Особенности изучения программы CorelDraw — IT-course
Изучение программы CorelDraw — основные аспекты
CorelDraw — это мощное программное обеспечение для векторной графики, которое позволяет создавать высококачественные и профессиональные дизайны, иллюстрации, логотипы, баннеры, открытки, упаковки и многое другое. Если вы являетесь начинающим дизайнером или хотите улучшить свои навыки в векторной графике, изучение CorelDraw может быть очень полезным.
В этой статье мы рассмотрим несколько важных аспектов изучения CorelDraw.
1. Основы интерфейса пользователя
Первое, что вам нужно изучить, это основы интерфейса пользователя. CorelDraw имеет множество инструментов и функций, и чтобы эффективно использовать программу, необходимо знать, как они работают и как их использовать. Начните с ознакомления с панелями инструментов, меню и панелями свойств, чтобы понять, как работает каждый элемент интерфейса. Вы также можете найти множество онлайн-уроков и видео, которые помогут вам лучше понять основы интерфейса пользователя CorelDraw.
2. Создание базовых фигур
Одна из важных функций CorelDraw — это возможность создания векторных фигур. В CorelDraw есть множество инструментов для создания различных фигур, таких как прямоугольник, круг, многоугольник и другие. Попробуйте создать несколько базовых фигур, используя разные инструменты, чтобы лучше понять, как они работают.
3. Работа со шрифтами
CorelDraw также предоставляет множество возможностей для работы со шрифтами. Вы можете использовать встроенные шрифты, загружать дополнительные шрифты и изменять их размер, стиль и цвет. Также вы можете создавать свои собственные шрифты и экспериментировать с ними. Изучение возможностей работы со шрифтами поможет вам создавать уникальные и креативные дизайны.
4. Работа с эффектами
CorelDraw имеет множество эффектов, которые могут улучшить ваши дизайны. Например, вы можете добавить тени, градиенты, текстуры и другие эффекты к вашим фигурам и тексту. Изучение работы с эффектами может помочь вам создавать более динамичные и привлекательные дизайны, которые будут выделяться на фоне других.
5. Работа с слоями
Слои в CorelDraw — это мощный инструмент, который позволяет вам организовывать ваш дизайн и управлять отдельными элементами. Создание новых слоев и группирование объектов на отдельных слоях позволяет упростить процесс редактирования и манипулирования вашим дизайном. Изучение работы со слоями поможет вам структурировать ваш дизайн и сделать его более удобным в управлении.
6. Использование шаблонов и символов
CorelDraw имеет библиотеку шаблонов и символов, которые могут помочь вам сэкономить время и улучшить качество вашего дизайна. Шаблоны представляют собой готовые дизайны, которые вы можете использовать как отправную точку для создания своих собственных дизайнов. Символы представляют собой многократно используемые элементы дизайна, которые можно быстро добавлять и изменять в вашем проекте. Изучение библиотеки шаблонов и символов поможет вам ускорить процесс создания дизайна и улучшить его качество.
7. Применение различных техник
CorelDraw имеет множество инструментов и техник, которые могут быть применены для создания креативных и уникальных дизайнов.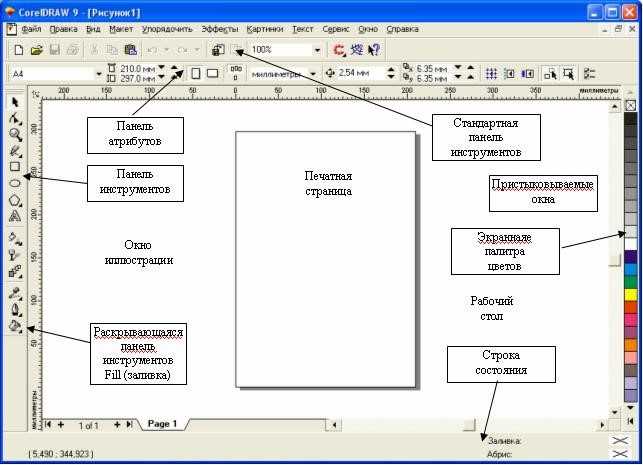 Например, вы можете использовать сетку, чтобы создать пропорциональные фигуры, применять эффекты вытягивания и искажения, чтобы создать необычные формы, использовать кисти и кистевые эффекты, чтобы добавить текстуру и реалистичность вашему дизайну. Изучение различных техник поможет вам раскрыть полный потенциал CorelDraw и создавать более сложные и уникальные дизайны.
Например, вы можете использовать сетку, чтобы создать пропорциональные фигуры, применять эффекты вытягивания и искажения, чтобы создать необычные формы, использовать кисти и кистевые эффекты, чтобы добавить текстуру и реалистичность вашему дизайну. Изучение различных техник поможет вам раскрыть полный потенциал CorelDraw и создавать более сложные и уникальные дизайны.
Итак, изучение CorelDraw — это важный шаг для каждого дизайнера, который хочет создавать высококачественные и профессиональные дизайны. Начните с изучения основ интерфейса пользователя и создания базовых фигур, затем перейдите к работе со шрифтами, эффектами, слоями, шаблонами и символами, а также экспериментируйте с различными техниками. С помощью CorelDraw вы можете создавать уникальные и креативные дизайны, которые будут привлекать внимание вашей аудитории.
8. Экспорт и публикация дизайнов
После создания дизайна в CorelDraw вы можете экспортировать его в различные форматы, такие как PNG, JPG, PDF и другие.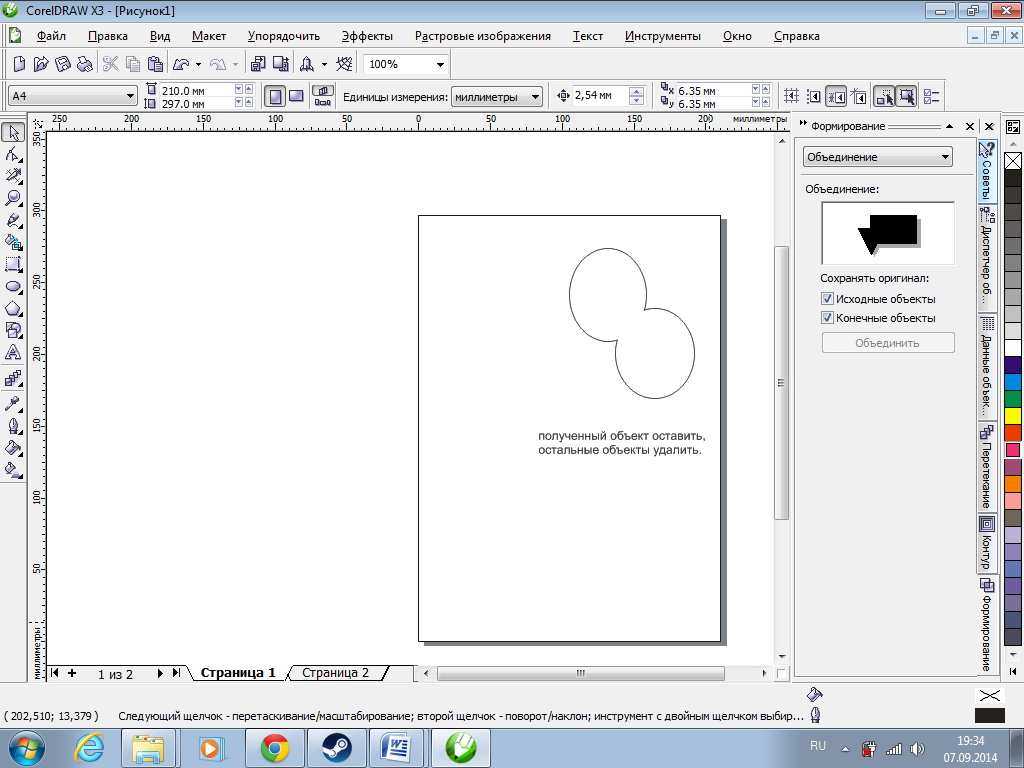 Это позволяет вам использовать свой дизайн в различных проектах, публиковать его в социальных сетях или на вашем сайте. Изучение процесса экспорта и публикации дизайнов поможет вам сохранять ваш дизайн в нужном формате и использовать его на максимальное количество платформ.
Это позволяет вам использовать свой дизайн в различных проектах, публиковать его в социальных сетях или на вашем сайте. Изучение процесса экспорта и публикации дизайнов поможет вам сохранять ваш дизайн в нужном формате и использовать его на максимальное количество платформ.
9. Обучение и ресурсы
CorelDraw — это мощный инструмент, который имеет большое количество функций и возможностей, поэтому изучение его может быть непростым. Однако, существует множество онлайн-курсов, видеоуроков и статей, которые могут помочь вам освоить CorelDraw быстрее и эффективнее. Кроме того, у CorelDraw есть официальный сайт, где вы можете найти множество руководств, учебников и общих ресурсов, которые помогут вам стать более опытным пользователем.
10. Практика и творчество
Наконец, самым важным шагом в изучении CorelDraw является практика и творчество. Создавайте дизайны на основе того, что вы изучили, экспериментируйте с различными техниками, задавайте себе сложные задачи и ставьте перед собой новые цели.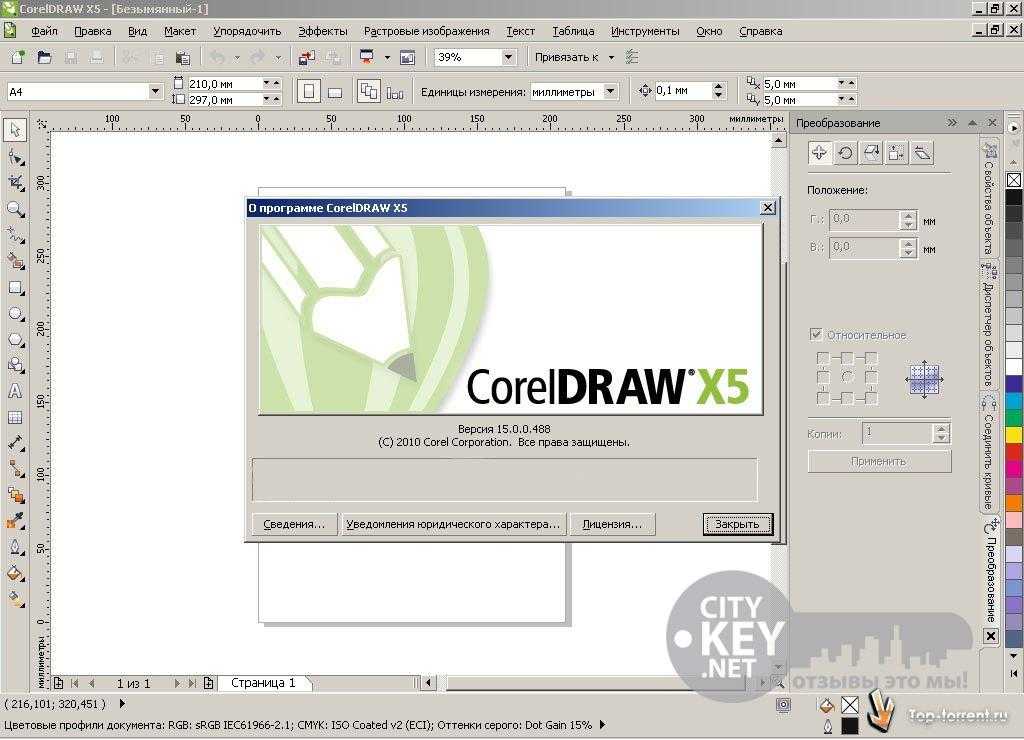 Только практика поможет вам улучшить свои навыки и создавать уникальные и креативные дизайны.
Только практика поможет вам улучшить свои навыки и создавать уникальные и креативные дизайны.
Итак, изучение CorelDraw — это долгий, но важный процесс для каждого дизайнера. Начните с основ, изучайте различные инструменты и техники, используйте шаблоны и символы, экспортируйте и публикуйте свои дизайны и не забывайте практиковаться. С помощью CorelDraw вы можете создавать профессиональные и креативные дизайны, которые будут выделяться на фоне других.
Аналоги CorelDRAW Graphics Suite — 14 похожих программ и сервисов для замены
1617
Inkscape
Редактор векторной графики с открытым исходным кодом, с возможностями, аналогичными Illustrator, CorelDraw или Xara X.
- Бесплатная
- Windows
- Mac OS
Редактор векторной графики с открытым исходным кодом, с возможностями, аналогичными Illustrator, CorelDraw или Xara X, с использованием стандартного формата файлов W3C Scalable Vector Graphics (SVG).

371
Pixelmator
- Платная
- iPhone
- Mac OS
Pixelmator — это мощный, красивый и простой в использовании графический редактор. Обладая элегантным и обтекаемым интерфейсом с одним окном, он фокусирует внимание на редактируемых изображениях, а не на том, что их окружает.
350
Adobe Illustrator CC
Adobe Illustrator CC — коммерческий редактор векторной графики.
- Платная
- Windows
- Mac OS
Создайте уникальный дизайн с программным обеспечением Adobe Illustrator.
Сложные инструменты для рисования и типографики, а также расширенные средства управления цветом и креативные эффекты обеспечивают всестороннюю среду векторной графики.
201
Affinity Photo
Профессиональное программное обеспечение для редактирования изображений для ПК и iPad.
- Платная
- Windows
- iPhone
- Mac OS
Affinity Photo — профессиональный полнофункциональный редактор растровой графики. Работа в Affinity Photo всегда активна, и вы можете выполнять панорамирование и масштабирование со скоростью 60 кадров в секунду, с предварительным просмотром в реальном времени. Он поддерживает неограниченное количество слоев и выделенное рабочее пространство для редактирования в формате RAW, а также цветовое пространство RGB, CMYK, LAB, Greyscale со сквозным рабочим процессом CMYK с управлением цветом ICC и 16-битным редактированием на канал.

171
Affinity Designer
Комплексное решение для графического дизайна.
- Платная
- Windows
- Mac OS
Affinity Designer — это самое быстрое, удобное и точное программное обеспечение для создания векторной графики. Каждая функция, инструмент, панель, созданные с нуля в течение пятилетнего периода, были разработаны с учетом потребностей творческих профессионалов. Благодаря постоянным инновациям и развитию результатом является новаторское приложение, которое в корне изменит вашу работу.
110
Apache OpenOffice Draw
Draw, часть пакета Apache OpenOffice.

- Бесплатная
- Windows
- Mac OS
Draw, часть пакета Apache OpenOffice, представляет собой графический редактор, который предоставляет вам инструменты для взаимодействия с визуальными элементами и диаграммами. С максимальным размером страницы 300 на 300 см, Draw является мощным инструментом для постеров, графиков, диаграмм и многого другого.
98
Photopea
Онлайн-редактор фотографий, который может работать с файлами PSD, XCF и Sketch (Photoshop, Gimp и Sketch App).
- Условно бесплатная
- Онлайн сервис
Онлайн редактор фотографий, сделанный с HTML5.
 Открывайте, редактируйте и сохраняйте файлы PSD, XCF и Sketch — Photoshop, Gimp и Sketch App, конвертируйте между PSD, XCF, JPG, PNG и WebP.
Открывайте, редактируйте и сохраняйте файлы PSD, XCF и Sketch — Photoshop, Gimp и Sketch App, конвертируйте между PSD, XCF, JPG, PNG и WebP.
77
Clip Studio Paint
Мощный инструмент для рисования и иллюстрации.
- Платная
- Windows
- Mac OS
Clip Studio Paint, ранее Manga Studio или ComicStudio в Японии, представляет собой семейство программных приложений для Mac OS X и Microsoft Windows, используемых для цифрового создания комиксов и манги.
32
Vector Magic
Vector Magic автоматически преобразует растровые изображения, такие как JPEG, GIF и PNG, в четкие и чистые.

- Платная
- Windows
- Mac OS
- Онлайн сервис
Vector Magic автоматически преобразует растровые изображения, такие как JPEG, GIF и PNG, в четкие, чистые, масштабируемые векторные изображения EPS, SVG и PDF.
20
Bloom
Bloom — это быстрый, легкий, кроссплатформенный графический редактор, позволяющий настроить любое действие, которое вы когда-либо выполняли, организованное по слоям.
- Платная
- Windows
- Mac OS
Bloom — это быстрый, легкий, кроссплатформенный графический редактор, позволяющий настроить любое действие, которое вы когда-либо выполняли, организованное по слоям.

19
Adobe Illustrator Draw
Графический редактор для создания законченных иллюстрации с простым и интуитивно понятным сенсорным управлением.
- Бесплатная
- Android
- iPhone
Графический редактор для создания законченных иллюстрации с простым и интуитивно понятным сенсорным управлением.
Super PhotoCut
Легко удаляйте сложные фоновые изображения из фотографий для Mac.
- Условно бесплатная
- Mac OS
Интерактивный инструмент Super PhotoCut изолирует и отделяет подробный объект переднего плана от фотографий.
 С нашим запатентованным лучшим в своем классе инструментом маскирования алгоритмов вы можете мгновенно удалять сложные фоновые изображения и делать их прозрачными всего несколькими щелчками мыши. Получите впечатляющие изображения, сделанные за считанные секунды, а не за минуты.
С нашим запатентованным лучшим в своем классе инструментом маскирования алгоритмов вы можете мгновенно удалять сложные фоновые изображения и делать их прозрачными всего несколькими щелчками мыши. Получите впечатляющие изображения, сделанные за считанные секунды, а не за минуты.
14
-
Super Vectorizer
Векторный инструмент для преобразования растровых PNG в SVG векторную графику для Mac.
- Условно бесплатная
- Mac OS
Super Vectorizer 2 для Mac — это профессиональное программное обеспечение для трассировки векторных изображений Mac, которое автоматически преобразует растровые изображения, такие как JPEG, GIF и PNG, в чистый масштабируемый вектор графика Ai, SVG, DXF и PDF на Mac.
 Он поддерживает трассировку цвета и оттенков серого, черно-белых, скелетонизацию и линии. Super Vectorizer 2 для Mac использует совершенно новый алгоритм квантования изображений, который дает более естественный цвет после векторизации на Mac. Выходные векторные изображения легко сочетаются с Illustrator, Corel и другими в системе Mac.
Он поддерживает трассировку цвета и оттенков серого, черно-белых, скелетонизацию и линии. Super Vectorizer 2 для Mac использует совершенно новый алгоритм квантования изображений, который дает более естественный цвет после векторизации на Mac. Выходные векторные изображения легко сочетаются с Illustrator, Corel и другими в системе Mac.
Как сделать свадебную программу в CorelDRAW
Как сделать свадебную программу в CorelDRAWХотите сделать свадебную программу?
Попробуйте CorelDRAW
Узнайте, как легко создать свадебную программу в нашем увлекательном программном обеспечении для графического дизайна.
Попробуйте бесплатно
- Обучение
- Практические руководства
- Сделать свадебную программу
Некоторые свадебные программы представляют собой односторонние или двусторонние страницы, напечатанные на карточках. Их достаточно просто сделать: выберите размер печати и добавьте графику и текст.
Их достаточно просто сделать: выберите размер печати и добавьте графику и текст.
Свадебная программа также может быть двусторонней страницей, сложенной пополам, напечатанной на картоне или чем-то более легком. В результате получается 4-страничная программа: обложка, внутри слева, внутри справа и сзади. Об этом мы и узнаем в этом руководстве.
Попробуйте бесплатно
1. Настройка страницы
В этом проекте мы будем использовать половину страницы размером с букву для каждой панели. Из ( Файл > Новый ) под Имя : введите Свадебная программа . Для Основной цветовой режим , выберите RGB , так как вы, вероятно, будете печатать их самостоятельно или в коммерческой типографии. В раскрывающемся списке размеров выберите Half Letter и под Количество страниц выберите 4 . Нажмите OK .
Последним шагом настройки документа является переход ( Макет > Макет страницы ) и проверка Разворот . Под Start on выберите Right side . Нажмите OK еще раз. Теперь вы можете прокручивать страницы программы, нажимая вкладки внизу.
Под Start on выберите Right side . Нажмите OK еще раз. Теперь вы можете прокручивать страницы программы, нажимая вкладки внизу.
2. Добавление содержимого
Добавление содержимого довольно просто. Для страницы 1 — обложки программы — вы можете добавить несколько картинок и рамок, а также использовать инструмент «Текст», чтобы добавить имена и дату свадьбы.
Для страниц 2 и 3 — внутри слева и справа — можно создать художественный текст комбинацией шрифтов. Используйте инструменты в окне настройки «Выровнять и распределить», чтобы разместить и выровнять все, что вам нужно. Создание групп текстовых объектов удобно при выравнивании или распределении.
Страница 4 — задняя обложка — можно оставить пустой или вставить текст абзаца, описывающий счастливую пару. Если вы хотите заполнить текстовое поле стандартным текстом «Lorem Ipsum», который затем можно отредактировать, то сначала создайте текстовое поле абзаца, не добавляя текста. Затем с активным инструментом Pick щелкните правой кнопкой мыши внутри текстового поля и выберите Insert Placeholder Text .
3. Вывод файла
Для удобного вывода программы воспользуемся версткой. Из ( Файл > Предварительный просмотр ), на панели инструментов слева выберите инструмент Imposition Layout Tool . Затем на панели свойств в первом раскрывающемся списке выберите Booklet . Вы заметите, что теперь вы можете видеть, что страницы 4 и 1 будут напечатаны на одной стороне. Если щелкнуть вкладку Layout Template (Back) в нижней части экрана, вы увидите, что страницы 2 и 3 будут напечатаны на другой стороне. Последним шагом является нажатие на значок шестеренки (Параметры печати) на стандартной панели инструментов. Это позволит вам выбрать правильный принтер и настроить его для двусторонней печати.
CorelDRAW делает больше, чем просто разрабатывает свадебные программы
Ознакомьтесь с некоторыми другими функциями графического дизайна в CorelDRAW Graphics Suite, такими как «Как составить меню ресторана», «Как создать автомобильную пленку», «Как создать автомобильный магнит» и т. д. ! Создавайте высококачественные дизайны в веселом и простом в использовании программном обеспечении для графического дизайна и сделайте свою работу более заметной, чем когда-либо.
д. ! Создавайте высококачественные дизайны в веселом и простом в использовании программном обеспечении для графического дизайна и сделайте свою работу более заметной, чем когда-либо.
Как сделать наклейки на бампер
Как сделать автомобильные наклейки
Как сделать наклейки на окна
Как сделать наклейки
Скачать лучшее решение для создания свадебных программ, которое есть
Если вы хотите профессионально выглядящую свадебную программу, не ищите дальше. CorelDRAW обладает мощными функциями, которые позволяют легко разработать красивую свадебную программу для важного дня. Нажмите ниже, чтобы загрузить бесплатную 15-дневную пробную версию и бесплатно создать собственную свадебную программу перед покупкой!
Нажмите ниже, чтобы загрузить бесплатную 15-дневную пробную версию и бесплатно создать собственную свадебную программу перед покупкой!
Попробуйте бесплатно Узнать больше
Как использовать фотомаски в CorelDRAW
Как использовать фотомаски в CorelDRAWХотите использовать фотомаски?
Попробуйте CorelDRAW Graphics Suite
Узнайте, как легко добавить фотомаску в наше увлекательное программное обеспечение для графического дизайна.
Попробуйте бесплатно
- Обучение
- Практические руководства
- Используйте фотомаску
Когда мы рассматриваем использование фотомаски, на самом деле мы используем обтравочную маску. Эти термины взаимозаменяемы. Итак, давайте посмотрим, как мы можем использовать фотографию, чтобы добавить ее к обтравочной маске текста.
В этом руководстве мы будем использовать Corel PHOTO-PAINT, входящий в состав CorelDRAW Graphics Suite.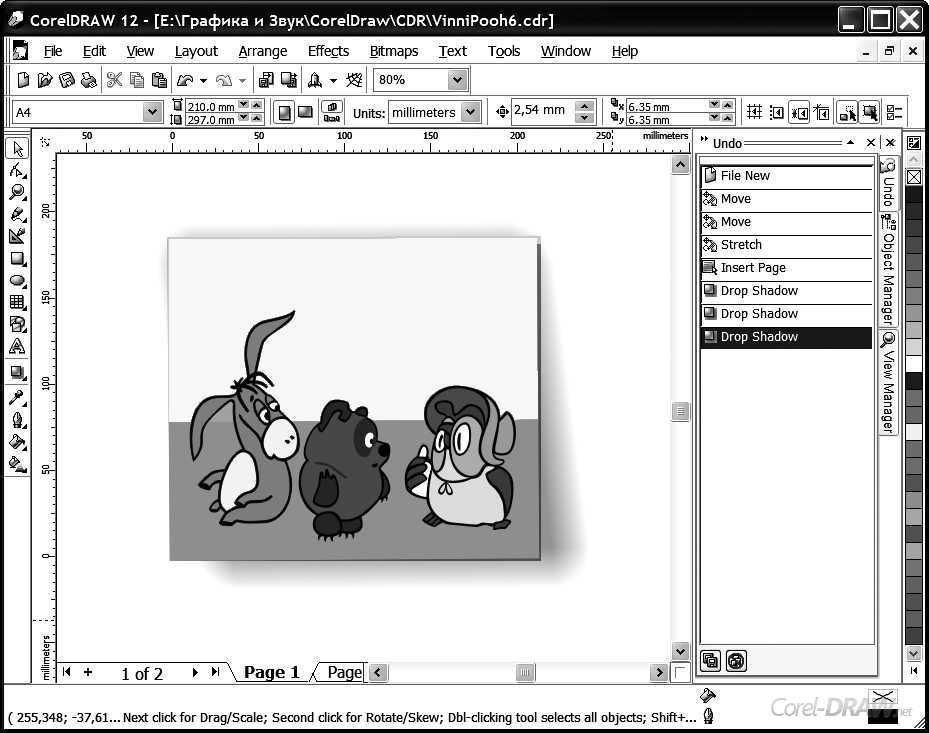
Попробуйте бесплатно
1. Создайте новый документ с текстом
В диалоговом окне «Новый документ» ( Файл > Новый ) в поле Имя : введите имя файла как «Фотомаска» . Далее мы установим размер страницы 1024 x 768. Для этого размер действительно не так критичен. Установите разрешение 150 dpi и убедитесь, что в Нет фона флажок. Нажмите OK .
Добавить текст в документ довольно просто. Выберите текстовый инструмент и нажмите на страницу. Я набрал «Wooden Horse Saloon» и установил размер шрифта 24 pt.
2. Создание маски из объекта
Когда у вас есть текст или другие элементы, которые вы хотели бы передать нам, выберите их из Маска > Создать > Маска из объекта . Затем выберите «Файл » > «Импорт » и перейдите к изображению, которое вы хотите использовать. Выберите изображение и перенесите его в PHOTO-PAINT и увеличьте его размер немного больше, чем ваш документ. Последний шаг — щелкнуть «Создать обтравочную маску» в диспетчере объектов 9.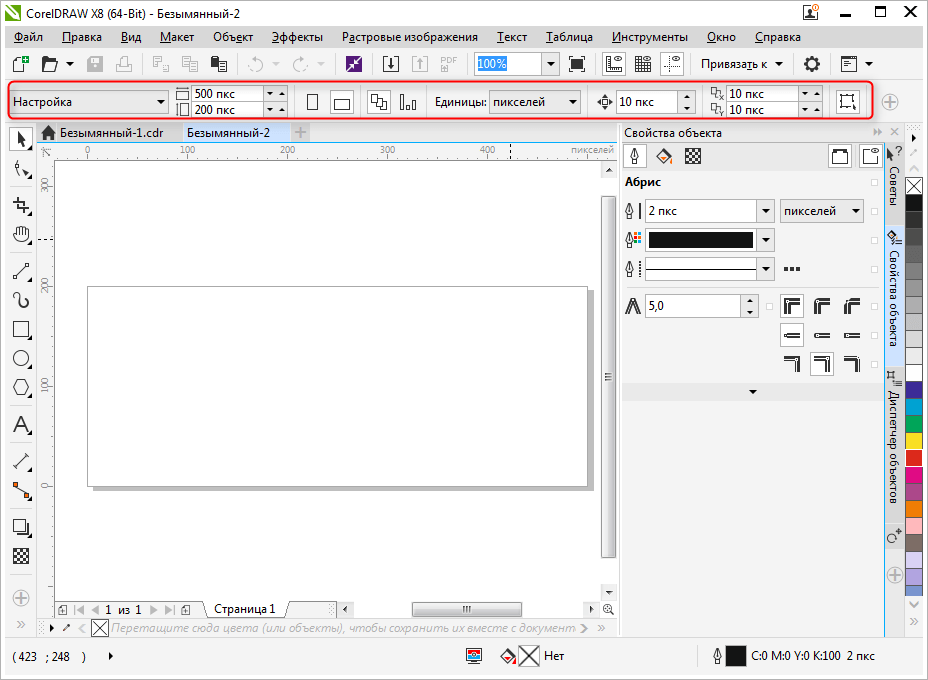
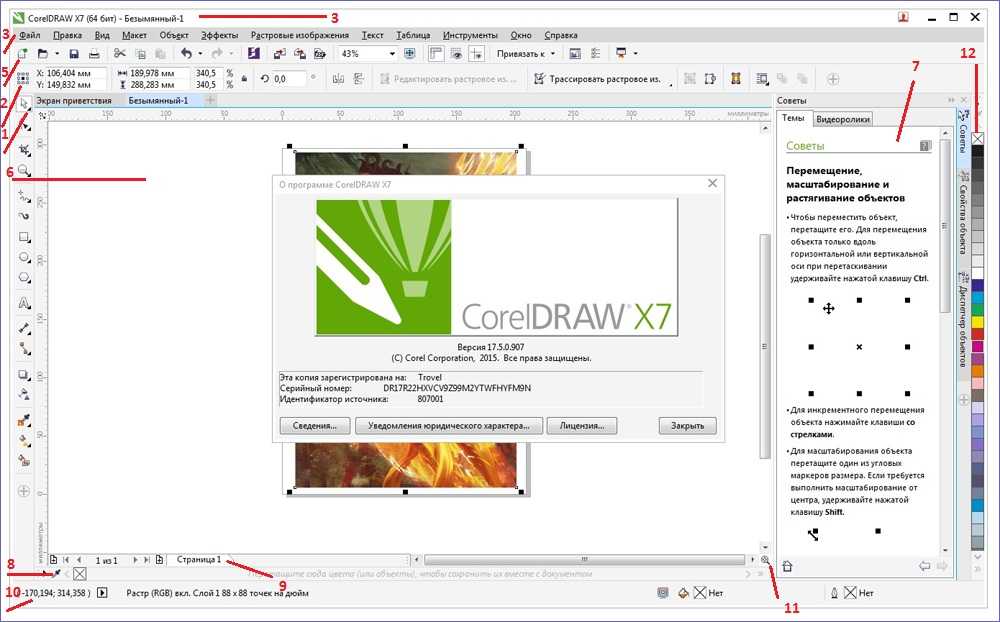
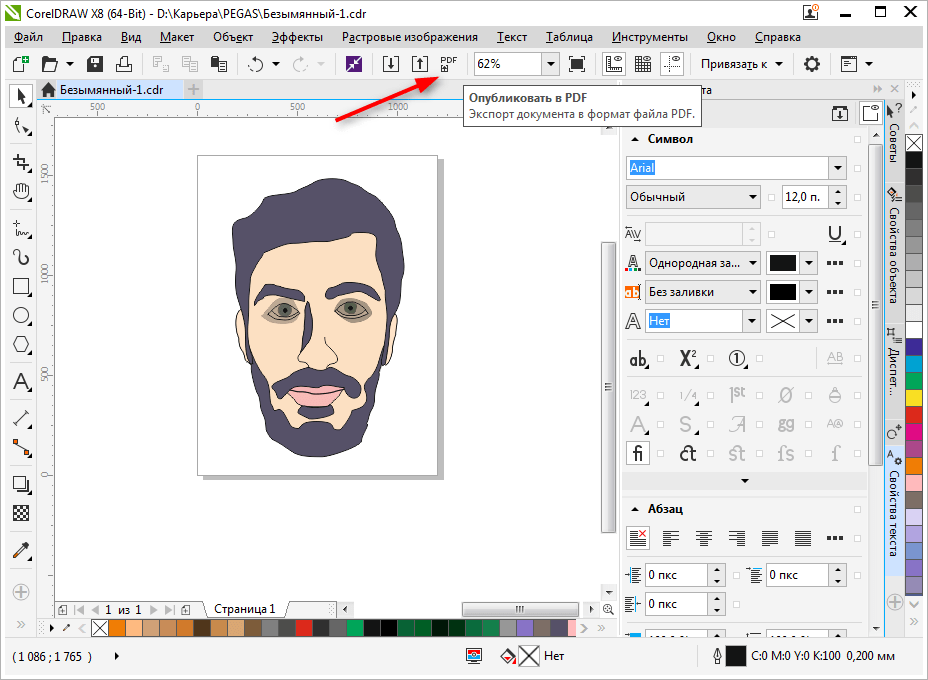


 Открывайте, редактируйте и сохраняйте файлы PSD, XCF и Sketch — Photoshop, Gimp и Sketch App, конвертируйте между PSD, XCF, JPG, PNG и WebP.
Открывайте, редактируйте и сохраняйте файлы PSD, XCF и Sketch — Photoshop, Gimp и Sketch App, конвертируйте между PSD, XCF, JPG, PNG и WebP.
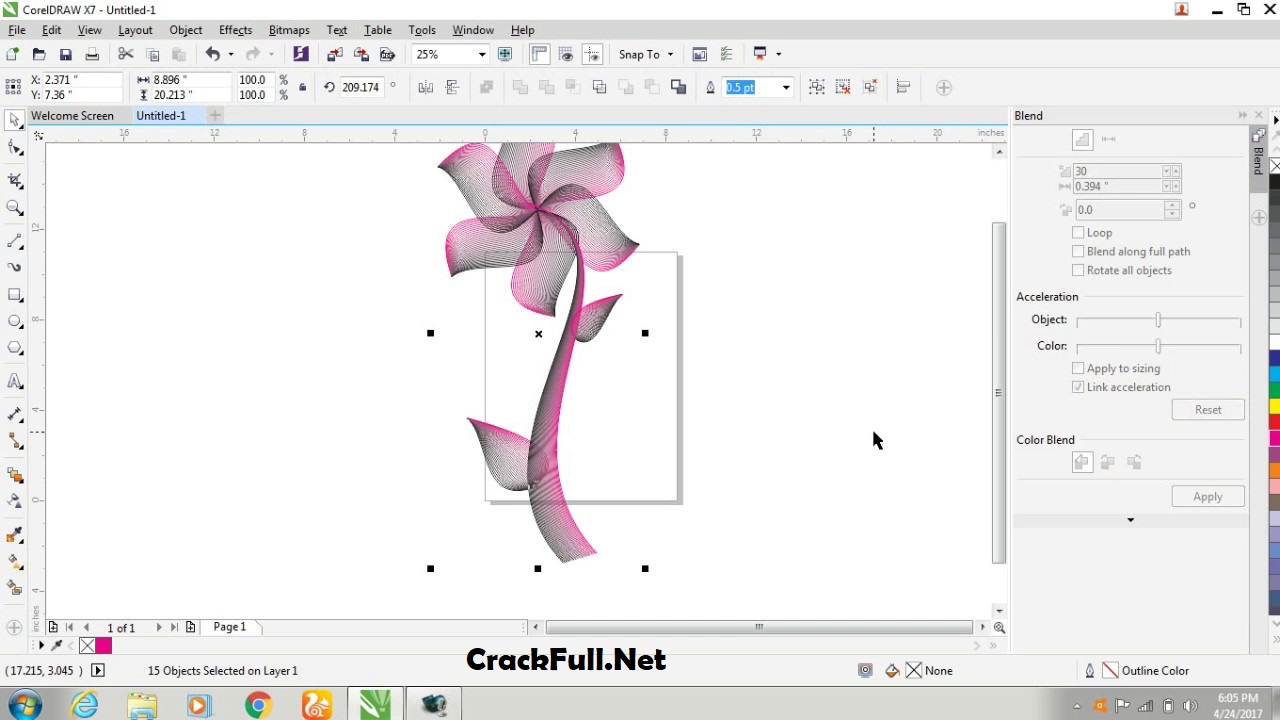
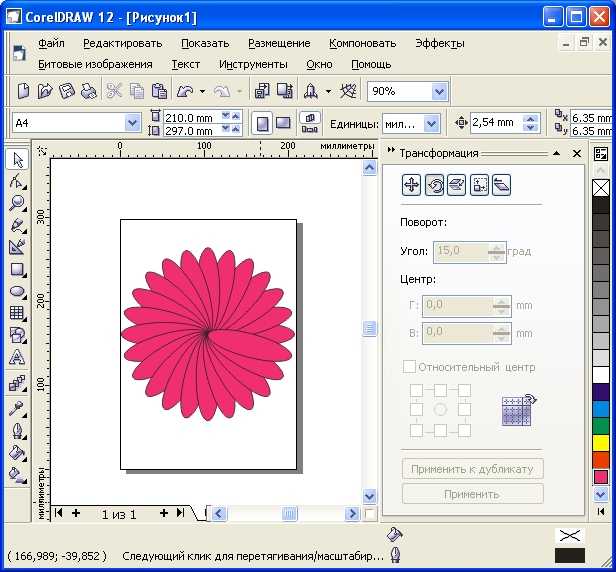 С нашим запатентованным лучшим в своем классе инструментом маскирования алгоритмов вы можете мгновенно удалять сложные фоновые изображения и делать их прозрачными всего несколькими щелчками мыши. Получите впечатляющие изображения, сделанные за считанные секунды, а не за минуты.
С нашим запатентованным лучшим в своем классе инструментом маскирования алгоритмов вы можете мгновенно удалять сложные фоновые изображения и делать их прозрачными всего несколькими щелчками мыши. Получите впечатляющие изображения, сделанные за считанные секунды, а не за минуты. Он поддерживает трассировку цвета и оттенков серого, черно-белых, скелетонизацию и линии. Super Vectorizer 2 для Mac использует совершенно новый алгоритм квантования изображений, который дает более естественный цвет после векторизации на Mac. Выходные векторные изображения легко сочетаются с Illustrator, Corel и другими в системе Mac.
Он поддерживает трассировку цвета и оттенков серого, черно-белых, скелетонизацию и линии. Super Vectorizer 2 для Mac использует совершенно новый алгоритм квантования изображений, который дает более естественный цвет после векторизации на Mac. Выходные векторные изображения легко сочетаются с Illustrator, Corel и другими в системе Mac.