Пять способов нарисовать трапецию в CorelDRAW
В этом уроке вы узнаете пять различных способов, как быстро нарисовать трапецию, используя такие инструменты, как «Основные фигуры», «Форма», «Прямоугольник», а также освоите различные команды для преобразований в CorelDRAW.
- Пример HTML-страницы
- На панели инструментов выберите параметр «Основные фигуры». По умолчанию выбирается параллелепипед, но на панели параметров можно выбрать другие, среди которых стрелочка, крест, треугольник, цилиндр, сердце, и многие другие.
- Выберите необходимый объект, например, треугольник или сердце, и нарисуйте её на пустом месте.
- Вы сможете выбирать такие же параметры, как и для остальных фигур: размер, угол наклона, а также очертание.
 Кроме того, добавлен параметр «Стиль линии», позволяющий выбирать линию разного стиля и внешнего вида для рисования объекта.
Кроме того, добавлен параметр «Стиль линии», позволяющий выбирать линию разного стиля и внешнего вида для рисования объекта. - Например, при нажатии Scetch и последующей активации Outline (вверху) будет создан набросок из обилия перекрещивающихся линий.

- При выборе Advansed Outline вы попадёте в расширенные настройки трассирования. Тогда вверху отразятся дополнительные поля для совершенствования регулировок.
- для чёрно-белых набросков — Line art;
- эмблемы, знаки с минимумом деталей и цветов — Logo;
- эмблемы, знаки с глубокой детализацией — Detailed logo;
- наброски с переменной детализацией — Clipart;
- для фото с незначительными деталями — Low quality image;
- фото с важными деталями — High quality image.

- На панели инструментов выберите параметр «Основные фигуры». По умолчанию выбирается параллелепипед, но на панели параметров можно выбрать другие, среди которых стрелочка, крест, треугольник, цилиндр, сердце, и многие другие.

- Выберите необходимый объект, например, треугольник или сердце, и нарисуйте её на пустом месте.
- Вы сможете выбирать такие же параметры, как и для остальных фигур: размер, угол наклона, а также очертание. Кроме того, добавлен параметр «Стиль линии», позволяющий выбирать линию разного стиля и внешнего вида для рисования объекта.
Способ первый. «Простейший».
Активируем инструмент «Основные фигуры». Выбираем подгруппу «Правильные фигуры». В мини–библиотеке, которая появилась на панели свойств, выбираем нужную фигуру и рисуем ее на рабочем листе документа.
После активирования инструмента «Основные фигуры», на панели свойств появится список правильных фигур.
В левом верхнем углу нарисованной трапеции появляется красный маркер в форме ромба. Этот маркер называется глифом. Вид трапеции или любой другой фигуры из группы основных фигур изменяется, путем перетаскивания глифа инструментом «Форма».
Способ второй. «Перспективный».
Активируем инструмент «Прямоугольник» и рисуем произвольный прямоугольник. Выделяем его и в меню «Эффекты» выбираем пункт «Добавить перспективу».
Инструментом «Форма» перемещаем верхние маркеры на одной из сторон прямоугольника. Можно перемещать и точку схождения перспективы, добиваясь нужного наклона сторон трапеции. Перемещая маркеры перспективы, или изменяя положение точки схода легко добиться нужного эффекта.
После применения эффекта перспективы, в статусной строке программы появится информация о том, что к объекту был применен эффект перспективы. Можно сразу же преобразовать объект с примененным эффектом в простую кривую командой меню «Объект» > «Преобразовать в кривую». Форма объекта будет сохранена.
Способ третий.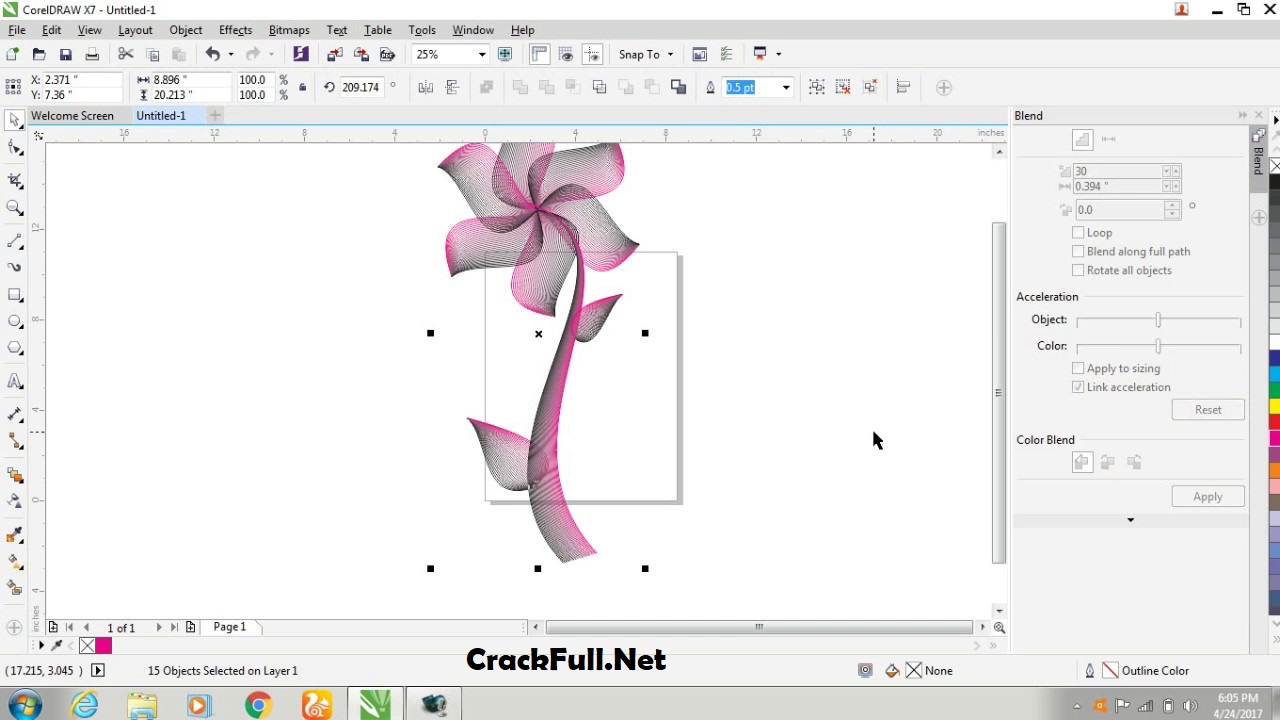 «Конструктор».
«Конструктор».
Инструментом «Прямоугольник» рисуем основной объект — квадрат или прямоугольник.
Удерживаем во время рисования инструментом «Прямоугольник клавишу Сtrl – рисуем квадрат.
Удерживаем во время рисования клавишу «Shift» – рисуем прямоугольник не от угла, а от центра.
Удерживаем во время рисования обе клавиши Сtrl+Shift – рисуем квадрат от центра.
Выставляем по сторонам прямоугольника (квадрата) направляющие. Включаем «привязку к направляющим». Это можно сделать соответствующей командой меню «Вид» > «Привязать к» > «Направляющим».
Рисуем еще два одинаковых прямоугольника, с высотой, соответствующей высоте базового основного прямоугольника. Размещаем эти объекты слева и справа от основного, базового прямоугольника вплотную к нему. Поскольку включен режим привязки к направляющим, то не составит большого труда правильно расположить объекты.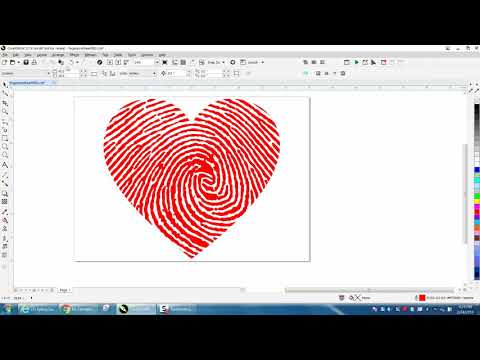
Преобразуем левый и правый прямоугольники в кривые, командой «Объект» > «Преобразовать в кривую» или используя комбинацию клавиш «Ctrl+ Q».
Инструментом «Форма» удаляем по одному углу во вспомогательных прямоугольниках.
Выделяем инструментом выбора все три фигуры и применяем команду меню «Объект» > «Формирование» > «Объединение» или нажимаем на кнопку этой же команды на панели свойств.
Так выглядит фигура после объединения.
Способ четвертый. «Рисование по сетке или направляющим».
Сначала включаем режим отображения сетки документа. Это можно сделать командой меню «Вид»> «Сетка»> «Сетка документа» либо включить на съемной панели быстрого вызова команд меню.
На этой же панели находится и кнопка включения различных режимов привязки, включаем режим привязки «сетка документа».
Теперь можно активировать инструмент «Прямая через две точки» и рисовать трапецию нужного размера.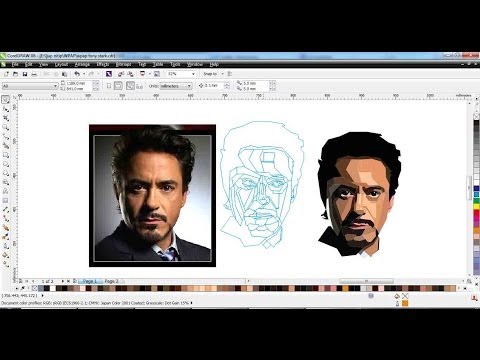 Узлы фигуры будут надежно привязаны к узлам сетки документа. Не забудьте проверить включен ли режим автоматического замыкания полученной кривой.
Узлы фигуры будут надежно привязаны к узлам сетки документа. Не забудьте проверить включен ли режим автоматического замыкания полученной кривой.
Кстати, если режим привязки к сетке включен, а сама сетка документа невидима, то во время рисования фигуры сохранится способность притяжения к сетке и фигура будет нарисована именно по сетке.
Точно таким же образом можно нарисовать трапецию или любую другую сложную фигуру, используя привязку к направляющим. Сначала выставляются направляющие по размеру будущей фигуры, затем включается режим привязки к направляющим и рисуется собственно фигура.
Способ пятый. «Симметричные узелки».
Наверное, самый простой способ рисования трапеции – преобразовать в нее обычный прямоугольник. Сначала придется просто преобразовать прямоугольник в кривую (комбинация клавиш «Ctrl+Q») и, затем, поочередно инструментом «Форма» переместить два параллельных узла на нужное расстояние.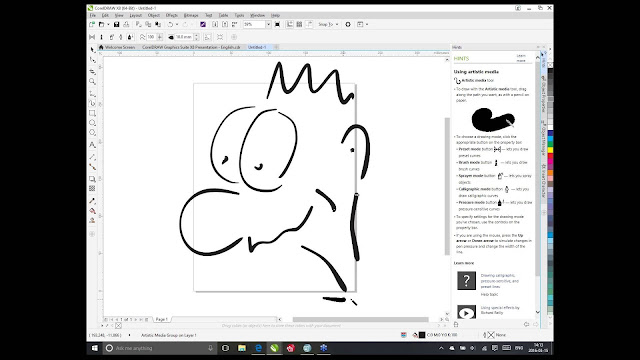 Для точности удобно воспользоваться направляющими и включить соответствующий режим привязки.
Для точности удобно воспользоваться направляющими и включить соответствующий режим привязки.
Таким способом легко рисовать самые разнообразные трапеции – остроугольные, тупоугольные, прямоугольные.
А вот если необходимо нарисовать равнобедренную трапецию, лучше применить способ симметричного перемещения узлов. Рисуем прямоугольник, преобразуем его в кривую. Активируем инструмент «Форма», выделяем этим инструментом два параллельных узла. На панели свойств включаем режим «Отразить узлы по горизонтали» и начинаем передвигать выделенные ранее узлы. Оба узла будут перемещаться симметрично до нужного положения.
Аналогичным образом можно перемещать узлы, включая режим «отразить по вертикали».
Работа в режиме отражения узлов по вертикали или горизонтали значительно упрощает работу при рисовании симметричных фигур. На панели свойств инструмента «Форма» есть еще несколько очень интересных кнопок, позволяющих масштабировать и поворачивать отдельные узлы кривых.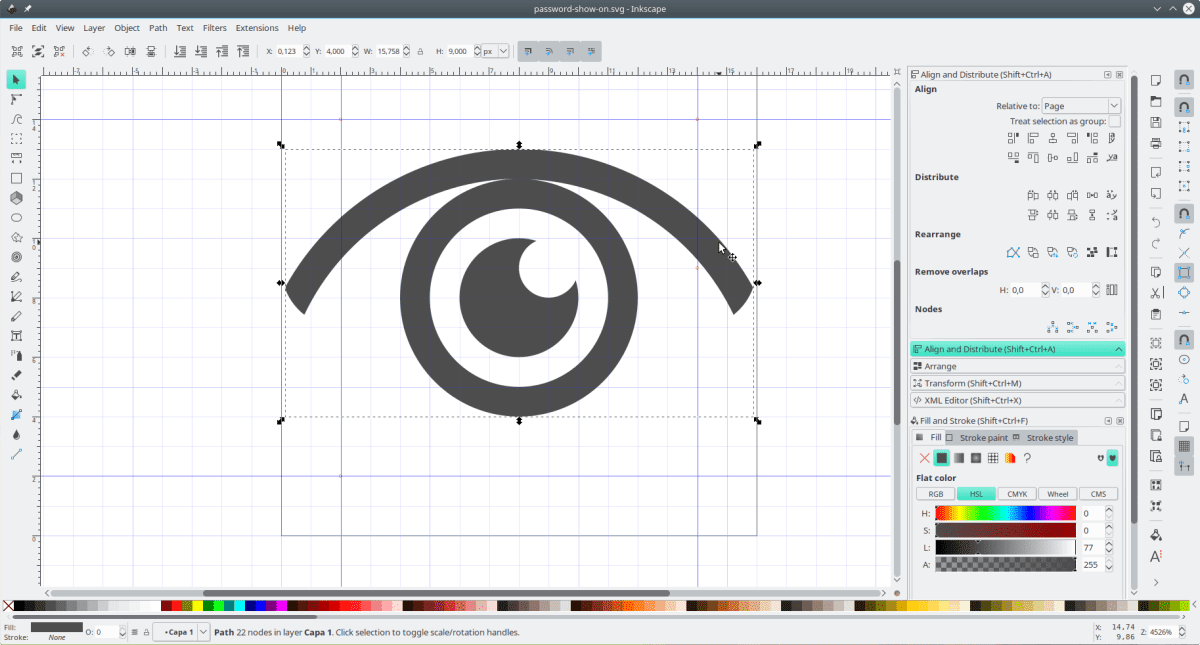 Включение режима «Повернуть или наклонить узел» позволит переместить, наклонить, повернуть один или несколько узлов и создать новую фигуру.
Включение режима «Повернуть или наклонить узел» позволит переместить, наклонить, повернуть один или несколько узлов и создать новую фигуру.
Навыки рисования трапеций различными способами всегда пригодятся при рисовании других простых или сложных фигур.
Ссылка на источник
Пример HTML-страницыРисуем глаз в Corel Draw. Приступаем к деталям
Нарисовать портрет без навыков художника или никогда не имея за плечами художественного образования Вам кажется очень сложным? В уроке мы рассмотрим, как можно обойтись без долгого обучения с неплохими результатами. Мы нарисуем портрет по фотографии, упростив сложные детали, создадим слои, чтобы облегчить себе работу.
Сразу скажем, первый блин скорее всего будет комом. Если Вам сразу нужен профессиональный результат, лучше закажите портрет у нас .
Уровень сложности: высокий
Использованное ПО: CorelDraw X3
Фотография
1.1 Находим нужную нам фотографию и открываем ее в новом документе CorelDraw (File > New > Import > имя файла)
1.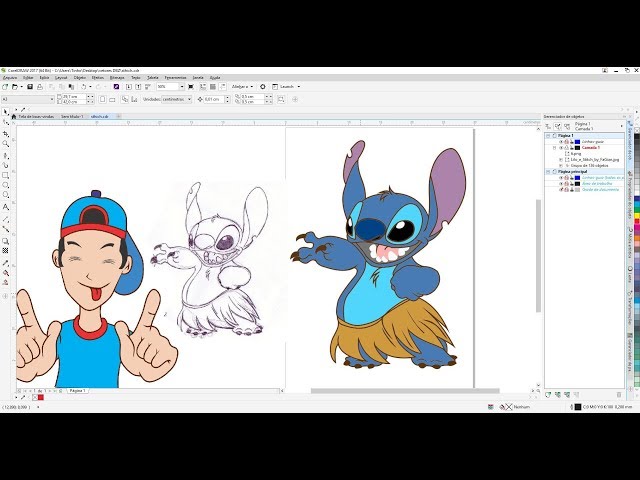 2 Делаем закладку в правом меню (Window > Dockers > Object Manager)
2 Делаем закладку в правом меню (Window > Dockers > Object Manager)
1.3 Создаем новый слой в этом меню (New Layer) и называем его, к примеру, — «pic»
1.4 Блокируем наш объект (в правом меню нажимаем на маленькую иконку — карандаш)
Начнём с лица
2.1 Создаём следующий слой, на котором предстоит отрисовать лицо.
2.2 Назовём этот слой – «face»
2.3 Инструментом Freehand Tool начинаем повторять черты лица, шеи и тела.
2.4 Лучше всего использовать тонкие линии, скажем, толщиной hairline . Это можно настроить на панели под верхним меню.
Выбираем образец
3.1 Нарисовав бо льшую часть линий лица, нужно выбрать основной оттенок кожи из импортированного изображения. Инструментом — Eyedropper Tool
3.2 Щелкаем по картинке до тех пор, пока не подберем цвет, который нам понравится и который можно использовать в качестве основного оттенка кожи.
3.3 Делаем заливку нарисованному контуру выбранным цветом.
Светлое и тёмное
4.1 Теперь можно приступить к созданию палитры оттенков кожи. Выбираем на картинке оттенок, более темный по сравнению с основным. Это будут затемнённые участки кожи. Таким же образом нужно выбрать цвет для освещённых участков.
Рисуем черты лица
5.1 Используя более тёмный оттенок, продолжаем рисовать затемнённые участки лица инструментом — Freehand Tool (см. п.2.3.) . Слои назовем Shadow dark и Shadow light
5.2 Добавляем в палитру более тёмные цвета и прорабатываем самые затемнённые участки, после чего переходим к деталям.
Добавляем светлые области
6.1 Завершив с тенями, переходим к светлым областям. Возможно, тут самый простой способ — скрыть слои с тенями на лице, чтобы лучше видеть оригинал на фотографии. Чтобы спрятать слои, нажимаем на небольшой глаз в левой панели инструментов (где создаём слои) рядом с каждым из них.
6.2. Для того, чтобы получить реалистичные, нежные светлые области, можно не подбирать цвета поиском, а использовать белую заливку и экспериментировать с прозрачностью
Приступаем к деталям
7. 1 Приступим к мелким деталям: начнём с носа и бровей. На этом этапе лицо постепенно становится более реалистичным и приближается к тому, что мы хотим увидеть.
1 Приступим к мелким деталям: начнём с носа и бровей. На этом этапе лицо постепенно становится более реалистичным и приближается к тому, что мы хотим увидеть.
7.2 Каждую часть лица (брови или нос) создаем в разных слоях и после их полной доработки фиксируем в правой панели инструментов «маленький карандашик» .
Рисуем глаза
8.1 Рисуем основные элементы глаза, такие как ресницы, контур глаз, зрачок и радужку, и заливаем их цветами.
8.2 Цвет белка глаза не должен быть ярко белым, чтобы он не бросался сильно в глаза сделаем его бледно-сероватым.
8.3 Чтобы придать глазам блеск, цвета нужно подбирать очень тщательно, изучая их на фотографии. Также заранее необходимо определить, какие детали необходимо немного утрировать по сравнению с оригиналом.
8.4 Самой яркой деталью глаза станет маленький блик на зрачке.
Сверяемся с оригиналом
9.1 Теперь копируем фотографию, предварительно ее разблокировав, и вставляем копию сбоку от нашей иллюстрации.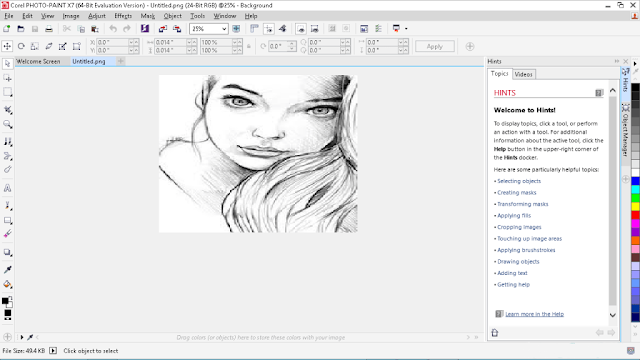 Это поможет настроить все оттенки цветов так, чтобы они наиболее удачно и гармонично сочетались друг с другом. Наиболее продуктивно это можно сделать, сравнив отдельно расположенную фотографию и рисунок.
Это поможет настроить все оттенки цветов так, чтобы они наиболее удачно и гармонично сочетались друг с другом. Наиболее продуктивно это можно сделать, сравнив отдельно расположенную фотографию и рисунок.
Рисуем рот
10.1 Работа над ртом начинается с его основного контура, нарисованного инструментом —
Freehand Tool и заполненного подходящим слегка розоватым цветом.10.2 Добавляем промежуточный оттенок темного цвета для верхней губы и где-то на два тона светлее для нижней.
10.3 Рисуем самую тёмную полосу, ту, где губы сомкнутся.
10.4 Создаем блик на губах так же, как мы рисовали глаз. Добавим к нему немного прозрачности инструментом — Interactive Transparency Tool в левой панеле инструментов.
Волосы. Начинаем с цвета
11.1 Волосы тоже стоит рисовать на отдельном слое. Создаем их основной контур инструментом Freehand Tool , не особо вдаваясь в детали, закрашиваем их градиентом или обычным тоном. Это будет основной цвет волос.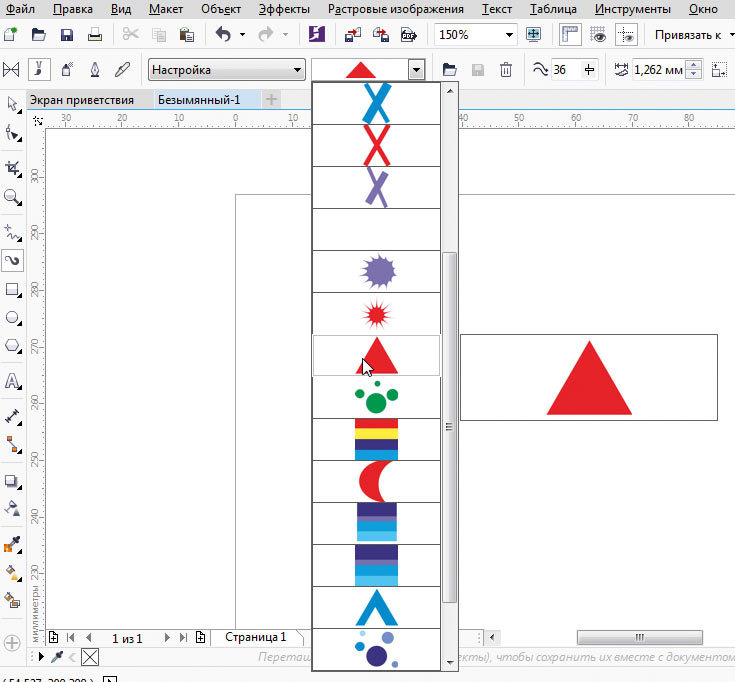
11.2 Дорисовываем мелкие локоны отдельно от основной массы волос (так же инструментом Freehand Tool .)
ВВЕДЕНИЕ
Работа с компьютерной графикой — одно из самых популярных направлений использования персонального компьютера. Без нее не обходится ни одна современная мультимедийная программа. Необходимость широкого использования графических программных средств стала особенно ощутимой в связи с развитием Интернета. Потребность в разработке привлекательных Web-страниц во много раз превышает возможности художников и дизайнеров, которым можно было бы поручить эту работу. В связи с этим современные графические средства разрабатываются с таким расчетом, чтобы не только дать удобные инструменты профессиональным художникам и дизайнерам, но и предоставить возможность для продуктивной работы и тем, кто не имеет необходимых профессиональных навыков и врожденных способностей к художественному творчеству.
На рынке профессиональных графических программ до настоящего времени традиционно лидировали три компании — Adobe, Corel и MetaCreations.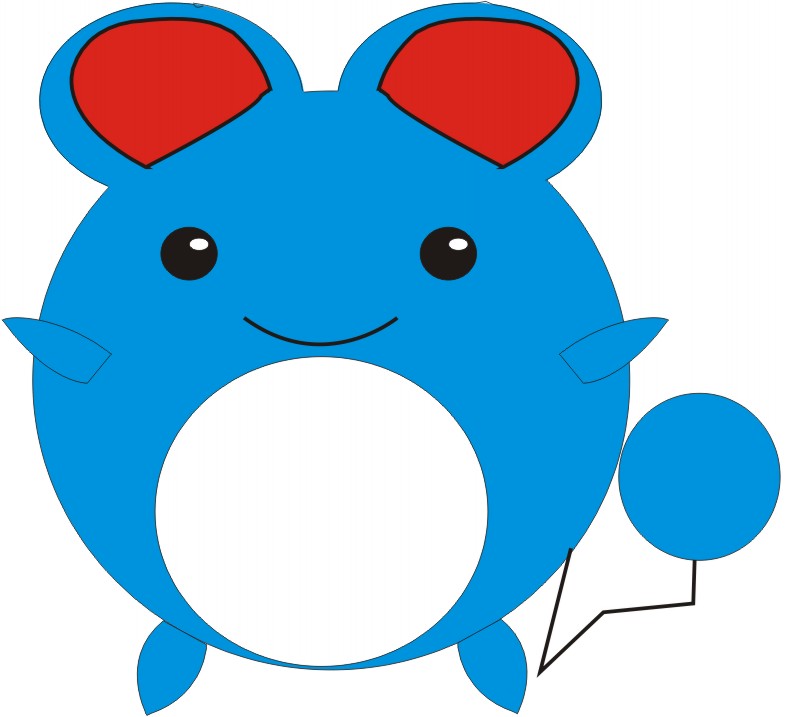 Последняя ушла со сцены в 2000 году, в то время как два других мощных конкурента лишь упрочили свои позиции, выпустив новые версии своих популярных программ.
Последняя ушла со сцены в 2000 году, в то время как два других мощных конкурента лишь упрочили свои позиции, выпустив новые версии своих популярных программ.
Corel Corporation, канадская корпорация, ведущий мировой разработчик программных средств, офисных и графических приложений для персонального компьютера основана в 1985 году Майклом Кауплендом. CorelDraw — профессиональный пакет для создания векторных иллюстраций с возможностями редактирования текста, макетирования и подготовки Интернет-публикаций (с многоязыковой поддержкой).
Программы векторной или, по-другому, контурной графики работают с объектами, которые могут быть созданы на основе кривых и геометрических фигур и сохранены в памяти компьютера в виде описаний контуров. Это различные схемы, логотипы, пиктограммы, рисунки, текстовые объекты. Ими пользуются как художники и дизайнеры, так и люди других профессий при подготовке файлов технической документации, описании схем, планов, чертежей, оформлении курсовых и дипломных работ, рефератов и т.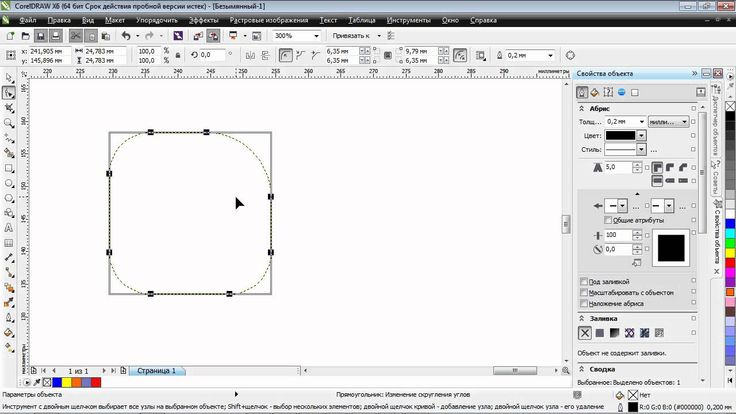 д.
д.
Цель работы: изучение технологических возможностей графического редактора векторной графики CorelDraw, ознакомление с инструментами этой программы, и на основе полученной информации необходимо в графическом редакторе создать какую-либо сложную фигуру, пейзаж и подробно описать последовательность действий.
Изучить основы компьютерной графики;
Выявить основные технологические операции графического редактора CorelDraw;
Ознакомиться с инструментами графического редактора;
Оценить технологические возможности программы в процессе практической деятельности.
Объект исследования: графический редактор векторной графики CorelDraw.
Предмет исследования: создание изображений средствами CorelDraw.
Методы исследования:
Анализ научной и методической литературы и документации;
Анализ графического редактора CorelDraw.
1. СОЗДАНИЕ РИСУНКОВ В ГРАФИЧЕСКОМ РЕДАКТОРЕ CorelDraw
Создавать рисунки на полотне CorelDraw можно просто мышью.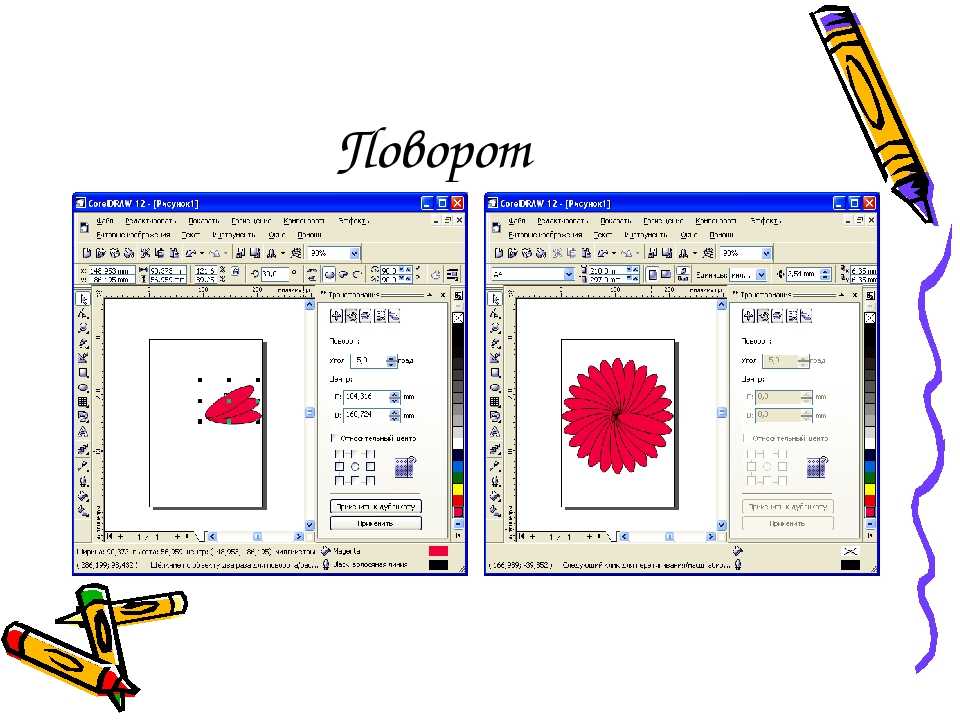 Однако нарисовать что-либо серьезное мышью будет трудно даже квалифицированному художнику.
Однако нарисовать что-либо серьезное мышью будет трудно даже квалифицированному художнику.
Здесь на помощь приходит мощные инструменты. С их помощью можно рисовать различные сколь угодно сложные контуры, даже текст.
1.1 Блок инструментов (Тoolbox)
Представляет вертикальную панель, в каждой ячейке которой находится один или несколько инструментов, если инструментов несколько, то рядом отображается треугольник, при щелчке по которому раскрывается дополнительная панель с инструментами, относящимися к данной ячейке блока.
| Горячая клавиша | функция | |
| отсутствует | Pick (выбор) Выделение одного или нескольких объектов,перемещение выбранного объекта, трансформация объекта (трансформация, наклон). Перемещение объекта выполняется при нажатой кнопке мыши, а его трансформация с помощью выделяющих маркеров. | |
| F10 | Shape (форма) Используется для обработки контуров Безье (для обработки контура стандартной геометрической фигуры необходимо сначала преобразовать её контур в контур Безье командой Arange > Convert To Curves). Вторая функция инструмента — выделение произвольных текстовых символов в блоке текста с целью их одновременного форматирования. Вторая функция инструмента — выделение произвольных текстовых символов в блоке текста с целью их одновременного форматирования. | |
| отсутствует | Knife (нож) Выполняет 3 функции в отношении векторных объектов: разрывает контур объекта в месте воздействия на него, разбивает объект с замкнутым контуром на части по произвольной линии, формируемой пользователем, изменяет форму объекта с произвольным контуром (замкнутым или разомкнутым). | |
| Х | Eraser Делает полностью прозрачной ту область выбранного объекта векторного или растрового типа, на которую он воздействует. Если данная область полностью отделяет друг от друга части объекта, то для преобразования этих частей в отдельные объекты, необходимо выполнить команду Arange > Break Apart. | |
| отсутствует | Free Transform Выполняет в интерактивном режиме операции трансформации выделенного объекта: поворот, зеркальный разворот, масштабирование, наклон.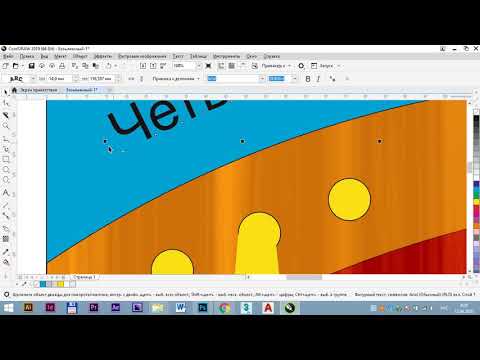 Тип трансформации задаётся на панели свойств. Тип трансформации задаётся на панели свойств. | |
| отсутствует | Zoom Регулирует масштаб изображения в рабочем окне. Щелчок левой кнопкой приводит к увеличению масштаба в 2 раза, щелчок правой кнопкой, к уменьшению масштаба в 2 раза. Выделение прямоугольной области документа при нажатой кнопке мыши, даёт изображение, размеры которого определяются размерами выделенной области. | |
| H | Hand Перемещает документ в рабочем окне при нажатой кнопке мыши. | |
| отсутствует | Freehand Выполняет рисование произвольной линии, представляющей собой контур Безье. Используется также для трассировки растрового изображения в автоматическом режиме. | |
| отсутствует | Bezier Создаёт контур Безье, форма которого определяется с помощью щелчков в местах расположения его узелков с последующей регулировкой мышью контрольных точек, относящихся к текущему узелку (при нажатой кнопке мыши).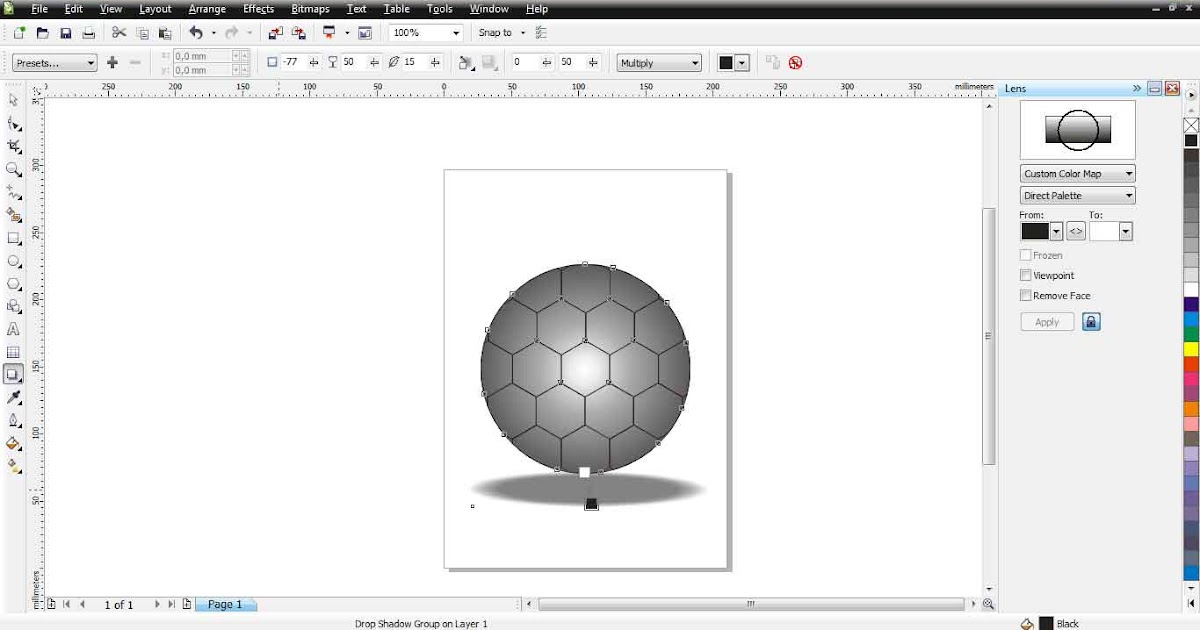 Применяется также для трассировки растрового изображения в автоматическом режиме. Применяется также для трассировки растрового изображения в автоматическом режиме. | |
| I | Artistic Media Преставляет собой набор из 5 инструментов, выбор которых производится на панели свойств. 1. Preset (фигурная кисть) — формирование фигурной линии заданного профиля 2. Brush (художественная кисть) — наложение векторного изображения на выделенный контурный объект. 3. Sprayer (распылитель) — распыление заданного набора изображений вдоль контурной линии. 4. Calligrafic (каллиграфическое перо) — рисование линии, толщина котрой зависит от угла её наклона к горизонтальной оси. 5. Pressure (перо с нажимом) — имитация (с помощьюклавиш со стрелками) рисования линии пером, чувствительным к его нажиму, и регулирующим его толщину. | |
| отсутствует | Dimension Предназначен для рисования размерных линий различных типов с автоматическим вычислением и отображением соответствующих размеров в масштабе заданной единицы измерения. Применяется также для рисования линий сносок. Применяется также для рисования линий сносок. | |
| отсутствует | Interactive Connector Инструмент для формирования соединительных линий. Полезен для рисования различных блок-схем. | |
| F6 | Rectangle Используется для рисования прямоугольников, в которых допускаются скруглённые углы. При нажатой клавише Shift рисование фигуры будет происходить от центра. При нажатой клавише Ctrl будет рисоваться квадрат. | |
| F7 | Ellipse Рисует фигуры секторов, окружностей,секторов и дуг. Работает аналогично предыдущему инструменту. | |
| Y | Polygon Рисует фигуры в форме выпуклых и звёздчатых многоугольников, работает аналогично предыдущим. | |
| А | Spiral Рисует фигуры в форме спиралей. | |
| D | Graph Paper Рисует фигуры, представляющие наборы прямоугольных ячеек.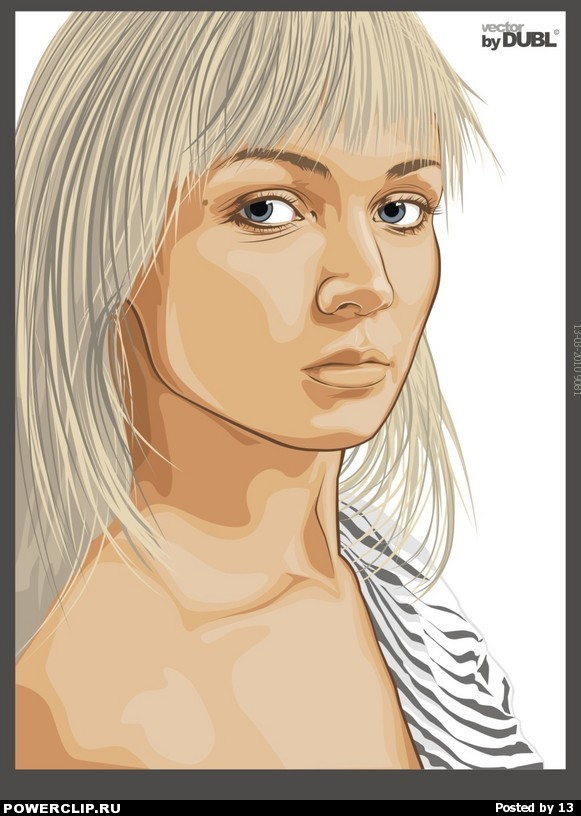 | |
| отсутствует | Basic Shapes Рисует автофигуры, форма которых выбирается на панели свойств, а геометрические параметры регулируются в интерактивном режиме с помощью управляющих маркеров. | |
| отсутствует | Arrow Shapes Рисует автофигуры в форме стрелок. | |
| отсутствует | Flowchart Shapes Рисует автофигуры в форме блок-схем. | |
| отсутствует | Star Shapes Рисует автофигуры в форме звёзд. | |
| отсутствует | Callout Shapes Рисует автофигуры в форме выносок. | |
| F8 | Text Используется для ввода и обработки текстовой информации, представленной в форме обычного или художественного текста. | |
| отсутствует | Interactive Blend Создаёт эффект перехода между 2 векторных объектов.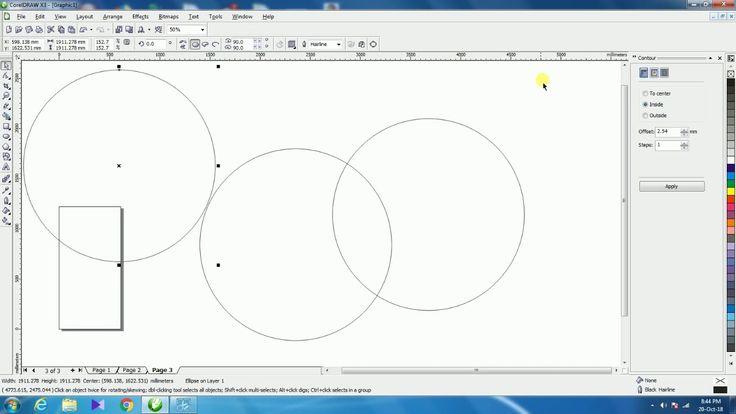 | |
| отсутствует | Interactive Contour Создаёт в векторном объекте эффект контура. | |
| отсутствует | Interactive Distortion Создаёт в векторном объекте эффект искажения. | |
| отсутствует | Interactive Envelope Создаёт в векторном объекте эффект оболочки. | |
| отсутствует | Interactive Extrude Создаёт в векторном объекте эффект выдавливания. | |
| отсутствует | Interactive Drop Shadow Создаёт в векторном объекте эффект тени от объекта. | |
| отсутствует | Interactive Transparency Предназначен для регулировки уровня прозрачности по одному из следующих законов: равномерному, градиентному, с использованием шаблона или текстуры. | |
| отсутствует | Eyedropper Позволяет выбрать и зафиксировать в строке состояния программы цвет любой точки рабочей области документа с целью его последующего использования с помощью инструмента Painbucket для раскраски другого объекта.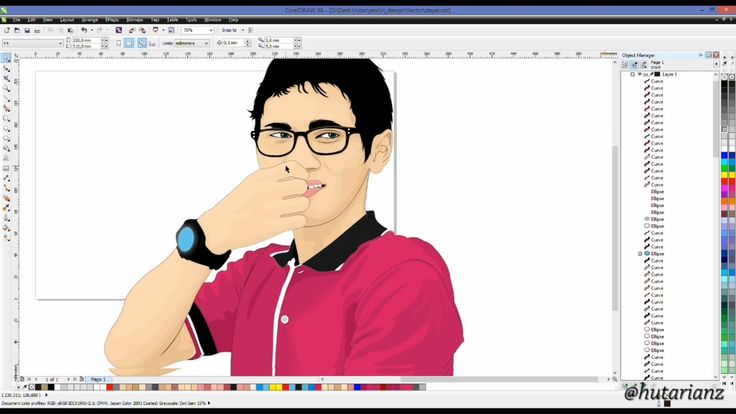 | |
| отсутствует | Painbucket Используется для раскраски внутренней области или контура выбранного векторного объекта (выделение при этом не требуется) цветом, который был зафиксирован до этого в строке состоянияинструментом Eyedropper. | |
| отсутствует | Outline Предназначен для обводки выделенного векторного объекта. | |
| отсутствует | Fill Используется для выполнения любого типа заливки (равномерной, градиентной,шаблоном, текстурой или узором PostScript) внутренней области векторного объекта. Выбор типа заливки производится с помощью управляющих кнопок, находящихся на дополнительной панели. | |
| G | Interactive Fill Используется для выполнения любого типа заливки (равномерной, градиентной,шаблоном, текстурой или узором PostScript) внутренней области векторного объекта. | |
| M | Interactive Mesh Fill Выполняет в интерактивном режиме градиентную заливку внутренней области векторного объекта,параметры которой задаются с помощью регулируемой сетчатой структуры типа Безье, накладываемой на объект,и рабочей цветовой палитры. |
2. ПРАКТИЧЕСКАЯ ЧАСТЬ
Все крутые графические дизайнеры когда-то также были новичками своего дела. Поэтому нет ничего постыдного в том, что вы ищете справочную информацию о том, как рисовать простые фигуры в CorelDRAW. В сегодняшнем уроке мы расскажем вам, как можно рисовать в этом продвинутым графическом редакторе. Мы узнаем, как изображать линии, прямоугольники, многоугольники, окружности, стрелки и другие объекты .
Линии
Редактор CorelDRAW представляет широкий функционал относительно рисования линий. Можно изображать как абсолютно прямые, так и кривые и изогнутые контуры, а также комбинировать между собой несколько их видов. Чтобы нарисовать линию:
В CorelDRAW также можно начертить многоугольник практически любой формы и с абсолютно любым количеством углов. Чтобы сделать это:
Поскольку звезда — это, по сути, многоугольник, то и рисование этого объекта, и настройка параметров во многом с ним совпадает.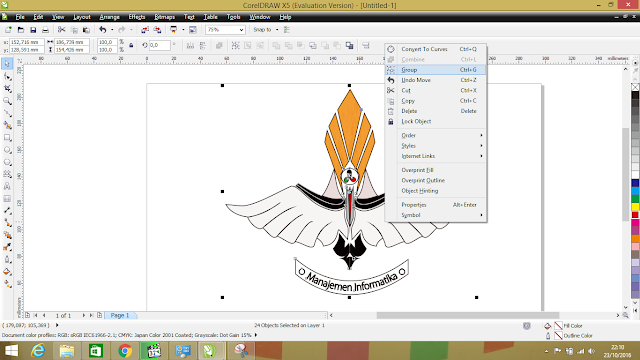
Окружности
С помощью этого параметра можно начертить практически любую круглую или эллипсоподобную форму, включая круг, овал или полукруг. Для этого:
Спираль является ещё одной простой фигурой, которую очень легко можно нарисовать в редакторе CorelDRAW. Как это правильно делать?
Стандартные фигуры CorelDRAW
Практически все остальные стандартные геометрические фигуры, не вошедшее в предыдущие список, можно нарисовать при помощи инструмента «Основные фигуры». Как нарисовать стрелку или другой правильный объект в Кореле?
Заключение
Рисовать геометрические фигуры с помощью редактора CorelDRAW совсем не сложно, как может показаться на первый взгляд. Поначалу у вас будут получаться простые вещи, но со временем, когда у вас будет больше практики, вы сможете создавать всё более сложные проекты. В комментариях задавайте вопросы, которые у вас появляются.
Вы нарисовали на бумаге персонаж и теперь его необходимо отрисовать в векторе? Тогда этот урок именно для вас.
Итак, приступим.
1. Первым делом нужно отсканировать (сфотографировать) рисунок. Затем его нужно импортировать в CorelDraw. Выберите пункт меню file -> Import… и укажите путь к отсканированному (сфотографированному) файлу.
2. Расположите импортированный файл в рабочей области документа и нажмите правой кнопкой мыши по объекту, выберете пункт Lock Object . Это действие заблокирует объект, что сделает работу более удобной.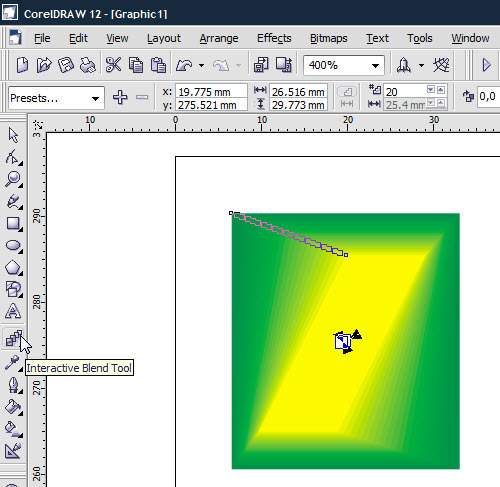
Теперь, используя инструменты Ellipse и Bezier , обводим по контуру части тела нашего персонажа.
Если вы недавно пользуетесь CorelDraw или инструментом Bezier , и контуры получаются не совсем ровные – ничего страшного. Используйте инструмент ShapeTool и правьте точку за точкой. Изменять тип опорной точки можно либо, нажав на неё правой кнопкой мыши и выбрав нужный тип, либо, выделяя точку и изменяя её тип на панели Property Bar .
3. Вот наш герой уже отрисован. В контурах теперь убираем отсканированный рисунок, чтобы он не мешал восприятию. Кликните на него правой кнопкой мыши и выберите Unlock Object , затем переместите рисунок в сторону.
Следующий шаг – это заливка цветом. Выбирайте части тела и заливайте нужным цветом, кликая левой кнопкой по образцу цвета для изменения заливки и правой кнопкой мыши для изменения контура.
4. Теперь персонаж цветной, но выглядит плоско и неинтересно. Для придания объёма нарисуем собственные тени и блики. Обычно освещение берётся слева-сверху, значит, тени будут справа-снизу, а блики слева-сверху. Тени и блики создаются уже знакомым нам инструментом Bezier . Или же можно воспользоваться другим приёмом. Например, чтобы сделать тень на руке, дважды дублируем саму руку и верхний дубликат смещаем влево, таким образом, чтобы часть нижнего дубликата стала по размеру тени. Далее выделяем оба дубликата и на панели Property Bar выбираем манипуляцию Back minus front .
Обычно освещение берётся слева-сверху, значит, тени будут справа-снизу, а блики слева-сверху. Тени и блики создаются уже знакомым нам инструментом Bezier . Или же можно воспользоваться другим приёмом. Например, чтобы сделать тень на руке, дважды дублируем саму руку и верхний дубликат смещаем влево, таким образом, чтобы часть нижнего дубликата стала по размеру тени. Далее выделяем оба дубликата и на панели Property Bar выбираем манипуляцию Back minus front .
Получившейся тени задаём цвет чуть темнее основного. Блики делаются по такому же принципу, только цвет надо задавать светлее основного.
Помните! При создании теней на объектах сложной формы, форма тени должна повторять форму объекта. Например, на голове тень в некоторых местах тень будет проходить как меридианы на глобусах.
Когда тени и блики расставлены, остаётся небольшой штрих – падающая тень. Для этого рисуем овал инструментом Ellipse и с помощью инструмента Drop Shadow создаём падающую тень.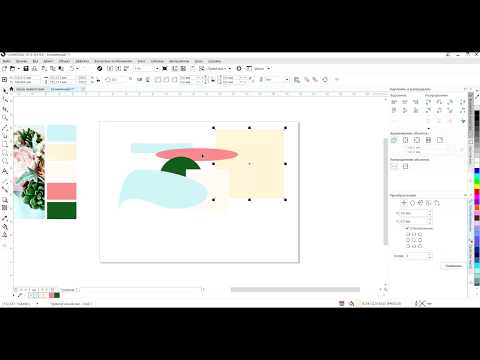 Настраиваем параметры тени на панели Property Bar .
Настраиваем параметры тени на панели Property Bar .
От группы овал+тень нам нужна только тень. Чтобы убрать овал, открываем палитру Windows->Dockers->Object Manager , кликаем правой кнопкой по группе овал+тень и выбираем пункт Break Drop Shadow . Удаляем овал, размещаем тень под персонажем.
Персонаж готов!
5. Осталось сохранить изображение в растровом формате для более удобного просмотра. Выберите пункт меню File->Export …, даём название файлу, указываем тип файла, например jpg. В следующем диалоговом окне указываем RGB цветовую схему и жмём Ok.
Для закрепления материалов урока повторим этапы отрисовки
1. Сканирование рисунка. Импорт в CorelDraw
2. Отрисовка контуров
3. Заливка цветом
4. Придание объёма
5. Экспорт в растровый тип файла
Руководствуясь этими несложными правилами можно создавать очень качественные работы. Помните, что продукция Corel создана не только для развлечения или раскрытия своего творческого потенциала, это ещё и удобный профессиональный инструмент, с помощью которого можно зарабатывать.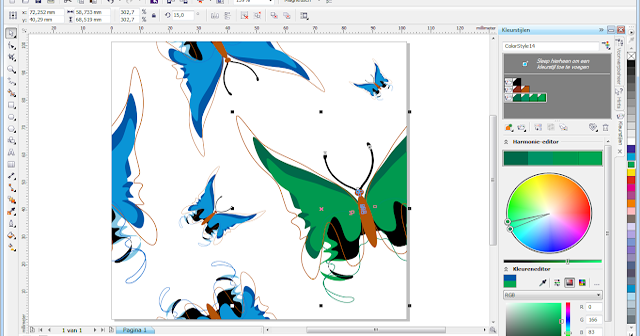 Персонаж данного урока был создан в CorelDraw для конкурса, который объявил один очень крупный автопроизводитель. Нашему герою удалось выйти в финал. Так что набивайте руку и дерзайте!
Персонаж данного урока был создан в CorelDraw для конкурса, который объявил один очень крупный автопроизводитель. Нашему герою удалось выйти в финал. Так что набивайте руку и дерзайте!
Всем удачи.
Увеличение растрового изображения делает видимыми разрозненные пиксели в нём. Трассирование его, кроме избавления от пикселей, даст возможность работать по отдельности с каждым из объектов, которые будут содержаться в полученном векторном изображении . Качество рисунка станет значительно выше. Рассмотрим, как сделать в Кореле изображение векторным.
Способы превращения растрового рисунка в векторный в CorelDraw.
Если у вас в качестве исходной картинки будет фотография, то отрисовка её в векторе будет проблематичной. Обычно это делают с рисунками, графикой, логотипами или подобными вещами.
Скан (фото) — Импорт
Объём
Для того чтобы персонаж смотрелся более интересно, ему придают игру светотени. Обычно это делается с помощью средства Bezier.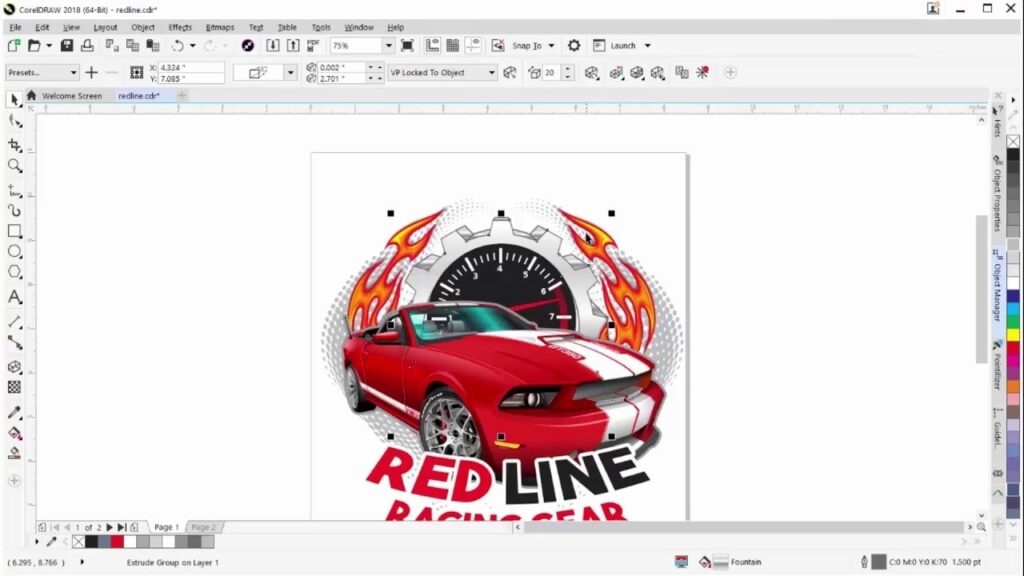
А можно так: дважды скопировать руку, верхней копии придать левое смещение, выделить оба фрагмента, на панели Property Bar активировать команду Back minus front. Получится тень, для которой нужно выбрать более тёмный по сравнению с основным цвет. Создание бликов аналогично, но окрашивается в более светлый цвет.
После игры со светотенью остаётся изобразить падающую тень от всего объекта. Средством Ellipse наносится на рисунок овал. Drop Shadow создаёт падение тени, характеристики которой регулируются в панели Property Bar.
Теперь нужно удалить овал. Открываем средство Object Manager в Windows/Dockers, активируем правой мышкой группу овал-тень на рисунке, отбираем Break Drop Shadow. Осталось только удалить ненужный овал и разместить на нужном месте тень.
Автоматическая трассировка
Хоть большинством ручная трассировка почему-то считается удобной, — на практике то же большинство пользуется автоматической. И это понятно: одно дело — рассуждать о работе, а другое дело — её выполнять. Для этого есть несколько приложений.
Для этого есть несколько приложений.
Сначала растровый рисунок выделяется, на панели свойств выбирается команда Trace Bitmap. Тогда отдельно запущенное окно приложения CorelTrace предоставит возможность для дальнейшей обработки указанного рисунка.
Трассировка запускается командой To Trace из средств верхнего меню. Если видимый результат в рабочей области (справа) не удовлетворяет ожиданиям, можно попробовать его качественно улучшить.
Поиграйтесь величиной значения в ячейке Accuracy, передвигая ползунок. Этой величиной определяется чёткость трассировки. Учтите, что увеличение её приведёт к созданию большего количества векторных объектов (иногда до нескольких тысяч). А это потребует дополнительной мощности процессора, памяти (и/или времени).
Есть возможность выбора методов трассировки кнопками в левой секции меню рабочего листа:
После окончания работы с векторным рисунком для возврата в CorelDraw нужно выйти из CorelTrace по команде File/Exit. Работа трассировщика будет завершена, а векторный результат будет передан в Корел и размещён над растровым. Чтобы снова его (растровый) увидеть, нужно сдвинуть в сторонку вновь созданный рисунок.
Если утилита CorelTrace существовала как отдельное приложение, то PowerTrace уже встроена в CorelDraw X5.
Здесь уже результат автотрассировки получается вполне приличного качества.
В ней представлены такие виды (выбор в наборе Type of image):
Список выбора Предварительного просмотра (Preview) позволяет избрать наиболее удобный вариант рабочего окна. Вариант До и после (Before anf After) покажет одновременно оба рисунка для оценки различий. Численность точек (узлов) и смягчение изогнутых линий управляется ползунком Smoothing, детализация — Detail. Цветовая гамма для рисунка определяется вкладкой Colors и набором Color Mode, а их численность в ячейке Numbers of colors.
Теперь вы знаете, как отрисовать вектор по картинке в CorelDraw. С помощью этой технологии получаются профессиональные композиции, которые можно использовать не только в личных целях.
Оставляйте свои комментарии, задавайте вопросы, делитесь своими успехами.
Создание объектов сложной формы в CorelDRAW
3 — 2015
Принцип «от простого к сложному» отлично передает суть многих операций, которые приходится выполнять при создании иллюстраций в графическом редакторе CorelDRAW. В этой публикации рассмотрен процесс построения векторного объекта сложной формы из простых геометрических фигур с использованием различных приемов, которые могут пригодиться при выполнении самых разных работ.
В распоряжении пользователей графического редактора CorelDRAW есть инструменты для создания объектов, имеющих форму различных геометрических фигур — квадратов, прямоугольников, окружностей, эллипсов, правильных многоугольников, звезд и пр. Однако в процессе работы над иллюстрациями нередко возникает необходимость в создании объектов более замысловатой формы. Казалось бы, в подобной ситуации проще всего воспользоваться инструментом Свободная форма, который автоматически создает кривую из произвольной линии, нарисованной при помощи мыши. Но, к сожалению, такой способ далеко не всегда позволяет получить желаемый результат с первой попытки, а кроме того, зачастую требуется «доводка» полученной кривой путем перемещения узловых точек и их касательных. Именно поэтому во многих случаях более универсальным и эффективным (с точки зрения использования рабочего времени) является метод создания объекта сложной формы путем комбинирования нескольких простых фигур.
Рассмотрим элементарный пример. Если выделить несколько векторных объектов одновременно, станут доступны несколько вариантов преобразования. Осуществить их можно, выбрав нужный вариант в соответствующем разделе меню (Объект -> Формирование) либо нажав одну из пиктограмм на панели свойств (рис. 1).
Если выделить несколько векторных объектов одновременно, станут доступны несколько вариантов преобразования. Осуществить их можно, выбрав нужный вариант в соответствующем разделе меню (Объект -> Формирование) либо нажав одну из пиктограмм на панели свойств (рис. 1).
Рис. 1. Группа пиктограмм для комбинирования выделенных объектов (обведена красным)
Рис. 2. Пиктограмма объединения выделенных объектов
Рис. 3. Объединение окружности и треугольника (слева) в один объект
Рис. 4. Создание объекта (справа закрашен черным) из пересекающихся частей
трех окружностей
Рис. 5. Пиктограмма создания фигуры из пересекающихся частей
выделенных объектов
В частности, вы можете объединить выделенные объекты в одну кривую, нажав на пиктограмму «Объединение» (рис. 2). Таким способом из окружности и треугольника, созданных соответственно при помощи инструментов Эллипс и Многоугольник, легко получить хорошо узнаваемый контур замочной скважины (рис.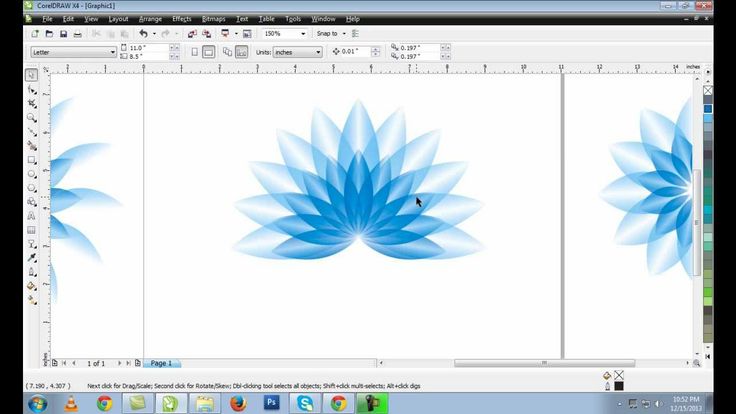 3).
3).
Кроме того, можно создавать объекты из двух или нескольких частично перекрывающихся фигур. Если расположить три окружности, как показано на рис. 4, выделить их и нажать на пиктограмму «Пересечение» (рис. 5), будет создан новый объект, который в правой части рис. 4 закрашен черным.
Еще один полезный прием — создание отверстий. Возьмем ранее созданный объект в форме замочной скважины и поместим его над прямоугольником (рис. 6а). Если теперь выделить оба объекта и нажать на пиктограмму «Задние минус передние» (рис. 7), то в прямоугольнике появится отверстие в форме объекта, который был расположен над ним (рис. 6б). В этом несложно убедиться, подложив снизу прямоугольник с заливкой (рис. 8).
Рис. 6. Создание отверстия в объекте
Рис. 7. Пиктограмма «Задние минус передние» на панели свойств
Рис. 8. Подложив вниз объект с текстурной заливкой, вы можете убедиться, что в прямоугольнике действительно имеется отверстие
Рис. 9. Эскиз минутной стрелки
9. Эскиз минутной стрелки
Освоить эти и некоторые другие приемы на практике вы сможете в ходе выполнения работы, описанной далее.
Подготовительный этап
Итак, в этот раз мы займемся созданием векторного изображения минутной стрелки старинных стенных часов. «Источником вдохновения» послужил эскиз, приведенный на рис. 9. Деталь, изображение которой предстоит воссоздать в виде векторного объекта, имеет весьма замысловатую форму. Кроме того, в ней имеются сквозные отверстия (на сленге часовщиков подобные стрелки называются скелетированными). Стоит отметить, что в данном случае не ставится задача в точности воспроизвести исходное изображение — необходимо сохранить лишь общую стилистику и характерные детали оригинала.
Поскольку в процессе выполнения этого задания предстоит работать исключительно с формой объектов и кривых, то удобнее переключиться в каркасный режим отображения. Для этого выберите в меню Вид -> Каркас.
Рис. 10. Курсор расположен над пиктограммой начала координат
Рис.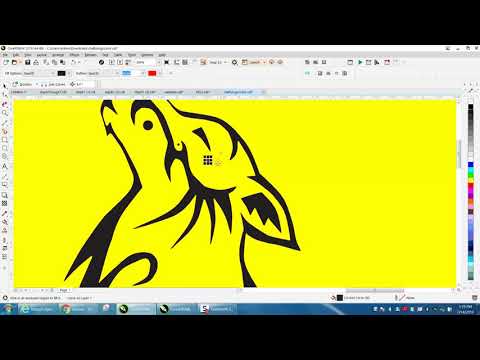 11. Установка начала координат
11. Установка начала координат
в центре окружности
При помощи инструмента Эллипс (F7) создайте окружность диаметром 20 мм1. Для максимально быстрого и точного выполнения дальнейших действий имеет смысл переместить начало координат в центр созданной окружности (который, кстати, является осью вращения стрелки). Для этого установите курсор на пиктограмму начала координат (рис. 10), нажмите левую кнопку мыши и, не отпуская ее, перетащите к центру окружности. После того как на экране появится надпись «по центру» (рис. 11), отпустите кнопку.
Создание стрелки
Инструментом Прямоугольник (F6), создайте прямоугольник шириной 5 и высотой 8 мм. Установите начальную точку этого объекта по центру и задайте для нее следующие координаты: x=0, y=12 мм (рис. 12).
Рис. 12. Размещение прямоугольника
Рис. 13. Поля ввода значений радиусов скругления углов на панели свойств
Рис. 14. Размещение эллипса
Создайте прямоугольник шириной 12 и высотой 1,4 мм.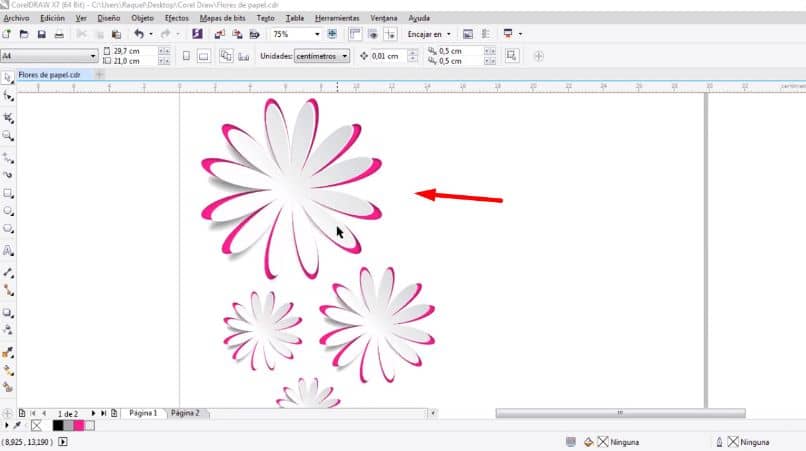 Скруглите все его углы, выбрав режим по умолчанию и радиус 0,7 мм (рис. 13). Задайте следующие координаты для центра модифицированного объекта: x=0, y=14 мм. Воспользовавшись палитрой «Шаг и повтор», создайте копию этого объекта со смещением по вертикали, равным 76 мм.
Скруглите все его углы, выбрав режим по умолчанию и радиус 0,7 мм (рис. 13). Задайте следующие координаты для центра модифицированного объекта: x=0, y=14 мм. Воспользовавшись палитрой «Шаг и повтор», создайте копию этого объекта со смещением по вертикали, равным 76 мм.
При помощи инструмента Эллипс (F7) создайте эллипс шириной 13 и высотой 18,5 мм. Задайте для центра этого объекта координаты x=0, y=23,2 мм (рис. 14).
Воспользовавшись инструментом Прямоугольник (F6), создайте прямоугольник шириной 4 и высотой 90 мм. Скруглите оба верхних угла этого объекта, выбрав режим по умолчанию и радиус 2 мм. Задайте для центра этого объекта координаты x=0, y=70 мм (рис. 15).
Теперь выберите инструмент Многоугольник (Y) и введите число «3» в поле количества сторон (вершин) фигуры на панели свойств (рис. 16). Создайте треугольник шириной 16 и высотой 45 мм с вершиной, обращенной вверх. Задайте для центра этого объекта координаты x=1, y=47 мм (рис. 17).
17).
Рис. 15. Размещение прямоугольника
Рис. 16. Поле ввода количества вершин (сторон) многоугольника на панели свойств
Рис. 17. Размещение треугольника
Рис. 18. Пиктограмма «Удалить узлы» на панели свойств
Рис. 19. Исходный равнобедренный треугольник преобразован в прямоугольный
Рис. 20. Перемещение узловой точки
Преобразуйте треугольник в кривую, выбрав в меню Объект -> Преобразовать в кривую либо нажав сочетание клавиш CtrlQ. Переключитесь на инструмент Форма (F10), выделите узловую точку, расположенную посередине левой стороны треугольника, и удалите ее нажатием клавиши Del или щелчком по пиктограмме «Удалить узлы» на панели свойств (рис. 18). Теперь выделите узловую точку в левом углу треугольника и также удалите ее. Результатом выполнения этих действий стал объект в форме прямоугольного треугольника (рис. 19).
Выделите узловую точку, расположенную в вершине прямого угла, и переместите ее вверх, как показано на рис.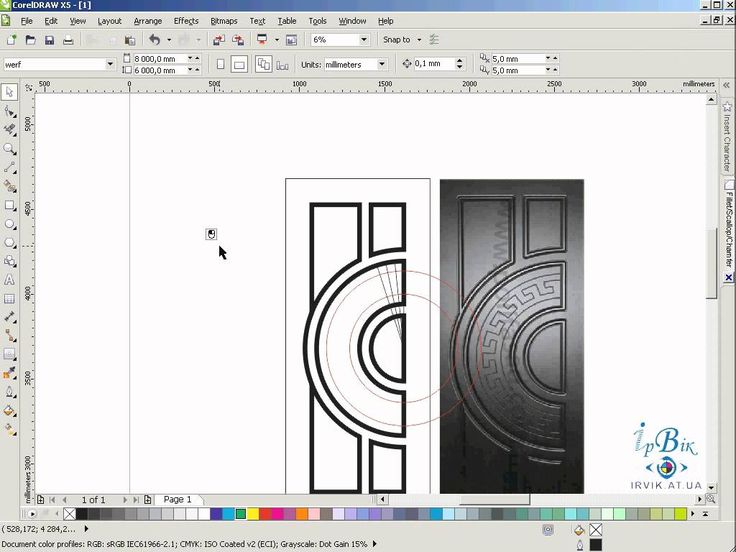 20. Во избежание смещения по горизонтальной оси в процессе выполнения этого действия удерживайте нажатой клавишу Ctrl. Преобразуйте прилегающий к этой точке отрезок в кривую, нажав соответствующую пиктограмму на панели свойств (рис. 21). Перемещая касательные, измените форму кривой, как показано на рис. 22.
20. Во избежание смещения по горизонтальной оси в процессе выполнения этого действия удерживайте нажатой клавишу Ctrl. Преобразуйте прилегающий к этой точке отрезок в кривую, нажав соответствующую пиктограмму на панели свойств (рис. 21). Перемещая касательные, измените форму кривой, как показано на рис. 22.
Рис. 21. Пиктограмма преобразования прямого отрезка в кривую на панели свойств
Рис. 22. Изменение формы отрезка в основании треугольника
Рис. 23. Перемещение верхней узловой точки
Рис. 24. Изменение формы правой стороны треугольника
Рис. 25. Пиктограмма включения режима симметричного перемещения касательных
Рис. 26. Пиктограмма «Отразить по горизонтали» на панели свойств
Теперь выделите верхнюю узловую точку модифицированного объекта и переместите ее вправо — так, чтобы она располагалась на пересечении с правой стороной прямоугольника (рис. 23). Преобразуйте оба отрезка правой стороны модифицированного треугольника в кривые и измените их форму при помощи касательных, как показано на рис.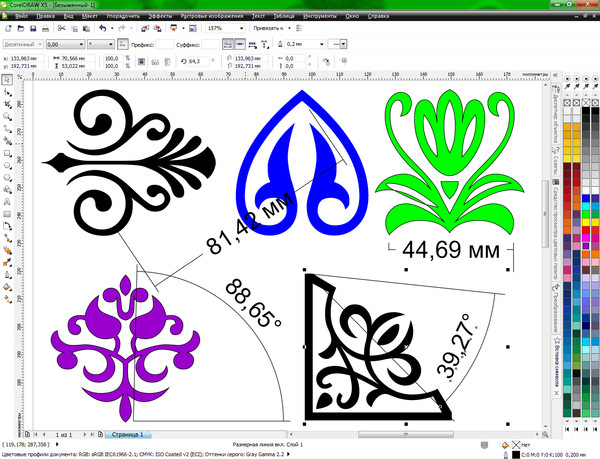 24. Для средней точки в данном случае удобно выбрать режим симметричного перемещения касательных, который включается нажатием на пиктограмму «Симметрический узел» на панели свойств (рис. 25).
24. Для средней точки в данном случае удобно выбрать режим симметричного перемещения касательных, который включается нажатием на пиктограмму «Симметрический узел» на панели свойств (рис. 25).
Переключитесь на инструмент выбора и создайте копию выделенного объекта, воспользовавшись палитрой «Шаг и повтор». В настройках выберите режим «без смещения» как по горизонтали, так и по вертикали, количество копий — одна. Нажмите пиктограмму «Отразить по горизонтали» на панели свойств (рис. 26), чтобы получить зеркальное отражение оригинала. Переместите этот объект, установив начальную точку в правом нижнем углу и введя в поле координаты x значение «–1» (рис. 27).
Выделите все созданные объекты. Объедините их в один, нажав на пиктограмму «Объединение» на панели свойств. Основа стрелки готова (рис. 28).
Рис. 27. Перемещение зеркально отраженной копии
Рис. 28. Кривая, полученная в результате объединения ранее созданных объектов
Рис. 29. Размещение эллипса
Рис.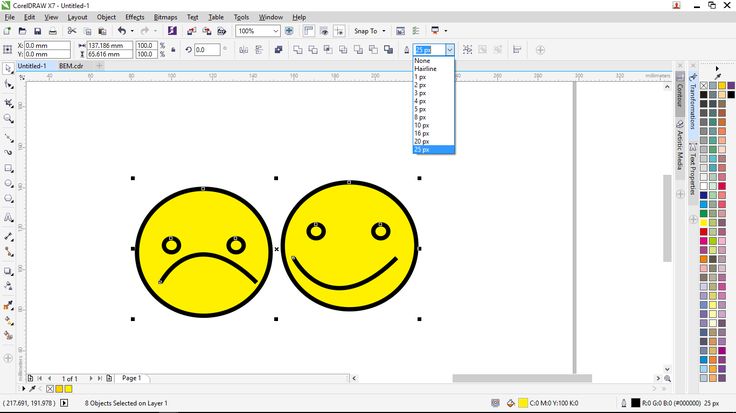 30. Выделение узловой точки с левой стороны эллипса
30. Выделение узловой точки с левой стороны эллипса
Рис. 31. Пиктограмма выбора режима Перегиб на панели свойств
Рис. 32. Пиктограмма «Преобразовать в прямую» на панели свойств
Рис. 33. Верхние сегменты кривой преобразованы в прямые
Рис. 34. Перемещение верхней узловой точки
Теперь в нижней части полученного объекта необходимо сделать фигурный вырез. При помощи инструмента Эллипс (F7) создайте эллипс шириной 9 и высотой 16,5 мм. Задайте для центра этого объекта координаты x=0, y=24,3 мм (рис. 29). Преобразуйте эллипс в кривую, нажав CtrlQ. Переключитесь на инструмент Форма (F10). Выделите узловую точку, расположенную с левой стороны фигуры (рис. 30) и выберите для нее режим Перегиб, нажав на одноименную пиктограмму на панели свойств (рис. 31).
Аналогичным образом измените режим узловой точки, находящейся с правой стороны объекта.
Не снимая выделения, преобразуйте дугу правой верхней четверти эллипса в прямую, нажав на пиктограмму «Преобразовать в прямую» на панели свойств (рис. 32). Затем выделите верхнюю узловую точку и еще раз нажмите на ту же пиктограмму. Теперь верхние сегменты фигуры представляют собой прямые отрезки (рис. 33). Удерживая нажатой клавишу Ctrl, переместите верхнюю узловую точку вверх, как показано на рис. 34. Фигура для отверстия готова.
32). Затем выделите верхнюю узловую точку и еще раз нажмите на ту же пиктограмму. Теперь верхние сегменты фигуры представляют собой прямые отрезки (рис. 33). Удерживая нажатой клавишу Ctrl, переместите верхнюю узловую точку вверх, как показано на рис. 34. Фигура для отверстия готова.
Переключитесь на инструмент выбора и выделите оба имеющихся объекта. Нажмите пиктограмму «Задние минус передние» на панели свойств. Отверстие готово.
Добавляем наконечник
Осталось снабдить стрелку наконечником. Выберите инструмент Эллипс (F7) и с его помощью создайте окружность диаметром 13 мм. Воспользовавшись палитрой «Шаг и повтор», создайте одну копию этого объекта со смещением по горизонтали, равным половине диаметра (6,5 мм). Переключитесь на инструмент выбора. Выделите обе окружности и преобразуйте их в один объект, нажав на пиктограмму «Объединение» на панели свойств. Задайте для центра этого объекта координаты x=0, y=119 мм (рис. 35).
Переключитесь на инструмент Форма (F10) и, удерживая нажатой клавишу Ctrl, переместите узловую точку, расположенную в середине верхней части кривой, вверх на 28 мм (рис.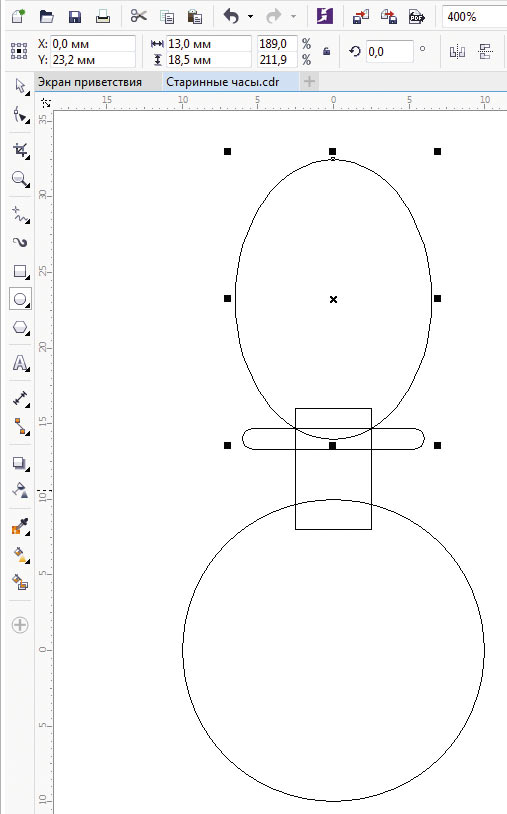 36), ориентируясь по информации, отображаемой в строке состояния (рис. 37). Нажмите на пиктограмму «Симметрический узел» на панели свойств (рис. 38), чтобы расположить касательные симметрично.
36), ориентируясь по информации, отображаемой в строке состояния (рис. 37). Нажмите на пиктограмму «Симметрический узел» на панели свойств (рис. 38), чтобы расположить касательные симметрично.
Рис. 35. Создание заготовки для наконечника стрелки
Рис. 36. Перемещение верхней узловой точки
Рис. 37. В процессе перемещения узловой точки в строке состояния отображается информация о ее смещении относительно начального положения
Рис. 38. Пиктограмма
«Симметрический узел» на панели свойств
При помощи инструмента Прямоугольник (F6) создайте прямоугольник шириной 5 и высотой 2 мм. Скруглите оба левых угла, выбрав режим по умолчанию и радиус 1 мм. Поверните получившуюся фигуру на 15° против часовой стрелки. Установите начальную точку этого объекта в правом нижнем углу и задайте для нее координаты x=–4,5, y=113 мм (рис. 39).
Создайте копию выделенного объекта (CtrlD) и преобразуйте ее, нажав на пиктограмму «Отразить по горизонтали» на панели свойств. Установите начальную точку этого объекта в левом нижнем углу и задайте для нее координаты x=4,5, y=113 мм (рис. 40).
Установите начальную точку этого объекта в левом нижнем углу и задайте для нее координаты x=4,5, y=113 мм (рис. 40).
Рис. 39. Вспомогательный объект для создания выступа в нижней части наконечника
Рис. 40. Размещение зеркально отраженной копии
Рис. 41. Пиктограмма «Дуга» на панели свойств
Рис. 42. Создание дуги с нужными параметрами
Рис. 43. Настройка параметров абриса дуги в палитре «Свойства объекта»
Выберите инструмент Эллипс (F7) и включите режим рисования дуги, нажав на пиктограмму «Дуга» на панели свойств (рис. 41). Создайте дугу и задайте в соответствующих полях на панели свойств значения начального и конечного угла в 100 и 260° соответственно. Измените размер этого объекта, задав ширину равной 4,6, а высоту — 13 мм. Поверните дугу на 20° против часовой стрелки (рис. 42).
Выберите для этого объекта режим без заливки. В палитре «Свойства объекта» откройте раздел «Абрис» и выберите для абриса сплошную линию черного цвета толщиной 5 пунктов с закругленными концами (рис.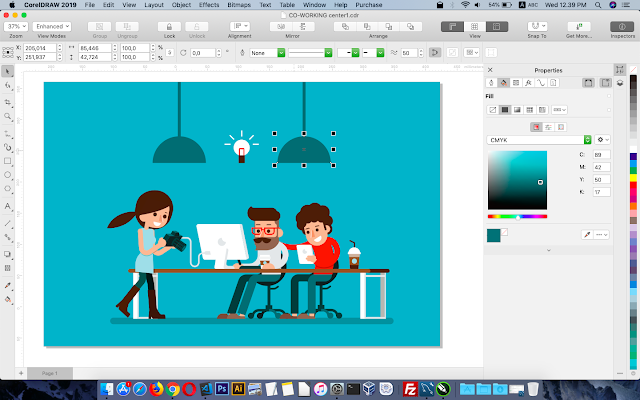 43). Преобразуйте абрис в объект, выбрав в меню Объект -> Преобразовать абрис в объект или нажав сочетание клавиш ShiftCtrlQ.
43). Преобразуйте абрис в объект, выбрав в меню Объект -> Преобразовать абрис в объект или нажав сочетание клавиш ShiftCtrlQ.
При помощи инструмента Эллипс (F7) создайте эллипс шириной 4,3 и высотой 5,3 мм. Поверните эту фигуру на 30° против часовой стрелки и расположите около объекта, ранее созданного из абриса дуги, как показано на рис. 44. Переключитесь на инструмент выбора, выделите оба этих объекта и объедините их в один.
Теперь необходимо подправить форму полученной кривой при помощи инструмента Форма (F10). Выделите лишние узловые точки, появившиеся в местах сопряжения исходных объектов, и удалите их. Затем путем перемещения узловых точек и касательных измените форму нижнего конца дуги, как показано на рис. 45.
Переключитесь на инструмент выбора. Установите начальную точку модифицированного объекта по центру и задайте для нее координаты x=5,5, y=130 мм.
Создайте копию выделенного объекта и отразите ее по горизонтали.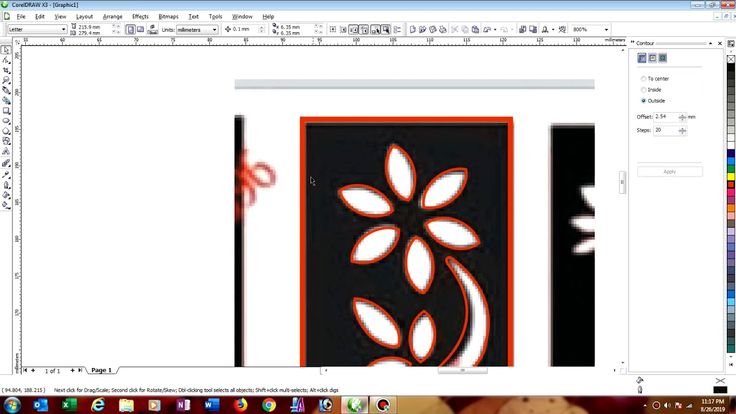 Задайте для центра этого объекта координаты x=–5,5, y=130 мм. При необходимости подкорректируйте положение этой пары объектов, чтобы они располагались, как показано на рис. 46.
Задайте для центра этого объекта координаты x=–5,5, y=130 мм. При необходимости подкорректируйте положение этой пары объектов, чтобы они располагались, как показано на рис. 46.
Рис. 44. Расположение эллипса относительно объекта, созданного из абриса дуги
Рис. 45. Изменение формы нижней части кривой при помощи касательных
Рис. 46. Расположение модифицированного объекта и его зеркально отраженной копии относительно заготовки наконечника
Рис. 47. В результате объединения исходных объектов создан контур наконечника
Рис. 48. Размещение заготовки для отверстия в наконечнике
Рис. 49. Перемещение узловой точки
Выделите группу исходных объектов для создания наконечника и объедините их в один (рис. 47).
Теперь необходимо сделать в наконечнике фигурное отверстие. Выберите инструмент Эллипс (F7) и создайте эллипс шириной 8 и высотой 10 мм. Воспользовавшись палитрой «Шаг и повтор», создайте одну копию этого объекта со смещением 6,5 мм по горизонтали.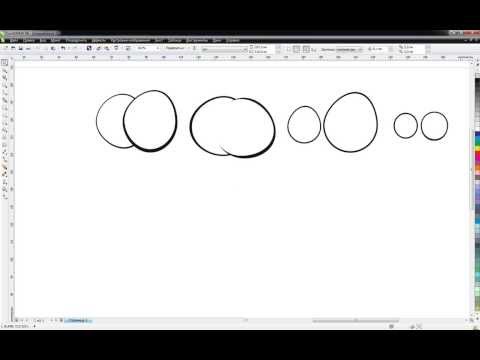 Переключитесь на инструмент выбора, выделите оба эллипса и объедините их в один объект. Установите начальную точку полученного объекта по центру и задайте для нее координаты x=0, y=119 мм (рис. 48).
Переключитесь на инструмент выбора, выделите оба эллипса и объедините их в один объект. Установите начальную точку полученного объекта по центру и задайте для нее координаты x=0, y=119 мм (рис. 48).
Выберите инструмент Форма (F10), выделите две верхние узловые точки полученного объекта и удалите их. Удерживая нажатой клавишу Ctrl, переместите узловую точку, расположенную в месте сопряжения верхних сегментов исходных эллипсов, вверх примерно на 8 мм (рис. 49). Перемещая касательные, измените форму кривой, как показано на рис. 50.
Переключитесь на инструмент Прямоугольник (F6) и создайте прямоугольник шириной 3 и высотой 7 мм. Скруглите оба верхних угла, задав радиус 1,5 мм. Установите модифицированный прямоугольник таким образом, чтобы его центр был совмещен с нижней точкой сопряжения двух исходных эллипсов, ранее объединенных в один объект (рис. 51). Переключитесь на инструмент выбора, выделите оба этих объекта и выполните преобразование, нажав на пиктограмму «Задние минус передние» на панели свойств.
Добавьте к выделению ранее созданную заготовку наконечника стрелки. Преобразуйте выделенные объекты, нажав на пиктограмму «Задние минус передние» на панели свойств (рис. 52).
Рис. 50. Изменение формы кривой при помощи касательных
Рис. 51. Размещение вспомогательного объекта
Рис. 52. Создание отверстия в наконечнике
Рис. 53. Готовое изображение стрелки
Выделите стрелку и готовый наконечник, а затем объедините их в один объект. Чтобы оценить результат, переключитесь в расширенный режим отображения, выбрав в меню Вид -> Расширенный. Выберите для готового объекта однородную заливку черного цвета и режим без абриса (рис. 53).
Заключение
Итак, мы рассмотрели процесс создания векторного изображения весьма замысловатой формы на основе эскиза. Выполнение этого задания позволит освоить и закрепить на практике приемы построения векторных объектов сложной формы путем комбинирования простых фигур, а также технику работы с узловыми точками и касательными при помощи инструмента Форма.
1 Приемы работы с числовыми параметрами объектов подробно описаны в разделе «Технические приемы» публикации «“Часовая мастерская” CorelDRAW» (№ 2’2014).
КомпьюАрт 3’2015
Coreldraw x6 как рисовать на векторном изображении. Рисование геометрических фигур в CorelDRAW
Букет в вазе. Рисунок в CorelDraw.
Мерзляков Андрей Валерьевич, преподаватель МБОУ ДОД «Детская художественная школа», город Соликамск.
Описание: данный мастер-класс предназначен для детей от 10 лет, педагогов дополнительного образования, учителей изобразительного искусства, информатики, компьютерной графики и всех, кто занимается и интересуется компьютерной графикой и графическим дизайном. Мастер-класс рассчитан на 1 урок. Результат занятия — рисунок букета цветов в вазе, который можно использовать в качестве украшения или подарка на 8 марта.
Цель: создать рисунок в программе CorelDraw.
Задачи:
— внедрять современные технологии в учебный процесс;
— освоить навыки работы в программе CorelDraw;
— воспитывать художественный вкус, пространственное и комбинаторное мышление (работать с цветом, создавать композицию, планировать последовательность действий).
Оборудование: компьютер с установленной программой CorelDraw.
Ход работы:
1. Открываем программу CorelDraw. Создаем новый документ (Файл – Создать ), на панели инструментов, в верхнем левом углу задаем необходимые размеры и расположение листа.
2. На панели инструментов берем инструмент «Прямоугольник» и рисуем 2 прямоугольника.
Заливаем с помощью градиентной заливки . Удаляем контуры.
3. Создаем вертикальную направляющую в центре листа, она поможет следить за симметричностью композиции и расположением фигур друг под другом (
линейки находятся слева и сверху, нужно подвести мышку и нажав левую клавишу, потянуть).
4. С помощью инструмента «многоугольник» рисуем шестиугольник(
чтобы многоугольник был правильным, необходимо удерживать клавишу Ctrl)
5. Используя инструмент «Искажение» , тянем от центра влево, образуя лепестки. Копируем полученный цветок 4 раза, располагая копии на примерных местах дальнейшего расположения цветов. Сдвигаем у некоторых цветов серединки про помощи того же инструмента «искажение» .
Используя инструмент «Искажение» , тянем от центра влево, образуя лепестки. Копируем полученный цветок 4 раза, располагая копии на примерных местах дальнейшего расположения цветов. Сдвигаем у некоторых цветов серединки про помощи того же инструмента «искажение» .
6. Выделяем цветок и инструментом «заливка», «градинтная заливка», «радиальное» заливаем получившийся цветок.
Стоит отметить, что «центр» радиальной заливки сдвигается в зависимости от того, куда сдвинут центр цветка на предыдущем шаге. Стоит использовать для заливки цветов теплые тона.
7. С помощью инструмента «эллипс» рисуем серединки цветов. Искажаем серединки в зависимости от смещения центра цветка. Инструментом «Заливка» заливаем серединки цветов, группируем попарно каждый цветок с его серединкой и убираем абрис.
8. Используя инструмента «эллипс» рисуем дно будущей вазы. В диалоговом окне «градиентной заливки» переключаем цветовой переход с «двуцветного» на «настройку». Создаем еще одну точку ближе к левому боку, заливаем её белым, ну а крайние точки заливаем персиковым цветом.
Используя инструмента «эллипс» рисуем дно будущей вазы. В диалоговом окне «градиентной заливки» переключаем цветовой переход с «двуцветного» на «настройку». Создаем еще одну точку ближе к левому боку, заливаем её белым, ну а крайние точки заливаем персиковым цветом.
9. Копируем получившийся эллипс и располагаем выше 3 копии; уменьшаем вторую сверху и увеличиваем третью сверху копии с зажатой кнопкой «shift», чтобы не нарушить пропорции. Копируем верхний эллипс, сдвигаем его в сторону и «отзеркаливаем» горизонтально, чтобы блик был справа.
10. С помощью инструмента «перетекание» соединяем все эллипсы вазы. Отодвинутый в сторону эллипс с другим бликом помещаем поверх верхнего эллипса, чтобы создать глубину вазы. Чтобы создать толщину стенок вазы, с зажатой кнопкой «shift» уменьшаем совсем чуть-чуть эллипс.
11. Используя инструмент «свободная форма» рисуем стебельки от каждого цветочка к горлышку вазы. Далее, при помощи инструмента «форма» корректируем стебельки и ведем контур до края вазы. Выделим все стебельки. Цвет абриса настраиваем зелёным, ну а с помощью инструмента «абрис» увеличиваем толщину до двух.
Используя инструмент «свободная форма» рисуем стебельки от каждого цветочка к горлышку вазы. Далее, при помощи инструмента «форма» корректируем стебельки и ведем контур до края вазы. Выделим все стебельки. Цвет абриса настраиваем зелёным, ну а с помощью инструмента «абрис» увеличиваем толщину до двух.
12. Нарисуем листочки.
С помощью инструмента «свободная форма» рисуем листочки. Так же редактируем их с помощью инструмента «форма» , заливаем «градиентной заливкой» от светлого к темному зелёному. Стоит отметить, что угол следует настроить так, чтобы свет падал слева, как и на вазе. Группируем полученную вазу с цветами, их стебельками и листочками.
13. С помощью инструмента «интерактивная тень» создаем тень на нижнюю плоскость от вазы с цветами, так чтобы она не выходила за границы нижней плоскости.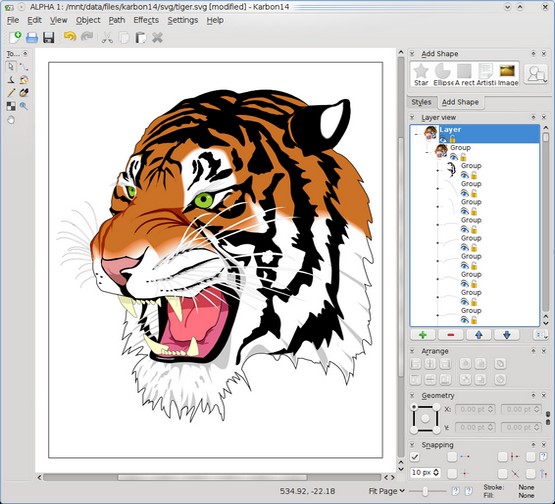
Corel Draw известен многим дизайнерам, иллюстраторам и художникам-графикам как многофункциональный удобный инструмент для рисования. Чтобы использовать эту программу рационально и не бояться ее интерфейса, начинающим художникам стоит ознакомиться с основными принципами ее работы.
В этой статье расскажем о том, как устроен Corel Draw и как применять его с наибольшей эффективностью.
Если вы задумали нарисовать иллюстрацию или создать макет визитки, баннера, плаката и прочей визуальной продукции, можете смело использовать Corel Draw. Эта программа поможет вам нарисовать все, что угодно и подготовить макет для печати.
1. Скачайте установочный файл программы с официального сайта разработчика. Для начала это может пробная версия приложения.
2. Дождавшись окончания скачивания, установите программу на компьютер, следуя подсказкам мастера инсталляции.
3. После установки, вам нужно будет создать пользовательский аккаунт Corel.
Создание нового документа Corel Draw
1.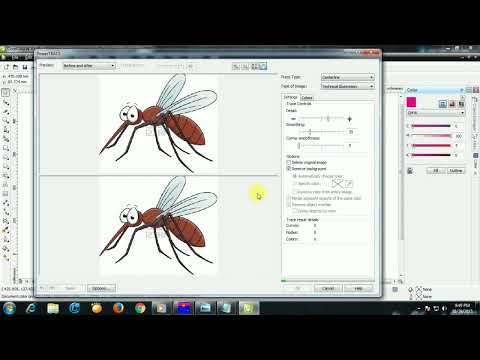 В стартовом окне нажмите «Создать» или примените комбинацию клавиш Ctrl + N. Задайте парметры документу: имя, ориентацию листа размер в пикселях или метрических единицах, количество страниц, разрешение, цветовые профили. Нажмите «ОК».
В стартовом окне нажмите «Создать» или примените комбинацию клавиш Ctrl + N. Задайте парметры документу: имя, ориентацию листа размер в пикселях или метрических единицах, количество страниц, разрешение, цветовые профили. Нажмите «ОК».
2. Перед нами рабочее поле документа. Параметры листа мы можем всегда поменять под строкой меню.
Рисование объектов в Corel Draw
Начните рисовать, используя панель инструментов. На ней находятся инструменты рисования произвольных линий, кривых Безье, полигональных контуров, многоугольников.
На этой же панели вы найдете инструменты кадрирования и панорамирования, а также инструмент «Форма», который позволяет редактировать узловые точки сплайнов.
Редактирование объектов в Corel Draw
Очень часто в работе вы будете использовать панель «Свойства объекта» для редактирования нарисованных элементов. Выделенный объект редактируется по нижеперечисленным свойствам.
— Абрис. На этой вкладке задайте параметры контура объекта. Его толщина, цвет, тип линии, фаска и особенности угла излома.
Его толщина, цвет, тип линии, фаска и особенности угла излома.
— Заливка. В данной вкладке определяется заливка замкнутой области. Она может быть простой, градиентной, узорной и растровой. Каждый тип заливки имеет свои настройки. Цвет заливки можно выбирать с помощью палитр в свойствах объекта, но наиболее удобный способ выбрать нужный цвет — нажать на него в вертикальной цветовой панели возле правого края окна программы.
Обратите внимание, что, используемые в ходе работы, цвета отображаются внизу экрана. Их также можно применить к объекту, просто щелкнув на них.
— Прозрачность. Подберите тип прозрачности для объекта. Она может однородной или градиентной. С помощью ползунка задайте ее степень. Прозрачность можно быстро активировать с панели инструментов (см. скриншот).
Выбранный объект можно масштабировать, вращать, зеркально отражать, изменять ему пропорции. Это делается с помощью панели преобразований, которая открывается на вкладке окна настроек справа от рабочего пространства.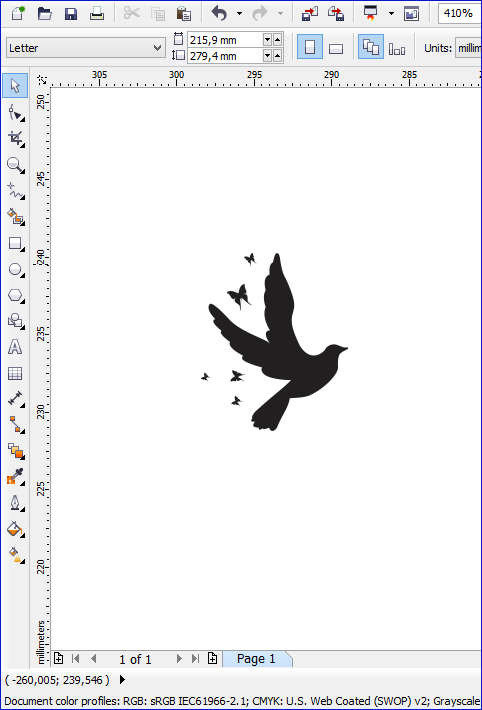 Если эта вкладка отсутствует, нажмите «+» под существующими вкладками и поставьте галочку напротив одного из способов преобразования.
Если эта вкладка отсутствует, нажмите «+» под существующими вкладками и поставьте галочку напротив одного из способов преобразования.
Задайте выбранному объекту тень, щелкнув на соответствующей пиктограмме в панели инструментов. Для тени можно задать форму и прозрачность.
Экспорт в другие форматы
Перед экспортированием ваш рисунок должен находится внутри листа.
Если вы хотите экспортировать в растровый формат, например JPEG, вам нужно выделить сгруппированный рисунок и нажать Ctrl + E, затем выбрать формат и поставить галочку в «Только выбранные». Затем следует нажать «Экспорт».
Откроется окно, в котором можно задать финальные настройки перед экспортом. Мы видим, что экспортируется только наше изображение без полей и отступов.
Чтобы сохранить весь лист, нужно перед экспортом обвести его прямоугольником и выделить все объекты на листе, включая этот прямоугольник. Если вы не хотите, чтобы он был виден, просто отключите ему абрис или задайте белый цвет обводки.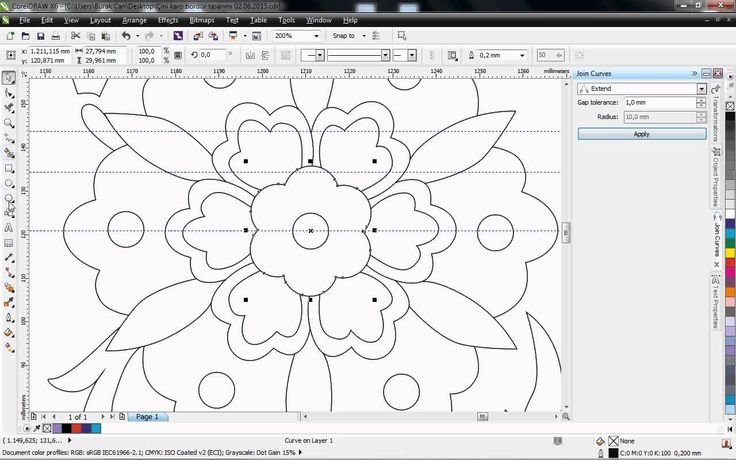
Чтобы сохранить в PDF, никаких манипуляций с листом делать не нужно, все содержимое листа будет автоматически сохранятся в этот формат. Нажмите пиктограмму, как на скриншоте, затем «Параметры» и задайте настройки документу. Нажмите «ОК» и «Сохранить».
Мы вкратце рассмотрели основные принципы использования Corel Draw и теперь его изучение станет для вас понятнее и быстрее. Удачных вам экспериментов в компьютерной графике!
Все крутые графические дизайнеры когда-то также были новичками своего дела. Поэтому нет ничего постыдного в том, что вы ищете справочную информацию о том, как рисовать простые фигуры в CorelDRAW. В сегодняшнем уроке мы расскажем вам, как можно рисовать в этом продвинутым графическом редакторе. Мы узнаем, как изображать линии, прямоугольники, многоугольники, окружности, стрелки и другие объекты .
Линии
Редактор CorelDRAW представляет широкий функционал относительно рисования линий. Можно изображать как абсолютно прямые, так и кривые и изогнутые контуры, а также комбинировать между собой несколько их видов. Чтобы нарисовать линию:
Чтобы нарисовать линию:
В CorelDRAW также можно начертить многоугольник практически любой формы и с абсолютно любым количеством углов. Чтобы сделать это:
Поскольку звезда — это, по сути, многоугольник, то и рисование этого объекта, и настройка параметров во многом с ним совпадает.
Окружности
С помощью этого параметра можно начертить практически любую круглую или эллипсоподобную форму, включая круг, овал или полукруг. Для этого:
Спираль является ещё одной простой фигурой, которую очень легко можно нарисовать в редакторе CorelDRAW. Как это правильно делать?
Стандартные фигуры CorelDRAW
Практически все остальные стандартные геометрические фигуры, не вошедшее в предыдущие список, можно нарисовать при помощи инструмента «Основные фигуры». Как нарисовать стрелку или другой правильный объект в Кореле?
Рисовать геометрические фигуры с помощью редактора CorelDRAW совсем не сложно, как может показаться на первый взгляд. Поначалу у вас будут получаться простые вещи, но со временем, когда у вас будет больше практики, вы сможете создавать всё более сложные проекты. В комментариях задавайте вопросы, которые у вас появляются.
Начнем. Наша задача отрисовать вектор. Говоря простым языком, нужно поверх растровой картинки нарисовать векторную.
Теперь нам надо получить вот такой результат. Я просидел примерно 30 минут. Я использовал графический планшет.
1) Выберите размер рабочей области А3 . Расположите картинку по центру рабочей области. Выделите машину и нажмите на кнопку А . Теперь заблокируйте объект.
Выделите машину и нажмите на кнопку А . Теперь заблокируйте объект.
2) Разблокирование объекта происходит также как и блокирование. Выберите инструмент Безье . С помощью него мы будем отрисовывать растровые объекты. Смотрите внимательно видео.
3) Нажмите на кнопку и ставьте точки по периметру объекта. Если удерживать клавишу Alt то можно перемещать узел по рабочему полю. Вы можете создавать новые точки, удерживая левую клавишу мыши. Получатся плавные скругления.
4) Начните с края изображения и идите по периметру формы. Сразу не получится правильный контур. Потом вы должны работать с каждым узлом. Когда вы замыкаете контур, вы можете увидеть стрелочку. Она работает как привязка. Поставьте прямую линию на середине машины. Прямая должна быть ровной!
5) Когда создадите все кривые, воспользуйтесь интеллектуальной заливкой. Выберите на панели инструментов этот инструмент, щелкнув по кнопочке.
6) Теперь щелкните на каждой части изображения.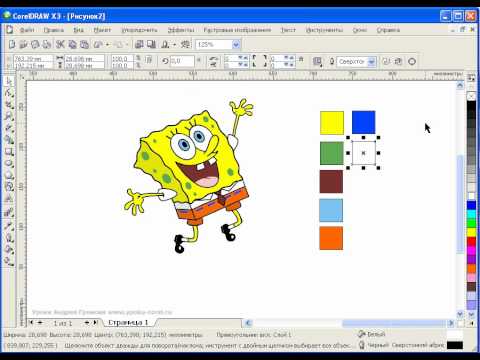 По умолчанию область зальется серым цветом. Вы можете сразу поменять цвет или потом, в процессе работы. Помните, что если область замкнута, то только тогда сработает этот инструмент. Область будущей заливки должна ограничиваться линиями.
По умолчанию область зальется серым цветом. Вы можете сразу поменять цвет или потом, в процессе работы. Помните, что если область замкнута, то только тогда сработает этот инструмент. Область будущей заливки должна ограничиваться линиями.
7) Теперь раскрасьте половину машины. Можете воспользоваться градиентами. Смотрите видео.
8) Когда вы разукрасите половину машины, переместите цветные кусочки вправо с шагом 500 мм.
9) Сгруппируйте деталь. Отразите деталь с помощью докера.
10) Деталь отразилась, но видно что наша машина состоит из 2 половинок.
Этот урок рассчитан на более подготовленных пользователей Corel, но мне кажется, что особо ничего сложного здесь нет, все фигуры простые, единственное, что от вас требуется — это желание! Урок я постаралась поподробнее детализировать, в этот раз, делая упор не на текст, а на рисунки, причем подробно не расписывала инструменты. Пользователи, достаточно ознакомленные с инструментами, должны понять все по рисункам. Если возникнут какие-либо вопросы, то обращайтесь, всегда рада помочь.
Если возникнут какие-либо вопросы, то обращайтесь, всегда рада помочь.
1) В данном уроке, при рисовании фигур, я больше пользовалась инструментом «Свободная рука».
Поэтому сначала набрасываем контур глаза и верхнее веко, форму объектов корректируем с помощью «Формы»
2)Рисуем еще один контур и применяем на него заливку с линейной направленностью. В настройках выставляем цвета: CMYK (0;60;60;40) и (71;89;88;39).
3)С помощью инструмента «Эллипс» рисуем овал (на рисунке обозн. красным контуром), заливаем его розовым цветом (2;16;9;0) применяем на него инструмент «Интерактивная полупрозрачность», линейного типа.
Теперь рисуем такой же небольшой эллипс у основания глаза, немного поворачиваем его и заливаем цветом (10;44;45;0). Обводку убираем.
4)Инструментом «Свободная рука» рисуем еще один объект, заливаем его цветом (3;26;37;0) и применяем «Интерактивную прозрачность» базового типа. Нарисуем еще один штришок, заливаем его цветом (44;79;86;3), к нему также применяется «Интерактивную прозрачность», но уже линейного типа.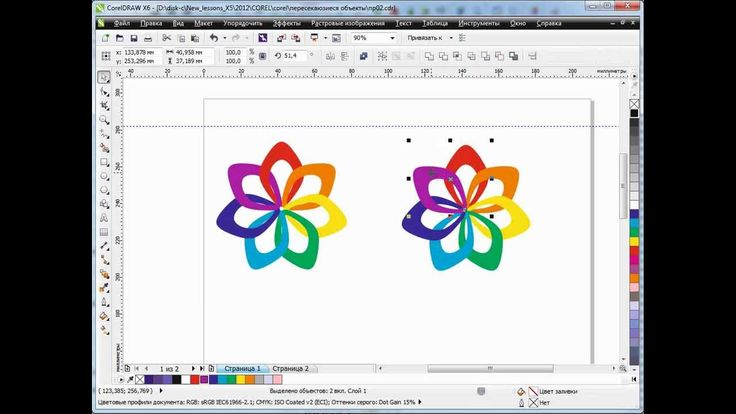
5)Возле этого штришка делаем еще один (можно также скопировать первый), который заливаем цветом (3;20;25;0), с применением полупрозрачности.
6)Рисуем поверх наших изображений еще один эллипс, т.е. овал. Заливаем его градиентом с цветами: (0;20;20;0) и (0;20;40;40) и применяем базовую полупрозрачность.
7)Теперь над складочкой века нам необходимо нарисовать следующую фигуру и все тем же эллипсом нарисовать белок глаза. Обе фигуры заливаем белым цветом и применяем линейную полупрозрачность.
9)На полученную окружность с тенью применяем полупрозрачность.
10)Над глазом, а именно на веке рисуем «Свободной рукой» некое подобие теней для глаз, я залила этот объект розовым цветом (2;16;9;0), делая акцент на естественность, а вы — как кому нравится. Под глазом также рисуем фигуру, изображенную на рисунке. К обеим полученным фигурам применяем линейную полупрозрачность. Я также на верхнее веко добавила еще одну такую же фигуру розового цвета и применила к ней базовую прозрачность.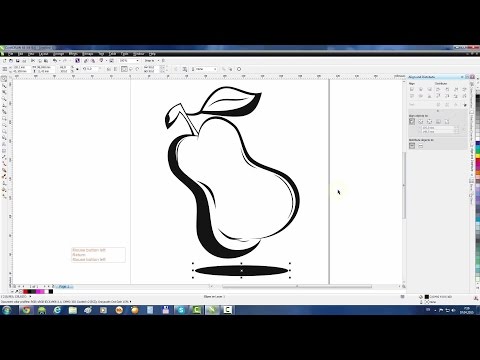
11)Инструментом «Эллипс» нарисуем вторую окружность поверх первой. Заливаем ее цветом (67;54;81;12) и применяем инструмент полупрозрачности с линейным типом, также к этой окружности добавляем контур темного цвета. Слева нарисуем объект, который будет затемнен, он имеет заливку цветом (4;30;38;0).
12)Нарисуем радужную оболочку глаза, применяя инструменты «Контуры» и «Интерактивное искажение» (искажение вогнутости и выпуклости). Я изобразила два способа получения радужной оболочки. Выходящие за контуры линии я подкорректировала ластиком. Цвет заливки — (78;66;81;46).
13)Рисуем на зрачке еще одну окружность, заливая ее цветом (65;52;74;8) и применяя базовую полупрозрачность.
14)Следующая окружность не содержит заливку, а только серый цвет контура, накладываем ее на изображение.
15)С помощью «Свободной руки» изображаем небольшую окружность, заливаем ее белым цветом и применяем базовую полупрозрачность.
16)Теперь поверх нашего зрачка нарисуем две окружности, одна большая цветом, другая — сам зрачок (обе черного цвета).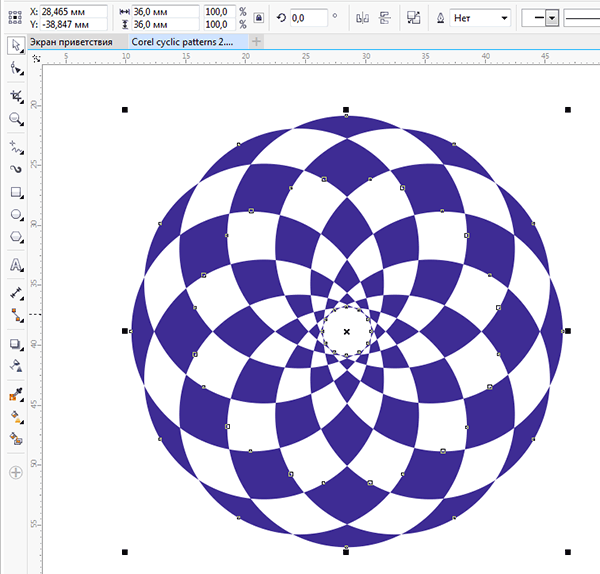 Большую окружность делаем полупрозрачной (базовый тип).
Большую окружность делаем полупрозрачной (базовый тип).
18)Нарисуем блики и применим базовую полупрозрачность.
19)Изобразим еще один блик, похожий на перевернутое сердце, применим к нему линейную полупрозрачность.
20)Теперь с помощью инструмента «Свободная рука» изобразим реснички, это будут не основные реснички, а только основание. Я, например, просто набросала «от руки», а затем подкорректировала все с помощью «Формы», придала плавность и заостренность.
21)Теперь на полученные «реснички» накладываем тень.
22)А теперь самое интересное! С помощью инструмента «Живопись» рисуем наши «настоящие» реснички на верхнем и нижнем веках. Обратите внимание на то, какую формы кисти я выбрала: она заостренная с двух концов и очень подходит для рисования ресниц.
Первый урок по рисованию в Corel Draw
Векторный графический редактор CorelDRAW X3 — окно программы:
Программа может быть с русскоязычным или англоязычным интерфейсом. Многие боятся непонятных команд на английском, а зря. В CorelDRAW можно вывести любую команду в виде значка-кнопки. Чем мы в этом уроке и займемся. При открытии только установленной программы значков будет намного меньше. Предлагаю для начала ориентироваться на этот снимок. В дальнейшем можно будет настраивать интерфейс так, как вам удобно. Это сильно облегчает работу и сокращает время ее выполнения (и нервы).
Многие боятся непонятных команд на английском, а зря. В CorelDRAW можно вывести любую команду в виде значка-кнопки. Чем мы в этом уроке и займемся. При открытии только установленной программы значков будет намного меньше. Предлагаю для начала ориентироваться на этот снимок. В дальнейшем можно будет настраивать интерфейс так, как вам удобно. Это сильно облегчает работу и сокращает время ее выполнения (и нервы).
Если у вас в центральной части при открытии программы нет листа, то создайте новый документ: в меню «Файл (File)» командой «Создать (New)». Иначе многие элементы интерфейса будут просто недоступны.
Печатная страница – выделенная прямоугольная часть в центре рабочей области. Это и будем считать форматом. Прямо над рабочей областью и линейкой находится узкая длинная панель свойств, на которой отображаются кнопки управления выделенным объектом, а если ничего не выделено — печатной страницы. Список стандартных размеров форматов находится сразу с правого края панели свойств, нестандартные размеры тоже можно установить, но я не советую этого делать.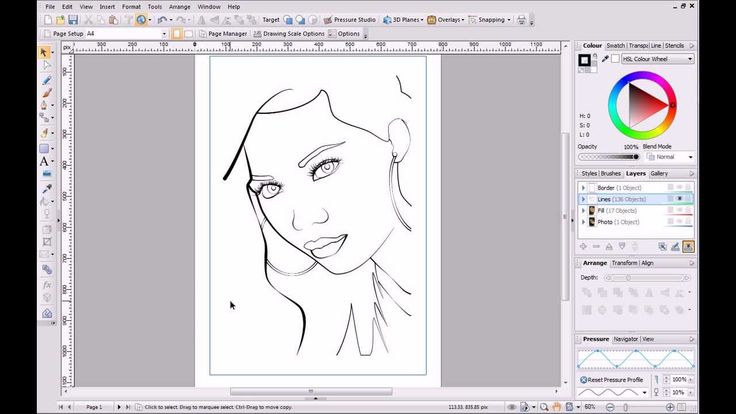 вдруг придется печатать, а принтеры у нас все настроены на стандартные пропорции. По умолчанию отображается размер А4, иные размеры надо выставлять только для печати. В остальных случаях можно представлять что это любой формат от А0 до А6, так как они одинаковых пропорций, а векторная графика масштабируется без изменения качества. Кнопки устанавливающие вертикальное или горизонтальное расположение формата в панели свойств помечены прямоугольниками вытянутыми горизонтально или вертикально.
вдруг придется печатать, а принтеры у нас все настроены на стандартные пропорции. По умолчанию отображается размер А4, иные размеры надо выставлять только для печати. В остальных случаях можно представлять что это любой формат от А0 до А6, так как они одинаковых пропорций, а векторная графика масштабируется без изменения качества. Кнопки устанавливающие вертикальное или горизонтальное расположение формата в панели свойств помечены прямоугольниками вытянутыми горизонтально или вертикально.
Компоновать изображение будем в формате, но рисовать можно в любой части рабочей области, поэтому вокруг можно располагать детали, ненужные временно части и все такое. Чтобы быстро переходить к нужным командам необходимо кое-какие кнопки добавить, а некоторые ненужные убрать. Если вы только что поставили программу, то интерфейс по умолчанию сильно отличается от моего. Поэтому первое задание — настройка интерфейса. Я очень советую не пренебрегать этим. Вообще-то многие программы имеют возможность сделать работу более удобной, но Corel Draw просто чемпион в этом деле. Первым делом надо настроить кнопки управляющие масштабами: по листу, по высоте листа, по ширине листа, по выделенному объекту, все объекты. Затем обратите внимание и на другие командные кнопки и инструменты.
Первым делом надо настроить кнопки управляющие масштабами: по листу, по высоте листа, по ширине листа, по выделенному объекту, все объекты. Затем обратите внимание и на другие командные кнопки и инструменты.
Настройка интерфейса программы выполняется в диалоговом окне «Настройка (Options)», которое можно открыть командой «Настройка (Options)» в меню «Инструменты (Tools)». В левой части окна в категории «Настройка (Customize)» надо выбрать строку «Команды (Toolbars)». (Не удивляйтесь несоответствиям переводов — так сделали переводчики.) После этого в правой части окна под заголовком «Команды (Commands)» отобразятся название одной из папок меню (в открывающемся списке можно выбрать нужную) и ниже — список команд выделенной папки.
Добавить кнопку можно, просто перетащив указателем значок кнопки из диалогового окна на любую из открытых панелей (после настройки, перед закрытием окна, не забыть нажать «Ок»!).
Убрать кнопку с любой панели можно перетащив её мышью на рабочее пространство и отпустив (это можно сделать и при закрытом окне, если держать клавишу «alt»).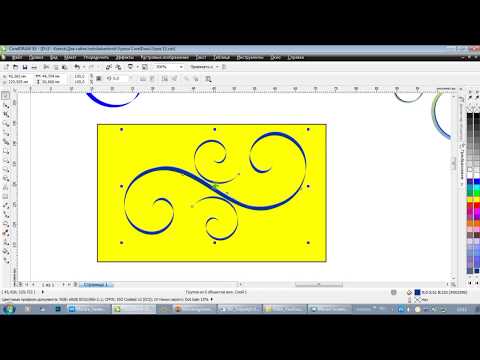
Диалоговое окно «Параметры»
И еще очень важно с самого начала поговорить о цветовых моделях. Печатные краски и цвет на экране отличаются тем, что экран светится и цвета кажутся более чистыми. На экранах телевизоров и мониторов мы видим все оттенки с помощью смешивания трех компонентов Red – красный, Green – зеленый, Blue – синий, при их слиянии образуется белый цвет, отсутствие даст черный. По первым буквам названий цветов эта цветовая модель и называется RGB. Вот ее и надо всегда использовать.
Из других цветовых моделей самыми важными являются CMYK, LAB и HSB. CMYK нужна для цветоделения в типографиях, используйте ее только если вас специально об этом попросят, LAB и HSB существуют для промежуточных настроек.
Начало работы. Это задание я давала множество раз. Оно мне очень нравится, так как позволяет одновременно проявить креативность и вкус.
Создать и сохранить. Первым делом, как ни странно, надо сохранить документ в файл. Всякое знаете ли бывает, то сбой в программе пройдет, то электричество выключат, а терять то, над чем долго трудился бывает ооочень обидно. Так что: создали и сразу сохранили. Место расположения надо специально подобрать, папку назвать нужным именем. Каждый файл называйте одним словом и лучше латинскими буквами. А чтобы порядок заданий не путался (так их будет гораздо удобнее находить) предварите каждое название словом «Tema» и порядковым номером. Если на одну и ту же тему будет несколько рисунков, то таким образом они не разбегутся. Например, Tema1_Kubik, Tema1_Sharik. Если кроме того вы делаете несколько вариантов одной работы, а это в компьютерной графике делать принято, то называйте так: Tema1_Kubik1, Tema1_Kubik2 и т.д.
Всякое знаете ли бывает, то сбой в программе пройдет, то электричество выключат, а терять то, над чем долго трудился бывает ооочень обидно. Так что: создали и сразу сохранили. Место расположения надо специально подобрать, папку назвать нужным именем. Каждый файл называйте одним словом и лучше латинскими буквами. А чтобы порядок заданий не путался (так их будет гораздо удобнее находить) предварите каждое название словом «Tema» и порядковым номером. Если на одну и ту же тему будет несколько рисунков, то таким образом они не разбегутся. Например, Tema1_Kubik, Tema1_Sharik. Если кроме того вы делаете несколько вариантов одной работы, а это в компьютерной графике делать принято, то называйте так: Tema1_Kubik1, Tema1_Kubik2 и т.д.
Рисование в векторном редакторе напоминает аппликацию. Представьте, что вам даны кусочки цветной бумаги круглой, прямоугольной и многоугольной формы. Вы можете их перемещать, поворачивать, делать меньше или больше, перекрашивать. Тоже самое можно делать и с инструментами — геометрическими фигурами.
Нарисовать. В левой части экрана расположена панель инструментов. На кнопках каждого инструмента нарисовано его изображение: круг или овал, квадрат, многоугольник. Создать геометрическую фигуру выбранным инструментом — в рабочей области нажать и растянуть в любую сторону. Чтобы получить фигуру правильной формы, круг или квадрат, надо при этом держать клавишу клавиатуры Ctrl. Для начала попробуйте сделать овалы и прямоугольники разных пропорций. В качестве многоугольника скорее всего получится треугольник, но, если честно, это самая востребованная фигура из многоугольников. Если нужно изменить количество углов, посмотрите в панель свойств там есть соответствующее поле, введите нужное число. Изменить пропорции любой фигуры можно инструментом «Указатель» — стрелкой. Надо щелкнуть на объекте, появятся черные квадратики-маркеры. Потянув за угловые маркеры можно изменить размер, за маркеры стороны — изменятся пропорции. А если щелкнуть два раза подряд, появятся стрелки, за угловые можно фигуру повернуть, за остальные — исказить.
Закрасить. А точнее залить однородной заливкой можно с помощью экранной палитры. Она находится в правой части окна, выглядит как набор цветных квадратиков. Надо выделить фигуру, потом щелкнуть по нужному цвету. Если нужен оттенок, нажмите на цветной квадратик и подержите некоторое время — откроется дополнительная палитра.
Убрать контур. По умолчанию все создается с тонким черным контуром без заливки. (Кстати, если вы начнете выбирать цвет ничего не выделив, появится окно выбора цвета по умолчанию. Не надо отвечать «Ок», иначе все вновь создаваемое будет окрашиваться таким цветом. А оно вам надо?) За отсутствие контура и заливки отвечает белый квадратик перечеркнутый диагоналями, он находится вверху экранной палитры. Но, если цвет заливки выбирается левой кнопкой мыши, то цвет контура или его отсутствие — правой. Совет: убрав линию контура можно из фигур с одинаковой заливкой создать более сложный силуэт.
Задание. Бусы или ожерелье для сказочного персонажа с четко выраженным характером (например, Царевна-лягушка, Железный дровосек, Снежная королева, Баба-Яга, Карлсон, Принцесса на горошине, Кащей бессмертный Фея Фата-Моргана, Синяя борода, и т.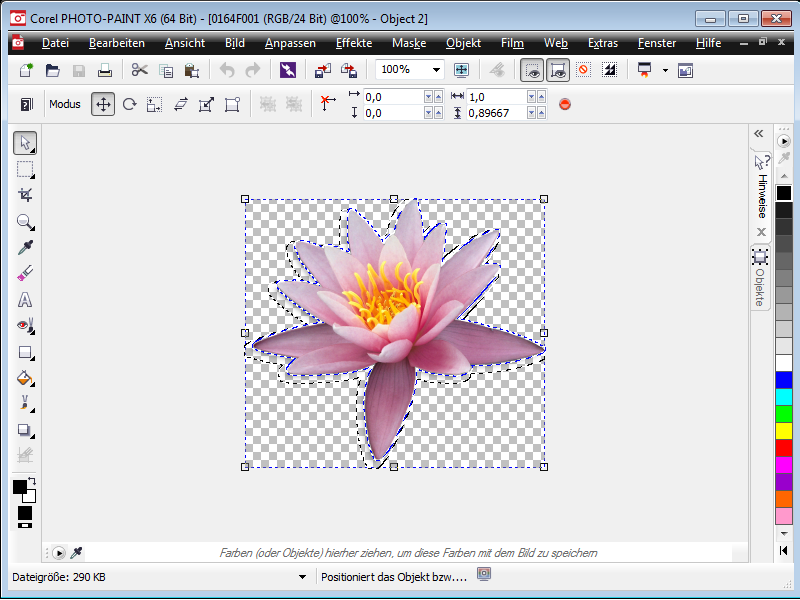 п.). Сделать несколько разных вариантов для разных персонажей.
п.). Сделать несколько разных вариантов для разных персонажей.
Задача. Закомпоновать в горизонтальный или вертикальный формат ритмический ряд из геометрических фигур и их сочетаний (плоскостных, с однородной заливкой). Найти общее решение, соответствующее характеру персонажа, конфигурацию отдельных элементов, их расположение, контрасты и пр. Подобрать цветовую гармонию, соответствующую образу на основе контрастных или нюансных отношений.
Чего не надо делать. Не надо рисовать нитку для бус. Если не получается, не надо пока делать наложение фигур разного цвета друг на друга, это будет в следующем задании. Совсем не надо искать и использовать другие виды заливок, пытаться сделать объемное изображение.
Процесс. Сделайте эскиз. Создайте несколько геометрических фигур, расположите по воображаемой прямой или кривой линии, или дуге, чередуя между собой. Не старайтесь сначала все нарисовать, потом закрасить. Начинайте применять заливку, когда поймете, что нужно видеть силуэт.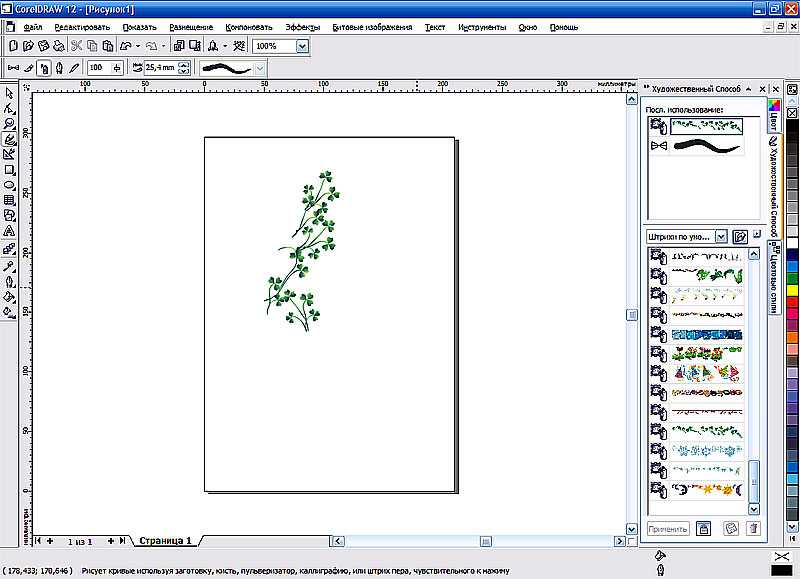 Должно напоминать аппликацию. Если нравятся несколько вариантов, сохраните их под номерами.
Должно напоминать аппликацию. Если нравятся несколько вариантов, сохраните их под номерами.
Советы.
Представьте, что формат это коробка, в которую на витрине уложено украшение, так будет легче найти вариант композиции.
Рисовать всегда начинайте с самой крупной части, затем дополняйте деталями. Если не получилась нужная фигура, редактируйте ее, а не создавайте новую.
Формат, т.е. расположение страницы, следует выбирать исходя из формы будущего изображения: если оно планируется вытянутое по вертикали, то лучше выбрать «портретное», если по горизонтали – «альбомное».
Масштаб изображения по отношению к странице подбирайте исходя из следующего: не должно создаваться ощущение лишнего пустого пространства, но и теснота не желательна.
Ассоциации с именем персонажа используйте при выборе элементов и их сочетаний. Например, для бус феи предпочтительнее светлые цвета и элементы близкой формы, скругленные углы; для ожерелья колдуна лучше выбрать контрастные элементы с четко выраженными углами и заливкой темными цветами.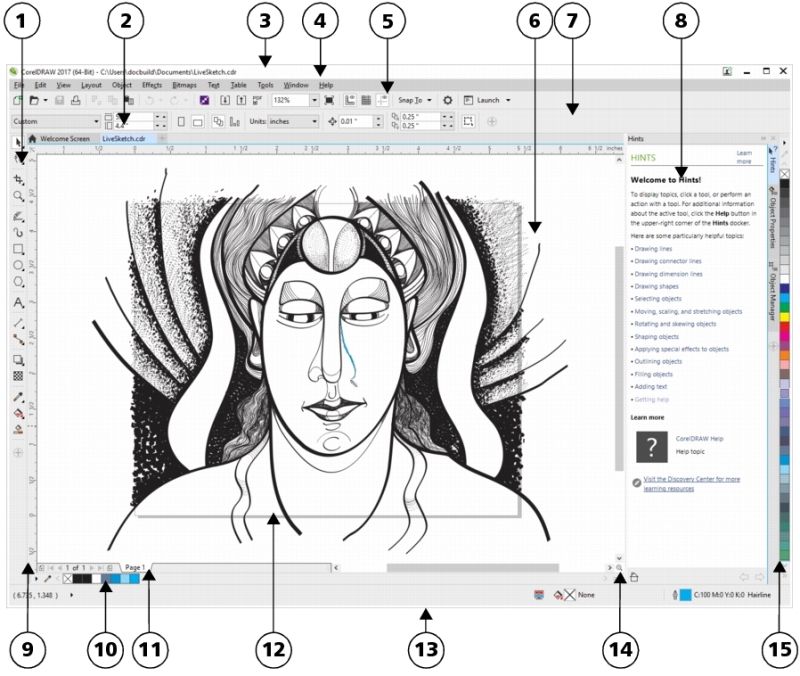
Ритм может быть активный, порывистый, дробный и плавный, спокойный, замедленный и т.п. Создавайте ритмические акценты.
Продолжение в Урок 2.
Буду рада увидеть работы. Пишите, что непонятно.
Можно получить уроки по Скайпу, а также обратиться за подробным анализом созданных работ за определенную плату. Контакты в верхнем прикрепленном посте. Всем удачи!
Метки: corel draw, coreldraw, рисовальное-педагогическое, урок 1, уроки
Введение в CorelDRAW X4 — тест 23
Главная / Офисные технологии / Введение в CorelDRAW X4 / Тест 23
Упражнение 1:
Номер 1
Интерфейс программы Corel Draw статичен и не предполагает изменения?
Ответ:
 (1) да, интерфейс программы изменить невозможно 
 (2) настройки интерфейса очень гибки и позволяют взаимодействовать с панелями инструментов, создавая удобную среду для работы 
 (3) интерфейс программы можно изменить, воспользовавшись отдельными модулями, которые приобретаются отдельно 
 (4) интерфейс программы изменяется только если изменить программный код Corel Draw 
Номер 2
Можно ли изменить интерфейс программы Corel Draw?
Ответ:
 (1) да, без ограничений 
 (2) да, но только администратором локальной сети 
 (3) да, но только если подключить специальные модули 
 (4) интерфейс программы изменяется только если изменить программный код Corel Draw 
Номер 3
Для изменения интерфейса программы Corel Draw необходимо:
Ответ:
 (1) расположить панели инструментов с помощью мыши так, как удобно пользователю 
 (2) перепрограммировать Corel Draw 
 (3) приобрести дополнительный модуль, который устанавливает определённый интерфейс 
Упражнение 2:
Номер 1
Панель масштаба необходима для того, чтобы:
Ответ:
 (1) изменять масштаб всего рисунки в целом 
 (2) изменять масштаб отдельных элементов рисунка 
 (3) изменять масштаб отдельных сегментов в линиях 
 (4) изменять масштаб растровых составляющих 
Номер 2
Что необходимо сделать, чтобы изменить масштаб изображения:
Ответ:
 (1) воспользоваться панелью масштаба 
 (2) изменить размер всего рисунка 
 (3) масштаб изменить невозможно. Необходимо удалить неподходящие элементы и нарисовать их заново 
Необходимо удалить неподходящие элементы и нарисовать их заново 
 (4) изменять масштаб растровых составляющих 
Номер 3
Можно ли с помощью панели изображения изменить масштаб одного фрагмента рисунка, а масштаб остальных объектов оставить без изменений?
Ответ:
 (1) нет, это невозможно 
 (2) можно, без ограничений 
 (3) можно, но только это действие приведёт к ухудшению качества изображения 
 (4) можно, но только для векторных составляющих изображения 
Упражнение 3:
Номер 1
Объект в программе Corel Draw можно:
Ответ:
 (1) увеличивать и уменьшать 
 (2) только уменьшать и искажать (наклонять) 
 (3) увеличивать, уменьшать и искажать (наклонять) 
 (4) объект в программе Corel Draw изменениям не поддаётся 
Номер 2
Каким образом в программе Corel Draw осуществляется взаимодействие с объектом?
Ответ:
 (1) с помощью инструмента «Объект» 
 (2) с помощью инструмента «Прямоугольник» 
 (3) с помощью курсора и других инструментов, а также с помощью горячих клавишей 
 (4) смотря каким инструментом нарисован объект.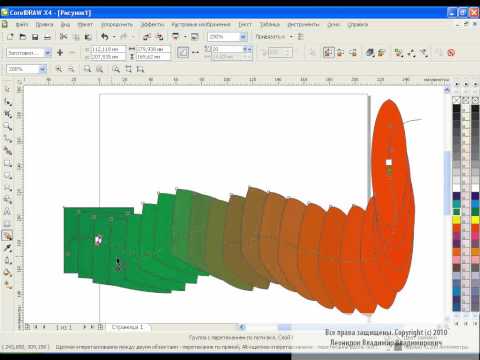 Если это эллипс, то взаимодействие с данным объектом осуществляется только инструментом «Эллипс» 
Если это эллипс, то взаимодействие с данным объектом осуществляется только инструментом «Эллипс» 
Номер 3
Чем может быть представлен объект в программе Corel Draw?
Ответ:
 (1) только растровыми изображениями 
 (2) только модифицированными растровыми изображениями 
 (3) метками, графическими окнами 
 (4) графическими примитивами (прямоугольниками, эллипсами), растровыми изображениями 
Упражнение 4:
Номер 1
При уменьшении ширины объекта высота объекта:
Ответ:
 (1) увеличивается, так как создаётся эффект перспективы 
 (2) уменьшается пропорционально 
 (3) остаётся неизменной, хотя есть возможность уменьшать ширину и высоту пропорционально 
Номер 2
Что такое "горячие клавиши":
Ответ:
 (1) клавиши, которые могут привести к зависанию программы из-за ошибок в коде 
 (2) клавиши, при нажатии на которые выполняется определённая функция или активизируется определенные инструмент 
 (3) клавиши, отменяющие действие пользователя 
Номер 3
При уменьшении высоты объекта ширина объекта:
Ответ:
 (1) увеличивается, так как создаётся эффект перспективы 
 (2) остаётся неизменной, хотя есть возможность уменьшать ширину и высоту пропорционально 
 (3) уменьшается пропорционально 
Упражнение 5:
Номер 1
Прямоугольник в Corel Draw можно нарисовать:
Ответ:
 (1) воспользовавшись инструментом «Прямоугольник» или выбрав соответствующий объект из «Стандартных примитивов» 
 (2) воспользовавшись инструментом «Квадрат» 
 (3) воспользовавшись инструментом «Эллипс» с определёнными настройками 
 (4) воспользовавшись инструментом «Рисование простейших примитивов» 
Номер 2
Какие инструменты присутствуют в Corel Draw?
Ответ:
 (1) «Прямоугольник», «Эллипс», «Многоугольник» 
 (2) «Квадрат», «Круг», «Дуговой сегмент» 
 (3) «Параллелограмм», «Куб», «Конус» 
 (4) «Золотое сечение», «Круг», «Квадрат» 
Номер 3
Каким инструментом можно нарисовать объект "треугольник" в Corel Draw?
Ответ:
 (1) инструментом «Звезда» 
 (2) инструментом «Треугольник» 
 (3) инструментом «Конус» 
 (4) инструментом «Дуга» 
Упражнение 6:
Номер 1
Нарисовав объект в программе Corel Draw Вы можете:
Ответ:
 (1) только удалить его, если он не отвечает нужным требованиям, а затем попробовать нарисовать его заново 
 (2) отредактировать объект можно, но переместить объект на другую область рабочего пространства нельзя 
 (3) можно свободно перемещать и редактировать объект 
 (4) можно только переместить объект в нужную точку рабочего пространства 
Номер 2
Можно ли в программе Corel Draw свободно перемещать и редактировать объект?
Ответ:
 (1) нет, так как после создания объекта, объект блокируется и становится недоступным для редактирования 
 (2) можно, но нельзя сделать больше 16 действий 
 (3) можно, без ограничений 
 (4) можно, но только при подключении модуля редактирования 
Номер 3
Как изменить высоту объекта в программе Corel Draw?
Ответ:
 (1) необходимо изменить ширину объекта, а высота изменится автоматически 
 (2) изменить высоту объекта нельзя 
 (3) либо воспользоваться маркерами объекта, предварительно выделив сам объект, либо изменить ширину объекта на панели атрибутов, также предварительно выделив сам объект 
 (4) необходимо воспользоваться специальным инструментом «Изменить высоту» 
Упражнение 7:
Номер 1
Что делают функции "Отразить объект по горизонтали" и "Отразить объект по вертикали":
Ответ:
 (1) создают дубликат объекта, разворачивая его на 45 градусов 
 (2) создают дубликат объекта, разворачивая его на 180 градусов 
 (3) отражают объект относительно воображаемой вертикальной линии («Отразить по горизонтали») или относительно воображаемой горизонтальной линии («Отразить по вертикали) 
 (4) отражают объект, а затем создают его дубликат относительно горизонтали и вертикали соответственно 
Номер 2
На какой максимальный угол можно развернуть объект в программе Corel Draw?
Ответ:
 (1) только на 10 градусов 
 (2) только на 180 градусов 
 (3) ограничений нет.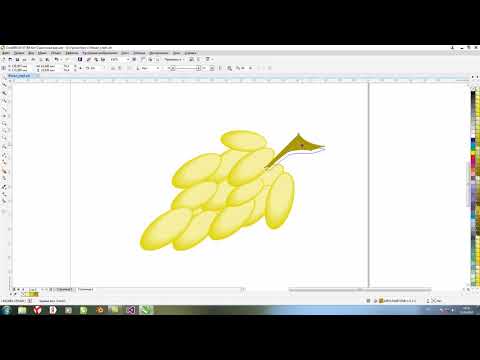 На 360 градусов 
На 360 градусов 
Номер 3
Можно ли изменить угол расположения объекта в программе Corel Draw?
Ответ:
 (1) создают дубликат объекта, разворачивая его на 45 градусов 
 (2) создают дубликат объекта, разворачивая его на 180 градусов 
 (3) да, можно без ограничений 
 (4) отражают объект, а затем создают его дубликат относительно горизонтали и вертикали соответственно 
Упражнение 8:
Номер 1
В программе Corel Draw функции "Отразить по горизонтали" и "Отразить по вертикали" можно применять только для:
Ответ:
 (1) простейших примитивов, так как возможности программы не предусматривают использование данных функций для сложных объектов 
 (2) для любых объектов 
 (3) только для простейших примитивов и для объектов, которые объединены вместе 
 (4) только для сгруппированных объектов 
Номер 2
Что делает функция "Отразить по горизонтали" программе Corel Draw?
Ответ:
 (1) разворачивает объект на 180 градусов 
 (2) разворачивает объект на 45 градусов 
 (3) отражает объект относительно горизонтальной линии 
 (4) отражает объект относительно воображаемой вертикальной линии 
Номер 3
Что необходимо сделать, если необходимо создать дубликат объекта и отразить его по горизонтали или по вертикали?
Ответ:
 (1) воспользоваться функциями «Отразить объект по горизонтали» или «Отразить объект по вертикали», которые автоматически создают дубликат 
 (2) создать дубликат объекта с помощью функции копирования, а затем развернуть его на 180 градусов 
 (3) создать копию объекта, затем воспользоваться функциями «Отразить объект по горизонтали» или «Отразить объект по вертикали» 
Упражнение 9:
Номер 1
Для нарисованного прямоугольника в программе Corel Draw невозможно:
Ответ:
 (1) эакруглить углы 
 (2) повернуть на нужный угол 
 (3) изменить размеры 
 (4) создать анимацию 
Номер 2
Для нарисованного эллипса в программе Corel Draw невозможно:
Ответ:
 (1) изменить значения ширины и высоты 
 (2) повернуть на нужный угол 
 (3) закруглить углы 
 (4) создать 3D модель 
Номер 3
Что обязательно необходимо сделать в программе Corel Draw после того как нарисован объект?
Ответ:
 (1) обязательно задать количество углов и градусы, иначе объект будет окружностью, независимо от того, каким инструментом нарисован объект 
 (2) задать параметры ширины и высоты, иначе программа автоматически сотрёт изображение 
 (3) нет никаких обязательных требований 
Упражнение 10:
Номер 1
Инструмент "Эллипс" позволяет рисовать:
Ответ:
 (1) многоугольники, окружности, линии 
 (2) дуги, сектора, эллипсы, окружности 
 (3) окружности, прямоугольники, линии 
 (4) линии, сектора, эллипсы 
Номер 2
Инструмент "прямоугольник" позволяет рисовать:
Ответ:
 (1) прямоугольники и квадраты 
 (2) линии, сектора, эллипсы 
 (3) окружности, прямоугольники, линии 
 (4) дуги, сектора, эллипсы, окружности 
Номер 3
Инструмент "Эллипс" позволяет рисовать:
Ответ:
 (1) многоугольники, окружности, линии 
 (2) линии, сектора, эллипсы 
 (3) окружности, прямоугольники, линии 
 (4) дуги, сектора, эллипсы, окружности 
Главная / Офисные технологии / Введение в CorelDRAW X4 / Тест 23
Как нарисовать векторную иллюстрацию женщины в CorelDraw
В этом уроке вы узнаете, как нарисовать красивую женщину в CorelDraw, используя самые основные инструменты Coreldraw, а именно Безье, Фигура, Коробка и Круг. Узнайте, как создать красивое лицо с реалистичными глазами, волосами и губами.
Узнайте, как создать красивое лицо с реалистичными глазами, волосами и губами.
В первую очередь необходимо использовать CorelDraw версии 11+. В этом уроке я использую CorelDraw X5. Хорошо, давайте начнем. Давайте посмотрим на основные элементы, использованные для создания нашего дизайна:
Это также будут наши шаги по созданию дизайна.
Хорошо, теперь, когда вы знаете шаги и элементы, мы начнем, прежде всего, откройте программу CorelDraw, теперь создайте новый файл и установите размер бумаги на A4 и единицы измерения на пиксели.
Теперь, когда у нас есть набор рабочих листов, мы начнем создавать лицо, «Безье» и «Инструмент формы» являются наиболее важными инструментами в этом уроке, убедитесь, что вы освоили этот шаг, прежде чем переходить к следующему шагу,
перейдите к «Инструменту Безье» и создайте пользовательскую фигуру, как показано ниже, укажите и щелкните, чтобы создать линию, и убедитесь, что первый щелчок связан с последним щелчком, иначе вы не можете поместить в него цвет.
После этого перейдите к «Инструменту формы», щелкните правой кнопкой мыши верхние средние линии и перейдите на верхнюю панель инструментов, там вы найдете инструмент «Преобразовать в кривые», щелкните, чтобы придать форму,
, вы можете создать новый угол / node, дважды щелкнув его.
Теперь в углу вы увидите стрелку, перетащите стрелку, чтобы придать ей форму, используйте свое чувство и убедитесь, что вы формируете ее как человеческое лицо. Шаг 4: Текстура и цвет цвет кожи на лице.
Советы: Вы можете создать собственный цвет, дважды щелкнув поле цвета.
Теперь, когда вы освоили шаг 3 и раскраску, используйте эту технику для создания шеи для лица.
Мы начнем создавать текстуру для лица. Используйте «Безье» и «Инструменты формы», чтобы создать пользовательскую форму, как показано ниже, это будет наша тень Челюсти.
Хорошо, теперь перейдите к «Инструменту прозрачности» на левой панели инструментов, после того, как вы щелкнете по нему, курсор превратится в черное стекло, перетащите стеклянный курсор из центра вниз, чтобы создать линейную прозрачность.
После этого создайте базовую тень для глаза с помощью инструмента «Bezier & Shape Tool», как показано ниже.
Теперь с помощью инструмента «Прозрачность» сделайте базовые тени прозрачными, перетащив черный стеклянный курсор из центра вправо.
После этого создайте кость носа с помощью инструмента «Bezier & Shape Tool», как показано ниже.
Хорошо, теперь с помощью «Инструмента прозрачности» сделайте кость носа прозрачной, перетащив черный стеклянный курсор из центра вниз.
Теперь, когда вы поняли идею, нарисуйте остальную часть текстуры лица, используя ту же технику, что и выше, убедитесь, что вы нарисовали ее так же, как показано ниже. 9Шаг 5: Работа с PowerClip на верхней панели инструментов и найдите «Эффект > Powerclip > Поместить внутрь контейнера», теперь, когда курсор превращается в стрелку, щелкните по ней, чтобы вставить текстуру.
Вы можете редактировать текстуру внутри лица, нажав «Ctrl + двойной щелчок».
Шаг 6: Создание глаз
Хорошо, теперь давайте создадим глаз, перейдите к инструменту «Эллипс» на левой панели инструментов и создайте круг любого размера, это будет наш зрачок.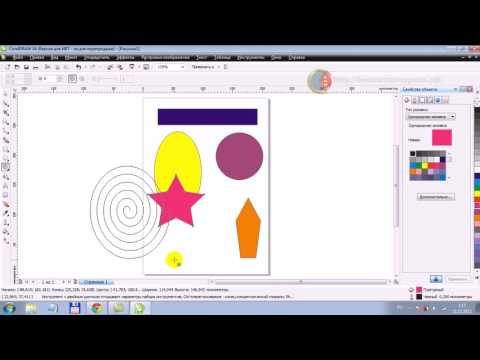
Поместите в него цвет, перейдя к инструменту «Фонтанная заливка» на левой панели инструментов и примените значение, указанное ниже.
После этого перейдите к «Star Tool» на левой панели инструментов, на верхней панели инструментов установите угол на «60», а резкость на «20».
Нанесите на него темно-красный цвет и расположите в центре зрачка.
После этого с помощью инструмента «Bezier & Shape Tool» создайте волнистую форму и закрасьте ее красным цветом, как показано ниже, это будет текстура для зрачка.
Теперь скопируйте волнистую форму, используя «левая + правая мышь», перетащив ее вниз.
После этого сгруппируйте обе волнистые формы, нажав «Ctrl + G», поверните и скопируйте их, нажав «Влево + Правая кнопка мыши + Ctrl», вращая их по часовой стрелке.
Хорошо, теперь сгруппируйте его, нажав «Ctrl l+ G», после этого скопируйте и измените его размер, убедитесь, что скопированная фигура имеет меньший размер и другой цвет.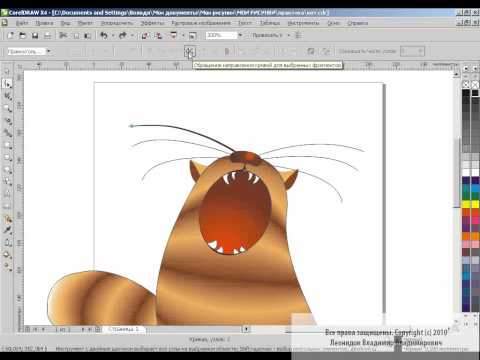
Расположите фигуру в центре зрачка.
Используя ту же технику, что и выше, вы можете добавить больше деталей в зрачок, как показано ниже.
Хорошо, теперь мы собираемся создать тело глаза. Перейдите к инструменту «Bezier & Shape Tool», чтобы создать базовую форму глаза, как показано ниже.
Добавьте серебристый цвет градиента, перейдите к инструменту «Фонтанная заливка» и примените значение ниже.
После этого создайте подводку для основного глаза с помощью инструмента «Bezier & Shape Tool», нанесите на него черный цвет.
Хорошо, теперь вставьте зрачок внутрь глаза, используя «PowerClip», как в шаге 5.
После этого создайте две черные изогнутые формы, используя «Bezier & Shape Tool», это будут ресницы.
Теперь, когда у вас есть две изогнутые формы, поместите их в линию глаз, как показано ниже.
Скопируйте и измените размер ресницы, следуя контуру линии глаз.
Вы можете добавить столько, сколько хотите, но убедитесь, что вы следуете за линией Eyeline, чтобы сделать ее естественной.
Примените те же действия, описанные выше, к другому глазу.
Используя две черные изогнутые формы, расположите их и измените размер, чтобы получилась бровь.
Сгруппируйте все это, нажав «Ctrl + G», и расположите поверх лица.
Шаг 7: Создание губ
Давайте создадим губы для лица, перейдем к «Инструменту Безье» и создадим две нестандартные треугольные формы, как показано ниже, это будут верхняя и нижняя губы.
После этого скруглите угол фигуры с помощью инструмента «Форма», используйте свое чувство и убедитесь, что он имеет форму верхней и нижней губ.
Давайте добавим в него красный цвет градиента, перейдя к инструменту «Фонтанная заливка» и применив значение ниже.
После этого скопируйте верхнюю и нижнюю губы, залейте их белым цветом
Теперь перейдите к «Инструменту прозрачности» и перетащите черный стеклянный курсор сверху вниз, чтобы создать аналогичные прозрачности.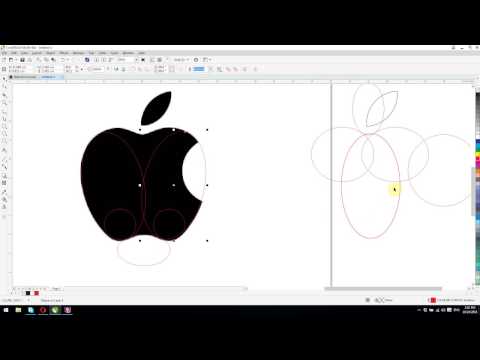
После этого сгруппируйте губы, выделив их все и нажав «Ctrl + G», расположите верхнюю и нижнюю губы так, чтобы они совпадали.
Теперь сгруппируйте их все, нажав «Ctrl + G», и расположите поверх лица. Шаг 7. Создание волос
С помощью «Инструмента формы» перетащите стрелку на угол и придайте ему форму, как будто он образует основу человеческого волоса.
Обработайте края и создайте больше прядей волос с помощью «Инструмента формы», вы можете создать новый угол, дважды щелкнув по нему.
Добавьте черный цвет и соедините обе фигуры вместе, чтобы они выглядели как человеческий волос.
С помощью инструмента «Bezier & Shape Tool» нарисуйте пользовательскую форму поверх волос, следуйте контуру волос, чтобы создать что-то похожее, как показано ниже, это будет блеск волос.
После этого нанесите белый цвет на блеск волос и перейдите к «Инструменту прозрачности», чтобы создать линейную прозрачность.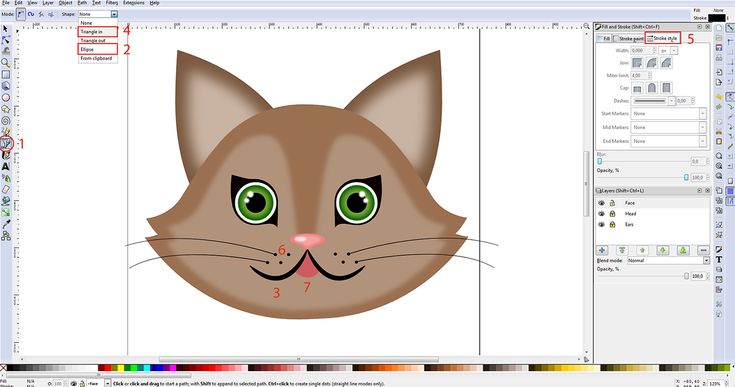
Сгруппируйте волосы, нажав «Ctrl + G», расположите волосы поверх ранее созданного лица.
И мы закончили, используя ту же технику, что и выше, вы можете добавить больше деталей к иллюстрации, чтобы сделать ее более естественной, как на финальном изображении ниже.
Создание рисунка в CorelDraw: графический пакет CorelDraw Pt3
Создание рисунка в графическом пакете CorelDraw в большинстве случаев несложно, в зависимости от типа создаваемого рисунка. CorelDraw позволяет добавлять линии и мазки кистью с помощью различных методов и инструментов. Используя эти методы и инструменты, вы можете создавать различные формы и логотипы.
Простой рисунок может варьироваться от рисования линии до кривой или многоугольника. Однако вы также можете сделать сложный рисунок для создания логотипов и уникальных дизайнов. Этот тип рисования может потребовать от вас объединения разных фигур в одну. Возможно, вам также придется изменить форму, чтобы добиться желаемого результата.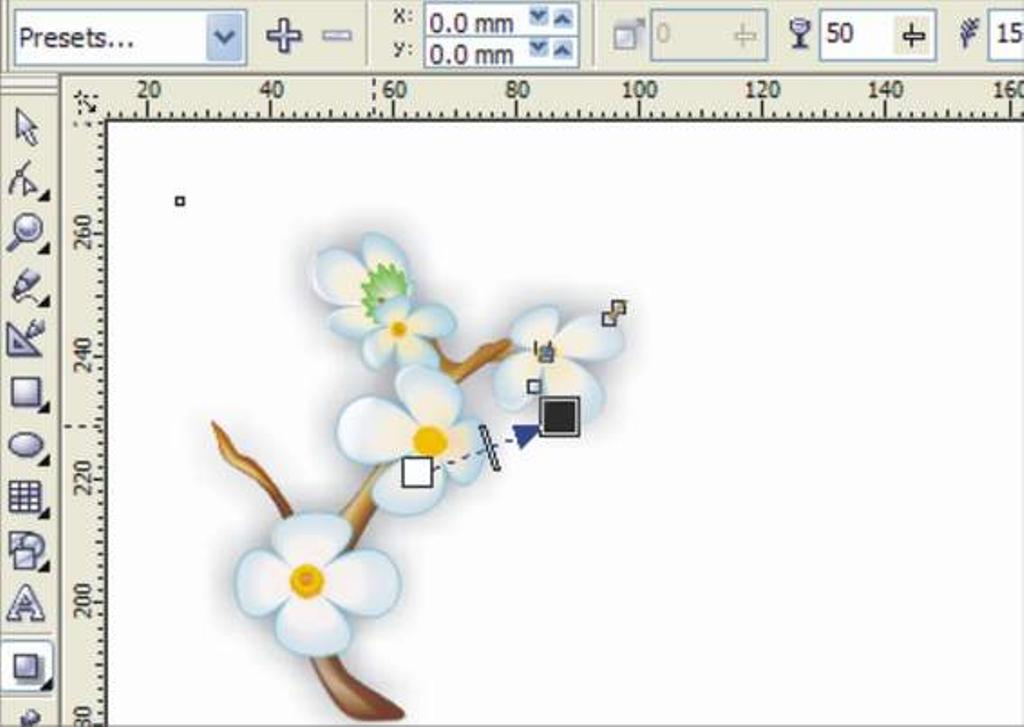
После того, как вы нарисуете линии, кривые и формы или нанесете на них мазки кистью, вы можете отформатировать их. В этом уроке мы научимся создавать рисунки в CorelDraw.
Перейти к CorelDraw, часть 2
Рисование в CorelDraw: линии и кривые
CorelDraw позволяет рисовать всевозможные линии, от изогнутых и прямых до каллиграфических линий.
Чтобы нарисовать прямую линию
- Откройте всплывающее меню Кривая , щелкните значок От руки
- Щелкните место начала линии и место ее окончания. Вы нарисовали прямую линию.
- Инструмент «Ломаная» : откройте всплывающее меню Кривая и щелкните Полилиния
- Щелкните, где вы хотите начать сегмент линии, и щелкните, где вы хотите закончить сегмент линии.
- Дважды щелкните, чтобы закончить линию.
- Инструмент Безье: Откройте всплывающее меню Кривая и щелкните значок Безье
- Дважды щелкните в том месте, где вы хотите начать линию, и щелкните в том месте, где вы хотите закончить линию.

- Если вы хотите создать линию, состоящую из нескольких сегментов, дважды щелкните там, где должен заканчиваться новый сегмент линии. Продолжайте этот процесс, пока линия не будет состоять из нужного вам количества сегментов.
- Дважды щелкните, чтобы закончить линию.
- Дважды щелкните в том месте, где вы хотите начать линию, и щелкните в том месте, где вы хотите закончить линию.
- Инструмент «Перо»: Откройте всплывающее окно «Кривая » и щелкните «Перо».
- Щелкните место начала линии. Щелкните там, где вы хотите закончить линию.
- Если вы хотите создать зубчатую линию, дважды щелкните там, где должен заканчиваться новый сегмент линии. Продолжайте этот процесс, пока линия не будет состоять из нужного вам количества сегментов.
- Дважды щелкните, чтобы закончить линию.
Чтобы нарисовать кривую линию
- Открыть
всплывающее окно Curve и щелкните инструмент Freehand . а. Нажмите, где вы
хотите начать кривую, и перетащите, чтобы нарисовать линию.

- Инструмент «Ломаная»: Откройте всплывающее меню «Кривая » и щелкните инструмент «Ломаная ».
- Щелкните место начала кривой и перетащите его по странице чертежа.
- Дважды щелкните, чтобы закончить кривую.
- Инструмент Безье: Откройте всплывающее меню Кривая и щелкните инструмент Безье .
- Щелкните там, где вы хотите разместить первый узел, и перетащите контрольную точку в том направлении, в котором вы хотите, чтобы кривая изгибалась. Отпустите кнопку мыши.
- Поместите курсор туда, где вы хотите разместить следующий узел, и перетащите контрольную точку, чтобы создать нужную кривую. в. Дважды щелкните, чтобы закончить кривую.
- Ручка: Откройте всплывающее меню Curve и щелкните инструмент Pen .
- Щелкните там, где вы хотите разместить первый узел, и перетащите контрольную точку в том направлении, в котором вы хотите, чтобы кривая изгибалась.
 Отпустите кнопку мыши.
Отпустите кнопку мыши. - Поместите курсор туда, где вы хотите разместить следующий узел, и перетащите контрольную точку, чтобы создать нужную кривую.
- Дважды щелкните, чтобы закончить кривую.
- Щелкните там, где вы хотите разместить первый узел, и перетащите контрольную точку в том направлении, в котором вы хотите, чтобы кривая изгибалась.
- Инструмент 3-точечной кривой: Откройте всплывающее меню Кривая и щелкните значок 3-точечная кривая инструмент.
- Нажмите, где вы хотите начать кривую, и перетащите туда, где вы хотите, чтобы кривая закончилась.
- Отпустите кнопку мыши и щелкните в том месте, где должен находиться центр кривой.
- Вы можете сотрите часть изогнутой линии от руки, удерживая Shift и перетащите назад по линии, прежде чем отпустить кнопку мыши.
- Вы можете
закрыть объект инструментом Shape :
- Открытие всплывающее окно Форма и выберите инструмент формы.
- Выбрать
кривую, которую вы хотите закрыть с помощью инструмента формы.

- Нажмите на кнопке Автозамыкание кривой на панели свойств. Приведенная выше кривая будет выглядеть так.
Чтобы нарисовать каллиграфическую линию
- Откройте всплывающее меню Кривая и щелкните значок Художественный
инструмент СМИ .
- Нажмите на Каллиграфический кнопка на объекте бар.
- Введите значение в поле Calligraphic
угол на панели свойств. Если вы хотите сгладить края
введите значение в поле Сглаживание от руки на панели свойств.
- Перетащите, пока линия не станет
форма, которую вы хотите. Если вы хотите установить ширину линии, введите значение в Поле ширины инструмента художественного оформления на панели свойств. Установленная вами ширина
максимальная ширина линии. Угол линии, которую вы проводите по отношению к
каллиграфический угол определяет фактическую ширину линии.

- Перетащите, пока линия не станет
форма, которую вы хотите. Если вы хотите установить ширину линии, введите значение в Поле ширины инструмента художественного оформления на панели свойств. Установленная вами ширина
максимальная ширина линии. Угол линии, которую вы проводите по отношению к
каллиграфический угол определяет фактическую ширину линии.
- Вы также можете получить доступ к каллиграфическим линиям, щелкнув Эффекты > Художественное оформление и задав нужные параметры в окне настройки Художественное оформление .
Для рисования чувствительной к давлению линии
- Открыть всплывающее окно Кривая и щелкните инструмент Художественное оформление .
- Нажмите кнопку Давление на панели свойств. Если вы хотите сгладить края строки, введите значение в поле Сглаживание от руки Коробка на имущество бар.
- Перетаскивание пока линия не станет нужной формы. Если вы хотите изменить ширину введите значение в поле Художественное оформление, ширина в поле свойства бар.
Примечание: Установленная ширина представляет собой максимальную ширину линии.
Величина давления, которое вы прикладываете, определяет фактическую ширину линии. Если ты
с помощью мыши нажмите стрелку вверх или стрелку вниз , чтобы имитировать
нажим пера, а, следовательно, и ширину линии.
Если ты
с помощью мыши нажмите стрелку вверх или стрелку вниз , чтобы имитировать
нажим пера, а, следовательно, и ширину линии.
Чтобы нарисовать предустановленную линию
- Откройте всплывающее меню Curve и нажмите кнопку Artistic
инструмент СМИ .
- Нажмите кнопку Preset на панели свойств.
- Выберите предустановленную форму линии из Предустановленного штриха список список.
- Если вы хотите сгладить края линии, введите
значение в поле Сглаживание от руки на панели свойств.
- Перетащите, пока линия не примет нужную форму. Если хочешь чтобы установить ширину линии, введите значение в поле Художественный инструмент ширина Коробка на панели свойств.
Форматирование линий и контуров
Можно изменить внешний вид как линий, так и
контуры, такие как их цвет, ширина, стиль, форма угла и стиль кепки.
Для указания параметров линии и контура
- Выбрать объект.
- Открыть всплывающее окно инструмента «Контур» и нажмите кнопку диалогового окна «Перо контура».
- Указать настройки, которые вы хотите.
- Вы можете изменить цвет контура выбранного объекта, выбрав цвет из Палитра цветов в диалоговом окне Контурное перо .
Чтобы скопировать цвет контура в другой объект
- Открыть всплывающее окно Пипетка и щелкните инструмент Пипетка .
- Выберите объект атрибуты из списка на панели свойств.
- Нажмите всплывающее окно Properties на панели свойств и включите Контур проверка коробка.
- Нажмите край объекта, контур которого вы хотите скопировать.
- Открыть
всплывающее окно Пипетка и щелкните инструмент Paintbucket .

- Нажмите край объекта, на который вы хотите скопировать контур.
Преобразование контура в объект
- Выбрать объект.
- Нажмите Упорядочить >> Преобразование контура в объект .
Для создания каллиграфического контура
- Выбрать объект.
- Открыть всплывающее окно инструмента «Контур» и нажмите кнопку диалогового окна «Перо контура».
- В углах включите параметр стиля угла.
- Тип А значение как в поле Stretch , так и в поле Angle .
- Нажмите ХОРОШО.
Чтобы удалить контур объекта (Удалить линию из объекта)
- Выбрать объект. (Объект с линией)
- Открыть Инструмент контура всплывающее окно и нажмите кнопку Нет контура .
Чтобы добавить стрелку
- Выберите линию или кривую.

- Откройте всплывающее окно инструмента «Контур » и щелкните значок «Контур ». кнопка диалогового окна пера.
- В области Arrows откройте стрелку Start и щелкните фигуру, заканчивающуюся линией.
- Откройте средство выбора Конечная стрелка и щелкните форма окончания строки.
Закрытие нескольких сегментов линии
Вы можете быстро создать замкнутый объект из линии сегменты, выбрав линии, которые вы хотите соединить, и форму соединительная линия. Чтобы закрыть несколько сегментов линии, выполните следующие действия:
- Удерживайте нажатой Shift и выберите каждый объект с помощью с помощью инструмента Pick или выделения выберите линии.
- Щелкните Упорядочить > Закрыть путь и щелкните один из
следующие:
- Ближайший узлы с прямыми линиями
- Ближайший узлы с кривыми линиями
- Начало до конца прямыми линиями
- Начало заканчиваться изогнутыми линиями
- Примечание: путь будет отделен от их путей, когда пути будут закрыты.

Применение мазков кистью
CorelDRAW позволяет применять различные предустановленные кисти штрихи, начиная от штрихов с наконечниками стрелок и заканчивая штрихами, заполненными радужные узоры. Когда вы рисуете предустановленный мазок кистью, вы можете указать некоторые из его атрибуты.
Например, вы можете изменить ширину кисти обводки и указать ее плавность.
Применение предустановленного мазка кистью
- Открыть всплывающее окно Кривая и щелкните инструмент Художественное оформление .
- Нажмите кнопку Кисть на панели свойств.
- Выбрать мазок кисти из списка Мазок кисти . Если вы хотите сгладить края мазка кисти, введите значение в поле Сглаживание от руки Коробка на панель свойств.
- Перетащите
пока штрих не примет нужную форму. Если вы хотите установить ширину
штрих, введите значение в поле Ширина инструмента художественного оформления на
бар свойств.

Создание пользовательского мазка кистью
- Выберите объект или набор сгруппированных объектов.
- Откройте всплывающее меню Кривая и щелкните инструмент Художественное оформление .
- Нажмите Кнопка «Кисть» на панели свойств.
- Щелкните объект или группу объектов.
- Нажмите кнопку Сохранить художественный штрих на панели свойств.
- Введите имя файла для мазка кистью. Нажмите Сохранить .
- Найдите сохраненный мазок кисти в списке мазков.
Распыление объектов вдоль линии
CorelDRAW позволяет распылять ряд объектов в
линия. Помимо графических и текстовых объектов, вы можете импортировать растровые изображения и символы в
распылять по линии. Вы можете управлять тем, как будет выглядеть линия распыления, регулируя
расстояние между объектами, чтобы они были ближе или дальше друг от друга. Вы также можете изменить порядок объектов в строке.
Вы также можете изменить порядок объектов в строке.
Например, при распылении ряда объектов, включающих звезду, треугольник и квадрат, можно изменить порядок распыления таким образом, чтобы сначала отображался квадрат, затем треугольник, а затем звезда.
CorelDRAW также позволяет изменять положение объектов в распыляемой линии, вращая их вдоль траектории или смещая их в одном из четыре разных направления: чередование, левое, случайное или правое.
Например, вы можете выбрать направление смещения влево для выровняйте объекты, которые вы распыляете, слева от пути. Вы также можете создать новый список спреев со своими предметами.
Для опрыскивания линии
- Открыть всплывающее окно Кривая и щелкните инструмент Художественное оформление .
- Нажмите кнопку Распылитель на панели свойств.
- Выбрать
список аэрозолей из окна списка файла списка аэрозолей на панели свойств.

- Если нужного вам списка распылителей нет в списке, нажмите кнопку Browse на панели свойств, чтобы выбрать папку, в которой находится файл.
- Перетащите в
нарисовать линию.
- Кому отрегулируйте количество объектов, распыляемых в каждой точке интервала, введите число в поле верхняя коробка мазков/расстояние между объектами для распыления коробка на бар свойств.
- Кому отрегулируйте расстояние между мазками, введите число в нижнем поле Dabs/spacing объектов для распыления поле на панели свойств.
- Для установки
порядок распыления Выберите порядок распыления из списка Выбор порядка распыления поле на панели свойств.
- Кому отрегулируйте размер распыляемых объектов, введите число в верхнем поле Размер объектов для распыления поле на панели свойств.
- Кому
увеличивать или уменьшать размер распыляемых объектов по мере их продвижения по
введите число в нижнем поле поля Размер объектов, подлежащих распылению .
 на панели свойств.
на панели свойств.
- Кому сбросить сохраненные настройки списка распылителей. Нажмите кнопку Сбросить значения на панели свойств.
Примечание: Увеличение значения размера распыляемых объектов вдоль линии заставляет объекты становиться больше, поскольку они распределяются вдоль путь. Списки распыления с более сложными объектами используют больше системных ресурсов. В CorelDRAW требуется больше времени для создания линий с использованием сложных объектов, и эти объекты увеличат размер файла.
Для поворота распыляемых линий
- Выберите список спреев, который вы хотите настроить.
- Нажмите кнопку Поворот на панели свойств.
- Тип А значение от нуля до 360 в поле Угол на панели свойств.
- Если вы
хотите, чтобы каждый объект в аэрозоле постепенно вращался, включите параметр Use
Установите флажок Увеличить и введите значение в поле Увеличить .

- Включить один из следующих вариантов:
- Путь на базе — поворачивает объекты относительно линии Страница на основе — поворачивает объекты в отношение к странице.
- Нажмите Введите .
Для смещения линий распыления
- Выберите список распыления.
- Нажмите кнопку Смещение на панели свойств.
- Установите флажок Использовать смещение для смещения объекты с пути распыляемой линии.
- Если вы хотите отрегулировать расстояние смещения, введите новый значение в поле Смещение .
- Выберите направление смещения из Смещение. список направлений . Если вы хотите чередовать левый и правый линия, выберите Чередование .
Рисование в CorelDraw: линии потока и размерные линии
Вы можете рисовать линии потока в блок-схемах и организационных
диаграммы для соединения форм диаграммы. Объекты остаются соединенными этими линиями, даже если
вы перемещаете один или оба объекта. Вы можете нарисовать линию потока горизонтально или
по вертикали, но не по обоим. Следовательно, все углы в линии потока прямые.
углы.
Объекты остаются соединенными этими линиями, даже если
вы перемещаете один или оба объекта. Вы можете нарисовать линию потока горизонтально или
по вертикали, но не по обоим. Следовательно, все углы в линии потока прямые.
углы.
Чтобы нарисовать линию потока между двумя или более объектами, выполните следующие:
- Нарисуйте фигуры, которые вы хотите соединить, с помощью поток. Например. Организационная схема.
- Откройте всплывающее окно Curve и щелкните Interactive разъем инструмент.
- Перетащите от узла одного объекта к узлу другого объект.
- Чтобы переместить линию потока, выберите линию потока с помощью формы . и перетащите узел, который хотите переместить.
Чтобы нарисовать выноску
- Откройте всплывающее меню Curve и щелкните значок Размер инструмент .
- Щелкните инструмент Выноска на панели свойств.

- Нажмите, где вы хотите, чтобы первый сегмент выноски Начало.
- Щелкните место начала второго сегмента.
- Введите текст выноски. Примечание : Когда вы рисуете строка выноски, в конце строки отображается текстовый курсор, показывающий, где вводить метка для объекта .
Начертить размерную линию
- Открыть Кривая и выберите инструмент Dimension .
- На
на панели свойств нажмите одну из следующих кнопок:
- Вертикально размер инструмент
- горизонтальный размер инструмент
- наклонный размер инструмент
- Нажмите начальная и конечная точки размерной линии.
- Нажмите где вы хотите разместить размерный текст.
- Рисовать
линию углового размера, нажмите кнопку Угловой размер Кнопка инструмента вкл.
 панель свойств. Щелкните там, где вы хотите, чтобы две линии, измеряющие угол,
пересекаются. Нажмите, где вы хотите, чтобы первая строка заканчивалась, и нажмите, где вы хотите
вторая строка до конца. Щелкните там, где вы хотите, чтобы появилась метка угла.
панель свойств. Щелкните там, где вы хотите, чтобы две линии, измеряющие угол,
пересекаются. Нажмите, где вы хотите, чтобы первая строка заканчивалась, и нажмите, где вы хотите
вторая строка до конца. Щелкните там, где вы хотите, чтобы появилась метка угла.
Рисование в CorelDraw: прямоугольники и квадраты
Чтобы нарисовать прямоугольник
- Открыть всплывающее окно Прямоугольник и щелкните инструмент Прямоугольник .
- Перетащите окно рисования, пока прямоугольник не станет нужного размера.
Чтобы нарисовать квадрат
- Откройте всплывающее меню Прямоугольник и щелкните значок Прямоугольник инструмент .
- Удерживайте нажатой Ctrl Клавиша и перетащите в чертеж окно, пока квадрат не станет нужного размера.
Примечание: Вы можете нарисовать прямоугольник или квадрат из его центра
наружу, удерживая Shift или Shift+Ctrl при перетаскивании
соответственно. Вы можете нарисовать прямоугольник, покрывающий страницу документа,
двойной щелчок по Прямоугольник Инструмент.
Вы можете нарисовать прямоугольник, покрывающий страницу документа,
двойной щелчок по Прямоугольник Инструмент.
Скругление углов прямоугольника или квадрата
1. Щелкните прямоугольник или квадрат.
2. Введите значения в области Округлость углов на бар свойств.
3. Чтобы применить одинаковую округлость ко всем углам, щелкните значок Скругление. углы вместе на панели свойств.
4. Чтобы установить скругленность углов по умолчанию, щелкните Инструменты >> Варианты , дважды щелкните Toolbox в списке категорий, щелкните Прямоугольник инструмент , и переместите ползунок или введите число.
Рисование в CorelDraw: эллипсы, окружности, дуги и клинья
Чтобы нарисовать эллипс
- Откройте всплывающее окно Ellipse и щелкните Ellipse
инструмент .

- Перетащите в окне чертежа, пока эллипс не станет форма, которую вы хотите.
Чтобы нарисовать круг
- Откройте Эллипс и щелкните раскрывающийся список Эллипс. инструмент .
- Удерживая Ctrl , перетащите в окно рисования пока круг не станет нужного размера.
Чтобы нарисовать эллипс, указав ширину и высоту
- Открыть во всплывающем меню Ellipse и щелкните инструмент 3-точечный эллипс .
- В окно рисования, перетащите его, чтобы нарисовать центральную линию эллипса, и отпустите кнопка мыши. Осевая линия проходит через центр эллипса и определяет его ширину.
- Переместить указатель, чтобы определить высоту эллипса, и щелкните.
Чтобы нарисовать дугу
- Откройте всплывающее меню Эллипс и щелкните Эллипс инструмент .
- Нажмите кнопку Arc на панели свойств.

- Перетащите в окне рисования, пока дуга не примет форму ты хочешь.
Чтобы нарисовать клин
- Откройте всплывающее меню Ellipse и щелкните Ellipse инструмент .
- Нажмите кнопку Wedge на панели свойств.
- Перетащите в окне чертежа, пока клин не станет форма, которую вы хотите.
Примечание : Вы можете изменить направление выбранной дуги или клином, нажав кнопку Дуги или круговые диаграммы по часовой стрелке или против часовой стрелки на панель свойств. Вы можете ограничить движение узла до 15 градусов. увеличивается, удерживая Ctrl при перетаскивании. Чтобы создать клин, перетащите узла эллипса (слева) внутрь эллипса (в центре). Чтобы создать дуги, перетащите узел за пределы эллипса (справа).
Рисование в CorelDraw: многоугольники, звезды, спирали и сетки Чтобы нарисовать многоугольник
- Откройте всплывающее меню Объект , щелкните инструмент Многоугольник ,
и перетащите в окне рисования, пока многоугольник не станет нужного размера.

Чтобы нарисовать звезду
- Откройте всплывающее меню Объект , щелкните инструмент Многоугольник , перетащите в окне рисования, пока многоугольник не станет нужного размера, и щелкните кнопку Star на панели свойств.
- Чтобы изменить форму многоугольника или звезды Щелкните инструмент Форма , и щелкните узел на объекте. Перетащите узел, чтобы изменить форму объекта.
Чтобы нарисовать спираль
- Откройте всплывающее меню Object и щелкните Spiral инструмент .
- Введите значение в поле Spiral Revolutions на панель свойств.
- На панели свойств щелкните один из следующих
кнопки:
- Симметричный спираль
- Логарифмический спираль
- Если вы хотите изменить величину, на которую спираль
расширяется по мере продвижения наружу, переместите ползунок расширения Spiral .

- Перетащите по диагонали в окне чертежа, пока спираль это необходимый размер.
- Можно также нарисовать спираль с ровными горизонтальными и вертикальные размеры, удерживая Ctrl при перетаскивании.
Для рисования сетки
- Открыть всплывающее окно Object и щелкните инструмент Миллиметровая бумага .
- Тип значения в верхней и нижней части столбцов и строк графической бумаги на панели свойств. Значение, введенное в верхней части, определяет Число столбцов; значение в нижней части указывает количество ряды.
- Точка туда, где вы хотите, чтобы отображалась сетка, и перетащите по диагонали, чтобы нарисовать сетку.
Чтобы разгруппировать сетку
- Выбрать сетку с помощью инструмента Pick .
- Нажмите Упорядочить >> Разгруппировать .
- Вы
также можно разбить сетку, нажав кнопку Разгруппировать на
бар свойств.

Рисование в CorelDraw: предопределенные фигуры
Вы можете рисовать предопределенные фигуры, такие как основные фигуры, стрелки, звезды и выноски. Основные формы, формы стрелок, формы звезд и фигуры выноски имеют глифы, которые позволяют изменять их внешний вид. Вы можете перетащите глиф, чтобы изменить форму. Вы можете добавить текст внутри или снаружи форма.
Чтобы нарисовать заданную форму
- Открыть
во всплывающем меню Perfect Shapes и выберите один из следующих инструментов:
- Basic фигуры
- Стрелки формы
- Блок-схема формы
- Звезда формы
- Выноска формы
- Открытый Идеальный Средство выбора Фигуры на панели свойств и щелкните фигуру.
- Перетащите
окно рисования, пока форма не станет нужного размера.
 банка Perfect Shapes
изменяться, как и любые другие формы.
банка Perfect Shapes
изменяться, как и любые другие формы.
Чтобы изменить предопределенную фигуру
- Выберите фигуру с глифом.
- Перетаскивайте глиф, пока он не примет нужную форму. формы под прямым углом, сердце, молния, взрыв и блок-схемы не имеют глифы.
Чтобы добавить текст к предопределенной форме
- Нажмите инструмент Текст .
- Должность курсор внутри контура фигуры, пока он не изменится на текстовый курсор.
- Тип и отформатируйте шрифт внутри формы.
Рисование в CorelDraw: использование распознавания фигур
Для рисования можно использовать инструмент Smart Drawing .
штрихи от руки, которые можно распознать и преобразовать в базовые формы.
Прямоугольники и эллипсы преобразуются в собственные объекты CorelDRAW; трапеции
а параллелограммы переводятся в объекты Perfect Shapes; линии, треугольники,
квадраты, ромбы, круги и стрелки преобразуются в кривые объекты.
Если объект не преобразован в форму, его можно украшенный. Объекты и кривые, нарисованные с помощью распознавания формы, доступны для редактирования.
Чтобы нарисовать фигуру с помощью распознавания формы
- Нажмите инструмент Smart Drawing .
- Выбрать уровень распознавания из списка Уровень распознавания на свойстве бар.
- Выбрать уровень сглаживания из списка Уровень сглаживания на панели свойств.
- Нарисуй форму в окне рисования.
Чтобы установить задержку распознавания формы
- Щелкните Инструменты >> Настройка .
- В списке категорий Toolbox щелкните Smart инструмент для рисования .
- Переместите ползунок Задержка помощи при рисовании . минимальная задержка составляет десять миллисекунд; максимум две секунды.
Для исправления при использовании распознавания формы: До истечения периода задержки распознавания,
удерживайте Shift и перетащите область, которую хотите исправить.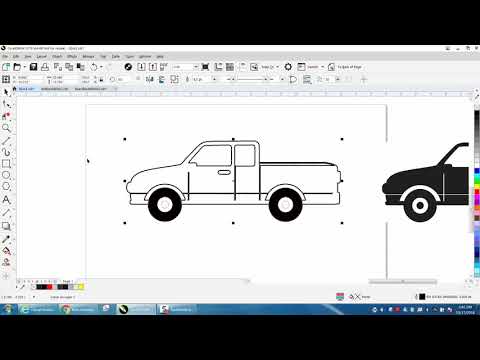 Вы должны
начните стирать фигуру с последней нарисованной точки. Если вы рисуете
форма от руки, состоящая из нескольких кривых, нажатие Esc удаляет
последняя нарисованная кривая.
Вы должны
начните стирать фигуру с последней нарисованной точки. Если вы рисуете
форма от руки, состоящая из нескольких кривых, нажатие Esc удаляет
последняя нарисованная кривая.
Формы рисования CorelDRAW — javatpoint
следующий → ← предыдущая В этой главе мы разберем следующие темы:
Создание квадратов и прямоугольников CorelDRAW позволяет нам рисовать квадраты и прямоугольники. Мы можем создать квадрат и прямоугольник, перетащив их с помощью инструмента «Прямоугольник» по диагонали или указав высоту и ширину с помощью инструмента «Прямоугольник с тремя точками». Также мы можем создать квадрат и прямоугольник с скошенными, зубчатыми, и закругленными углами . Мы можем индивидуально изменить каждый угол или использовать эти модификации для каждого угла. Кроме того, мы можем описать, что каждый угол имеет отношение к объекту. Также мы можем описать размер угла по умолчанию для создания квадратов и прямоугольников. Чтобы нарисовать прямоугольник
Чтобы нарисовать квадрат
Создание круговых фигур, дуг, окружностей и эллипсов Мы можем создать круг или эллипс, перетащив инструмент эллипса по диагонали, или мы можем создать эллипс с помощью инструмента 3-точечного эллипса для указания его высоты и ширины. Чтобы нарисовать круг или эллипс по диагонали путем перетаскивания
Создание звезд и многоугольниковCorelDRAW позволяет нам создавать два основных типа звезд и многоугольников: сложный и совершенный . Сложная звезда генерирует реальные результаты и пересекающиеся стороны с используемой заливкой. Perfect star имеет традиционный вид и может содержать заливку, используемую для всей формы звезды. Мы можем изменить звезды и многоугольники. Например, мы можем изменить номер стороны на многоугольнике или номер точки на звезде и сделать точки звезды более четкими. Чтобы нарисовать многоугольники
Для рисования звезд
Создание спиралей Мы можем создать два основных типа спирали: логарифмическую и симметричную . Симметричная спираль распространяется равномерно. Таким образом, расстояние между каждым оборотом будет одинаковым. Логарифмическая спираль распространяется на все большие расстояния среди оборотов. Мы можем настроить скорость, с которой логарифмическая спираль распространяется наружу. Для рисования спиралей1. На панели инструментов нажмите кнопку Spiral 2. Введите значение в поле Spiral Revolutions на панели свойств. 3. На панели свойств нажмите любую кнопку:
4. Перетащите по диагонали внутрь окна чертежа и отпустите кнопку, когда получим нужный размер. Создание сетокМы можем создать сетку и исправить количество столбцов и строк. Сетки — это сгруппированный набор прямоугольников, который мы можем разбить на части. Если мы хотим создать сетку из центра наружу, удерживайте нажатой кнопку Shift при перетаскивании; если мы хотим создать сетку вместе с квадратными ячейками, мы можем удерживать Ctrl кнопку при перетаскивании. Для рисования сетки1. В наборе инструментов нажмите Миллиметровая бумага 2. 3. Укажите место, где мы хотим отобразить сетку. 4. Рисуйте по диагонали для рисования сетки. Создание предопределенных фигурС коллекцией идеальных форм мы можем создавать предопределенные формы. К определенным формам относятся некоторые выноски, баннеры, стрелки и основные формы, в том числе ромбовидные, известные как 9.0212 глифы . Мы можем перетащить глиф, чтобы изменить представление формы. Мы можем вставить текст снаружи или внутри фигуры. Мы можем захотеть поместить метку снаружи или внутри выноски или символа блок-схемы. Чтобы нарисовать предопределенные формы1. На панели инструментов нажмите любого:
2. 3. Перетащите внутрь окна чертежа и отпустите кнопку, когда мы получим идеальный размер. Создание путем применения распознавания формыМы можем применить инструмент Умное рисование для создания штрихов от руки, которые можно преобразовать и распознать в некоторые основные формы. Эллипсы и прямоугольники преобразуются в объекты CorelDRAW; параллелограммы и трапеции преобразуются в объекты совершенных форм; стрелки, ромбы, квадраты, треугольники и линии преобразуются в некоторые объекты кривых. Когда объекты не переведены в какую-либо форму, они будут сглажены. Кривые и объекты, созданные с помощью распознавания формы, можно редактировать. Мы можем установить уровень, на котором CorelDRAW идентифицирует фигуры и преобразует их в некоторые объекты. Кроме того, мы описываем степень сглаживания, используемую для кривых. Мы можем установить количество времени, которое должно пройти между созданием росчерка пера. Для рисования линий и фигур с помощью распознавания форм1. На панели инструментов нажмите Smart Drawing 2. Выберите уровень распознавания с помощью уровня распознавания формы на панели свойств. 3. Выберите уровень сглаживания с помощью уровня Интеллектуальное сглаживание на панели свойств. 4. Нарисуйте линию или фигуру в окне рисования. Next TopicУправление и поиск контента ← предыдущая следующий → |
20 творческих руководств для повышения уровня владения Corel Draw
Последнее обновление пн, 05 сентября 2022 г. | Учебники
Когда мы работаем графическим дизайнером, мы всегда думаем об инструментах для достижения максимальных результатов. Corel Draw — это инструмент для редактирования графики и векторной графики, который должен быть высококачественным программным обеспечением для создания векторной графики. Corel Draw всегда помогает для иллюстраций, фирменного стиля и других кампаний в печатных СМИ, поскольку мы знаем, что когда мы запрашиваем принтер для печати, они всегда требуют свои исходные файлы, такие как макеты брошюр , стойки для карточек , визитные карточки , газетные объявления и баннеры также должны быть подготовлены в цветах CMYK.
Corel Draw — это инструмент для редактирования графики и векторной графики, который должен быть высококачественным программным обеспечением для создания векторной графики. Corel Draw всегда помогает для иллюстраций, фирменного стиля и других кампаний в печатных СМИ, поскольку мы знаем, что когда мы запрашиваем принтер для печати, они всегда требуют свои исходные файлы, такие как макеты брошюр , стойки для карточек , визитные карточки , газетные объявления и баннеры также должны быть подготовлены в цветах CMYK.
Эти из всех руководств по Corel Draw также помогают установить поля и цвета для создания любого вида печатного дизайна, эти учебные пособия Corel Draw по разным темам во всех перечисленных упражнениях из разных мест в Интернете, топографии статей « 20 творческих руководств по повышению уровня владения Corel Draw », каждый из которых покажет вам известные советы и приемы иллюстратора, надеюсь, вы узнаете больше новых советов и приемов для ваших навыков графического дизайна.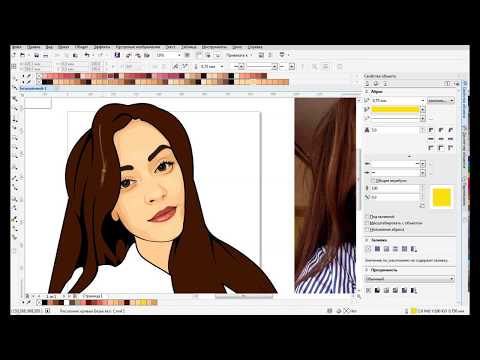
Преобразование 2D-логотипа в 3D-логотип
В этом руководстве показано, как сделать 2D-логотип более привлекательным и впечатляющим. Важно сделать логотип привлекательным, и этот урок поможет вам в этом. Простые шаги в CorelDraw.
Создание набросков с помощью планшета Wacom Bamboo в CorelDraw
В этом учебном пособии показано, как создавать наброски с помощью планшета wacom с помощью фотореференса. Планшеты Wacom отлично подходят для создания эскизов. Если вы иллюстратор книг или просто любите делать наброски в цифровом виде, вам настоятельно рекомендуется планшет Wacom Bamboo. Наслаждайтесь этим уроком.
Создание новогодних шаров в CorelDraw
В этом учебном пособии показано, как создавать новогодние шары в CorelDRAW с использованием прозрачности, эффекта линзы «рыбий глаз» и сложной звезды. Просто в исполнении и очень элегантно.
Дизайн красочной брошюры в CorelDraw
В этом уроке вы узнаете, как создать красочную брошюру в Corel Draw. Вы научитесь оформлять лицевую и оборотную стороны брошюры. Исходный файл .cdr для этого красивого шаблона дизайна брошюры также доступен для бесплатной загрузки!
Вы научитесь оформлять лицевую и оборотную стороны брошюры. Исходный файл .cdr для этого красивого шаблона дизайна брошюры также доступен для бесплатной загрузки!
Использование планшета Wacom Bamboo в CorelDraw
В этом учебном пособии показано, как использовать планшет Wacom Bamboo для рисования иллюстраций в CorelDraw. Узнайте о возможностях художественных средств CorelDraw. Процедура, описанная в этом руководстве, также будет работать, даже если у вас нет планшета Wacom. Учебное пособие рекомендуется для художников-графиков (35 мин.)
Создание поляроидного коллажа в CorelDraw
В этом учебном пособии показано, как создать поляроидный коллаж в CorelDraw. Здесь использовались такие инструменты, как powerclip, прозрачность и заливка текстурой. Этот проект можно быстро выполнить в CorelDraw.
Создание эффектов полутонов
В этом руководстве показано, как создавать эффекты полутонов на фоне и заливке текста. Очень просто, но очень эффективно.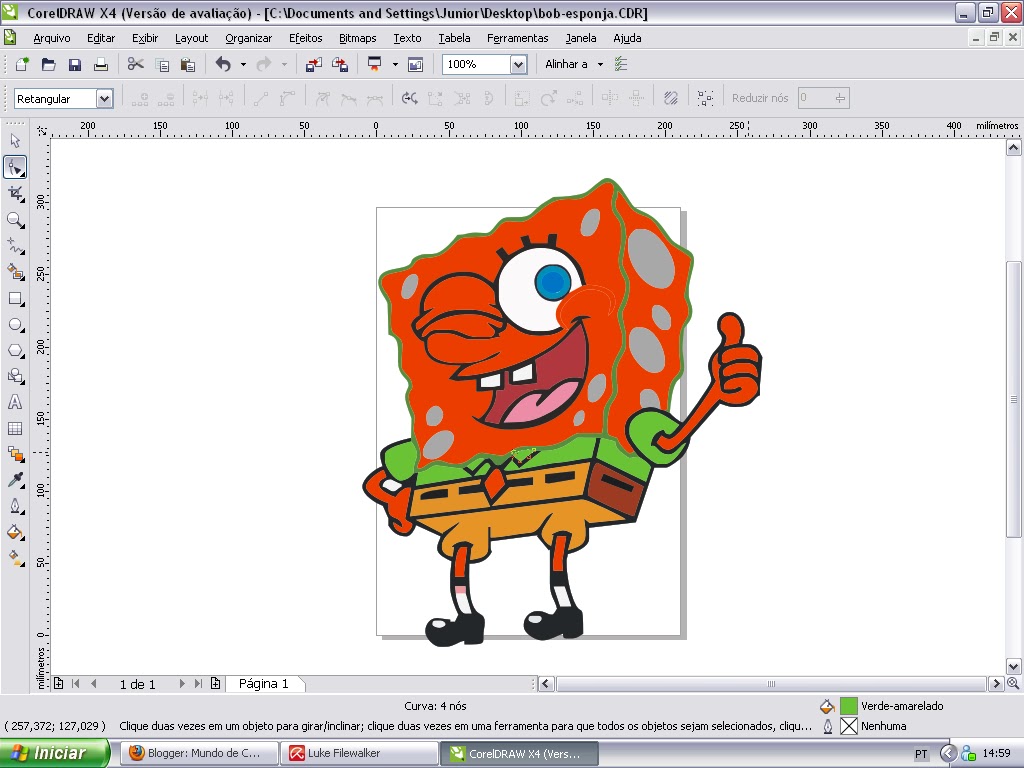 Эффект полутонов популярен и прост в использовании в CorelDraw.
Эффект полутонов популярен и прост в использовании в CorelDraw.
Дизайн визитных карточек в CorelDraw
В этом уроке вы узнаете, как создать красивую цветочную визитную карточку с помощью Corel Draw. Этот урок является продолжением урока по дизайну цветочного логотипа. Вам нужно прочитать этот урок, чтобы узнать, как создать цветочный акцент на визитной карточке. Исходный файл .cdr для этого красивого дизайна шаблона визитной карточки также доступен для бесплатной загрузки
Рисование женской иллюстрации в Corel Draw
Одной из самых сложных задач в графическом дизайне является рисование человеческого портрета. В этом уроке мы научим вас рисовать женскую иллюстрацию с помощью самых основных инструментов coreldraw, таких как Безье, Форма, Коробка и Круг. Узнайте, как создать человеческое лицо с реалистичными глазами, волосами и губами.
Использование эффекта смешивания при создании векторного пламени
В этом уроке показано, как создать векторное пламя с помощью инструмента смешивания.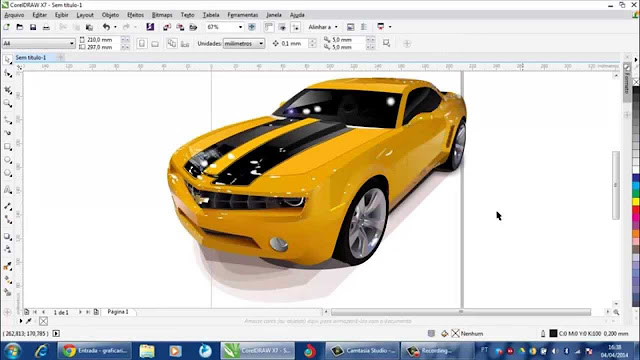 Очень реалистичное пламя с помощью инструмента смешивания. В этом уроке будет использоваться инструмент прозрачности и подогнать текст к контуру. Инструмент смешивания — это простой, но мощный эффект в CorelDraw.
Очень реалистичное пламя с помощью инструмента смешивания. В этом уроке будет использоваться инструмент прозрачности и подогнать текст к контуру. Инструмент смешивания — это простой, но мощный эффект в CorelDraw.
Создание 3D-боксов в Corel Draw
Узнайте, как создавать 3D-боксы с мерцающими эффектами в Corel Draw.
Использование направляющих и эффекта перспективы в CorelDraw
Это руководство по инструменту эффекта перспективы в CorelDraw. Очень полезно, особенно когда вы представляете дизайн упаковки или, может быть, макет знака или чего-либо, что касается перспективы. Хороший учебник по созданию руководств и их редактированию.
Дизайн макета сайта в Corel Draw
В этом уроке вы узнаете, как создать забавный и красочный дизайнерский веб-макет с помощью Corel Draw. Вы узнаете, как создать заголовок, тело, панель навигации и фон веб-сайта. Исходный файл для этого удивительного дизайна веб-сайта также доступен для бесплатной загрузки в конце руководства!
Использование эффекта линзы «рыбий глаз» в CorelDraw
В этом учебном пособии показано, как использовать эффект линзы «рыбий глаз». Вы можете создать причудливый шар со встроенными узорами. Очень крутой эффект и очень простой в использовании. Получайте удовольствие от этого урока и экспериментируйте со своим собственным дизайном.
Вы можете создать причудливый шар со встроенными узорами. Очень крутой эффект и очень простой в использовании. Получайте удовольствие от этого урока и экспериментируйте со своим собственным дизайном.
Учебное пособие Coreldraw. Как создать векторный портрет
В этом учебном пособии вы узнаете, как создать векторный портрет в Corel Draw. Это руководство не предназначено для начинающих пользователей Corel. Чтобы следовать этому учебному пособию, вам необходимо знать основы Corel DRAW, такие как обрезка, сварка, рисование с помощью инструмента Безейр и т. д.
Эффект увеличения линзы в CorelDraw
В этом учебном пособии вы узнаете, как использовать эффект увеличения линзы для увеличения изображения. вашей графики. Это полезный инструмент, особенно если вы показываете продукт и объясняете особенности продукта.
Дизайн папки в Corel Draw
В этом уроке вы узнаете, как создать папку в Corel Draw. Мы оформим обложку, оборотную сторону и оборотную сторону папки с градиентами и мерцающими эффектами.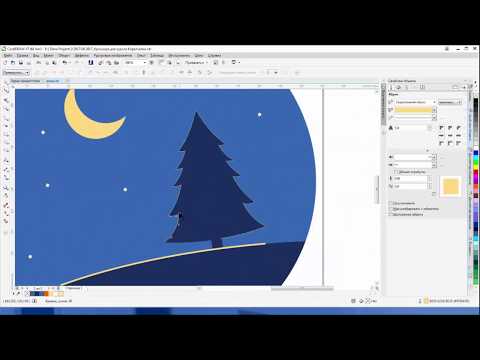
Воссоздание логотипа Apple
Это руководство о том, как воссоздать существующий логотип с помощью инструмента Безье и некоторых инструментов, таких как интеллектуальное заполнение, прозрачность…
Дизайн визитной карточки
В этом руководстве показано, как создать бизнес карту и подготовьте файл для печати. Здесь также показано, как настроить файл, который можно распечатать на настольном принтере.
Рабочая область CorelDRAW X4
Это руководство по рабочей области CorelDraw X4. Я покажу вам части интерфейса. Это хороший учебник, если вы начинаете изучать, как использовать CorelDraw.
Продолжить чтение здесь: Повышение навыков Adobe Illustrator с помощью 30 вспомогательных учебных пособий
Была ли эта статья полезной?
სტუ
მთავარი სიახლეები
სიახლეები
კონკურსები
სიახლეები
სიახლეები
30 მაი
26 მაი
17 მაი
21 აპრ
ყველა მთავარი სიახლე
29 სექ
სტუ-ში და ინდუსტრიას შორის თანამშრომლობის გაძლიერების მიმართულებით საერთაშორისო კონფერენცია გაიმართა გაიმართა გაიმართა გაიმართა
ღონისძიების ფარგლებში, რომელიც პრიორიტეტების პრიორიტეტების იდენტიფიცირების კუთხით დასკვნით წარმოადგენდა წარმოადგენდა, მონაწილეებს შესაძლებლობა სამეცნიერო პრიორიტეტების საუკეთესოდ განხორციელების გზების შესახებ ერთმანეთისთვის მოსაზრებები გაეზიარებინათ.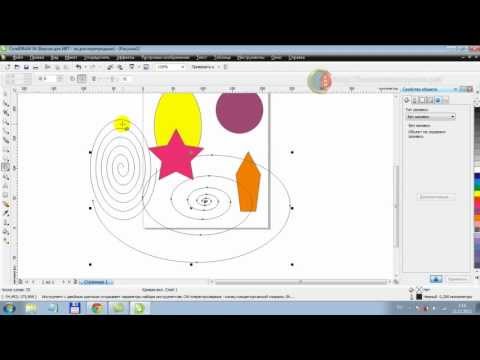
29 სექ
სტუ-ის „საინჟინრო აკადემია აკადემია მიღებას აცხადებს აცხადებს
საქართველოს უნივერსიტეტის „მოსწავლეთა საინჟინრო აკადემია« (მსა) ახალი მიღებას აცხადებს აცხადებს.
28 სექ
სტუ-ის რექტორი, პროფესორი გურგენიძე საქართველოში სომხეთის რესპუბლიკის ელჩს, აშოტ სმბატიანს შეხვდა
საქართველოს უნივერსიტეტის რექტორი რექტორი, პროფესორი გურგენიძე გურგენიძე საქართველოში რესპუბლიკის ახლადდანიშნულ საგანგებო და ელჩს ელჩს, აშოტ სმბატიანს შეხვდა.
27 სექ
სტუ-ის რექტორმა, სტუდენტებმა პროფესორ პროფესორ საქართველოს ტერიტორიული მთლიანობისთვის დაღუპულთა ხსოვნას პატივი მიაგეს მიაგეს მიაგეს მიაგეს მიაგეს მიაგეს მიაგეს
„ამ ტრაგიკულ პატივს მივაგებთ ადამიანებს ადამიანებს, რომლებმაც საქართველოს მთლიანობისთვის იბრძოლეს და სიცოცხლე გაწირეს.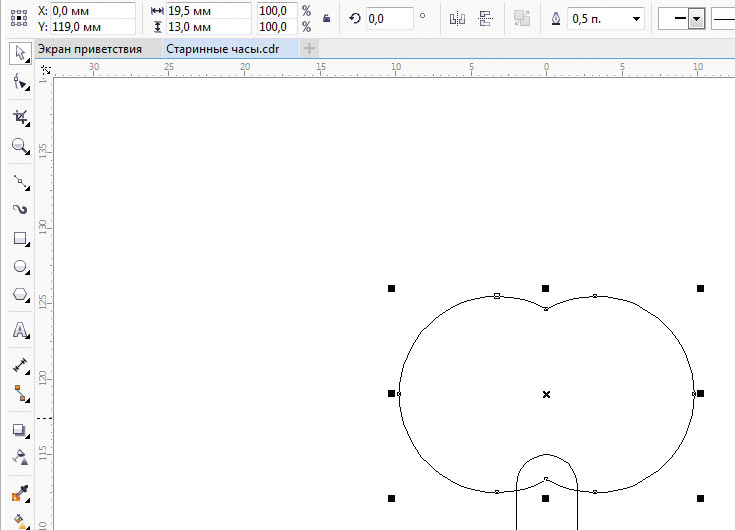 მათი ხსოვნა ისტორიამ უკვდავყო — დიდება გმირებს!
მათი ხსოვნა ისტორიამ უკვდავყო — დიდება გმირებს!
27 სექ
დიზაინის საერთაშორისო აკადემიური პერსონალის არჩევის მიზნით გამოცხადებული კონკურსის საბოლოო შედეგები
კონკურსში პირები საკონკურსო პირობების შესაბამისად, თანამდებობაზე არჩეული იქნენ 4 წლის და მათთან აფილირების და შრომითი ხელშეკრულებები დაიდება დაიდება 2022/2023 სასწავლო წლიდან.
27 სექ
სტუ-ში 2022/2023 სასწავლო სამაგისტრო პროგრამებზე მისაღები გამოცდების გამოცდების (დამატებითი მიღება) კოეფიციენტებით რანჟირების დოკუმენტები დოკუმენტები
27 სექ
საერთაშორისო სამეცნიერო — პრაქტიკული კონფერენცია: „ინოვაციები და თანამედროვე გამოწვევები 2022
18-19 ნოემბერს, სტუ-ის ინფორმატიკისა და მართვის სისტემების ფაკულტეტის ორგანიზებით, საქართველოს ტექნიკური უნივერსიტეტის 100 და იმს ფაკულტეტის 65 წლისთავისადმი საერთაშორისო სამეცნიერო სამეცნიერო-კონფერენცია კონფერენცია: „ინოვაციები თანამედროვე გამოწვევები 2022« ჩატარდება
27 სექ
სტუ-ის ფაკულტეტზე მზის პანელების მონტაჟის მოკლევადიანი პროგრამის ასამოქმედებლად სემინარი მიმდინარეობს მიმდინარეობს მიმდინარეობს მიმდინარეობს
საქართველოს უნივერსიტეტის ენერგეტიკის ფაკულტეტზე ფაკულტეტზე giz- ის, PSD TVET Sc- ის სტუ-ის მიერ ერთობლივად ორგანიზებული სამდღიანი სემინარი მიმდინარეობს.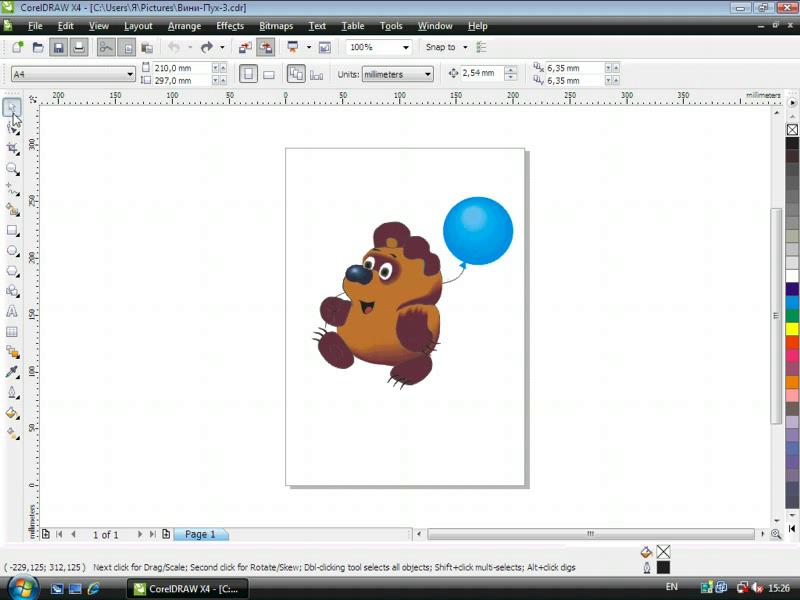 სემინარზე გერმანელი ქართველ კოლეგებს მზის პანელების მონტაჟის სფეროში, ასევე, მზის მემონტაჟეების გადამზადების პროგრამების თანამედროვე სწავლების შესახებ აწვდიან უახლეს ინფორმაციას
სემინარზე გერმანელი ქართველ კოლეგებს მზის პანელების მონტაჟის სფეროში, ასევე, მზის მემონტაჟეების გადამზადების პროგრამების თანამედროვე სწავლების შესახებ აწვდიან უახლეს ინფორმაციას
ყველა სიახლე
05 აგვ
03 აგვ
საქართველოს ტექნიკური დაარსებიდან დაარსებიდან 100 წლის იუბილესთან დაკავშირებით აცხადებს საერთაშორისო კონკურსს სივრცულ კონცეპტუალურ კომპოზიციაზე კომპოზიციაზე: „წარსული, აწმყო, მომავალი«
სივრცულ კომპოზიცია განთავსდება თბილისში, კოსტავას, 77-ში, უნივერსიტეტის კორპუსის მიმდებარე ტერიტორიაზე (ს.კ. n 01.10.13.023.181) კონკრეტულ ადგილზე.
20 ივლ
20 ივლ
18 ივლ
0322 77 11 11
Рисуйте умнее с помощью этого умного инструмента CorelDRAW
Стив Бэйн
Кто-нибудь когда-нибудь знал вас достаточно хорошо, чтобы закончить ваши предложения? Так работает один из самых интуитивно понятных инструментов рисования в CorelDRAW. Инструмент «Умное рисование» впервые был представлен в CorelDRAW 12, чтобы сделать наброски от руки с помощью своего рода искусственного интеллекта. Вы можете набросать форму от руки на экране и получить точный векторный объект в виде кривой, исходного объекта или идеальной формы.
Инструмент «Умное рисование» впервые был представлен в CorelDRAW 12, чтобы сделать наброски от руки с помощью своего рода искусственного интеллекта. Вы можете набросать форму от руки на экране и получить точный векторный объект в виде кривой, исходного объекта или идеальной формы.
Вы найдете инструмент Smart Drawing (показан ниже), расположенный на панели инструментов между инструментами кривой и инструментами прямоугольника, или вы можете нажать горячую клавишу S для быстрого выбора.
Инструмент «Умное рисование» можно использовать со стилусом и графическим планшетом, но хорошие навыки работы с мышью также работают. При построении кривых этот инструмент способен автоматически распознавать ряд геометрических характеристик. Например, две линии, нарисованные рядом, могут быть распознаны как параллельные прямые. Набросав грубые формы с прямыми углами, можно получить точные 9Углы в 0 градусов, например:
При рисовании исходных геометрических фигур нарисованные прямоугольники и квадраты преобразуются в настоящие прямоугольники с закругленными углами, которые можно применять. Нарисованные овалы и круги распознаются как настоящие эллипсы, которые при желании можно превратить в дуги или круговые диаграммы. Вы также можете делать наброски других сложных геометрических фигур, таких как стрелки, равносторонние и равнобедренные треугольники, ромбы, трапеции, параллелограммы и т. д., которые преобразуются в Perfect Shapes™, например:
Нарисованные овалы и круги распознаются как настоящие эллипсы, которые при желании можно превратить в дуги или круговые диаграммы. Вы также можете делать наброски других сложных геометрических фигур, таких как стрелки, равносторонние и равнобедренные треугольники, ромбы, трапеции, параллелограммы и т. д., которые преобразуются в Perfect Shapes™, например:
Пока выбран инструмент «Умное рисование», вы можете тратить столько времени, сколько вам нужно, чтобы завершить наброски фигур. Но после того, как вы закончите, CorelDRAW потребуется немного времени, чтобы перевести ваши наброски. Для этого два ключевых параметра определяют, насколько точно распознаются и сглаживаются формы. Вы найдете эти параметры на панели свойств (показано ниже). Установка этих взаимосвязанных параметров позволяет вам контролировать, насколько точно будут преобразованы ваши эскизные формы.
Вот как параметры инструмента «Умное рисование» обеспечивают управление распознаванием и сглаживанием:
Распознавание формы
Этот параметр устанавливает, насколько точно ваша нарисованная форма соответствует распознаваемой форме, и может быть установлен на один из пяти уровней от самого низкого (нарисованные формы трудно распознать) до самого высокого (нарисованные формы легко распознаются) , где Medium используется по умолчанию, а None полностью отключает эту функцию.
Интеллектуальное сглаживание
После завершения наброска формы применяется определенный уровень сглаживания узлов, чтобы сделать распознавание объекта более точным. Эта опция позволяет вам установить действие сглаживания, почти такое же, как применение сглаживания к типичному пути. Выберите один из пяти вариантов, начиная от самого низкого (применяется меньше сглаживания) до самого высокого (применяется больше сглаживания), со средним значением по умолчанию и без отключения этой функции.
Эти два параметра работают вместе, позволяя CorelDRAW творить магию распознавания. С технической точки зрения, вот что может распознавать инструмент «Умное рисование» с использованием параметров распознавания и сглаживания по умолчанию:
Овалы и круги — Преобразование в исходные объекты-эллипсы
Блоки и квадраты — Преобразование в исходные прямоугольные объекты
Линии — Преобразовать как кривые объекты (прямые или изогнутые в зависимости от того, как они нарисованы)
Треугольники – преобразование в изогнутые объекты или формы идеального треугольника (равнобедренного или равностороннего)
Алмаз Начерченная форма, напоминающая перекошенный квадрат, преобразуется в идеальную ромбовидную форму
Параллелограмм форма, противоположные стороны которой параллельны и равны, превратится в форму идеального параллелограмма
Трапеция — грубо начерченная четырехсторонняя форма, имеющая две параллельные стороны и две непараллельные стороны, превратится в форму идеальной трапеции
Стрелки . Два грубо нарисованных открытых контура, которые напоминают стрелки, преобразуются в стрелку идеальной формы, например:
Два грубо нарисованных открытых контура, которые напоминают стрелки, преобразуются в стрелку идеальной формы, например:
Инструмент «Умное рисование» (или нажмите горячую клавишу S) и с помощью щелчка и перетаскивания нарисуйте квадрат или прямоугольник. Старайтесь, чтобы стороны фигуры были вертикальными и горизонтальными, когда вы рисуете. После того как вы отпустите кнопку мыши, CorelDRAW автоматически преобразует ваш эскиз в прямоугольную форму, например:
Выберите инструмент Указатель и проверьте отображение строки состояния. Нарисованная вами фигура указана как прямоугольник, а на панели свойств представлены параметры, связанные с фигурами, созданными с помощью инструмента «Прямоугольник», включая параметры закругленных углов.
Снова выберите инструмент «Умное рисование» и нарисуйте овал или круг. Старайтесь держать фигуру ориентированной либо вертикально, либо горизонтально. Когда вы отпускаете кнопку мыши, CorelDRAW преобразует нарисованную фигуру в эллипс, например:
Выберите инструмент Указатель и проверьте строку состояния.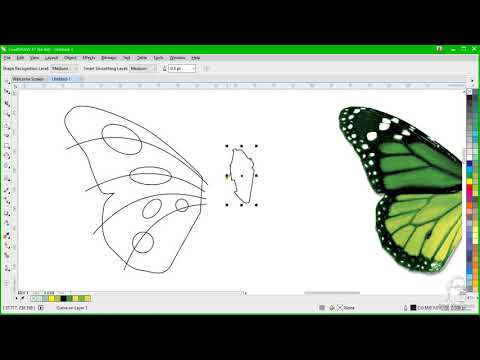 Нарисованная вами фигура определяется как эллипс, а на панели свойств есть параметры, связанные с фигурами, созданными с помощью инструмента «Эллипс», включая состояния «Эллипс», «Дуга» и «Сектор».
Нарисованная вами фигура определяется как эллипс, а на панели свойств есть параметры, связанные с фигурами, созданными с помощью инструмента «Эллипс», включая состояния «Эллипс», «Дуга» и «Сектор».
Совершенные формы и узлы глифов
Поскольку некоторые фигуры, которые вы рисуете, могут быть распознаны как Совершенные формы (например, треугольники, трапеции и параллелограммы), полезно знать немного об этих специализированных объектах.
Нарисованные фигуры, которые распознаются как идеальные формы, аналогичны тем, которые вы обычно рисуете с помощью инструмента «Идеальная форма». Но каждая из этих идеальных форм имеет уникальные узлы «глифа», которыми можно манипулировать, чтобы изменить их пропорции, сохраняя при этом определенные аспекты их формы. Например, фигура, представляющая треугольник, содержит один узел глифа, который позволяет задать один из углов, но при этом сохранить общую симметрию фигуры.
Вы можете редактировать узлы глифов так же, как вы изменяете контрольные точки на многоугольнике.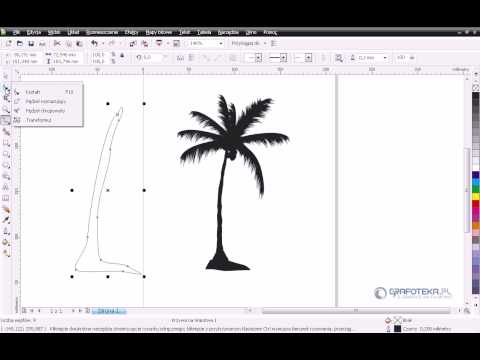 При перемещении узлы глифов изменяют размер, пропорции или динамически перемещают определенный аспект фигуры.
При перемещении узлы глифов изменяют размер, пропорции или динамически перемещают определенный аспект фигуры.
Чтобы получить практический опыт создания идеальной фигуры с помощью инструмента «Умное рисование», выполните следующие действия:
- С помощью инструмента «Умное рисование» нарисуйте форму равнобедренного треугольника (трехсторонняя фигура с двумя равными углами). После отпускания кнопки мыши CorelDRAW преобразует ваш эскиз в идеальную форму с узлом глифа, например: .
- Выберите инструмент Указатель и проверьте строку состояния. Форма идентифицируется как Perfect Shape. Используйте инструмент «Форма» рядом, чтобы щелкнуть и перетащить узел глифа (красный маркер), чтобы изменить пропорции вашей фигуры. Треугольник меняет форму с двумя углами, ограниченными равными размерами, как показано здесь:
- Узлы глифов можно редактировать в интерактивном режиме с помощью инструмента «Форма» (F10), но вы также можете редактировать их с помощью окна настройки «Свойства объекта» для выбранной идеальной формы.
 Чтобы быстро получить доступ к этим параметрам, нажмите Alt+Enter, чтобы открыть окно настройки «Свойства объекта», и щелкните вкладку «Идеальная форма», показанную здесь: .
Чтобы быстро получить доступ к этим параметрам, нажмите Alt+Enter, чтобы открыть окно настройки «Свойства объекта», и щелкните вкладку «Идеальная форма», показанную здесь: .
Умные функции инструмента рисования
Есть еще два аспекта инструмента умного рисования, которые могут оказаться полезными. Первый включает управление временным интервалом задержки между моментом, когда вы заканчиваете рисовать фигуру, и моментом, когда CorelDRAW определяет распознаваемую форму. Сокращая это время задержки, вы можете последовательно рисовать несколько отдельных линий или фигур, и CorelDRAW распознает их как один составной контур. Например, если вы закончите рисовать полную фигуру, а затем начнете рисовать вторую фигуру в течение интервала задержки, две фигуры будут распознаны как один объект.
Чтобы получить доступ к параметру, управляющему временной задержкой, дважды щелкните кнопку инструмента «Умный рисунок» на панели инструментов, чтобы открыть диалоговое окно «Параметры». Ползунок «Задержка помощи при рисовании» (показан ниже) можно установить в диапазоне от 0 до 2 секунд. Чем больше вы установите время задержки, тем больше времени у вас будет на рисование. Если вы привыкли к быстрому рисованию эскизов, меньшее время задержки сделает ваши сеансы рисования более продуктивными.
Ползунок «Задержка помощи при рисовании» (показан ниже) можно установить в диапазоне от 0 до 2 секунд. Чем больше вы установите время задержки, тем больше времени у вас будет на рисование. Если вы привыкли к быстрому рисованию эскизов, меньшее время задержки сделает ваши сеансы рисования более продуктивными.
При использовании инструмента «Умное рисование» вы также можете корректировать наброски на лету, чтобы повысить точность рисунка. Когда вы рисуете свою фигуру, временно удерживайте Shift в качестве клавиши-модификатора, чтобы интерактивно стереть путь рисования в обратном порядке. Как и в случае с другими инструментами рисования, если удерживать клавишу Shift, курсор инструмента «Умное рисование» инвертируется и позволяет интерактивно стирать нарисованные линии (показаны ниже), обводя ненужные части. Отпустив клавишу Shift, вы сможете возобновить работу над эскизом.
Новый инструмент «Умное рисование» — один из тех действительно инновационных инструментов, которые появляются время от времени.
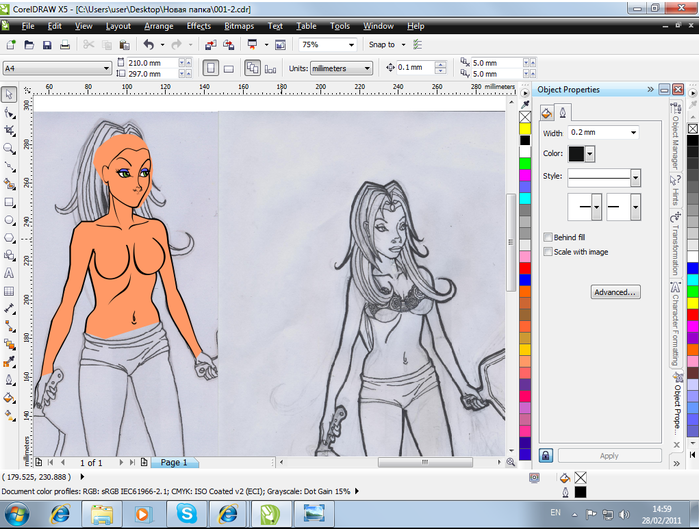 Кроме того, добавлен параметр «Стиль линии», позволяющий выбирать линию разного стиля и внешнего вида для рисования объекта.
Кроме того, добавлен параметр «Стиль линии», позволяющий выбирать линию разного стиля и внешнего вида для рисования объекта.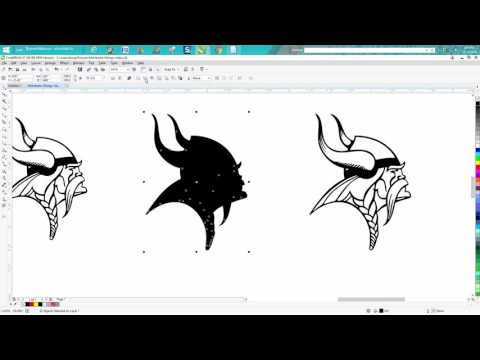
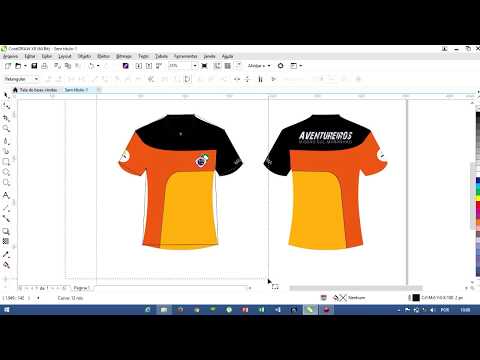
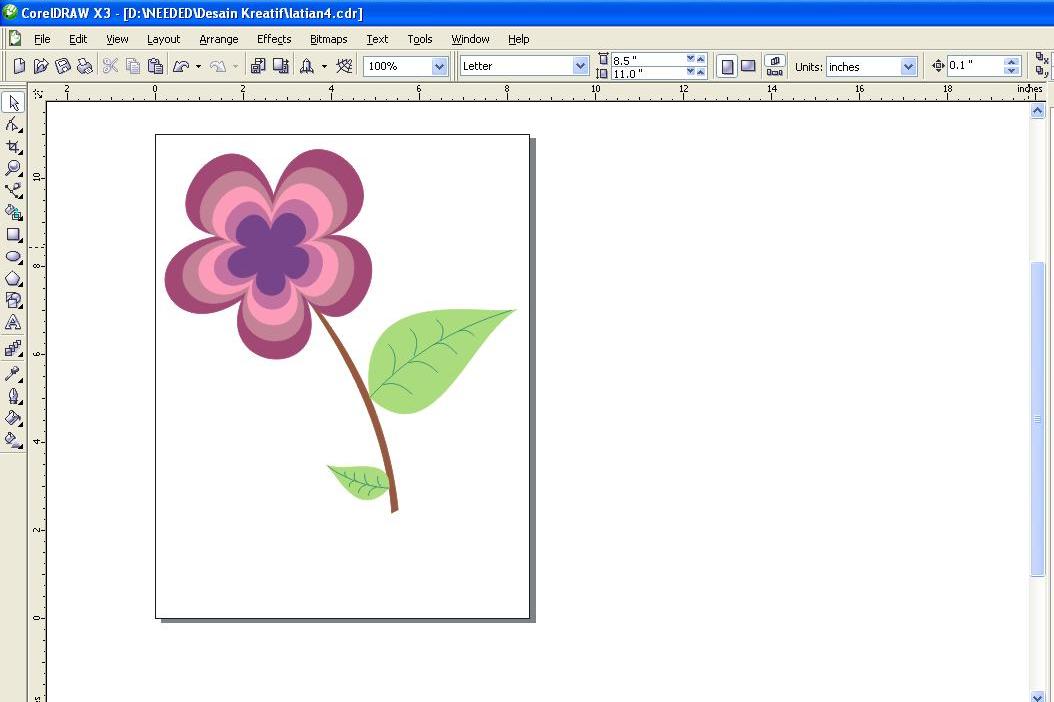
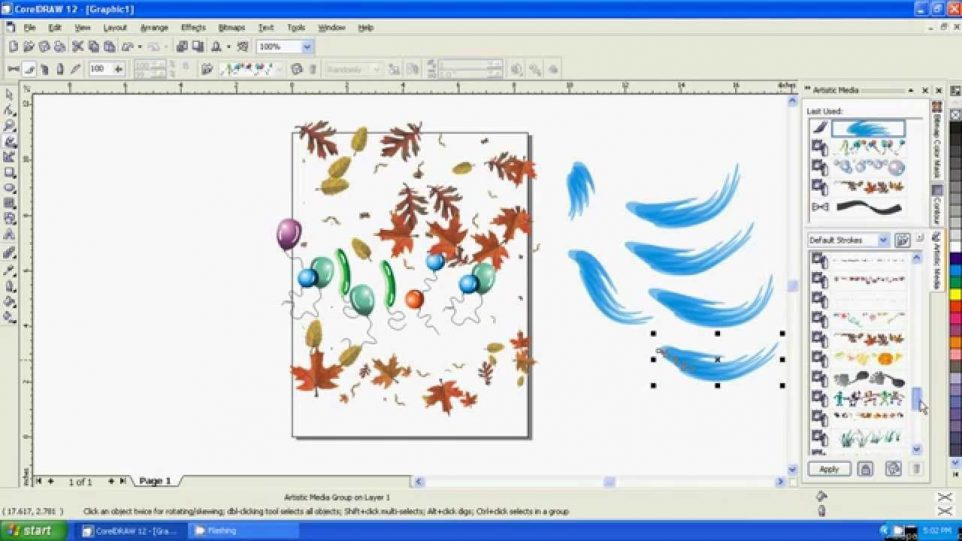

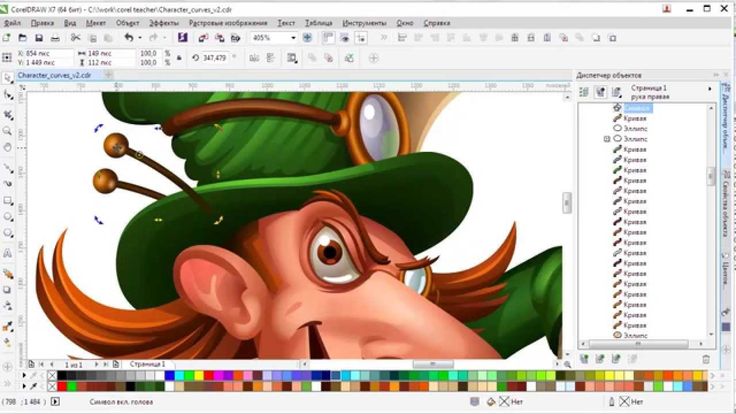 Отпустите кнопку мыши.
Отпустите кнопку мыши.

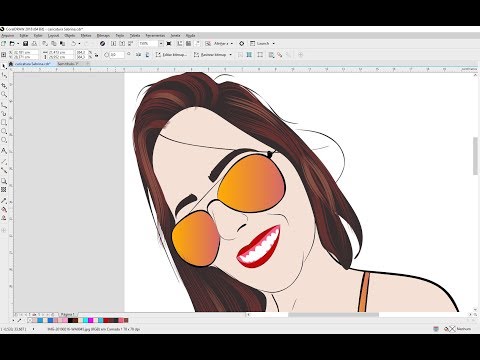
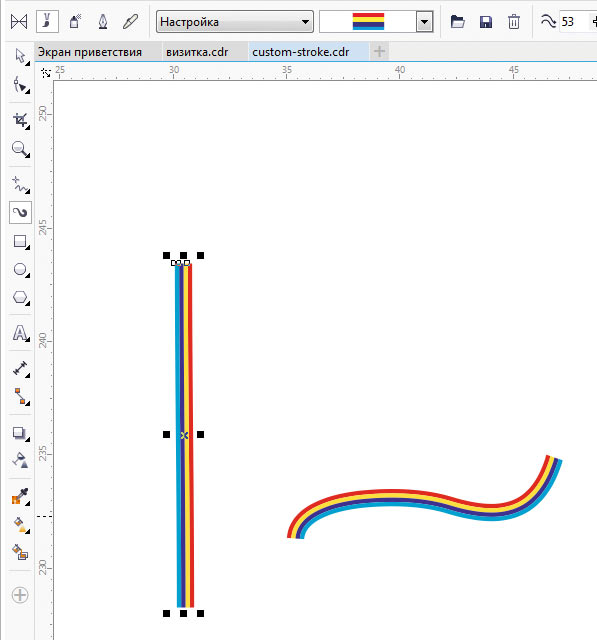


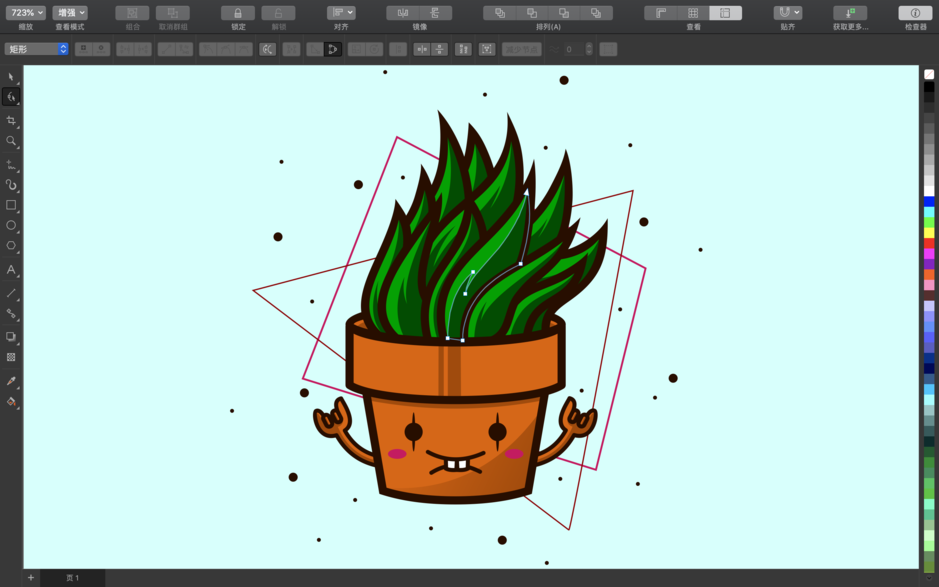
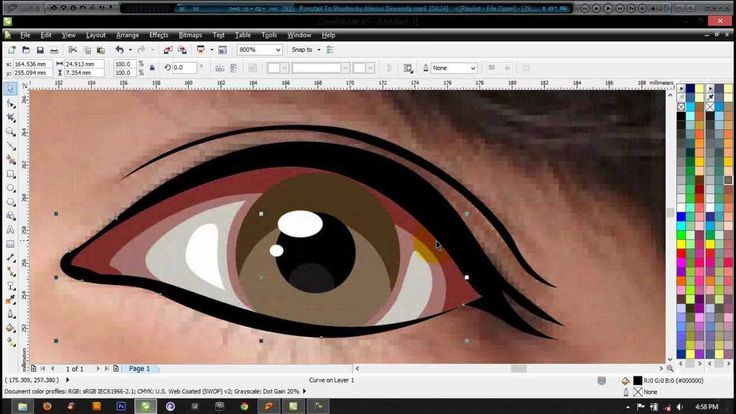 на панели свойств.
на панели свойств.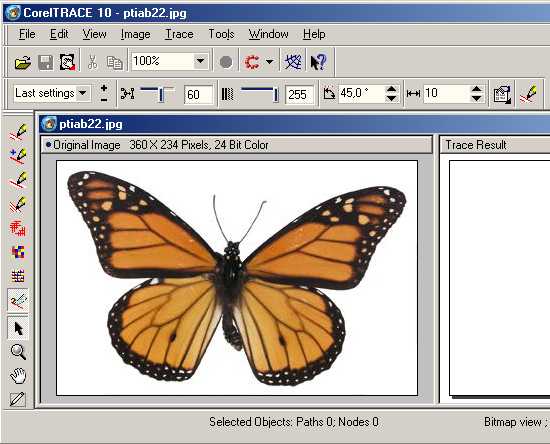

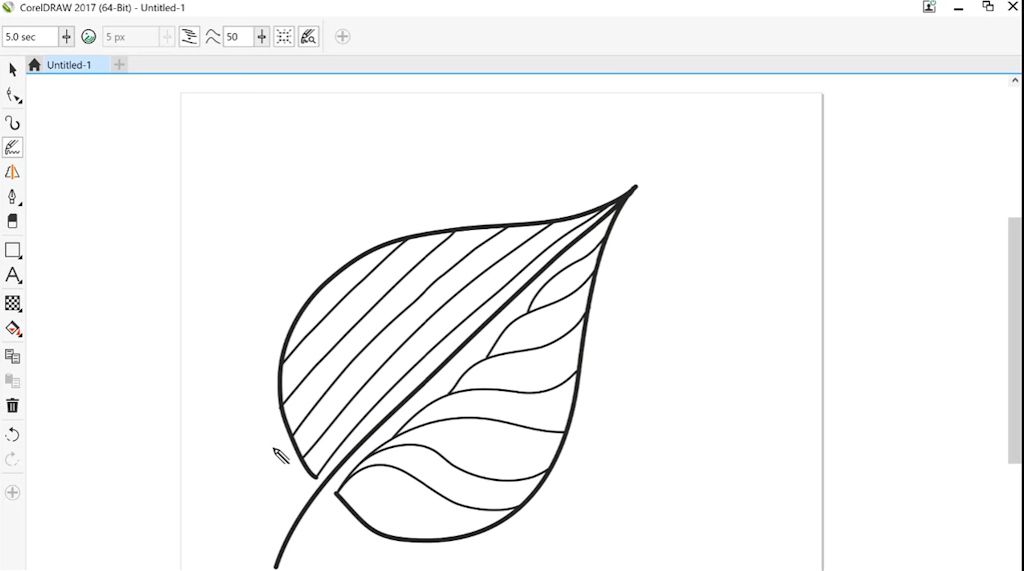 панель свойств. Щелкните там, где вы хотите, чтобы две линии, измеряющие угол,
пересекаются. Нажмите, где вы хотите, чтобы первая строка заканчивалась, и нажмите, где вы хотите
вторая строка до конца. Щелкните там, где вы хотите, чтобы появилась метка угла.
панель свойств. Щелкните там, где вы хотите, чтобы две линии, измеряющие угол,
пересекаются. Нажмите, где вы хотите, чтобы первая строка заканчивалась, и нажмите, где вы хотите
вторая строка до конца. Щелкните там, где вы хотите, чтобы появилась метка угла.


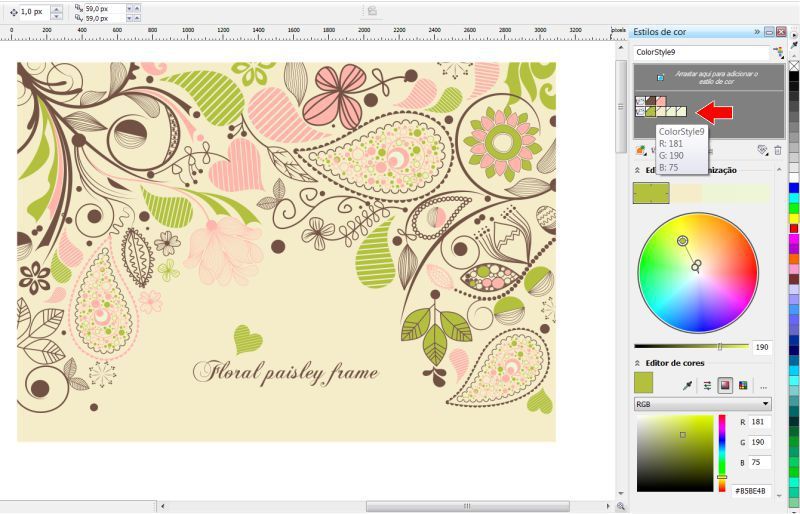
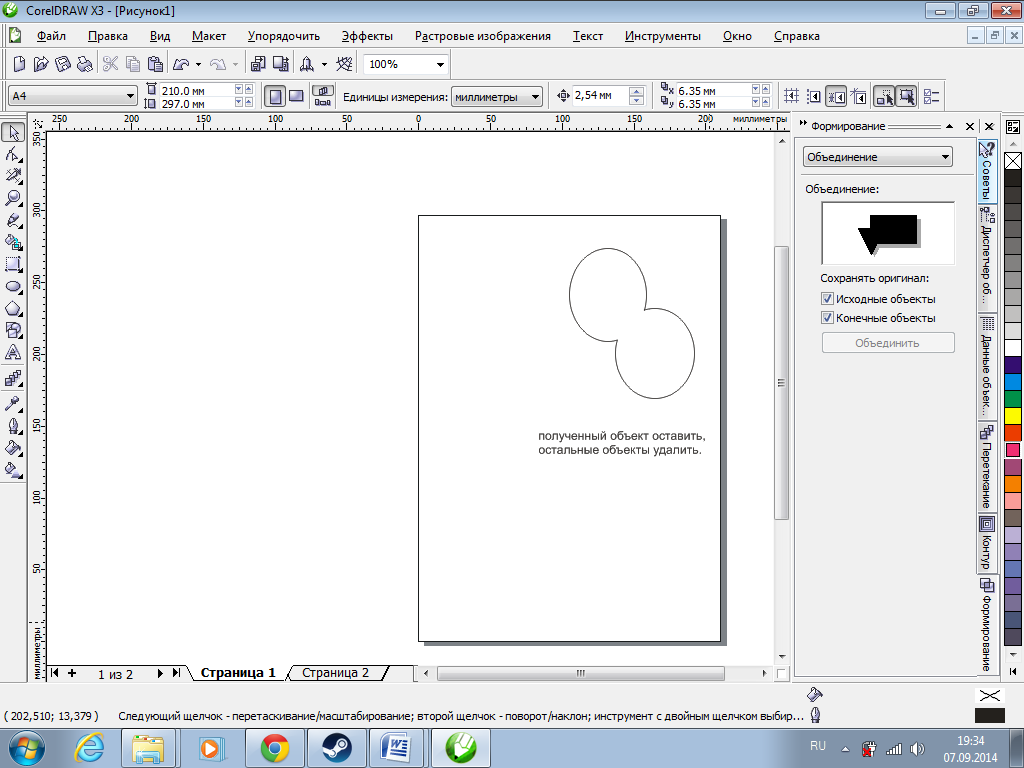
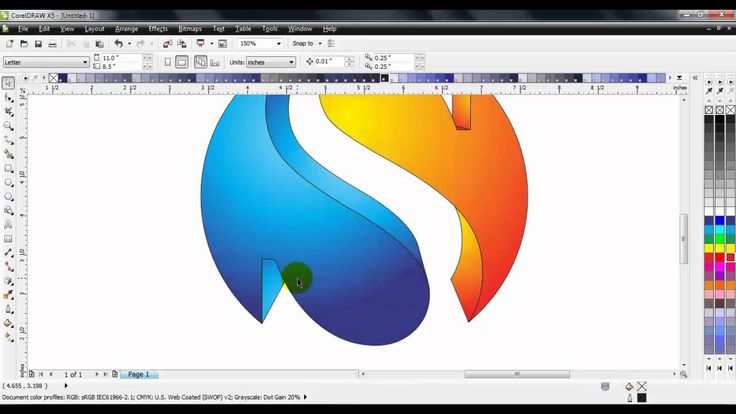 банка Perfect Shapes
изменяться, как и любые другие формы.
банка Perfect Shapes
изменяться, как и любые другие формы. 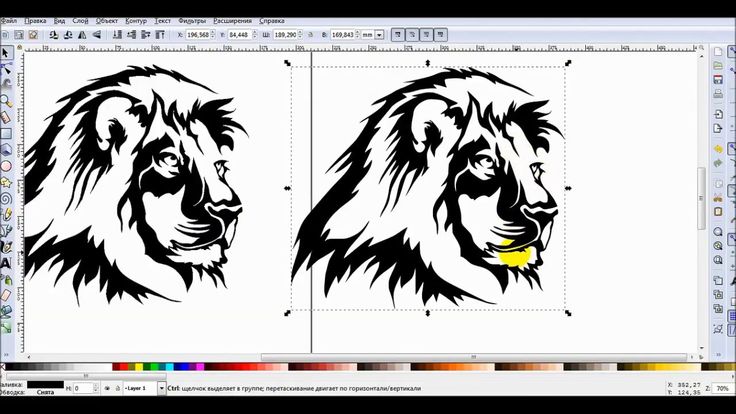 Это позволяет нам быстро создавать прямоугольники под углом.
Это позволяет нам быстро создавать прямоугольники под углом.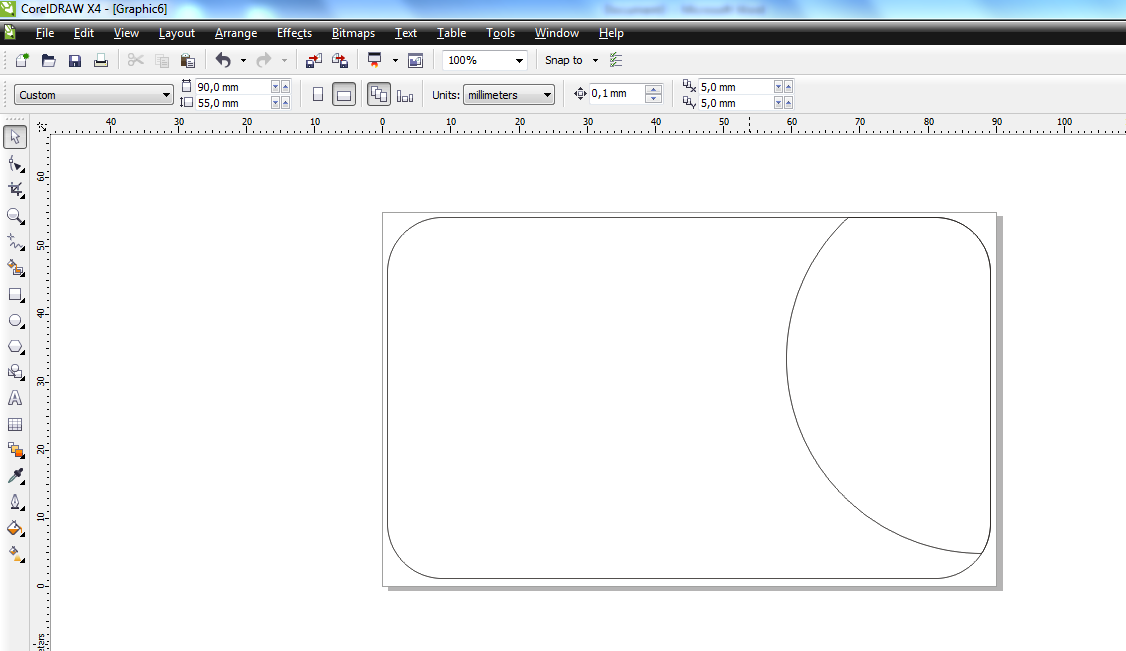 Инструмент 3-точечного эллипса позволяет нам быстро создать эллипс под углом, избавляя от необходимости вращать эллипс.
Инструмент 3-точечного эллипса позволяет нам быстро создать эллипс под углом, избавляя от необходимости вращать эллипс.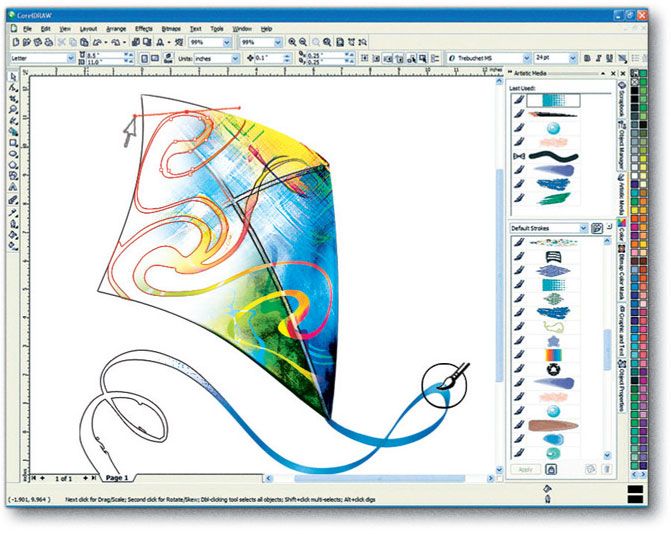 Кроме того, мы можем применить инструмент Shape для изменения формы сложных звезд и многоугольников.
Кроме того, мы можем применить инструмент Shape для изменения формы сложных звезд и многоугольников.
 Введите значение в нижней и верхней пропорциях поля Столбцы и строки над панелью свойств.
Введите значение в нижней и верхней пропорциях поля Столбцы и строки над панелью свойств.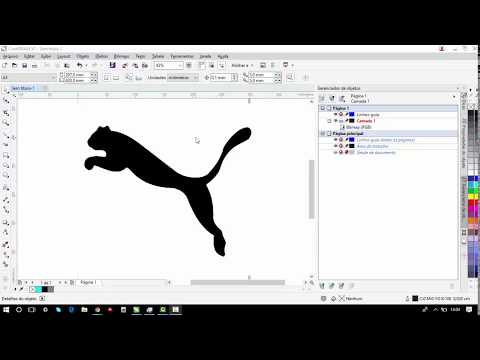 Откройте меню выбора Perfect Shapes над панелью свойств и нажмите на любую фигуру.
Откройте меню выбора Perfect Shapes над панелью свойств и нажмите на любую фигуру. Мы можем вносить исправления во время рисования. Мы также можем изменить стиль и толщину линии фигуры, созданные с помощью распознавания формы.
Мы можем вносить исправления во время рисования. Мы также можем изменить стиль и толщину линии фигуры, созданные с помощью распознавания формы.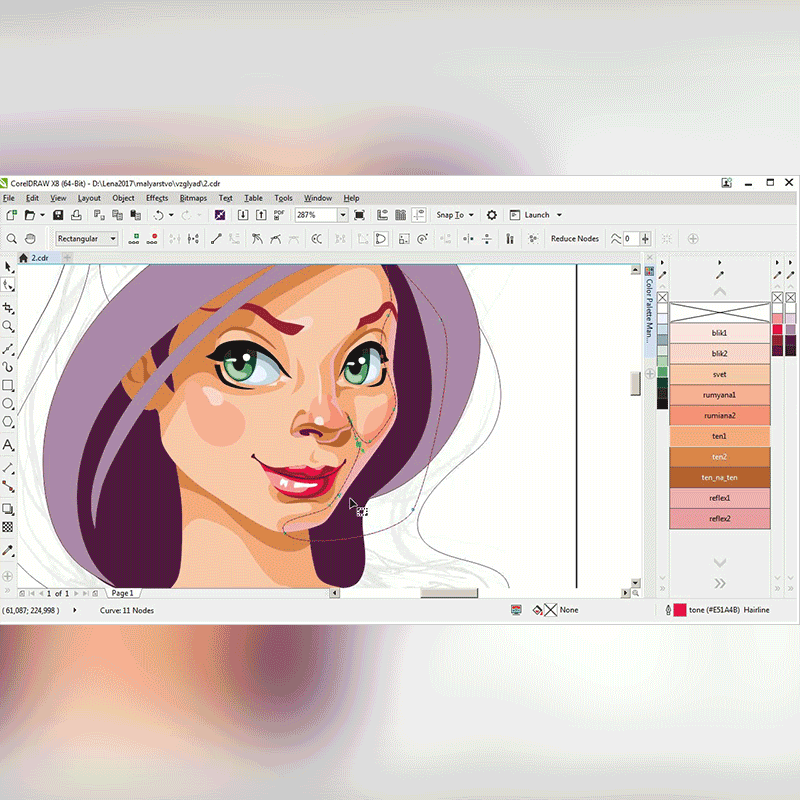 Чтобы быстро получить доступ к этим параметрам, нажмите Alt+Enter, чтобы открыть окно настройки «Свойства объекта», и щелкните вкладку «Идеальная форма», показанную здесь:
Чтобы быстро получить доступ к этим параметрам, нажмите Alt+Enter, чтобы открыть окно настройки «Свойства объекта», и щелкните вкладку «Идеальная форма», показанную здесь: