Экспорт видео в Adobe Premiere.
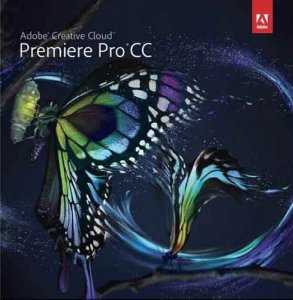 После монтажа видео в редакторе его нужно отрендерить (сохранить), с наиболее лучшим качеством и по возможности меньшим размером. И в данной статье я расскажу вам про настройки экспорта видео в Adobe premiere.
После монтажа видео в редакторе его нужно отрендерить (сохранить), с наиболее лучшим качеством и по возможности меньшим размером. И в данной статье я расскажу вам про настройки экспорта видео в Adobe premiere.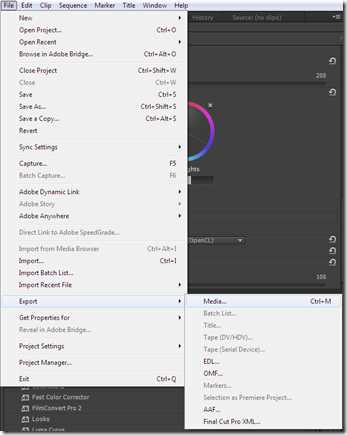 Итак заходим в File – Export – Media или просто нажимаем Ctrl + M. (Если пункт Media не активен, то нужно выбрать окно с таймлинией, нажав на нем левой кнопкой мыши. ) Откроется окно с настройками импорта.
Итак заходим в File – Export – Media или просто нажимаем Ctrl + M. (Если пункт Media не активен, то нужно выбрать окно с таймлинией, нажав на нем левой кнопкой мыши. ) Откроется окно с настройками импорта.
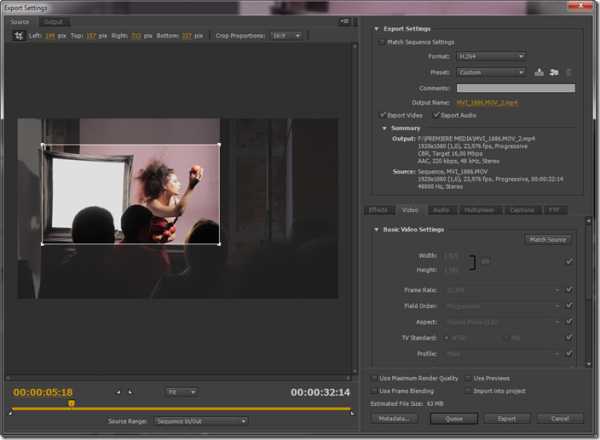
Слева во вкладке source можно выбрать часть изображения для экспорта. (обычно это конечно выбирается еще во время редактирования
) Пропорции обрезки выставляются в crop proportions.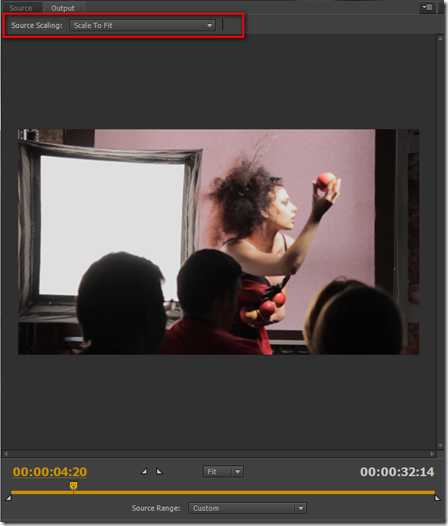
Во вкладке output в пункте Source Scaling выбирается способ масштабирования:
 1. Scale to Fit – масштабирование до соответствия горизонтального либо вертикального размера изображения кадру вывода, при сохранении пропорций.
1. Scale to Fit – масштабирование до соответствия горизонтального либо вертикального размера изображения кадру вывода, при сохранении пропорций.

2. Scale to Fill – масштабирование до полного заполнения кадра с сохранением пропорций изображения. (если пропорции кадра не соответствуют пропорциям изображения, то будет происходить обрезка)

3. Stretch to Fill – растягивание изображения до заполнения кадра, без сохранения пропорций.

4. Scale to Fit With Black Borders – Не масштабировать изображение.
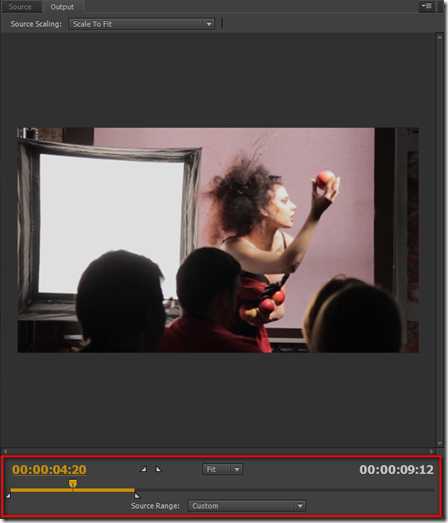
Ниже, под предпросмотром можно задать временной интервал экспорта, сдвинув маркеры начала и конца в нужное положение или с помощью пункта Source Range:
1. Entire Sequence – выводить всю секвенцию.
2. Sequence In/Out – вывод выделенной на таймлинии области секвенции.
3. Work Area – вывод всей рабочей области.
Теперь перейдём в правую часть, где находятся основные настройки экспорта.
Начнём сверху.
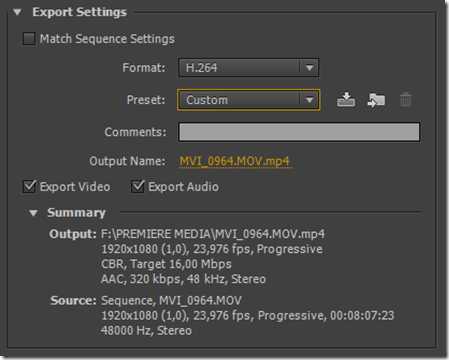
Если поставить галочку напротив пункта Match Sequence Settings, то все настройки экспорта будут выставлены в соответствии с настройками секвенции, но лично я так никогда не делаю. Потому, что они меня обычно не устраивают.
Первым делом выставляем формат. Советую H.264 – это наиболее качественный кодек для финального вывода. Ниже идёт пункт Preset , где можно выбрать готовый пресет с настройками или сохранить свой. Оставляем пока Custom. В поле Comments можно записать комментарии к нему. Далее в Output name: , нажав левой кнопкой мыши на название файла мы можем сменить его и выбрать путь для сохранения. Отмечая галочками Export Video и Export Audio мы указываем соответственно, что нам нужно выводить и звук, и видео. (можно например снять галочку напротив Export Audio и тогда в файле не будет звуковой дорожки) В разделе Summary отображаются текущие настройки экспортируемого файла —
Output и секвенции – Source.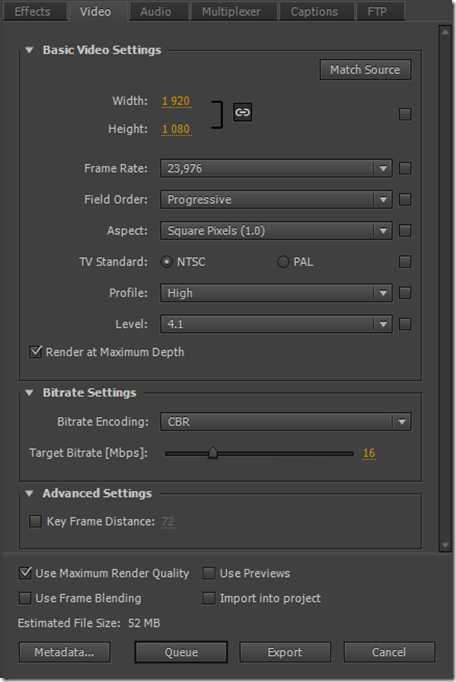
Теперь перейдём непосредственно к настройкам кодека. Во вкладке Video первым делом выбираем в пункте Aspect значение Square Pixels (1.0) потому, как на данный момент это стандарт для VDSLR. Далее выставляем разрешение видео. Если у вас Full HD, то прописываем Width: 1920 Height: 1080 (для HD: Width: 1280 Height: 720) Frame Rate и TV Standart выбираем в соответствии с теми, которые были выставлены в камере при съёмке. Например я всегда снимаю в NTSC с 23,976 кадрами в секунду (стандарт для кинопроизводства). В Field Order выбираем Progressive. Profile выставляем High, а Level — 4.1 для максимального качества. Ещё рекомендую отметить галочкой
Теперь основной параметр Bitrate Settings. Именно от него зависит и размер файла, и качество конечной картинки. Сначала выбираем Bitrate Encoding. Есть 3 варианта:
1. CBR – это постоянный битрейт. То есть на протяжении всего файла Bitrate будет оставаться неизменным. (ползунок скорости потока Target Bitrate в этом случае один)
2. VBR, 1 pass – переменный битрейт с одним проходом. При этом значении появляются 2 ползунка скорости Target bitrate, отвечающий за минимальную скорость потока и Maximum Bitrate за максимальную. Таким образом кодек сам выбирает битрейт исходя из сложности сцены. Позволяет уменьшить размер файла.
3. VBR, 2 pass – переменный битрейт с двумя проходами. То же самое, что и VBR, 1 pass
, но в отличии от него, каждый кадр изображения анализируется по 2 раза для улучшения результата сжатия. Скорость рендеринга уменьшается при этом.Лично я использую CBR. Потому что он даёт мне предсказуемый результат и размер файла точно просчитывается и указывается в Estimated File Size. При VBR же он может оказаться как меньше, так и немного больше указанного.
Теперь, что касается самого значения Bitrate. Оно измеряется в Mbps (Megabits per second – мегабит в секунду). Чем больше это значение, тем выше качество картинки, но и больше размер получаемого файла. Я рекомендую выставлять Target Bitrate для YouTube и Vimeo в пределах 10-16 Mbps. А для финального вывода не менее 25 Mbps. Лучше 45 Mbps, но тут уже всё зависит от размера файла, который вы хотите получить.
Advanced Settings
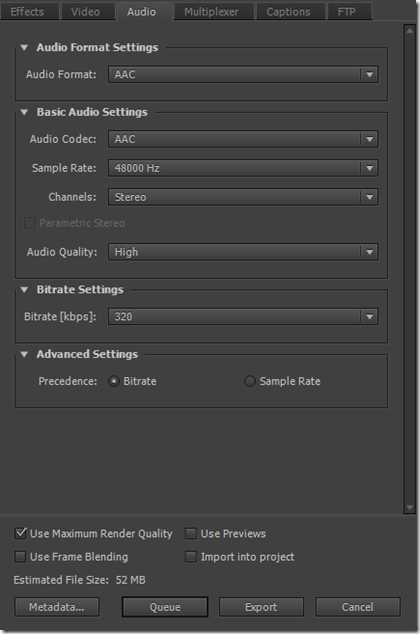
Во вкладке Audio я оставляю Audio Format — AAC, Sample Rate – 48000 Hz (но если нужно уменьшить размер файла, то можно выставить и 44100 Hz, что соответствует CD качеству звука) Audio Quality естественно High. В bitrate Settings — Bitrate выбираю максимум – 320. Для экономии места можно и поменьше, но советую не ниже 192.
Ещё рекомендую отметить галочкой Use Maximum Render Quality. Для максимального качества рендеринга. Скорость просчета правда уменьшится.
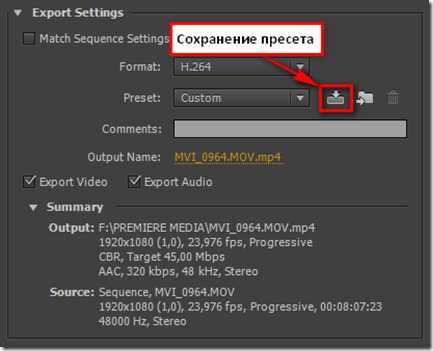
Теперь можно сохранить наш пресет, что бы не выставлять каждый раз нам эти настройки, нажав на соответствующую икону, указанную на скриншоте и задав ему имя.
Всё, далее остается только нажать на кнопочку Export и ждать просчета видеофайла
Надеюсь статья была вам полезна и вы разобрались с настройками экспорта видео в Adobe Premiere pro. Не забывайте ставить лайки и подписываться на новости
Если есть вопросы, то спрашивайте в комментариях.Читайте также:
Вконтакте
Google+
Одноклассники
fl-factor.ru
Экспорт проекта в Encore DVD. Видеосамоучитель монтажа домашнего видео в Adobe Premiere Pro CS3
Экспорт проекта в Encore DVD
Диски формата DVD-Video, помимо самого видеофильма, содержат ряд удобных интерактивных инструментов. При установке DVD в проигрыватель почти всегда на экране телевизора появляется меню, позволяющее выбрать фильм (если диск содержит несколько фильмов), язык дублирования, язык субтитров, а также эпизод фильма для просмотра. Выбрав эпизод фильма, можно сразу просмотреть его с этого эпизода без перемотки и поиска нужного фрагмента.
Как уже упоминалось, в предыдущих версиях программы Premiere Pro была реализована возможность записи дисков формата DVD-Video и создания экранных меню. В версии CS3 этот инструмент отсутствует. Вместо этого появилась возможность экспортировать ваш проект в программу Adobe Encore DVD, которая предоставляет профессиональные инструменты для создания DVD-меню и записи дисков. Программа Encore DVD должна быть установлена на вашем компьютере.
Описание работы с программой Adobe Encore DVD заслуживает отдельной книги, поэтому в рамках данной книги будет описан лишь процесс создания маркеров-ссылок на разделы фильма и экспорта проекта в эту программу. Как работать с программой Encore DVD, вы можете узнать в справочной системе этой программы или в соответствующем самоучителе.
Прежде всего вам следует определить эпизоды фильма, ссылки на которые хотите добавить в DVD-меню. Эпизоды фильма могут представлять собой отдельные смысловые сцены или равные участки фильма.
1. Установите курсор текущей позиции редактирования в самое начало последовательности. Первый эпизод в вашем фильме будет совпадать с началом фильма. Обратите внимание, что в самом начале шкалы времени в окне монтажа расположен круглый значок, напоминающий компакт-диск. Это маркер первого эпизода фильма. Первый маркер устанавливается автоматически и всегда в самом начале фильма.
2. Переместите курсор текущей позиции редактирования на начало клипа с именем Image0.jpg. В этом месте обозначим начало следующего (второго) эпизода фильма.
3. Выполните команду меню Marker ? Set Encore Chapter Marker (Маркер ? Установить Encore-маркер). На экране появится диалог Encore Chapter Marker (Маркер раздела Encore). В заголовке диалога также указывается временная позиция создаваемого маркера в фильме (рис. 8.9).
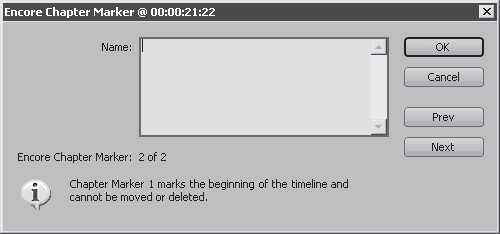
Рис. 8.9. Диалог Encore Chapter Marker (Маркер раздела Encore)
4. В поле Name (Имя) диалога Encore Chapter Marker (Маркер раздела Encore) введите название эпизода. Это название будет позже отображено на соответствующей этому эпизоду кнопке меню диска. Вы сможете изменить это название в любой момент.
5. Нажмите кнопку OK. Диалог Encore Chapter Marker (Маркер раздела Encore) будет закрыт, а на шкале времени в точке расположения курсора текущей позиции редактирования появится второй маркер (компакт-диск) (рис. 8.10).

Рис. 8.10. Маркеры сцен на шкале времени
6. Аналогичным образом создайте маркеры в начале клипа Clip08.avi, а также Image1.jpg.
Вы поставили четыре маркера в разных временных точках последовательности, тем самым разбив фильм на четыре эпизода.
Теперь проект можно экспортировать в программу Encore DVD. Для этого выполните команду меню File ? Export ? Export to Encore (Файл ? Экспорт ? Экспорт в Encore). Будет запущена программа Encore DVD, а текущий проект – загружен в нее.
Все, что вам остается сделать в программе Encore, – это выбрать стиль и дизайн меню диска из готовых шаблонов (которых в программе достаточно большое количество) или создать собственное меню. Вы также можете определить точки возврата к меню, создать скрытые кнопки, добавить звуковые дорожки или дорожки субтитров (такие дорожки создаются для фильмов, содержащих несколько языков перевода) и записать диск. В версии CS3 программы Encore DVD появилась поддержка записи дисков Blue Ray.
Поделитесь на страничкеСледующая глава >
it.wikireading.ru
Экспорт для мобильных устройств и публикации в Интернете
Учет скорости потока, доступной для вашей аудитории
Для передачи видео через Интернет следует создавать файлы с более низкой скоростью потока. Пользователям со скоростным подключением к Интернету файлы будут доступны с небольшой задержкой или без нее, а пользователи с модемным соединением должны будут дождаться загрузки файла. Делайте видеоролики короткими, чтобы свести к приемлемому сроку время загрузки для пользователей с соединением через телефонную линию.
Выбор подходящей частоты кадров
Частота кадров измеряется в кадрах в секунду (кадров/с). Если видеоклип имеет высокую скорость потока, то понижение частоты кадров может улучшить качество воспроизведения вследствие ограничения пропускной способности. Например, если сжимается клип с малоподвижными объектами, то уменьшение частоты кадров вдвое может сэкономить всего 20 % скорости потока. Однако если сжимается динамичное видео, то снижение частоты кадров оказывает гораздо более значительный эффект на скорость потока.
Так как качество видео является оптимальным при исходной частоте кадров, сохраните высокую частоту, если это допустимо для каналов передачи и воспроизводящего оборудования. Если видео предназначено для вывода в сети Интернет, то уточнить эту информацию следует у хостинг-провайдера. При работе с мобильными устройствами используйте шаблоны настроек кодирования, уникальные для каждого устройства, и эмулятор устройств, запускающийся через Media Encoder в приложении Adobe Premiere Pro. При снижении частоты кадров лучший результат дает ее деление на целое число.
Выбор размера кадра для определенных значений скорости потока и пропорций кадра
При заданной скорости передачи данных (скорости соединения) увеличение размера рамки ухудшает качество видео. При выборе размера кадра для параметров кодирования следует учитывать частоту кадров, тип исходного материала и личные предпочтения. Чтобы избежать появления черных полос по бокам экрана, необходимо выбрать те же пропорции размера кадра, которые были у исходного материала. Например, черные полосы появляются при кодировании записи формата NTSC в формат PAL.
Учет времени последовательной загрузки
Узнайте, сколько времени займет загрузка такой части видеофайла, которой хватило бы на то, чтобы воспроизвести видеоролик до конца без остановки на дозагрузку. Пока загружается первая часть вашего видеоролика, можно отображать другое содержимое, скрывающее загрузку. Для коротких роликов используйте следующую формулу: ожидание = время загрузки — время воспроизведения + 10 % времени воспроизведения. Например, если ваш ролик длится 30 секунд и загружается за одну минуту, то ролику необходим 33-секундный буфер. Использованная формула: 60 секунд — 30 секунд + 3 секунды = 33 секунды.
Устранение шума и чересстрочной развертки
Для достижения наилучших результатов кодирования устраните шум и чересстрочную развертку.
Чем выше качество оригинала, тем лучше будет конечный результат. Частота и размер кадров в видеороликах, распространяющихся через Интернет, меньше тех, что используются при телевещании. Тем не менее, мониторы компьютеров обычно обладают по крайней мере такой же точностью цветовоспроизведения, цветонасыщенностью, резкостью и разрешением, как у телевизоров высокой четкости. Даже при маленьком размере окна качество изображения может играть для цифрового видео такую же важную роль, как и для телевидения высокой четкости. Помехи и шум на компьютерном экране видны так же, как и на телевизионном.
Следование тем же рекомендациям при работе с аудио
Рекомендации, касающиеся работы с видео, также применимы к работе с аудио. Чтобы достичь хорошего сжатия аудио, следует начать с чистого исходного аудио. Если проект содержит аудиозапись с компакт-диска, перенесите аудиофайлы напрямую с компакт-диска на жесткий диск. Не записывайте звук через аналоговый вход звуковой карты. Использование звуковой платы добавляет излишние преобразования из цифрового сигнала в аналоговый и обратно, а это, в свою очередь, может привести к появлению шума в передаваемом аудио. Инструменты прямого цифрового копирования существуют и на платформе Windows, и на Macintosh®. Для записи звука с аналогового источника пользуйтесь самыми качественными звуковыми платами.
helpx.adobe.com
Вывод фильма из программы Adobe Premiere Pro
Привет! Завершив все монтажные операции, добавив все переходы и эффекты, мы подошли к заключающей стадии работы над нашим фильмом, а именно к стадии экспорта фильма. Для того чтобы фильм, смонтированный на панели Timeline, появился на вашем компьютере в форме видеофайла, выделите его на на панели Project и выполните команду File=>Export=>Media.
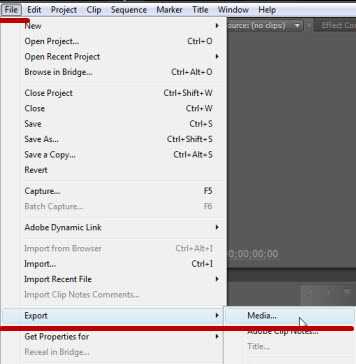
Откроется окно Export Settings (Настройки экспорта).
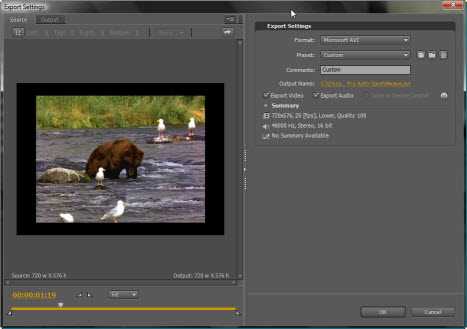
В левой половине окна Export Settings Вы можете выбрать вкладку Source(Источник) для просмотра исходного материала или вкладку Output(Вывод) для просмотра модели одного из кадров фильма, который в итоге будет экспортироваться в отдельный файл.
При помощи маркеров входа и выхода можно выбрать фрагмент фильма, который должен быть экспортирован.
При желании можно обрезать лишнюю часть изображения кадра фильма, т.е. эта часть кадра экспортироваться не будет. Для этого в левом верхнем углу окна Export Settings выберите инструмент Crop (Вырезать). Затем с помощью маркеров Adobe Premiere Pro выделите ту часть изображения, которую желаете оставить в фильме.
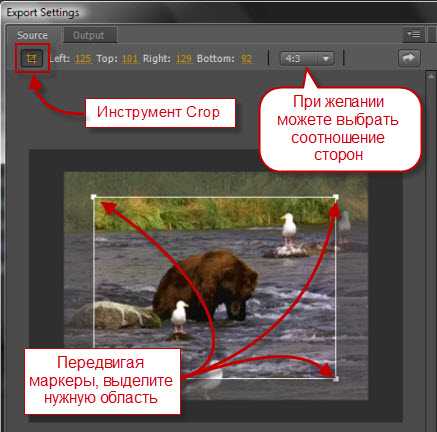
Обрезав изображение кадра, перейдите на вкладку Output. Здесь у Вас есть возможность увидеть как будет выглядеть фильм после обрезки и вывода. Также в этой вкладке Вы можете выбрать одну из трёх настроек обрезки:
Scale to Fit — масштабирует обрезанную часть по размеру кадра;
Black Borders — оставляет черные полосы по бокам;
Change Output Size — изменяет размер кадра при экспорте.
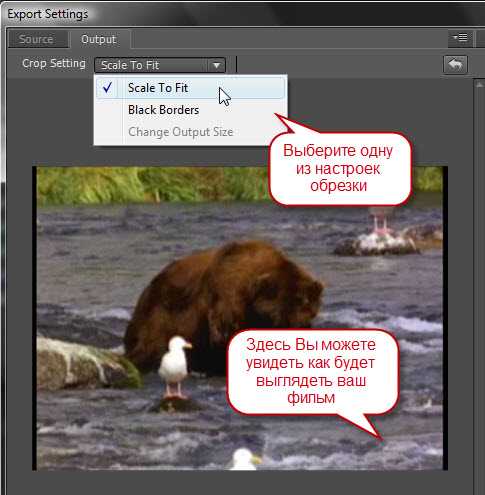
Теперь обратите свое внимание на правую часть окна Export Settings. Здесь расположены все настройки экспортируемого фильма.
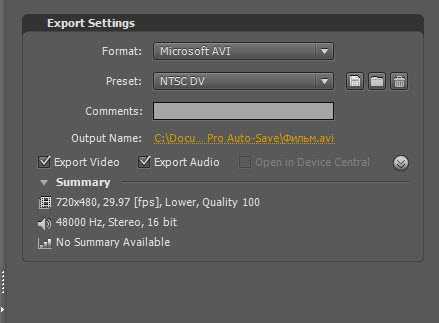
В поле Format выберите формат, в который хотите экспортировать свой фильм. В программе Adobe Premiere представлено огромное количество различных форматов сжатия, для того чтобы не вдаваться в подробности описания каждого из них давайте выберем формат AVI, который является одним из самых популярных форматов.
В поле Preset(Предустановка) определите желаемый шаблон с установками экспорта данного файла.
После выбора шаблона в окне Preset, все его основные установки отобразятся на панели Summary.
В поле Output Name (Имя файла) укажите место, куда будет сохранен экспортируемый файл.
При помощи чекбоксов Export Video и Export Audio Вы можете указать, что именно Вы хотите экспортировать. По умолчанию видео- и аудиосоставляющая фильма экспортируются вместе.
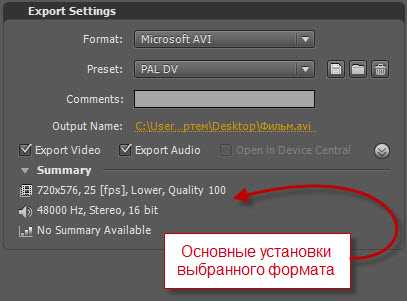
После выбора всех установок экспорта нажмите на кнопку ОК. После нажатия кнопки Ок начнется загрузка программы Adobe Media Encoder.
Начиная с линейки программ Creative Suite 4, весь экспорт в таких программах, как Adobe Premiere и Adobe After Effects осуществляется при помощи программы Adobe Media Encoder.
Она очень проста в использовании. После окончания загрузки программы, перед Вами появится её рабочая область.

Для начала экспорта просто нажмите на кнопку Start Queue(Запустить очередь).
Всё, твой фильм готов к просмотру. Теперь хватай друзей, попкорн и вперед — смотреть свой первый, а может быть и не первый, фильм!!!
videosmile.ru
Вывод фильма из программы Adobe Premiere Pro
Привет! Завершив все монтажные операции, добавив все переходы и эффекты, мы подошли к заключающей стадии работы над нашим фильмом, а именно к стадии экспорта фильма. Для того чтобы фильм, смонтированный на панели Timeline, появился на вашем компьютере в форме видеофайла, выделите его на на панели Project и выполните команду File=>Export=>Media.
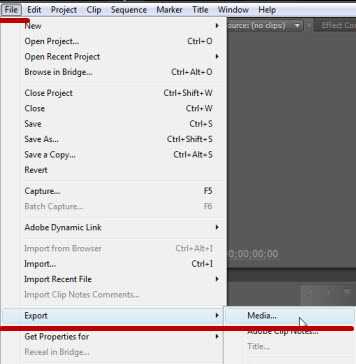
Откроется окно Export Settings (Настройки экспорта).
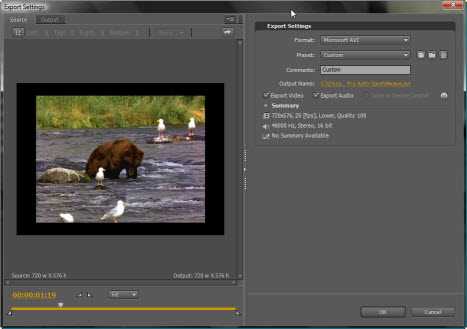
В левой половине окна Export Settings Вы можете выбрать вкладку Source(Источник) для просмотра исходного материала или вкладку Output(Вывод) для просмотра модели одного из кадров фильма, который в итоге будет экспортироваться в отдельный файл.
При помощи маркеров входа и выхода можно выбрать фрагмент фильма, который должен быть экспортирован.
При желании можно обрезать лишнюю часть изображения кадра фильма, т.е. эта часть кадра экспортироваться не будет. Для этого в левом верхнем углу окна Export Settings выберите инструмент Crop (Вырезать). Затем с помощью маркеров Adobe Premiere Pro выделите ту часть изображения, которую желаете оставить в фильме.
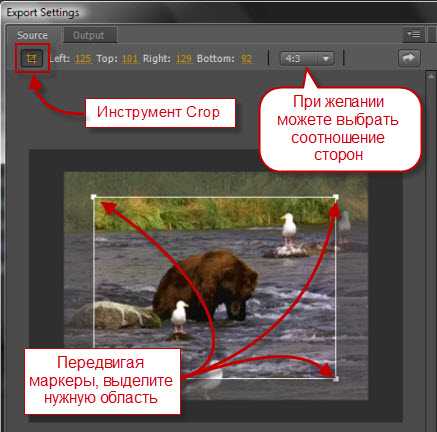
Обрезав изображение кадра, перейдите на вкладку Output. Здесь у Вас есть возможность увидеть как будет выглядеть фильм после обрезки и вывода. Также в этой вкладке Вы можете выбрать одну из трёх настроек обрезки:
Scale to Fit — масштабирует обрезанную часть по размеру кадра;
Black Borders — оставляет черные полосы по бокам;
Change Output Size — изменяет размер кадра при экспорте.
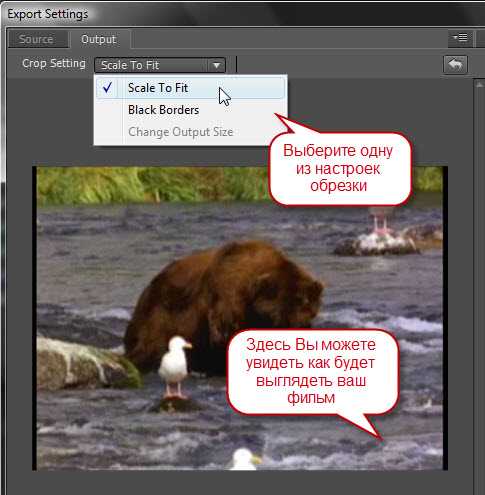
Теперь обратите свое внимание на правую часть окна Export Settings. Здесь расположены все настройки экспортируемого фильма.
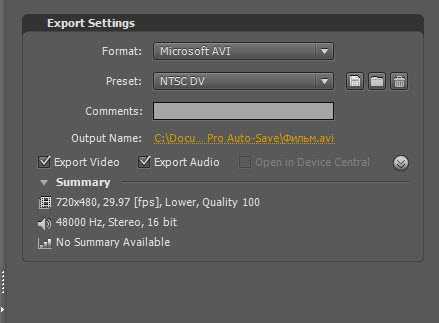
В поле Format выберите формат, в который хотите экспортировать свой фильм. В программе Adobe Premiere представлено огромное количество различных форматов сжатия, для того чтобы не вдаваться в подробности описания каждого из них давайте выберем формат AVI, который является одним из самых популярных форматов.
В поле Preset(Предустановка) определите желаемый шаблон с установками экспорта данного файла.
После выбора шаблона в окне Preset, все его основные установки отобразятся на панели Summary.
В поле Output Name (Имя файла) укажите место, куда будет сохранен экспортируемый файл.
При помощи чекбоксов Export Video и Export Audio Вы можете указать, что именно Вы хотите экспортировать. По умолчанию видео- и аудиосоставляющая фильма экспортируются вместе.
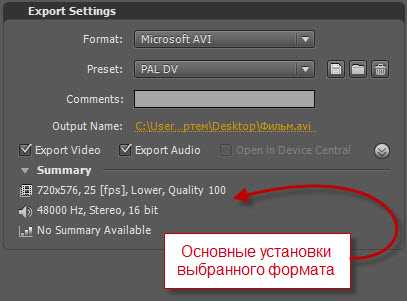
После выбора всех установок экспорта нажмите на кнопку ОК. После нажатия кнопки Ок начнется загрузка программы Adobe Media Encoder.
Начиная с линейки программ Creative Suite 4, весь экспорт в таких программах, как Adobe Premiere и Adobe After Effects осуществляется при помощи программы Adobe Media Encoder.
Она очень проста в использовании. После окончания загрузки программы, перед Вами появится её рабочая область.

Для начала экспорта просто нажмите на кнопку Start Queue(Запустить очередь).
Всё, твой фильм готов к просмотру. Теперь хватай друзей, попкорн и вперед — смотреть свой первый, а может быть и не первый, фильм!!!
videosmile.ru
Устранение неполадок, связанных с видеофайлами, в Adobe Premiere Pro
В устройствах для записи видео и приложениях для работы с видеороликами файлы кодируются в особом файловом формате, например AVI, QuickTime (MOV) и Windows Media (WMV). Список файловых форматов, которые поддерживаются в Adobe Premiere Pro, приведен в разделе Поддерживаемые форматы файлов для импорта (Premiere Pro CS4), а также в разделе Поддерживаемые форматы файлов для более поздних версий Premiere Pro.
Примечание. Не все форматы доступны на платформах Mac OS и Windows. См. соответствующие ссылки на разделы Справки, приведенные выше, чтобы получить более подробные сведения о том, какие платформы поддерживаются для каждого формата.
Некоторые форматы видеофайлов — в том числе AVI и MOV — представляют собой файлы-контейнеры. Данные внутри файлов-контейнеров кодируются по указанному кодеку. Кодеки — это алгоритмы сжатия аудио- и видеоданных. Существует множество различных кодеков.
Например, файл AVI можно кодировать с использованием следующих видов кодеков среди прочих:
- Кодек DV (этот кодек используется в видеокамерах, записывающих ролики на пленку miniDV)
- Коммерческие кодеки (например, DivX)
- Кодек Motion JPEG (этот кодек используется в некоторых фотоаппаратах, в которых предусмотрена запись видео)
Иногда Adobe Premiere Pro не может декодировать видеофайлы, для кодирования которых использовался низкокачественный кодек или кодек, который не установлен на компьютере.
Знание формата и, при необходимости, кодек для файлов, с которыми вы работаете, поможет при использовании приведенных ниже решений. Чтобы получить такую информацию, выполните одно или несколько из следующих действий.
- Откройте файл в проигрывателе Apple QuickTime Player и выберите «Окно» > «Показать инспектор фильмов».
- Если файл получен с видеокамеры, фотоаппарата или другого устройства видеозаписи, см. документацию к устройству или обратитесь к спецификациям устройства на веб-сайте производителя.
- Откройте файл в стороннем приложении для анализа файлов мультимедиа, например, MediaInfo или GSpot 2.70
helpx.adobe.com
Adobe Premiere Pro CC. Настройка экспорта — Video Film
Сегодня мы подробно рассмотрим все доступные инструменты окна «Настройка экспорта» (Export Settings). И сделаем это как раз в русифицированной версии программы.
Итак, фильм отредактирован и подготовлен к экспорту. Вызвать окно настроек экспорта можно двумя способами. Первый, это выделить Временную шкалу и проследовать по пути: Файл – Экспорт – Медиаконтент:
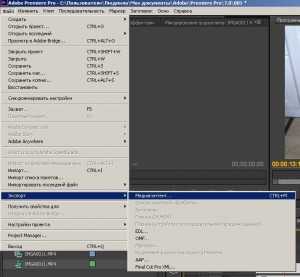
Откроется окно настроек экспорта:

Либо воспользоваться комбинацией клавиш: для выделения линии времени Shift+3 и для загрузки окна настроек экспорта Ctrl+M.
Окно «Настройка экспорта» (Export Settings) поделено на две половины. В левой половине отображаются основные параметры исходного и экспортируемого материала:

То есть ориентируясь по левой половине, Вы можете визуально контролировать все действия и этапы процесса экспорта.
Отображение параметров зависит от того, какая из двух вкладок выбрана в данный момент:
Если выбрана вкладка «Источник» (Source), значит будут отображаться параметры исходного материала (то есть того, который размещен на временной шкале). Если же мы выберем вкладку «Вывод» (Output), то будут отображаться параметры материала, который будет экспортироваться, причем эти параметры будут напрямую зависеть от настроек которые Вы зададите в правой части окна «Настройка экспорта» (Export Settings).
Вернемся в левую часть окна и выберем вкладку «Источник» (Source):
Под название вкладки Вы можете увидеть инструмент кадрирования и обрезки (Crop):
Используя который Вы можете обрезать нежелательную часть кадра, или же задать определенное соотношение сторон. Чтобы применить инструмент, нужно щелкнуть на нем левой кнопкой мыши. Если инструмент активизирован, то у кадра, отображаемого в мониторе, появятся четыре маркера, а инструменты позиционирования и кадрирования станут активными:
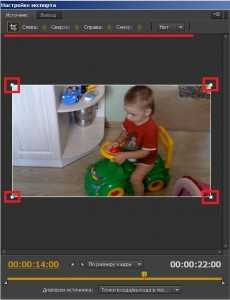
Перетаскивая маркеры напрямую, кликнув на нем левой кнопкой мыши и удерживая кнопку нажатой, или используя инструменты позиционирования, Вы можете задать ту часть исходного материала, которая будет отображаться в конечном (экспортированном) видео-файле:

Воспользовавшись выпадающим меню, Вы можете задать нужное соотношение сторон:
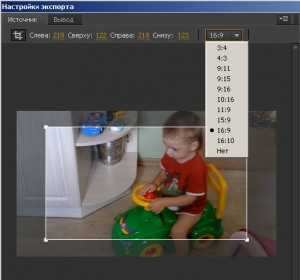
Теперь, если Вы переключитесь на вкладку «Вывод» (Output), то увидите, что отображается только та часть кадра, которую Вы задали:
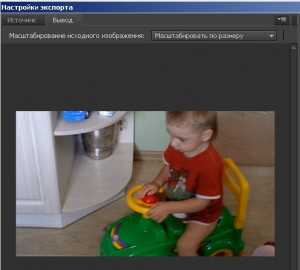
Возвращаемся во вкладку «Источник» (Source), и двигаемся дальше. Под монитором предварительного просмотра разместились следующие элементы:
Таймер, который показывает где в данный момент находится ползунок:
Кнопки позволяющие задать точку входа и точку выхода, которые позволяют Вам указать определенный фрагмент и вывести (экспортировать) только его, а не весь проект целиком:
Чтобы задать точку входа или точку выхода, Вам достаточно переместить ползунок в нужное место и нажать соответствующую кнопку. Для точного размещения ползунка в нужном месте, Вам необходимо щелкнуть на таймере и ввести данные:
Либо использовать кнопки «Вправо» и «Влево» на клавиатуре.
Далее разместилось выпадающее меню которое позволяет Вам выбрать размер отображаемого кадра:
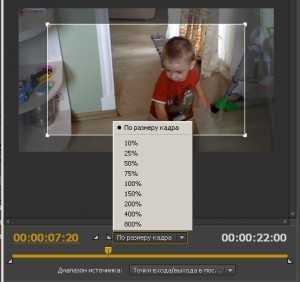
И справа разместился таймер который показывает общую длительность выводимого (экспортируемого) файла:
Под указанными инструментами размещена шкала с ползунком и маркерами по краям:
Маркеры можно передвигать вручную. Кликните на одном из маркеров левой кнопкой мыши, и удерживая кнопку нажатой, передвиньте маркер вправо или влево, тем самым, задав точку входа или выхода.
Ну и наконец в самом низу левой полвины окна «Настройка экспорта» (Export Settings), разместился пункт «Диапазон источника» (Source Range):
Выпадающий список данного пункта, позволяет нам выбрать следующие параметры:
«Вся последовательность» (Entire Sequence) – будет выведена (экспортирована) вся последовательность, независимо от установленных маркеров точек входа и выхода.
«Точки входа/выхода последовательности» (Sequence In/Out) – будет выведена (экспортирована) последовательность в рамках точек входа и выхода, заданных на временной шкале, независимо от маркеров точек входа и выхода, установленных в окне «Настройка экспорта» (Export Settings).
«Рабочая область» (Work Area) – будет выведен (экспортирован) весь материал в рамках указанной рабочей области, независимо от маркеров точек входа и выхода, установленных в окне «Настройка экспорта» (Export Settings).
Ну и наконец параметр «Пользовательский» (Custom) позволяет Вам задавать точки входа и выхода в окне «Настройка экспорта» (Export Settings) и выводит (экспортировать) материал в рамках заданных параметров.
Переходим во вкладку «Вывод» (Output). Здесь следует обратить внимание на выпадающий список пункта «Масштабирование исходного изображения» (Source Scaling):
«Масштабировать по размеру» (Scale to Fit) – масштабирование в соответствии с горизонтальным или вертикальным размером изображения, при сохранении общих пропорций.
«Масштабировать во весь экран» (Scale to Fill) – масштабирование до полного заполнения кадра с сохранением пропорций изображения. (если пропорции кадра не соответствуют пропорциям изображения, то будет происходить обрезка).
«Растянуть во весь экран» (Stretch to Fill) – растягивание изображения до заполнения кадра, без сохранения пропорций.
«Масштабировать по размеру черных границ» (Scale to Fit With Black Borders) – изображение не будет масштабировано или растянуто, а будет показано в рамках кадрирования заданного Вами во вкладке «Источник» (Source).
И последний пункт позволяет подогнать размер выходного (экспортируемого) файла под размер файлов исходного материала. Пока все. Продолжение следует.
Всего Вам доброго. С уважением, Алексей Днепров.
Источник http://alexdneprov.ru/
Более наглядный урок от Артема Лукьянова. Сайт http://www.videosmile.ru/
Вывод фильма из программы Adobe Premiere Pro
Привет! Завершив все монтажные операции, добавив все переходы и эффекты, мы подошли к заключающей стадии работы над нашим фильмом, а именно к стадии экспорта фильма. Для того чтобы фильм, смонтированный на панели Timeline, появился на вашем компьютере в форме видеофайла, выделите его на на панели Project и выполните команду File=>Export=>Media.
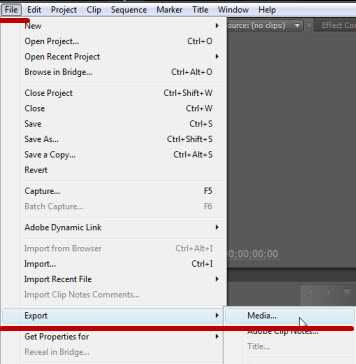
Откроется окно Export Settings (Настройки экспорта).
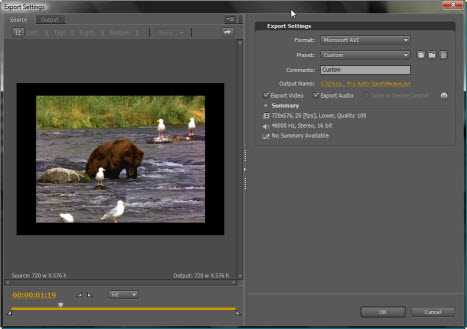
В левой половине окна Export Settings Вы можете выбрать вкладку Source(Источник) для просмотра исходного материала или вкладку Output(Вывод) для просмотра модели одного из кадров фильма, который в итоге будет экспортироваться в отдельный файл.
При помощи маркеров входа и выхода можно выбрать фрагмент фильма, который должен быть экспортирован.
При желании можно обрезать лишнюю часть изображения кадра фильма, т.е. эта часть кадра экспортироваться не будет. Для этого в левом верхнем углу окна Export Settings выберите инструмент Crop (Вырезать). Затем с помощью маркеров выделите ту часть изображения, которую желаете оставить в фильме.
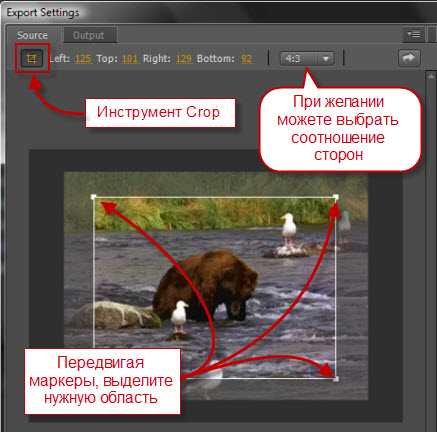
Обрезав изображение кадра, перейдите на вкладку Output. Здесь у Вас есть возможность увидеть как будет выглядеть фильм после обрезки и вывода. Также в этой вкладке Вы можете выбрать одну из трёх настроек обрезки:
Scale to Fit — масштабирует обрезанную часть по размеру кадра;
Black Borders — оставляет черные полосы по бокам;
Change Output Size — изменяет размер кадра при экспорте.
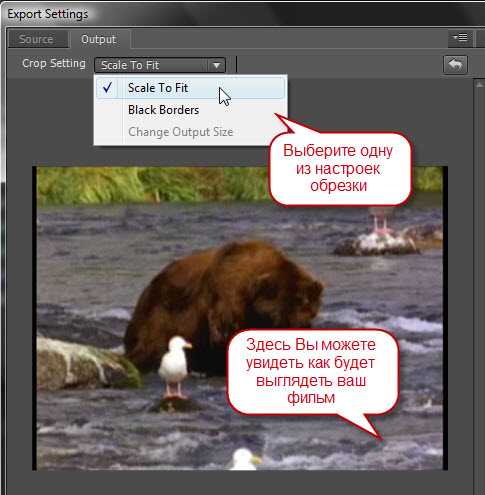
Теперь обратите свое внимание на правую часть окна Export Settings. Здесь расположены все настройки экспортируемого фильма.
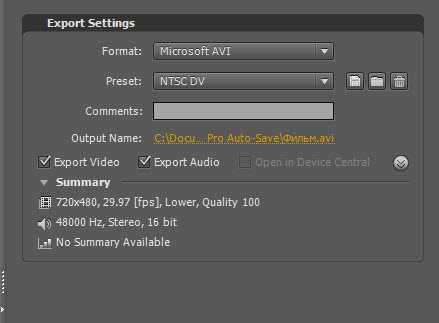
В поле Format выберите формат, в который хотите экспортировать свой фильм. В программе Adobe Premiere представлено огромное количество различных форматов сжатия, для того чтобы не вдаваться в подробности описания каждого из них давайте выберем формат AVI, который является одним из самых популярных форматов.
В поле Preset(Предустановка) определите желаемый шаблон с установками экспорта данного файла.
После выбора шаблона в окне Preset, все его основные установки отобразятся на панели Summary.
В поле Output Name (Имя файла) укажите место, куда будет сохранен экспортируемый файл.
При помощи чекбоксов Export Video и Export Audio Вы можете указать, что именно Вы хотите экспортировать. По умолчанию видео- и аудиосоставляющая фильма экспортируются вместе.
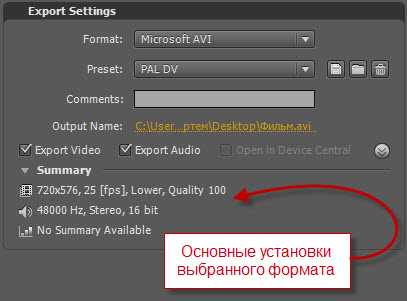
После выбора всех установок экспорта нажмите на кнопку ОК. После нажатия кнопки Ок начнется загрузка программы Adobe Media Encoder.
Начиная с линейки программ Creative Suite 4, весь экспорт в таких программах, как Adobe Premiere и Adobe After Effects осуществляется при помощи программы Adobe Media Encoder.
Она очень проста в использовании. После окончания загрузки программы, перед Вами появится её рабочая область.

Для начала экспорта просто нажмите на кнопку Start Queue(Запустить очередь).
Всё, твой фильм готов к просмотру. Теперь хватай друзей, попкорн и вперед — смотреть свой первый, а может быть и не первый, фильм!!!
video-film.su