Новинки IT-индустрии, обзоры и тесты компьютеров и комплектующих
- ПК и комплектующие
- Настольные ПК и моноблоки
- Портативные ПК
- Серверы
- Материнские платы
- Корпуса
- Блоки питания
- Оперативная память
- Процессоры
- Графические адаптеры
- Жесткие диски и SSD
- Оптические приводы и носители
- Звуковые карты
- ТВ-тюнеры
- Контроллеры
- Системы охлаждения ПК
- Моддинг
- Аксессуары для ноутбуков
- Периферия
- Принтеры, сканеры, МФУ
- Мониторы и проекторы
- Устройства ввода
- Внешние накопители
- Акустические системы, гарнитуры, наушники
- ИБП
- Веб-камеры
- KVM-оборудование
- Цифровой дом
- Сетевые медиаплееры
- HTPC и мини-компьютеры
- ТВ и системы домашнего кинотеатра
- Технология DLNA
- Средства управления домашней техникой
- Гаджеты
- Планшеты
- Смартфоны
- Электронные ридеры
- Портативные медиаплееры
- GPS-навигаторы и трекеры
- Носимые гаджеты
- Автомобильные информационно-развлекательные системы
- Зарядные устройства
- Аксессуары для мобильных устройств
- Фото и видео
- Цифровые фотоаппараты и оптика
- Видеокамеры
- Фотоаксессуары
- Обработка фотографий
- Монтаж видео
- Программы и утилиты
- Операционные системы
- Средства разработки
- Офисные программы
- Средства тестирования, мониторинга и диагностики
- Полезные утилиты
- Графические редакторы
- Средства 3D-моделирования
- Мир интернет
- Веб-браузеры
- Поисковые системы
- Социальные сети
- «Облачные» сервисы
- Сервисы для обмена сообщениями и конференц-связи
- Разработка веб-сайтов
- Мобильный интернет
- Полезные инструменты
- Безопасность
- Средства защиты от вредоносного ПО
- Средства управления доступом
- Защита данных
- Сети и телекоммуникации
- Проводные сети
- Беспроводные сети
- Сетевая инфраструктура
- Сотовая связь
- IP-телефония
- NAS-накопители
- Средства управления сетями
- Средства удаленного доступа
- Корпоративные решения
- Системная интеграция
- Проекты в области образования
- Электронный документооборот
- «Облачные» сервисы для бизнеса
- Технологии виртуализации
Наш канал на Youtube
Архив изданий
| 1999 | 1 | 2 | 3 | 4 | 5 | 6 | 7 | 8 | 9 | 10 | 11 | |
| 2000 | 1 | 2 | 3 | 4 | 5 | 6 | 7 | 8 | 9 | 10 | 11 | 12 |
| 2001 | 1 | 2 | 3 | 4 | 5 | 6 | 7 | 8 | 9 | 10 | 11 | 12 |
| 2002 | 1 | 2 | 3 | 4 | 5 | 6 | 7 | 8 | 9 | 10 | 11 | 12 |
| 2003 | 1 | 2 | 3 | 4 | 5 | 6 | 7 | 8 | 9 | 10 | 11 | 12 |
| 2004 | 1 | 2 | 3 | 4 | 5 | 6 | 7 | 8 | 9 | 10 | 11 | 12 |
| 2005 | 1 | 2 | 3 | 4 | 5 | 6 | 7 | 8 | 9 | 10 | 11 | 12 |
| 2006 | 1 | 2 | 3 | 4 | 5 | 6 | 7 | 8 | 9 | 10 | 11 | 12 |
| 2007 | 1 | 2 | 3 | 4 | 5 | 6 | 7 | 8 | 9 | 10 | 11 | 12 |
| 2008 | 1 | 2 | 3 | 4 | 5 | 6 | 7 | 8 | 9 | 10 | 11 | 12 |
| 2009 | 1 | 2 | 3 | 4 | 5 | 6 | 7 | 8 | 9 | 10 | 11 | 12 |
| 2010 | 1 | 2 | 3 | 4 | 5 | 6 | 7 | 8 | 9 | 10 | 11 | 12 |
| 2011 | 1 | 2 | 3 | 4 | 5 | 6 | 7 | 8 | 9 | 10 | 11 | 12 |
| 1 | 2 | 3 | 4 | 5 | 6 | 7 | 8 | 9 | 10 | 11 | 12 | |
| 2013 | 1 | 2 | 3 | 4 | 5 | 6 | 7 | 8 | 9 | 10 | 11 | 12 |
- О нас
- Размещение рекламы
- Контакты
Популярные статьи
Моноблок HP 205 G4 22 AiO — одно из лучших решений для офисной и удаленной работы
В настоящем обзоре мы рассмотрим модель моноблока от компании HP, которая является признанным лидером в производстве компьютеров как для домашнего использования, так и для офисов.
Logitech G PRO X Superlight — легкая беспроводная мышь для профессиональных киберспортсменов
Швейцарская компания Logitech G представила беспроводную игровую мышь Logitech G PRO X Superlight. Новинка предназначена для профессиональных киберспортсменов, а слово Superlight в ее названии указывает на малый вес этой модели, который не превышает 63 г. Это почти на четверть меньше по сравнению с анонсированным пару лет тому назад манипулятором Logitech G PRO Wireless
Материнская плата для домашнего майнинга ASRock h210 Pro BTC+
Как показало недавнее исследование Кембриджского университета — количество людей, которые пользуются сегодня криптовалютами, приближается к размеру населения небольшой страны и это только начало, мир меняется. Поэтому компания ASRock разработала и выпустила в продажу весьма необычную материнскую плату — h210 PRO BTC+, которую мы и рассмотрим в этом обзоре
Верхняя панель клавиатуры Rapoo Ralemo Pre 5 Fabric Edition обтянута тканью
Компания Rapoo анонсировала в Китае беспроводную клавиатуру Ralemo Pre 5 Fabric Edition.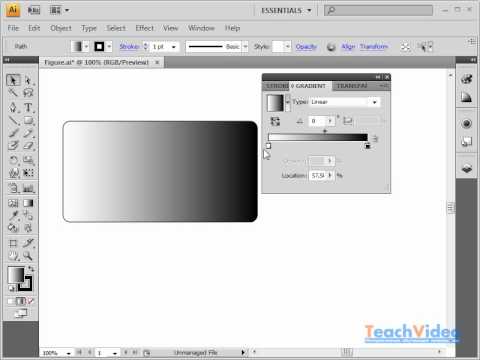 Новинка выполнена в формате TKL (без секции цифровых клавиш) и привлекает внимание оригинальным дизайном. Одна из отличительных особенностей этой модели — верхняя панель, обтянутая тканью с меланжевым рисунком
Новинка выполнена в формате TKL (без секции цифровых клавиш) и привлекает внимание оригинальным дизайном. Одна из отличительных особенностей этой модели — верхняя панель, обтянутая тканью с меланжевым рисунком
Изогнутый экран монитора MSI Optix MAG301 CR2 обеспечит максимальное погружение в игру
Линейку компьютерных мониторов MSI пополнила модель Optix MAG301 CR2, адресованная любителям игр. Она оборудована ЖК-панелью типа VA со сверхширокоформатным (21:9) экраном изогнутой формы (радиус закругления — 1,5 м). Его размер — 29,5 дюйма по диагонали, разрешение — 2560×1080 пикселов
Комплект SilverStone MS12 позволяет превратить SSD типоразмера M.2 2280 в портативный накопитель
Каталог продукции компании SilverStone пополнил комплект MS12. Он позволяет создать портативный накопитель на базе стандартного SSD типоразмера M.2 2280 с интерфейсом PCI Express
SSD-накопители ADATA XPG Spectrix S20G сочетают производительность с эффектным дизайном
Компания ADATA Technology анонсировала твердотельные накопители серии XPG Spectrix S20G. Они предназначены для оснащения игровых ПК и, как утверждают их создатели, сочетают высокую производительность и эффектный внешний вид
Они предназначены для оснащения игровых ПК и, как утверждают их создатели, сочетают высокую производительность и эффектный внешний вид
Видеокарта ASUS GeForce RTX 3070 Turbo оснащена системой охлаждения с одним центробежным вентилятором
Линейку видеоадаптеров ASUS на базе графических процессоров NVIDIA пополнила модель GeForce RTX 3070 Turbo (заводской индекс TURBO-RTX3070-8G), предназначенная для оснащения игровых ПК. Одной из особенностей новинки является конструкция системы охлаждения
КомпьютерПресс использует
Adobe Illustrator за 30 дней. День 10. Работаем с заливкой и обводкой ~ Записки микростокового иллюстратора
Adobe Illustrator за 30 дней. День 10. Работаем с заливкой и обводкой
Предыдущий урок: Создаем составные контуры
А сегодня мы с Вами будем учиться раскрашивать наши объекты 🙂
Если у кого-то с самостоятельным обучением возникают какие-либо затруднения, то вы можете взять онлайн консультацию по Adobe Illustrator через Skype.
Заливка цветом с помощью палитры «Образцы» (Swatches)
Чтобы закрасить объект, откройте свою палитру «Образцы» (Swatches Palette). Выделите свой объект и нажмите на нужный цвет в палитре.
Заливка цветом с помощью палитры цветов (Color Picker)
Еще один способ закрасить объект — кликнуть два раза по значку «Заливка» (Fill) в Вашей панели инструментов. Выскочит окошко «Палитра цветов» (Color Picker), и Вы сможете выбрать нужный Вам цвет.
Изменяем заливку и обводку, используя управляющую палитру (Сontrol Palette)
Вы легко можете изменить цвет заливки и обводки, а также толщину обводки еще и с помощью управляющей палитры (Сontrol Palette). Палитра эта обычно находится над рабочей областью.
Концы обводки
От того, какой тип конца обводки Вы выберете, будет зависеть вид ее начальной и конечной точек. Этот инструмент применяется только к открытым контурам. Вы можете выбрать между срезанным (Butt), скругленным (Round) и выступающим (Projecting) концами.
Этот инструмент применяется только к открытым контурам. Вы можете выбрать между срезанным (Butt), скругленным (Round) и выступающим (Projecting) концами.
Срезание (Milter Limit)
Срезание (Milter Limit) применяется к стыкам в фигурах. Обратите внимание, как выглядят стыки звезды после применения разных настроек срезания.
Применение градиента к объектам
Чтобы применить градиент к Вашему объекту, на панели инструментов выставьте градиентную заливку (Gradient Fill).
Затем откройте палитры «Градиент» (Gradient) и «Цвет» (Color). По умолчанию у нас стоит режим цвета «Градации серого» (Grayscale). Нажмите на иконку настроек в углу и выберите режим RGB.
После того, как мы включили режим RGB, должны появиться ползунки и диаграмма для выбора цвета.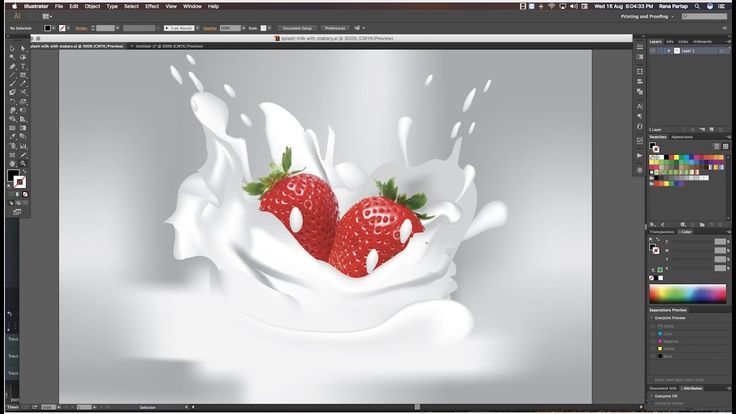 Давайте выберем синий цвет.
Давайте выберем синий цвет.
Проделаем то же самое для начальной точки в градиентной шкале (сейчас она белая). Выставьте режим RGB и выберите голубой цвет.
Чтобы добавить новый цвет в градиентную шкалу, Tony предлагает кликнуть левой кнопкой мышки прямо под шкалой в нужном месте. Затем к новому цвету можно применить процедуру, описанную выше, выбрав на этот раз белый цвет.
Лично я обычно поступаю немного по-другому. Если в палитре «Образцы» (Swatches) есть нужный мне цвет, то я просто перетаскиваю его мышкой на градиентную шкалу в нужное мне место.
Чтобы убрать лишний цвет из градиентной шкалы, просто потяните ползунок мышкой вниз.
Если Вы хотите изменить направление градиента, выберите инструмент «Градиент» (Gradient Tool) на панели инструментов (Tool Palette). Кликните на объект и, удерживая левую кнопку мышки, задайте градиенту нужное направление.
Радиальный градиент
Чтобы изменить тип градиента на радиальный, выберите «Радиальный» (Radial) вместо «Линейного» (Linear).
Если остались какие-то вопросы по работе с градиентом, то можете посмотреть еще Видеоурок Adobe Illustrtator: основы работы с градиентом
Текстурная заливка
Чтобы создать бесшовную текстурную заливку, выберите заливку «Узор» (Pattern swatches) из палитры «Образцы» (Swatches).
Заключение
Используя радиальный и линейный градиенты, мы можем придать реализма нашим работам. Радиальная заливка может добавить глубины и объема круглым объектам, а линейная создаст объем цилиндрическим объектам. Вот пример использования градиентов для создания рождественских колокольчиков:
Кстати, насчет этих самых колокольчиков:) Они тоже не лежат просто так в портфолио Tony, а активно приносят ему деньги, продаваясь на Istockphoto:)
Не пропустите следующий урок: Редактируем объекты, слои и группы
Перевод: Анна Волкова
Источник: Vectordiary
Читать дальше. ..
..
Подпишитесь на нашу рассылку, чтобы не пропустить ничего нового:
Предлагаю ознакомиться с аналогичными статьями:
Следующее Предыдущее Главная страница
Подписаться на RSS Комментарии к сообщению
Где находится инструмент «Заливка» в Adobe Illustrator (учебники)
Вы можете найти настоящий инструмент «Заливка» на панели инструментов, но есть несколько других инструментов, которые можно использовать для заливки объектов цветами в Adobe Illustrator.
Действие заливки означает добавление цвета или элементов внутри области. Позвольте мне упростить для вас, в Illustrator это означает добавление/заполнение цветом или градиентом к объектам.
Я пользуюсь Adobe Illustrator уже девять лет, каждый день работаю с цветами, использую разные инструменты для окрашивания в разных случаях. Например, инструмент «Пипетка» и «Цвет/направляющая по цвету» — это инструменты, которые я чаще всего использовал для заливки цветом.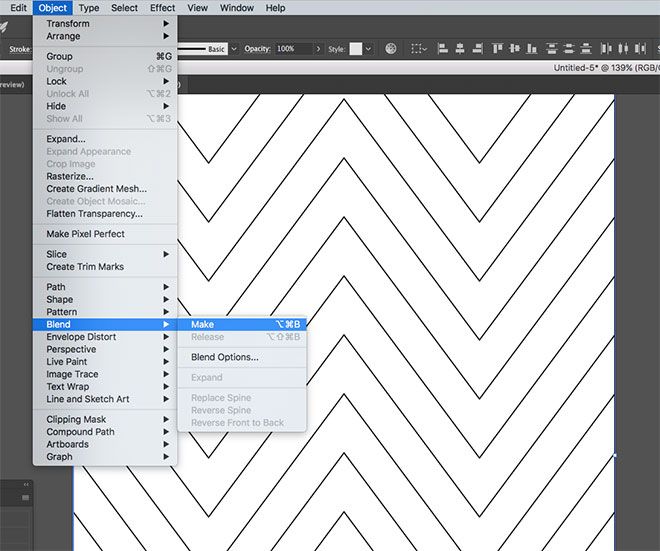
В этой статье вы узнаете о различных инструментах для заливки цветом в Adobe Illustrator, в том числе о том, где они находятся, и о том, как они работают.
Готовы исследовать?
Содержание
- Где находится инструмент «Заливка» в Adobe Illustrator
- Цвет заливки с помощью инструмента «Заливка»
- Цвет заливки с помощью инструмента «Пипетка»
- Цвет заливки с использованием образцов/цвета
- Цвет заливки с помощью инструмента «Живая заливка»
- Quick Tutorials & Tips
- 1. Fill Tool
- 2. Eyedropper Tool (I)
- 3. Swatches
- 4. Color/Color Guide
- Wrapping Up
Where is the Fill Tool in Adobe Illustrator
Примечание. Скриншоты взяты из версии Illustrator CC 2021 для Mac. Windows или другие версии могут выглядеть немного иначе.
Цвет заливки с помощью инструмента «Заливка»
Фактический инструмент «Заливка» представляет собой сплошной квадратный значок, расположенный на панели инструментов. Я уверен, что вы видели это уже много раз.
Я уверен, что вы видели это уже много раз.
Вы также можете активировать инструмент «Заливка» с помощью сочетания клавиш X . На самом деле, вы можете переключаться между Заливкой и Обводкой, нажимая клавишу X .
Цвет заливки с помощью инструмента «Пипетка»
Если вы такой же человек, как и я, нажмите клавишу I на клавиатуре. В противном случае вы можете найти Eyedropper Tool на панели инструментов.
Цвет заливки с использованием образцов/цвета
В некоторых версиях Illustrator 9Панели 0053 Swatches и Color отображаются в правой части документа при нажатии на объекты.
Если у вас не отображаются панели, вы можете выполнить быструю настройку, выбрав Окно > Образцы и Окно > Цвет .
Вы также можете активировать панель «Цвет», щелкнув значок «Цвет» на панели инструментов. Когда вы нажмете, панель «Цвет» появится справа вместе с другими панелями.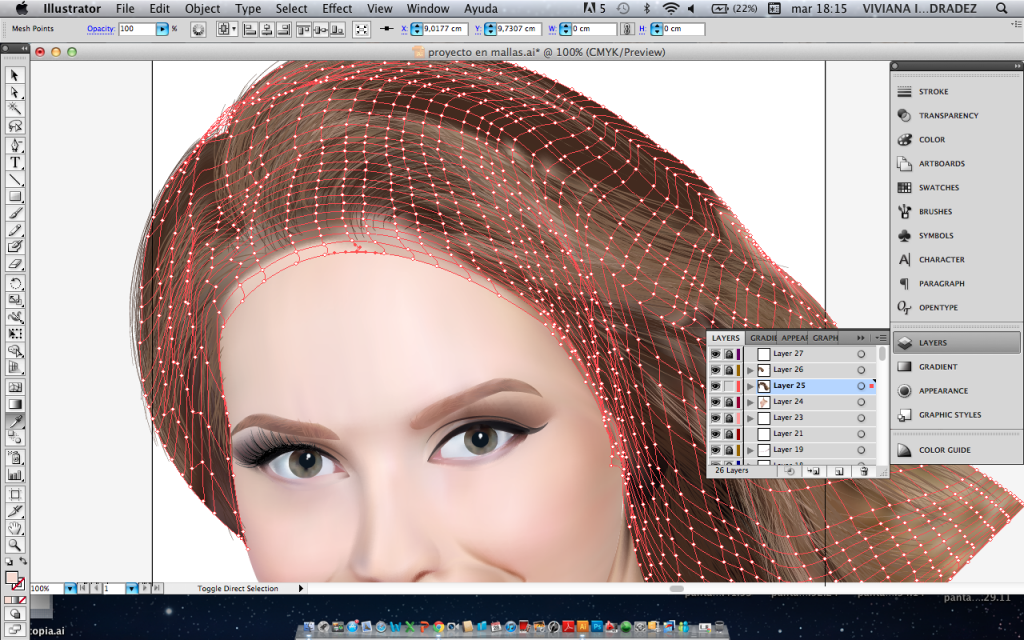
Заливка цветом с помощью инструмента Live Paint Bucket Tool
Инструмент «Живое ведро с краской» может показаться вам незнакомым, потому что он скрыт, и вам придется его настроить, или, в зависимости от версии Illustrator, иногда вы можете найти его на той же вкладке папки, что и инструмент «Создание фигур».
Инструмент Live Paint Bucket Tool можно найти в меню Edit Toolbar > Live Paint Bucket или всегда можно использовать сочетание клавиш K .
Краткие руководства и советы
Как я упоминал выше, существует несколько способов заливки объектов цветом. Я собираюсь дать вам краткое руководство по четырем наиболее распространенным методам: инструмент «Заливка» (палитра цветов), инструмент «Пипетка», руководство по цвету/цвету и образцы.
1. Инструмент «Заливка»
Он дает вам свободу исследовать и выбирать любой цвет, который вам нравится, и у вас есть возможность ввести шестнадцатеричный код цвета. Когда вы работаете над дизайном брендинга или событием VI, важно сохранять согласованность цветов, поэтому использование точного шестнадцатеричного кода цвета является обязательным.
Когда вы работаете над дизайном брендинга или событием VI, важно сохранять согласованность цветов, поэтому использование точного шестнадцатеричного кода цвета является обязательным.
Шаг 1 : Выбрав объект, дважды щелкните значок инструмента «Заливка», и появится окно выбора цвета.
Шаг 2 : Выберите цвет из палитры цветов или введите шестнадцатеричный код цвета и нажмите ОК .
2. Инструмент «Пипетка» (I)
Это лучший и самый простой способ заполнить объект цветом, когда у вас есть образцы цветов. Вы можете использовать его для выборки цветов из изображения, которое вам нравится, и применить цвета к вашей работе.
Шаг 1 : Выберите объект и выберите инструмент «Пипетка».
Шаг 2 : Найдите образец цвета и нажмите на него. Когда вы щелкнете, ваш объект (в данном случае текст) будет заполнен цветом образца.
3. Образцы
Это удобно, если вы ищете базовое цветовое заполнение. На самом деле, в меню библиотек образцов есть больше вариантов цвета, или вы можете создавать свои уникальные образцы и сохранять их для использования в будущем.
На самом деле, в меню библиотек образцов есть больше вариантов цвета, или вы можете создавать свои уникальные образцы и сохранять их для использования в будущем.
Шаг 1 : Выберите объект.
Шаг 2 : Щелкните цвет на панели Образцы .
4. Цвет/Руководство по цвету
Если вы не имеете ни малейшего представления о цветовых сочетаниях, воспользуйтесь Руководством по цвету. Вы можете начать с его цветовых предложений, а затем сделать свои собственные.
Шаг 1 : Выберите объект.
Шаг 2 : Выберите цвет на панели Color или Color Guide .
Подведение итогов
Использование правильного инструмента для правильного проекта избавляет от проблем и экономит время. Я настоятельно рекомендую вам найти и настроить основные инструменты цвета/заливки, прежде чем приступить к работе над проектом. Это займет всего несколько минут, и вы можете иметь свои инструменты под рукой.
Веселитесь с цветами!
О Джун Эскалада
Окончила специальность «Креативная реклама», более восьми лет работала графическим дизайнером в области брендинга и иллюстрации. Да, Adobe Illustrator — мой лучший друг, и я увлечен искусством и дизайном.
5 быстрых и простых способов заливки цветом в Adobe Illustrator
Мы все начинаем с черно-белой версии, когда создаем дизайн. Когда приходит время раскрашивать, некоторые могут испытывать стресс из-за отсутствия базовых знаний об инструментах или чувства сочетания цветов.
У меня был первый случай, когда я был студентом. Я всегда думал о цветах, но когда дело дошло до исполнения, я понятия не имел, какой инструмент использовать и как это реализовать.
После некоторых усилий я приложил немало усилий, чтобы разобраться с различными инструментами и параметрами, поэтому я записал некоторые полезные советы и хотел бы поделиться с вами, чтобы помочь вам работать с цветом в Adobe Illustrator.
В этом уроке я покажу вам пять способов заливки цветом в Adobe Illustrator с парой примеров. Независимо от того, раскрашиваете ли вы фигуры, текст или рисунки, вы найдете решение.
Погружаемся!
Содержание
- 5 способов заливки цветом в Adobe Illustrator
- Способ 1: заливка и обводка
- Способ 2: инструмент «Пипетка»
- Способ 3: цветовая панель/образцы 90 Paint1 Bucket5 90 Paint18
- Способ 4: Способ 5. Инструмент «Кисть»
- Вот это да!
5 способов заливки цветом в Adobe Illustrator
Вы можете использовать различные способы заливки цветом в Adobe Illustrator, если вы имеете в виду определенный цвет, самый быстрый способ — ввести шестнадцатеричный код цвета. Не уверены в цветах? Затем воспользуйтесь справочником цветов или пипеткой, чтобы найти образцы цветов. Инструмент «Кисть» хорош для иллюстраций.
В любом случае, вы найдете способ заполнить цветом любой дизайн, который вы создаете.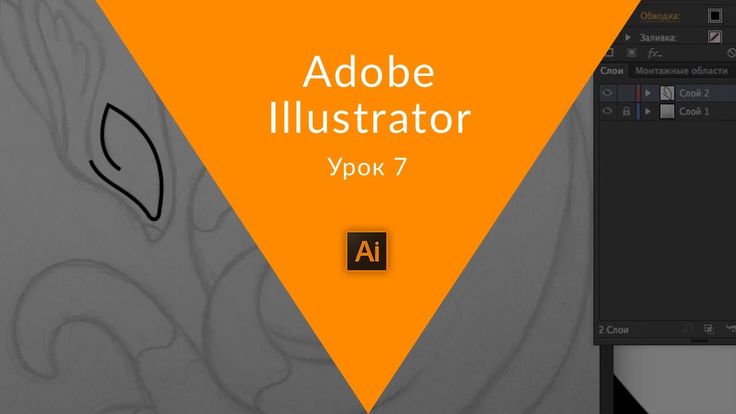 Выберите метод и следуйте инструкциям.
Выберите метод и следуйте инструкциям.
Совет: если вы не знаете, где найти инструменты, прочтите эту статью , которую я написал ранее.
Примечание: скриншоты из этого руководства взяты из версии Adobe Illustrator CC 2021 для Mac. Windows и другие версии могут выглядеть по-разному.
Метод 1: Заливка и обводка
Вы можете увидеть Заливка и Параметры Stroke в нижней части панели инструментов. Как вы можете видеть, теперь заливка белая, а обводка черная.
Цвета меняются в зависимости от используемых вами инструментов. При создании фигуры цвета заливки и обводки остаются прежними. Например, если вы используете инструмент «Текст» для добавления текста, цвет обводки автоматически изменится на «Нет», а заливка станет черной.
Хотите залить его другим цветом? Вы можете сделать это в два этапа.
Шаг 1: Выделите текст и дважды щелкните поле «Заливка».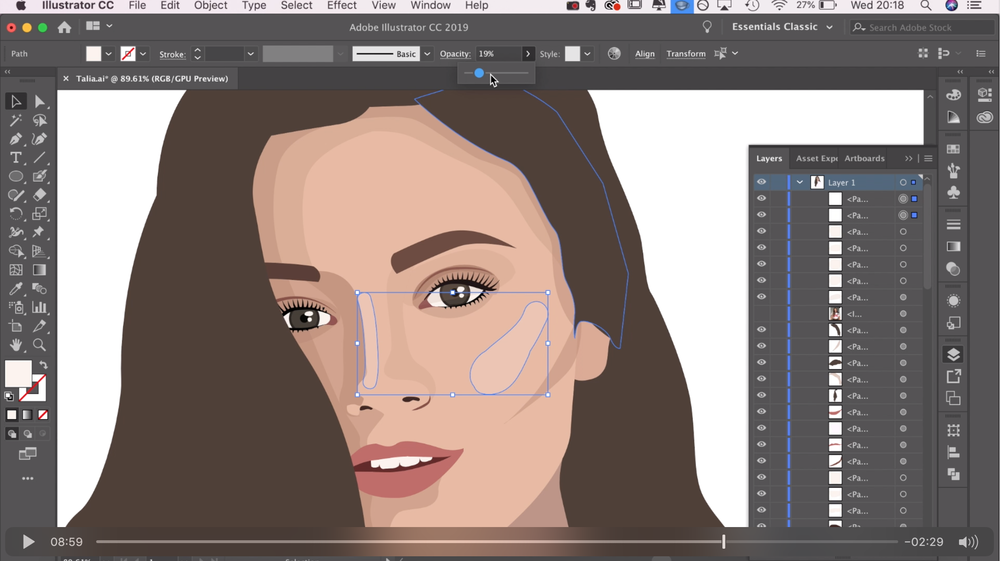
Шаг 2: Выберите цвет из палитры цветов. Переместите ползунок на цветовой шкале, чтобы найти основной цвет, и вы можете щелкнуть область «Выбрать цвет», чтобы выбрать цвет.
Если вы уже имеете в виду определенный цвет и имеете шестнадцатеричный код цвета, введите его прямо в поле со знаком # впереди.
Вы также можете нажать на Образцы цветов и выбрать цвет оттуда.
Нажмите OK , и ваш текст будет заполнен цветом, который вы только что выбрали.
Теперь, если вы рисуете карандашом или кистью, они автоматически добавляют цвет обводки к контуру, который вы рисуете.
Если вам нужна только обводка и не нужна заливка, щелкните поле «Заливка» и выберите «Нет» (это означает «Цвет заливки: нет»). Теперь вы должны видеть только цвет обводки.
Способ 2. Инструмент «Пипетка»
Если вы хотите использовать некоторые цвета из изображения, можно попробовать цвета с помощью инструмента «Пипетка».
Шаг 1: Поместите образец изображения в Adobe Illustrator. Например, давайте попробуем цвета этого изображения кекса и заполним фигуры некоторыми из его цветов.
Шаг 2: Выберите объект, который хотите заполнить. Начнем с круга.
Шаг 3: Выберите Инструмент «Пипетка» (I) на панели инструментов и щелкните на цвете, который вам нравится на изображении.
Повторите те же шаги для заливки другими цветами.
Метод 3: Цветная панель/образцы
Панель «Цвет» аналогична опции «Заливка и обводка». Вы будете выбирать цвет из цветовой палитры или вводить значения CMYK или RGB. Откройте панель «Цвет» в верхнем меню «Окно » > « Цвет ».
Просто выберите объект и переместите ползунки или введите шестнадцатеричный код цвета, чтобы выбрать цвет заливки. Вы также можете открыть палитру цветов, дважды щелкнув поле цвета. Если вы хотите добавить цвет обводки, нажмите кнопку флип.
Хотите заполнить предустановленный цвет? Вы можете открыть панель Swatches из Окно > Образцы , выберите свой объект и выберите там цвет.
Совет: Не знаете, какое сочетание цветов лучше всего, попробуйте руководство по цвету. Откройте панель Color Guide из Window > Color Guide , и она покажет цветовые тона и возможные комбинации.
Метод 4: Live Paint Bucket
Этот инструмент может не отображаться на основной панели инструментов, но вы можете быстро открыть его из меню «Редактировать панель инструментов» или нажать кнопку K ключ для активации.
Шаг 1: Выберите объект, который хотите залить цветом.
Шаг 2: Нажмите клавишу K , чтобы активировать Live Paint Bucket. При наведении указателя на выбранный объект вы увидите «Щелкните, чтобы создать группу с быстрой заливкой».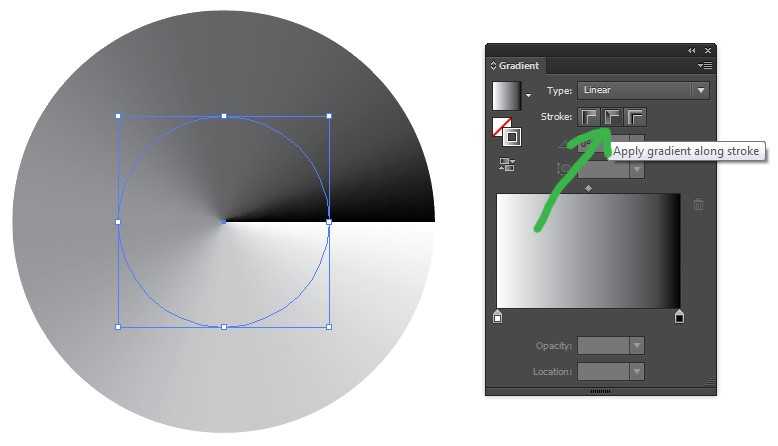
Шаг 3: Выберите цвет заливки из палитры цветов и щелкните по выбранному объекту. Например, я выбрал фиолетовый цвет, поэтому заливаю фигуру фиолетовым цветом.
Метод 5. Инструмент «Кисть»
Все еще помните, как на одном из своих первых уроков рисования вы учились использовать цветные карандаши, чтобы закрашивать контуры цветом? Та же идея. В Adobe Illustrator вы будете заполнять цвета с помощью инструмента «Кисть». Этот метод лучше всего работает, когда вы раскрашиваете открытые пути.
Давайте рассмотрим пример рисования от руки.
Как видите, есть много открытых путей, поэтому при заливке цветом он не заполнит всю фигуру. Вместо этого он заполняет путь (штрих).
Я не говорю, что это выглядит плохо, мне на самом деле тоже нравится этот случайный стиль, но если вы хотите раскрасить его по контуру, инструмент «Кисть» справится лучше. Потому что вы можете точно нарисовать область, которую хотите раскрасить.