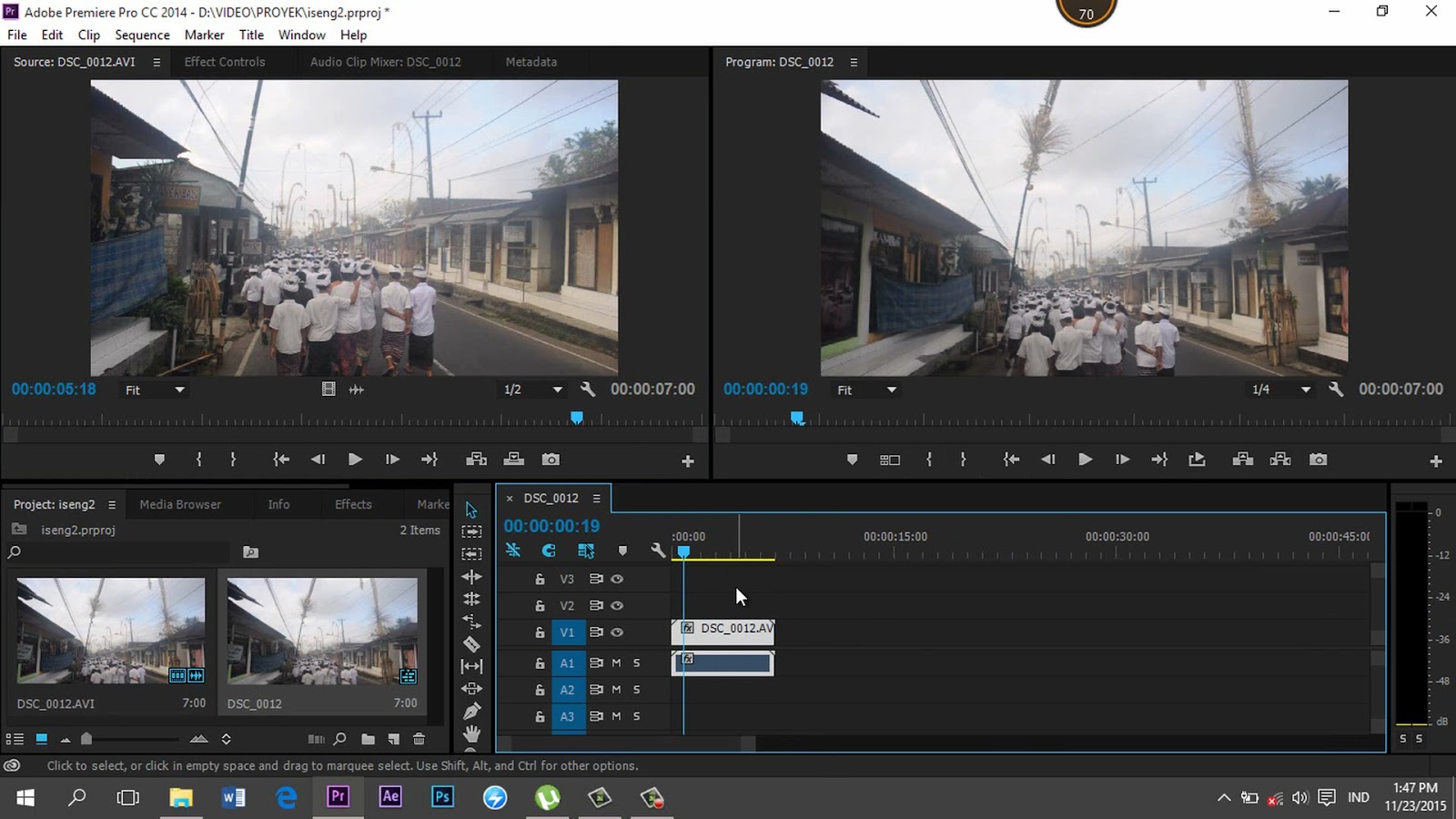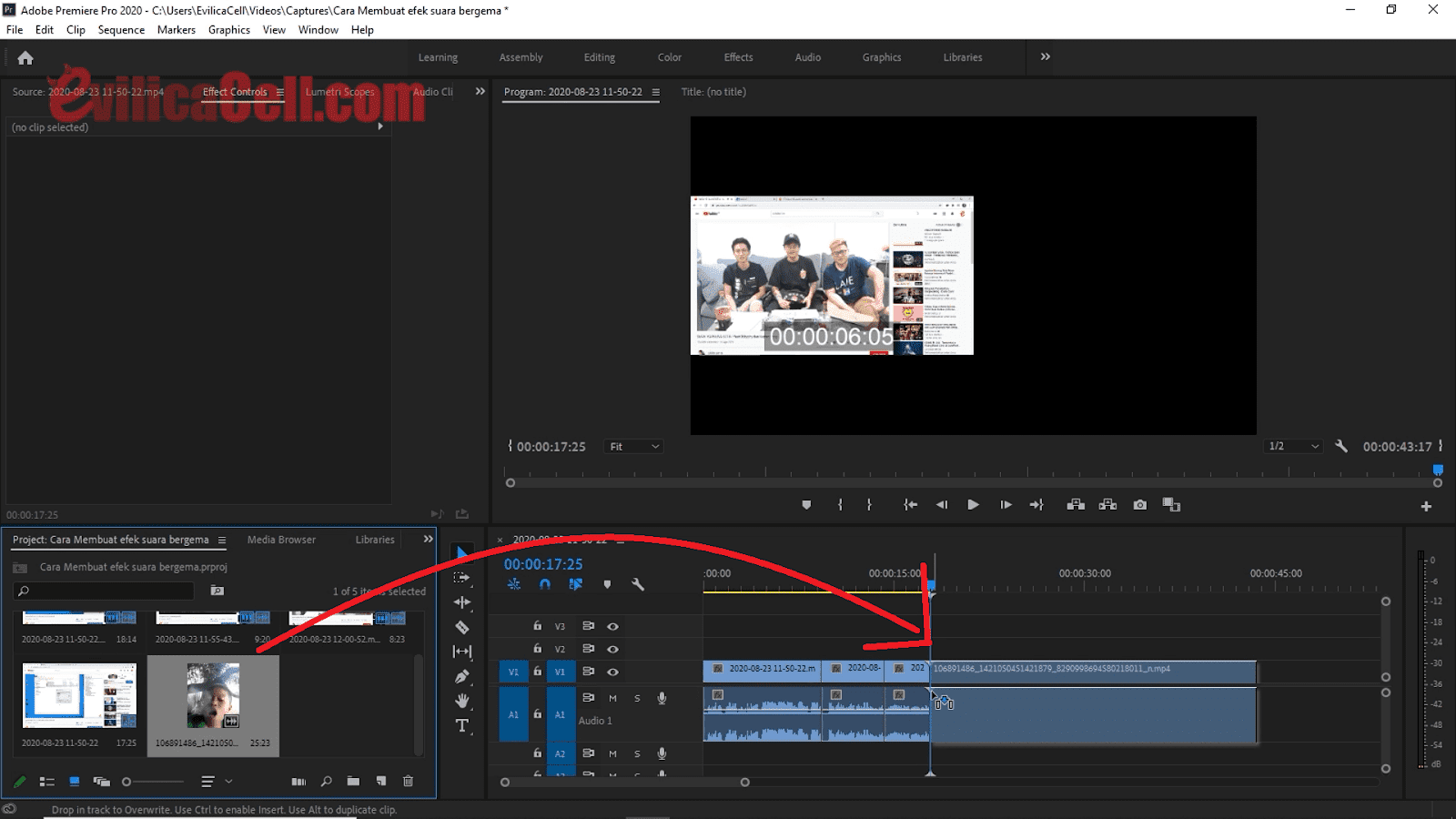Глава 6 Видеоэффекты. Видеосамоучитель монтажа домашнего видео в Adobe Premiere Pro CS3
Глава 6 Видеоэффекты. Видеосамоучитель монтажа домашнего видео в Adobe Premiere Pro CS3ВикиЧтение
Видеосамоучитель монтажа домашнего видео в Adobe Premiere Pro CS3
Днепров Александр Г
Содержание
Глава 6
Видеоэффекты
• Эффекты Motion (Движение) и Opacity (Непрозрачность)
• Добавление видеоэффектов
• Использование ключевых кадров для анимации эффектов
• Добавление видеодорожек в проект
• Резюме
Видеоэффекты находят широкое применение в современном кино. С их помощью можно откорректировать видеоизображение – изменить цветовую насыщенность или яркость, а также придать ему некоторую необычность.
Программа Premiere Pro предлагает огромное количество видеоэффектов. Большинство из них содержит дополнительные настройки, с помощью которых можно изменить степень и характер воздействия эффекта на изображение.
В данной главе будет рассказано, как применить к создаваемому фильму некоторые видеоэффекты и изменить их свойства.
Данный текст является ознакомительным фрагментом.
Глава 17 DNS
Глава 17 DNS DNS – это Доменная Система Имен (Domain Name System). DNS преобразует символические имена машин в IP-адреса и наоборот – из IP-адреса в символическое имя. Для чего это нужно? Во-первых, человеку легче запомнить осмысленное имя – типа vasya.ru чем 195.66.195.42, а для компьютера проще
Глава 20 FTP
Глава 20 FTP
Эта глава посвящена протоколу FTP, настройке сервера FTP, проблемам конфигурации и безопасности сервера. Протокол FTPПротокол FTP (File Transfer Protocol, протокол передачи файлов) предназначен для передачи файлов в сети Интернет. Этот протокол был разработан на заре эры
Протокол FTPПротокол FTP (File Transfer Protocol, протокол передачи файлов) предназначен для передачи файлов в сети Интернет. Этот протокол был разработан на заре эры
Глава 6 Видеоэффекты
Глава 6 Видеоэффекты • Применение эффектов• Виды эффектов• Использование ключевых кадровПрактически каждый, кому доводилось пользоваться графическими редакторами чуть сложнее, чем Microsoft Point, выполнял такие операции, как изменение яркости рисунка, корректировка
ГЛАВА 13
ГЛАВА 13 Регистрация в системеВо время регистрации в системе, еще до появления командной строки происходит ряд событий, связанных с процессом регистрации. После ввода регистрационного имени и пароля система проверяет, допустима ли регистрация данного пользователя. С
ГЛАВА 14
ГЛАВА 14
Переменные среды и интерпретатора shellЧтобы продуктивно работать с интерпретатором shell, нужно уметь управлять переменными этого интерпретатора. Переменными интерпретатора shell являются наименования, которым присваиваются значения. В качестве значений может
Переменными интерпретатора shell являются наименования, которым присваиваются значения. В качестве значений может
ГЛАВА 15
ГЛАВА 15 Использование кавычекВ главе 14 обсуждались методы работы с переменными и операции подстановки. Чаще всего ошибки в использовании кавычек возникают при выполнении подстановок переменных в сценариях. Кавычки оказывают существенное влияние на формирование
ГЛАВА 16
ГЛАВА 16 Понятие о shell–сценарииВ shell–сценарий может включаться одна или несколько команд; здесь нет общепринятых правил. Зачем же создавать целый сценарий ради двух–трех команд? Все зависит от предпочтений пользователя.В этой главе рассматриваются следующие
ГЛАВА 17
ГЛАВА 17
Проверка условийПри создании сценария уточняется идентичность строк, права доступа к файлу или же выполняется проверка численных значений.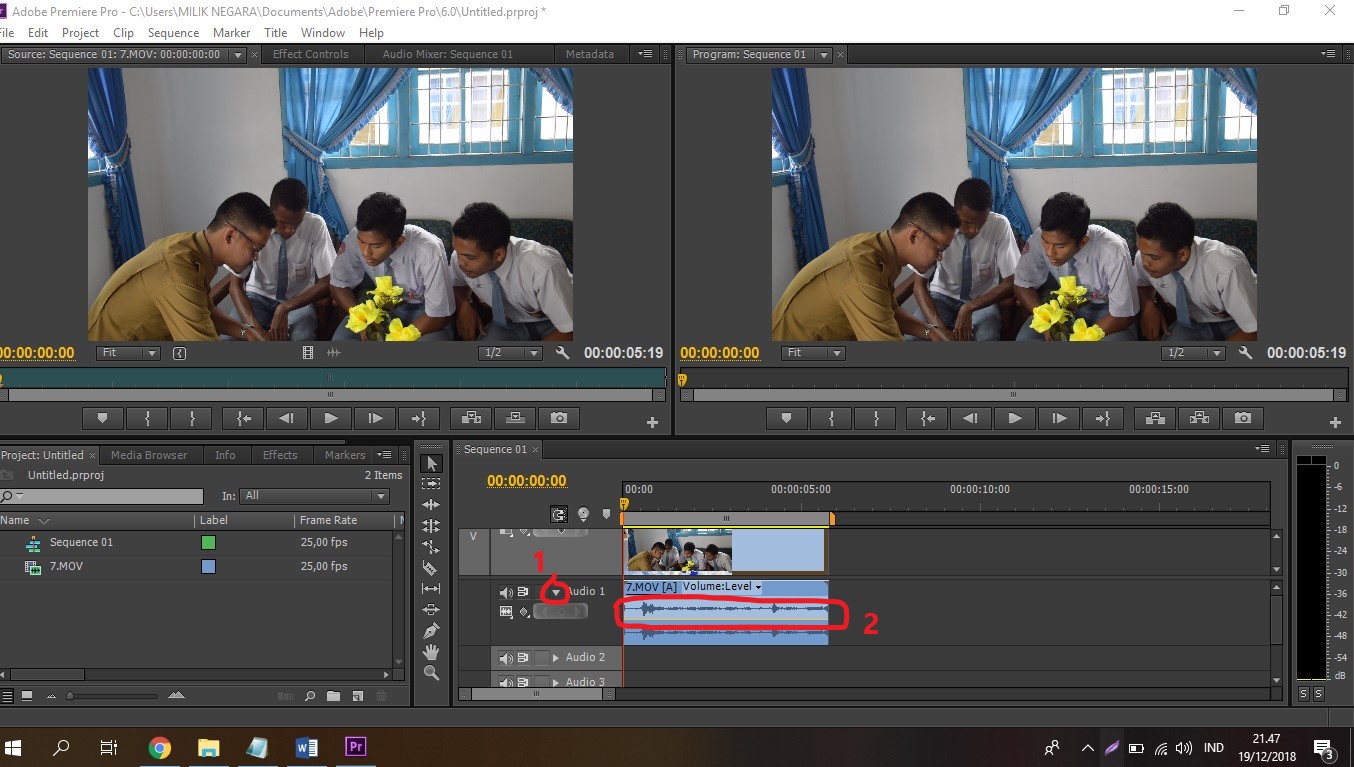 На основе результатов проверки предпринимаются дальнейшие действия. Проверка обычно осуществляется с помощью команды test.
На основе результатов проверки предпринимаются дальнейшие действия. Проверка обычно осуществляется с помощью команды test.
ГЛАВА 18
ГЛАВА 21
ГЛАВА 21 Создание экранного выводаС помощью shell–сценариев можно создавать профессионального вида экраны, позволяющие реализовать интерактивное взаимодействие пользователя с системой. Для этого достаточно располагать цветным монитором и использовать команду tput.В
ГЛАВА 22
ГЛАВА 22
Создание экранного вводаКогда речь идет об экранном вводе, или вводе данных, подразумевают ввод информации (в нашем случае с помощью клавиатуры), а затем — проверку достоверности введенных данных.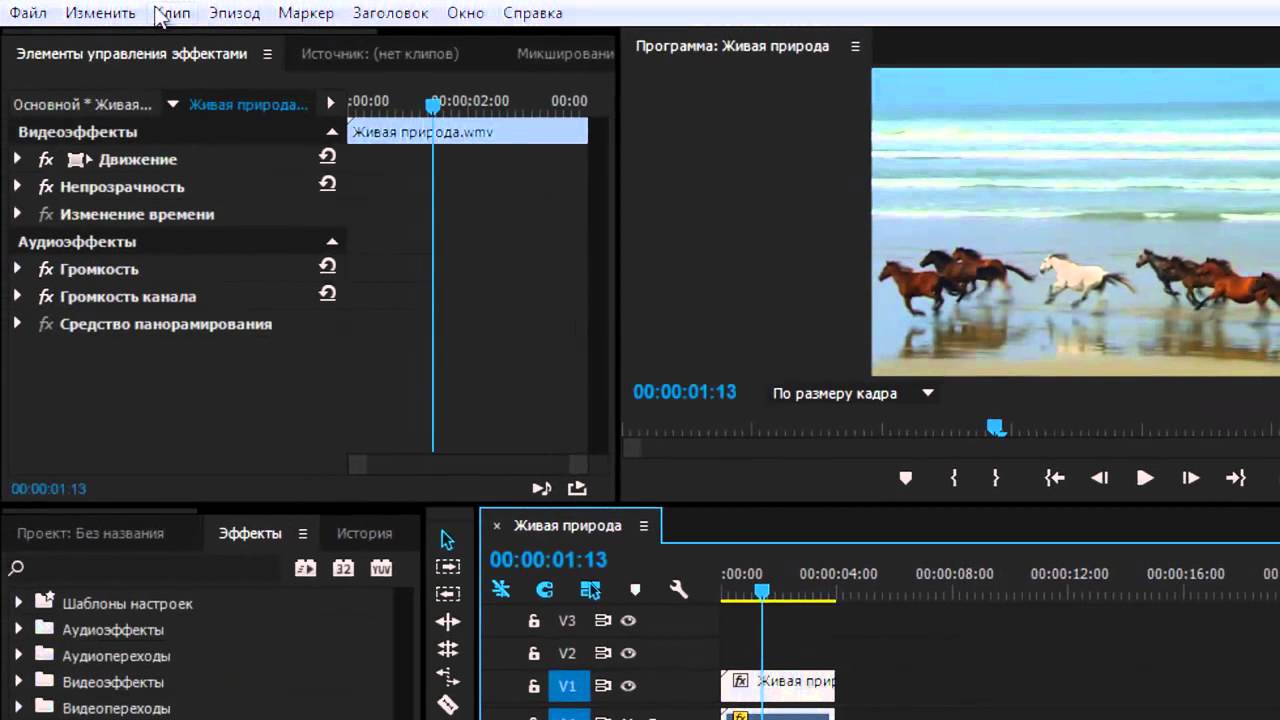
ГЛАВА 23
ГЛАВА 23 Отладка сценариевОдной из самых сложных задач при создании shell–сценариев является их отладка. Желательно, чтобы пользователь, выполняющий эту задачу, получил консультации на данном этапе. Чтобы избежать распространенных ошибок, достаточно следовать указанному
ГЛАВА 24
ГЛАВА 24 Встроенные команды интерпретатора shellВ предыдущих главах нам уже встречались конструкции, встроенные в интерпретатор shell Напомним, что речь идет о командах, которые не находятся в каталоге /bin или usr/bin, а встроены в интерпретатор Bourne shell. Скорость выполнения
ГЛАВА 25
ГЛАВА 25
Дальнейшее изучение конструкции «документ здесь»При рассмотрении стандартного потока ввода и вывода, а также циклов while уже обсуждалась конструкция «документ здесь».
ГЛАВА 27
ГЛАВА 27 Небольшая коллекция сценариевВ настоящей главе содержатся примеры некоторых наиболее распространенных сценариев. Изучая их, можно заметить, что все они невелики по размеру и довольно просты. В этом и состоит преимущество использования сценариев; они не должны
ГЛАВА 28
ГЛАВА 28 Сценарии уровня выполненияЕсли при загрузке системы вам нужно автоматически запустить приложение, службу или сценарий либо корректно завершить их работу при перезапуске системы, то необходимо создать сценарий уровня выполнения. Почти все варианты системы Linux, а
Использование эффектов основного клипа в Premiere Pro.
 Какие плагины пригодятся при работе с Adobe Premiere Pro CC Эффекты в адоб премьер
Какие плагины пригодятся при работе с Adobe Premiere Pro CC Эффекты в адоб премьерНа этот раз рассмотрен более простой способ. Итак, применяем к группе выделенных клипов, эффекты: Размытие по Гауссу и Черное и белое.
На таймлайне у нас размещена группа клипов:
Результат в окне Программа:
Теперь, идем в окно Проект. Копируем сиквенцию и называем ее к примеру: копия_сиквенца.
И в окне: Удалить эффекты, оставляем галку только для пункта Видеоэффекты и нажимаем на кнопку: ОК.
Смотрим на картинку в окне Программа, без применения эффектов. Так как выше описанным методом, можно удалить только все эффекты, а не выборочные.
Теперь открываем последовательность: копия_сиквенца, выделяем все клипы (Ctrl+A).
Выполняем команду: Изменить > Копировать (Ctrl+C).
Открываем основную последовательность, выделяем все клипы и выполняем команду: Изменить > Вставить атрибуты (Ctrl+Alt+V).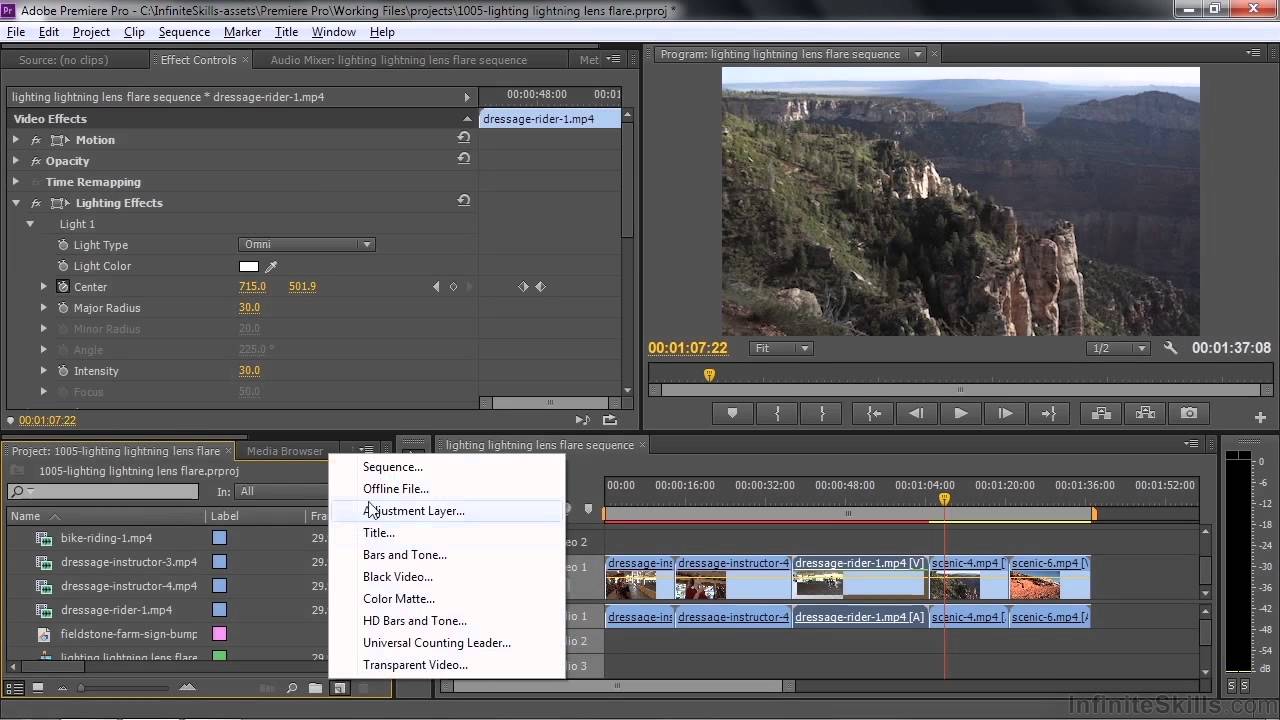
В окне Вставить атрибуты в списке Эффекты, снимаем галку перед эффектом: Черное и белое. И нажимаем на кнопку: ОК.
Смотрим на результат: в панели Элементы управления эффектами остался эффект Размытие по Гауссу.
Теперь можно в окне проекта удалять последовательность: копия_сиквенца. При необходимости можно сохранить проект с двумя сиквенцами под другим именем (для возможности отката).
*В обновлении Adobe Premiere Pro CC 2015.3 для удаления одного эффекта из всех клипов, не надо проделывать разные манипуляции. Просто в окне Remove Effects (Удалить эффекты) отключаем ненужные эффекты. Раньше можно было, только отключить все эффекты, а не выбрать из списка, те которые мы хотим удалить.
*Использование эмблем эффектов в . Эмблема эффекта — это значок на таймлайне, который позволяет легко понять, был ли эффект применен к клипу. Щелкните значок настроек на таймлайне и выберите «Показать эмблемы эффектов», чтобы отобразить эмблемы на таймлайне.
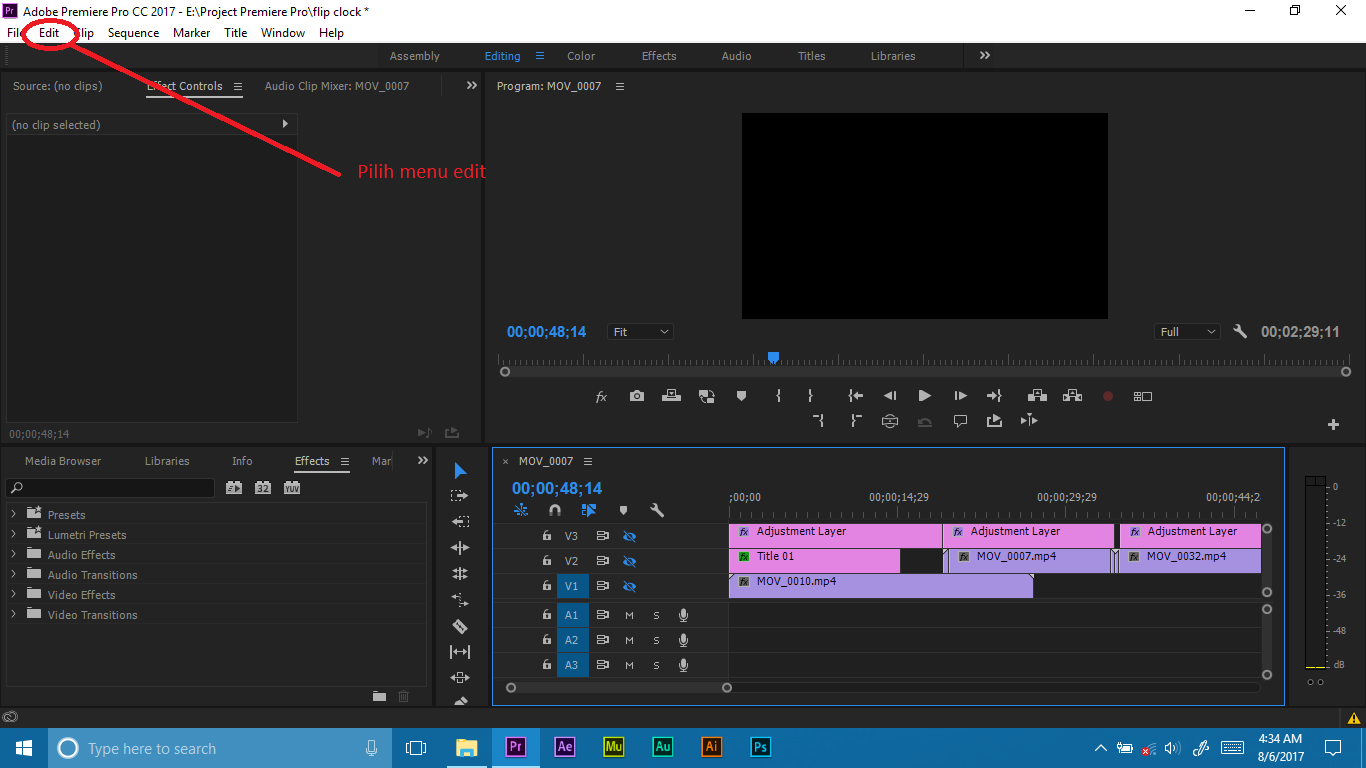 Посмотрев на цвет эмблемы, можно определить, был ли применен эффект, изменен встроенный эффект и т.д.
Посмотрев на цвет эмблемы, можно определить, был ли применен эффект, изменен встроенный эффект и т.д. A. Серая эмблема эффекта, B. Пурпурная эмблема эффекта, C. Желтая эмблема эффекта, D. Зеленая эмблема эффекта.
*Если после применения эффекта настройки не работают, то проверяем кнопку: Глобальное приглушение эффектов. Если её нет, то нажимаем на: Редактор кнопок, потом перетягиваем кнопку fx на панель управления Программа, и соотвественно включаем/отключаем её.
Эффектами называют различные спецэффекты, которые в зависимости от заложенного в них алгоритма совершают определенные действия, будь то изменение яркости и контраста клипа, либо изменение его прозрачности. хороша тем, что позволяет изменять различные параметры эффекта. Это, в свою очередь, открывает перед нами безграничные возможности работы с изображением фильма.
В программе Adobe Premiere все эффекты делятся на встроенные и стандартные.
Встроенные — это такие эффекты, которые изначально назначены любому клипу по умолчанию. К ним относятся: эффект прозрачности (Opacity), движения (Motion) и скорости (Time Remapping) — для видеоклипов, и эффект громкости (Volume) — для аудио. Просмотреть их можно кликнув на имени одного из них в заголовке клипа (см. ниже):
К ним относятся: эффект прозрачности (Opacity), движения (Motion) и скорости (Time Remapping) — для видеоклипов, и эффект громкости (Volume) — для аудио. Просмотреть их можно кликнув на имени одного из них в заголовке клипа (см. ниже):
Стандартные — это эффекты, которые мы сами добавляем к клипам вручную. Они делятся на Video Effects (Видеоэффекты) и Audio Effects (Аудиоэффекты). Всех их можно просмотреть в библиотеке эффектов на панели Effects:
Кстати хотелось бы сказать пару слов о панели Effects. Все эффекты и переходы на панели Effects раскиданы по папкам, для раскрытия которых всего лишь нужно кликнуть на маленьком сером треугольнике. В верхней части панели Effects имеется поле поиска. Очень удобная штука когда вы знаете имя эффекта, но не знаете в какой папке он находится. Помимо всего этого разработчики программы предоставили нам возможность создавать папки с часто используемыми эффектами и переходами. Для этого кликните на изображении маленькой папки в правом нижнем углу панели и папка будет создана.
Итак, вы выбрали нужный вам эффект на панели Effects. Для того чтоб применить его к вашему клипу нужно просто перенести его на Timeline, на тот клип, к которому хотите применить данный эффект.
Здесь мы видим все эффекты, которые применены к данному клипу. Они разделены на две группы: Video Effects и Audio Effects. Помимо эффектов применяемых по умолчанию, здесь располагается эффект Brightness & Contrast (Яркость и контраст), который мы добавили в предыдущем пункте.
Кликните мышью на сером треугольнике слева от названия эффекта в окне Effect Controls , чтобы развернуть вложенный список параметров.
Передвигая ползунки, отрегулируйте настройки параметров эффекта. В программе Adobe Premiere имеется огромное количество эффектов. Некоторые из них имеют вего лишь один параметр для настройки, а некоторые бывает и целых 20. Так что вы с легкостью можете настроить любой эффект «под себя» ориентируясь при этом на просмотр кадра в окне Program.
Как вы наверно уже догадались, к клипу можно применять сразу несколько эффектов. Их применение производится в том порядке, в котором они расположены в окне Effect Controls. Иногда порядок применения эффектов существенно сказывается на формировании конечного изображения фильма. В тех случаях, когда порядок эффектов вас не устраивает, изменить его можно путем обычного перетаскивания.
Если вы применили к клипу какой-либо эффект, а он вас не устраивает, удалить его можно просто выбрав его на панели Effect Controls и нажав клавишу Delete.
Иногда бывает так, что подергал ты за разные ползунки, здесь что-то изменил, там что-то изменил и получилась какая-то фигня. Потом сидишь и думаешь: как бы всё вернуть в первоначальный вид, и вот здесь как нельзя лучше нам подойдёт спасительная кнопка Reset, которая вернет все настройки эффекта в первональное состояние.
Если вам нужно отключить эффект, не удаляя его, вы можете воспользоваться кнопкой Toggle the effect on or off (Включить или выключить эффект).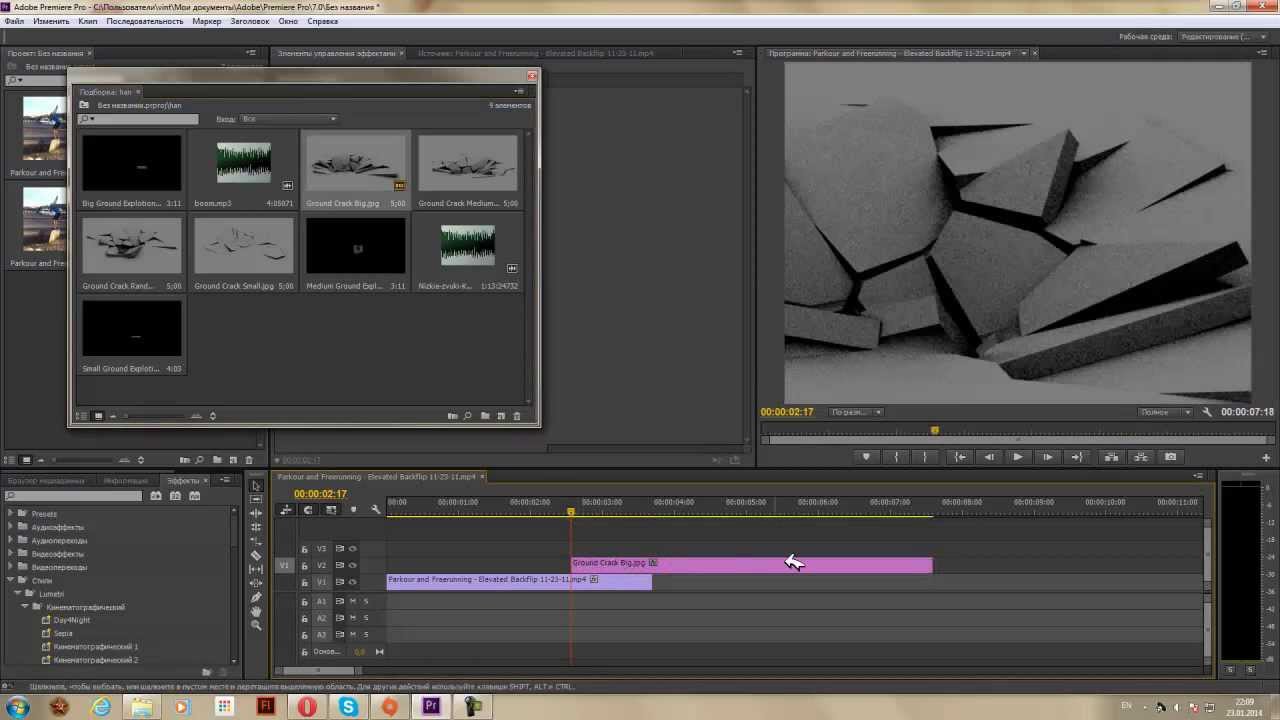 Она расположена слева от имени эффекта. Нажав на неё пиктограммка исчезнет и эффект будет отключен.
Она расположена слева от имени эффекта. Нажав на неё пиктограммка исчезнет и эффект будет отключен.
Бывает так, что после добавления эффекта к клипу программа не успевает его просчитать и над клипом появляется красная полоса. Как я уже писал в предыдущих статьях — это значит что нужно дополнительно визуализировать этот отрезок. Для этого задайте рабочую область с помощью полосы рабочей области и выполните команду Sequence=>Render Work Area или просто нажмите кнопку Enter.
В этой статье мы рассмотрели статичные эффекты и их настройки. Существует ещё такое понятие как динамические эффекты, но с ними я познакомлю вас в .
Все разделы сайта сайт
Здесь Вы увидите пятый видео-урок из Курса «
Adobe Premiere Pro »В видео-уроке ниже вы познакомитесь
с эффектами для улучшения видео. В программе
Премьер Про есть огромное количество
эффектов для видео. С помощью них
можно как улучшить, так и ухудшить любой
видеоролик.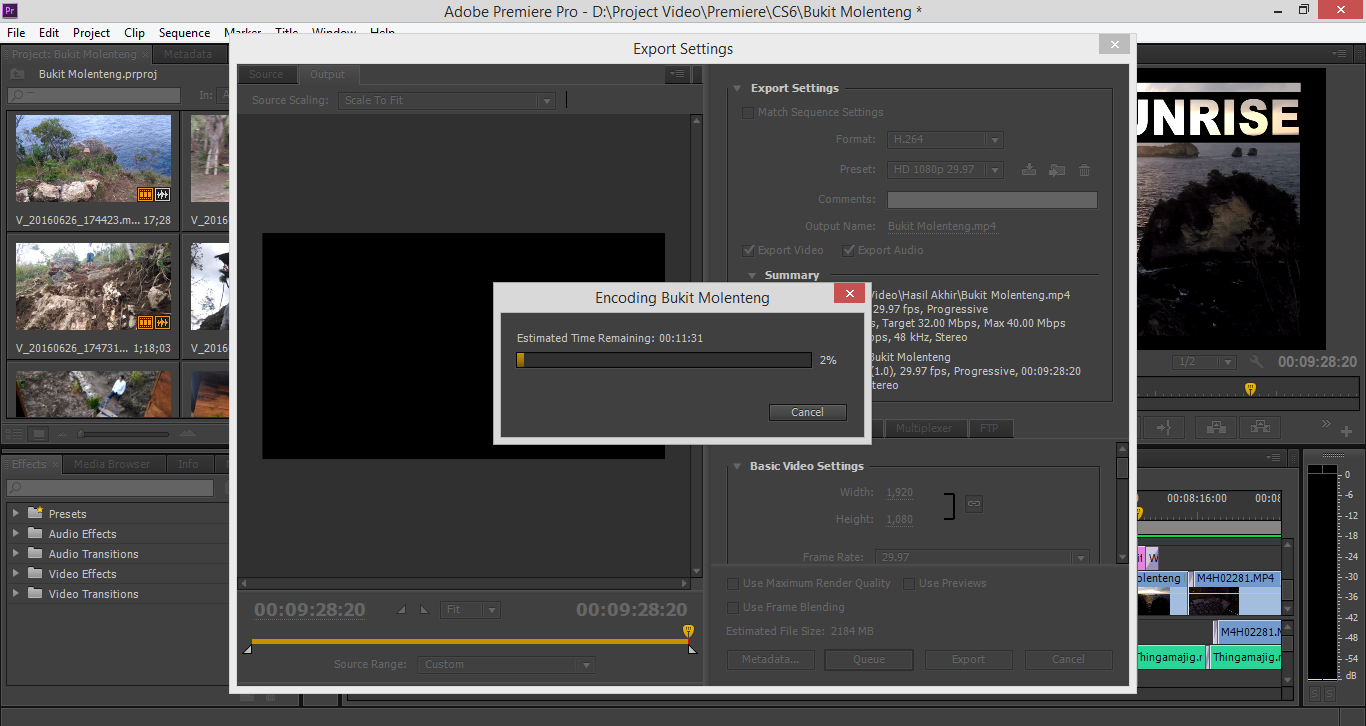
Все видеоэффекты Adobe Premiere Pro
делятся на две группы. В первую группу
входят всего
три эффекта. Они называются «фиксированные
эффекты», потому что они применяются
на
панели timeline автоматически, при добавлении
видео на панель
Вторая группа находится в папке «Video Effects «. Их много и добавлять их можно выборочно.
Итак, начнем с фиксированным эффектам.
Для этого переходим в панель «Effect
Controls
«
предназначена не только для работы с
видеоэффектами но и ккк переходами кккк,
все
эффекты там располагаются слева.
Описывать далее видеоэффекты словами
нет смыла, поэтому смотрите видео-урок
Артема
Лукьянова, который он специально записал
по этой интересной и нужной теме,
по которой у новичков почти всегда возникают
вопросы.
Но, после просмотра данного урока,
надеюсь, что вопросов по видеоэффектам в программе
Премьер Про СС у вас больше не будет
и Вы уже сможете самостоятельно пробежаться
по
папке «Видео Эффект» и поочередно
применить их на свой видео проект,
а также удалять применненные ранее,
но уже ненужные эффекты.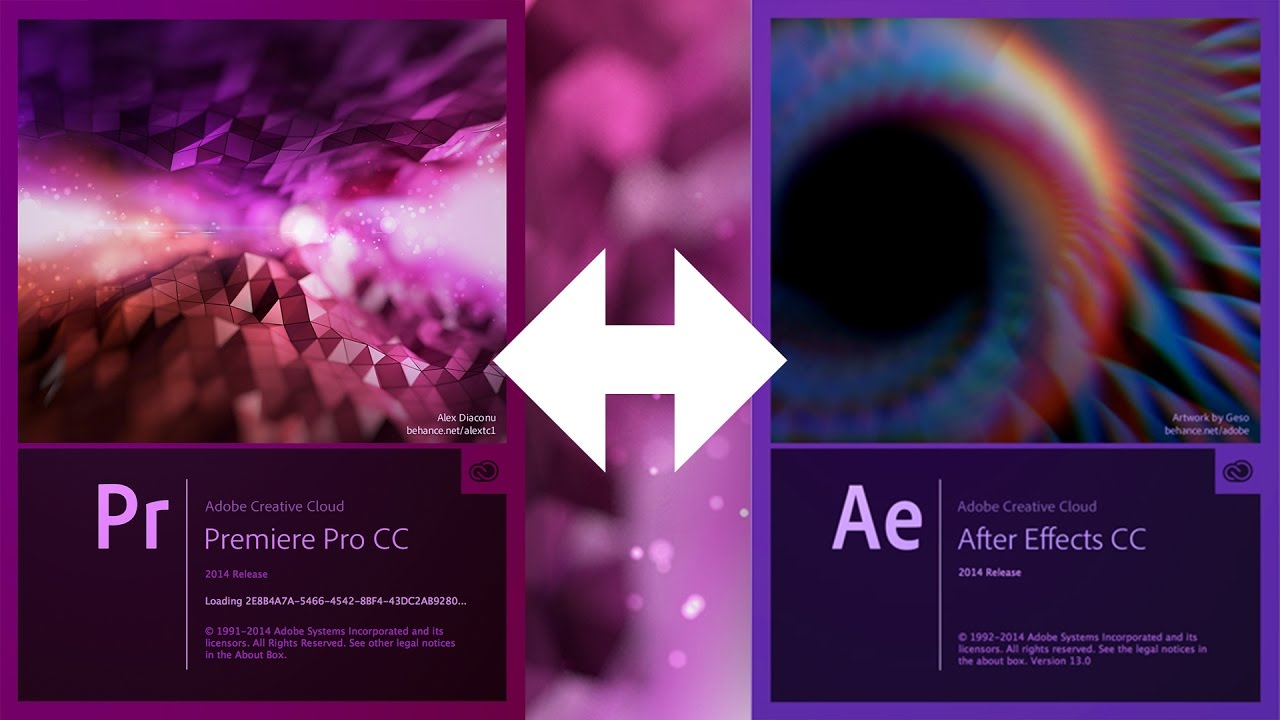
После 15-ой минуты будет показано также как применять эффект анимации на видео .
Будут вопросы — пишите
Поделитесь с друзьями или поставьте
закладку на эту страницу,
если планируете зайти на нее позже (Как
делать эффекты для видео анимация
Adobe Premiere Pro | видео эффект в
адоб премьер про видео урок)
Помимо возможности применять эффекты к элементам дорожки и клипам в эпизоде в Premiere Pro можно применять эффекты к основным клипам.
Основной клип можно назвать родительским клипом, а все клипы эпизодов, созданные из этого основного клипа — его дочерними клипами.
В отличие от обычных эпизодов, эпизодов многокамерной передачи и подборок, основные клипы представляют собой объекты на панели Проект . Примерами основных клипов являются объединенные клипы, подклипы и синтетические клипы (например, корректирующие слои и цветовые маски).
Если проект содержит несколько элементов, ссылающихся на один и тот же файл на диске, то каждый из этих элементов является самостоятельным основным клипом.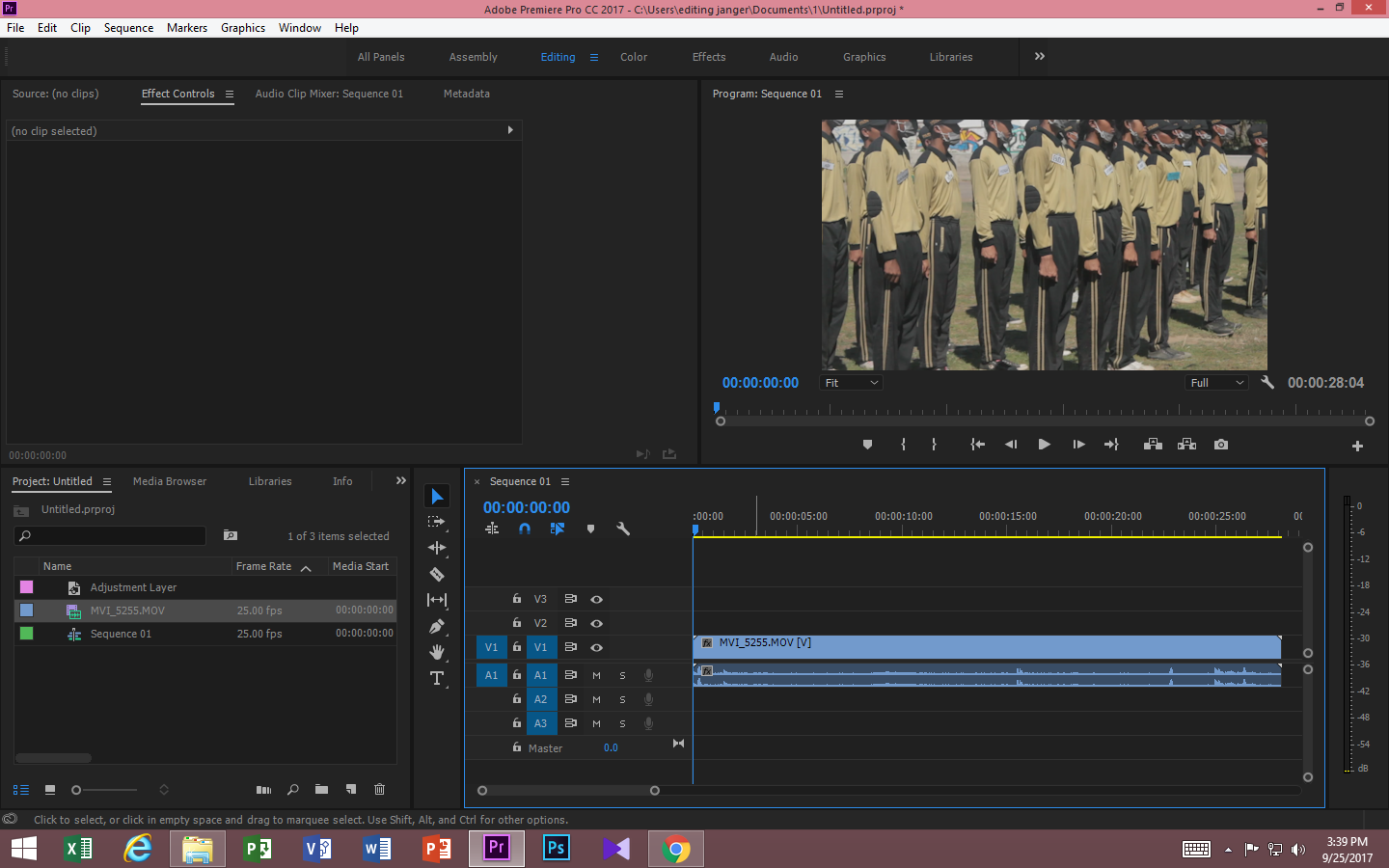 Таким образом, между элементами панели Проект
не может существовать связь «родитель-потомок». Такая связь может существовать только между основными клипами проекта и клипами эпизодов на таймлайне
.
Таким образом, между элементами панели Проект
не может существовать связь «родитель-потомок». Такая связь может существовать только между основными клипами проекта и клипами эпизодов на таймлайне
.
При применении эффекта к основному клипу этот эффект автоматически переносится на все клипы эпизодов (дочерние клипы), созданные из этого основного клипа.
Использование эффектов основного клипа в Premiere Pro
Чтобы применить эффект к основному клипу в Premiere Pro, нужно перетащить эффект с панели Эффекты на панель Проект , Исходный монитор или .
Для применения эффекта к нескольким основным клипам одновременно, выберите нужные элементы панели Проект , а затем перетащите эффект, который нужно применить к этим элементам.
Настройте параметры эффекта на панели Элементы управления эффектами
.
Вставка сегментов основного клипа в эпизоды. Все эффекты, примененные к основному клипу, переносятся на все части этого клипа, входящие в состав эпизодов.
Примечание.
Эффекты действуют вне зависимости от того, когда были созданы клипы эпизодов из основного клипа: до применения эффекта или после.
Под значком FX соответствующего клипа, к которому применен эффект основного клипа, отображает красная черта. Кроме того, на панель «Управление эффектами» добавлена новая вкладка под названием «Все», на которой отображаются примененные эффекты.
Важные примечания
- Панель Элементы управления эффектами управляется фокусом. Это значит, что если в панели Исходный монитор загружен основной клип и фокус находится на панели Исходный монитор , то на панели Элементы управления эффектами загружен основной клип.
- Если на панели Таймлайн выбран отдельный клип эпизода и фокус находится на панели Таймлайн , то на панели Элементы управления эффектами загружен выбранный элемент дорожки.
- Для просмотра или изменения эффекта основного клипа, имея клип эпизода, воспользуйтесь функцией Синхронизировать кадр
.
 При этом основной клип, соответствующий этому клипу эпизода, будет загружен в Исходный монитор
. Двойной щелчок по клипу эпизода загружает только этот сегмент, а не основной клип. На панели Элементы управления эффектами
в этом случае отображаются эффекты элемента дорожки, а не основного клипа.
При этом основной клип, соответствующий этому клипу эпизода, будет загружен в Исходный монитор
. Двойной щелчок по клипу эпизода загружает только этот сегмент, а не основной клип. На панели Элементы управления эффектами
в этом случае отображаются эффекты элемента дорожки, а не основного клипа.
Включение и отключение эффектов основного клипа на миниатюрах
Чтобы видеть точное воспроизведение клипа на миниатюре, можно отображать на ней эффекты основного клипа. Эффекты на миниатюре клипа на панели «Проект» можно настраивать.
Например, для основного клипа можно использовать эффект преобразования вместо эффекта движения/непрозрачности.
Доступна большая часть видеоэффектов Premiere Pro, за исключением описанных ниже.
- Внутренние эффекты: Движение, Непрозрачность, Скорость
- Эффект «Стабилизатор деформации»
- Эффект «Устранение эффекта плавающего затвора»
Нельзя выполнять предварительный рендеринг эффектов основного клипа.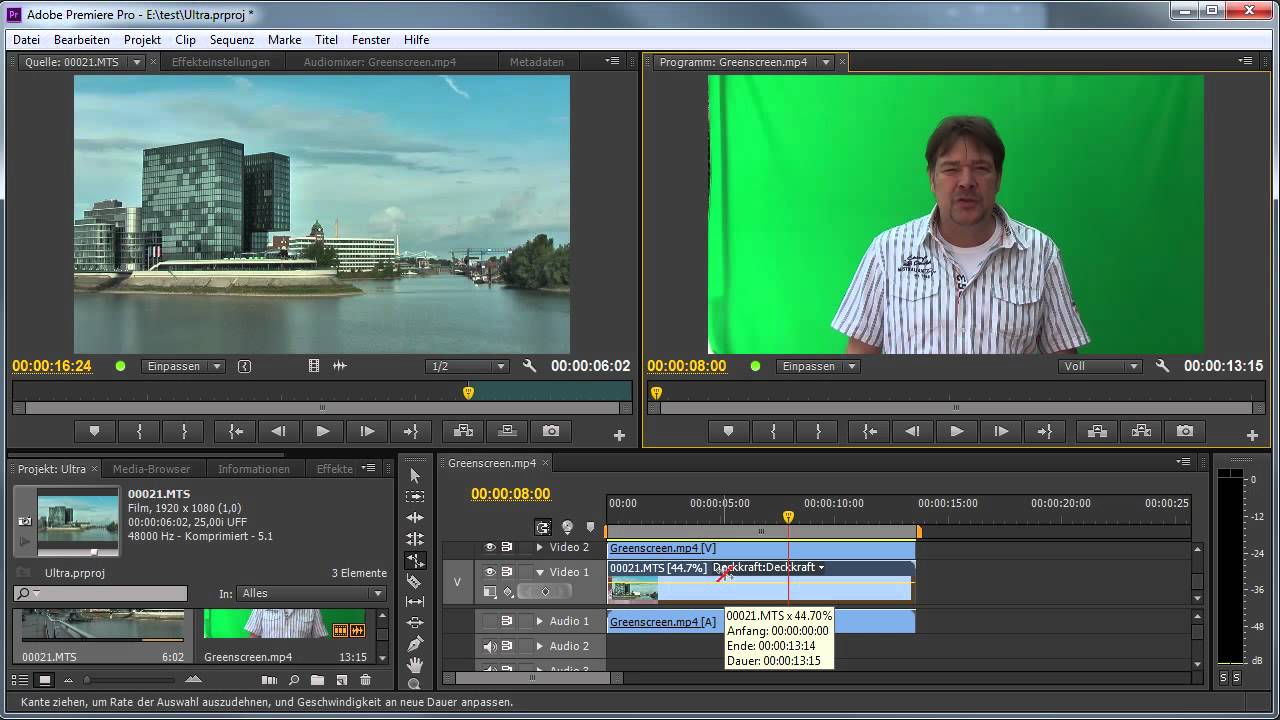 По этой причине стоит избегать использования эффектов, нагружающих процессор, поскольку они могут ухудшить воспроизведение на исходном мониторе.
По этой причине стоит избегать использования эффектов, нагружающих процессор, поскольку они могут ухудшить воспроизведение на исходном мониторе.
К основным клипам нельзя применять аудиоэффекты.
Отображение миниатюры с эффектами основного клипа
Выбор настроек исходных файлов на панели «Элементы управления эффектами»
На вкладке «Основной» панели «Элементы управления эффектами» можно задать настройки исходных файлов для форматов RED, ARRI, CinemaDNG, DPX и Sony F65.
Загрузите основной клип в исходный монитор и настройте такие параметры исходных файлов, как баланс белого, насыщенность и экспозиция. Выбранные настройки исходных файлов можно сохранить в качестве шаблона настроек эффекта для последующего применения к другим клипам.
Их можно также копировать в другие клипы. Например, можно выбрать настройки исходных файлов для одного клипа и применить их к другим элементам проекта путем копирования и вставки.
Часто задаваемые вопросы
В чем разница между основным клипом и клипом на диске?
При импорте медиафайла с диска на панель Проект
в Premiere Pro создается основной клип. Каждый раз, когда один и тот же медиафайл импортируется в Premiere Pro, создается отдельный основной клип.
Каждый раз, когда один и тот же медиафайл импортируется в Premiere Pro, создается отдельный основной клип.
Таким образом, проект Premiere Pro может содержать несколько различных основных клипов, указывающих на один и тот же медиафайл на диске.
Примечание.
Для поиска на диске медиафайла, соответствующего выбранному клипу, служат команды «Показать в проводнике» (Windows) или «Показать в Finder» (Mac).
Как определить, что загружено на панели Элементы управления эффектами — основной клип или элемент дорожки?
Вот несколько подсказок, которые помогут определить тип загруженного элемента:
- Имя клипа. В случае элемента дорожки, имени клипа будет предшествовать имя эпизода. В случае основного клипа, на панели Элементы управления эффектами отображается только имя клипа.
- Заголовки. В случае элемента дорожки, на панели Элементы управления эффектами
показываются заголовки разделов Эффекты видео
и Эффекты аудио
. В случае основного клипа таких заголовков нет.

- Внутренние эффекты. В случае элемента дорожки с видеосоставляющей, в разделе Эффекты видео показаны эффекты Движение , Непрозрачность и Изменение времени . В случае основного клипа эти внутренние эффекты не показываются.
Можно ли эффекты основного клипа применять к эпизодам?
Нет, нельзя напрямую применить эффект основного клипа к обычному эпизоду или к эпизоду многокамерной передачи.
Какие типы эффектов можно применять к основным клипам?
Запустив первый раз программу Premiere Pro, первое, что бросается в глаза — множество различных панелей и иконок, каждая из них выполняет определенную функцию. Однако, выполнение некоторых из них занимает значительное время. Чтобы упростить работу в программе существуют различные плагины. Их можно без проблем скачать с официального сайта. Помимо упрощения работы они еще могут выполнять некоторые функции, которых попросту нет в Adobe Premiere Pro.
Самые популярные и полезные плагины для Adobe Premiere Pro
Плагин ProDAD Mercalli
Этот плагин заменяет стандартную функцию «Warp Stabilizer» . Если в процессе видео наблюдались рывки и дрожание изображения, то этот плагин позволит быстро избавиться от дефектов. Практически не подвисает при обработке тяжелых проектов, причем даже на слабых компьютерах. После его использования ваше видео будет смотреться более профессионально.
Если в процессе видео наблюдались рывки и дрожание изображения, то этот плагин позволит быстро избавиться от дефектов. Практически не подвисает при обработке тяжелых проектов, причем даже на слабых компьютерах. После его использования ваше видео будет смотреться более профессионально.
Плагин Neat Video
Очень тяжелый плагин, который требует значительное количество ресурсов системы. Однако, аналогов ему нет. Он лучше всех справляется с подавлением шума в отснятых видео и позволяет настроить четкость.
Плагин Magic Bullet Colorista II
Для того, чтобы выполнить цветокоррекцию, профессионалы частенько обращаются к этому инструменту. Он имеет множество параметров. В принципе, для работы с цветом отпадает необходимость пользоваться другими плагинами. Он настраивает яркость изображения в различных тонах, от светлых до темных, работает с наложением масок и многое другое.
Плагин FilmConvert Pro 2
Лучший плагин для стилизации в Adobe Premiere Pro.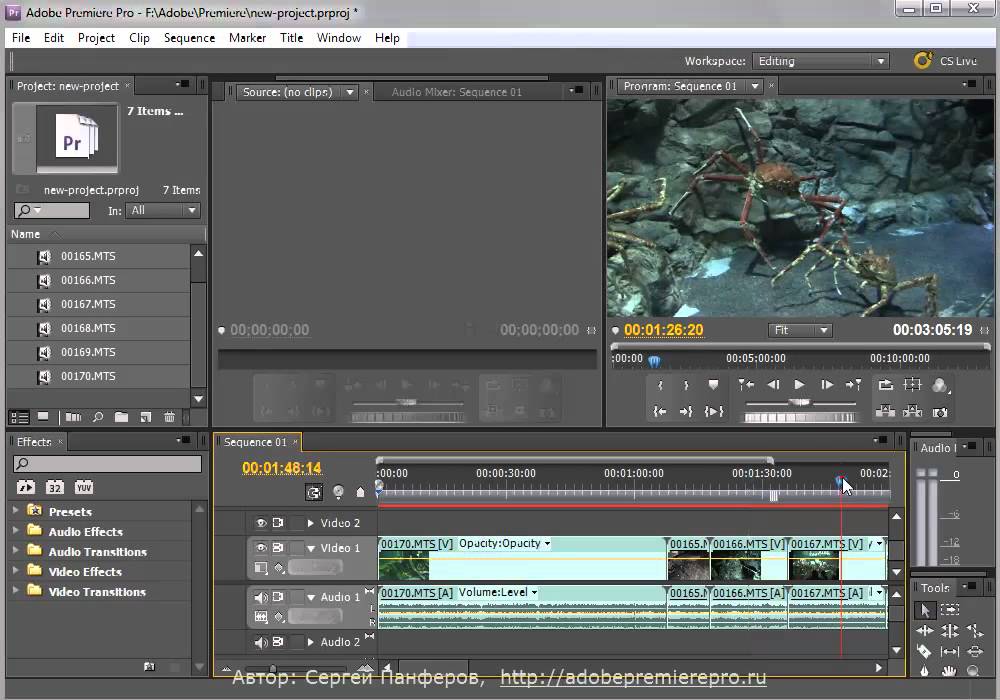 Позволяет применять к видео различные эффекты, которые используются в кино индустрии. Например, можно сделать видео, которое будет напоминать старинный фильм и многое другое. Всего в плагине предусмотрено порядка двух десятков эффектов для стилизации.
Позволяет применять к видео различные эффекты, которые используются в кино индустрии. Например, можно сделать видео, которое будет напоминать старинный фильм и многое другое. Всего в плагине предусмотрено порядка двух десятков эффектов для стилизации.
Плагин Magic Bullet Looks
Выполняет две основные функции цветокоррекция и стилизация. Пользуется спросом пользователей за счет своей легкости, не создает излишней нагрузки на процессор, благодаря использованию видеокарты.
Плагин LUT Buddy
Еще один полезный плагин для стилизации. Довольно быстро корректирует видео, по сравнению с аналогичной встроенной функцией. За счет этого довольно популярен.
В этой статье мы рассмотрели наиболее популярные плагины, которые могут быть полезны и профессионалам и новичкам.
12 удивительных творческих эффектов для Premiere Pro
Premiere Pro обладает множеством возможностей для создания потрясающих эффектов — все остальное зависит от вас.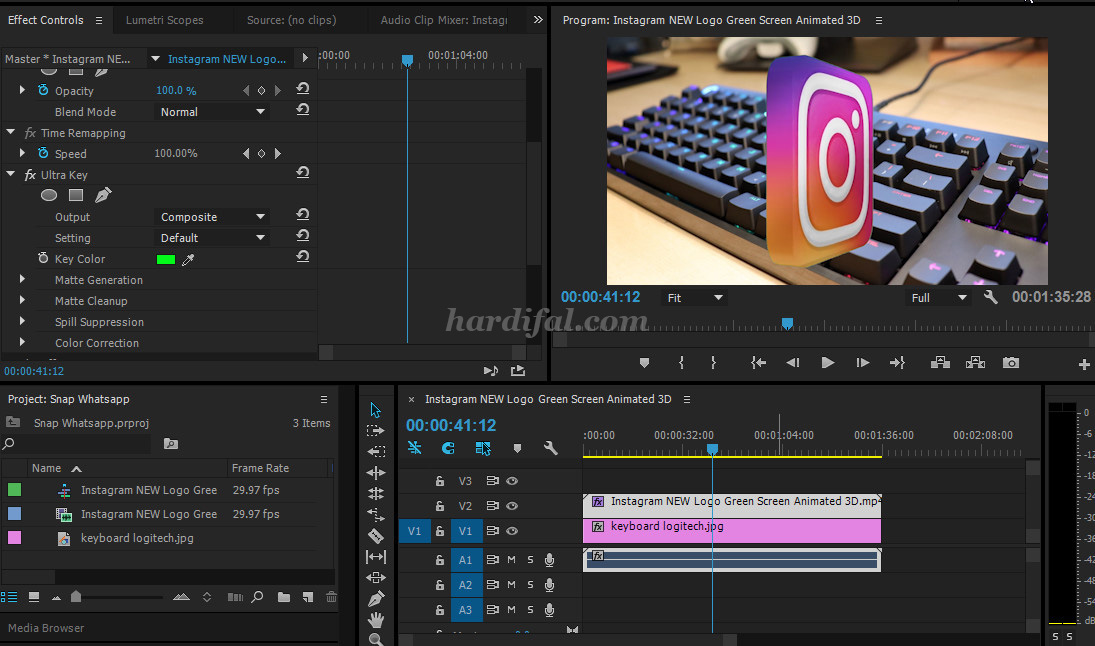 В этой статье мы собрали 12 удивительных руководств по творческим эффектам, которым вы можете следовать. Изучение навыков и приемов, лежащих в основе этих руководств, даст вам возможность создавать не только эти эффекты, но и многие другие с использованием тех же инструментов. Если Premiere Pro все еще немного пугает вас, начните с нашего введения в рабочий процесс программы.
В этой статье мы собрали 12 удивительных руководств по творческим эффектам, которым вы можете следовать. Изучение навыков и приемов, лежащих в основе этих руководств, даст вам возможность создавать не только эти эффекты, но и многие другие с использованием тех же инструментов. Если Premiere Pro все еще немного пугает вас, начните с нашего введения в рабочий процесс программы.
Особая благодарность Джейкобу Оуэнсу за обложку. Посмотреть LUT Джейкоба Оуэнса можно здесь.
1. Эффект заикания
Этот эффект заикания от Кайлера Холланда невероятно прост, но выглядит намного сложнее. Это достигается за счет повторения коротких фрагментов клипа. Этот творческий эффект идеально подходит для трейлеров боевиков или для добавления эффектного перехода к видеоблогу.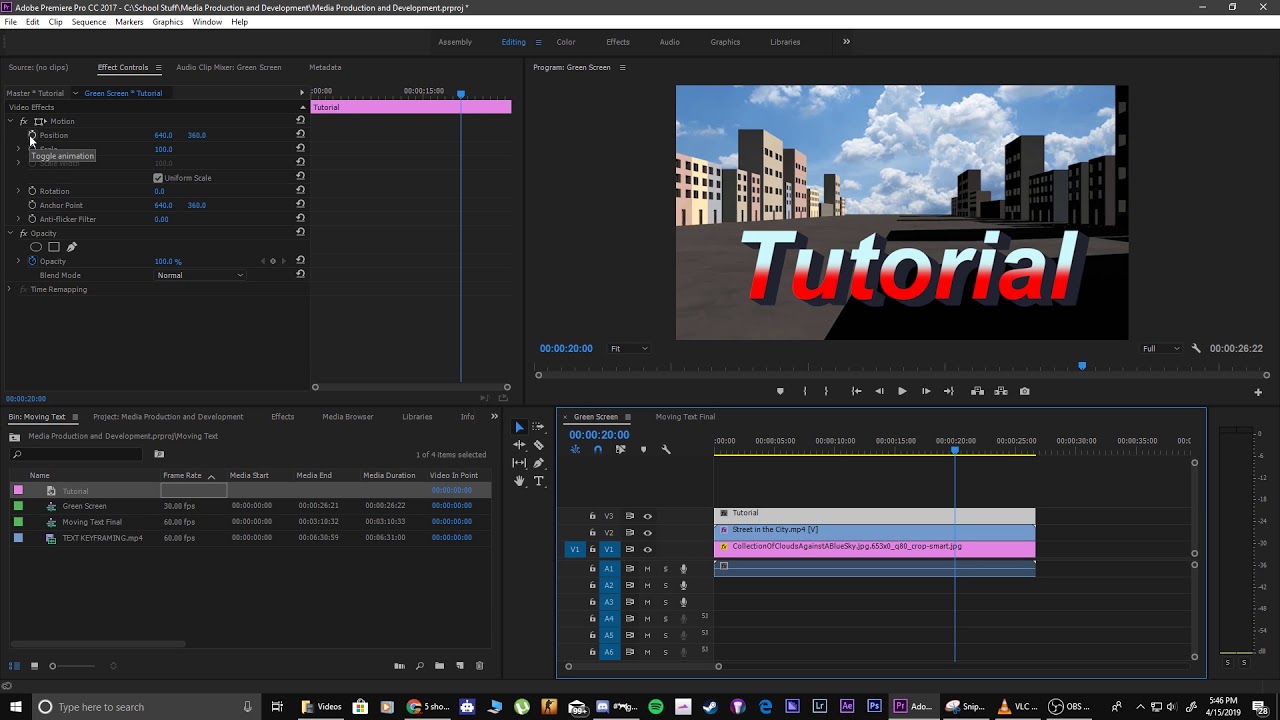 Чтобы более подробно ознакомиться с этой техникой, обязательно посмотрите видео!
Чтобы более подробно ознакомиться с этой техникой, обязательно посмотрите видео!
2. Видеоэффект переворота
На самом деле это довольно простой эффект, но, безусловно, творческий. Он основан на недавнем плакате к фильму Кристофера Нолана « Тенет ». В этом уроке вы узнаете, как разделить и отразить видео, а также несколько способов сделать это. Это может выглядеть очень круто, если использовать его правильно.
3. Эффект анимированных каракулей
Эффект анимированных каракулей в наши дни довольно распространен, но как они работают? В этом видео рассказывается не только о технической стороне работы этого эффекта, но и о том, как использовать синхронизацию, чтобы сделать анимацию эффектной.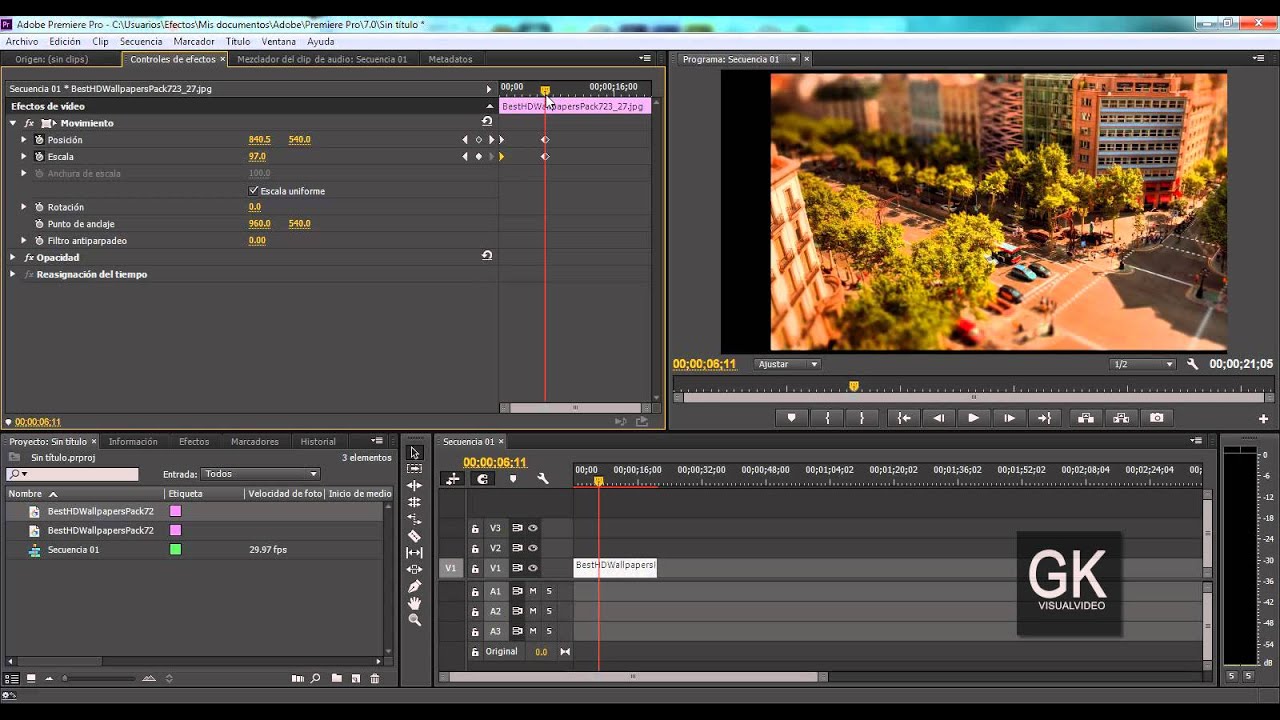 Это отличный эффект, но также и хорошее напоминание о том, что то, как вы его используете, так же важно, как и то, насколько он крут на самом деле.
Это отличный эффект, но также и хорошее напоминание о том, что то, как вы его используете, так же важно, как и то, насколько он крут на самом деле.
4. Эффект баса в ритме
Этот креативный видеоэффект идеально подходит для редактирования любого музыкального видео. Это простой трюк, который регулирует масштаб видео, чтобы подчеркнуть ритм песни. В нем также есть несколько хороших напоминаний о нюансах редактирования музыкального видео, которые необходимо иметь в виду, если вы занимаетесь такого рода редактированием. Это мелочи, которые добавляют изюминку любому редактированию.
5. Надписываемый текстовый эффект
youtube.com/embed/kUVSNcnN6lU?feature=oembed» frameborder=»0″ allow=»accelerometer; autoplay; clipboard-write; encrypted-media; gyroscope; picture-in-picture» allowfullscreen=»»/>Анимация письма, это должно быть довольно сложно, верно? Удивительно, но это не так! Марк Уэбстер упрощённо излагает эффект и использует эффекты, имеющиеся в Premiere Pro, без надстроек. Этот эффект идеально подходит для любого видео или видеоблога, где вы хотите добавить немного визуального интереса с помощью драматического и привлекательного заголовка. Это немного трудоемко, с большим количеством ключевых кадров, но это того стоит для конечного продукта.
6. TV Static Intro
Вам понадобится несколько видеоматериалов со статическими телевизионными эффектами, чтобы сделать эту работу, но в этом руководстве рассказывается, как превратить это в эффект включения телевизора старой школы.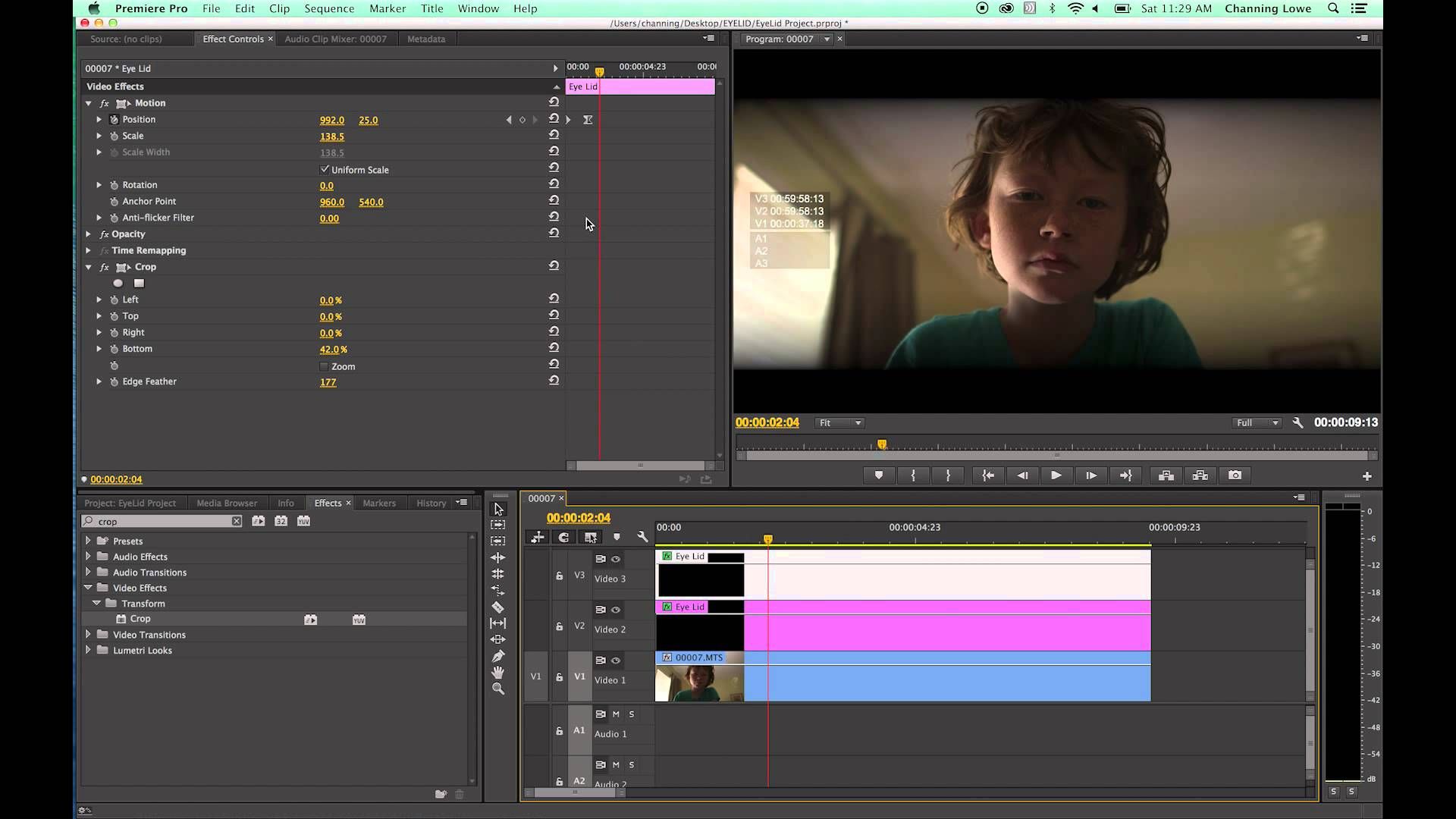 Сам этот взгляд очень специфичен, но легко узнаваем. Это видео покажет вам, как именно воссоздать этот вводный образ и использовать его в своем собственном контенте.
Сам этот взгляд очень специфичен, но легко узнаваем. Это видео покажет вам, как именно воссоздать этот вводный образ и использовать его в своем собственном контенте.
7. Увеличение глаза
Хотя в этом видео основное внимание уделяется созданию перехода «глаз-зум», это универсальный эффект, который можно применять во многих ситуациях для создания динамического перехода. Он использует довольно простые методы маскирования для достижения эффекта, и вы действительно можете продавать его с помощью эффектов масштабирования и размытия в движении.
8. Эффект уменьшения
Уменьшение или увеличение себя для крутого эффекта может быть очень увлекательным, но продать эффект как настоящий может быть довольно сложно.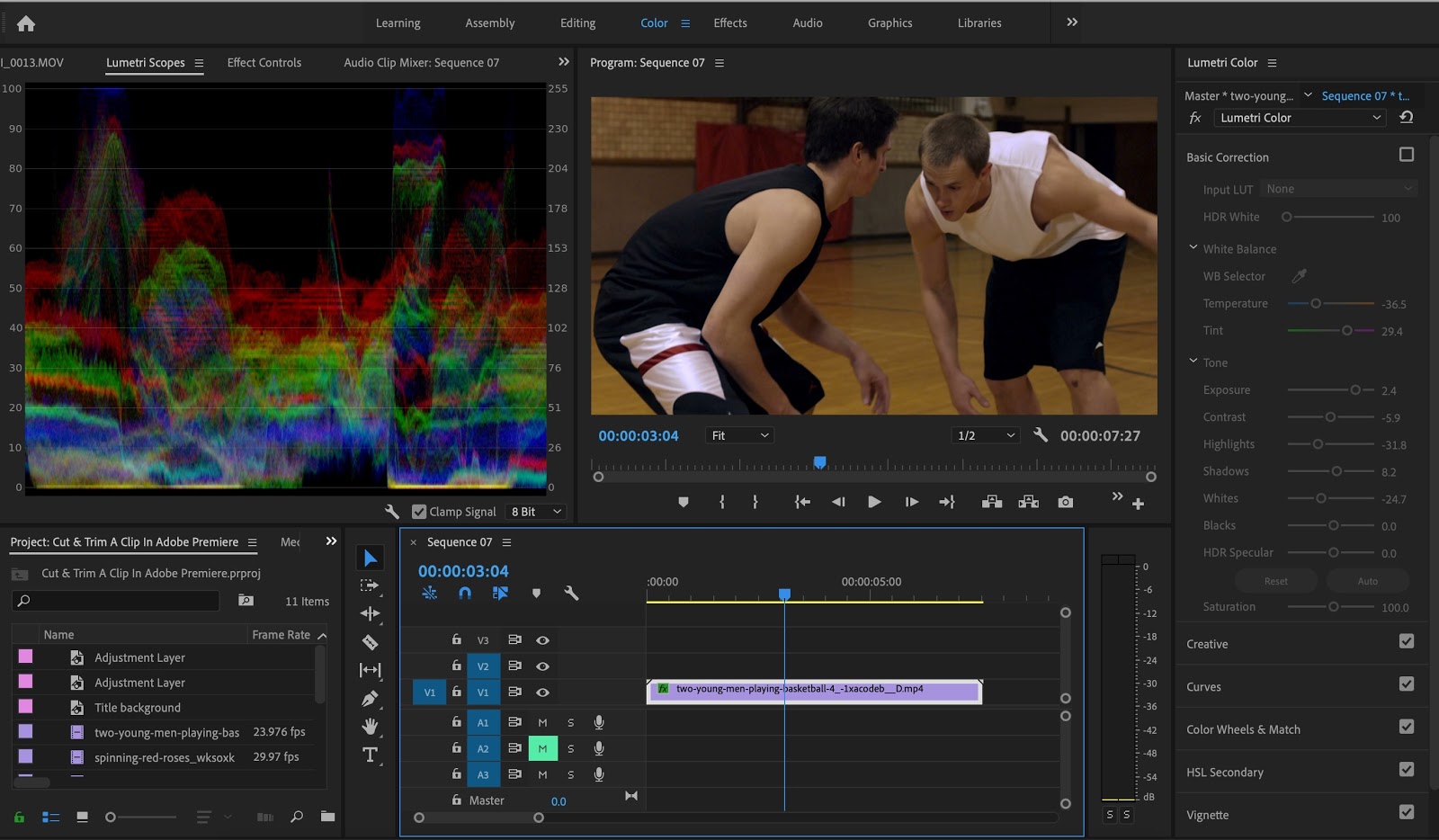 Как вы можете себе представить, для начала требуется зеленый экран, но поместить крошечного человека в сцену — это только полдела, поскольку освещение, ракурсы и взаимодействие с окружающим миром могут создать или разрушить этот творческий эффект.
Как вы можете себе представить, для начала требуется зеленый экран, но поместить крошечного человека в сцену — это только полдела, поскольку освещение, ракурсы и взаимодействие с окружающим миром могут создать или разрушить этот творческий эффект.
9. Клонирование стоп-кадра
Эффект клонирования стоп-кадра популярен в рекламе и другом стилистическом видеоконтенте, поэтому может быть полезно знать, как сделать это правильно. К сожалению, это включает в себя много ручного маскирования вокруг объекта — но разве это не требуется для большинства творческих эффектов? Возможно, вы сможете понять остальное только по этой подсказке, но этот трюк требует некоторой утонченности, чтобы сделать все правильно.
10. Фальшивая вращающаяся камера
Вам не нужна причудливая вращающаяся камера, чтобы получить потрясающий эффект вращающейся камеры. Все, что вам нужно, это клип в высоком разрешении, немного творчества и желание сломать некоторые границы! Это действительно простой эффект с некоторыми тонкими настройками, которые могут сделать его более убедительным.
11. Эффект параллакса
Этот эффект в стиле Inception научит вас создавать зеркальный горизонт, а также продавать эффект, перемещая верх и низ по отдельности. На самом деле это не невероятно сложный эффект, но придумать его довольно творчески. Самое сложное — убедиться, что два слоя хорошо совпадают по линии горизонта.
На самом деле это не невероятно сложный эффект, но придумать его довольно творчески. Самое сложное — убедиться, что два слоя хорошо совпадают по линии горизонта.
12. Эффект телепортации
В Premiere Pro существует множество способов создания эффекта телепортации, но этот эффект в стиле Jumper — это весело, креативно и хорошо выглядит! Все, что требуется, — это базовая маскировка, а затем какой-то эффект, чтобы было похоже, что тело объекта меняется, и вы можете получить работоспособную сцену телепортации! С этим эффектом также легко попрактиковаться.
Итак, мы подошли к концу нашего списка и к напоминанию о том, что нужно пойти и попрактиковаться в этих вещах! Даже если вы никогда не используете эти эффекты в своих работах, вам все равно стоит попробовать их все самостоятельно. Преимущество редактирования в Premiere Pro заключается в том, что вы можете использовать эффекты и инструменты новыми и интересными способами, проявив немного творчества. Поэтому, даже если вы не планируете использовать эффект телепортации или анимированные каракули, вы сможете использовать навыки, связанные с этим эффектом, чтобы создать что-то потрясающее и уникальное позже!
Преимущество редактирования в Premiere Pro заключается в том, что вы можете использовать эффекты и инструменты новыми и интересными способами, проявив немного творчества. Поэтому, даже если вы не планируете использовать эффект телепортации или анимированные каракули, вы сможете использовать навыки, связанные с этим эффектом, чтобы создать что-то потрясающее и уникальное позже!
Читать дальше: Как сделать пресеты для Premiere Pro
Adobe, Amazing, Creative, Editor, Effects, Premiere Pro, YouTube
Поделиться этой публикацией10 потрясающих видеоэффектов в Adobe Premiere
Можно ли добавить эффект к видео с помощью Adobe Premiere?
С помощью Adobe Premiere можно добавить эффекты к вашему фильму. Используя учебник, вы сможете добиться этого с легкостью и с меньшими усилиями. Вам потребуется учебник, потому что многие доступные эффекты имеют разные процедуры установки, которые иногда могут сбивать с толку.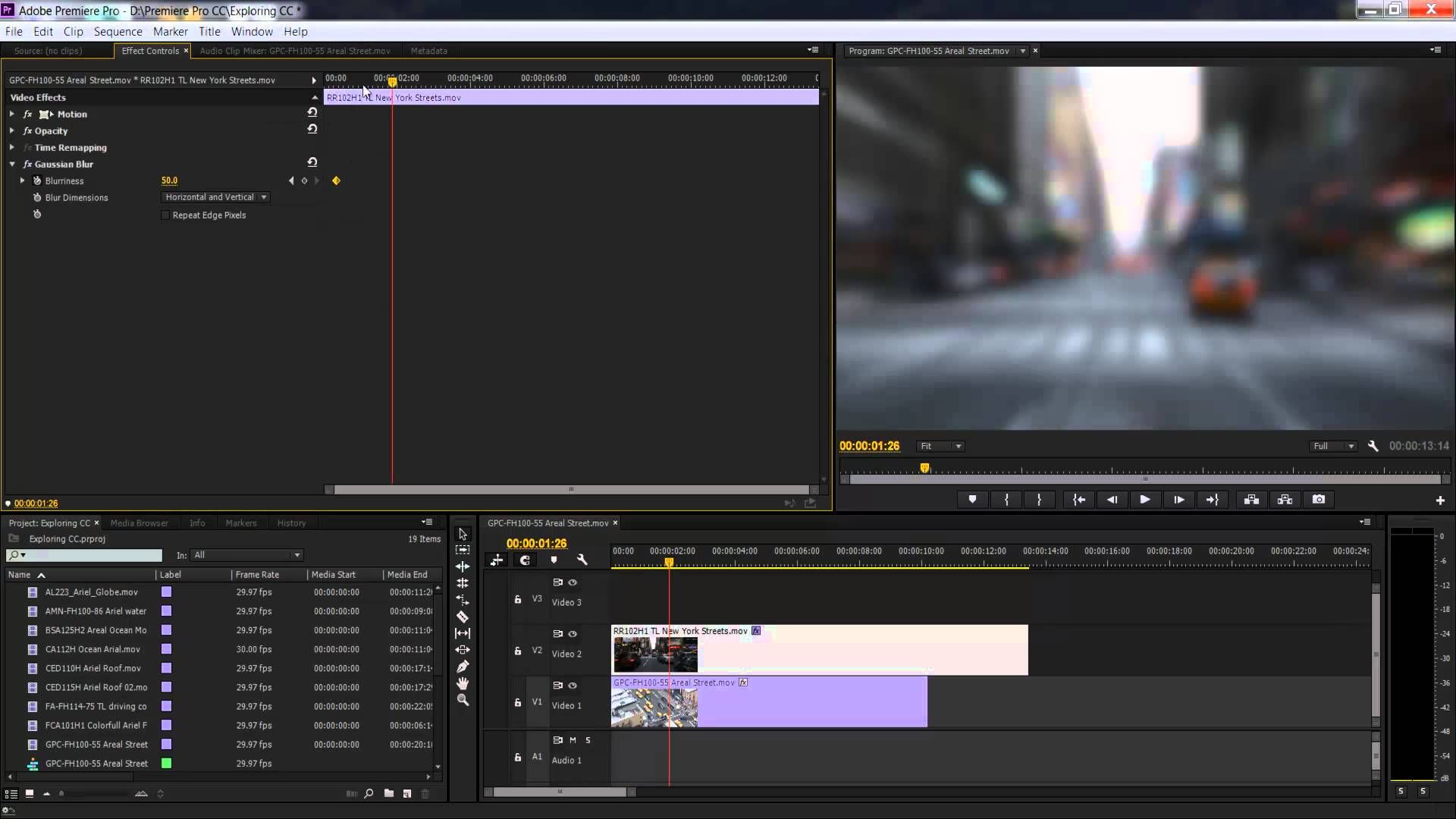 Различные типы видеоэффектов на выбор включают эффекты генерации, эффекты настройки, эффекты управления изображением, эффекты цветокоррекции и эффекты размытия. В этой статье перечислены 10 потрясающих видеоэффектов Adobe Premiere на ваш выбор.
Различные типы видеоэффектов на выбор включают эффекты генерации, эффекты настройки, эффекты управления изображением, эффекты цветокоррекции и эффекты размытия. В этой статье перечислены 10 потрясающих видеоэффектов Adobe Premiere на ваш выбор.
- Часть 1. Лучшая альтернатива Adobe Premiere с большим количеством видеоэффектов
- Часть 2. 10 потрясающих видеоэффектов в Adobe Premiere
Часть 1. Лучшая альтернатива Adobe Premiere с большим количеством видеоэффектов
Filmora Video Editor для Mac — одна из лучших программ для создания видеоэффектов, об использовании которой вы не пожалеете. Он имеет встроенную библиотеку эффектов и даже магазин эффектов. Это позволит вам легко переносить видео на такие платформы, как Facebook и YouTube, а также на iPhone. Кроме того, он поддерживает множество форматов, что делает его очень совместимым.
Бесплатная загрузка Бесплатная загрузка
Ключевые особенности Filmora Video Editor:
- Изменение скорости — вы можете замедлить или увеличить скорость воспроизведения видео.

- Временная шкала упрощает редактирование и предлагает хороший обзор проекта, над которым вы работаете.
- Audio Extractor — это просто функция, которая позволяет вам извлекать звук из вашего видео.
- Jump cut — это позволит легко перейти вперед в вашем видео.
Часть 2. 10 потрясающих видеоэффектов в Adobe Premiere
В Adobe Premiere есть очень интересные и привлекательные видеоэффекты, которые вы можете использовать в своем фильме. Хороший выбор позволит вам остановиться на лучшем.
#1: Эффект ProcAmp
Этот эффект используется для изменения контраста, яркости, насыщенности и оттенка изображения в видеоклипе.
# 2: Эффект размытия камеры
Это достигается путем изменения фокусного расстояния камеры, что приводит к размытию клипа. Будет размыт только выбранный ключевой кадр, а не все изображение или клип.
# 3: Эффект размытия канала
Этот эффект отвечает за размытие отдельных каналов клипа. Это может быть альфа, синий, зеленый или красный канал, которые будут размыты по отдельности.
Это может быть альфа, синий, зеленый или красный канал, которые будут размыты по отдельности.
# 4: Составной эффект размытия
Это эффект, вызывающий размытие пикселей в соответствии со значением яркости. Это означает, что яркие значения клипа будут размыты больше, чем самые темные значения. Этот эффект можно использовать для имитации отпечатков пальцев и пятен.
# 5: Эффект размытия по Гауссу
Это эффект размытия, который делает изображение мягким и устраняет шум. У вас будет возможность указать, будет ли размытие выполняться по горизонтали, по вертикали или даже по обоим направлениям. Выбор будет за вами.
# 6: Эффект резкости
Используйте этот эффект для повышения контрастности в тех частях видео, где происходят изменения цвета. Никогда не используйте его, не выделив затронутые области, иначе весь клип будет изменен.
# 7: Эффект нерезкой маски
Если у вас есть видеофайл, в котором края определяются разными цветами, этот эффект будет полезен для улучшения контраста.
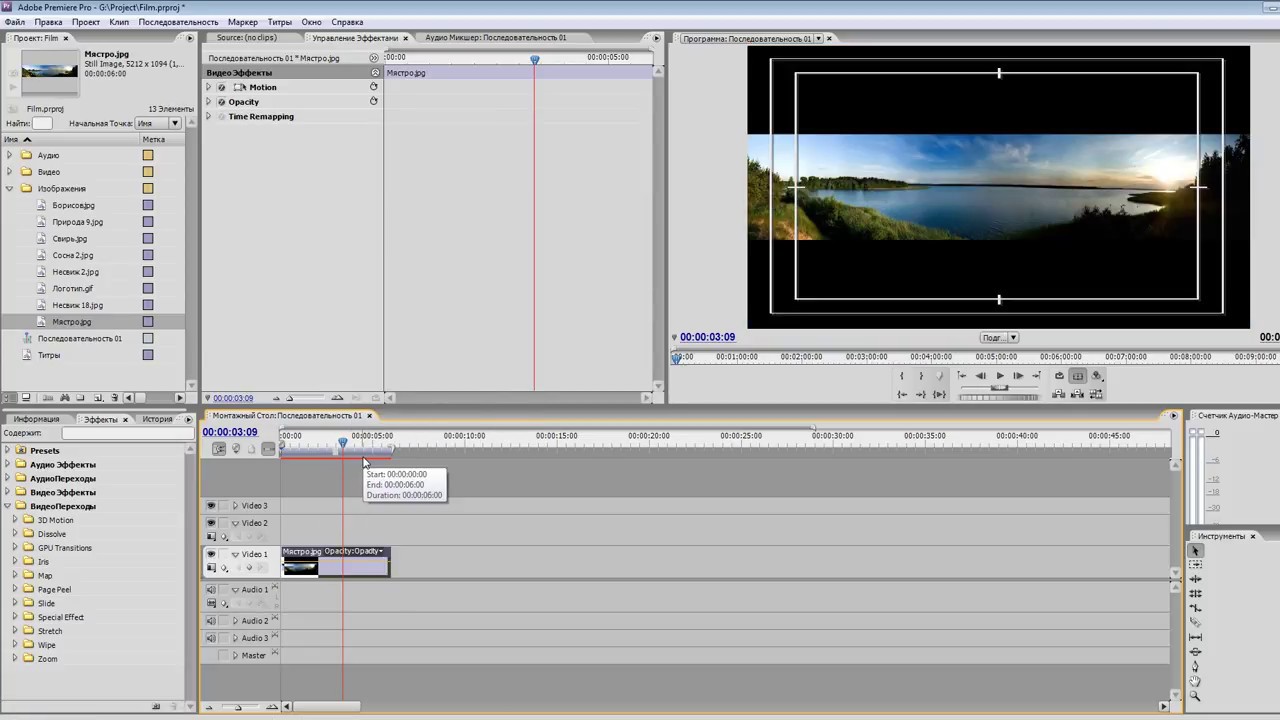 При этом основной клип, соответствующий этому клипу эпизода, будет загружен в Исходный монитор
. Двойной щелчок по клипу эпизода загружает только этот сегмент, а не основной клип. На панели Элементы управления эффектами
в этом случае отображаются эффекты элемента дорожки, а не основного клипа.
При этом основной клип, соответствующий этому клипу эпизода, будет загружен в Исходный монитор
. Двойной щелчок по клипу эпизода загружает только этот сегмент, а не основной клип. На панели Элементы управления эффектами
в этом случае отображаются эффекты элемента дорожки, а не основного клипа.