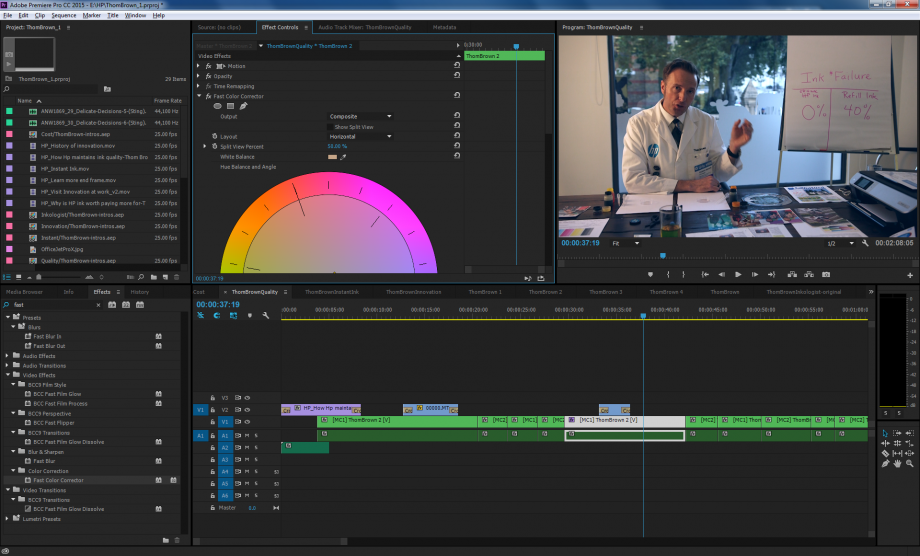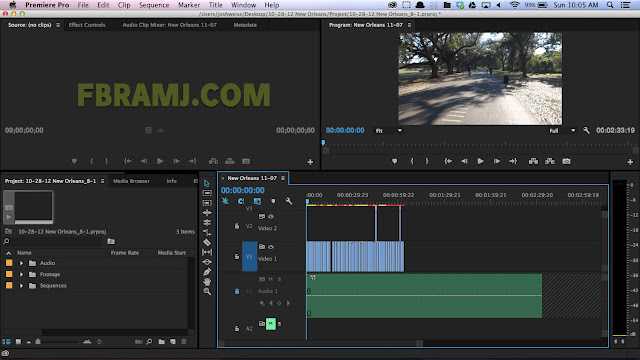Быстро приступайте к редактированию видео на временной шкале в Premiere Pro.
Руководство пользователя Отмена
Поиск
Последнее обновление Dec 07, 2022 05:07:23 PM GMT
- Руководство пользователя Adobe Premiere Pro
- Выпуски бета-версии
- Обзор программы бета-тестирования
- Домашняя страница бета-версии Premiere Pro
- Начало работы
- Начало работы с Adobe Premiere Pro
- Новые возможности Premiere Pro
- Заметки о выпуске | Premiere Pro
- Сочетания клавиш в Premiere Pro
- Специальные возможности в Premiere Pro
- Руководство по рабочим процессам с длинным форматами и эпизодами
- Вопросы и ответы
- Начало работы с Adobe Premiere Pro
- Требования к оборудованию и операционной системе
- Рекомендации по аппаратному обеспечению
- Системные требования
- Требования к ГП и драйверу ГП
- Рендеринг с ускорением графического процессора и аппаратное кодирование/декодирование
- Рекомендации по аппаратному обеспечению
- Создание проектов
- Создать проект
- Открытие проектов
- Перемещение и удаление проектов
- Работа с несколькими открытыми проектами
- Работа с ссылками проекта
- Обратная совместимость проектов Premiere Pro
- Как открыть и редактировать проекты Premiere Rush в Premiere Pro
- Передовой опыт: создание собственных шаблонов проектов
- Рабочие среды и рабочие процессы
- Рабочие среды
- Вопросы и ответы | Импорт и экспорт в Premiere Pro
- Работа с панелями
- Управление касанием и жестами в Windows
- Использование Premiere Pro в конфигурации с двумя мониторами
- Рабочие среды
- Захват и импорт
- Захват
- Захват и оцифровка видеоматериала
- Захват видео в форматах HD, DV или HDV
- Пакетный захват и повторный захват
- Настройка системы для захвата медиаданных в форматах HD, DV или HDV
- Захват и оцифровка видеоматериала
- Импорт
- Передача файлов
- Импорт неподвижных изображений
- Импорт цифрового аудио
- Импорт из Avid или Final Cut
- Импорт AAF-файлов проекта из Avid Media Composer
- Импорт XML-файлов проекта из Final Cut Pro 7 и Final Cut Pro X
- Импорт AAF-файлов проекта из Avid Media Composer
- Поддерживаемые форматы файлов
- Поддержка формата Blackmagic RAW
- Оцифровка аналогового видео
- Работа с тайм-кодом
- Захват
- Редактирование
- Редактирование видео
- Эпизоды
- Создание и изменение последовательностей
- Изменение настроек эпизода
- Добавление клипов в последовательности
- Изменение порядка клипов в последовательностях
- Поиск, выбор и группировка клипов в последовательностях
- Редактирование эпизодов, загруженных в исходный монитор
- Упрощение последовательностей
- Рендеринг и предпросмотр последовательностей
- Работа с маркерами
- Исправление источника и определение целевых дорожек
- Определение редактирования сцен
- Видео
- Создание и воспроизведение клипов
- Обрезка клипов
- Синхронизация аудио и видео с помощью функции «Объединение клипов»
- Рендеринг и замена медиа
- Отмена, история и события
- Заморозка и удерживание кадров
- Работа с соотношением сторон
- Создание и воспроизведение клипов
- Аудио
- Обзор аудио в Premiere Pro
- Микшер аудиодорожек
- Настройка уровней громкости
- Редактирование, восстановление и улучшение звука с помощью панели Essential Sound
- Автоматическое понижение громкости аудио
- Ремикс аудио
- Управление громкостью и панорамированием клипа с помощью микширования аудиоклипа
- Балансировка и панорамирование аудио
- Усовершенствованное аудио — фонограммы, понижающее микширование и маршрутизация
- Аудиоэффекты и переходы
- Работа с аудиопереходами
- Применение аудиоэффектов
- Измерение уровня звука с помощью эффекта «Акустический локатор»
- Запись аудиомиксов
- Редактирование аудио на таймлайне
- Сопоставление аудиоканалов в Premiere Pro
- Использование аудиодорожки Adobe Stock в Premiere Pro
- Обзор аудио в Premiere Pro
- Дополнительные функции редактирования
- Редактирование многокамерной передачи
- Настройка и использование головного дисплея для видео с эффектом погружения в Premiere Pro
- Редактирование VR-материалов
- Редактирование многокамерной передачи
- Передовой опыт
- Передовой опыт: ускорение микширования аудио
- Передовой опыт: эффективное редактирование
- Рабочие процессы редактирования для полнометражных фильмов
- Видеоэффекты и переходы
- Обзор видеоэффектов и переходов
- Эффекты
- Типы эффектов в Premiere Pro
- Применение и удаление эффектов
- Шаблоны настроек эффектов
- Автоматическое переформатирование видео для различных каналов социальных сетей
- Эффекты цветокоррекции
- Изменить продолжительность и скорость клипов
- Корректирующие слои
- Стабилизация видеоряда
- Переходы
- Применение переходов в Premiere Pro
- Изменение и настройка переходов
- Морфо-вырезка
- Заголовки, графика и подписи
- Обзор панели «Основные графические элементы»
- Заголовки
- Создание заголовка
- Графика
- Создание фигуры
- Рисование с помощью инструмента «Перо»
- Выравнивание и распределение объектов
- Изменение внешнего вида текста и фигур
- Применение градиентов
- Добавление возможностей гибкого дизайна к графическим элементам
- Установка и использование шаблонов анимационного дизайна
- Замена изображений или видео в шаблонах анимационного дизайна
- Используйте шаблоны анимационного дизайна на основе данных
- Подписи
- Перевод речи в текст
- Загрузка языковых пакетов для транскрипции
- Работа с подписями
- Проверка орфографии, поиск и замена
- Экспорт текста
- Перевод речи в текст в Premiere Pro | Вопросы и ответы
- Рекомендации: ускорение обработки графики
- Удаление прежней версии конструктора заголовков в Premiere Pro | Вопросы и ответы
- Обновление устаревших заголовков до графики источника
- Анимация и ключевые кадры
- Добавление, навигация и установка ключевых кадров
- Эффекты анимации
- Используйте эффект движения для редактирования и анимации клипов
- Оптимизация автоматизации ключевого кадра
- Перемещение и копирование ключевых кадров
- Просмотр и настройка эффектов и ключевых кадров
- Добавление, навигация и установка ключевых кадров
- Создание композиции
- Создание композиции, альфа-каналы и управление непрозрачностью клипа
- Маскирование и отслеживание
- Режимы наложения
- Создание композиции, альфа-каналы и управление непрозрачностью клипа
- Цветовая коррекция и градация
- Обзор: рабочие процессы цветокоррекции в Premiere Pro
- Автоматитческая цветовая коррекция
- Творческие эксперименты с цветами при помощи стилей Lumetri
- Регулировка цветов с помощью RGB и кривых цветового тона / насыщенности
- Коррекция и совмещение цветов разных кадров
- Использование вторичных элементов управления HSL на панели «Цвет Lumetri»
- Создание виньеток
- Представления Look и таблицы LUT
- Области Lumetri
- Управление цветом дисплея
- HDR для трансляций
- Включить поддержку DirectX HDR
- Экспорт медиа
- Экспорт видео
- Экспорт Управления наборами
- Рабочий процесс и обзор экспорта
- Быстрый экспорт
- Экспорт для мобильных устройств и публикации в Интернете
- Экспорт неподвижного изображения
- Экспорт проектов для других приложений
- Экспортирование OMF-файлов для Pro Tools
- Экспорт в формат Panasonic P2
- Настройки экспорта
- Ссылка на настройки экспорта
- Основные настройки видео
- Параметры кодирования
- Рекомендации: ускорение экспорта
- Совместная работа: Frame.
 io, продукты и проекты группы
io, продукты и проекты группы- Совместная работа в Premiere Pro
- Frame.io
- Установка и активация Frame.io
- Использование Frame.io с Premiere Pro и After Effects
- Интеграция Adobe Workfront и Frame.io
- Вопросы и ответы
- Продукты
- Использование продуктов
- Работа с клипами в проектах продукта
- Передовой опыт: работа с продуктами
- Проекты группы
- Начало работы с командными проектами
- Создать проект группы
- Добавление мультимедиа и управление ими в командных проектах
- Приглашение соавторов и управление ими в проекте группы
- Общий доступ к изменениям и управление ими вместе с соавторами
- Просмотр автоматических сохранений и версий проектов группы
- Архивация, восстановление или удаление проектов группы
- Начало работы с командными проектами
- Работа с другими приложениями Adobe
- After Effects и Photoshop
- Dynamic Link
- Audition
- Prelude
- Организация ресурсов и управление ими
- Работа с панелью «Проект»
- Организуйте ресурсы на панели «Проект»
- Воспроизведение ресурсов
- Поиск ресурсов
- Библиотеки Creative Cloud
- Синхронизация настроек в Premiere Pro
- Объединение, преобразование и архивирование проектов
- Управление метаданными
- Рекомендации
- Передовой опыт: уроки телевещания
- Передовой опыт: работа с нативными форматами
- Передовой опыт: уроки телевещания
- Работа с панелью «Проект»
- Повышение производительности и устранение неполадок
- Настройка параметров
- Сброс и восстановление настроек
- Работа с прокси
- Обзор прокси
- Процесс использования поглощения и прокси
- Обзор прокси
- Проверьте, совместима ли ваша система с Premiere Pro
- Premiere Pro для процессоров Apple
- Удаление мерцания
- Чересстрочная развертка и порядок полей
- Интеллектуальный рендеринг
- Поддержка панели управления
- Передовой опыт: работа с нативными форматами
- База знаний
- Выявленные неполадки
- Исправленные ошибки
- Устранение проблем с сбоем Premiere Pro
- Зеленое и розовое видео в Premiere Pro или Premiere Rush
- Как управлять медиа-кэшем в Premiere Pro
- Исправление ошибок при рендеринге или экспорте
- Устранение проблем c воспроизведением и производительностью в Premiere Pro
- Настройка параметров
- Мониторинг ресурсов и автономные медиафайлы
- Мониторинг ресурсов
- Использование исходного монитора и программного монитора
- Использование контрольного монитора
- Офлайн медиа
- Работа с офлайн клипами
- Создание клипов для автономного редактирования
- Повторное связывание автономных медиаданных
- Работа с офлайн клипами
- Мониторинг ресурсов
Используйте инструменты редактирования в Premiere Pro для выделения, вырезания и обрезки отдельных клипов по мере формирования истории. Вы можете использовать сочетания клавиш для более быстрого переключения между инструментами.
Вы можете использовать сочетания клавиш для более быстрого переключения между инструментами.
После импорта медиаданных в новый проект в Premiere Pro можно просмотреть все клипы, собранные в последовательности на временной шкале. Вы готовы приступить к редактированию.
Основы редактирования на временной шкале в Premiere ProЧтобы обрезать клип, выделите его на временной шкале и перетащите один из краев клипа.
Чтобы вырезать клип, выберите инструмент Бритва, поместите его поверх клипа на временной шкале и щелкните.
Чтобы изменить положение клипа, выделите и перетащите его.
Редактирование на временной шкале не является разрушительным: вы можете обрезать, вырезать, копировать и перемещать клипы без изменения исходных медиаданных. Все исходные медиаданные доступны на панели Проект.
- Чтобы удалить клип из последовательности, выберите его и нажмите удалить.
- Чтобы добавить новый клип в последовательность, перетащите его с панели Проект на временную шкалу.
 Вы также можете добавлять клипы непосредственно из папок на вашем компьютере.
Вы также можете добавлять клипы непосредственно из папок на вашем компьютере.
Устранение зазоров
- Чтобы закрыть зазор между клипами, выделите зазор и нажмите удалить.
- Вы также можете использовать инструмент Монтаж со сдвигом, чтобы обрезать край клипа и автоматически закрыть зазор с помощью следующего за ним клипа.
- Используйте V для переключения на инструмент Выбор
- Используйте C для переключения на инструмент Бритва
- Используйте B для переключения на инструмент Монтаж со сдвигом
- Используйте пробел для воспроизведения и паузы, когда вы хотите просмотреть текущую правку
- Используйте клавиши со стрелками вправо и влево, чтобы перемещать курсор воспроизведения вперед или назад по одному кадру за нажатие.

- Дважды щелкните клипы, чтобы просмотреть их отдельно на Мониторе источника.
- Расположите клипы на разных видеодорожках. Это позволяет складывать клипы, не перезаписывая клипы под ними.
- Добавление музыки в звуковую дорожку.
Подробнее
- Используйте трехточечное редактирование для добавления частей клипов в последовательность
- Обрезка клипов
- Измените порядок клипов
- Сочетания клавиш
СВЯЖИТЕСЬ С НАМИ
Если у вас есть вопросы о редактировании на временной шкале, свяжитесь с нами в нашем сообществе Premiere Pro. Мы с радостью вам поможем.
Вход в учетную запись
Войти
Управление учетной записью
Справочник по всем основным настройкам видео, которые необходимо знать в Premiere Pro.
Руководство пользователя Отмена
Поиск
- Руководство пользователя Adobe Premiere Pro
- Выпуски бета-версии
- Обзор программы бета-тестирования
- Домашняя страница бета-версии Premiere Pro
- Начало работы
- Начало работы с Adobe Premiere Pro
- Новые возможности Premiere Pro
- Заметки о выпуске | Premiere Pro
- Сочетания клавиш в Premiere Pro
- Специальные возможности в Premiere Pro
- Руководство по рабочим процессам с длинным форматами и эпизодами
- Вопросы и ответы
- Начало работы с Adobe Premiere Pro
- Требования к оборудованию и операционной системе
- Рекомендации по аппаратному обеспечению
- Системные требования
- Требования к ГП и драйверу ГП
- Рендеринг с ускорением графического процессора и аппаратное кодирование/декодирование
- Рекомендации по аппаратному обеспечению
- Создание проектов
- Создать проект
- Открытие проектов
- Перемещение и удаление проектов
- Работа с несколькими открытыми проектами
- Работа с ссылками проекта
- Обратная совместимость проектов Premiere Pro
- Как открыть и редактировать проекты Premiere Rush в Premiere Pro
- Передовой опыт: создание собственных шаблонов проектов
- Рабочие среды и рабочие процессы
- Рабочие среды
- Вопросы и ответы | Импорт и экспорт в Premiere Pro
- Работа с панелями
- Управление касанием и жестами в Windows
- Использование Premiere Pro в конфигурации с двумя мониторами
- Рабочие среды
- Захват и импорт
- Захват
- Захват и оцифровка видеоматериала
- Захват видео в форматах HD, DV или HDV
- Пакетный захват и повторный захват
- Настройка системы для захвата медиаданных в форматах HD, DV или HDV
- Захват и оцифровка видеоматериала
- Импорт
- Передача файлов
- Импорт неподвижных изображений
- Импорт цифрового аудио
- Импорт из Avid или Final Cut
- Импорт AAF-файлов проекта из Avid Media Composer
- Импорт XML-файлов проекта из Final Cut Pro 7 и Final Cut Pro X
- Импорт AAF-файлов проекта из Avid Media Composer
- Поддерживаемые форматы файлов
- Поддержка формата Blackmagic RAW
- Оцифровка аналогового видео
- Работа с тайм-кодом
- Захват
- Редактирование
- Редактирование видео
- Эпизоды
- Создание и изменение последовательностей
- Изменение настроек эпизода
- Добавление клипов в последовательности
- Изменение порядка клипов в последовательностях
- Поиск, выбор и группировка клипов в последовательностях
- Редактирование эпизодов, загруженных в исходный монитор
- Упрощение последовательностей
- Рендеринг и предпросмотр последовательностей
- Работа с маркерами
- Исправление источника и определение целевых дорожек
- Определение редактирования сцен
- Видео
- Создание и воспроизведение клипов
- Обрезка клипов
- Синхронизация аудио и видео с помощью функции «Объединение клипов»
- Рендеринг и замена медиа
- Отмена, история и события
- Заморозка и удерживание кадров
- Работа с соотношением сторон
- Создание и воспроизведение клипов
- Аудио
- Обзор аудио в Premiere Pro
- Микшер аудиодорожек
- Настройка уровней громкости
- Редактирование, восстановление и улучшение звука с помощью панели Essential Sound
- Автоматическое понижение громкости аудио
- Ремикс аудио
- Управление громкостью и панорамированием клипа с помощью микширования аудиоклипа
- Балансировка и панорамирование аудио
- Усовершенствованное аудио — фонограммы, понижающее микширование и маршрутизация
- Аудиоэффекты и переходы
- Работа с аудиопереходами
- Применение аудиоэффектов
- Измерение уровня звука с помощью эффекта «Акустический локатор»
- Запись аудиомиксов
- Редактирование аудио на таймлайне
- Сопоставление аудиоканалов в Premiere Pro
- Использование аудиодорожки Adobe Stock в Premiere Pro
- Обзор аудио в Premiere Pro
- Дополнительные функции редактирования
- Редактирование многокамерной передачи
- Настройка и использование головного дисплея для видео с эффектом погружения в Premiere Pro
- Редактирование VR-материалов
- Редактирование многокамерной передачи
- Передовой опыт
- Передовой опыт: ускорение микширования аудио
- Передовой опыт: эффективное редактирование
- Рабочие процессы редактирования для полнометражных фильмов
- Видеоэффекты и переходы
- Обзор видеоэффектов и переходов
- Эффекты
- Типы эффектов в Premiere Pro
- Применение и удаление эффектов
- Шаблоны настроек эффектов
- Автоматическое переформатирование видео для различных каналов социальных сетей
- Эффекты цветокоррекции
- Изменить продолжительность и скорость клипов
- Корректирующие слои
- Стабилизация видеоряда
- Переходы
- Применение переходов в Premiere Pro
- Изменение и настройка переходов
- Морфо-вырезка
- Заголовки, графика и подписи
- Обзор панели «Основные графические элементы»
- Заголовки
- Создание заголовка
- Графика
- Создание фигуры
- Рисование с помощью инструмента «Перо»
- Выравнивание и распределение объектов
- Изменение внешнего вида текста и фигур
- Применение градиентов
- Добавление возможностей гибкого дизайна к графическим элементам
- Установка и использование шаблонов анимационного дизайна
- Замена изображений или видео в шаблонах анимационного дизайна
- Используйте шаблоны анимационного дизайна на основе данных
- Подписи
- Перевод речи в текст
- Загрузка языковых пакетов для транскрипции
- Работа с подписями
- Проверка орфографии, поиск и замена
- Экспорт текста
- Перевод речи в текст в Premiere Pro | Вопросы и ответы
- Рекомендации: ускорение обработки графики
- Удаление прежней версии конструктора заголовков в Premiere Pro | Вопросы и ответы
- Обновление устаревших заголовков до графики источника
- Анимация и ключевые кадры
- Добавление, навигация и установка ключевых кадров
- Эффекты анимации
- Используйте эффект движения для редактирования и анимации клипов
- Оптимизация автоматизации ключевого кадра
- Перемещение и копирование ключевых кадров
- Просмотр и настройка эффектов и ключевых кадров
- Добавление, навигация и установка ключевых кадров
- Создание композиции
- Создание композиции, альфа-каналы и управление непрозрачностью клипа
- Маскирование и отслеживание
- Режимы наложения
- Создание композиции, альфа-каналы и управление непрозрачностью клипа
- Цветовая коррекция и градация
- Обзор: рабочие процессы цветокоррекции в Premiere Pro
- Автоматитческая цветовая коррекция
- Творческие эксперименты с цветами при помощи стилей Lumetri
- Регулировка цветов с помощью RGB и кривых цветового тона / насыщенности
- Коррекция и совмещение цветов разных кадров
- Использование вторичных элементов управления HSL на панели «Цвет Lumetri»
- Создание виньеток
- Представления Look и таблицы LUT
- Области Lumetri
- Управление цветом дисплея
- HDR для трансляций
- Включить поддержку DirectX HDR
- Экспорт медиа
- Экспорт видео
- Экспорт Управления наборами
- Рабочий процесс и обзор экспорта
- Быстрый экспорт
- Экспорт для мобильных устройств и публикации в Интернете
- Экспорт неподвижного изображения
- Экспорт проектов для других приложений
- Экспортирование OMF-файлов для Pro Tools
- Экспорт в формат Panasonic P2
- Настройки экспорта
- Ссылка на настройки экспорта
- Основные настройки видео
- Параметры кодирования
- Рекомендации: ускорение экспорта
- Совместная работа: Frame.
 io, продукты и проекты группы
io, продукты и проекты группы- Совместная работа в Premiere Pro
- Frame.io
- Установка и активация Frame.io
- Использование Frame.io с Premiere Pro и After Effects
- Интеграция Adobe Workfront и Frame.io
- Вопросы и ответы
- Продукты
- Использование продуктов
- Работа с клипами в проектах продукта
- Передовой опыт: работа с продуктами
- Проекты группы
- Начало работы с командными проектами
- Создать проект группы
- Добавление мультимедиа и управление ими в командных проектах
- Приглашение соавторов и управление ими в проекте группы
- Общий доступ к изменениям и управление ими вместе с соавторами
- Просмотр автоматических сохранений и версий проектов группы
- Архивация, восстановление или удаление проектов группы
- Начало работы с командными проектами
- Работа с другими приложениями Adobe
- After Effects и Photoshop
- Dynamic Link
- Audition
- Prelude
- Организация ресурсов и управление ими
- Работа с панелью «Проект»
- Организуйте ресурсы на панели «Проект»
- Воспроизведение ресурсов
- Поиск ресурсов
- Библиотеки Creative Cloud
- Синхронизация настроек в Premiere Pro
- Объединение, преобразование и архивирование проектов
- Управление метаданными
- Рекомендации
- Передовой опыт: уроки телевещания
- Передовой опыт: работа с нативными форматами
- Передовой опыт: уроки телевещания
- Работа с панелью «Проект»
- Повышение производительности и устранение неполадок
- Настройка параметров
- Сброс и восстановление настроек
- Работа с прокси
- Обзор прокси
- Процесс использования поглощения и прокси
- Обзор прокси
- Проверьте, совместима ли ваша система с Premiere Pro
- Premiere Pro для процессоров Apple
- Удаление мерцания
- Чересстрочная развертка и порядок полей
- Интеллектуальный рендеринг
- Поддержка панели управления
- Передовой опыт: работа с нативными форматами
- База знаний
- Выявленные неполадки
- Исправленные ошибки
- Устранение проблем с сбоем Premiere Pro
- Зеленое и розовое видео в Premiere Pro или Premiere Rush
- Как управлять медиа-кэшем в Premiere Pro
- Исправление ошибок при рендеринге или экспорте
- Устранение проблем c воспроизведением и производительностью в Premiere Pro
- Настройка параметров
- Мониторинг ресурсов и автономные медиафайлы
- Мониторинг ресурсов
- Использование исходного монитора и программного монитора
- Использование контрольного монитора
- Офлайн медиа
- Работа с офлайн клипами
- Создание клипов для автономного редактирования
- Повторное связывание автономных медиаданных
- Работа с офлайн клипами
- Мониторинг ресурсов
Доступные настройки видео зависят от выбранного формата экспорта.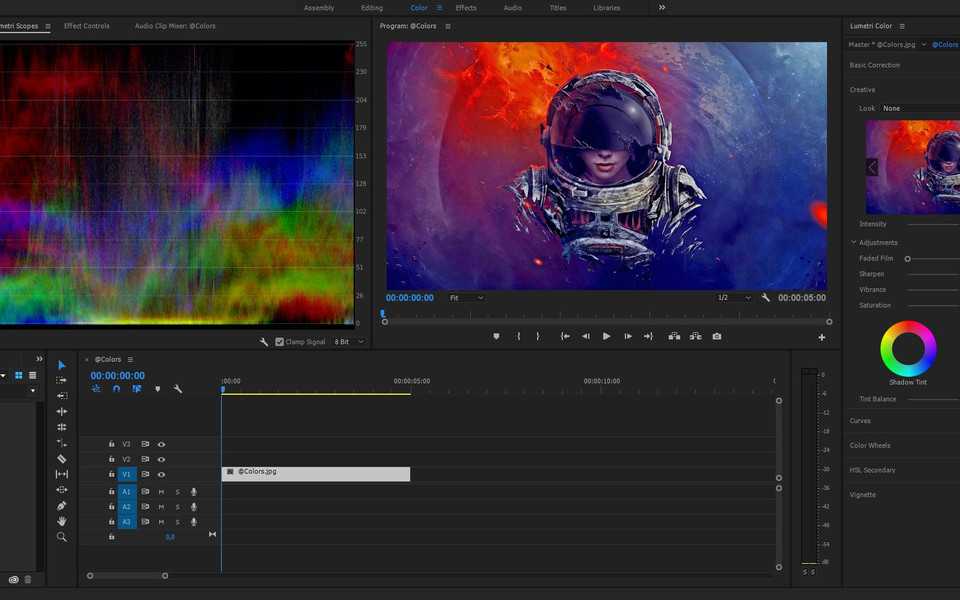 Каждый формат имеет уникальные требования, которые определяют доступные настройки. Дополнительные сведения см. в разделе Поддерживаемые форматы файлов.
Каждый формат имеет уникальные требования, которые определяют доступные настройки. Дополнительные сведения см. в разделе Поддерживаемые форматы файлов.
Некоторые карты захвата и внешние модули приложений содержат собственные диалоговые окна с определенными параметрами. Если отображаемые параметры отличаются от описанных в этом документе, см. документацию к карте захвата или внешнему модулю.
Найдите нужную настройку
Общие настройки видео
- С атрибутами исходного файла
- Частота кадров
- Размер кадра
С атрибутами исходного файла
Параметр «С атрибутами исходного файла» позволяет автоматически сопоставить параметры экспорта с настройками источника.
Следующие форматы поддерживают режим «С атрибутами исходного файла»:
- Анимированный GIF
- BMP
- Apple ProRes MXF OP1a
- DPX
- GIF
- H.264
- HEVC (H.265)
- JPEG
- JPEG2000 MXF OP1a
- MPEG-2
- OpenEXR
- PNG
- QuickTime
- Targa
- TIFF
Если текущий формат не поддерживает настоек, в точности соответствующих настройкам источника, используется значение, наиболее соответствующее параметрам источника.
Шаблоны настроек с атрибутами исходного файла
Использование шаблонов настроек С атрибутами исходного файла полезно тогда, когда необходимо передать несколько атрибутов видео из исходного файла, а также выбрать конкретные значения для других атрибутов. Параметры С атрибутами исходного файла можно сохранить в качестве нового стиля и применить их к любому источнику.
По умолчанию в меню Шаблоны настроек Premiere Pro для формата H.264 включено несколько адаптивных шаблонов настроек с атрибутами исходного файла:
- С атрибутами исходного файла — Адаптивный битрейт
- С атрибутами исходного файла — Адаптивный средний битрейт
- С атрибутами исходного файла — Адаптивный низкий битрейт
Эти шаблоны настроек соответствуют большинству параметров источника, а также настраивают битрейт в зависимости от размера кадра источника. Это обеспечивает более высокое качество видео при меньшем размере файла и более быстром экспорте.
Шаблоны настроек для повторной упаковки с атрибутами исходного файла
Некоторые форматы, такие как MXF OP1a, QuickTime и DNxHR/DNxHD MXF OP1a, включают шаблон настроек С атрибутами исходного файла (Повторная упаковка), позволяющий видеокадрам проходить через конвейер экспорта без повторного кодирования из источника.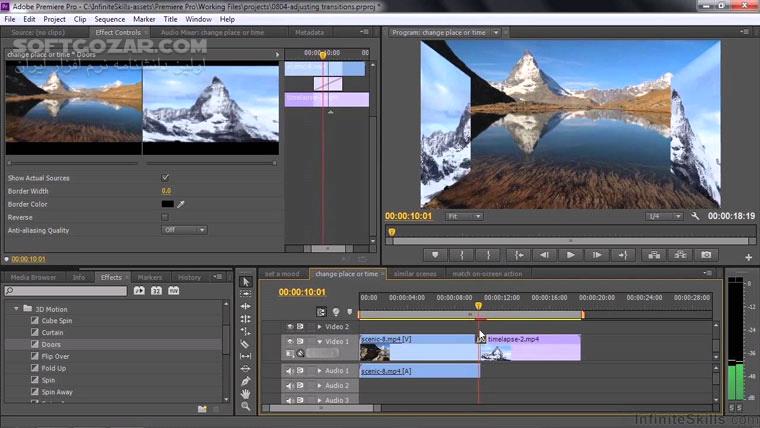 Это обеспечивает ускоренный экспорт без потери качества видео.
Это обеспечивает ускоренный экспорт без потери качества видео.
Шаблоны настроек для повторной упаковки можно применять только к источнику, использующему кодек шаблона настроек.Например, шаблон настроек для повторной упаковки формата MXF можно применить только к источникам, тоже закодированным в кодеке MXF.
Размер кадра
Меню «Размер кадра» содержит список распространенных размеров видеокадров на выбор:
- 4K
- UHD
- Quad HD
- Full HD
- HD
- SD NTSC широкоэкранный
- SD NTSC
Для каждого параметра отображены точные размеры в пикселях (ширина х высота)
Также можно выбрать параметр Произвольный, чтобы задать собственную ширину и высоту экспортируемого файла.Перетащите элемент управления интерактивного текста, чтобы быстро настроить значения ширины и высоты, или щелкните в каждом поле, чтобы ввести необходимые значения. Чтобы ограничить соотношение сторон при настройке размера кадра, убедитесь, что значок замка включен.
Некоторые форматы и кодеки поддерживают размер кадра ограниченного диапазона.
Частота кадров
Частота кадров определяет, сколько видеокадров отображается в секунду во время воспроизведения. Как правило, чем выше частота кадров, тем плавнее движение, несмотря на то, что, если выбрать частоту кадров, отличную от частоты кадров исходных медиаданных, могут появиться нежелательные артефакты движения. Следует помнить о том, что для некоторых форматов и кодеков поддерживается только определенный набор частот кадров.
Порядок полей
Определяет то, имеет ли экспортированный файл прогрессивные кадры или кадры, составленные из полей с чересстрочной разверткой.
- Прогрессивная развертка предпочтительна для цифрового телевидения, веб-контента и фильмов.
- При экспорте в форматы с чересстрочной разверткой, такие как NTSC или PAL, выберите вариант «Верхнее поле первое» или «Нижнее поле первое», чтобы задать порядок отображения полей с чересстрочной разверткой.

Дополнительные сведения см. в разделе
- Чересстрочное и прогрессивное видео
- Чересстрочное видео, прогрессивное видео и прогрессивная развертка
Если установлено значение «С атрибутами исходного файла», Premiere Pro автоматически задает порядок полей, соответствующий исходному файлу. Более подробно об этом см. в разделе Чересстрочное и прогрессивное видео.
Пропорции
Попиксельная пропорция видео. Попиксельная пропорция (PAR) определяет отношение ширины к высоте одного пиксела видео. Форматы цифрового видео, такие как HD, 4 K UHD и 8 K, обычно имеют квадратные пиксели (PAR 1.0), тогда как аналоговые форматы, такие как NTSC и PAL, — прямоугольные пиксели. Экспорт при значениях PAR, отличных от значений PAR исходных медиаданных, может привести к искажению видеоизображения.
Дополнительные сведения о пропорциях можно найти на следующих страницах:
- Попиксельная пропорция
- Работа с соотношением сторон
Рендеринг при максимальной глубине
Если этот параметр включен, функция Рендеринг при максимальной глубине будет выполнять рендеринг эффектов с использованием максимальной битовой глубины, поддерживаемой текущим форматом (в большинстве случаев используется 32 битная обработка с плавающей запятой).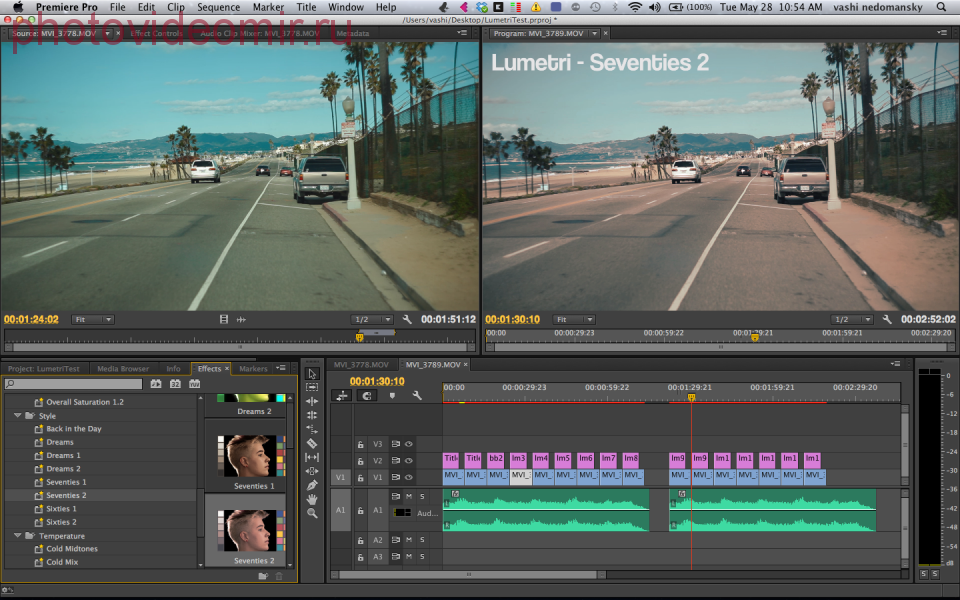
Сохранение большего количества цветовой информации из исходного видео позволяет уменьшить количество артефактов полос в областях с плавными цветовыми градиентами и сохранить больше деталей в областях с яркими светлыми тонами и темными тенями.
В некоторых сценариях включение параметра Рендеринг при максимальной глубине может увеличить время кодирования. Кроме того, системы с включенным ГП-ускорением всегда выполняют рендеринг эффекта на максимальной доступной битовой глубине независимо от значения этого параметра.
Прозрачность
Этот параметр позволяет экспортировать GIF-файлы с прозрачностью. На выбор доступно три параметра прозрачности:
- Нет: Прозрачность отсутствует.
- С переходом: Создается узор из прозрачных пикселей для имитации полного диапазона значений альфа-канала.
- Четкие края: Создает прозрачность на основе порогового значения альфа-канала 50%.
Наилучшее качество визуализации
Этот параметр помогает сохранить детали и избежать наложения при масштабировании до размера кадра, отличного от медиаданных источника, например при экспорте из последовательности 4K с высоким разрешением в формат HD или SD с более низким разрешением.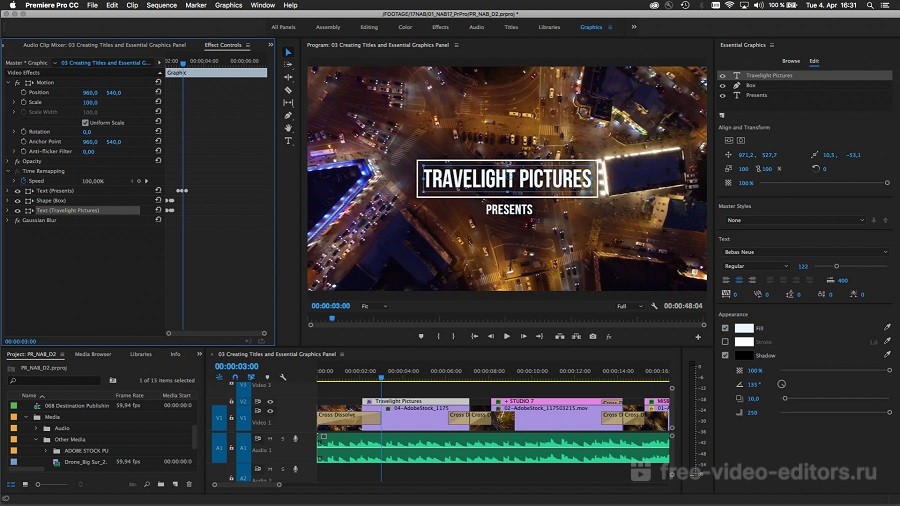 Это также может повлиять рендеринг преобразований масштабирования, поворота и положения в последовательностях.Выбор этой настройки повышает качество, но необходимо учитывать приведенные ниже рекомендации.
Это также может повлиять рендеринг преобразований масштабирования, поворота и положения в последовательностях.Выбор этой настройки повышает качество, но необходимо учитывать приведенные ниже рекомендации.
- Время экспорта может значительно увеличиться, особенно в системах без поддерживаемого графического процессора.
- Системы с поддерживаемым графическим процессором автоматически настраиваются на максимальное качество рендеринга, если задано средство рендеринга Metal, CUDA или OpenCL.
Визуализировать только альфа-канал
Этот параметр можно использовать для источников, содержащих альфа-канал. Если флажок установлен, в выходном видео выполняется рендеринг только альфа-канала и отображается предпросмотр альфа-канала в градациях серого. Эта настройка полезна при экспорте таких форматов, как MXF, которые не поддерживают данные прозрачности. Можно использовать выход только альфа-канала для определения прозрачных областей видео в сторонних приложениях.
Интерполяция времени
Интерполяция времени вступает в игру, когда частота кадров экспортируемых медиаданных отличается от частоты исходных медиаданных. Например, если имеется исходный эпизод с частотой 30 кадр./с, однако необходимо его экспортировать в формат с частотой 60 кадр./с. Функция интерполяции времени создает или удаляет кадры следующими способами:
- Выборка кадров — копирует или удаляет кадры, чтобы добиться требуемой частоты кадров. При использовании этой функции некоторые видеоматериалы могут воспроизводиться с задержками и рывками.
- Наложение кадров — добавляет или удаляет кадры с наложением их на смежные кадры, позволяя сделать воспроизведение более плавным.
- Оптический поток — добавляет или удаляет кадры на основе интерполяции движения пикселов из соседних кадров. Эта настройка, как правило, обеспечивает самое плавное воспроизведение, хотя в случае существенной разницы между кадрами могут возникнуть артефакты. При возникновении такой ошибки попробуйте использовать другую настройку интерполяции времени.

Вход в учетную запись
Войти
Управление учетной записью
Бесплатные шаблоны видео для Premiere Pro
Загрузите бесплатные шаблоны Premiere Pro
Улучшите свою игру по созданию видео, изучив нашу библиотеку лучших бесплатных видеошаблонов для Premiere Pro CC 2020. Загрузите и используйте бесплатные шаблоны анимированной графики в своем следующем проекте по редактированию видео без указания авторства или регистрации.
Найти могрты, проекты, нижние трети и переходы для добавления в ваши видеоролики YouTube, презентации или музыкальные клипы. Наслаждайтесь неограниченной загрузкой полностью редактируемых шаблонов и видеоэффектов Premiere Pro.
Слайд-шоу с большим заголовком
Premiere Pro / project
Простое слайд-шоу с различными наложениями и заголовками в рамках.
Слайд-шоу города
Premiere Pro / project
Слайд-шоу в фирменном стиле с жирным текстом и небольшими слоями фигур.
Слайд-шоу ретро VHS
Premiere Pro / project
Слайд-шоу с винтажным видеоэффектом, искажениями кадров и эффектом выцветшей пленки.
Логотип пульсации частиц
Premiere Pro / project
Линия частиц, вьющаяся по экрану, ломающаяся над логотипом.
Логотип взрыва частиц
Premiere Pro / project
Вращающиеся частицы взрываются, открывая логотип.
Красочный текст с ошибками
Premiere Pro / mogrt
Красочный текстовый эффект глюка с эффектом разрушения.
Классический кредитный ролл
Premiere Pro / mogrt
Текст титров с креативной анимацией заголовка.
Название фильма «Глюк»
Premiere Pro / mogrt
Эффект сбоя кадра со слоями формы и жирным заголовком.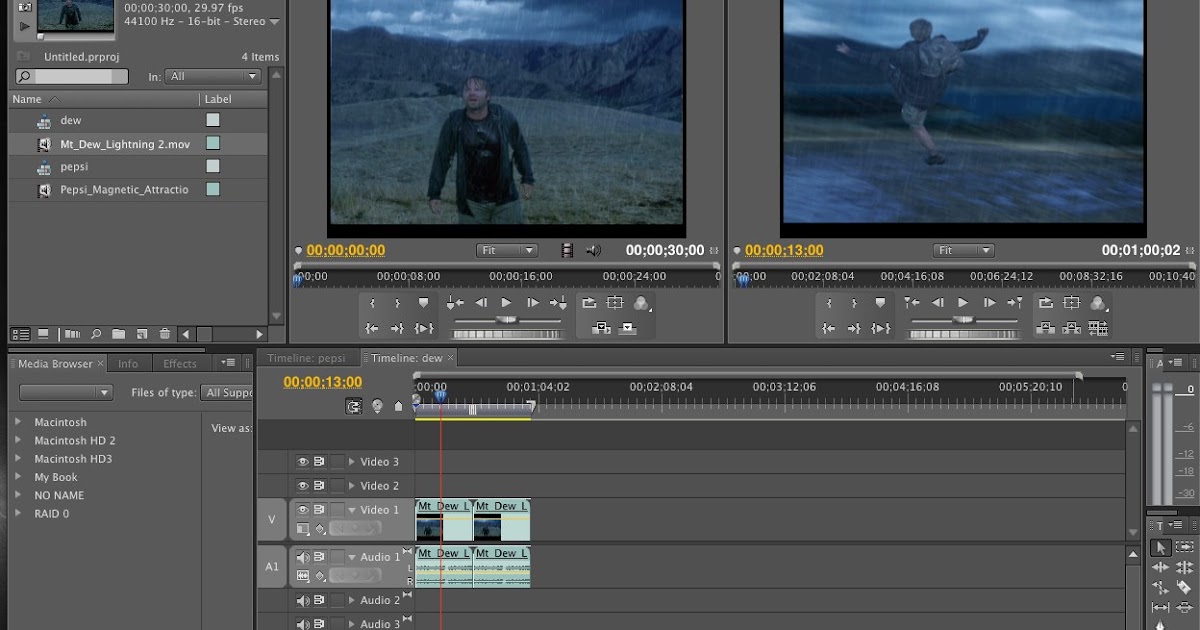
Выцветший текст заголовка
Premiere Pro/mogrt
Анимированный текст с жирным шрифтом и эффектом блеклой печати.
Название ретро-формы
Premiere Pro / mogrt
Анимация в стиле ретро с заголовком в рамке.
Выцветшее название глюка
Premiere Pro/mogrt
Слои формы и заголовок в рамке с эффектом выцветания.
Красочный аудио визуализатор
Premiere Pro / project
Красочный аудиовизуализатор по низу кадра с видеопереходами.
Логотип Аудио Визуализатор
Premiere Pro / project
Две линии, пересекающиеся посередине, образуют логотип.
Коробочный аудио визуализатор
Premiere Pro / project
Видео в рамке с бегущим по низу аудиовизуализатором.
Масштабирование перехода
Premiere Pro / project
Переход между клипами с увеличением внутрь с эффектом размытия краев.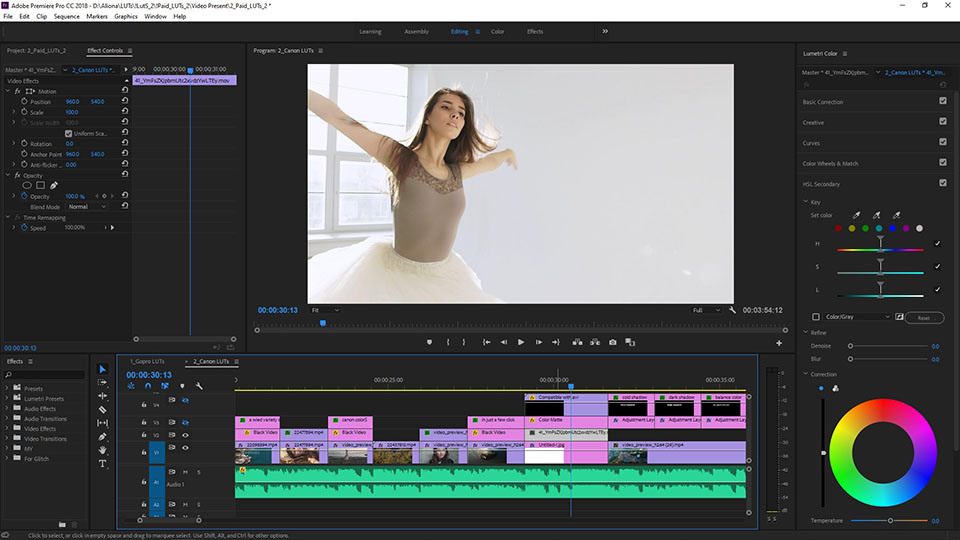
Креативный современный открывалка
Premiere Pro / project
Быстрый минималистичный опенер. Благодаря быстрым переходам и наложениям. Заканчивается рамкой с логотипом.
Статический переход
Premiere Pro / project
Простое цифровое искажение между клипами.
Увеличение и уменьшение масштаба
Premiere Pro / project
Небольшое увеличение перед переходом к следующему кадру.
Боковой зум-переход
Premiere Pro / project
Прокрутка влево с небольшим увеличением.
Жирный Нижняя треть
Premiere Pro/mogrt
Простой жирный заголовок с анимированным вступлением и оформлением.
Вращающийся переход боке
Premiere Pro / project
Элегантный переход боке с легким поворотом фокуса.
Основная надпись Spin and Twist
Premiere Pro / mogrt
Вступительная вращающаяся анимация, которая расширяется для отображения заголовка и подзаголовка.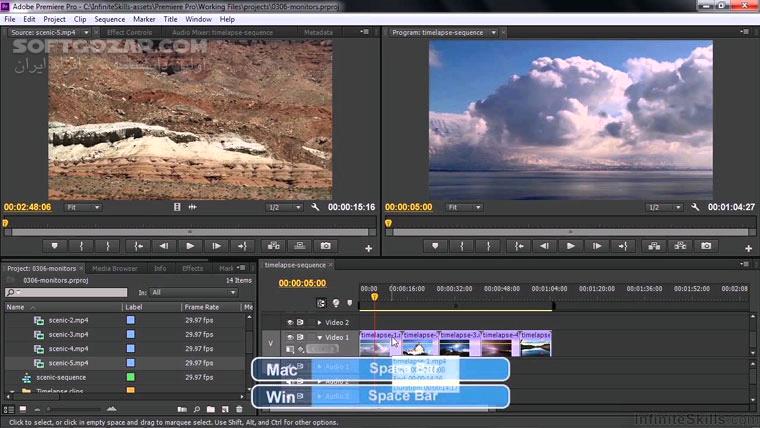
Обратный переход масштабирования
Premiere Pro / project
Увеличенный переход между клипами наружу с эффектом размытия краев.
Часто задаваемые вопросы
Какое программное обеспечение необходимо для загрузки бесплатных шаблонов Premiere Pro?
Для использования шаблонов Adobe Premiere Pro, доступных бесплатно на Mixkit, требуется последняя версия Adobe Premiere Pro. Последняя версия — Adobe Premiere Pro CC 2020. Все шрифты являются частью библиотеки Adobe Fonts. Примечание. Adobe After Effects не требуется для открытия файлов Mixkit Mogrt или проектов.
Как загрузить и использовать бесплатные шаблоны Premiere Pro?
Мы создали учебные пособия, которые помогут вам открыть проект Premiere Pro и файл Mogrt, загруженный из Mixkit. В них вы узнаете, как добавить загруженные файлы в свои видео в Premiere Pro и настроить их так, чтобы они соответствовали желаемому виду. Ознакомьтесь с полными инструкциями по установке файла Mogrt. Ознакомьтесь с полными инструкциями по использованию файла проекта. Требуется Adobe Premiere Pro CC 2020.
Ознакомьтесь с полными инструкциями по установке файла Mogrt. Ознакомьтесь с полными инструкциями по использованию файла проекта. Требуется Adobe Premiere Pro CC 2020.
Шаблоны Mixkit Premiere Pro бесплатны?
Вы можете бесплатно скачать и использовать файлы видеошаблонов Mixkit Premiere Pro для создания нужных вам видеоэффектов. Ознакомьтесь с лицензией Mixkit для получения дополнительной информации.
Можно ли настроить шаблоны анимированной графики Mixkit и файлы проектов в Premiere Pro?
Да, файлы Mixkit Mogrt и Project, добавленные в Premiere Pro, можно настраивать по-разному. В зависимости от загруженного вами шаблона вы увидите доступные настройки для цветов, шрифтов, размеров, позиций привязки, времени и многого другого.
Наш сайт отличный, за исключением того, что мы не поддерживаем ваш браузер. Мы рекомендуем использовать последнюю версию
Гугл Хром,
Мозилла Фаерфокс,
Microsoft Edge или
Яблочное сафари.
Как опубликовать ваше видео
После того, как вы закончили редактирование, настройку и преобразование вашего видео, пришло время сделать самый важный шаг. До этого момента ваше видео было просто проектом. Ваше творение видели только вы и люди, которые работали над ним вместе с вами. Однако, как только вы закончите, пришло время поделиться этим со всем миром.
Вы узнаете, как:
Форматы экспорта
Экспорт на ленту
Экспорт с помощью Premiere Pro
После того, как вы закончите создание и редактирование видео, у вас будет несколько вариантов его экспорта из Premiere Pro. Вы можете экспортировать редактируемые видео- или аудиофайлы из Premiere Pro, а затем продолжить их редактирование в другой программе. Помимо экспорта видео- и/или аудиофайлов, вы также можете экспортировать последовательность одного клипа или кадра. Вы также можете экспортировать свое видео, чтобы поделиться им с аудиторией.
Экспорт изображений
При желании вы можете экспортировать один кадр видео. Это может быть полезно, если вы хотите создать обложку для DVD или поделиться рамкой, которой вы особенно гордитесь, с семьей и друзьями.
Чтобы экспортировать кадр:
Перейдите на панель исходного монитора или программы.
Переместите указатель воспроизведения на кадр, который вы хотите экспортировать.
Щелкните Экспорт кадра, как обведено ниже.
Затем вы увидите диалоговое окно «Экспорт кадра»:
Выберите имя кадра, затем выберите формат изображения. Кроме того, нажмите кнопку «Обзор», чтобы выбрать место для сохранения кадра.
Установите флажок «Импортировать в проект», если вы хотите, чтобы кадр импортировался в проект как изображение.
Нажмите OK, когда закончите.
Мы экспортировали наш кадр в формате JPEG. После того, как мы экспортировали его, мы нашли файл и открыли его с помощью Windows Photo Viewer. Как видно из строки заголовка (вверху), кадр теперь в формате JPEG.
Как видно из строки заголовка (вверху), кадр теперь в формате JPEG.
Экспорт мультимедиа
Вы также можете экспортировать аудио и видео из Premiere Pro. Сюда входят клипы и эпизоды, которые можно экспортировать либо с панели «Проект», либо с временной шкалы.
Чтобы экспортировать медиаданные в Premiere Pro, щелкните видео, которое вы хотите экспортировать, на панели «Проект» или щелкните эпизод на панели «Проект» или на временной шкале.
Затем выберите «Файл»> «Экспорт»> «Медиа».
Затем вы увидите диалоговое окно «Настройки экспорта», как показано на рисунке ниже.
В диалоговом окне «Настройки экспорта» вы можете выбрать формат видео, а также пресет.
Первое, что вам нужно будет определить, это формат вашего видео после его экспорта, а затем пресет. Всегда выбирайте формат перед выбором предустановки.
Отметьте соответствующий флажок, если вы хотите экспортировать видео и/или аудио.
Ниже «Экспорт видео» и «Экспорт аудио» вы увидите вкладки.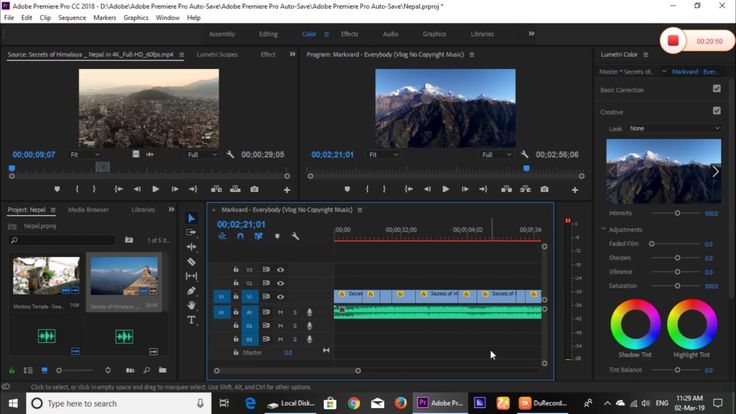
Давайте рассмотрим некоторые из них.
В нижней части диалогового окна «Параметры экспорта» находятся четыре флажка:
По завершении нажмите «Экспорт» или «Очередь».
Если выбрать «Очередь», откроется Adobe Media Encoder. Ваш проект добавлен в очередь.
Если выбрать «Экспорт», Adobe Media Encoder сразу же визуализирует и экспортирует ваш проект.
Форматы экспорта
Давайте немного поговорим о форматах, прежде чем двигаться дальше.
Еще раз взгляните на диалоговое окно «Параметры экспорта».
Щелкните стрелку раскрывающегося списка рядом с AVI, чтобы просмотреть доступные форматы. Если вы создаете видео для веб-сайта или для определенной цели, возможно, вы уже знаете, какой формат требуется. В противном случае вам придется выбирать формат самостоятельно. Мы дадим вам краткий обзор доступных форматов.
H.264 — наиболее часто используемый кодек дистрибутива. Предустановки для этого включают мобильные устройства, Apple TV, Roku и другие платформы и будут кодироваться для YouTube и Vimeo.

Экспорт главной копии
Основная копия — это копия вашего проекта, которую вы можете заархивировать для будущего использования. Он полностью редактируемый и содержит самое высокое разрешение, а также качество. Кроме того, его можно использовать для создания других выходных форматов позднее.
Мастер-копия — это цифровая копия вашего проекта, которую вы можете заархивировать на будущее. Он содержит весь ваш контент в самом высоком разрешении и качестве. Вы можете использовать мастер-копию для создания других выходных форматов.
Чтобы создать мастер-копию, вернитесь в диалоговое окно «Настройки экспорта».
Поставьте галочку рядом с настройками соответствия последовательности, как обведено ниже.
Затем щелкните желтый гипертекст, чтобы выбрать место, где будет храниться мастер-копия.
Нажмите кнопку Сохранить.
Теперь посмотрите на область «Сводка», чтобы убедиться, что выходной формат соответствует параметрам последовательности.
По завершении нажмите кнопку «Очередь».
Работа с Adobe Media Encoder
При нажатии кнопки «Очередь» в Premiere Pro открывается Adobe Media Encoder.
Adobe Media Encoder для создания видео для любого размера экрана и разрешения, которые вам нужны, и предлагает инструменты, позволяющие публиковать видео в разных браузерах и на разных устройствах. Кроме того, когда вы экспортируете файл из Premiere Pro, Adobe Media Encoder может одновременно кодировать этот файл для нескольких выходных файлов. Он также может настроить папки для просмотра, о которых мы узнаем позже.
А пока давайте посмотрим на Adobe Media Encoder:
Adobe Media Encoder имеет четыре окна:
1. Очередь находится в верхнем левом углу. В нем перечислены файлы, находящиеся в очереди на кодирование.
2. Браузер предустановок находится в правом верхнем углу. Оно содержит те же наборы настроек, что и диалоговое окно «Настройки экспорта» в Premiere Pro. Однако они находятся в разных папках.
Однако они находятся в разных папках.
3. Окно кодирования находится внизу слева. Он сообщит вам, есть ли проблемы с кодировкой.
4. Папки наблюдения расположены в правом нижнем углу. Он содержит папки наблюдения, которые вы создали.
Настройка предпочтений
Чтобы установить предпочтения, перейдите в «Правка»> «Настройки».
Перейдите на вкладку Общие.
Если вы не хотите вручную запускать каждую очередь, убедитесь, что установлен флажок «Запускать очередь автоматически при простое для».
Вы также можете отключить параллельное кодирование, то есть кодирование для нескольких выходов. Если у вас более медленная машина, вы можете отключить это.
Кроме того, вы можете выбрать местоположение для всех закодированных файлов. Если этого не сделать, они будут сохранены вместе с исходным видеоклипом.
Запуск кодированной очереди
Чтобы запустить кодированную очередь, нажмите кнопку «Начать очередь» в окне «Очередь», как показано ниже.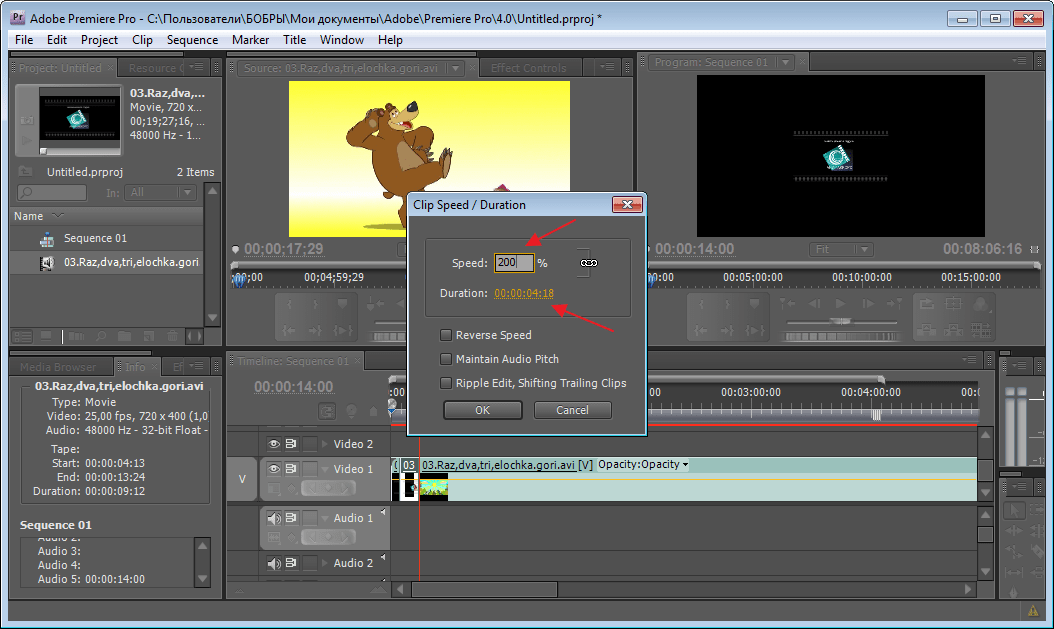
Добавление пресетов к файлам в очереди
Чтобы добавить предустановку в файл в очереди, перейдите в Браузер предустановок. Найдите нужный пресет и перетащите его в файл в очереди.
Вы можете добавить столько, сколько хотите. Файлы в очереди будут закодированы в выбранные выходы.
После этого начните кодирование.
О папках наблюдения
Папки наблюдения — это папки на жестком диске, которые привязаны к пресетам. Вы можете закодировать файл для всех пресетов, содержащихся в папке.
Чтобы создать папку наблюдения, перейдите в окно «Папки наблюдения» и щелкните значок «Добавить папку».
Затем вы увидите диалоговое окно «Выберите папку для просмотра».
Выберите папку, затем нажмите кнопку «Выбрать папку».
После этого вы сможете увидеть папку в окне Папки отслеживания.
Теперь вы можете перетаскивать пресеты из браузера пресетов в папку.
Экспорт на ленту
Вы также можете экспортировать свой проект на видеокассету DV.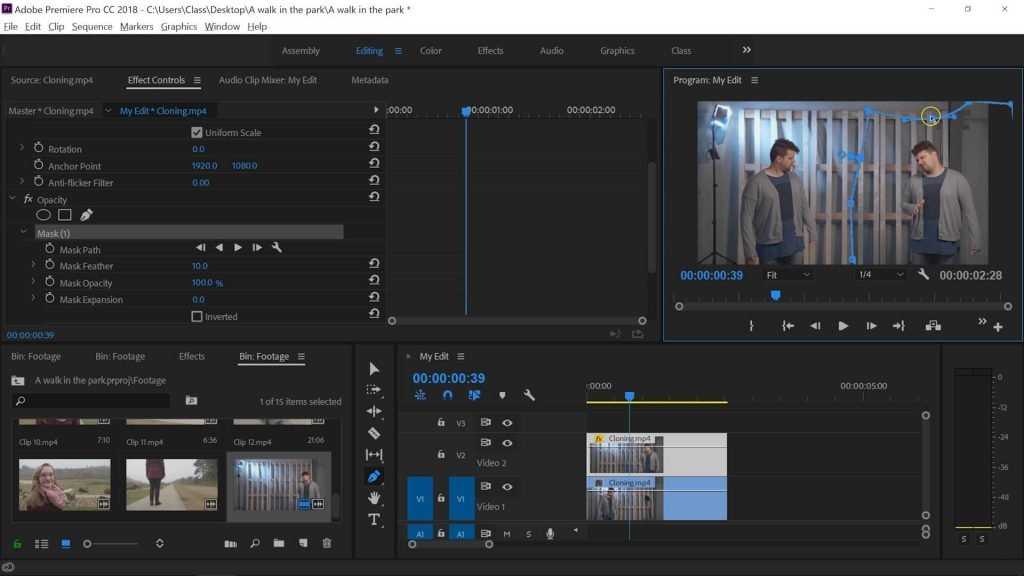
 io, продукты и проекты группы
io, продукты и проекты группы Вы также можете добавлять клипы непосредственно из папок на вашем компьютере.
Вы также можете добавлять клипы непосредственно из папок на вашем компьютере.
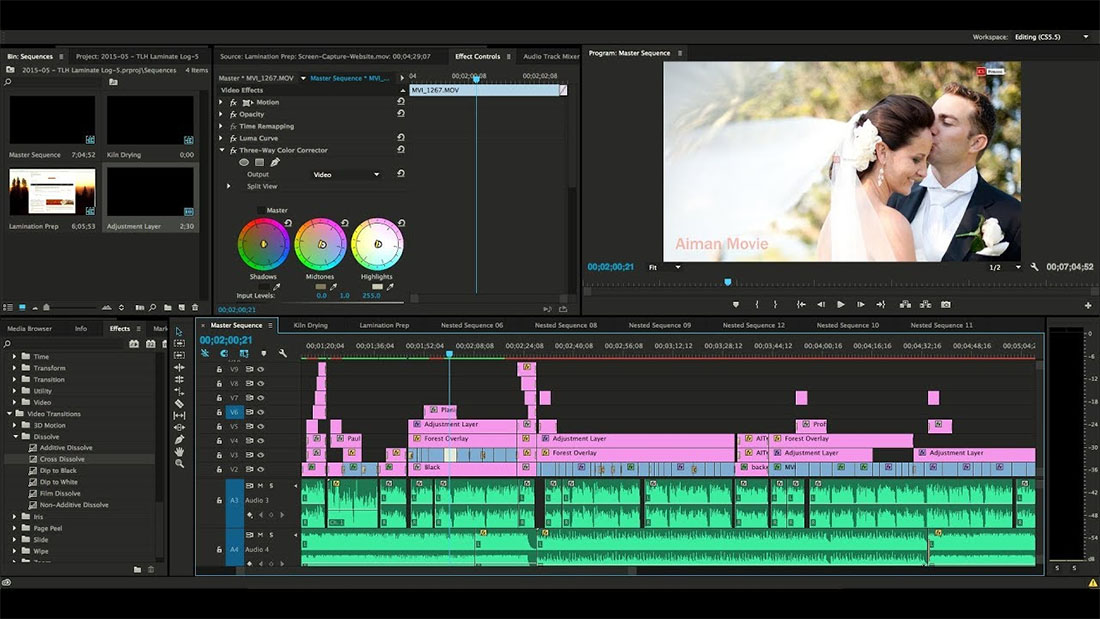 io, продукты и проекты группы
io, продукты и проекты группы