Уроки Adobe Premiere от iuraf
Уроки Adobe Premiere от iurafПерейти на новую версию сайта https://iuraf.ru
Надписи в Adobe Premiere.
Надписи и титры в Adobe Premiere 2017.
Задачи на этот урок:
- Панель инструментов в старых и новых версиях Adobe Premiere 2017;
- Надписи в старых и новых версиях Adobe Premiere 2017;
- Cоздание надписи в Adobe Premiere;
- Титры;
1. Панель инструментов в старых и новых версиях Adobe Premiere 2017.
Давайте сравним панель инструментов в Adobe Premiere старых версиях Adobe Premiere CC и новых версиях Adobe Premiere Pro (без СС!):
- Количество инструментов уменьшилось — убрали инструменты которые на практике не использовались, или их использование было неудобным.
- Добавили инструмент «Т» — для работы с текстом.
2. Надписи старых и новых версий и Adobe Premiere 2017.
Открываем меню «Заголовок/Создать заголовок/Стоп кадр по умолчанию. ..» это было в предыдущих версиях! Мы этот способ рассмотрели в предыдущей версии уроков (см. spec.iuraf.ru)
..» это было в предыдущих версиях! Мы этот способ рассмотрели в предыдущей версии уроков (см. spec.iuraf.ru)
В версиях начиная с Adobe Premiere Pro 2017 (без СС) по-другому и гораздо удобнее и проще! И это здорово! Наконец
Внимание!
- Термин «Заголовок» заменили на термин «Надпись». (Почему «Заголовок» — текст можно вставить в любом месте клипа!)
- После создания надписи в панели проект не появляется отдельный клип «Заголовок».
И так, как же теперь создать надпись — наложить текст на видеоклип?
Video не поддерживается вашим браузером. Видео можно скачать.
3. Cоздание надписи в Adobe Premiere.
Как же ввести текст поверх видеокадра:
- Установим курсор воспроизведения на панели Таймлайн в позицию, откуда должно начинаться отображение текста;
- Выбираем инструмент текст;
- Перемещаем мышь позицию начала текста в панели Программа (курсор изменяется на текстовый) и щелкаем левой кнопкой;
- На панели Программа в позиции ввода появляется прямоугольник — область ввода текста, слева (у меня) активизируется панель Элементы управления эффектами;
Здесь сейчас можно настроить Размер, Шрифт и другие параметры текста. Я обычно это делаю потом.
Я обычно это делаю потом. - Щелкаем мышкой в области ввода текста! Вводим текст.
- Выбираем стандартный инструмент Выделение.
- Изменяем настройки текста.
Video не поддерживается вашим браузером. Видео можно скачать.
4. Титры.
Титры — длинная, и обычно, перемещающаяся надпись. Создадим титры, движущиеся снизу-вверх:
- Вводим текст (у меня 2 четверостишья, вставляю из буфера обмена.)
- Настраиваем вид текста.
- Переходим к группе настроек «Преобразовать» Далее работаем с настройкой «Положение».
- Выбираем стандартный инструмент Выделение.
- Устанавливаем курсор воспроизведения в позицию начала клипа (титров).
- Перетаскиваем текст ниже нижней границы панели Программа.
- Щелкаем Часики настройки Положения (Переключение анимации). Дальше мы будем это называть «Установить ключевой кадр».

- Изменяем продолжительность клипа текст.
- Устанавливаем курсор воспроизведения в позицию окончания клипа (титров).
- Перетаскиваем текст выше верхней границы панели Программа.
- Устанавливаем ключевой кадр (При перетаскивании Ключевой кадр установится автоматически).
Устанавливаем курсор воспроизведения в позицию начала клипа (титров) и просматриваем результаты нашей работы.
Скачать проект Adobe Premiere текущего урока (350 Кб)
Теперь мы можем переходить к следующему уроку.
Урок 6. Фрагменты в Adobe Premiere.
Запрошенная страница не найдена
Запрошенная страница не найденаФильтры
Вы можете вернуться на Главную
или воспользоваться поиском:
Скопировать ссылку
Войти, чтобы проголосовать
 title»/>
{{percent(index)}}
title»/>
{{percent(index)}}
{{(index + 1)}}.
Изображение удалено
{{percent(index)}}
Всего проголосовало: {{total}}
Вы можете выбрать до {{max_variants}} вариантов. Голос будет распределён равномерно между всеми выбранными.
{{item.title}}
Изображение удалено
Создать опрос
Сделать мультиголосование
Можно выбрать несколько вариантов. Максимум
{{lex(‘response’, max_variants)}}
Максимум
{{lex(‘response’, max_variants)}}
Название опроса
Ответ {{(index + 1)}} Удалить ответ
Добавить ответ
Автоматически завершить опрос 0″> через {{lex(‘days’,closeday)}}
{{lex(‘feed_type_’ + tp)}} {{counts[tp]}}
Сортировка:
По релевантности По дате По популярности
{{preview = 1}} Показывать превью
subtitle»>{{item.subtitle}}Закреплен
Опрос
По вашему запросу ничего не найдено
Попробуйте изменить критерий поиска, или сбросить фильтры.
Жалоба
Опишите суть жалобы, при необходимости добавьте ссылки на скриншоты
Спасибо! Ваше обращение ушло на рассмотрение.
 Название и описание
2. Миниатюра
3. Исходник
4. Тэги
5. Прочие настройки
Название и описание
2. Миниатюра
3. Исходник
4. Тэги
5. Прочие настройки1. Название и описание 2. Миниатюра 3. Тэги 4. Прочие настройки
Название работы
Описание работы (необязательно)
Комментарий
Ваша миниатюра:
Название:
{{name}}
Описание:
Исходник:
{{source.name}} {{source.name}}
Тэги:
#{{tag.label}}Есть ли у вас исходник к работе?
Исходник — это файл из исходных изображений, которые использовались для создания вашей работы. Исходник позовляет лучше понять вашу работу. Он не обязателен, но работы с исходниками получают больше лайков и имеют право на участие в еженедельных конкурсах.
Он не обязателен, но работы с исходниками получают больше лайков и имеют право на участие в еженедельных конкурсах.
jpg-файл, максимальный размер 1920x1080px
Пример исходника
Выберете тэги работы:
Тэги позволяют лучше находить вашу работу другим пользователям. Подумайте какие тэги описывают вашу работу лучше всего и проставьте их. Это даст вам больше просмотров, лайков и комментариев.
Стиль работы Тематика Ятаквижу
Стиль работы:
#{{tag.label}}
Тематика:
#{{tag.label}}
Ятаквижу:
#{{tag.label}}
Не более десяти тэгов на одну работу
Crt_input_label
Crt_input_label_help
Работа 18+
После добавления работы:
Автоматически перейти в портфолио
Остаться на текущей странице
Запланировать публикацию
{{pub_dates[pub_date]}}
Отменить планирование
Запланировать
Используя данный сайт, вы даёте согласие на использование файлов cookie, данных об IP-адресе, помогающих нам сделать его удобнее для вас.
Как работать с панелями
НАЧИНАЮЩИЙ · 13 МИН
Узнайте о некоторых наиболее важных панелях, которые вы будете использовать каждый день в Adobe Premiere Pro.
Что вам понадобится
Получить файлы
Примеры файлов для практики (ZIP, 94 МБ)
Попроб.
Запустить Premiere Pro
Работа с панелью «Проект»
На панели «Проект» хранятся все клипы, которые ссылаются на импортированные вами медиаресурсы, а также созданные вами эпизоды.
Чему вы научились: Использование панели «Проект»
- Элементы на панели «Проект» можно упорядочивать по корзинам.

- Не все элементы на панели «Проект» должны использоваться последовательно.
- Переключайтесь между просмотром информации о клипах и просмотром интерактивных миниатюр, нажимая кнопку List или Icon в левом нижнем углу панели Project.
- Представление списка отображает в столбцах информацию о каждом элементе, такую как частота кадров, продолжительность мультимедиа и т. д. Щелкните заголовок столбца, чтобы отсортировать клипы по этому заголовку.
- Введите в поле поиска, чтобы отобразить только те клипы, которые соответствуют вашему поисковому запросу.
Исходный и программный мониторы
Просматривайте свои клипы на исходном и программном мониторах.
Чему вы научились: использование исходного и программного мониторов
- использование исходного монитора для предварительного просмотра клипов перед их вставкой в последовательность.
 Для воспроизведения и приостановки воспроизведения используйте элементы управления воспроизведением или нажмите клавишу пробела. Вы также можете быстро перетащить (прокрутить) синюю точку воспроизведения (индикатор текущего времени) в нижней части монитора к той части клипа, которую хотите воспроизвести. Нажмите Mark In и Mark Out кнопки для выбора определенной части исходного клипа, которую вы хотите добавить в последовательность.
Для воспроизведения и приостановки воспроизведения используйте элементы управления воспроизведением или нажмите клавишу пробела. Вы также можете быстро перетащить (прокрутить) синюю точку воспроизведения (индикатор текущего времени) в нижней части монитора к той части клипа, которую хотите воспроизвести. Нажмите Mark In и Mark Out кнопки для выбора определенной части исходного клипа, которую вы хотите добавить в последовательность. - Используйте программный монитор для воспроизведения последовательности. Указатель воспроизведения программного монитора синхронизируется с указателем воспроизведения на панели «Таймлайн».
Изучение панели временной шкалы
На панели «Временная шкала» вы создаете эпизоды, применяете специальные эффекты, изменяете звуковую дорожку и выполняете большую часть творческой работы по сборке видео.
Что вы узнали: используйте временную шкалу
- Время движется слева направо на временной шкале.
 Где бы ни находилась синяя точка воспроизведения, вы увидите этот кадр в программном мониторе.
Где бы ни находилась синяя точка воспроизведения, вы увидите этот кадр в программном мониторе. - Вы можете размещать клипы на отдельных видео- и аудиодорожках. Видеодорожки воспроизводятся в виде стека, поэтому клип на верхней видеодорожке будет отображаться перед клипом на нижней видеодорожке при воспроизведении последовательности на программном мониторе. Аудиодорожки воспроизводятся вместе, поэтому вы можете создать микс из саундтреков, расположив несколько аудиоклипов на разных дорожках.
- Вы можете включать и отключать отдельные дорожки, когда хотите работать с определенной частью последовательности.
- Выбор важен на панели «Таймлайн», поэтому, если что-то идет не так, как ожидалось, еще раз проверьте, правильно ли выбран клип.
- Существует несколько инструментов, которые можно использовать на панелях временной шкалы и программного монитора, но обычно вы будете использовать инструмент Selection , который находится в верхней части панели инструментов.

Вернуться к: Создать проект и импортировать клип | Далее: Изучите навыки редактирования
Шесть отличных руководств по Adobe Premiere
Блог
Советы и подсказки
19 сентября 2022 г.
Adobe Premiere Pro — это обширная программа для редактирования видео, которая каждый год регулярно обновляется новыми или измененными функциями, что может затруднить работу создателей контента, которые хотят улучшить свои навыки создания мультимедиа. К счастью, наши коллеги-создатели контента делятся своим опытом с помощью руководств.
Поиск правильных руководств может быть немного сложным.
Чтобы помочь, мы нашли 6 наших любимых.
- Начнем с того, что профессионал в отрасли поделится своими знаниями о работе с Adobe Premiere Pro. У Parker Walbeck есть полезный подробный видеоурок под названием «8 шагов по редактированию видео в Premiere Pro».
be/ZQDGJn89uNk&max_width=0&max_height=0&hash=rkaw3R6zBTDddVpHu-J-noQbSG2RR90CN2tMsiXnC6w» frameborder=»0″> - Возможно, вы какое-то время занимались редактированием и вам нужно что-то более сложное. У Айдина Роббинса есть руководство по оптимизации рабочего процесса редактирования в Premiere, которое называется: 11 ПРОСТЫХ приемов для лучшего редактирования — Adobe Premiere Tutorial
- Возможно, вы хотите повысить скорость и эффективность. Другой учебник от Parker Walbeck, 10 советов по редактированию в 10 раз быстрее в Adobe Premiere Pro, может быть именно тем, что вам нужно для улучшения вашего рабочего процесса.
- Узнать больше о типах нарезок, которые вы можете делать во время редактирования, может быть чрезвычайно полезно.
 На YouTube Shutterstock есть учебник под названием «9 вырезок, которые должен знать каждый видеоредактор», который отлично подходит для тех из вас, кто только начинает свое путешествие по редактированию видео.
На YouTube Shutterstock есть учебник под названием «9 вырезок, которые должен знать каждый видеоредактор», который отлично подходит для тех из вас, кто только начинает свое путешествие по редактированию видео.
- Если вы еще не знакомы с популярным процессом редактирования видео по трем точкам, мы рекомендуем потратить некоторое время на САМЫЙ БЫСТРЫЙ способ редактирования видео Натаниэля Додсона (редактирование по трем точкам) с помощью Premiere Pro на канале Tutvid YouTube.
- Наше последнее руководство не совсем одно. Иногда одним из лучших мест, где можно найти надежное руководство, является источник.

 Я обычно это делаю потом.
Я обычно это делаю потом.
 title»/>
{{percent(index)}}
title»/>
{{percent(index)}}
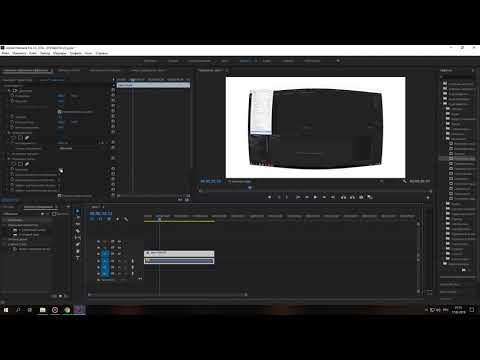 Для воспроизведения и приостановки воспроизведения используйте элементы управления воспроизведением или нажмите клавишу пробела. Вы также можете быстро перетащить (прокрутить) синюю точку воспроизведения (индикатор текущего времени) в нижней части монитора к той части клипа, которую хотите воспроизвести. Нажмите Mark In и Mark Out кнопки для выбора определенной части исходного клипа, которую вы хотите добавить в последовательность.
Для воспроизведения и приостановки воспроизведения используйте элементы управления воспроизведением или нажмите клавишу пробела. Вы также можете быстро перетащить (прокрутить) синюю точку воспроизведения (индикатор текущего времени) в нижней части монитора к той части клипа, которую хотите воспроизвести. Нажмите Mark In и Mark Out кнопки для выбора определенной части исходного клипа, которую вы хотите добавить в последовательность.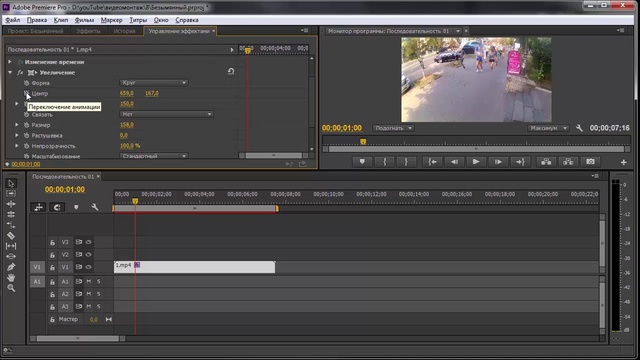 Где бы ни находилась синяя точка воспроизведения, вы увидите этот кадр в программном мониторе.
Где бы ни находилась синяя точка воспроизведения, вы увидите этот кадр в программном мониторе.
 На YouTube Shutterstock есть учебник под названием «9 вырезок, которые должен знать каждый видеоредактор», который отлично подходит для тех из вас, кто только начинает свое путешествие по редактированию видео.
На YouTube Shutterstock есть учебник под названием «9 вырезок, которые должен знать каждый видеоредактор», который отлично подходит для тех из вас, кто только начинает свое путешествие по редактированию видео. 