Adobe Premiere Pro Учебник для начинающих
Adobe Premiere Pro CC уже почти двадцать лет является одним из самых популярных программ для редактирования видео. Он существует с 1991 года и был представлен как одна из первых компьютерных систем нелинейного монтажа.
На протяжении многих лет видеоредакторы, такие как Final Cut Pro и DaVinci Resolve, также становились замечательными программными продуктами, но ни один из них не оставался столь стабильным, как Premiere Pro
Благодаря прекрасной интеграции Creative Cloud с такими приложениями, как After Effects и Photoshop. , Adobe Premiere Pro — мечта творца.
В этом руководстве для начинающих по Adobe Premiere Pro будет рассказано обо всем, что вам нужно знать о редактировании видео с помощью этой платформы. Он будет охватывать множество различных методов редактирования и рабочих процессов для устройств Mac и Windows.
Примечание. Premiere Pro отлично справляется со многими задачами, но это не универсальный инструмент, когда речь идет о субтитрах и расшифровке ваших видео. Для этого вам понадобится Simon Says и наше удобное расширение Premiere Pro, которое изначально работает на платформе.
Для этого вам понадобится Simon Says и наше удобное расширение Premiere Pro, которое изначально работает на платформе.
Обзор интерфейса Adobe Premiere Pro
Поначалу Adobe Premiere Pro может показаться сложным, но когда вы привыкнете ко всему, интерфейс станет довольно простым. При открытии Premiere Pro интерфейс будет полностью чистым. Если вы перейдете к Window > Workspaces , вы сможете переключаться между различными предустановками рабочего пространства.
- Сборка: Отлично подходит для организации отснятого материала, предоставляет пользователям большое окно проекта для работы.
- Аудио: Рабочее пространство «Аудио» отлично подходит для тех, кто работает с большим количеством аудиофайлов. Он организует рабочее пространство Premiere Pro во что-то с легким доступом к микшеру аудиоклипов, а также к звуковым эффектам.
- Надписи и графика: Это идеальное рабочее пространство для добавления текста и создания анимированной графики для ваших проектов.
 Есть также ряд шаблонов моушн-графики на выбор.
Есть также ряд шаблонов моушн-графики на выбор. - Цвет: В рабочей области цвета есть все необходимые инструменты цветокоррекции и цветокоррекции. Он также имеет невероятно легкий доступ к цветовой панели lumetri.
- Редактирование: Здесь будет выполняться основная часть основного редактирования. Рабочее пространство редактирования имеет хорошую большую временную шкалу для работы, а также легкий доступ к исходному окну и программному монитору.
- Эффекты: Рабочая область эффектов обеспечивает легкий доступ к элементам управления эффектами, предоставляя вам ряд отличных видеоэффектов.
- Essentials: Это просто рабочее пространство с большой временной шкалой и большой панелью управления мультимедиа и эффектами, расположенной между исходным монитором.
- Обучение: Рабочая область обучения предоставляет пользователям быстрые и простые видеоуроки для тех, кто только начинает работать с Premiere Pro.

- Библиотеки: Если вы работаете с библиотекой Adobe Creative Cloud, вам подойдет панель «Библиотеки». Это дает вам быстрый и легкий доступ ко всем вашим общим файлам в Adobe Creative Cloud.
- Металоггинг: Металоггинг прекрасно подходит для более продвинутых пользователей, которые работают в большой команде и нуждаются в организации и записи всех своих метаданных.
- Производство: Производственное рабочее пространство отлично подходит для кинематографистов и тех, у кого есть много разных проектов, над которыми им нужно работать одновременно.
- Обзор: Это отличный инструмент для больших команд, которым нужно делать много заметок, и он даже имеет встроенную поддержку Frame.IO.
- Вертикальное: Вертикальное рабочее пространство идеально подходит для тех, кто много работает в социальных сетях и нуждается в вертикальном видео. Программный монитор устроен таким образом, чтобы обеспечить доступ к этому.

По большей части вы будете проводить много времени в рабочей области Редактирование , но лучше поэкспериментировать и выяснить, какая рабочая область лучше всего соответствует вашим потребностям. Вы также можете настроить свое рабочее пространство и создать сохраненные макеты.
Еще одна замечательная вещь, которую вы можете сделать, когда дело доходит до настройки, — это индивидуальная раскладка клавиатуры. Здесь вы можете прочитать статью, в которой подробно описано все, что вам нужно знать о настройке клавиатуры.
Как создать новый проект в Premiere Pro
Создать новый проект в Adobe Premiere Pro можно, выбрав «Файл» > «Создать» > «Проект» или с помощью сочетания клавиш ⌥ ⌘N на Mac или CTRL + N в Windows.
Как импортировать отснятый материал (и B-Roll)
Конечно, вам потребуется импортировать медиафайлы, чтобы начать создавать контент. Импортировать видеоклипы так же просто, как перейти к Файл > Импорт или нажать ⌘I на Mac или CTRL + I на Windows. Вы также можете перетаскивать отснятый материал из окна Finder прямо в корзину мультимедиа. Оказавшись там, вы можете дважды щелкнуть отснятый материал, чтобы просмотреть отснятый материал в исходном окне.
Импортировать видеоклипы так же просто, как перейти к Файл > Импорт или нажать ⌘I на Mac или CTRL + I на Windows. Вы также можете перетаскивать отснятый материал из окна Finder прямо в корзину мультимедиа. Оказавшись там, вы можете дважды щелкнуть отснятый материал, чтобы просмотреть отснятый материал в исходном окне.
Здесь вы можете отмечать и отмечать определенные области, нажимая I или O на клавиатуре. Отметка входа и выхода удобна для выбора определенных точек в кадре. Это также удобный способ добавить B-roll.
Как создать и отредактировать временную шкалу Куда теперь поместить отснятый материал? Все редактирование выполняется в так называемой последовательности (или временной шкале). Чтобы создать новую последовательность, вам нужно щелкнуть правой кнопкой мыши окно проекта и перейти к Новый элемент > Последовательности . Вы также можете перейти к File > New > Sequence .
Вы также можете перейти к File > New > Sequence .
При выборе этого параметра появится всплывающее окно, в котором можно выбрать параметры последовательности. Сразу же вас встретит серия шаблонов для вашей последовательности.
Перейдя в Настройки , вы получите еще больше возможностей, чтобы вы могли настроить последовательность по своему вкусу с параметрами размера кадра и частоты кадров.
После того, как ваша временная шкала будет создана, она будет автоматически помещена в корзину для мультимедиа. Вы можете создавать новые корзины (или папки), щелкнув правой кнопкой мыши в корзине мультимедиа и выбрав New Bin . Создание новых корзин позволяет лучше организовать в корзине мультимедиа, поскольку вы можете помещать туда такие вещи, как кадры и последовательности.
После создания временной шкалы вы можете поместить в нее отснятый материал, перетащив его из корзины мультимедиа. В правой части временной шкалы указаны уровни звука, которые вы можете использовать для мониторинга звука вашего видео, измеренного в децибелах.
В левой части временной шкалы находятся инструменты редактирования, которые можно использовать для управления отснятым материалом.
- Инструмент выделения (горячая клавиша «V») — позволяет перетаскивать отснятый материал по временной шкале. Вы можете укоротить или удлинить клип, потянув за самый конец (обозначен красным маркером).
- Выбор дорожки вперед (горячая клавиша «A») — позволяет переместить все кадры на временной шкале назад. На это указывают две стрелки.
- Инструмент Ripple Edit (горячая клавиша «B») — позволяет укорачивать или удлинять клипы на временной шкале, даже если перед ними есть другой клип. На это указывает желтая линия и стрелка в конце и перед редактируемым клипом.
- Razor Tool (горячая клавиша «C») — позволяет создавать разрезы внутри отснятого материала. На отснятом материале появится линия, указывающая, где был сделан разрез.

- Инструмент скольжения (горячая клавиша «Y») — инструмент скольжения выполняет повторную синхронизацию отснятого материала. Если вы сделали несколько нарезок, он перенесет кадры внутри этой нарезки на другой момент времени.
- Инструмент «Перо» (горячая клавиша «P») — позволит вам создавать пользовательские фигуры на временной шкале.
- Инструмент «Прямоугольник» — создаст прямоугольную форму внутри вашей временной шкалы.
- Ручной инструмент (горячая клавиша «H») — позволит вам перетаскивать временную шкалу.
- Инструмент «Текст» (горячая клавиша «T») — создаст текст внутри вашей временной шкалы, который вы можете редактировать по своему вкусу.
Как добавить эффекты и переходы Добавление переходов в Premiere Pro аналогично добавлению видеоэффектов. Как и видеоэффекты, переходы можно создавать вручную или с помощью шаблонов. Большинство пользователей пойдут по пути шаблона, когда дело доходит до переходов.
Как и видеоэффекты, переходы можно создавать вручную или с помощью шаблонов. Большинство пользователей пойдут по пути шаблона, когда дело доходит до переходов.
В Adobe Premiere Pro переходы фактически находятся на панели эффектов. На этой панели есть папки, содержащие видеопереходы и аудиопереходы.
Все, что вам нужно сделать, чтобы добавить переход, это перетащить нужный переход на соответствующий видеоклип. Вам нужно будет перетащить переход через конец или начало клипа.
У нас есть предыдущая статья, в которой подробно описано все, что вам нужно знать об эффектах и переходах в Premiere Pro.
Как добавить звук и музыку
Звук и музыка добавляются аналогично видеоряду. Как и раньше, импортировать аудио и музыкальные клипы так же просто, как перейти в меню «Файл»> «Импорт» или нажать ⌘I на Mac или CTRL + I на Windows. Вы также можете перетаскивать аудио из окна Finder прямо в корзину мультимедиа. Оказавшись там, вы можете дважды щелкнуть отснятый материал, чтобы просмотреть звук в исходном окне.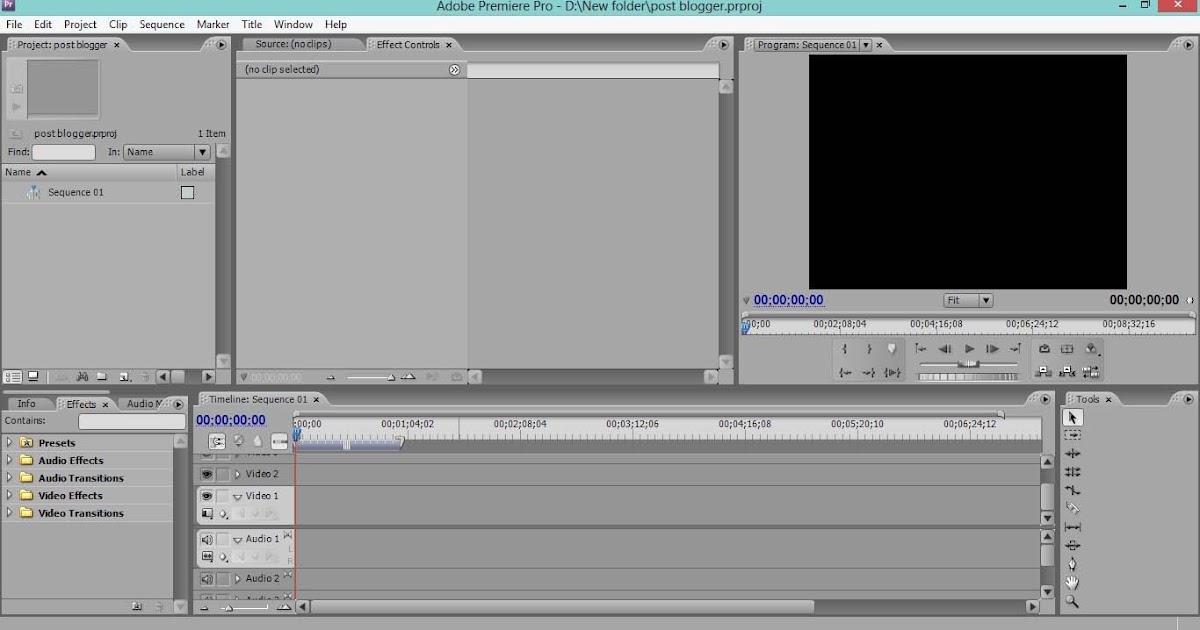
Цветокоррекция и цветокоррекция
Цветовая панель Lumetri в Premiere Pro — это место, где вы найдете все свои инструменты цветокоррекции. Просто перейдите в Window > Workspaces > Color . Цветовая панель Lumetri расположена в правой части экрана и содержит несколько различных подменю.
Базовая коррекция
Окно базовой коррекции имеет несколько очень простых цветовых эффектов и является отличной отправной точкой для раскрашивания клипа.
Creative
Под вкладкой Basic Correction находится кнопка Творческое окно . Творческое окно дает пользователям несколько дополнительных опций, которые добавляют немного яркости их видео.
Кривые
После креатива находится окно кривых. Кривые дают вам гораздо больший контроль над множеством функций, описанных в Creative и Basic. Например, кривая RGB используется для настройки контрастности изображения.
Простая «S-образная кривая» усилит светлые участки и затемнит тени. Вы можете создать кривую, нажав на линию в середине цветового графика. Образуется точка, которую можно перетаскивать. Двойной щелчок по этой точке вернет все в нормальное состояние.
Вы можете создать кривую, нажав на линию в середине цветового графика. Образуется точка, которую можно перетаскивать. Двойной щелчок по этой точке вернет все в нормальное состояние.
Цветовые круги
Цветовые круги — еще один способ раскрасить изображение. Они очень похожи на кривые, но имеют форму колеса. Кривая Highlight Curve регулирует интенсивность ваших бликов, Shadow Curve регулирует интенсивность ваших теней, а кривая Midtone регулирует интенсивность ваших средних тонов (это почти все, что находится между вашими бликами и тенями).
Вторичные HSL
Панель вторичных HSL является кульминацией всего рассмотренного ранее. Вы можете выбрать определенные цвета на своем изображении с помощью инструмента «Пипетка» и отредактировать или улучшить эти определенные цвета с помощью цветового круга, расположенного внизу.
Виньетка
Наконец, есть окно Виньетка, которое позволяет добавить виньетку к изображению. Все, что делает виньетка, — это добавляет мягкий черный или белый круг вокруг вашего изображения. Это может быть сделано либо как классный стилистический выбор, либо как способ сосредоточиться на предмете.
Это может быть сделано либо как классный стилистический выбор, либо как способ сосредоточиться на предмете.
Для более подробного ознакомления с цветом в Adobe Premiere Pro у нас есть статья, которую вы можете прочитать.
Как добавлять и редактировать заголовки
Добавление текста в Adobe Premiere Pro является простым для новичков, а более опытным пользователям доступно множество расширенных возможностей. Все, что вам нужно, вы можете найти, нажав на Окно на верхней панели инструментов и переход к Essential Graphics в раскрывающемся меню, как уже говорилось ранее.
Выберите инструмент «Текст»
Первое, что вам нужно сделать, чтобы добавить текст в Adobe Premiere Pro, — это нажать кнопку «Текст» в меню инструментов слева от временной шкалы. Если вы находитесь в рабочей области подписей и графики, меню инструментов будет слева от окна просмотра. Вы также можете получить доступ к этому инструменту, нажав T на клавиатуре.
Добавить текстовое поле
После выбора инструмента «Текст» вам нужно щелкнуть окно просмотра, чтобы добавить текстовое поле. Затем вы сможете ввести в него все, что хотите. Вам нужно будет отменить выбор инструмента «Текст» и переключиться на инструмент выбора , щелкнув по нему.
Использование горячей клавиши V при выбранном инструменте «Текст» только добавит текст в ваше текстовое поле. После выбора инструмента «Выделение» текстовое поле станет синим, и вы сможете перетаскивать и редактировать его любым удобным для вас способом.
Настройка текста
Все настройки текста в основном выполняются на основной графической панели. Во-первых, простой способ изменить размер текста — выбрать один из белых кругов вокруг текстового поля.
Ваш курсор превратится в стрелку, что позволит вам уменьшить или увеличить размер текста. Есть крошечное синее перекрестие, которое также можно перетаскивать, что изменит точку привязки текста.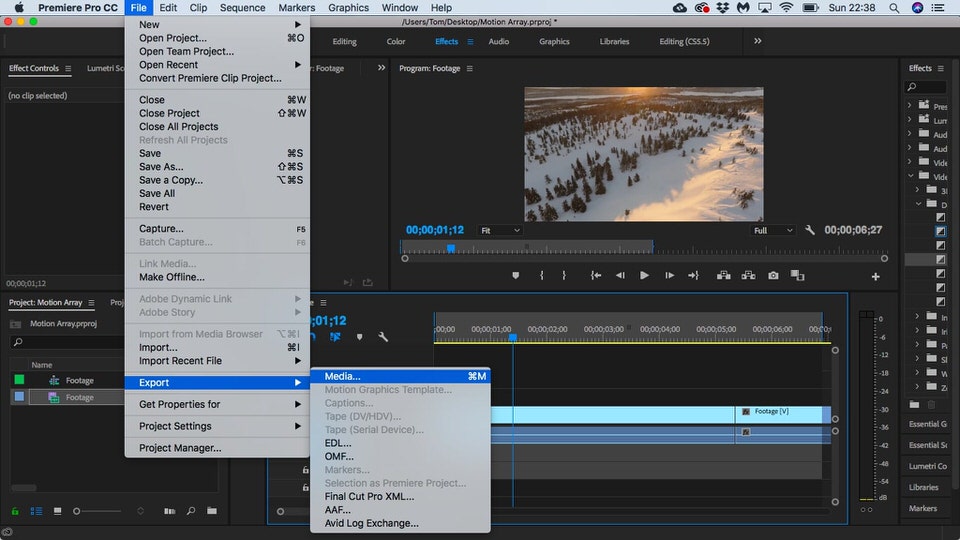 Это определяет, где текст масштабируется.
Это определяет, где текст масштабируется.
Войдя в основную графическую панель, первое, что вы увидите, это все ваши текстовые слои. Несколько текстовых полей будут отображаться на этой панели в виде слоев, что обеспечивает гораздо более плавный интерфейс. Вы также можете создавать новые слои или группировать слои, щелкнув два значка в правом нижнем углу.
Вкладка «Выровнять и преобразовать» на основной графической панели позволяет вам делать с текстом несколько разных действий. Во-первых, и, вероятно, самое главное, есть кнопки, которые автоматически привязывают ваш текст к правильному центру как по вертикали, так и по горизонтали.
Ниже у вас также будут параметры для точного расположения, поворота, масштаба и непрозрачности вашего текста. Нажав на значок рядом с любым из этих чисел (или ползунок в случае непрозрачности), вы сможете установить ключевые кадры.
Вкладка «Текст» предоставляет варианты оформления текста. Здесь можно найти стиль шрифта, интервал и центрирование текста в текстовом поле. Ниже находится вкладка «Внешний вид», которая позволяет изменить цвет текста. Вы можете добавить такие вещи, как заливка и обводка, а также добавить тень к вашему тексту.
Ниже находится вкладка «Внешний вид», которая позволяет изменить цвет текста. Вы можете добавить такие вещи, как заливка и обводка, а также добавить тень к вашему тексту.
Как экспортировать в Premiere Pro
Различные параметры экспорта можно найти, щелкнув раскрывающееся меню «Файл» и наведя указатель мыши на Экспорт .
Наиболее распространенный тип экспорта, который вы, скорее всего, будете использовать, — это Носитель . Медиа открывает традиционное окно настроек экспорта с параметрами кодека, битрейта и вывода. Это окно недавно приобрело обновленный вид в версии Adobe Premiere Pro 2022 года, но работает по существу так же, как и старые сборки.
Доступ к этому также можно получить, нажав Ctrl + m на клавиатуре или ⌘m , если вы работаете на Mac.
После того, как все ваши настройки будут вам по душе, вы захотите дать вашему файлу уникальное выходное имя, прежде чем отправлять его на экспорт. Вы также можете выбрать место вывода, щелкнув синий выделенный текст под File Name .
Вы также можете выбрать место вывода, щелкнув синий выделенный текст под File Name .
Это приведет вас к поисковику или окну файла, где вы сможете выбрать место вывода вашего экспорта.
В правом нижнем углу находятся два варианта экспорта. Там есть синяя кнопка с надписью Export и кнопка рядом с ней с надписью Send to Media Encoder . Нажав Export , вы экспортируете файл в выбранное вами место назначения. При нажатии на Отправить в Media Encoder откроется Adobe Media Encoder.
Adobe Media Encoder предоставляется бесплатно вместе с Adobe Creative Cloud и является отличным инструментом для одновременного экспорта нескольких видеофайлов. Он также предоставляет еще больше возможностей кодирования и позволяет вам продолжать работать, пока ваше видео экспортируется в фоновом режиме.
Заключение Благодаря невероятно мощным функциям и великолепному интерфейсу нетрудно понять, почему Adobe Premiere Pro является опорой в киноиндустрии и популярным выбором среди создателей видео по всему миру.
Благодаря этому руководству у вас есть все необходимое для начала работы с Premiere Pro. Когда вы будете готовы вывести свои творения на новый уровень, ознакомьтесь с расширением Simon Says для Premiere Pro. Программное обеспечение позволяет беспрепятственно транскрибировать, снабжать субтитрами и переводить видео непосредственно в Premiere.
22 лучших учебных пособия по Adobe Premiere Pro на Youtube
С таким количеством различных каналов YouTube, специализирующихся на учебных пособиях по программному обеспечению Adobe Premiere Pro, может быть сложно понять, с чего начать. Тем не менее, мы пошли дальше и составили список некоторых из лучших обучающих каналов Premiere Pro, доступных в настоящее время, чтобы вы могли тратить меньше времени на поиск и больше времени на обучение. На этих каналах каждый найдет что-то для себя — от советов для начинающих до более продвинутых техник. Так что проверьте их и посмотрите, какие из них подходят именно вам!
Adobe Premiere Pro Учебное пособие по программному обеспечению: верхние каналы YouTube
Premiere GAL
Просмотр каналов: ~ 27M . канал YouTube, посвященный учебным пособиям по программному обеспечению Adobe Premiere Pro, редактированию видео и производству видео. На странице вы можете найти учебные пособия по Premiere Pro CC, творческие графические элементы и шаблоны заставок для улучшения ваших видео, а также советы опытного видеоредактора по использованию программного обеспечения. Он идеально подходит для начинающих видеоредакторов и создателей онлайн-контента.
канал YouTube, посвященный учебным пособиям по программному обеспечению Adobe Premiere Pro, редактированию видео и производству видео. На странице вы можете найти учебные пособия по Premiere Pro CC, творческие графические элементы и шаблоны заставок для улучшения ваших видео, а также советы опытного видеоредактора по использованию программного обеспечения. Он идеально подходит для начинающих видеоредакторов и создателей онлайн-контента.
KYLER HOLLAND
Channel Views: ~22.2m Channel Subscribers: ~244k Channel Videos: ~484
Kyler Holland’s YouTube channel provides creative tutorials and guidance in using Adobe Premiere Pro программное обеспечение. Он предлагает учебные пособия по Premiere Pro, бесплатные пресеты, переходы и пакеты пресетов для пользователей Adobe Creative Cloud. Учитесь у Кайлера и получайте максимум от Premiere Pro с помощью его полезных видеоуроков.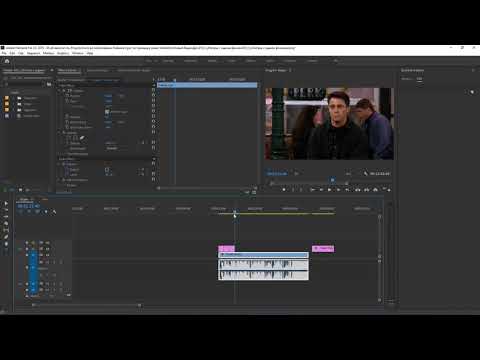
Джастин Одишо
Просмотр каналов: ~ 109,9 м Абоненты каналов: ~ 957K . хотите начать работу с программным обеспечением Adobe Premiere Pro и основами редактирования видео. С помощью информативных учебных пособий по Premiere Pro, учебных пособий по Photoshop и видеоблогов зрители могут научиться создавать великолепные фильмы и фотографии, а также принять участие в Книжном клубе Джастина. Существует множество доступных знаний, которые делают Канал Джастина Одишо отлично подходит для любительских видео- и фоторедакторов.
Javier Mercedes
Просмотр каналов: ~ 14,3 м Подписчики каналов: ~ 187K Видео канала: ~ 408
9002 joneseres vise vise vise selavis , советы и полезные советы, связанные с программным обеспечением Adobe Premiere Pro и редактированием видео. Обычные видеоподкасты предоставляют зрителям подробные советы о том, как записывать видео и настраивать видеоподкаст с помощью Premiere Pro CC.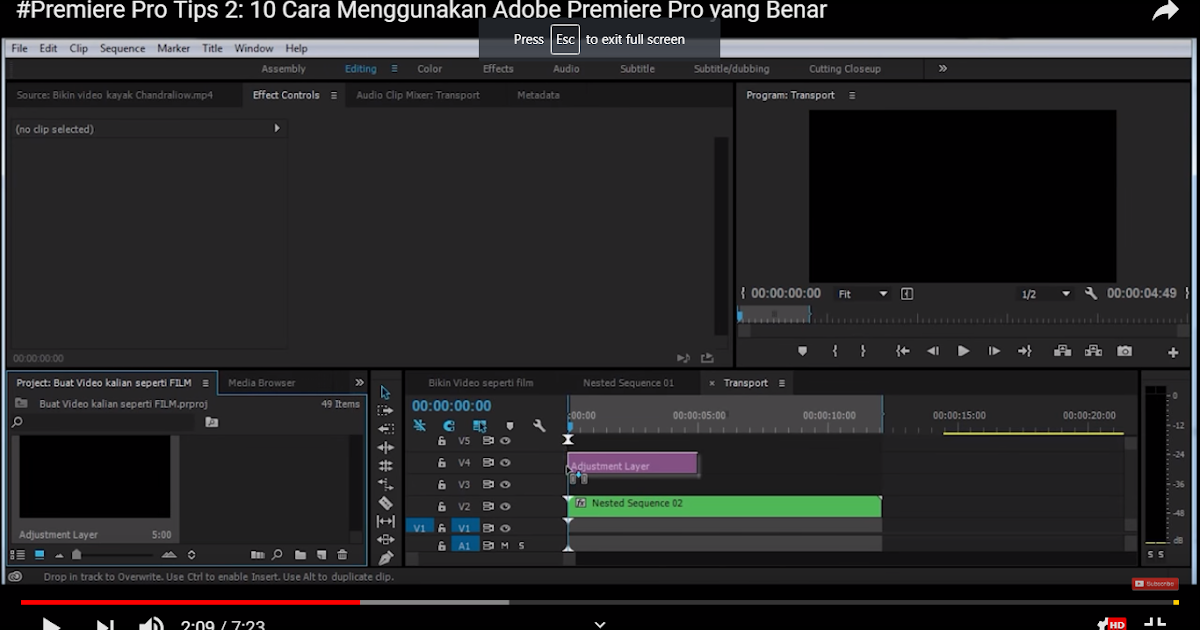 Для начинающих подборка руководств по Premiere Pro поможет быстро приступить к работе.
Для начинающих подборка руководств по Premiere Pro поможет быстро приступить к работе.Aidin Robbins
Просмотр каналов: ~ 13,7M Абоненты каналов: ~ 292K . редактируйте в программе Adobe Premiere Pro и создавайте потрясающие фильмы о путешествиях с помощью Premiere Pro CC 2019. У него есть учебные пособия по широкому кругу тем, от базовых переходов и эффектов до высокоуровневой цветокоррекции и методов кинопроизводства. Являетесь ли вы новичком или профессионалом, Эйдин Роббинс ‘ обучающие программы найдут что-то для каждого.
CINECOM.NET
Просмотр каналов: ~ 179,4M Абоненты каналов: ~ 2,3 м Видео канала: ~ 746
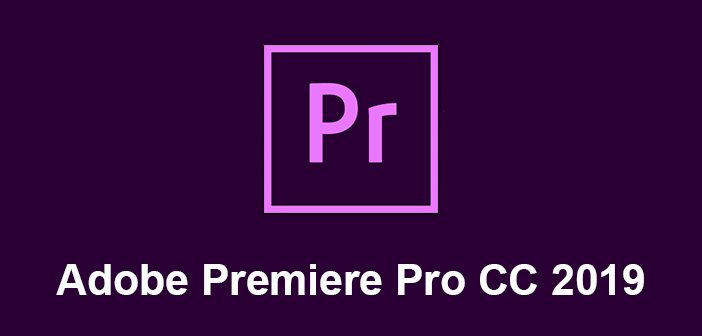
Jack Cole
Просмотр каналов: ~ 26,4M Абоненты каналов: ~ 402K Видео канала: ~ 659
. хотите узнать, как использовать программное обеспечение Adobe Premiere Pro. Джек Коул — видеоредактор-фрилансер и видеооператор прямых трансляций. Он предоставляет подробные руководства по использованию программного обеспечения для создания профессионально выглядящих видеороликов. Его учебные пособия охватывают все, от базовых методов редактирования видео до более сложных тем, таких как цветокоррекция и микширование звука. Если вы хотите научиться создавать высококачественные видео, то этот канал для вас.
Olufemii
Просмотр каналов: ~ 27,2M Подписчики каналов: ~ 440K Видео канала: ~ 523
ADO. Он охватывает такие темы, как Premiere Pro, After Effects, анимационная графика и многое другое. Он также использует видеокамеры и Adobe Premiere для создания обучающих видеороликов для своих зрителей. Если вам интересно узнать больше об Adobe Premiere Pro или просто посмотреть интересные видео, загляните на канал Olufemi!
Он также использует видеокамеры и Adobe Premiere для создания обучающих видеороликов для своих зрителей. Если вам интересно узнать больше об Adobe Premiere Pro или просто посмотреть интересные видео, загляните на канал Olufemi!
Питер МакКиннон
Просмотр каналов: ~ 556,2M Абоненты каналов: ~ 5,7 м Видео канала: ~ 618
Фабрика навыков
Просмотр каналов: ~ 77,3 м Абоненты каналов: ~ 362K Видео канала: ~ 432
. Пользователи. Программное обеспечение Премьер Про. На канале есть офисные уроки, 15-минутные уроки и даже более длинные уроки по fl studio и Ableton. На канале также представлены профессиональные советы и рекомендации, а также мастер-классы по различным темам. Канал является отличным ресурсом для пользователей любого уровня опыта.
Пользователи. Программное обеспечение Премьер Про. На канале есть офисные уроки, 15-минутные уроки и даже более длинные уроки по fl studio и Ableton. На канале также представлены профессиональные советы и рекомендации, а также мастер-классы по различным темам. Канал является отличным ресурсом для пользователей любого уровня опыта.
Kriscoart
Просмотр каналов: ~ 38,8 м Абоненты каналов: ~ 437K Видео канала: ~ 329
9 5 . и редактирование с помощью программного обеспечения Adobe Premiere Pro и After Effects. На канале есть видеоуроки, советы и рекомендации, которые помогут начинающим кинематографистам, видеомонтажерам и аниматорам воплотить свои проекты в жизнь. Темы варьируются от основ до более сложных тем, Kriscoart — отличный ресурс для всех, кто хочет расширить свои знания в области кинопроизводства и кинопроизводства.
Темы варьируются от основ до более сложных тем, Kriscoart — отличный ресурс для всех, кто хочет расширить свои знания в области кинопроизводства и кинопроизводства.Учебные пособия по массиву движения
Просмотр каналов: ~ 65,8 м Подписчики каналов: ~ 372K . Программное обеспечение Adobe Premiere Pro и Adobe After Effects с упором на анимационную графику, редактирование видео и другие связанные с этим концепции. Зрители получат глубокое представление об этих мощных инструментах и о том, как их можно использовать для создания потрясающих визуальных эффектов и эффектов.
Таран Ван Хемерт
Просмотры каналов: ~ 20,8 м Абоненты каналов: ~ 306K Видео канала: ~ 163
. Программное обеспечение Premiere Pro для редактирования видео. Он также предлагает советы и рекомендации по использованию программного обеспечения для эффективного редактирования видео. Сосредоточенность канала на учебных пособиях по программному обеспечению Adobe Premiere Pro делает его ценным ресурсом для всех, кто хочет научиться использовать программное обеспечение для редактирования видео.
Сосредоточенность канала на учебных пособиях по программному обеспечению Adobe Premiere Pro делает его ценным ресурсом для всех, кто хочет научиться использовать программное обеспечение для редактирования видео.
Storium
Просмотры каналов: ~ 11,6 м Абоненты каналов: ~ 610K Видео канала: ~ 96
. обзоры, связанные с программным обеспечением Adobe Premiere Pro, оборудованием для видеосъемки и другими инструментами для создания контента. Они также содержат видеоблоги о путешествиях и советы по созданию видео, которые помогут создателям создавать потрясающие видеоролики о путешествиях. Независимо от того, как использовать Premiere Pro или какое оборудование лучше всего подходит для вашего проекта, Storysium поможет вам.
Телугу Computer World
Просмотры каналов: ~ 12,6 м Абоненты каналов: ~ 216K Видео канала: ~ 691
9001 . учебные пособия по различным темам, от программного обеспечения Adobe Premiere Pro до веб-дизайна, от Microsoft Word до Microsoft Excel и PowerPoint, от JavaScript до Java и от Adobe Photoshop до Adobe After Effects. Все учебные пособия даны на телугу, что делает их доступными для многих зрителей в регионе.
учебные пособия по различным темам, от программного обеспечения Adobe Premiere Pro до веб-дизайна, от Microsoft Word до Microsoft Excel и PowerPoint, от JavaScript до Java и от Adobe Photoshop до Adobe After Effects. Все учебные пособия даны на телугу, что делает их доступными для многих зрителей в регионе.VideoreVealed
Просмотр каналов: ~ 11,7M Подписчики каналов: ~ 110K Видео канала: ~ 526
9001 VIMERED VISERED AROREL AREALERELERED ASERELERED AROREL AROREL AREALERELERED AROREL AROREL AREALERED AROREL AREALEDALEDARED. советы о том, как использовать программное обеспечение Adobe Premiere Pro для создания потрясающих видеомонтажей. Благодаря его творческим обучающим материалам в облаке зрители могут изучить все тонкости Premiere Pro, от детальной цветокоррекции до сложных аудиомиксов. С помощью VideoRevealed , любой может стать профессионалом в редактировании видео в кратчайшие сроки!GFXMENTOR
Просмотр каналов: ~ 116,6 м Абоненты каналов: ~ 1,8 млн.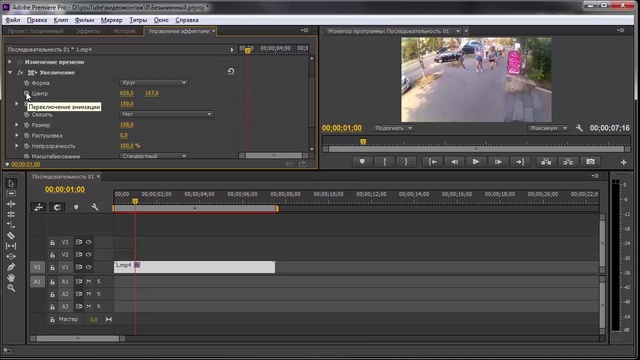 Видео канала: ~ 415
Видео канала: ~ 415
Adobe in a Minute
Channel Views: ~45.7m Channel Subscribers: ~286k Channel Videos: ~617
Adobe in a Minute is a popular YouTube channel providing быстрые и простые учебные пособия по программному обеспечению Premiere Pro и учебные пособия по визуальным эффектам After Effects. Канал помогает пользователям в быстром темпе изучить основы Adobe Premiere Pro и After Effects, что позволяет легко понять сложные темы за считанные минуты.
tutvid
Channel Views: ~120. 4m Channel Subscribers: ~1.2m Channel Videos: ~982
4m Channel Subscribers: ~1.2m Channel Videos: ~982
Tutvid is a popular YouTube channel dedicated to Adobe Premiere Pro software tutorials, After Effects, Creative Cloud и ретушь фотографий. Графические дизайнеры и дизайнеры логотипов найдут отличные советы и рекомендации, которые помогут им работать более эффективно. Являетесь ли вы новичком или опытным профессионалом, tutvid может помочь вам освоить искусство графического дизайна и творческого самовыражения. Вдохновитесь и начните учиться вместе с Tutvid!
Собственная студия
Просмотр каналов: ~ 34,8 м Абоненты каналов: ~ 442K Видео канала: ~ 320
9002 STUDIO STEDIO ON STUDIO ANVERIPSEDS ANVERIORSELS SEDIO ALERIPARDSERS SEDIO ALERIPARDSERS SEDIO ON STUDIO ON STUDIO — ADOBERSADES. Программное обеспечение Premiere Pro и After Effects позволяют зрителям пройти через весь процесс создания фильма и специальных визуальных эффектов. Он предлагает множество полезных советов и приемов, связанных с Premiere Pro и другим программным обеспечением для видеоигр, и все это с целью дать зрителям возможность создавать потрясающие короткометражные фильмы с потрясающими спецэффектами.
Он предлагает множество полезных советов и приемов, связанных с Premiere Pro и другим программным обеспечением для видеоигр, и все это с целью дать зрителям возможность создавать потрясающие короткометражные фильмы с потрясающими спецэффектами.ЭТОТ ИСЛАНДСКИЙ ПАРЕНЬ.
Просмотров канала: ~6,8 млн Подписчиков на канал: ~97,1 тыс. Видео на канале: ~282
о программном обеспечении Adobe Premiere Pro, камерах Sony A6300, кинематографии, фотографии и блогах о путешествиях. Arnulfur предоставляет ценные советы, рекомендации и советы, которые помогут зрителям улучшить свои навыки и создать потрясающий контент.
Adobe Video & Motion
Просмотры каналов: ~ 42,8 м Абоненты каналов: ~ 124K Видео канала: ~ 602
9002 ADOBE ADOBE ADOBE ADOBE ADOBE и ADOBE DEVOM и ADOBE DEVOM и ADOBE DEBEOS и ADOBE DEBEOS DEVOT ADOBE и ADOBE ADOBE ADOBE DEVOL ADOBE и ADOBE ADOBE ADOBE и ADOBE ADOBE DEVOL ADOBE.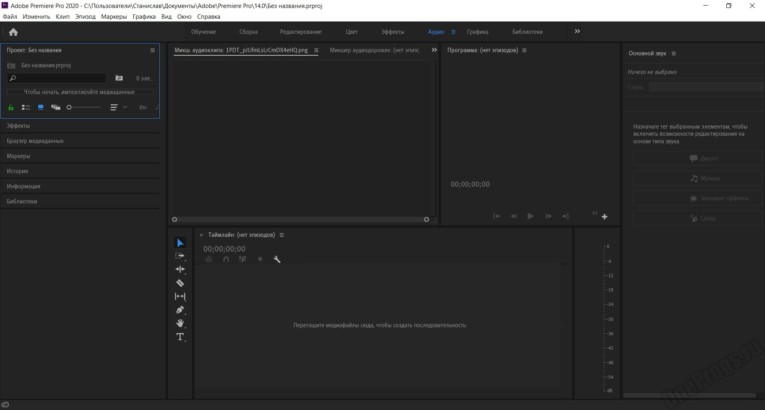 образ жизни, технологии и творческие профессионалы. Предоставляя учебные пособия на основе программного обеспечения Adobe Premiere Pro, канал помогает расширять возможности, информировать и вдохновлять своих подписчиков, чтобы вывести свои проекты видео и анимационной графики на новый уровень. С полезными и информативными инструкциями от экспертов, Adobe Video & Motion — идеальное место для изучения основ и совершенствования навыков.
образ жизни, технологии и творческие профессионалы. Предоставляя учебные пособия на основе программного обеспечения Adobe Premiere Pro, канал помогает расширять возможности, информировать и вдохновлять своих подписчиков, чтобы вывести свои проекты видео и анимационной графики на новый уровень. С полезными и информативными инструкциями от экспертов, Adobe Video & Motion — идеальное место для изучения основ и совершенствования навыков.Что нужно для начала работы с Adobe Premiere Pro?
Adobe Premiere Pro — мощная программа для редактирования видео, которую теперь предпочитают многие профессиональные видеоредакторы. Если вы думали о том, чтобы заняться редактированием видео, но не знаете, с чего начать, Adobe Premiere Pro — отличный выбор. Чтобы иметь возможность погрузиться в программу, вам необходимо получить определенные инструменты и предварительные условия, прежде чем вы сможете начать.
- Первое, что вам нужно, это мощный компьютер , способный обрабатывать большие объемы видео и аудио.
 Рабочую станцию с несколькими ядрами и большим количеством оперативной памяти нельзя недооценивать, когда речь идет о редактировании видео. Вы хотите, чтобы ваше рабочее пространство работало без задержек, чтобы не упустить творческие моменты.
Рабочую станцию с несколькими ядрами и большим количеством оперативной памяти нельзя недооценивать, когда речь идет о редактировании видео. Вы хотите, чтобы ваше рабочее пространство работало без задержек, чтобы не упустить творческие моменты. - Другим важным является надежное хранилище для ваших проектных файлов и носителей. Вы должны иметь возможность быстро и легко сохранять файлы проекта и исходный материал на жестких дисках или других устройствах хранения.
- Наконец, вам понадобится интерфейс , например карта захвата или устройство аудио- и видеозахвата, чтобы вы могли просматривать и захватывать отснятый материал, который вы редактируете. Это должно легко подключаться к вашему компьютеру, и результаты будут стоить инвестиций.
С этими ценными инструментами и вашими амбициями вы сможете без проблем приступить к редактированию в Adobe Premiere Pro. С практикой и терпением вы сможете стать видеоредактором, о котором всегда мечтали. Удачи!
Удачи!
Советы и рекомендации по редактированию в Adobe Premiere Pro
Вот несколько советов и рекомендаций, которые помогут вам ускорить редактирование в Premiere Pro:
- Воспользуйтесь преимуществами сочетаний клавиш . Потратьте некоторое время, чтобы изучить все различные сочетания клавиш, доступные в Premiere Pro, которые помогут вам быстро вносить изменения и перемещаться по временной шкале, как профессионал. Вы можете просмотреть все сочетания клавиш в редакторе сочетаний клавиш, расположенном в меню «Окно».
- Использовать многокамерный режим . Выбрав клипы на панели «Таймлайн» и нажав кнопку «Мультикамера», вы можете переключиться в многокамерный режим, который позволяет легко переключаться между различными представлениями одной сцены. Вы также можете синхронизировать аудио и видео с разных источников камер или автоматически синхронизировать клипы с помощью временных кодов или звуковых волн.
- Расширьте свое рабочее пространство с помощью нескольких мониторов .
 Установка второго (или третьего) монитора может сделать ваше рабочее пространство Premiere Pro намного более эффективным и продуктивным. Размещайте меню, палитры и окна с элементами управления с клавиатуры на одном мониторе, сохраняя временную шкалу, исходный и программный мониторы на другом. Это может сэкономить много времени при увеличении и уменьшении масштаба при работе над сложными задачами.
Установка второго (или третьего) монитора может сделать ваше рабочее пространство Premiere Pro намного более эффективным и продуктивным. Размещайте меню, палитры и окна с элементами управления с клавиатуры на одном мониторе, сохраняя временную шкалу, исходный и программный мониторы на другом. Это может сэкономить много времени при увеличении и уменьшении масштаба при работе над сложными задачами.
Это всего лишь несколько советов, которые помогут вам начать работу с Premiere Pro. После небольшой практики у вас не возникнет проблем с редактированием профессионально выглядящих видео быстро и легко! Просто помните, практика делает совершенным.
Распространенные проблемы и способы их устранения в учебных пособиях по Adobe Premiere Pro
В этом учебном пособии рассматриваются наиболее распространенные проблемы, возникающие при работе с Adobe Premiere Pro, и предлагаются решения, которые помогут пользователям быстро и легко их устранить.
Одной из проблем, с которыми обычно сталкиваются в Adobe Premiere Pro, является плохая производительность загрузки . Это может быть связано с настройкой вашего оборудования, устаревшими версиями Adobe Premiere Pro или конфликтующими аудио- и видеоэффектами. Чтобы дать вашему оборудованию передышку, обязательно используйте функцию оптимизации рабочего пространства, которая очистит программу от ненужных фоновых процессов. Кроме того, обновление программного обеспечения до последней версии и отключение или удаление любых конфликтующих аудио- и видеоэффектов часто может повысить производительность загрузки и воспроизведения.
Это может быть связано с настройкой вашего оборудования, устаревшими версиями Adobe Premiere Pro или конфликтующими аудио- и видеоэффектами. Чтобы дать вашему оборудованию передышку, обязательно используйте функцию оптимизации рабочего пространства, которая очистит программу от ненужных фоновых процессов. Кроме того, обновление программного обеспечения до последней версии и отключение или удаление любых конфликтующих аудио- и видеоэффектов часто может повысить производительность загрузки и воспроизведения.
Еще одна проблема, с которой сталкиваются многие пользователи при использовании Adobe Premiere Pro, — это 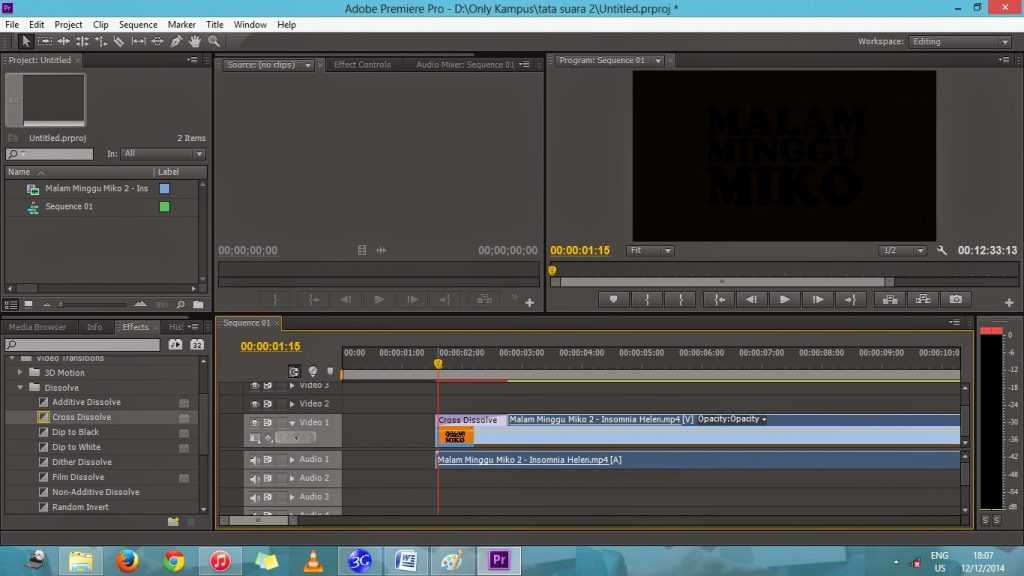
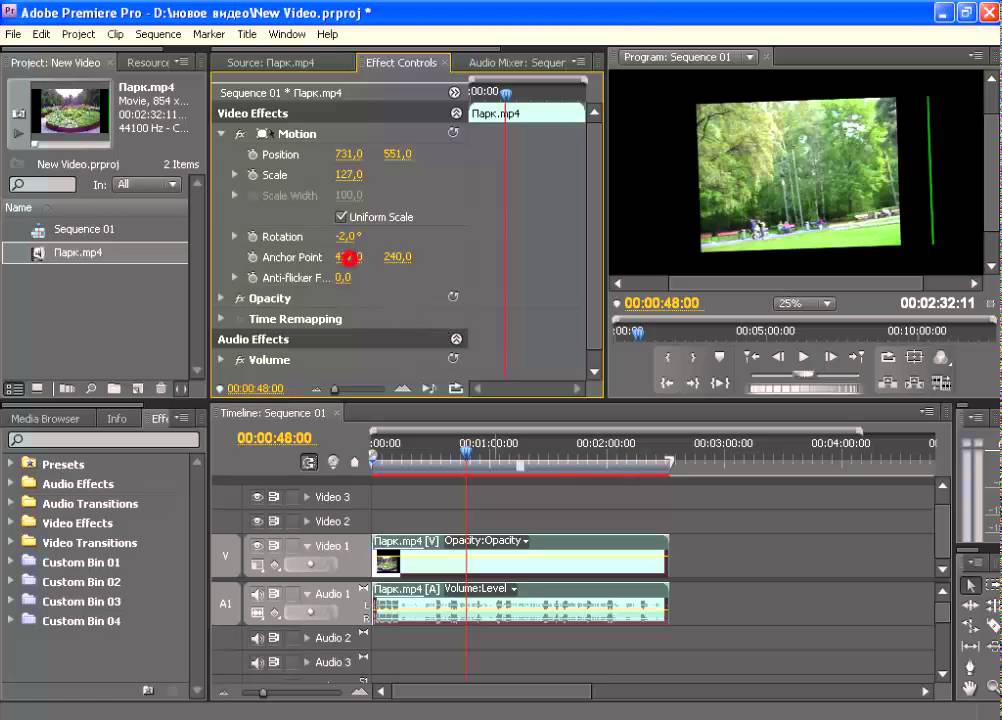 Есть также ряд шаблонов моушн-графики на выбор.
Есть также ряд шаблонов моушн-графики на выбор.


 Рабочую станцию с несколькими ядрами и большим количеством оперативной памяти нельзя недооценивать, когда речь идет о редактировании видео. Вы хотите, чтобы ваше рабочее пространство работало без задержек, чтобы не упустить творческие моменты.
Рабочую станцию с несколькими ядрами и большим количеством оперативной памяти нельзя недооценивать, когда речь идет о редактировании видео. Вы хотите, чтобы ваше рабочее пространство работало без задержек, чтобы не упустить творческие моменты. Установка второго (или третьего) монитора может сделать ваше рабочее пространство Premiere Pro намного более эффективным и продуктивным. Размещайте меню, палитры и окна с элементами управления с клавиатуры на одном мониторе, сохраняя временную шкалу, исходный и программный мониторы на другом. Это может сэкономить много времени при увеличении и уменьшении масштаба при работе над сложными задачами.
Установка второго (или третьего) монитора может сделать ваше рабочее пространство Premiere Pro намного более эффективным и продуктивным. Размещайте меню, палитры и окна с элементами управления с клавиатуры на одном мониторе, сохраняя временную шкалу, исходный и программный мониторы на другом. Это может сэкономить много времени при увеличении и уменьшении масштаба при работе над сложными задачами.