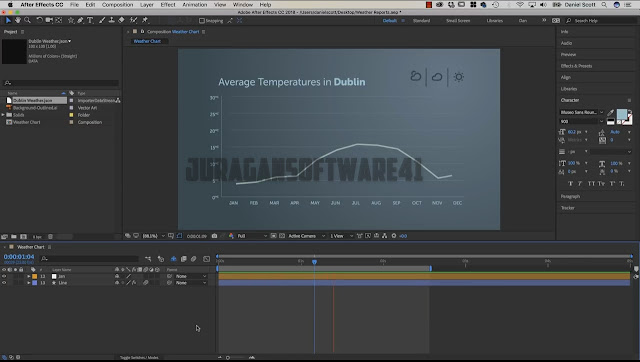16 Бесплатных Курсов по Adobe After Effects в 2022 году
Автор Евгений Волик На чтение 15 мин Просмотров 3.3к. Обновлено
Привет всем, друзья! 🏆 Сегодня рассмотрим 16 Мощных онлайн-курсов для обучения Adobe After Effects, которые можно пройти абсолютно бесплатно.
Взрыв мозга «💥After Effects от новичка до PRO💥»
Платный курс С возможность заработка на новых навыках после прохождения курса!
Получить профессию
За 3 месяца научишься создавать анимацию и эффекты в After Effects. Освоишь функционал программы. Поймёшь, как выстраивать рабочий процесс, чтобы работать быстро и эффективно. К концу курса — пополнишь портфолио 10 творческими проектами.
- Длительность обучения 3 месяца
- Формат курса и лекций: онлайн-курс из заранее записанных лекций.
 Учись в собственном темпе и пересматривай уроки.
Учись в собственном темпе и пересматривай уроки.
Чему научишься
- С нуля освоишь интерфейс After Effects и научишься работать в программе
- Освоишь композитинг и научишься работать с зелёным фоном
- Сможешь улучшать плохие футажи
- Поймёшь, как искать идеи и формировать свой стиль
- освоишь 2D- и 3D-анимацию (инфографику, тексты, шейпы)
- Сможешь самостоятельно закрывать кучу задач на постпродакшне
- Научишься эффективно работать даже на слабом компе
- Научишься продвигать себя и свои проекты
Пример эффектов с курса
Программа обучения
- Модуль 1.
 Базовый After Effects
Базовый After Effects - Модуль 2. Анимация всего
- Модуль 3. Работа с 3д пространством
- Модуль 4. Главные положения дизайна
- Модуль 5. Правильное ведение проекта и выработка собственного творческого стиля
- Модуль 6. Углубленная работа с 3D
- Модуль 7. Работа с ассетами — автоматизируем процесс
- Модуль 8. Занимательные экспрешены
- Модуль 9. Секретные техники эффектов для видео
- Модуль 10. HUD & Корпоративная инфографика
- Модуль 11. Compositing и VFX
- Модуль 12. Голливудская картинка на дешёвую камеру
- Модуль 13. Что же дальше?
Получить профессию
1. «Полный базовый курс After Effects»
Пройти
Продолжительность курса: 46 видео в формате видео на платформе ютуб.
Без выдачи сертификата.
В курсе автор сможет рассказать как на практике разобраться в интерфейсе и начать создавать первые элементы. Пользователь поймёт, как сделать заливку объекта, создать градиент и цвет.
Уроки, которые включены в учёбу:
- интерфейс, настройки и создание новой композиции;
- панель инструментов, текстовый слой;
- анимация и работа с текстом;
- обводка, заливка, цвета и градиенты.
Вся программа бесплатная для каждого слушателя.
2. «Работа с масками и фигурами»
Пройти
Продолжительность обучения: 9 уроков в формате изучения видео на платформе ютуб.
Без выдачи сертификата и обратной связи.
Пользователи научатся работать с Adobe After Effects, а именно с инструментами программы: маски, слои, фигуры, эффекты, заставки и создание плашек.
- объёмных объектов без плагинов;
- стикеров и плашек;
- заставок, эффектов повреждения;
- частиц, двигающихся по контуру.
Преимущества курса
Наличие бесплатных уроков
Недостатки
Отсутствие дипломов и обратной связи,.
3. «Создание заставок»
Пройти
Продолжительность учёбы: 4 видео в формате обучающих роликов на платформе ютуб.
Без выдачи сертификата и обратной связи.
Весь курс расположен на ютубе и доступен без регистрации. Пользователи научатся создавать эффекты разрушения логотипа и заставки из фильма. В этом обучении нет как обратной связи, так и выдачи документа об окончании курса.
Автор AElike поделится полезными навыками всем слушателями, которые можно использовать для разработки сложных проектов. После прохождения учёбы ты получишь актуальное портфолио без водыю
Обучающая программа включает следующие темы:
- разрушение логотипа;
- металлические логотипы без плагинов;
- заставка из «Гарри Поттер»;
- анимация логотипа канала.
4. «After Effects — уроки» от Moviesecrets
Пройти
- Продолжительность учёбы: 47 уроков в формате изучения контента на ютуб.

- Кому подойдёт: всем новичкам и опытным специалистам.
- Без выдачи сертификата и обратной связи.
Обучающая программа включает следующие темы курса:
- элегантное слайд-шоу;
- праздничные заставки;
- графики скорости;
- слайд-шоу с фото и иконками;
- переходы для видео;
- анимация текста;
- продвинутый трекинг;
- как повторить любой эффект;
- анимационные фильмы.
Программа обучения: пользователи узнают про создании видео на Adobe After Effects с использованием разных инструментов: эффекты, текст, трекинг, анимации, заставки и др. Также ты сможешь создать креативный ролик и отработаешь все навыки.
В обучении много бесплатной и полезной информации. Поэтому ты сможешь применить навыки на реальных проектах.
Минусы
- отсутствие подтверждения прохождения уроков,
- невозможность получить детальные ответы на вопросы.

5. «Уроки After Effects»
Пройти
VideoSmile подготовил 185 уроков в формате видео, в которых автор расскажут про создание игровых сцен из иллюстрации, заставок игр и работу с инструментами Adobe After Effects.
Обучающая программа идеальн оподойдёт новичкам и опытным специалистам, которые хотят освоить программу и зарабатывать на новых навыках.
Без выдачи сертификата и обратной связи
Начинка курса
- создание сцен на основе анимированных иллюстраций;
- анимации персонажей;
- заставки из игр;
- удаление объектов;
- пиксель арты;
- ледяные тексты и огненные шлейфы;
- эффектные презентации;
- цветокоррекция;
- тексты, диаграммы, граффити.

6. «After Effects для новичка»
Пройти
- Продолжительность курса: 11 уроков в формате практических лекции.
- Кому подойдёт: новичкам.
Автор рассказывает на реальном проекте о создании простых видео с использованием инструментария программы Афтер Эффектс.
Обучающая программа включает следующие темы курса
- скачивания и упрощения внешнего вида редактора;
- заставок и красивого текста;
- цветокоррекции, футажей;
- вырезания и изменения фона;
- анимирования текста;
- осваивания трекинга.
Без выдачи документа об окончании курса и возможности получения поддержки от автора.
7. «Учебный курс по Adobe After Effects (От новичка до профи)»
Пройти
Продолжительность обучения составляет 3 курса.
В первой части курса содержатся 81 урок. Цель учёбы — получение практических навыков по работе в программе Adobe After Effects. Все видео бесплатны и насыщенны полезной информацией, поэтому осталось её применить на практике.
Все видео бесплатны и насыщенны полезной информацией, поэтому осталось её применить на практике.
Обучающая программа первого курса включает 14 модулей обучения, вот некоторые темы
- рабочий процесс, панель и композиция;
- слои, панели и управление временем;
- основы анимации, маски, шейпы, модификаторы;
- основные эффекты и работа с ними;
- анимация текста, цветокоррекция, режимы смешивания;
- работа с камерой, визуализация звука.
Во второй части обучения рассказывается на практическом примере как создать профессиональную анимацию.
Начинка обучающего модуля
- создание простых выражений;
- метод зацикливания анимации, интерполяции;
- условные операторы;
- связывание свойств с размерностями;
- управление одним свойством с помощью другого.
В 3-м модуле спикер делится полезными навыками в рисовании логотипов на объектах в движении, дорисовывать предметы гардероба идущим людям и общей работе с кадрами.
Начинка 3-его модуля обучения включает следующие темы
- рабочим процессом Mocha;
- планарным трекингом;
- экспортом данных;
- удалением объектов из кадра.
Преподаватель детально расскажет про интерфейс After Effects и его инструменты. Полученные навыки вместе с дополнительными материалами пригодятся всем начинающим специалистам в сфере создания видео, анимации.
8. «Уроки Adobe After Effects»
Пройти
Продолжительность обучения составляет 8 небольших уроков, в которых автор рассказывает про использовании необходимых инструментов Adobe AE. В качестве навыков, ты получишь редактирование видео и изображений (анимация).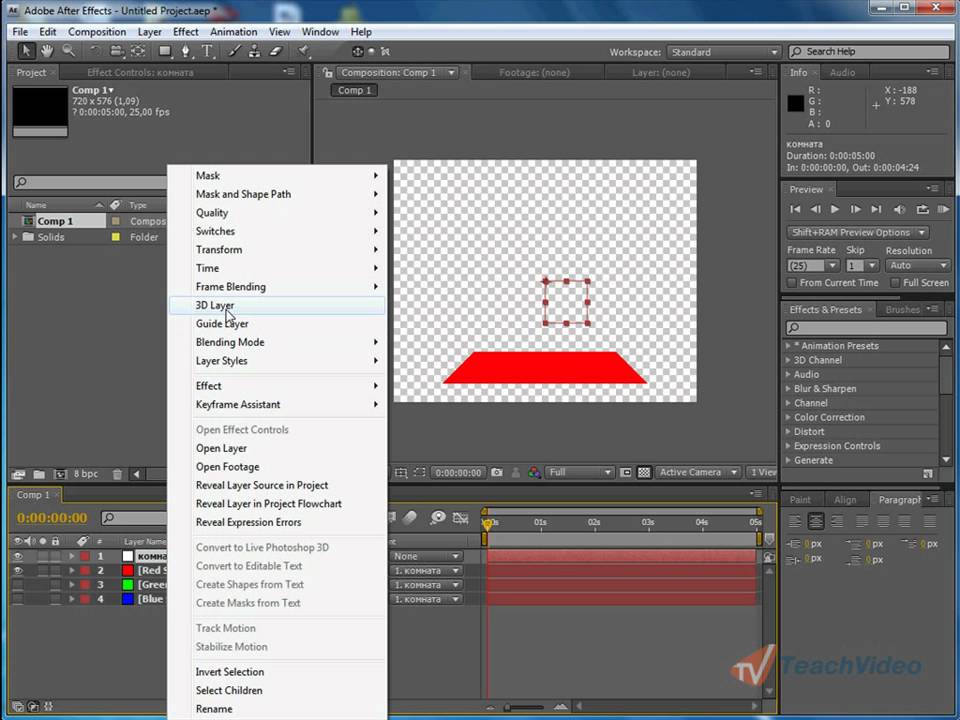
Начинка обучающего курса
- основы работы;
- простая анимация;
- анимация текста и слоев;
- работа с масками;
- прозрачное наложение;
- выполнение цветокоррекции.
На правах рекламы «🥇Супер After Effects🥇»
Получить профессию
Что мы получаем? В курсе тебя ждет 93 видеоурока + 15 бонусных видеоуроков. Все уроки имеют высокое качество звука и картинки, поэтому будет одно удовольствие изучать видео.
Начинка обучающей программы
- Знакомство с After Effects
- Глава 2.Анимация. Принципы анимации
- Глава 3.Создание стильного слайдшоу
- Глава 4.Шейповая анимированная графика
- Глава 5.Создание эффектной текстовой заставки
- Глава 6.Слои в трехмерном пространстве
- Глава 7.Создание 3D-графики при помощи связки After Effects и Cinema 4D
- Глава 8.
 Цветокоррекция и грейдинг. Киношная цветокоррекция
Цветокоррекция и грейдинг. Киношная цветокоррекция - Глава 9.Видеосъемка на зеленом/синем фоне. Основы кеинга
- Глава 10.Трекинг, матчмувинг,стабилизация и клинап
- Глава 11.Выражения в After Effects
- Глава 12.Оптимизация проекта и вывод композиции в видеофайл
- Бонус 1.ТОП-5 плагинов для After Effects
- Бонус 2.Топ-5 скриптов для After Effects
- Бонус 3.Как собрать компьютер для работы в After Effects
Какие проекты сможешь реализовать?
- Вирусные ролики
- Видеопрезентации
- Работа с трехмерными объектами
- Уникальные слайдшоу
- Анимированная HUD/UI-графика
- Типографика
- Инфографика
- Анимированная графика
- Визуальныеэффекты
- Заставки (интро) к видео
- Композитинг и цветокоррекция
- Кеинг и ротоскопинг
- Плагины, расширяющие возможности After Effects
Что по итогу ты получаешь?
- 93 видеоурока + 15 бонусных видеоуроков
- Изучение через онлайн-платформу
- Качество видео Full HD
- Совместимость с любой версией программы After Effects
- Гарантия возврата средств
- Готовое портфолио
- Обратная связь
- Крутые навыки после прохождения курса
- Профессиональные футажи и графика
- Подходит для всех
- Готовые проекты к каждой главе
- Интересен для всех
- Коллекционное издание. Первый «Супер After Effects» + все бонусы
Получить профессию
9. «Уроки After Effects»
Пройти
Продолжительность оналйн-курса составляет всего-то 55 уроков в формате без воды и подойдёт всем новичкам в сфере моушн-дизайна.
Без выдачи сертификата и обратной связи.
Начинка обучающей программы
- основы работы;
- плавное появление текста;
- простая анимация;
- эффект старой камеры;
- моушен графика;
- кинетическая типографика;
- анимация прыгающего текста;
- создание плашек;
- разноцветные переходы;
- звуковые эффекты.
Все лекции доступны каждому человеку. Бесплатная информация — это, конечно, хорошо. Правда тут нужно делать практические задания и создавать реальные проекты. Благо в этом курсе можно создать графику, классическую анимацию, звуковые эффекты.
10. «Уроки Adobe After Effects CS6»
Пройти
Продолжительность обучения составляет всего-то 12 уроков в формате роликов без воды. Каждая запись урока обучает пользователя каждому инструменту Adobe After Effects.
Каждая запись урока обучает пользователя каждому инструменту Adobe After Effects.
Начинка обучающего курса включает следующие темы
- вступление, основы;
- заставки для каналов;
- визуальное оформление аудио;
- анимация рисования, работа с масками;
- заставки, свет, камера;
- хромакей;
- тряска объектов;
- как вставить объект в видеозапись;
- разрыв на частицы;
- создание интро.
Без выдачи документа об окончании обучения и обратной связи с автором.
Вся учёба пригодится для новичков и профессиональных специалистов. Как результат, человек сможет получить готовые заставки и эффекты.
11. «Создание эффектов»
Пройти
Продолжительность курса составляет 15 видео.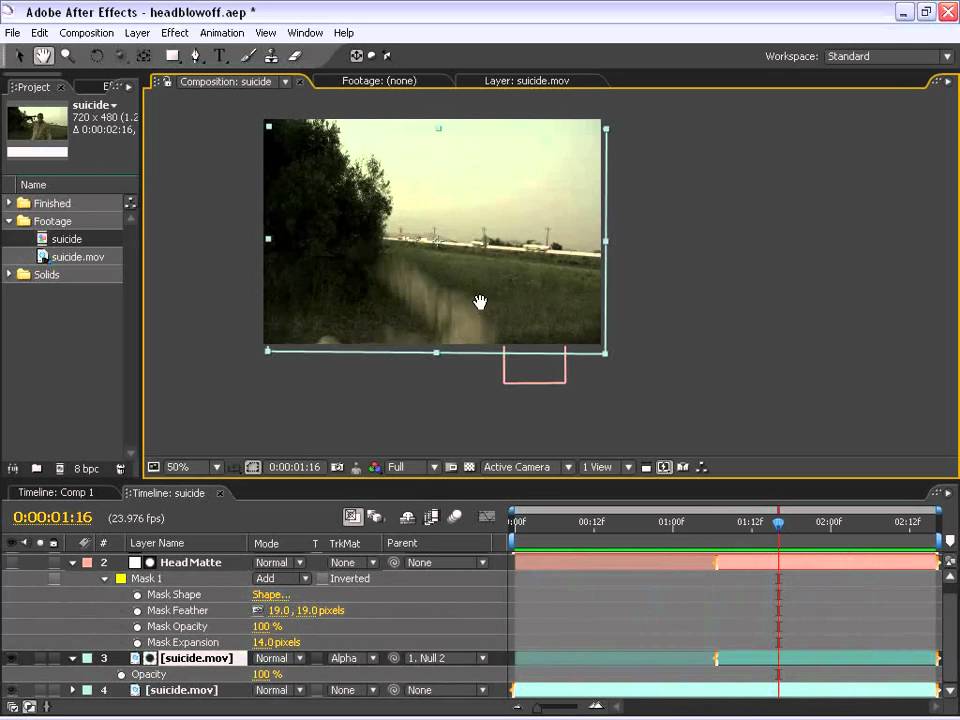 Пользователь после прохождения учёбы получит следующие навыки в работе с программой адобе афтер эффектс: создание эффектов на видео, имитация физики и тд.
Пользователь после прохождения учёбы получит следующие навыки в работе с программой адобе афтер эффектс: создание эффектов на видео, имитация физики и тд.
Начинка обучающей программы, включает следующие темы:
- неонового текста с мотыльками;
- реалистичного дыма;
- царапин на металле;
- горящей свечи;
- реалистично стекающих капель;
- текста под водой;
- эффекта «акварель»;
- снега, динамичного фона;
- конфетти с бликами;
- эффекта «прожигания бумаги».
Без выдачи сертификата и обратной связи
Уроки бесплатны и доступны каждому слушателю без регистрации на сайте. Плюсы обучения: бесплатный материал, хороший спикер, много практики.
12. «Анимация логотипов»
Пройти
Продолжительность учёбы составляет 6 уроков в формате изучения видео. Спикер рассказывает про углубленное применение инструментов в программе Adobe After Effects. Все уроки длятся от 5 до 20 минут без воды.
Спикер рассказывает про углубленное применение инструментов в программе Adobe After Effects. Все уроки длятся от 5 до 20 минут без воды.
Начинка курса
- анимация и трансформация логотипа;
- появление логотипа из капли;
- объёмный логотип, металлический без плагинов.
Вся программа охватывает полное изучение афтер эффектс на примере создания анимации логотипов.
13. «Работа с текстом»
Пройти
Продолжительность учёбы — 9 обучающих роликов, которые находятся на платформе ютуб. Весь материал доступен слушателю без регистрации на сайте и она абсолютно бесплатна.
AElike поделится практическими навыками в работе с текстом.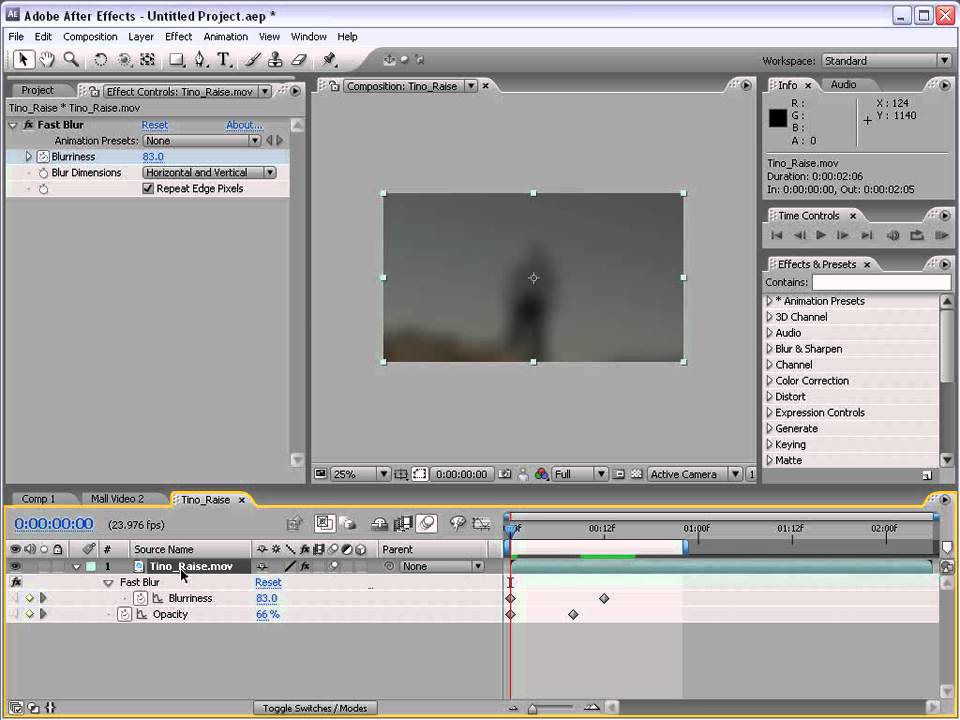
Начинка курса содержит уроки:
- стильного текстового перехода;
- анимаций с использованием пресетов;
- текста, двигающегося по заданной траектории;
- надписи из жидкости, стекла, с узорами.
Без выдачи сертификата и обратной связи (только через комментарии под видео).
Плюсы курса
- Доступность обучения
- Актуальность информации
- Практика
[/su_note]
14. «After Effects для самых начинающих»
Пройти
Обучающая программа: в этом мини курсе, я решил познакомить вас с самыми азами. Я не буду учить делать вас крутые эффекты. Но освоив этот мини курс, другие уроки по этой программе дадутся вам намного легче. Здесь вы освоите все азы, начиная от первого запуска, и заканчивая созданием родительских объектов.
Без выдачи сертификата
Тем не менее, если вы вообще только начинаете знакомство с видео монтажом, то программа After Effects не покажется вам простой и интуитивно понятной. И даже если вы работали в другой, мощной программе от этой же компании, а именно, с программой Adobe Premiere Pro, то в этом случае, вам даже будет сложнее, ведь в After Effects отличается сам подход к работе.
15. «After Effects tutorials»
Пройти
Обучающая программа: в этом обучающем материале, вы научитесь базовым вещам в программе Афтер Эффектс.
Без выдачи сертификата
16. «Бесплатный курс по After Effects: 18 уроков»
Пройти
Обучающая программа: освойте Adobe After Effects за 18 уроков: от базовой анимации до 3D и правильных настроек рендера.
- О программе After Effects
- Интерфейс
- Подготовка к работе
- Работа с композициями
- Базовая анимация
- Эффекты
- Базовые выражение для анимации
- Шейповые слои
- Маски
- Работа с 3D в After Effects
- Рендеринг
- Принципы анимации
- Композиция
- Типографика
- Вдохновение
- Рабочие будни motion дизайнера
- Контрольная работа №1
Без выдачи сертификата
10+ лучших курсов по After Effects 2022 года: топ платных и бесплатных программ обучения
- Главная
- Создание контента
- Adobe After Effects
Фильтры
Список
Бесплатные
Вакансии
 Сравнивайте 11 лучших курсов по любым параметрам и выбирайте подходящую программу, которая поможет вам получить профессию мечты. Данные предоставлены партнером coursator.online.
Сравнивайте 11 лучших курсов по любым параметрам и выбирайте подходящую программу, которая поможет вам получить профессию мечты. Данные предоставлены партнером coursator.online.Вы хотите курс в рассрочку?
Вы хотите начать учиться в ближайшее время?
Вы хотите пройти курс быстро?
Фильтруем
Курсы с фильтрами
Все категорииПрограммированиеWeb-разработкаPython-разработкаJavaScript-разработкаМобильная разработкаFrontend-разработкаСистемное администрированиеРазработка игрJava-разработкаВерстка на HTML/CSSPHP-разработкаQA-тестированиеAndroid-разработкаIOS-разработкаРазработка игр на UnityФреймворк React.JSDevOpsРазработка на C#Информационная безопасностьРазработка игр на Unreal EngineФреймворк DjangoФреймворк SpringРазработка на SwiftРазработка на C++Фреймворк Node.JSФреймворк Laravel1C-разработкаKotlin-разработкаVR/AR разработкаGolang-разработкаАлгоритмы и структуры данныхРабота с GITFlutter-разработкаООПУправлениеФинансовый менеджментProduct-менеджментУправление бизнесомHR и управление персоналомФинансы для руководителейProject-менеджментРуководство маркетингомЛичностный ростДеловые коммуникацииБренд-менеджментУправление разработкой и ITУправление продажамиЗапуск стартаповЮридические аспекты бизнесаУправление образовательными проектамиУправление по Agile и ScrumОраторское мастерствоEvent-менеджментТайм-менеджментУправление в e-commerceАрт-менеджментIT-рекрутментМенеджмент в индустрии красотыУправление SMMПродюсированиеБухгалтерияЛичные финансыПсихологияБюджетированиеДокументооборотИнвестицииЛогистикаДизайнWeb-дизайнГрафический дизайн3D-моделированиеUX/UI дизайнДизайн интерьеровОтрисовка иллюстрацийГеймдизайнMotion-дизайнAdobe Photoshop3D MAXЛандшафтный дизайнДизайн мобильных приложенийСкетчингArchiCADFigmaAdobe IllustratorСоздание лендинговAutoCADТипографикаHoudiniИзобразительное искусствоКомпозицияМаркетингSMM-продвижениеКонтент-маркетингИнтернет-маркетингТаргетированная рекламаSEO-продвижениеПродвижение в InstagramКонтекстная рекламаPR-менеджментПродвижение видеоSERM и репутацияCRM и email-маркетингМессенджер-маркетинг и чат-ботыРеклама у блогеровМаркетинг мобильных приложенийGoogle AdsЯндекс.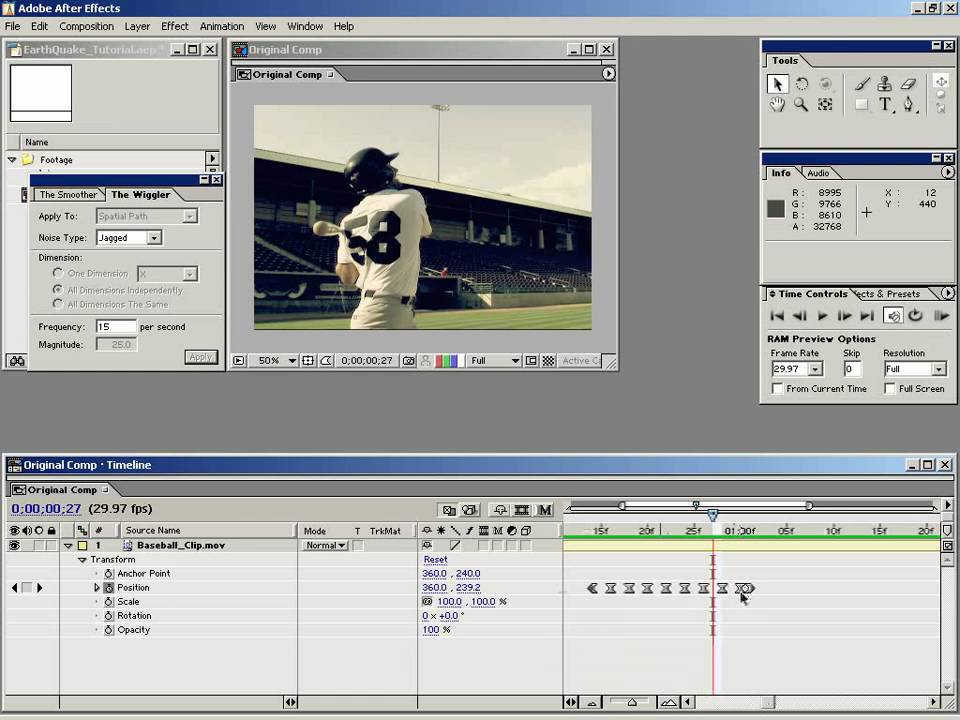 ДиректTikTok-продвижениеКреативное мышлениеАналитикаBig DataData ScienceБизнес-аналитикаМаркетинговая аналитикаПродуктовая аналитикаФинансовая аналитикаWeb-аналитикаСистемная аналитикаРабота с Excel и Google-таблицамиМашинное обучениеИскусственный интеллектАналитика для руководителейАналитика на Power BIАналитика на PythonАналитика на TableauРабота с презентациямиSQL для анализа данныхНейронные сетиМатематика для Data ScienceData EngineeringDeep LearningАналитика на RСоздание контентаКонтент-маркетингКопирайтингСоздание и монтаж видеоСъемка и обработка фото3D-анимацияSound-дизайн и звукорежиссураInfluence-маркетингРедактура текстовСоздание электронной музыкиAdobe After EffectsCinema 4DAbleton LiveСторителлингБез рубрики
ДиректTikTok-продвижениеКреативное мышлениеАналитикаBig DataData ScienceБизнес-аналитикаМаркетинговая аналитикаПродуктовая аналитикаФинансовая аналитикаWeb-аналитикаСистемная аналитикаРабота с Excel и Google-таблицамиМашинное обучениеИскусственный интеллектАналитика для руководителейАналитика на Power BIАналитика на PythonАналитика на TableauРабота с презентациямиSQL для анализа данныхНейронные сетиМатематика для Data ScienceData EngineeringDeep LearningАналитика на RСоздание контентаКонтент-маркетингКопирайтингСоздание и монтаж видеоСъемка и обработка фото3D-анимацияSound-дизайн и звукорежиссураInfluence-маркетингРедактура текстовСоздание электронной музыкиAdobe After EffectsCinema 4DAbleton LiveСторителлингБез рубрики
Отображаются 1-10 из 11 результатов
Сортировать поДатаЗаголовокСтоимость ↑Стоимость ↓Рассрочка ↑Рассрочка ↓Дата начала ↑Дата начала ↓Продолжительность ↑Продолжительность ↓
- 4brain
- City Business School
- Contented
- Convert Monster
- EdPro
- Fashion Factory
- GeekBrains
- Go Practice Simulator
- Hedu (Irs.
 academy)
academy) - HTML Academy
- IMBA
- Interra
- Laba
- Level One
- LoftSchool
- MaEd
- Otus
- Product Live
- ProductStar
- ProfileSchool
- QMARKETING ACADEMY
- SF Education
- Skillbox
- SkillFactory
- SKVOT
- Skypro
- Talentsy
- Teachline
- WayUp
- XYZ School
- Бруноям
- Контур школа
- Международная школа профессий
- Нетология
- Русская Школа Управления
- Среда Обучения
- Уроки Легенд
- Хекслет
- Хохлов Сабатовский
- Яндекс Практикум
- Домашние задания c проверкой
- Консультации с наставником
- Лекции в записи
- Онлайн-лекции
- Практические интерактивные задания в формате тренажеров
- Работа над проектами
- Сессии вопросов и ответов
- Теория в формате текста
- Тесты на закрепление материала
- Удаленная стажировка
- Бессрочный доступ к учебным материалам
- Высокоинтенсивный формат обучения
- Защита итогового проекта
- Консультации с экспертами
- Наполнение портфолио проектами
- Первая оплата через 3 месяца
- Первая оплата через 6 месяцев
- Поддержка кураторов и координаторов учебного процесса
- Подходит новичкам
- Помощь со стажировкой и трудоустройством
- Проверка и разбор домашних заданий
- Сертификат или диплом об окончании обучения
- Чат с одногруппниками, кураторами и преподавателями
Онлайн-курсы After Effects от Международная школа профессий
Международная школа профессий
4. 2 (17)
2 (17)
11 400 ₽/курс
От 0 ₽/мес
Дата начала: В любой момент
Продолжительность: 2 мес.
Занятия: 3-7 часов в неделю
Формат: Видео лекции + практика
Преимущества: Создавайте анимацию и видеоэффекты любой сложности в After Effects и зарабатывайте на проектах в motion-дизайне
Курс After Effects обучение анимации для начинающих от Contented
Contented
4.4 (25)
21 000 ₽/курс
От 0 ₽/мес
Дата начала: 13.09.2022
Продолжительность: 2 мес.
Занятия: 3-7 часов в неделю
Формат: Видео лекции + практика
Преимущества: Популярный редактор для работы в 2D. Это один из ключевых инструментов моушн-дизайнеров и специалистов, работающих с компьютерной графикой и видео.
AE от новичка до специалиста от Хохлов Сабатовский
Хохлов Сабатовский
5 (12)
40 000 ₽/курс
От 6 666 ₽/мес
Дата начала: 26.![]() 09.2022
09.2022
Продолжительность: 3 мес.
Занятия: 13 обучающих модулей, 70+ видеолекций и 10 домашек
Формат: видеоматериалы
Преимущества: создание портфолио
Adobe After Effects от Hedu (Irs.academy)
Hedu (Irs.academy)
4 (21)
28 000 ₽/курс
От 0 ₽/мес
Дата начала: 14.09.2022
Продолжительность: 0 мес.
Занятия: Один раз в неделю
Формат: вебинары, тестирование или практическое домашнее задание с проверкой и обратной связью, общение с экспертами, защита проекта
Преимущества: сертификат, доступ к материалам курса навсегда
Adobe After Effects. Базовый уровень от ProfileSchool
ProfileSchool
4.2 (20)
19 900 ₽/курс
От 0 ₽/мес
Дата начала: 16.09.2022
Продолжительность: 2 мес.
Занятия: 2 занятия в неделю
Формат: уроки онлайн и в записи, домашние задания с проверкой
Преимущества: доступ к материалам курсов навсегда, проверка домашних заданий
Adobe After Effects. Продвинутый уровень от ProfileSchool
ProfileSchool
4.2 (20)
15 900 ₽/курс
От 0 ₽/мес
Дата начала: 22.09.2022
Продолжительность: 2 мес.
Занятия: 2 занятия в неделю
Формат: уроки онлайн и в записи, домашние задания с проверкой
Преимущества: доступ к материалам курсов навсегда, проверка домашних заданий
Профессия Моушн-дизайнер в 2d и 3d от Contented
Contented
4.4 (25)
117 600 ₽/курс
От 4 900 ₽/мес
Используйте промокод BOXBERRY, чтобы получить скидку 45% на любые курсы этой школы (не суммируется со скидкой на сайте школы)
Дата начала: 13. 09.2022
09.2022
Продолжительность: 12 мес.
Занятия: 5-7 часов в неделю
Формат: уроки онлайн, домашние задания, стажировка
Преимущества: проверка домашних заданий, консультации с наставниками, чат
After Effects с нуля до PRO от Skillbox
Skillbox
3.8 (52)
35 412 ₽/курс
От 2 951 ₽/мес
Дата начала: 17.09.2022
Продолжительность: 12 мес.
Занятия: 3-5 часов в неделю
Формат: лекции в записи и практика
Преимущества: возможна отсрочка оплаты на 6 месяцев, помощь с трудоустройством
Motion-дизайнер с нуля до PRO от Skillbox
Skillbox
3.8 (52)
144 832 ₽/курс
От 4 672 ₽/мес
Дата начала: 17.09.2022
Продолжительность: 10 мес.
Занятия: 3-5 часов в неделю
Формат: лекции в записи и практика
Преимущества: проверка домашних заданий, доступ к материалам курса навсегда, помощь с трудоустройством
Профессия Motion-дизайнер от Skillbox
Skillbox
3. 8 (52)
8 (52)
166 098 ₽/курс
От 5 358 ₽/мес
Дата начала: 17.09.2022
Продолжительность: 13 мес.
Занятия: 3-5 часов в неделю
Формат: лекции в записи и практика
Преимущества: возможна отсрочка оплаты на 6 месяцев, помощь с трудоустройством
Другие категории курсов по созданию контента
Все категории
Основы After Effects и его интерфейс
Какие программы вы используете для монтажа видео? У каждого наверное будет свой ответ. И одна из самых популярных программ – After Effects, которая позволяет делать много чего, но в первую очередь, создавать эффекты. Давайте познакомимся с этой программой поближе.
Данный мини-курс, вольный перевод курса Джордана с Motion Array, который проведет вас через азы After Effects, и после прохождения которого, вы сможете использовать эту программу самостоятельно. Данный мини курс, состоит из 8 уроков, и сейчас, вы открыли первый из уроков. Ну а теперь, поехали!
Ну а теперь, поехали!
Зачем нужен After Effects?
Прежде чем мы начнем изучать, как использовать After Effects, важно определится, зачем вообще эта программа, чем она отличается от других? Тем более, вы наверняка знаете, что есть и другая программа — Premiere Pro, которая выпускается той же фирмой. Так для чего тогда, нужны две программы для монтажа видео?
Поскольку Premiere Pro становится все более и более мощным, есть больше шансов, что вы сможете завершить свой проект только внутри этой программы. Но с наращиванием ваших навыков в качестве монтажера видео, вы, рано или поздно, столкнетесь с ситуацией, когда вам нужно гораздо больше точности и гибкости, чтобы создать действительно уникальную сцену. Обычно это происходит, когда эффекты вступают в игру.
Способ, которым я мог бы проиллюстрировать это различие, заключается в сравнении Premiere Pro с пилой и скальпелем. Оба эти инструмента используются для сокращения вещей. Но если вы хотите спилить дерево, то вам лучше использовать пилу, а если человеку нужно удалить аппендикс, то лучше использовать скальпель. Ведь скальпель значительно более точен, но которым спилить дерево, может быть и возможно, но очень трудно.
Ведь скальпель значительно более точен, но которым спилить дерево, может быть и возможно, но очень трудно.
Каждый инструмент имеет свою цель. After Effects — отличный инструмент для компоновки удивительных элементов в вашей сцене и для интенсивной работы с графическим дизайном, а также множества других специализированных функций.
Вы взволнованы? Давайте перейдем к первой части нашего курса по After Effects и изучим его интерфейс.
Интерфейс After Effects
Итак, мы находимся на рабочем столе нашего компьютера и первое, что нам нужно сделать, это обновление After Effects, с тем, чтобы у нас была самая последняя версия. Чтобы сделать это, перейдите в свою учетную запись Adobe Creative Cloud и убедитесь, что новых обновлений нет. Если есть, то нужно обновится.
Теперь, когда вы в курсе событий, давайте откроем After Effects. Вас сразу поприветствует начальный экран, в котором вы можете открыть предыдущие проекты, над которыми вы работали, или начать новый. Мы собираемся начать новый проект. Итак, нажмите новый проект, и он откроется.
Мы собираемся начать новый проект. Итак, нажмите новый проект, и он откроется.
Отсюда вас встречает интерфейс After Effects, который, если вы уже работали с Premiere Pro, покажется вам знакомым, правда не совсем. Но если вы до начала работы с After Effects не работали с Premiere Pro, то интерфейс программы может вас ошеломить. Давайте начнем с рассмотрения каждой из этих панелей.
Окно проекта.
Здесь у нас есть окно проекта. В нем мы держим отснятый материал, с которым мы работаем, а также композиции, в которые входят эти клипы. Позже мы познакомимся с композициями поближе, но пока подумайте о композициях, как о секвенциях (sequences) в premiere pro.
Для начала давайте сделаем несколько клипов, чтобы мы могли видеть, как выглядит рабочий проект. Дважды щелкните по окну проекта, чтобы выбрать клипы, или перетащите клипы непосредственно в окно проекта.
Монитор композиции.
В самом центре экрана, находится монитор композиции, или просто окно предпросмотра. Оно очень похоже на окно предпросмотра в других программах, например в Premiere Pro или в Vegas Pro. Чтобы просмотреть с его помощью файл из проекта, щелкните дважды по нужному файлу, и он отобразится в мониторе композиции.
Оно очень похоже на окно предпросмотра в других программах, например в Premiere Pro или в Vegas Pro. Чтобы просмотреть с его помощью файл из проекта, щелкните дважды по нужному файлу, и он отобразится в мониторе композиции.
Вы можете управлять качеством изображения, размером изображения и другими параметрами.
Timeline – шкала времени.
Вот мы и дошли до шкалы времени, до Timeline. Её функционал, тоже похож на шкалу времени в других программах, как например, в том же premiere pro или в Vegas Pro. Возьмите головку воспроизведения и вы увидите ваш клип. Также можно воспроизвести файл, нажав клавишу пробел. Но в After Effects шкала времени, имеет много уникальных функций, которые мы изучим позже.
Вкладка справа.
И наконец, последняя панель, которую мы здесь рассмотрим, имеет множество вкладок, которые мы можем использовать, чтобы повлиять на нашу композицию. Это такие вещи, как информация о наших кадрах, аудио-макеты, эффекты, пресеты и так далее.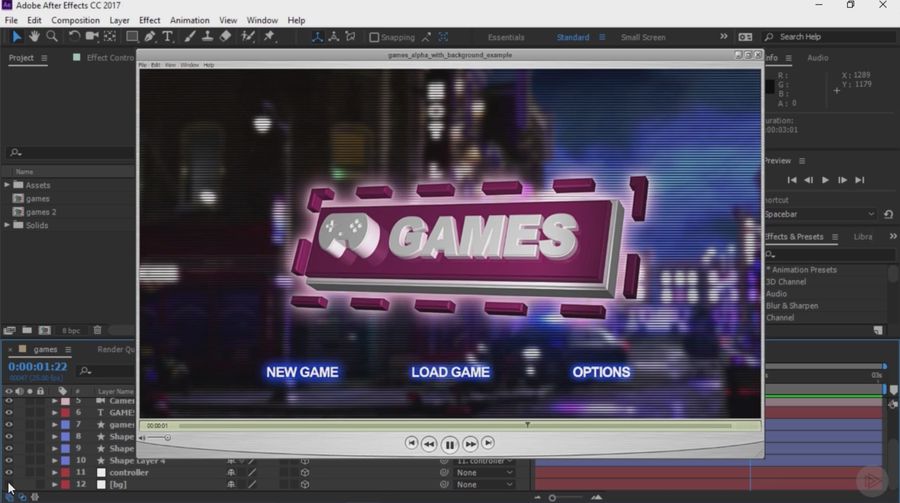 Мы поговорим о том, как использовать все эти функции в следующих уроках.
Мы поговорим о том, как использовать все эти функции в следующих уроках.
Но прямо сейчас давайте просто перейдем к последним двум разделам.
Инструменты
Здесь в левом верхнем углу вы увидите множество инструментов, которые вы можете использовать. Каждый раз, когда вы нажимаете другой инструмент, ваша мышь будет выполнять соответствующую функцию.
У вас есть инструмент выбора, ручной инструмент для перемещения вещей, инструмент масштабирования, инструмент прямоугольника и другие.
Позже мы подробно рассмотрим некоторые из них, но вы можете ознакомится с ними прямо сейчас. Наведите мышь на каждый из этих инструментов, и вы увидите его название, а также, горячую клавишу для переключеня на этот инструмент.
Вкладки рабочего пространства.
И наконец, у нас есть вкладки рабочего пространства в верхнем правом углу. Здесь вы можете выбрать один из вариантов. Синяя подсветка здесь говорит нам о том, что мы находимся в настройках по умолчанию.
Но мы можем также выбрать другие пресеты рабочего стола, такие как like standard, minimal, и paint. Каждый из них меняет вид рабочего стола, в зависимости от поставленной задачи. Ведь для цветокоррекции, вам лучше использовать один набор инструментов, а для работы с анимацией, лучше использовать другой набор инструментов. Именно это и делают различные пресеты рабочего стола.
На данный момент мы находимся с макетом по умолчанию. Но важно помнить, что любой макет вы можете менять так, как вам удобно. Для этого, достаточно просто мышью перенести края окна.
Делайте области большими или маленькими, перетаскивая их. Или возьмите целую вкладку и переместите ее в другое место. Поиграйте с ними, вы получите удовольствие от знания того, как работать с этим интерфейсом. Но не беспокойтесь о том, чтобы что-то испортить.
Ведь если вы измените окна так, что вам это совсем не понравится, вы всегда можете вернуть все обратно, перейдя в окно, рабочие области и сбросив значение по умолчанию на сохраненный макет.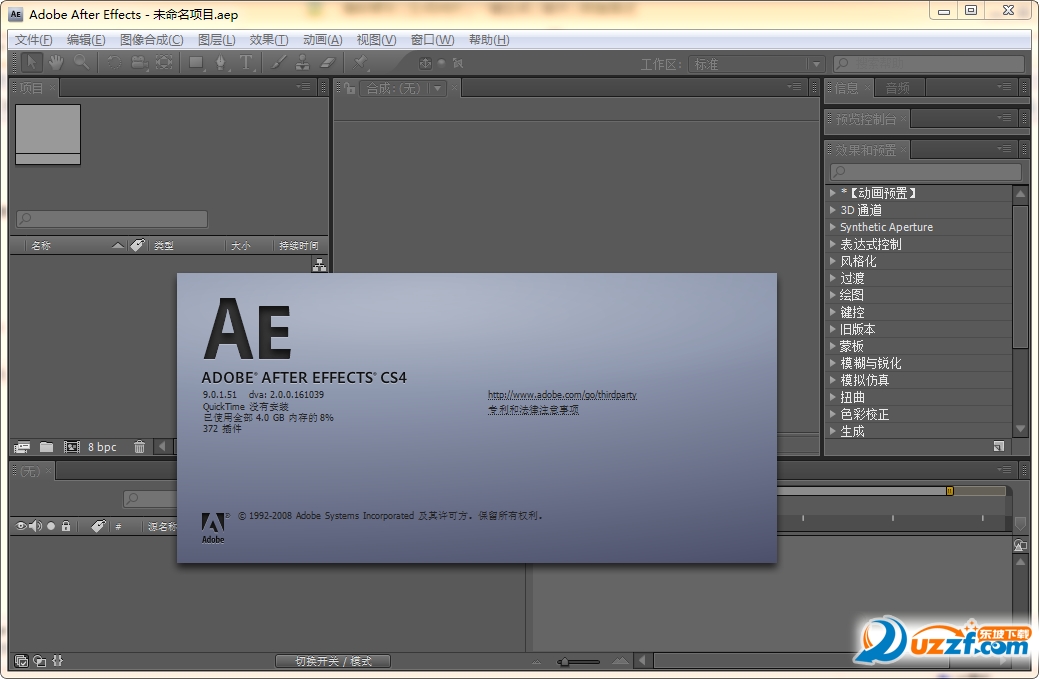 Теперь он вернется к стандартному виду.
Теперь он вернется к стандартному виду.
Источник: motionarray.com
Tags: After Effects, уроки видеомонтажа
Обзор интерфейса After Effects, разбор базовых функций и общих принципов работы программы.
Содержание
быстрая навигация по статье
Посмотреть видео-урок
Первый урок из курса посвящен знакомству с программой Adobe After Effects. В работе с After Effects практически всегда принимает участие фотошоп и в связке эти две программы открывают просто колоссальные возможности для творчества. Но прежде чем перейти к созданию различных эффектов и анимации я просто обязан ознакомить начинающих пользователей с данной программой, а именно с её интерфейсом и основным функционалом.
1. Настройки оптимизации программы
И так, я открыл After Effect и нас встречает вот такой интерфейс.
Я использую англоязычную верси программы, что и вам советую, потому что для After Effects существует огромное количество полезных плагинов и дополнений, с помощью которых можно делать очень крутые вещи и большая часть этих плагинов и дополнениий не совместимы с русскоязычной версией программы.
Что касается настроек для оптимизации работы программы, первым делом следует проверить включен ли у вас кеш диска. Переходим в «Edit» — «Preferences» — «Media & Disc cash».
На пункте «Enable Disk Cache» должна стоять галочка. Здесь необходимо выбрать папку, куда After Effects будет сохранять кеш и устанавить объём, который мы готовы выделить на жёстком диске под этот кеш. Дикс под это дело лучше выбирать не системный и конечно же не забитый информацией, а наиболее свободный. Данная настройка значительно повышает скорость работы After Effects, поэтому её лучше делать в первую очередь.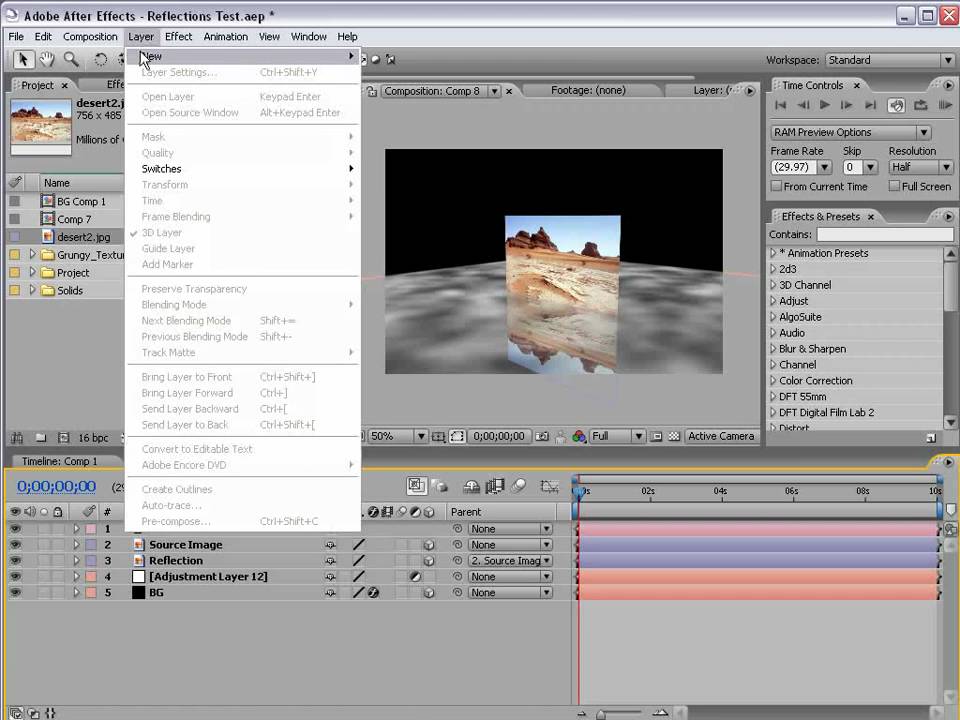
Каждый раз, после того, как вы завершаете работу с программой рекомендуется чистить кеш, чтобы не засорять ваш диск. Для этого в этих же настройках нажимаем кнопку «Clean Database & Cache» и кеш чистится, после этого уже закрываем программу.
2. Панель Project
Рассмотрим основные рабочие окна интерфейса. Слева расположена панель «Project», в которой отображаются все импортированные нами файлы. Если в фотошопе существует панель слоёв, в которой размещаются все открытые изображения или видео файлы, то в After Effects прежде чем открыть какой-то файл его сначала необходимо импортировать в программу. Для того, чтобы импортировать файл или сразу несколько файлов необходимо кликнуть правой кнопкой мыши в данной панели и выбрать «Import» — «File».
После чего в открывшемся проводнике указываем файл на компьютере, выделяем его или выделяем сразу несколько, как и в фотошоп, удерживая Alt или Shift и импортируем. В результате у нас импортированные файлы появляются в панели «Project» и мы уже с ними можем работать.
В отличии от фотошоп After Effects не загружает на прямую выбранные файлы, а импортирует их из места расположения. Т.е. если, вы импортируете какой нибудь файл с рабочего стола вашего компьютера, а потом просто удалите его, данный файл перестанет отображаться в After Effect. Поэтому при работе с проектами в After Effects лучше всего все файлы хранить в отдельной папке, а не разбрасывать их по всем дискам. Таким образом вы себе просто облегчите работу с программой.
В After Effects можно импортировать практически все возможные графические форматы, такие как jpg, gif, png, PSD и другие. Так же программа позволяет работать с векторными форматами, со всевозможными видео форматами и звуковыми файлами.
Обратите внимание, что в After Effects у каждой панели имеется функция поиска.
Поиск имеется и в панели Project и в панели «time line» и в панели эффектов. Данная функция сделана не спроста и её нужно сразу же привыкать использовать. Дело в том, что при работе над каким-либо проектом, в той же панели «Project» обычно скапливается огромное количество импортированных файлов.
В окне Project можно использовать лейблы, т.е. метки файлов, как и в фотошопе в панели слоёв. Для удобства можно задать одному или нескольким файлам определённый лейбл, цвет. Просто кликаем по пентаграмме квадратика на нужном файле или выбираем сразу несколько файлов и задаём нужный цвет.
В панели Project можно создавать папки и сортировать в них файлы проекта, кликнув по соответствующему значку под панелью.
Так же тут имеется предпросмотр файлов, т.е. если вы выделите какой-нибудь файл, то он отобразиться в окошке предпросмотра. Еще тут имеется значок удаления файла (корзина), как и в фотошопе, можно выделить файл и удалить его из панели Project.
Есть в данной панели еще одна очень важная функция — это создание композиции. И вот об этом мы как раз поговорим рассматривая следующую панель «Time line».
3. Панель Time Line
Панель «Time line» занимает всю нижнюю часть интерфейса программы.
Для того, чтобы воспользоваться этой панелью необходимо создать композицию в панели «Project», кликнув по соответствующей иконке. Композиция — это такой объект или элемент, в котором и происходит вся работа. Если в фотошопе мы можем просто открыть изображение и работать прямо со слоем данного изображения, то в After Effects файл с которым мы собираемся работать сначала необходимо поместить в композицию, просто перетащив слои удерживая их левой кнопкой мыши. Композиция — это и есть сам проект.
Кроме композиции имеется возможность создать, так называемые прекомпосы, которые можно помещать в композицию. Для этого на тайм-лайне выделяем нужные слои, кликаем правой кнопкой мыши и в открывшемся меню выбираем «Pre-compose».
Прекомпос — это такая же полноценная композиция с которой можно работать отдельно от основной композиции. Обычно, при работе весь проект, для удобства, разбивается на прекомпосы, которые в свою очередь помещаются в основную композицию. Это удобно тем, что с каждым прекомпосом вы можете работать по отдельности, не внося каких-либо изменений в саму композицию. Это очень удобно и само понимание удобства работы с прикомпосами приходит только на практике. В теории же вы должны просто понять, что такое композиция и прикомпос.
Это удобно тем, что с каждым прекомпосом вы можете работать по отдельности, не внося каких-либо изменений в саму композицию. Это очень удобно и само понимание удобства работы с прикомпосами приходит только на практике. В теории же вы должны просто понять, что такое композиция и прикомпос.
При создании композиции открывается окно её настроек, где мы можем задать параметры нашей композиции. Разрешение, я обычно ставлю Full HD, т.е. 1920 на 1080 пикселей. Затем идет «Pixel aspect ration» — это форма пикселей, я всегда использую «Square pixels», т.е. квадратные пиксели — эта настройка подходит для всех проектов, есть какие-то исключения, но честно говоря, какие я только проекты не делал в After Effects мне они не понадобились.
Далее идёт Frame rate, тут уже всё индивидуально, для стандартных веб-проектов можно использовать 25 или 24 кадра. Resolution оставляем Full, т.е. полное расширение. Start time code оставляем ноль и Duration ставим по длине нашего проекта, т. е. время вашего ролика. Если вы точно не знаете время будующего ролика, можете взять с запасом, данный параметр можно без проблем отредактировать в ходе работы. Для редактирования параметров композиции нужно перейти в верхнем меню в «Composition» — «Composition settings».
е. время вашего ролика. Если вы точно не знаете время будующего ролика, можете взять с запасом, данный параметр можно без проблем отредактировать в ходе работы. Для редактирования параметров композиции нужно перейти в верхнем меню в «Composition» — «Composition settings».
Панель Time line в программе имеет две части. Слева отображаются слои. Все файлы, которые находятся в композиции отображаются слоями в левой части панели Time line. Файлы можно помещать в композицию перетаскиванием мышью в панели Project, а так же просто перетаскиваем из панели Project сразу на Time line. Когда мы перемещаем файл в композицию он отображается на рабочей сцене и здесь уже можно с ним работать, например подогнать по нужному размеру, подвинуть и тому подобное.
Если говорить о слоях в After Effects, то нужно отметить, что все слои могут взаимодействовать, как в 2-х мерном пространстве, так и в 3-х мерном. Иерархия слоёв в After Effects такая же, как и в фотошопе, т.е. верхний слой перекрывает нижний. У каждого слоя, как и в фотошопе имеется значок «глаза», при нажатии на который можно скрыть данный слой. Здесь так же у каждого слоя присутствует «solo mod», в виде большой точки, при нажатии на который остаётся включенным только выбранный слой, остальные при этом просто отключаются. Ну и замочек имеется, как и в фотошопе. С помощью которого можно блокировать слой и в дальнейшем никакие ваши действия на него не будут распространяться, пока вы его не разблокируете.
У каждого слоя, как и в фотошопе имеется значок «глаза», при нажатии на который можно скрыть данный слой. Здесь так же у каждого слоя присутствует «solo mod», в виде большой точки, при нажатии на который остаётся включенным только выбранный слой, остальные при этом просто отключаются. Ну и замочек имеется, как и в фотошопе. С помощью которого можно блокировать слой и в дальнейшем никакие ваши действия на него не будут распространяться, пока вы его не разблокируете.
Вот эта вот функция, с такой пентаграммой, называется shy (шай), в переводе с английского означает — «застенчевый».
С помощью неё можно так же скрывать слои, кликнув по значку слоя, а потом выше по такому же значку. Отличие функции shy от простой функции скрытия слоя глазом заключается в том, что слой полностью скрывается из панели слоёв. Если же слой скрыть глазом, то его в панели видно, просто он не отображается на самой сцене.
Далее, в панели имеются другие функции — это режимы наложения, которые можно подключать к слоям. Чтобы увидеть эту функцию нужно активировать внизу соответствующий значок.
Чтобы увидеть эту функцию нужно активировать внизу соответствующий значок.
Режимы наложения по работе имеют сходство с режимами наложения слоёв в фотошопе. Здесь так же есть функция привязки. Функцию привязки лучше рассматривать на примере какой-нибудь работы, поэтому в ознакомительном видео мы её пропустим.
Теперь переходим к правой части панели тайм лайн, тут имеются временной промежуток нашего ролика, длину которого мы задали при создании композиции. Этот временной промежуток можно изменить, перейдя в «Composition»-«Composition settings».
Временные шкалы тут работают как и в фотошопе при анимации, т.е. можно изменять их длину, двигать, можно ставить ключи.
4. Панель Effects Controls
Следующая важная панель — это панель эффектов, которая называется «Effects Controls». Эта панель в After Effects по умолчанию скрыта, её нужно включить и установить в удобное для вас место. Переходим в верхнем меню в «Window» и выбираем «Effects Controls».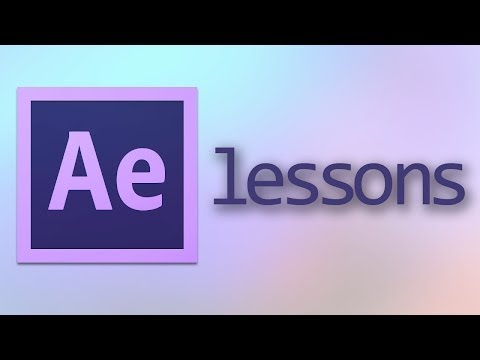 После чего перетащим появившуюся панель в удобное место, я обычно её располагаю справа от панели проектов.
После чего перетащим появившуюся панель в удобное место, я обычно её располагаю справа от панели проектов.
Чтобы на какой-нибудь слой навесить эффект, выделяем его в панели слоёв, затем кликаем правой кнопкой мыши по панели эффектов и выбираем нужный эффект.
После этого открыв параметры слоя мы видим, что у слоя появились новые параметры эффекта. Если посмотреть параметры других слоёв, то видим, что у них нет такого, а имеются стандартные параметры — это якорь, позиция, размер, вращение и прозрачность.
Стандартные параметры схожи с параметрами слоёв в фотошопе при анимации во временной шкале. Удалить наложенный эффект можно прямо из панели с помощью клавиши Delite. На один слой можно накидывать несколько эффектов, при этом иерархия в панели эффектов противоположна иерархии в панели слоёв. То есть, если в панели слоёв верхний слой является верхним и перекрывает нижний, то в панели эффектов наоборот — нижний эффект будет перекрывать верхний.
5.
 Панель Effects & Presets
Панель Effects & Presets
Все эффекты можно так же найти вот в панели справа, которая называется «Эффекты и присеты» и искать их тут как-раз таки удобно с помощью функции поиска, но нужно знать название эффекта. Чтобы применить эффект из этой панели к какому-нибудь слою или нескольким слоям нужно выбрать слой или слои и кликнуть по эффекту. Можно так же просто взять мышкой эффект и перетащить на нужный слой и эффект к нему применится.
6. Окно предпросмотра
Ну и самая основная рабочая панель — это панель вью порт или окно предпросмотра, где отображается сам результат нашей работы. Данная панель имеет отдельный функционал, мы рассмотрим самые основные функции, которые понадобятся при работе в After Effects в первую очередь.
В нижней части данной панели имеется функция настройки разрешения изображения для просмотра. Эта функция нужна для того, чтобы можно было комфортно и быстро просматривать результат при работе с проектом.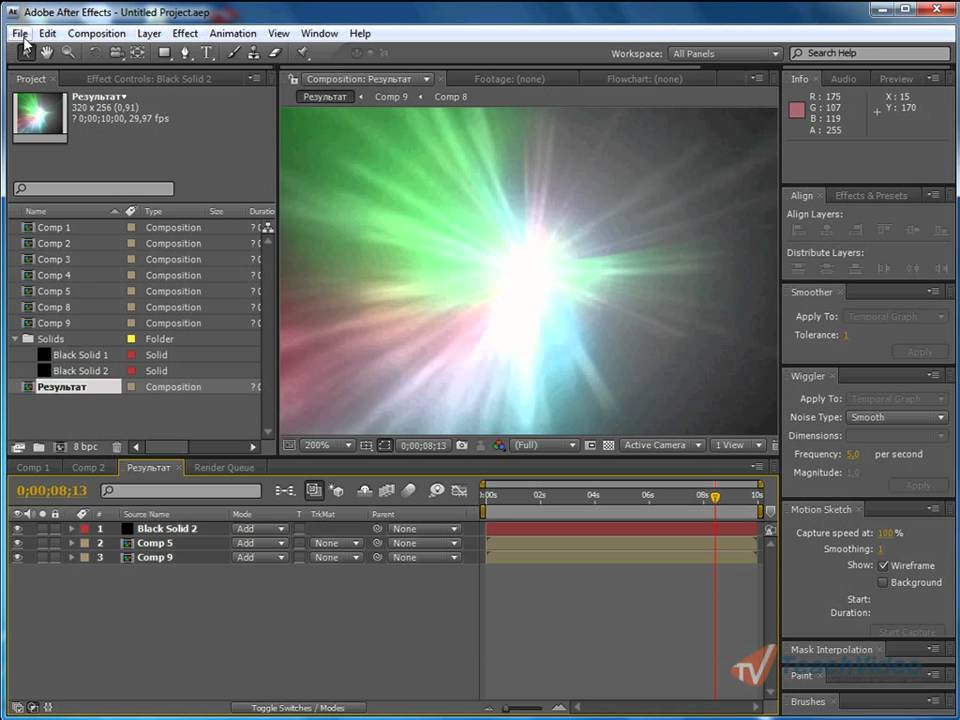
Допустим, если у вас ролик высокого качества и вы навешиваете на него различные эффекты, то при его просмотре в полном формате будет некоторое замедление работы программы. Т.е. программе требуется время, чтобы обработать все эффекты и само видео и показать вам результат. Вот для того, чтобы это было всё намного быстрее и существует данная функция. С помощью неё можно в ходе работы смотреть результат не в полном расширении, а в урезанном, таким образом сэкономив рабочее время. Если открыть данную настройку, то мы увидим значение Full — это и есть полное качество и далее идут значения на уменьшение, т.е. чем меньше значение вы установите, тем качество отображаемого результата будет хуже, но скорость быстрее. Это очень часто требуется при работе, особенно с большими проектами, которые имеют длительность более пяти минут.
Здесь так же можно настроить размер отображения результата, т.е. увеличить или уменьшить картинку, делается это и с помощью колёсика мыши. Например, вы хотите посмотреть какую-то деталь на сцене, увеличиваете и смотрите.
Для рендеринга результата, т.е. для сохранения вашего готового ролика в After Effects, как и в фотошопе используется отдельная програмка от Адоби — это Adobe Media Encoder. Стандартным рендерингом After Effects позволяет сохранить видео только в формате avi, что очень не удобно, потому что данный формат имеет огромный вес. Поэтому все, кто работает с After Effects обычно для рендеринга используют Media Encoder, который позволяет сохранить видео в популярном MP4 формате. Важно учитывать дин момент — Adobe Media Encoder должен быть установлен именной такой же версии, как и After Effects, иначе работать не будет
О том, как произвести рендеринг вашей композиции мы поговорим уже непосредственно при работе с каким-нибудь эффектом или анимацией в последующих уроках данного курса.
Поделиться:
Уроки After Effects ( AE )
| Home | News | Courses | Our team | Reviews | Forum |
Sortin by date creating
Статья
Список основных сочетаний горячих клавиш для работы в программе Adobe After Effects
Список основных сочетаний горячих клавиш для работы в программе Adobe After Effects. http://mult-uroki.ru/
http://mult-uroki.ru/4771 Author: Федор Федосеев 10.07.2017 AE, Pr, Ph, Au — Уроки After Effects ( AE )
57:05
Как работать в программе Adobe After Effects. Полный обзор программы и быстрый старт
Урок: Как работать в программе Adobe After Effects. Полный обзор программы и быстрый старт. Лучшая программа для монтажа видео и создания эффектов5988 Author: Александр Птичкин 07.02.2015 AE, Pr, Ph, Au — Уроки After Effects ( AE )
16:48
Как создавать и работать с масками в Adobe After Effects CS6. Виды масок Add, subtract
В этом уроке учимся работать с масками в Adobe After Effects CS6 и с их помощью скрывать или показывать объекты сцены а так же разговр идет и о режимах 2564
Author: Александр Птичкин
28. 05.2013 AE, Pr, Ph, Au — Уроки After Effects ( AE )
05.2013 AE, Pr, Ph, Au — Уроки After Effects ( AE )
16:37
Как сделать снег в Adobe After Effects CS6. Два способа создания.
Видео урок: Два способа как сделать снег в Adobe After Effects CS6. 1-й с помощью встроенного эффекта CC Snowfall. 2-й с помощью плагина Particular2508 Author: Александр Птичкин 11.07.2013 AE, Pr, Ph, Au — Уроки After Effects ( AE )
12:13
Скрываем персонажа в Adobe After Effects CS6 c режим. наложения Darker/Lighter color
В этом уроке учимся скрываем персонажей в Adobe After Effects c помощью режимов наложения слоев Mode: Darker color и Lighter color 1830
Author: Александр Птичкин
05. 06.2013 AE, Pr, Ph, Au — Уроки After Effects ( AE )
06.2013 AE, Pr, Ph, Au — Уроки After Effects ( AE )
13:32
Как стабилизировать видео запись в Adobe After Effects CS4, CS6. Stabilize Motion/Warp
Видео урок: 4 способа как стабилизировать видео запись в Adobe After Effects CS4, CS6. Stabilize Motion, Track Motion, Warp Stabilizer, Track Camera3508 Author: Александр Птичкин 21.05.2013 AE, Pr, Ph, Au — Уроки After Effects ( AE )
18:52
Учимся делать 3d Tracking в Adobe After Effects CS6 при помощи эффекта 3d camera track
В этом уроке учимся делать 3d Tracking в Adobe After Effects CS6 при помощи встроенного эффекта 3d camera tracker 13193
Author: Александр Птичкин
03. 05.2013 AE, Pr, Ph, Au — Уроки After Effects ( AE )
05.2013 AE, Pr, Ph, Au — Уроки After Effects ( AE )
13:12
Эффект дрожания или тряски камеры (сцены) в программе Adobe After Effects
В этом уроке я рассказываю о том, как сделать эффект дрожания или тряски камеры (сцены) в программе Adobe After Effects CS67228 Author: Александр Птичкин 17.12.2017 AE, Pr, Ph, Au — Уроки After Effects ( AE )
18:35
Работа с текстом в Adobe After Effects и простая анимация текста. Animator
Как работать с текстом в программе Adobe After Effects. Простая анимация и настройка текста через Animator1887 Author: Александр Птичкин 21.12.2017 AE, Pr, Ph, Au — Уроки After Effects ( AE )
9:57
Как сделать текст по кругу в Adobe After Effects / Цикл анимации текста по окружности
Как написать текст по кругу в Adobe After Effects. Создаем цикл анимации текста по окружности (по произвольной траектории)
Создаем цикл анимации текста по окружности (по произвольной траектории)5638 Author: Александр Птичкин 20.03.2018 AE, Pr, Ph, Au — Уроки After Effects ( AE )
1 2 Next Last (3)
Оnline обучение Adobe After Effects.
Программа этого тренинга обновляется.
Старт ближайшего потока – осень 2020 года.
Продолжительность: базовый блок – 8 занятий. Углубленный блок– 12 занятий. VIP блок – занятий + неограниченный доступ к последующим тренингам а также интенсивам по After Effecs.
Стоимость от 360$ до 1200$ (зависит от блока и даты регистрации).
Инструктор:
After Effects – одна из самых популярных программ для обработки видео, создания моушн дизайна, постобработки и создания простых визуальных эффектов.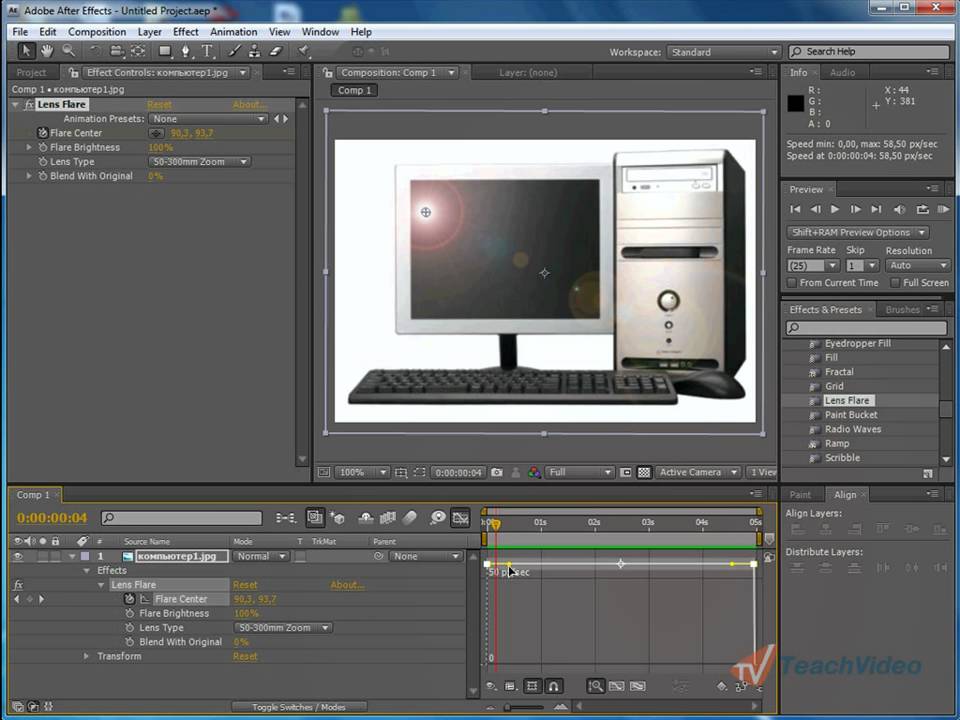 Обладает хорошими монтажными свойствами, возможностью работы со звуком. Плагины очень хорошо расширяют область применения программы. Специалисты, работающие в After Effects могут без проблем создавать продающие эффектные видео ролики, инфографику для сайтов, заставки к видео и много другого. Программа очень активно применяется на телевидении, в геймдеве иногда даже при создании художественных фильмов.
Обладает хорошими монтажными свойствами, возможностью работы со звуком. Плагины очень хорошо расширяют область применения программы. Специалисты, работающие в After Effects могут без проблем создавать продающие эффектные видео ролики, инфографику для сайтов, заставки к видео и много другого. Программа очень активно применяется на телевидении, в геймдеве иногда даже при создании художественных фильмов.
- простота, интуитивно понятный интерфейс, большое сходство с Adobe Photoshop
- основная программа для бродкаст дизайна и создания моушн графики
- легкое взаимодействие со всеми продуктами Adobe
- много инструментов и внешних плагинов, позволяющих делать моушн дизайн, постобработку, композитинг, цветокоррекцию, киинг, треккинг, камера трекинг, добавлять визуальные эффекты
- много прессетов и готовых решений, которые зачастую надо просто уметь редактировать
- возможности монтажа и работы со звуком
Тренинг ценен тем, что вы в живую работаете с практикующими специалистами, и получаете обратную связь в реальном времени на протяжении всего курса.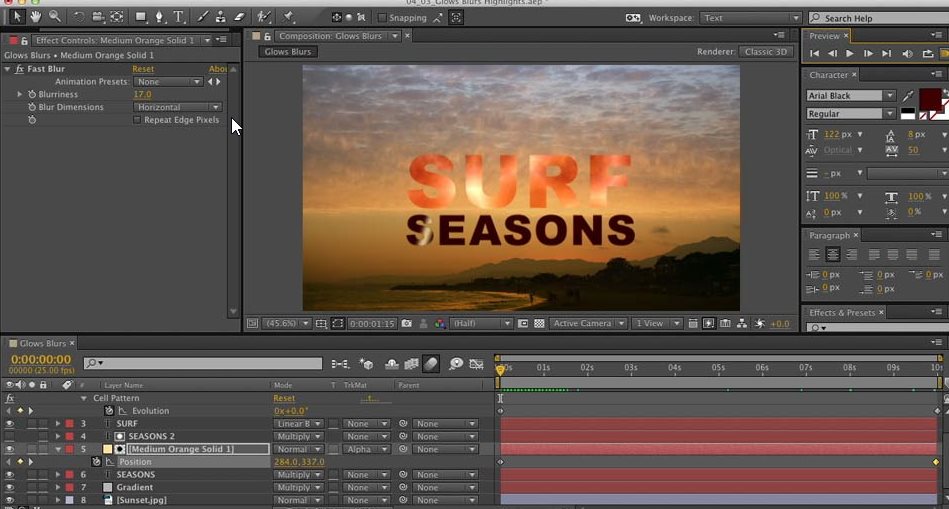
- делать постобработку сырого рендера. Добавлять красочные эффекты. Делать кадр красивым.
- работать с сиквенциями кадров и видеоформатами.
- совмещать отснятый материал с компьютерной графикой (композитинг).
- делать красивую цветокоррекцию. Делать кадр фотореалистичным.
- добавлять правильный моушн блюр, дефокус, атмосферу. Работать с соответствующими пассами.
- освоите инструментарий для создания моушн графики.
- сможете работать в 3d пространстве After Effects.
- сможете складывать пассы, полученные с 3д программ.
- работать с большим количеством плагинов и скриптов.
- складывать пассы (слои), полученные с 3ds max, maya, houdini.
- работать с “зеленым фоном“. Делать прокейки.
- решать реальные задачи, возникающие на этапе производства cgi.

- использовать выражения для ускорения процесса.
- узнаете много полезной и малодоступной информации о работе в разных цветовых пространствах.
Скрины с уроков тренинга.
- online трансляция с монитора преподавателей. Вы повторяете все сидя дома за своим компьютером (желательно и комфортно иметь 2 монитора). Параллельно задаете вопросы в скайп группе или чате конференции.
- 2 занятия в неделю (обычно это суббота / среда или воскресенье/четверг). В будни занятия проводятся после рабочего времени.
- никаких дополнительных программ инсталлировать не надо. Только Skype и After Effects. Все материал для работы мы вам выдадим.
- размер окна трансляции 1920*1280px. Скорость трансляции – прямая трансляция.
- обсуждаем и подробно разбираем появившиеся вопросы онлайн.
- 12 занятий (одно на выходных, второе посреди недели).

- одно занятие длится до 3 часов.
- группы до 10 человек.
- каждый урок записывается. На второй день становится доступен студентам для просмотра и повторения.
- на протяжении курсов и после их окончания вы получаете обратную связь от преподавателя – задаете конкретные вопросы и получаете ответы.
- ваше внимание будет больше сосредоточено на качественном и быстром достижением цели, меньше на кнопках и инструментах (это вы можете найти в наших бесплатных уроках)
- преподают: Олег Веренко, Андрей Заморский
Урок 1. Знакомство с интерфейсом программы, анимация, настройка параметров, работа с масками (база, углубленный, VIP). Не смотря на то, что AE довольно простой софт и очень похож на Photoshop, это более могучая программа, которая имеет очень много полезных настроек. В этом уроке мы плавно окунемся во все ее возможности.
- Интерфейс и настройки программы.
- Форматы видео, импорт данных.
- Понятие слоёв, секвенций, композиций.
- Работа с альфа каналом и каналом яркости для маскирования.
- Создание масок. Принципы и правила ротоскопа.
- Анимация параметров, создание ключей анимации.
Урок 2. Основные эффекты. Трекинг. Работа со временем. (база, углубленный, VIP). Здесь разберем основные эффекты, которые применяются в программе при работе с видео. В остальных уроках эффекты так же активно будем использовать. Трекинг имеет несколько типов, используются в разных ситуациях – как для привязки изображения к «движению» камеры, так и для затирки ненужных элементов изображения. При этом можно использовать встроенные инструменты программы и дополнение в виде программы Mocha for AE.
- Точеный трекинг.
- Использование 4-точечного трекинга с использованием Corner Pin.
- Отслеживание движения при помощи масок.

- Планарный трекинг при помощи Mocha.
- Работа со временем (нелинейные замедления, ускорения).
Урок 3. Принципы цветокоррекции. Работа с текстом (база, углубленный, VIP). Цветокоррекция – важный раздел, который по сути формирует большую часть красоты вашего кадра. Здесь мы рассмотрим теорию и практику цвета а так же поработаем с текстом.
- Теория красивого кадра.
- Значение битности при цветокоррекции.
- Способы и инструменты цветокоррекции.
- Работа с разными форматами видео. Работа с лутами (LUTs).
- Техническая цветокоррекция.
- Художественная цветокоррекция.
- Типы объединения слоев.
- Создание и анимация текста.
Урок 4. Основы моушн дизайна (база, углубленный, VIP). Создание анимации при работе с векторными и другими изображениями – основа для создания многих роликов в интернете или разного рода презентаций. В программе, кроме анимации импортрованных векторных изображений, есть большие возможности по созданию собственных анимированых элементов. Научитесь оживлять статические изображения – создавайте красочные ролики.
Научитесь оживлять статические изображения – создавайте красочные ролики.
- Работа с векторными изображениями.
- Анимация слоев.
- Привязка обьектов.
- Редактирование ключей и кривых анимации.
Урок 5 Кеинг (база, углубленный, VIP). Кеинг – то без чего не обходится половина фильмов, рекламы, музыкальных клипов. В After Effects много инструментов, которые позволяют заменить зеленый задник на что нибудь эффектное.
- Варианты использования кеинга для различных задач.
- Разбор и применение keylight.
- Работа с пограничкой.
- Цветокоррекция обрабатываемого материала.
Урок 6. Работа с 3D объектами, камера трекинг (база, углубленный, VIP). Программа имеет как встроенную систему 3Д объектов, так и интегрированную программу Cinema4D, которая позволяет создавать полноценные сцены с использование трехмерных объектов, источников света и прочих элементов, используемых в 3D программах.
- Работа с 3d слоями.
- Использование разных 3D режимов (Classic, Cinema4D, Ray-traced).
- Камера трекинг, интеграция 3D объектов в изображение.
Урок 7. Сборка Full CG шота. Работа с пассами (база, углубленный, VIP). В последнее время много приходится работать с материалом, который сделан полностью средствами компьютерной графики – без съемочного материала. В этом уроке поговорим об особенностях сборки таких шотов а так же поработаем с рендерпассами.
- Обзор рендерэлементов, необходимых для сборки и редактирования материала.
- Особенности сборки рендерпассов.
- Собираем 2 full cg шота в After Effects c нуля.
- Работа с motion blur и defocus.
- Работа с техническими пассами.
Урок 8. Работа с плагинами (база, углубленный, VIP). Линейки плагинов от Trapcode, Videocopilot, Plexus, Migic Bullet часто используються при работе в данной программе, позволяя не просто расширять её возможности, но и делать рутинную работу гораздо быстрее.
- Создание эффектов при помощи частичек и плагинов Trapcode.
- Анимация с плагином Plexus.
Урок 9. Использование выражений (expressions)(углубленный, VIP). При работе с анимацией, а также контролем параметров часто используют простые алгоритмы – выражения, при помощи которых можно автоматизировать определённые процессы.
- Основы математики, которые необходимы для использования выражений в After Effects
- Основы языка Java Script
- Практическое применение скриптов и выражений для анимации и моушн дизайна
Урок 10. Работа с Element3D (углубленный, VIP). Несмотря на интеграцию с Cinema4D, возможности программы очень сильно расширяются при помощи плагина от Videocopilot. Возможности использовать как встроенные, так и импортированные 3D объекты позволяют не просто добавлять в сцену новые элементы, но и создавать полноценное 3D окружение.
- Создание окружения
- Импорт 3D обьектов
- Использование текстур
- Настройки рендера
Урок 11. Добавление и использование скриптов в программе (углубленный, VIP). Инструментарий программы довольно большой, но расширить его можно с легкостью при помощи дополнительных инструментов, которые позволять не просто увеличить возможности, но и ускорить сам процесс работы.
Добавление и использование скриптов в программе (углубленный, VIP). Инструментарий программы довольно большой, но расширить его можно с легкостью при помощи дополнительных инструментов, которые позволять не просто увеличить возможности, но и ускорить сам процесс работы.
Урок 12. Моушн дизайн продвинутый. Создание mograph элементов в Cinema4d в связке с After Effects (углубленный, VIP).
Все участники углубленного и VIP блока получают такие бонусы:
Бонус 1. Уроки для планарного трекинга в Mocha Pro.
Бонус 2. Авторская подборка книг по моушн дизайну и композитингу для дальнейшего усовершенствования навыков (выдается в электронном варианте).
- экономите время на обучении. На тренинге собраны в одном месте все необходимые знания для быстрого старта в программе. Эти знания структурированы и образуют доступную образовательную систему.

- экономите время на производство CG. Не всегда обязательно делать 3д рендер заново, если у вас косяки в кадре или некрасивый рендер. Это можно поправить на этапе поста. Вы научитесь.
- сможете делать красивые видеоролики и моушн графику прямо в After Effects – для вашего бизнеса и заказчиков.
- научитесь делать монтаж видеоматериала.
- сможете делать сочную и эффектную постобработку видео и картинок (рендеров). Кадр делается красивым именно на этом этапе.
1.Отсутствие наемных сотрудников У нас нет ни одного наемного преподавателя, который за небольшую плату абы как “учит” тому, что уже давно не использует. Преподаватели – основатели проекта и несут больше ответственности за ваши результаты, по максимуму выкладываются на тренингах. Нам действительно выгодно, когда вы достигаете успеха и в будущем рекомендуете нас.
2. Сильные практикующие преподаватели, которые в данный момент физически работают в CGI Вы можете проверить это в разделе “Команда” или в социальных сетях каждого члена нашей команды.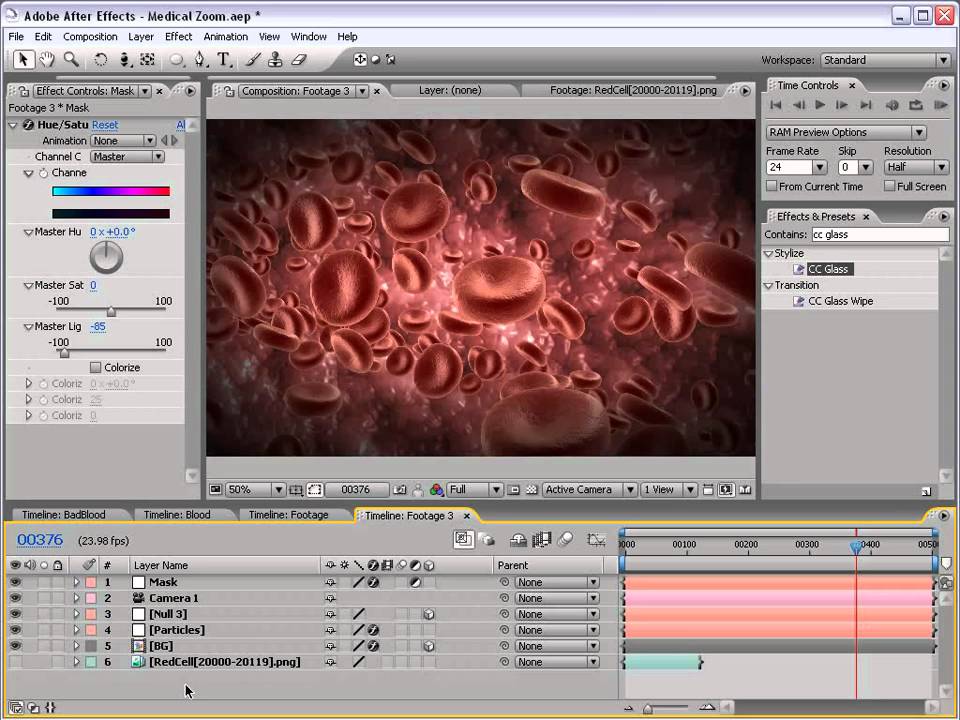 Мы знаем, что в данный момент нужно на рынке, а что уже устарело. И сможем дать вам только необходимое без лишнего информационного мусора.
Мы знаем, что в данный момент нужно на рынке, а что уже устарело. И сможем дать вам только необходимое без лишнего информационного мусора.
3. Преподаватели имеют большой опыт работы с кинопроектами, рекламой, музыкальными клипами а также большой опыт написания полезных уроков. Наш бесплатный материал эффективнее дорогих платных тренингов, так как в его основе лежат алгоритмы решения сложных задач индустрии начиная с 2004 года.
4. Учим решать реальные задачи На втором месте инструментарий и теория. Это есть в наших бесплатных уроках.
5. Маленькие группы на онлайн тренингах (до 10 человек) Это даст вам больше внимания, больше индивидуальности, хорошую обратную связь.
6. Бесплатная поддержка и консультации после окончания курсов Как в реальных проектах так и в дальнейшем обучении. Наша система поддержки практически круглосуточная. Мы помогаем студентам всем, чем только можно: от технических вопросов софта, до поиска квартир в чужом городе.
7. После тренингов вы получаете записи каждого урока Они выкладывается на второй день и остаются доступными вам вечно.
- Мы гарантируем вам качество нашего обучения на высоком уровне. Доказательством качества могут служить наши бесплатные уроки, c которых начинают свое обучение многие 3d художники. Так же наши бесплатные вебинары, которые вы можете посещать и наблюдать за уровнем преподавания.
- Если вам что-то не понравилось, мы без возражений возвращаем вам деньги в течении 7 суток, после начала обучения. За это время вы проходите часть курса и если по каким-то причинам вам что либо не понравится (даже голос преподавателя) – можете смело забирать деньги и прекращать обучение.
На стоимость курса существенно влияет скидка предварительной записи. Например, записавшись за 20 дней до старта вы получаете скидку в -20% от заявленной стоимости тренинга.
Стоимость базового блока в первый день регистрации (за 20 дней до старта) равна 360$ и с каждым днем увеличивается до 450$ в день старта тренинга.
Стоимость углубленного блока в первый день регистрации (за 20 дней до старта) равна 456$ и с каждым днем увеличивается до 570$ в день старта тренинга.
Стоимость VIP блока в первый день регистрации (за 20 дней до старта) равна 960$ и с каждым днем увеличивается до 1200$ в день старта тренинга.
База
8 занятий$450/весь тренинг
- Материалы и плагины для работы в After Effects (все необходимые).
- Урок 1. Знакомство с интерфейсом программы, анимация, настройка параметров, работа с масками.
- Урок 2. Основные эффекты. Трекинг.
- Урок 3. Принципы цветокоррекции. Работа с текстом.
- Урок 4. Основы моушн дизайна.
- Урок 5. Кеинг.
- Урок 6. Работа с 3D объектами, камера трекинг.
- Урок 7. Сборка Full CG шота. Работа с пассами.

- Урок 8. Работа с плагинами.
Урок 9. Работа с Element3D.Урок 10. Использование выражений (expressions).Урок 11. Добавление и использование скриптов в программе.Урок 12. Моушн дизайн продвинутый. Создание mograph элементов в Cinema4d Lite в связке с After Effects.- Доступ к записям тренига через youtube.
Оригинальные файлы записи тренингов.- Индивидуальная поддержка и общение в скайпе с тренерами между занятиями.
Индивидуальная поддержка и общение в скайпе с тренерами на протяжении 2 месяцев после курсов.Возможность брать участие в последующих интенсивах и тренингах по After Effects.Бонус 1. Уроки по планарному трекингу в Mocha Pro.Бонус 2. Авторская подборка книг по моушн дизайну и композитингу для дальнейшего усовершенствования навыков (выдается в электронном варианте).
УЧАСТВОВАТЬ
Углубленный
12 занятий$570/весь тренинг
- Материалы и плагины для работы в After Effects (все необходимые).
- Урок 1. Знакомство с интерфейсом программы, анимация, настройка параметров, работа с масками.
- Урок 2. Основные эффекты. Трекинг.
- Урок 3. Принципы цветокоррекции. Работа с текстом.
- Урок 4. Основы моушн дизайна.
- Урок 5. Кеинг.
- Урок 6. Работа с 3D объектами, камера трекинг.
- Урок 7. Сборка Full CG шота. Работа с пассами.
- Урок 8. Работа с плагинами.
- Урок 9. Работа с Element3D.
- Урок 10. Использование выражений (expressions).
- Урок 11. Добавление и использование скриптов в программе.
- Урок 12. Моушн дизайн продвинутый.
 Создание mograph элементов в Cinema4d Lite в связке с After Effects.
Создание mograph элементов в Cinema4d Lite в связке с After Effects. - Доступ к записям тренига через youtube.
Оригинальные файлы записи тренингов.- Индивидуальная поддержка и общение в скайпе с тренерами между занятиями.
Индивидуальная поддержка и общение в скайпе с тренерами на протяжении 2 месяцев после курсов.Возможность брать участие в последующих интенсивах и тренингах по After Effects.- Бонус 1. Уроки по планарному трекингу в Mocha Pro.
- Бонус 2. Авторская подборка книг по моушн дизайну и композитингу для дальнейшего усовершенствования навыков (выдается в электронном варианте).
УЧАСТВОВАТЬ
VIP
Участие во всех тренингах по After Effects$1200/доступ к VIP
- Материалы и плагины для работы в After Effects (все необходимые).
- Урок 1. Знакомство с интерфейсом программы, анимация, настройка параметров, работа с масками.

- Урок 2. Основные эффекты. Трекинг.
- Урок 3. Принципы цветокоррекции. Работа с текстом.
- Урок 4. Основы моушн дизайна.
- Урок 5. Кеинг.
- Урок 6. Работа с 3D объектами, камера трекинг.
- Урок 7. Сборка Full CG шота. Работа с пассами.
- Урок 8. Работа с плагинами.
- Урок 9. Работа с Element3D.
- Урок 10. Использование выражений (expressions).
- Урок 11. Добавление и использование скриптов в программе.
- Урок 12. Моушн дизайн продвинутый. Создание mograph элементов в Cinema4d Lite в связке с After Effects.
- Доступ к записям тренига через youtube.
- Оригинальные файлы записи тренингов.
- Индивидуальная поддержка и общение в скайпе с тренерами между занятиями.
- Индивидуальная поддержка и общение в скайпе с тренерами на протяжении 2 месяцев после курсов.

- Возможность брать участие в последующих интенсивах и тренингах по After Effects.
- Бонус 1. Уроки по планарному трекингу в Mocha Pro.
- Бонус 2. Авторская подборка книг по моушн дизайну и композитингу для дальнейшего усовершенствования навыков (выдается в электронном варианте).
УЧАСТВОВАТЬ
Есть несколько способов пройти тренинг более доступно в финансовом плане:
- Если вы уже у нас что-то покупали, у вас есть скидка постоянного клиента – 10%. Она суммируется со всеми остальными скидками.
- На данный момент действует рассрочка. Вы можете оплатить половину стоимости до старта тренинга. Вторую половину до его завершения в любой форме любыми частями. При этом все скидки (включая предварительной записи) сохраняются.
- Вы можете воспользоваться другими скидками школы. Узнать больше о всех скидках можно тут >>>
Старт ближайшего тренинга – 27 января 2019 года. Запись откроется 7 января 2019 года. Вы можете записаться в предварительную группу и следить за стартом тренинга. Как только откроется регистрация, мы вас предупредим и вы сможете оплатить участие с максимальной скидкой.
Запись откроется 7 января 2019 года. Вы можете записаться в предварительную группу и следить за стартом тренинга. Как только откроется регистрация, мы вас предупредим и вы сможете оплатить участие с максимальной скидкой.
Какой надо начальный уровень? – курсы начинаются с самых основ. Начальный уровень может быть нулевой.
Будет ли запись каждого урока для пересмотра и закрепления материала? – Да. Каждый урок записывается и в течении суток будет выложен на сайт для студентов.
Цены указаны в долларах. Возможно ли оплатить материал в рублях или гривне? Да. Практически везде на все товары указаны цены в долларах. По той причине что у нас интернациональная аудитория подписчиков: Россия, Украина, Беларусь, Казахстан, США, Франция, Германия, Канада. Конвертация доллара в гривну или рубль происходит по курсу НБУ (для Украины), ЦБР (для России) или вашего национального банка на день покупки. Узнать стоимость курса доллара к рублю можно используя Google (пишем в поисковой строке usd to rub) Узнать стоимость курса доллара к гривне используя Google (пишем в поисковой строке usd to uah)
Какие доступные варианты оплаты? Qiwi, яндекс-деньги, webmoney, Приват банк (Украина), «контакт», «золотая корона», western union.
Я живу в Украине (России, Беларуси, Казахстане или другой стране СНГ). Смогу я легко оплатить материал? Да, все способы оплаты, (которые мы привели выше) были выбраны специально под вашу страну.
Я живу в Канаде, США, Германии (либо другой стране). Смогу я легко оплатить материал? Да. Самый надежный и проверенный способ – western union. Если он вам не подойдет, напишите запрос на [email protected] и мы найдем подходящий способ оплаты.
Есть ли поддержка клиентов после прохождения тренинга? Студенты, имеющие VIP пакет, получают 2х месячный саппорт после прохождения тренинга. Практически вы можете задавать вопросы в группах студентов, которые остаются в скайпе.
Чем эти курсы отличаются от ваших бесплатных уроков? – курсы ценные тем, что вы работаете над реальными проектами на реальном киноматериале. Следовательно, учитесь решать задачи, которые постигнут вас на рабочем месте. На уроках и между ними вы плотно общаетесь с инструкторами курсов, задаете вопросы и быстро получаете на них ответы. Курсы также помогают сформировать правильное мышление, помогают решать реальные задачи, видеть алгоритм действий, подбирать правильный и эффективный инструмент. На курсах собраны последние знания и наработки в области композитинга. С каждым новом потоком он становится эффективней и немного дороже.
Курсы также помогают сформировать правильное мышление, помогают решать реальные задачи, видеть алгоритм действий, подбирать правильный и эффективный инструмент. На курсах собраны последние знания и наработки в области композитинга. С каждым новом потоком он становится эффективней и немного дороже.
Выдадут ли мне сертификат школы? – Да. При условии, что будут выполнены домашние работы.
Можно ли не делать домашние задания? – Да. Так же вы можете не слушать преподавателей и не посещать лекции. Только не забывайте одну особенность памяти человека — на второй день мы помним 10% из того что слышали, 50% из того что видели и 90% из того что сделали.
Смогу ли я вернуть деньги, если что-либо не понравится? – да. В течении 7 дней после старта курса вы имеете возможность попросить ваши деньги обратно и мы вам вернем любым удобным путем. Проходить курс дальше вы не сможете.
Можно ли купить запись тренинга и не проходить тренинг полностью? – нет.
Остались еще вопросы? – срочно пишите на [email protected].
Создание 3D-объектов и работа с ними в After Effects
НАЧИНАЮЩИЙ · 23 МИН
Узнайте, как создавать 3D-объекты и работать с ними в композициях.
Что вам понадобится
Получить файлы
Примеры файлов для практики (ZIP, 33 МБ)
Общие сведения о модулях визуализации
Узнайте о различных модулях визуализации, доступных в After Effects.
Чему вы научились: выбор между средствами визуализации
Различные средства визуализации предлагают разные варианты отображения 3D-элементов в композиции. Композиции могут содержать как 2D, так и 3D слои.
- Чтобы изменить слой с 2D-пространства на 3D-пространство, на временной шкале включите переключатель 3D-слоя справа от слоя.

- Чтобы перейти от средства визуализации Classic 3D к средству визуализации Cinema 4D, щелкните синий текст Change Renderer на временной шкале. Затем в диалоговом окне «Настройки композиции» измените раскрывающееся меню с 9 на0023 Classic 3D на Cinema 4D и нажмите OK.
Различия между параметрами 3D в модулях рендеринга Classic 3D и Cinema 4D:
- Модуль рендеринга Classic 3D
- Композиции могут содержать режимы наложения слоев и подложки дорожек
- Cinema 4D Renderer
- Композиции могут содержать слои с истинной трехмерной геометрией и глубиной
- Слои Illustrator могут изгибаться в трехмерном пространстве
- Текстовые слои и слои-фигуры могут быть преобразованы в 3D-объекты
Расположение 2D-слоев в 3D-пространстве
Включите 3D на слое, чтобы расположить 2D-слои в 3D-пространстве.
Что вы узнали: Расположение 2D-слоев в 3D-пространстве
- Чтобы включить 3D на слое, на временной шкале используйте переключатель Переключатели/режимы для просмотра переключателей и включите переключатель 2D-слой 4
- справа от слоя.

- Включение 3D для слоя открывает параметры для изменения положения слоя в 3D-пространстве, а также параметры материалов для отображения этого слоя в композиции.
- Чтобы расположить 3D-слой в пространстве, используйте маркеры осей на панели «Композиция» или прокрутите значения параметров на временной шкале.
- Нажмите кнопку «Визуализатор» в правом верхнем углу панели композиции, если вы хотите изменить средства визуализации.
- справа от слоя.
Добавление света в 3D-сцену
Добавьте источники света в композицию, содержащую 3D-слои.
Чему вы научились. Добавление источников света в композицию
Добавление источников света в сцену для создания большей перспективы. Освещение влияет только на слои, для которых включено 3D.
- Выберите Layer > New > Light , чтобы добавить свет в композицию.
- Выберите тип освещения в меню Light Type в диалоговом окне Light Settings.
 В After Effects есть четыре типа источников света:
В After Effects есть четыре типа источников света:- Параллельный свет имеет непрерывное направление без какого-либо распространения, как лазер.
- Прожектор — это направленный свет с рассеянием, мягкостью и спадом, как у сценического прожектора.
- Точечный источник света — это всенаправленный свет с мягкостью и затуханием, как у голой лампочки.
- Окружающий свет — это источник света без положения или затухания, который управляет общей яркостью сцены, поэтому он не может отбрасывать тени.
- Когда на временной шкале выбран слой света, дважды быстро нажмите клавишу A на клавиатуре (AA), чтобы открыть параметры освещения для этого слоя. Поэкспериментируйте с настройками освещения, такими как Intensity , Радиус и Угол конуса .
Источники света работают в сочетании с параметрами материала 3D-слоев, чтобы контролировать внешний вид освещаемых ими слоев и появление теней между слоями.
- Выбрав один или несколько 3D-слоев, дважды быстро нажмите клавишу A (AA), чтобы открыть параметры материала для выбранных слоев. Включите параметр Отбрасывает тени . Затем выберите слой со светом и настройте его параметр Position , чтобы повлиять на тень.
Пролетите через сцену с камерой
Добавить камеру в композицию.
Чему вы научились: добавление камеры в композицию для полета по сцене
добавление камеры в сцену для создания анимации. Только слои с включенным 3D будут двигаться вместе с камерой.
- Чтобы добавить камеру в композицию, выберите Layer > New > Camera .
- Выберите тип камеры из Type в диалоговом окне настроек камеры. Существует два типа камер:
Одноузловая камера перемещается как ручная камера.
Двухузловая камера всегда указывает на точку интереса; поэтому выберите его, если вы хотите, чтобы камера вращалась вокруг объекта.
- Выберите 2 вида в раскрывающемся меню View Layout в правом нижнем углу панели «Композиция», чтобы просмотреть сцену с разных ракурсов.
- Запишите несколько ключевых кадров для положения камеры, чтобы создать траекторию движения для ее анимации. Перетащите маркеры на пути движения, чтобы создать дугу анимации камеры.
Создание 3D-типа с помощью Cinema 4D Renderer
Используйте Cinema 4D Renderer для выдавливания 3D-типа.
Чему вы научились: Создание экструдированного 3D-логотипа с текстом в композиции
Средство визуализации Cinema 4D необходимо использовать для создания геометрии с трехмерной глубиной.
- Щелкните синие слова Change Renderer на временной шкале 3D-слоя, чтобы открыть диалоговое окно «Настройки композиции».
- Измените раскрывающееся меню Render на Cinema 4D и нажмите ОК. Теперь доступны параметры геометрии.

- Слои Illustrator могут содержать кривизну в средстве визуализации Cinema 4D. Выбрав слой Illustrator на временной шкале, настройте Curvature в параметрах геометрии.
- Вы можете вытягивать настоящие 3D-данные из слоя формы. Чтобы создать слой-фигуру из одного или нескольких слоев Illustrator, содержащих текст или объекты, выберите слои Illustrator на временной шкале и выберите «Слой » > «Создать фигуры из векторного слоя 9».0024 . Затем отрегулируйте Глубину экструзии в параметрах геометрии слоя формы, чтобы создать 3D-геометрию.
- Выберите «Слой» > «Создать» > «Свет» , чтобы добавить свет в композицию, чтобы экструзия выглядела более объемной.
- Чтобы установить параметры рендеринга для модуля рендеринга Cinema 4D, щелкните значок гаечного ключа в правом верхнем углу панели «Композиция». В диалоговом окне «Параметры рендерера Cinema 4D» перетащите верхний ползунок вправо, пока не появится 9Параметр 0074 Anti-Aliasing изменится на Best и нажмите OK.

Назад к: Выбор и анимация слоев | Далее: Рендеринг вашей работы
10 лучших руководств по After Effects для начинающих
Домашняя страница / Видео и аудио / Начало работы с Adobe After Effects: 10 лучших руководств по After Effects для начинающих
Видео и аудио
Хочу получить освоить один из самых популярных инструментов постобработки на рынке? Ознакомьтесь с этими лучшими учебными пособиями по After Effects для начинающих.
Автор: Helen Alexander
Опубликовано 15 августа 2022 г.
Если вы хотите улучшить внешний вид своего следующего видеопроекта, самое время освежить или освоить базовые навыки работы с Adobe After Effects. Благодаря нашим 15 основным руководствам по After Effects для дизайнеров вы можете быть уверены, что каждый кадр вашего фильма будет выглядеть фантастически.
Что такое After Effects? Adobe After Effects — это приложение для создания анимации, движущейся графики и специальных эффектов для видео, онлайн-контента и презентаций.
С его помощью любой мультимедийный контент будет выглядеть превосходно: от фильмов и телепередач до веб-сайтов и дисплеев в магазинах. Многие создатели, такие как видеоредакторы, визуальные дизайнеры и рекламные агентства, используют After Effects, однако благодаря нашему бесплатному онлайн-учебному центру Envato Tuts+ вам не нужно быть профессионалом, чтобы начать работу.
Как использовать After EffectsВскоре вы начнете знакомиться с основами. Вот как начать работу с After Effects:
- Скачать Adobe After Effects.
- Найдите идеальные изображения, графику, шрифты и многое другое для своего проекта с помощью Envato Elements.
- Ознакомьтесь с основными элементами интерфейса After Effects, такими как панели «Инструменты», «Проект» и «Композиция», а также строка меню и временная шкала.
- Нажмите кнопку «Новая композиция» в нижней части панели «Проект». Затем в строке меню выберите «Файл» > «Импорт» > «Файл», чтобы открыть диалоговое окно, в котором вы можете импортировать медиаданные в свою композицию.

- Исследуйте и экспериментируйте с различными инструментами, такими как инструмент «Опорная точка», инструмент «Текст», инструмент «Поворот» и инструмент «Форма».
- Выберите «Файл» > «Сохранить». Всегда помните, чтобы сохранить, как вы идете!
- Начните редактировать изображение и дайте волю творчеству!
Все, от новичков до опытных пользователей, могут воспользоваться нашими самообучающимися учебными пособиями по After Effects, в которых вы сможете быстро создавать потрясающие переходы, заставки и другие эффекты для своих видео. Кроме того, шаблоны After Effects могут вывести ваши проекты на новый уровень благодаря целому ряду готовых файлов проектов, разбитых на редактируемые слои, содержащие анимированные элементы, анимированную графику, типографику и многое другое.
10 лучших руководств по After Effects для начинающих 1. After Effects от А до Я: советы, хитрости и хитрости
After Effects от А до Я: советы, хитрости и хитрости Коллекция из 26 ценных советов, приемов и лайфхаков даст толчок вашему творческому путешествию в After Effects.
2. Adobe After Effects для начинающихНачните использовать интерфейс After Effects как профессиональный продюсер с этим курсом After Effects для начинающих, который знакомит с рядом основных инструментов и показывает, как настроить вашу установку в соответствии с вашими потребностями. к вашим конкретным потребностям.
3. Как использовать маски в After EffectsЭтот онлайн-урок покажет вам, как использовать различные режимы масок для достижения потрясающих визуальных эффектов — от текстовых переходов до виньеток. Посмотрите видеоруководство и следуйте инструкциям на экране, чтобы создать мастер-маски в After Effects.
4. Как использовать текст в After Effects Вы хотите освоить текст или инструмент ввода? С помощью этого бесплатного руководства вы сможете быстро выравнивать, изменять и масштабировать слова и буквы.
Это сверхмощные инструменты для создания графики и многого другого, так что имеет смысл «оформить» свои ноу-хау с помощью этой формы. видео с объяснением слоев. Вы узнаете, как использовать инструменты «Эллипс», «Многоугольник» и «Перо» для создания статических и анимированных объектов.
6. Как анимировать слои логотипа в After EffectsУзнайте, как воплотить дизайн логотипа в жизнь с помощью анимации, будь то ваш веб-сайт или профессиональный брендинговый проект. Этот удобный учебник по After Effects научит вас, как сделать свой след с помощью движения.
7. Как использовать элементы управления слоями в After Effects Посмотрите этот урок и узнайте, как использовать элементы управления слоями, чтобы еще больше погрузиться в анимацию. В результате вы сможете начать добавлять несколько динамических элементов в свой следующий проект After Effects.
Если ваше следующее задание на видео или трансляцию требует объединения двух или более визуальных элементов в окончательное неподвижное или движущееся изображение, вам необходимо знать о наложении. К счастью, в этом туториале Tuts+ есть описание компоновки визуальных эффектов в After Effects.
9. Анимация значков с помощью Adobe Illustrator и After EffectsОт элементов брендинга до анимированной инфографики и обучающих видеороликов значки имеют жизненно важное значение в наборе инструментов любого дизайнера. С помощью After Effects вы можете анимировать значки, созданные в Illustrator. Посмотрите этот урок, чтобы узнать, как это сделать.
10. Как анимировать рукописный ввод с помощью видеошаблона для After Effects Добавьте аналоговый элемент в свое следующее видео с помощью этого руководства по анимации рукописного ввода. Приготовьтесь открыть для себя запоминающийся и (буквально) трогательный способ донести свое сообщение.
Приготовьтесь открыть для себя запоминающийся и (буквально) трогательный способ донести свое сообщение.
Чтобы повысить уровень своих навыков во всем, от кода и веб-дизайна до бизнес-стратегии и брендинга, зайдите на Envato Tuts+ и ознакомьтесь с широким выбором бесплатных руководств и онлайн-курсов. Или, чтобы получить доступ к миллионам творческих ресурсов, подпишитесь на Envato Elements для неограниченной загрузки стоковых видео, графики, музыки, фотографий и многого другого.
After EffectsVideo
Считаете ли вы эту статью полезной?
Похожие сообщения
Элементов Envato: Миллионы ресурсов для творчества, неограниченное количество загрузок — бесплатно в течение 7 дней.*
Получите 7 дней бесплатноБесплатное полное руководство по Adobe After Effects
Хотите узнать, как использовать Adobe After Effects? Если это так, вы находитесь в правильном месте!
В этом бесплатном полном руководстве по Adobe After Effects мы познакомим вас с основами After Effects и покажем, как начать работу.
Adobe After Effects — это мощное программное обеспечение для редактирования видео, которое позволяет создавать потрясающие визуальные эффекты и графику для моушн-дизайна. С After Effects вы можете создавать видеоролики для своего бизнеса, создавать анимированные заголовки и графику и многое другое.
Содержание- Основы Adobe After Effects
- Что может Adobe After Effects?
- Учебное пособие по Adobe After Effects
- Создание и работа с композицией в After Effects
- Понимание интерфейса Adobe After Effects
- Импорт ресурсов в Adobe After Effects
- Применение импортированных активов к временной шкале
- Что такое слои After Effects?
- Работа со слоями
- Как визуализировать и сохранить проект After Effects
After Effects — очень мощная программа, которая является лишь одной из многих полезных программ в приложениях Adobe Creative Cloud. Существует множество возможностей и функций, которые могут сбить с толку новичков в Adobe After Effects cc. В этом руководстве по After Effects мы сосредоточимся на всех основах After Effects и покажем вам, как начать работу.
Существует множество возможностей и функций, которые могут сбить с толку новичков в Adobe After Effects cc. В этом руководстве по After Effects мы сосредоточимся на всех основах After Effects и покажем вам, как начать работу.
Чтобы узнать, что такое After Effects, системные требования и многое другое, прочтите эту статью!
Используйте код: BLOG10 при оформлении заказа, чтобы сэкономить 10% на наших онлайн-курсах After Effects
Действуйте быстро, эта скидка не будет длиться вечно!
Adobe After Effects можно использовать для различных целей, в том числе:
- Создание видео
- Создание анимированных титров и графики
- Добавление визуальных эффектов к видео
- Создание анимированной графики
- Создание видеороликов с зеленым экраном
- И многое другое!
Теперь, когда вы знаете основы Adobe After Effects и его возможности, давайте начнем с нашего базового руководства по Adobe After Effects.
Чтобы создать анимацию в After Effects, нужно несколько вещей: композиция, понимание интерфейса, кадры и слой.
Создание и работа с композицией в After EffectsПервый шаг, который вам нужно будет сделать при запуске нового проекта, — установить композицию.
В After Effects композиция — это просто область, в которой вы будете работать. Вы можете установить размер композиции и соотношение сторон, нажав cmd+N на Mac или выбрав меню «Композиция» и выбрав «Новая композиция».
.
В зависимости от того, для чего вы будете использовать видео, вам нужно будет установить разные размеры. Например, если вы используете видео для Instagram, лучше всего подойдет разрешение от 1080 x 608 пикселей (горизонтальная ориентация) до 1080 x 1350 пикселей (портрет).
Далее вы установите продолжительность видео. Это будет автоматически установлено, как только вы примените свой первый звук.
Общие сведения об интерфейсе Adobe After Effects Интерфейс After Effects состоит из четырех основных частей: панели «Проект», панели «Таймлайн», панели «Эффекты» и панели «Композиция».
Ниже приведено краткое изложение наиболее важных панелей, которые вам понадобятся для этого урока After Effects:
Панель «Проект» — это место, куда вы импортируете отснятый материал и создаете свой проект. Он расположен в левом верхнем углу рабочего пространства After Effects по умолчанию.
На панели «Таймлайн» вы редактируете отснятый материал и создаете анимацию. Панель временной шкалы расположена в нижней части рабочей области.
На панели «Композиция» вы видите конечный продукт. Он расположен в середине вашего рабочего пространства.
Чтобы внести творческие дополнения в свое видео, используйте панели «Аудио», «Предварительный просмотр», «Эффекты» и «Предустановки». Эти панели расположены в верхней правой части рабочей области, и каждая из них будет иметь соответствующий раскрывающийся список.
Чтобы узнать больше о рабочих пространствах и панелях After Effects, ознакомьтесь с этой записью в блоге.
Импорт ресурсов в Adobe After Effects Чтобы импортировать ресурсы, такие как видео, изображения или аудио, в After Effects, выберите «Файл» > «Импорт» или щелкните правой кнопкой мыши на панели «Проект», выберите «Импорт» и выберите файлы который вы хотите импортировать.
Убедитесь, что ваши файлы организованы на панели проекта для простоты использования!
Применение импортированных активов к временной шкалеТеперь, когда вы импортировали и упорядочили видео, изображения и картинки в After Effects, пришло время применить их к временной шкале. Для этого просто нажмите и перетащите активы в композицию.
Поздравляем, вы только что узнали, как создавать композицию, понимать и перемещаться по интерфейсу рабочего пространства After Effects по умолчанию, а также импортировать и применять активы к временной шкале. Этот базовый учебник.
Что такое слои After Effects?В After Effects слой — это просто элемент, из которого состоит ваша анимация. Слоями могут быть видео, изображения, текст или сплошные тела. Раньше, когда мы применяли активы к временной шкале, мы фактически создавали слои с каждым активом на временной шкале.
Работа со слоямиВот несколько быстрых и простых советов по работе со слоями:
Во-первых, все слои, которые есть в вашей композиции, по умолчанию будут видны на экране сразу.
 Это можно изменить, переключив значок глаза рядом с каждым слоем на панели «Таймлайн».
Это можно изменить, переключив значок глаза рядом с каждым слоем на панели «Таймлайн».Во-вторых, если вы хотите изменить порядок слоев, вы можете сделать это, выбрав слой и перетащив его с левой стороны панели временной шкалы.
В-третьих, вы можете изменить свойства слоя, дважды щелкнув слой на панели «Таймлайн».
Наконец, вы можете добавить эффекты к слою, выбрав слой и щелкнув панель «Эффекты» или щелкнув эффект на панели «Эффекты» и перетащив его поверх слоя.
После того, как вы закончите свой проект, вам нужно будет его визуализировать. Это создаст видеофайл вашего проекта, которым вы сможете поделиться со всем миром!
Экспорт с очередью рендеринга Для рендеринга проекта выберите «Композиция» > «Добавить очередь рендеринга». Это откроет панель Render Queue на панели Timeline.
После того, как вы выберете «Lossless», откроется экран, вы можете выбрать любые настройки, которые будут лучше всего соответствовать нужному вам формату, для видео допустим настройки по умолчанию, и нажмите «ОК».
В зависимости от размера проекта рендеринг может занять некоторое время.
Экспорт с помощью Adobe Media Encoder- Выберите композицию в окне проекта
- Выберите «Файл» > «Экспорт» > «Добавить в очередь Adobe Media Encoder».
- Adobe Media Encoder запустится с добавленной в очередь композицией.
- Чтобы обновить предустановку по умолчанию, поместите нужную предустановку поверх нее.
- Для целей этого руководства мы оставим все по умолчанию.
- Нажмите зеленую кнопку в правом верхнем углу, чтобы начать экспорт видео.
Из этого руководства вы узнали:
- О панелях After Effects по умолчанию
- Что может делать After Effects
- Как создать композицию
- Как импортировать активы в After Effects
- Как применить эти активы к временной шкале
- Что такое слои и как с ними работать
- Как визуализировать и сохранить проект
В будущих руководствах по After Effects мы рассмотрим такие темы, как:
- Добавление эффектов к слоям
- Работа с масками, масками и текстовой анимацией
- Использование сторонних подключаемых модулей
- Узнайте, как установить плагины в Adobe After Effects
Так что следите за обновлениями! А пока попрактикуйтесь в том, чему вы научились, и посмотрите, как далеко вы сможете продвинуть свои анимации.
Надеемся, вам понравился этот урок After Effect!
Узнать больше After Effects
Один из мощных инструментов Adobe для редактирования видео, Adobe After Effects, теперь доступен для онлайн-обучения!
Посетите наш канал на YouTube, чтобы узнать больше об уроках, идеях и техниках Adobe After Effects!
Мы здесь, чтобы помочь с любыми вопросами об Adobe After Effects, которые могут у вас возникнуть, так что присоединяйтесь к нашей группе Facebook и станьте частью нового сообщества в эпоху цифровых технологий!
Другие блоги After Effects- Что такое Adobe After Effects?
- Как установить плагины в Adobe After Effects (Ae)
- Создание пользовательской графики для прямых трансляций
- Как создавать GIF-файлы для электронной почты и социальных сетей с помощью After Effects и Photoshop
- Текстовая анимация и маски в Adobe After Effects
- 6 способов дублирования элементов в After Effects
- Учебное пособие по After Effects: знакомство с рабочими пространствами и панелями
Темы: Adobe After Effects, Повторитель After Effects, Кукольный инструмент After Effects, After Effects CC RepeTile, Инструмент штампа клонирования After Effects, After Effects CC Мир частиц, Adobe, Маски After Effects
Лучшие учебные пособия по Adobe After Effects для начинающих
Хотите изучить Adobe After Effects
из руководств на YouTube, но не знаете, с чего начать?
Вы пришли в нужное место.
Перво-наперво:
Как
НЕ изучить After EffectsИтак, вы хотите сделать [X], и вы знаете, что After Effects делает [X]. Вы ищете на YouTube «After Effects, как сделать [X]». Ты следуйте пошаговым инструкциям, и если вы будете терпеливы с хорошим учебником, вы сможете сделать [X]. Ура!
Вы повторяете это десять или двадцать раз и ловите себя на мысли: «Эй, я вроде как знаю After Effects. Ура мне. Но потом вы проводите следующий год в поисках всех мелочей, которых не было в этих туториалах — как переместить якорь точки, видеть скрытые слои, рисовать фигуру вместо маски… если вы похожи на меня, в вашем знания достаточно велики, чтобы проехать грузовик компьютерной графики.
Это пошаговое обучение. Так я научился, и поверьте мне, когда я говорю, что это Плохая Идея.
Лучший способ обучения
Вам нужен обзор программы – что она делает и как шаг за шагом изучить ее. Вам нужен хороший
курс для начинающих. Это будет включать в себя изучение некоторых вещей, которые вам не нужны немедленно, что может показаться более важным. работать на вас сейчас, но в будущем вы будете благодарны вам за изучение этого материала.
работать на вас сейчас, но в будущем вы будете благодарны вам за изучение этого материала.
Учебников очень много, так как же выбрать тот, который подходит именно вам?
Сначала несколько общих советов:
- Учиться должно быть весело, поэтому найдите кого-нибудь, кто вас не раздражает, и держитесь с ним. Будет много утомительного нажатие кнопок и разочарование, поэтому лучшее противоядие от этого — найти репетитора или, что еще лучше, несколько человек. репетиторы – которые заставляют вас получать удовольствие от обучения.
- Подумайте, чему вы хотите научиться. Ae — это огромная программа с множеством разных путей, по которым вы можете пойти, поэтому убедитесь, что
выбранный вами учитель движется (примерно) в том направлении, в котором вы хотели бы двигаться. Вот некоторые примеры:
- традиционная анимация , покадровая, как у Бена Мариотта
- эффектных логотипа и экранной графики , где Sonduck Film — хорошее место для начала
- VFX и композитинг 3D-моушн-графики , для которых нет никого лучше Эндрю Крамер из Video Copilot (не совсем для новички, но как только вы овладеете основами, вы сможете следуй)
- Читать комментарии.
 Не могу поверить, что собираюсь это сказать, но иногда — только иногда — комментарии на YouTube
содержать полезную информацию. Вы найдете много людей в сообществе After Effects, которые действительно хотят поделиться
что они знают; это здорово, если вы застряли после учебника, так как есть вероятность, что у кого-то было то же самое
проблемы, как у вас, и поделились своим решением в комментариях.
Не могу поверить, что собираюсь это сказать, но иногда — только иногда — комментарии на YouTube
содержать полезную информацию. Вы найдете много людей в сообществе After Effects, которые действительно хотят поделиться
что они знают; это здорово, если вы застряли после учебника, так как есть вероятность, что у кого-то было то же самое
проблемы, как у вас, и поделились своим решением в комментариях.
Итак, какие туториалы для начинающих самые лучшие? Это мой лучший выбор, и каждый должен найти что-то для себя.
Ben Marriott — мой фаворит для абсолютных новичков. у него действительно приземленный стиль, и он объясняет вещи с минимумом хлопот. Его вводный курс проходит по очень разумной цене. 10 минут, в течение которых он рассказывает об основах рабочей области, ключевых кадров и создания базового наложения текста/логотипа. Если вам нравится это, вам, вероятно, понравится его 50 советов, приемов и секретов для начинающих.
У TipTut есть введение в движение
Графическая серия, которую тоже стоит посмотреть — мне нравится его непринужденный стиль
презентация, в которой основное внимание уделяется навыкам, необходимым для обучения, а не просто «нажимайте эти кнопки, чтобы получить X». Этот курс
около 1,5 часов, и если вы продолжите, у вас будет гладкая типографика движущейся графики, чтобы показать миру.
(Он также сделал более широкое введение в
Курс моушн-дизайна, который проведет вас через Illustrator > Photoshop > After
Эффекты рабочего процесса, но новичкам стоит начинать с его первого курса выше.)
Этот курс
около 1,5 часов, и если вы продолжите, у вас будет гладкая типографика движущейся графики, чтобы показать миру.
(Он также сделал более широкое введение в
Курс моушн-дизайна, который проведет вас через Illustrator > Photoshop > After
Эффекты рабочего процесса, но новичкам стоит начинать с его первого курса выше.)
Джош Олуфеми принимает коллегу-дизайнера Ника Кху, который предлагает прекрасное часовое введение в Ae. Он проведет вас через основы, как и многие другие, но он также привносит взгляд дизайнера, и конечный результат через час выглядит довольно стильная анимация.
Наш собственный Матиас из Mamoworld имеет набор для начинающих. курс, который в основном сосредоточен на VFX (наложение эффектов в живые кадры), но попутно он охватывает основы ключевых кадров, маскирования, предварительных композиций и многого другого. Это с 2013 так интерфейс немного изменился, но совет по-прежнему актуален (и особенно полезен, если вы все еще используете КС6!).
У школы движения также есть свой Путь к Мографу
курс. Это профессионально, удобно и дает отличные результаты; это будет
также дать вам обзор того, как вы можете попасть в индустрию моушн-дизайна. Это совершенно бесплатно, но вы
Для просмотра сериала необходимо зарегистрироваться на их сайте.
Это профессионально, удобно и дает отличные результаты; это будет
также дать вам обзор того, как вы можете попасть в индустрию моушн-дизайна. Это совершенно бесплатно, но вы
Для просмотра сериала необходимо зарегистрироваться на их сайте.
Roland от Graphic in Motion предлагает довольно углубленный курс, начиная с панели настроек для настройки программу, прежде чем выполнять все основы. Это более медленный формат, но лично мне нравится его неторопливость, методический подход к обучению.
У Питера Маккиннона есть хорошее введение в мир After Effects. Его разговорчивый стиль может быть не для всех, но конечный результат (какой-то 3D-текст, отслеженный в кадрах) — хороший результат для краткого руководства для начинающих.
Envato Тут. В 4,5 часа это один из самых длинных
курсы, но это займет
вы через все основы Ae
включая ключевые кадры, рабочие пространства и инструменты, ключевые кадры, маскирование и отслеживание движения. Это из вездесущего Envato
бренда (которые предлагают услугу подписки на анимационные графические материалы), так что ожидайте некоторого брендинга, но это даст вам
твердая основа в основах.
Что дальше?
После того, как вы освоите некоторые из этих основ, прочтите Motion Графика в After Effects, бесплатная электронная книга (также от Матиаса). Моушн-дизайн — это гораздо больше, чем знание того, как использовать программное обеспечение, и Матиас проведет вас по основам. цвета, типографики, дизайна, рабочего процесса и многого другого — он даже научит вас тому, как дизайн влияет на мозг вашей аудитории. Это научило меня многим вещам, которые я хотел бы знать, когда начинал работать дизайнером, и я очень рекомендую его всем. начинающих и продолжающих.
Надеюсь, этот список будет вам полезен. After Effects — отличная программа, на изучение которой могут уйти годы. правильно, но с правильная помощь — а вокруг так много готовых помочь людей — вы можете добиться хороших результатов гораздо меньшими затратами.
Ваше руководство по основам Adobe After Effects и не только
Погрузитесь в Adobe After Effects с помощью этих полезных руководств.

Вы когда-нибудь хотели изучить After Effects, но никогда не знали, с чего начать? В следующей статье мы познакомим вас с невероятной серией видеороликов из 10 частей под названием «Учитесь у профессионалов». В нем участвуют два тяжеловеса сообщества After Effects, Эван Абрамс и Сергей Прохневский.
Первое видео дает общий обзор того, что такое Adobe After Effects и почему вы должны его использовать. Последующие видеоролики охватывают такие области, как пользовательский интерфейс, композиции и слои. Вы также обнаружите различные типы ключевых кадров, некоторые основы анимации и многое другое.
Давайте углубимся.
Введение
Первое видео из этой серии начинается с блестящего и точного представления о том, что такое After Effects и почему вы должны его использовать. Эван отмечает, что «After Effects — это много вещей для многих людей». Так что это может быть для вас?
Имея в своем арсенале множество инструментов, некоторые рассматривают его как набор инструментов для компоновки изображений и визуальных эффектов, в то время как другие рассматривают его как инструмент для создания движущейся графики. Это зависит от того, под каким углом вы подходите и почему вы хотите его использовать, но он охватывает все области создания потрясающих видео.
Это зависит от того, под каким углом вы подходите и почему вы хотите его использовать, но он охватывает все области создания потрясающих видео.
Интерфейс After Effects
В этом видео основное внимание уделяется пользовательскому интерфейсу. Сначала это может показаться пугающим, так как есть много панелей с множеством опций, но они разбиты на четыре основных, которые вы будете использовать регулярно.
Это панель рабочей области, панель проекта, панель композиции, временная шкала и панель инструментов. Панель рабочей области позволяет переключаться между предопределенными «рабочими областями», такими как текст, анимация и отслеживание движения. Эти «рабочие области» показывают только наиболее подходящие инструменты для этой работы. Однако вы можете выбирать, какие панели вы хотите показывать по отдельности. Панель проекта — это место, где живет все, что есть в вашем текущем проекте. Сюда входят все видео, изображения и аудиофайлы. Кроме того, вы можете создавать папки, чтобы держать все в порядке и просматривать данные, такие как частота кадров, и писать комментарии, если это необходимо.
На панели композиции вы можете просматривать свои активы. Вы можете перемещать видео и изображения и создавать дополнительные элементы, такие как текстовые слои, источники света и сплошные тела. Это работает в паре с временной шкалой, потому что то, что вы меняете в композиции, отражается на временной шкале.
На панели инструментов есть множество инструментов, которые используются вместе с панелью композиции и временной шкалой. Вы можете выбирать определенные слои и графику, рисовать маски или формировать слои.
Понимание композиций
Понимание композиций очень важно. Композиции — это основа того, что вы будете использовать для создания видео в After Effects. Эван подробно описывает, как создать композицию, какие существуют различные настройки и как включить импортированные файлы.
Как только вы это поймете, вы поймете основной принцип After Effects.
Знакомство со слоями
Если композиции — это основа, то слои — это строительные блоки. Вы можете думать обо всех слоях как о контейнерах, содержащих значения и свойства. Слои бывают разных форм и размеров и имеют разное назначение. Например, у вас есть текстовые слои, видеослои и сплошные слои. У вас также есть корректирующие слои, свет, камера и слои формы.
Вы можете думать обо всех слоях как о контейнерах, содержащих значения и свойства. Слои бывают разных форм и размеров и имеют разное назначение. Например, у вас есть текстовые слои, видеослои и сплошные слои. У вас также есть корректирующие слои, свет, камера и слои формы.
Копайте, чтобы узнать больше.
Работа с ключевыми кадрами
В этом видео рассказывается, как анимировать слои на временной шкале. Это действительно то место, где вы можете сдвинуть дело с мертвой точки. (Извините за плохой каламбур!)
Слои имеют свойства преобразования, и это то, что вы анимируете. Все слои (кроме звукового слоя) имеют точку привязки, положение, масштаб, поворот и свойства непрозрачности. Вы анимируете свойства слоя и узнаете разницу между линейным ключевым кадром и простым ключевым кадром. Ключевой кадр, по сути, удерживает определенное значение в определенное время.
Использование панели проектов
В шестом видео Сергей берет штурвал и показывает, какую анимационную графику вы будете создавать в течение следующих пяти видео. Видео начинается с различных способов импорта файлов в панель проекта. Способов множество, и Сергей показывает, что ему больше нравится. Он также говорит о важности организации вашего проекта и о том, как вы можете сделать это с помощью папок. После этого вы создаете композицию и загружаете импортированные файлы, а затем добавляете текст.
Видео начинается с различных способов импорта файлов в панель проекта. Способов множество, и Сергей показывает, что ему больше нравится. Он также говорит о важности организации вашего проекта и о том, как вы можете сделать это с помощью папок. После этого вы создаете композицию и загружаете импортированные файлы, а затем добавляете текст.
Понимание прекомпозиций
Сергей подробно описывает примеры того, чем и почему прекомпозиции хороши, и почему вы должны их использовать. Вы можете рассматривать прекомпозиции как еще один способ группировки слоев на временной шкале. Это само по себе помогает сохранить вашу временную шкалу красивой, аккуратной и свободной от беспорядка.
Основные типы ключевых кадров
Мы начнем с изучения пяти различных типов ключевых кадров, которые мы используем в After Effects. У нас есть линейность, легкость, легкость входа, легкость выхода и удержание. Вы видите, как работают все ключевые кадры и когда вы захотите их использовать.
Затем Сергей рассказывает о трех типах ослабления и о том, как их выполнять. Затем он говорит о ключевом кадре удержания и о том, что это скорее базовый ключевой кадр. Затрагивается работа с несколькими ключевыми кадрами и упоминается, как поменять местами ключевые кадры, что очень удобно.
Смягчение ключевых кадров
В этом видео мы подробно рассмотрим ключевые кадры и, в частности, сглаживание ключевых кадров. Вы узнаете, как использовать «Меню скорости ключевого кадра» и редактор графика скорости, чтобы улучшить анимацию. Ослабление — это просто игра со скоростью наших анимаций.
Основы анимации текста
В 10-м и последнем уроке этой эпической серии «Учитесь у профессионалов» вы узнаете, как анимировать статический текст. Анимация текста — неотъемлемая часть моушн-графики и визуальных эффектов. Вы погружаетесь в еще одно глубокое погружение в то, какие свойства вы можете анимировать и как анимировать их с помощью селекторов диапазона.
Резюме
Теперь, когда у вас есть общее представление об After Effects, вы можете приступить к дальнейшему развитию своих навыков.
Хотите узнать больше об After Effects? Дайте нам знать в разделе комментариев!
Дополнительные советы по использованию After Effects можно найти на моем веб-сайте.
Понимание интерфейса After Effects
Что вы узнаете из этого руководства по After Effects:
|
Это руководство дает вам основы для работы с интерфейсом Adobe After Effects. Это второй урок в Adobe After Effects CS6 Digital Classroom книга. Чтобы узнать больше о возможностях обучения работе с Adobe After Effects, посетите курсы After Effects от AGI. |
Интерфейс After Effects может показаться пугающим начинающему пользователю. На этом уроке вы получите представление об основных элементах интерфейса и о том, как работать с различными панелями приложений.
Запуск
В этом уроке вы будете работать с несколькими файлами из папки ae02lessons. Убедитесь, что вы загрузили папку aelessons на жесткий диск с прилагаемого DVD. См. «Загрузка файлов уроков» в разделе «Начало работы» этой книги.
Убедитесь, что вы загрузили папку aelessons на жесткий диск с прилагаемого DVD. См. «Загрузка файлов уроков» в разделе «Начало работы» этой книги.
Понимание и работа с меню
After Effects имеет девять меню в Windows и 10 в Mac OS, расположенных в верхней части окна приложения, которые в сочетании с различными панелями образуют интерфейс программы. Некоторые названия меню могут быть вам знакомы по другим приложениям, тогда как другие могут быть новыми и незнакомыми. Вы начнете с меню «Файл», чтобы открыть существующий проект After Effects.
Открытие существующего проекта After Effects
Открытие проекта в After Effects очень похоже на открытие файла в любой другой программе. В этом упражнении вы будете работать с существующим проектом After Effects, чтобы понять организацию и структуру интерфейса, и вскоре вы создадите свои собственные проекты.
1 Выберите «Файл» > «Открыть проект». Перейдите в папку ae02lessons, которую вы скопировали на жесткий диск, и откройте файл с именем Lesson02_StartingProject. aep.
aep.
Этот проект состоит из нескольких различных композиций, которые вы будете использовать для изучения различных аспектов интерфейса программы.
При открытии проекта приложение запоминает расположение интерфейса с момента последнего использования и сохранения. |
При открытии проекта приложение запоминает расположение интерфейса с момента последнего использования и сохранения.
2 Выберите «Файл» > «Сохранить как» и при необходимости перейдите в папку ae02lessons на жестком диске. Переименуйте этот файл урок02_StartingProject-working.aep и нажмите Сохранить.
Не закрывать этот файл; он понадобится вам при выполнении упражнений этого урока.
Меню After Effects
Mac OS включает в себя меню приложения для команд для скрытия и выхода из приложения. Для пользователей Mac OS это также используется для доступа к диалоговому окну настроек After Effects. Остальные меню одинаковы для пользователей Mac OS и Windows. импорт или экспорт файлов. В дополнение к этим общим командам вы также найдете функции для просмотра файлов в Bridge, создания добавочных сохранений и сбора файлов для вывода.
Остальные меню одинаковы для пользователей Mac OS и Windows. импорт или экспорт файлов. В дополнение к этим общим командам вы также найдете функции для просмотра файлов в Bridge, создания добавочных сохранений и сбора файлов для вывода.
Редактировать
Как и в других программах, используйте меню «Правка» для копирования, вырезания, вставки, удаления и выполнения других задач редактирования содержимого ваших композиций. При работе в Windows здесь вы можете найти диалоговое окно «Настройки».
Композиция
Меню «Композиция» содержит большинство команд, необходимых для создания, редактирования и управления композициями. Каждая композиция имеет свою независимую временную шкалу и является местом, где происходит вся анимация. В этом меню вы можете создавать новые композиции, настраивать или предварительно просматривать настройки композиции.
Слой
After Effects размещает каждый отдельный элемент мультимедиа на отдельной дорожке, которая называется слоем. Меню «Слой» используется для создания новых слоев и редактирования свойств существующих слоев.
Меню «Слой» используется для создания новых слоев и редактирования свойств существующих слоев.
Эффект
After Effects — это, по сути, программа для создания анимированной графики и композитинга. Меню «Эффект» используется для применения эффектов слоя в приложении. Эти эффекты могут быть любыми: от простой цветокоррекции и теней до более сложных операций, таких как хроматическая рирпроекция, генерация частиц или имитация взрыва.
Анимация
Меню «Анимация» содержит команды для выполнения как общих задач анимации, таких как добавление ключевых кадров свойств для создания анимации, так и расширенных задач, таких как добавление замедления к ключевым кадрам или выражений к свойствам для автоматизации задач анимации.
Вид
Меню «Вид» используется для управления панелью «Композиция». В меню «Вид» вы можете увеличивать и уменьшать масштаб, открывать новые окна предварительного просмотра и устанавливать свойства отображения для вашей композиции.
Окно
Меню «Окно» используется для доступа к командам, управляющим интерфейсом After Effects. В этом меню вы можете выбрать свое рабочее пространство и открыть или закрыть различные панели в интерфейсе приложения.
Справка
Меню «Справка» предоставляет доступ к справочным функциям After Effects. В дополнение к стандартной команде справки After Effects вы также можете получить доступ к конкретным ссылкам на сочетания клавиш и наборы настроек анимации, а также проверить After Effects на наличие обновлений программы.
Версии программного обеспечения After Effects
Файлы проекта After Effects не имеют обратной совместимости, и файлы, созданные в более новой версии приложения, нельзя открыть с помощью более старой версии программного обеспечения. Когда вы открываете старый файл проекта After Effects в более новой версии, вы получаете предупреждающее сообщение, и вам нужно использовать команду «Сохранить как», чтобы сохранить файл в более новом формате.
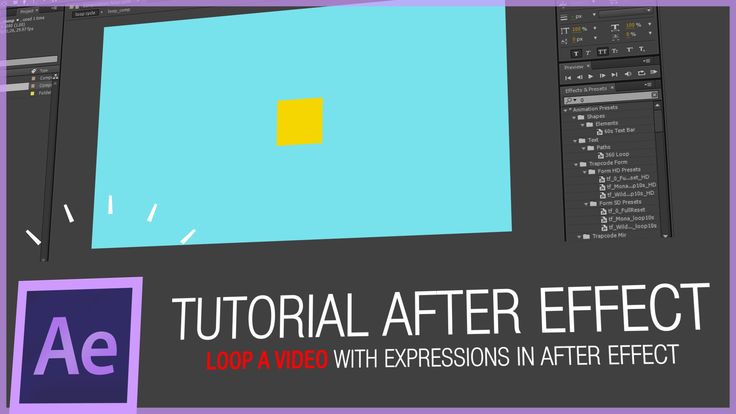 Базовый After Effects
Базовый After Effects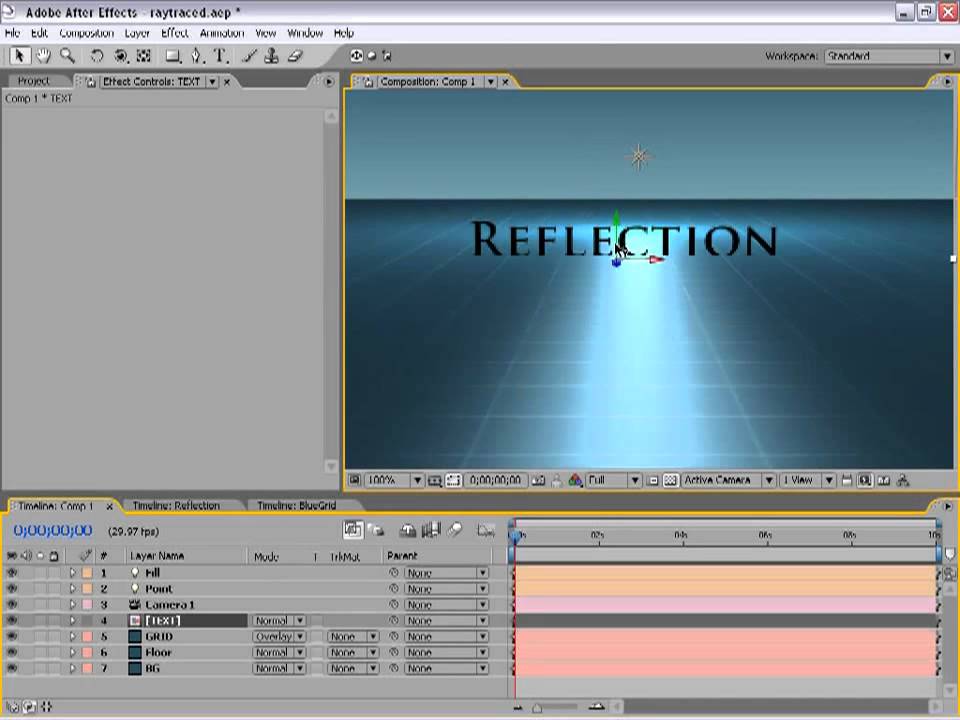




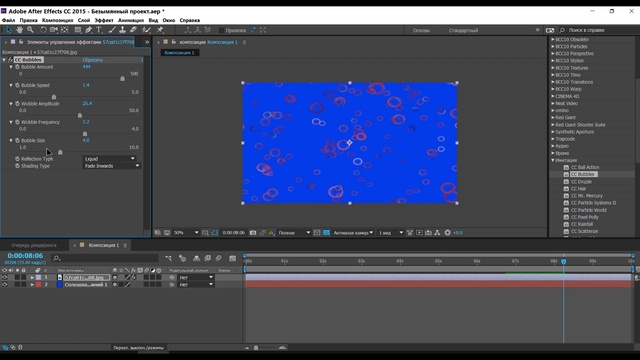
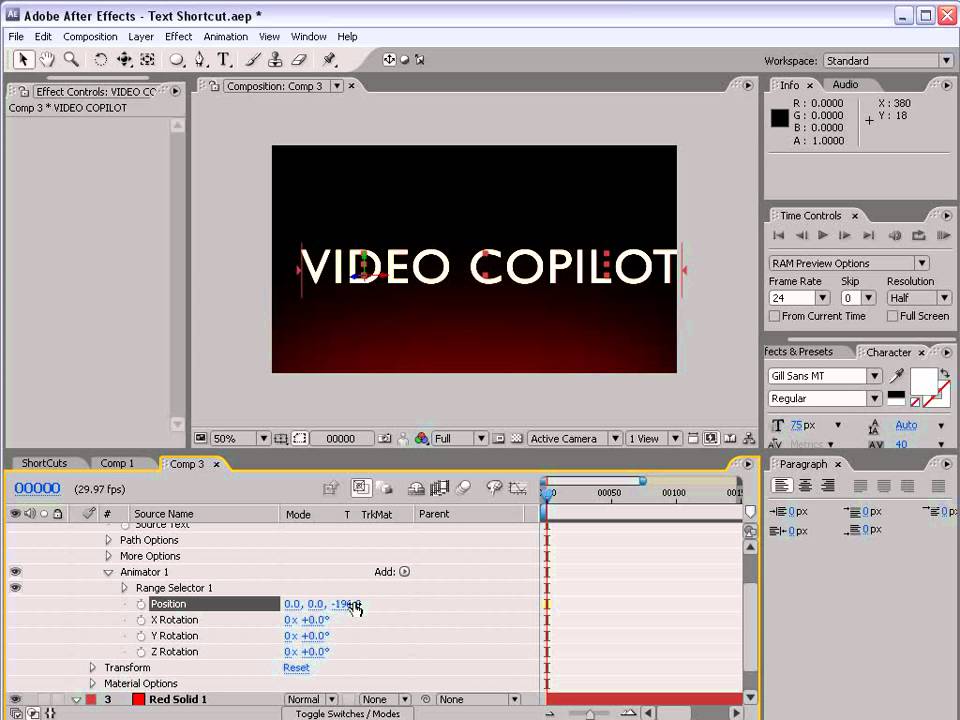 Цветокоррекция и грейдинг. Киношная цветокоррекция
Цветокоррекция и грейдинг. Киношная цветокоррекция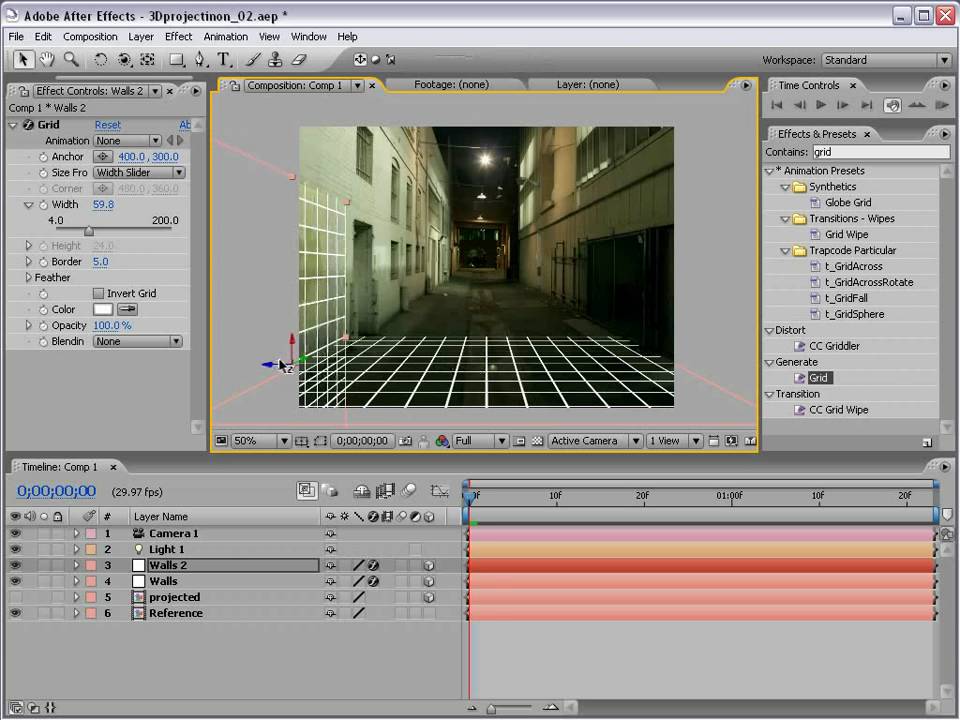 academy)
academy)


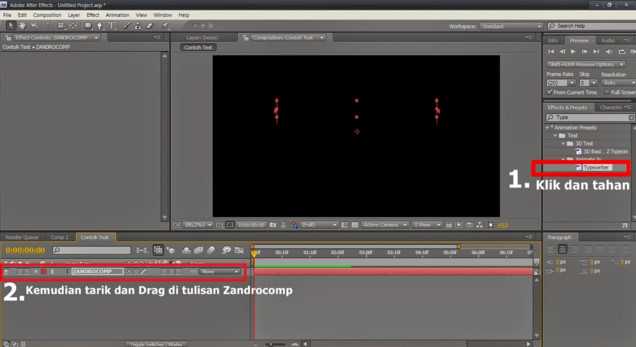


 Создание mograph элементов в Cinema4d Lite в связке с After Effects.
Создание mograph элементов в Cinema4d Lite в связке с After Effects.