Adobe Premiere Pro CC. ; [.
ББК УДК В98
ББК 32.97 УДК 681.3 В98 В98 Вэйнанд Дайана Final Cut Pro Х. Профессиональный монтаж видео. Серия «Apple Pro Training»/Вэйнанд Д.; пер. с англ. М.: ЭКОМ Паблишерз, 2012. 528 с.: ил. Эта книга является исчерпывающим
ПодробнееÀÑÒÜ I. ÇÍÀÊÎÌÑÒÂÎ Ñ ADOBE PREMIERE PRO CS3
Ñîäåðæàíèå Введение 14 Предназначение этой книги 15 Предположения автора 16 Обозначения, используемые в этой книге 16 Структура книги 17 Пиктограммы, используемые в этой книге 18 Что дальше 19 Ждем ваших
ПодробнееОкно «Программа» (Program)
Окно «Программа» (Program) Служит для просмотра находящегося в монтаже или уже готового материала. Кадр, отображаемый в окне, соответствует положению курсора в окне «Монтажный стол» (Timeline). Рис. 5.1.
Кадр, отображаемый в окне, соответствует положению курсора в окне «Монтажный стол» (Timeline). Рис. 5.1.
004.42(075.4)
004.42(075.4) 32.973.26 44 Authorized translation from the English language edition, entitled DESIGN WITH ADOB ECREATIVE CLOUD CLASSROOM IN A BOOK: BASIC PROJECTS USING PHOTOSHOP, INDESIGN, MUSE, AND MORE;
ПодробнееПереход на OneNote 2010
Содержимое данного руководства Microsoft Внешний вид приложения Microsoft OneNote 2010 существенно отличается от OneNote 2007, и это руководство призвано ускорить знакомство с новой версией программы.
ПодробнееКраткое руководство по началу работы
Краткое руководство по началу работы Интерфейс Microsoft PowerPoint 2013 изменился по сравнению с предыдущими версиями, и мы создали это руководство, чтобы помочь вам быстрее освоиться с ним. Поиск нужных
Поиск нужных
ББК УДК C45
ББК 32.97 УДК 681.3 C45 С45 Скоппеттуоло Д., Пламмер М. ilife 11. iphoto, imovie, GarageBand. Серия «Учебная серия от Apple»/ Скоппеттуоло Д., Пламмер М.; пер. с англ. М.: ЭКОМ Паблишерз, 2012. 528 с.:
ПодробнееПереход на PowerPoint 2010
Содержимое данного руководства Microsoft Внешний вид приложения Microsoft PowerPoint 2010 существенно отличается от PowerPoint 2003, и это руководство призвано ускорить знакомство с новой версией программы.
Äìèòðèé Êèðüÿíîâ Åëåíà Êèðüÿíîâà
Äìèòðèé Êèðüÿíîâ Åëåíà Êèðüÿíîâà Ñàíêò-Ïåòåðáóðã «ÁÕÂ-Ïåòåðáóðã» 2010 УДК 681.3.06 ББК 32.973.26-018.2 К43 К43 Кирьянов, Д. В. Видеомонтаж, анимация и DVD-авторинг для всех: Adobe Premiere Pro CS4 и After
ПодробнееЧАСТЬ I.
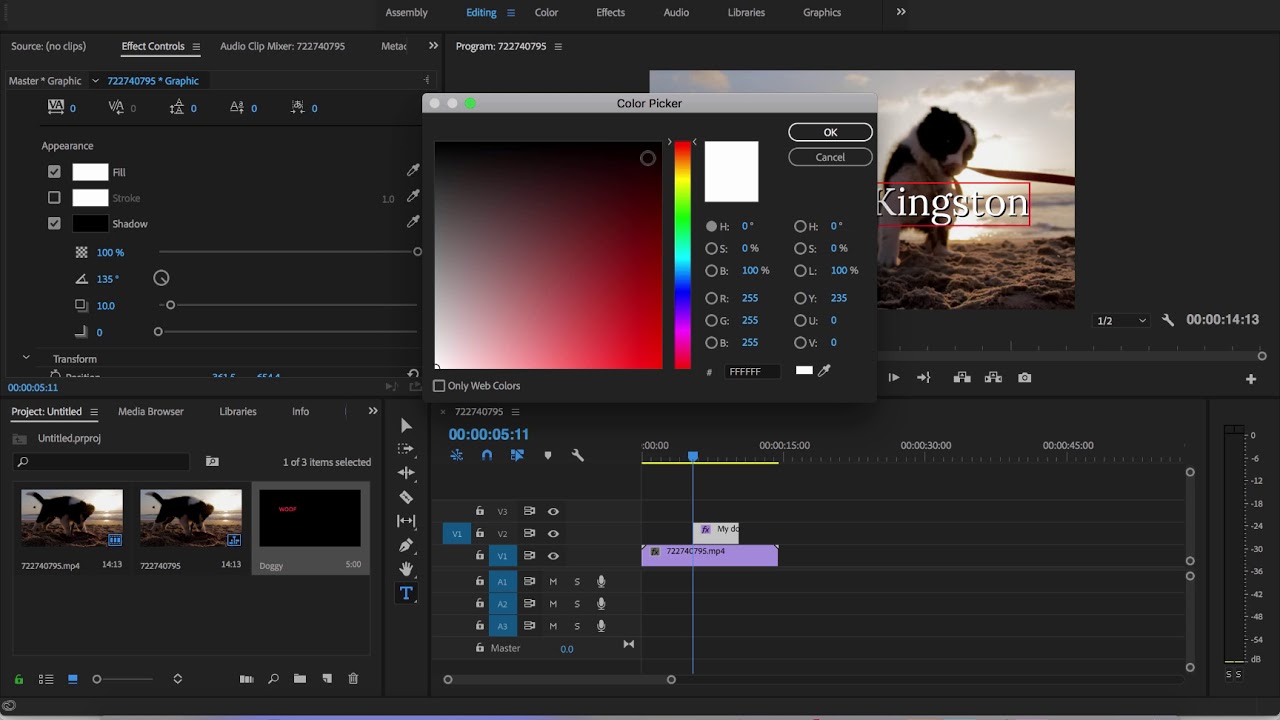 ПОДГОТОВКА К ЦИФРОВОМУ ВИДЕО 19
ПОДГОТОВКА К ЦИФРОВОМУ ВИДЕО 19Ñîäåðæàíèå Введение 14 Почему именно эта книга? 14 Необходимые предположения 15 Используемые в этой книге соглашения 16 Как организована эта книга 16 Используемые пиктограммы 17 Куда двигаться дальше 18
ПодробнееЧасть I. Начало начал 19
Ñîäåðæàíèå От автора 13 Благодарности 14 Введение 15 Как пользоваться книгой 15 Структура книги 16 Пиктограммы 17 Тесты 17 От издательства Диалектика 18 Часть I. Начало начал 19 Глава 1. Windows Vista
ПодробнееПереход с Word 2010 на Office 365 для бизнеса
Переход с Word 2010 на Office 365 для бизнеса Руководство по переходу Интерфейс Microsoft Word 2013 изменился по сравнению с предыдущими версиями. В этом руководстве приведен краткий обзор новых возможностей
ПодробнееВведение.
 Основы интерфейса.
Основы интерфейса.Назначение программы Автоматизация всех видов действий с текстами. Функции создание, редактирование, форматирование, сохранение, обработка и вывод на печать. Word 2007 профессиональный текстовый редактор,
Переход с Word 2007 на Office 365 для бизнеса
Переход с Word 2007 на Office 365 для бизнеса Руководство по переходу Интерфейс Microsoft Word 2013 изменился по сравнению с предыдущими версиями. В этом руководстве приведен краткий обзор новых возможностей
ПодробнееСпособы создания презентаций
Лекция посвящена созданию презентаций в Microsoft PowerPoint. Определены основные этапы создания презентации. Описаны способы создания презентаций. Показаны процедуры создания презентаций с использованием
ПодробнееОсновы работы в Word
Основы работы в Word Word это предлагающий широкие возможности текстовый редактор и приложение для настройки макета документов, но чтобы использовать его наиболее эффективно, необходимо знать основы работы
ПодробнееИнструкция для создания видеоролика
Инструкция для создания видеоролика Презентационный видеоролик это мини-фильм об услугах организации, технологиях работы, достижениях и планах по развитию. Презентационный видеоролик направлен на демонстрацию
Презентационный видеоролик направлен на демонстрацию
Урок 2. Комбинации клавиш
Урок 1 Выбор настроек проекта Продолжительность: 5 минут 51 секунда В этом уроке, самым подробным образом рассматриваются все функции и команды окна приветствия, которое появляется после загрузки программы,
ПодробнееРуководство по началу работы
Руководство по началу работы Cодержание Добро пожаловать в Corel VideoStudio Pro X5………………… 2 Новые функции и расширенные возможности………………… 4 Изучение рабочей области……………………………….
Dell Canvas Palettes. Руководство пользователя
Dell Canvas Palettes Руководство пользователя Примечания, предупреждения и предостережения ПРИМЕЧАНИЕ: Пометка ПРИМЕЧАНИЕ указывает на важную информацию, которая поможет использовать данное изделие более
ПодробнееСодержание.
 Часть 1. Знакомство с Excel
Часть 1. Знакомство с ExcelСодержание Об авторе 15 Введение 17 Ключевые особенности книги 17 Что можно пропустить 18 Что требуется от читателя 18 Структура книги 19 Часть 1. Знакомство с Excel 2019 19 Часть 2. Работа с электронными
ПодробнееArcSoft Total Media. HDCam 2.0
ArcSoft Total Media HDCam 2.0 1 Введение Краткое руководство ArcSoft Total Media HDCam это программа, позволяющая управлять мультимедийными файлами и воспроизводить их. Управление мультимедийными файлами
Подробнеесерия САМОУЧИТЕЛЬ серия
серия САМОУЧИТЕЛЬ серия Наука и Техника Санкт-Петербург 2013 В. В. Тихомиров, А. П. Трубников, Р. Г. Прокди ЭФФЕКТИВНЫЙ САМОУЧИТЕЛЬ Windows 8 Использование, настройка, полезные приемы Наука и Техника
ПодробнееУДК (075.
 4) ББК А 31
4) ББК А 31УДК 004.42(075.4) ББК 32.973.26 А 31 Authorized translation from the English language edition, entitled ADOBE PHOTOSHOP LIGHTROOM 5: CLASSROOM IN A BOOK, 1st edition, ISBN 0321928482; by the Adobe Creative
Seagate Dashboard Руководство пользователя
Seagate Dashboard Руководство пользователя Модель: Нажмите, чтобы перейти к актуальной онлайн-версии этого документа. Особенностью этой версии являются иллюстрации в высоком разрешении, более удобная навигация
ПодробнееПрограмма «Техника телевидения и радиовещания»
ОБУЧЕНИЕ БЕЗ ОТРЫВА ОТ РАБОТЫ
| Наименование группы | Срок обучения | Начало обучения | Окончание обучения |
| Видеомонтаж (Adobe Premiere PRO и Adobe Photoshop CC) |
10 нед.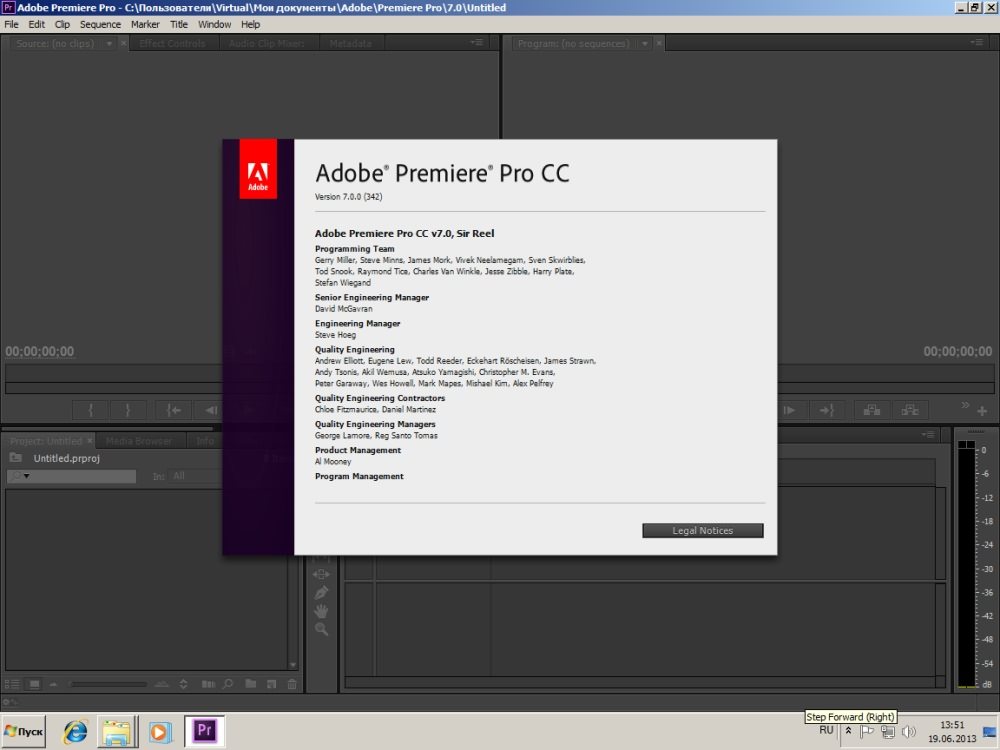 |
12.01.2021 | 23.03.2021 |
| 14.01.2021 | 18.03.2021 | ||
| 14.10.2021 | 23.12.2021 | ||
| 19.10.2021 | 21.12.2021 |
Объем учебного плана — 90 часа (12 занятий).
Курс ориентирован на лиц, имеющих высшее или среднее профессиональное образование и желающих освоить видеомонтаж на базе программ Adobe Premiere PRO и Adobe Photoshop CC.
Слушатели знакомятся с терминологией, изучают интерфейс программы и общую технологическую схему выполнения монтажных работ. Большое внимание уделяется изучению различных приемов видеомонтажа. Работа с ключевыми кадрами, с эффектами, с цветокоррекцией, с титрами, с альфа-каналами и др.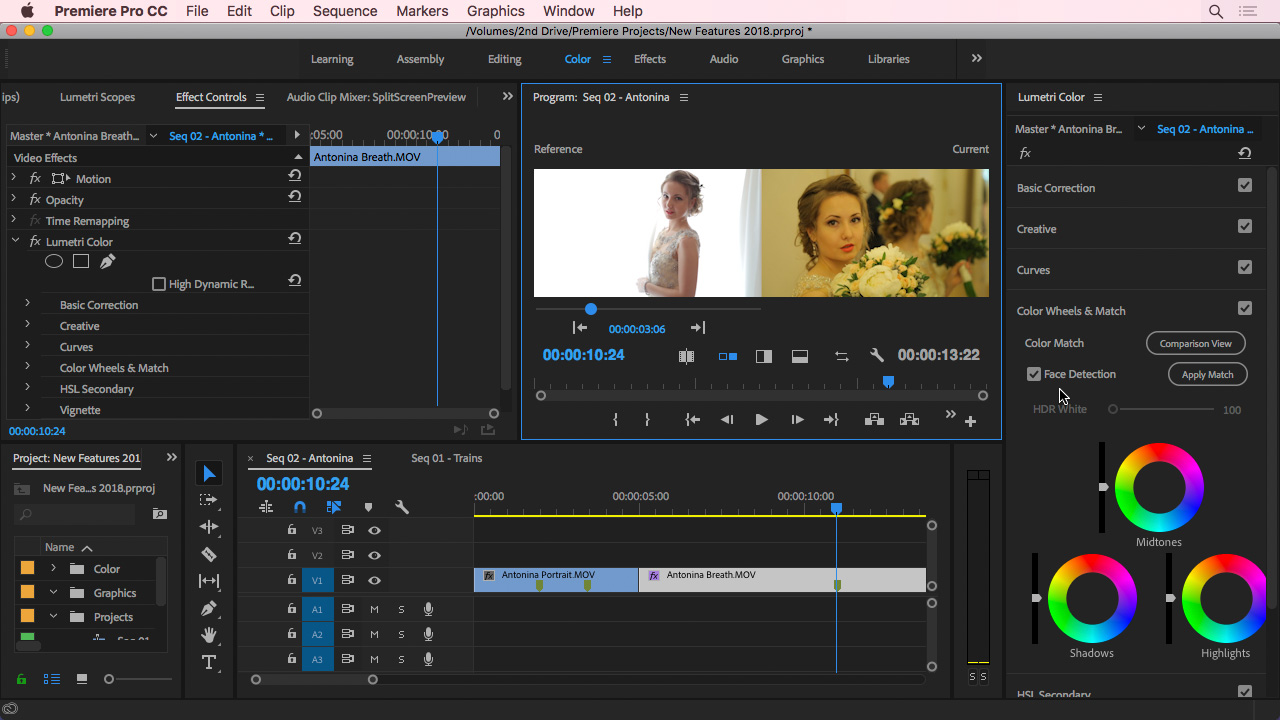
По окончании выдается удостоверение о повышении квалификации.
Режим занятий: один раз в неделю по вторникам или четвергам с 1000 до 1500 час.
| Наименование группы | Срок обучения | Начало обучения | Окончание обучения |
| Видеомонтаж (Adobe Premiere PRO) |
6 нед. | 11.05.2021 | 15.06.2021 |
13. 05.2021 05.2021 |
17.06.2021 |
Объем учебного плана — 50 часов (6 занятий).
Курс ориентирован на лиц имеющих высшее или среднее профессиональное образование, знакомых с технологией видеомонтажа и желающих освоить программу Adobe Premiere PRO.
На занятиях слушатели знакомятся с терминологией, изучают интерфейс программы и общую технологическую схему выполнения монтажных работ. Большое внимание уделяется изучению различных приемов видеомонтажа. Работа с ключевыми кадрами, с эффектами, с цветокоррекцией, с титрами, с альфа-каналами и др. По завершению каждой темы на занятиях выполняются упражнения. Кроме того, слушатели выполняют контрольную и зачетную работу.
По окончании выдается удостоверение о повышении квалификации.
Режим занятий: один раз в неделю по вторникам или четвергам с 1000 до 1500 час.
| Наименование группы | Срок обучения | Начало обучения | Окончание обучения |
| Создание макросов и процедур на языке Visual Basic for Application для Microsoft Office Excel | 8 нед.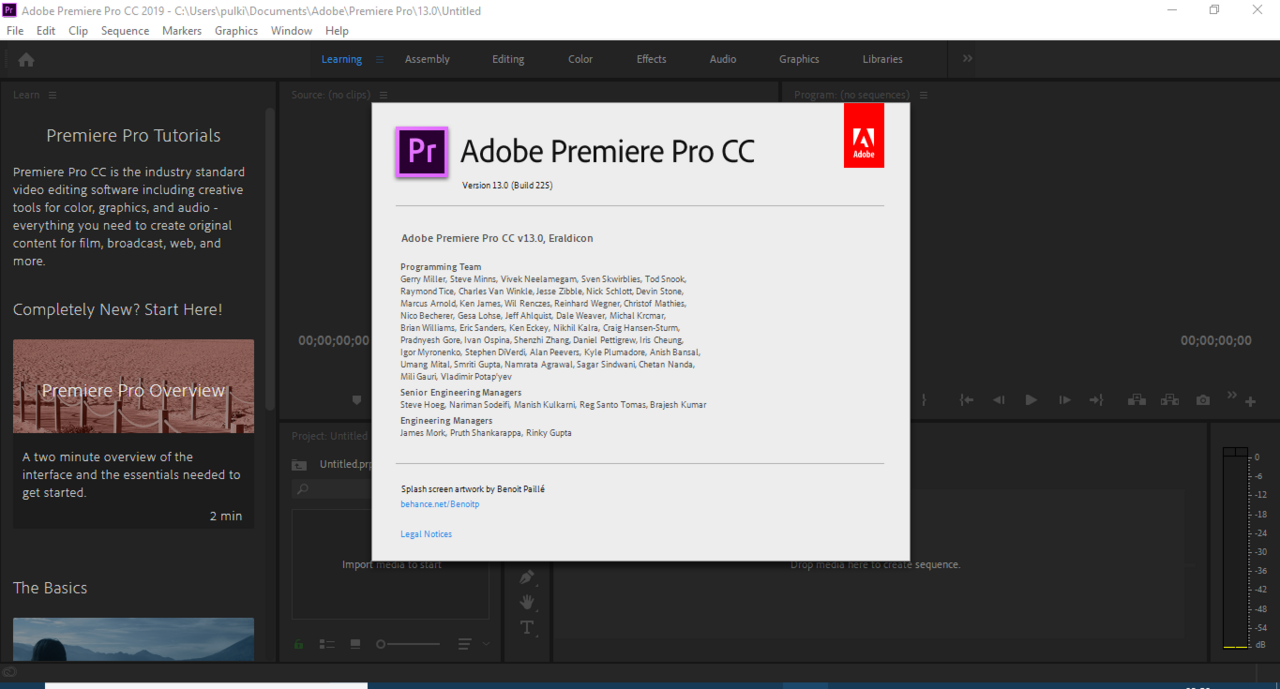 |
06.05.2021 | 24.06.2021 |
Объем учебного плана — 48 часов (8 занятий).
Цель курса: создание и редактирование макросов и процедур. Ознакомление с объектно-ориентированным языком программирования VBA (Visual Basic for Application) для MS Excel.
Содержание курса: практические примеры, задачи и немного теории.
Ожидаемые результаты: по окончании курса слушатели смогут создавать, выполнять и редактировать макросы и процедуры в приложении Excel. Конструировать и применять пользовательские формы и диалоговые окна.
По окончании выдается удостоверение о повышении квалификации.
Режим занятий: один раз в неделю.
| Наименование группы | Срок обучения | Начало обучения | Окончание обучения |
| Финансово-экономические расчеты в Microsoft Office Excel |
15 нед. |
14.01.2021 | 22.04.2021 |
Объем учебного плана — 90 часов (15 занятий).
Курс предназначен для тех, кто связан с обработкой и анализом финансовой информации.
Цель курса: продемонстрировать функциональные возможности Microsoft Office Excel, реализуя которые можно не только выполнять сложные расчеты, строить диаграммы и спарклайны, но и проводить анализ зависимости данных, делать прогнозы, искать решения, создавать различные сценарии.
По окончании выдается удостоверение о повышении квалификации.
Режим занятий: один раз в неделю с 1000 до 1500 час.
| Наименование группы | Срок обучения | Начало обучения | Окончание обучения |
| Финансово-экономические расчеты в Microsoft Office Excel |
12 нед. |
14.09.2020 | 30.11.2020 |
Объем учебного плана — 72 часа (12 занятий).
Цель курса: продемонстрировать функциональные возможности Microsoft Office Excel, реализуя которые можно не только выполнять сложные расчеты, строить диаграммы и спарклайны, но и проводить анализ зависимости данных, делать прогнозы, искать решения, создавать различные сценарии.
По окончании выдается удостоверение о повышении квалификации.
Режим занятий: один раз в неделю с 1100 до 1500 час.
| Наименование группы | Срок обучения | Начало обучения | Окончание обучения |
| Создание и эксплуатация баз данных в СУБД Access 2019 (таблицы, формы, запросы, отчеты, макросы и SQL) | 13 нед.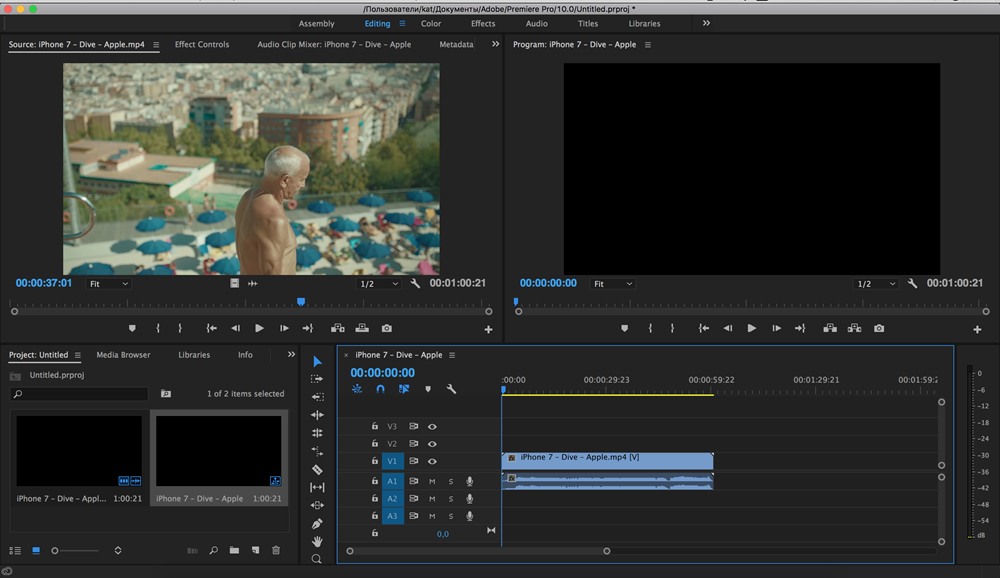 |
16.09.2021 | 25.11.2021 |
Объем учебного плана — 78 часов.
Курс предназначен сотрудникам редакций и офисов, связанных с хранением и обработкой значительных объёмов информации.
По окончании выдается удостоверение о повышении квалификации.
Режим занятий: один раз в неделю с 1000 до 1500 час.
| Наименование группы | Срок обучения | Начало обучения | Окончание обучения |
| Обработка и создание изображений в редакторе векторной графики Adobe Illustrator | 9 нед. |
22.01.2021 | 19.03.2021 |
Объем учебного плана — 36 часов (9 занятий по 4 часа).
Графический редактор AdobeIllustrator применяется в любом творческом процессе дизайна, например, для создания логотипов, рекламных буклетов, моделей одежды, технического рисунка и т. п.
Содержание курса:
- Cостав векторного изображения, основные цветовые пространства, форматы файлов.
- Изучение основные меню, диалоговые окна и команды в программе AdobeIllustrator. Настройка рабочей среды. Создание документа с заданными параметрами.
- Создание примитивов в программе AdobeIllustrator, размер, позиционирование, монтаж объектов. Заливка и обводка.
- Основные инструменты рисования: перо, карандаш, блик.
- Линейки, направляющие, привязки.
- Работа с сетками, настройка сетки.

- Работа с текстом.
- Градиентные и декоративные заливки.
- Создание тени объектов в программе AdobeIllustrator.
- Обтравочные маски.
- Поворот и отражение объектов.
- Сетка перспективы.
- Градиентные сетки.
- Изучение 3D эффектов в программе AdobeIllustrator.
По окончании выдается удостоверение о повышении квалификации.
Занятия могут проводиться как в Академии, так и в организации.
Режим занятий: один раз в неделю — 4 часа по понедельникам с 1400 до 1800.
| Наименование специальности | Сроки обучения |
| Основы Adobe After Effects CC (курс для начинающих) |
обучение по мере формирования групп |
Объем учебного плана — 50 часов (36 часов аудиторно = 9 теория + 25 практика + тест).
Курс рекомендуется для слушателей, имеющих базовую подготовку режиссера монтажа или художника-аниматора и желающих изучить Adobe After Effects.
Базовый курс по программе Adobe After Effects. Рассматриваются рабочий процесс программы, импорт и организация материалов, инструменты анимации объектов различных типов, композитинга, ротоскопии. Часть курса посвящена вопросам создания сцен в 3D.
В рамках данного курса дается лишь описание программы как таковой, и не рассматриваются вопросы принципов анимации, режиссуры монтажа, графических или звуковых решений, равно как и технических средств кино и телевидения.
По окончании обучения выдается удостоверение о повышении квалификации.
Режим занятий: два раза в неделю по 4 часа.
Наполняемость в группах от 5 до 8 слушателей.
| Наименование специальности | Начало обучения | Окончание обучения |
| Работа в Adobe After Effects CC (курс для продолжающих) |
обучение по мере формирования групп |
|
Объем учебного плана — 50 часов (36 часов аудиторно = 9 теория + 25 практика + тест).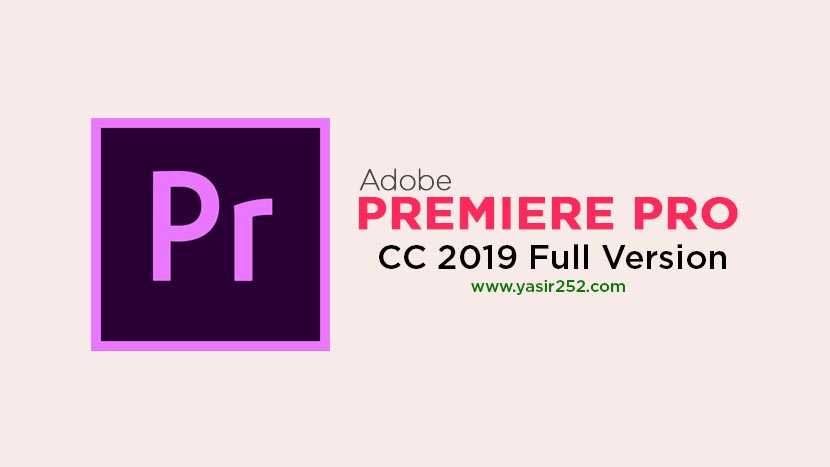
Курс рекомендуется для слушателей, успешно завершивших курс для начинающих по Adobe After Effects СС 2020 и желающих изучить Adobe After Effects СС 2020 более глубоко. Знакомство с Adobe Premiere и/или Adobe Photoshop желательно.
Курс второго уровня по программе Adobe After Effects. Более глубоко рассматриваются темы, частично затронутые в рамках первого курса для начинающих, в частности, более сложные инструменты анимации, композитинга, инструменты трекинга и цветокоррекции. Рассматриваются инструменты написания скриптов и создания на базе внешних данных композиций. Рассматриваются вопросы создания шаблонов для Adobe Premiere. Изучаются программы-компаньоны Adobe After Effects, позволяющие решать отдельные задачи более совершенно. Значительная часть курса посвящена вопросам создания сцен в 3D и 3D-композитинга, а также работе с панорамами VR360.
По окончании обучения выдается удостоверение о повышении квалификации.
Режим занятий: два раза в неделю по 4 часа.
Наполняемость в группах от 5 до 8 слушателей.
| Наименование специальности | Срок обучения | Начало обучения | Окончание обучения |
| Основы графического веб-дизайна | 17 нед. | 25.03.2021 | 15.07.2021 |
Объем учебного плана — 36 часов (9 занятий).
Слушатели смогут освоить инструменты работы с растровыми изображениями, применять необходимые инструменты коррекции, что позволит оптимизировать качество изображения, за счет удаления шумов или ненужных деталей, повысить резкость и контрастность, поменять цвет и насыщенность, разрешение, размер.
Программа позволяет повысить уровень профессиональной подготовки в следующих компетенциях: использование современных технологий ввода (приема), обработки и передачи изобразительной информации, знание особенностей цветовых моделей, умение применять методы анализа и коррекции изобразительной информации.
В веб дизайне большая роль отводится графической составляющей сайта. Важно знать законы построения композиции, иметь представление о теории цвета и воздействии цвета на человека, пользоваться шрифтами и уметь их преобразовывать, находя гармоничные сочетания.
По окончании обучения выдается удостоверение о повышении квалификации.
Занятия могут проводиться как в Академии, так и в организации.
Режим занятий: один раз в неделю — 4 часа по понедельникам с 1400 до 1800.
Продолжительность обучения — 68 часов (17 занятий по 4 часа).
| Наименование специальности | Срок обучения | Начало обучения | Окончание обучения |
| Основы создания презентаций в программной среде Microsoft PowerPoint | 5 нед. |
18.01.2021 | 15.02.2021 |
Объем учебного плана — 20 часов (5 занятий).
Основное назначение презентаций PowerPoint — использование в публичных выступлениях. Сопровождение любого выступления грамотно построенным вспомогательным материалом, позволяющим визуализировать доклад, делает процесс коммуникации с аудиторией более эффективным.
Базовый курс предназначен сотрудникам любых редакций и офисов, связанных с обработкой и хранением информации.
Цель курса: Раскрыть возможности и потенциал MicrosoftPowerPoint.
Содержание курса:
- Знакомство с интерфейсом программы PowerPoint, работа со слайдами.
- Основные процедуры работы с текстовой информацией.
- Основные процедуры работы с изображениями.
- Создание простой презентации, работа с макетом.

- Основные процедуры работы с фигурами, создание простых графических примитивов.
- Цвет и композиция в презентации.
- Макет презентации и его изменение. Использование колонцифр, колонтитулов, ссылок.
- Создание дизайна презентации.
- Создание сложных графических объектов векторной графики.
- Работа с таблицами, диаграммами.
- Анимирование объектов, работа с готовой анимацией.
- Возможности подключения аудио в презентации.
- Демонстрация и печать презентации.
По окончании обучения выдается удостоверение о повышении квалификации.
Занятия могут проводиться как в Академии, так и в организации.
Режим занятий: один раз в неделю, 4 часа, по понедельникам с 1400 до 1700.
| Наименование специальности | Срок обучения | Начало обучения | Окончание обучения |
| Обработка и создание изображений в редакторе растровой графики Adobe Photoshop | 9 нед.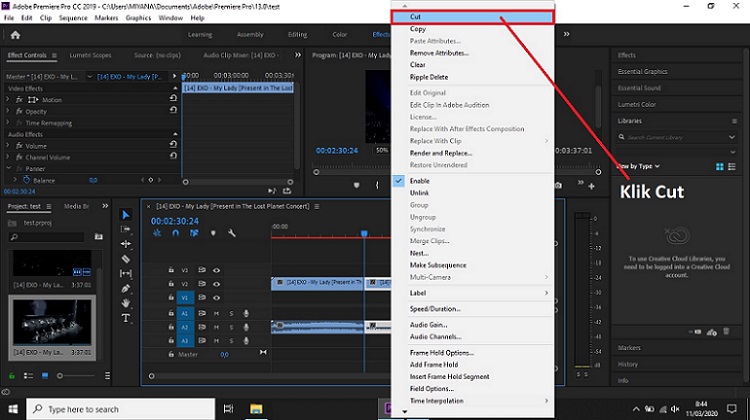 |
21.01.2021 | 18.03.2021 |
Объем учебного плана — 36 часов.
Графический редактор AdobePhotoshop применяется для обработки цифровых фотографий. С помощью программы можно выполнять фотомонтаж, ретушь и восстановление старых фотографий, обработку эскизов, нарисованных вручную. Используя различные эффекты и фильтры можно обрабатывать текст, создавать текстуры.
Содержание курса:
- Понятие растрового изображения. Форматы файлов растровой графики.
- Интерфейс программы AdobePhotoshop.
- Инструменты и палитры AdobePhotoshop.
- Создание, сохранение и открытие файлов.
- Инструменты выделения.
- Редактирование изображений.
- Раскрашивание объектов, рисование.
- Работа со шрифтами.
- Использование градиентов.

- Создание узоров.
- Коррекция градаций изображения.
- Цветовая коррекция изображения.
- Частотная коррекция изображения, работа с фильтрами.
- Работа со слоями, корректирующие слои.
- Создание изображений.
По окончании обучения выдается удостоверение о повышении квалификации.
Занятия могут проводиться как в Академии, так и в организации.
Режим занятий: один раз в неделю, 4 часа, по понедельникам с 1400 до 1700.
Adobe After Effects — программное обеспечение компании Adobe Systems для редактирования видео и динамических изображений, разработки композиций, анимации и созд
Пользователи также искали:
адоб планы,
adobe after effects cc. официальный учебный курс (+ dvd — rom),
adobe after effects cc официальный учебный курс торрентом,
adobe after effects книга купить,
adobe after effects описание,
adobe after effects pdf,
adobe after effects руководство,
adobe after effects учебник pdf,
adobe after effects уроки,
after effects documentation,
after effects expressions,
after effects код ошибки: — 1609629695,
after effects курс,
after effects шпаргалка,
after effects templates rutracker,
after effects уроки,
анимация логотипа в after effects,
анимация текста в after effects пресеты,
подписки адоб,
adobe,
продуктов,
after,
продукты,
effects,
after effects,
продукты adobe,
adobe after,
продуктов adobe,
adobe after effects,
adobe продукты,
список,
линейка,
официальный сайт,
creative cloud скачать,
украина,
продукции,
списке,
продукт,
список продуктов,
адоб,
скачать,
creative,
сайт,
официальный,
cloud,
продукты adobe бесплатно,
планы,
list,
подписки адоб,
официальный учебный курс (+ dvd — rom),
adobe after effects cc официальный учебный курс торрентом,
adobe after effects книга купить,
adobe after effects описание,
adobe after effects pdf,
adobe after effects руководство,
adobe after effects учебник pdf,
adobe after effects уроки,
after effects documentation,
after effects expressions,
after effects код ошибки: — 1609629695,
after effects курс,
after effects шпаргалка,
after effects templates rutracker,
after effects уроки,
анимация логотипа в after effects,
анимация текста в after effects пресеты,
подписки адоб,
adobe,
продуктов,
after,
продукты,
effects,
after effects,
продукты adobe,
adobe after,
продуктов adobe,
adobe after effects,
adobe продукты,
список,
линейка,
официальный сайт,
creative cloud скачать,
украина,
продукции,
списке,
продукт,
список продуктов,
адоб,
скачать,
creative,
сайт,
официальный,
cloud,
продукты adobe бесплатно,
планы,
list,
подписки адоб,
Adobe Encore CS3.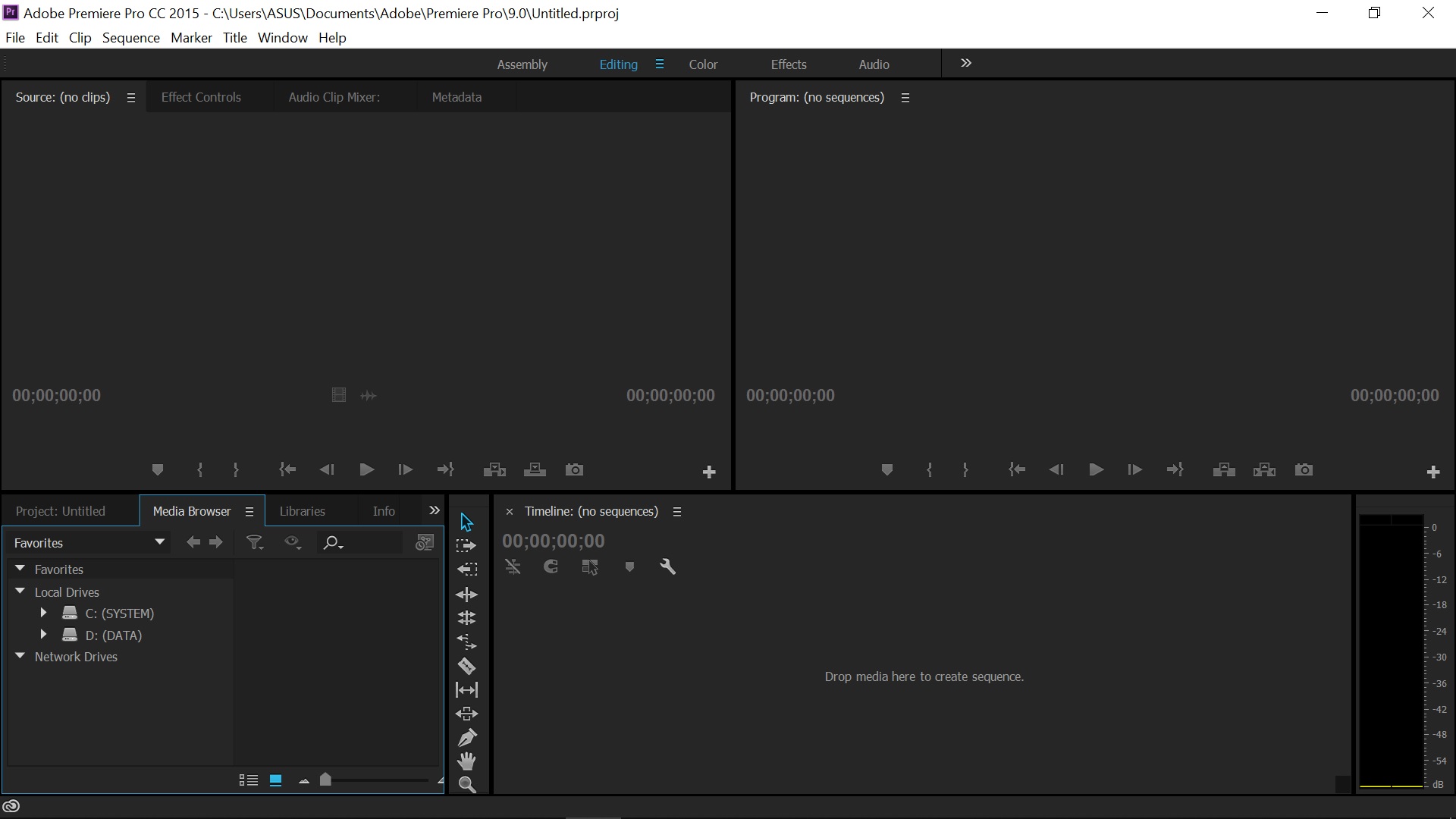 Что нового?. 14 май 2007 Корпорация всегда придерживала информацию о новых К 27 марта, когда состоялся анонс новой линейки продуктов Systems, серийный номер программа After Effects Professional без линейки, к примеру, Adobe Photoshop CS3, то список активных. .. Каталог моушн дизайнеров Adobe After Effects ВКонтакте. After Effects Creative Cloud – это кинематографические визуальные эффекты Adobe Audition СС – звуковой редактор, разработан для аудио и. .. Adobe Creative Suite.5 – с ускорением на графических. Document & Acrobat DC Professional – расширенный профессиональный Adobe After Effects Creative Cloud – это кинематографические. .. Каталог моушн дизайнеров Adobe After Effects ВКонтакте. ae Adobe After Effects позволяет создавать анимированную графику и Более полный список продуктов вы можете увидеть на сайте google-info.orge. com.. .. Adobe Creative Cloud All Apps Plan 1 Year Individual Membership. 7 дек 2009 Однако, почему мы только вские продукты в список включили? в Photoshop, и нельзя повторить в Adobe After Effects или. Что нового?. 14 май 2007 Корпорация всегда придерживала информацию о новых К 27 марта, когда состоялся анонс новой линейки продуктов Systems, серийный номер программа After Effects Professional без линейки, к примеру, Adobe Photoshop CS3, то список активных. .. Каталог моушн дизайнеров Adobe After Effects ВКонтакте. After Effects Creative Cloud – это кинематографические визуальные эффекты Adobe Audition СС – звуковой редактор, разработан для аудио и. .. Adobe Creative Suite.5 – с ускорением на графических. Document & Acrobat DC Professional – расширенный профессиональный Adobe After Effects Creative Cloud – это кинематографические. .. Каталог моушн дизайнеров Adobe After Effects ВКонтакте. ae Adobe After Effects позволяет создавать анимированную графику и Более полный список продуктов вы можете увидеть на сайте google-info.orge. com.. .. Adobe Creative Cloud All Apps Plan 1 Year Individual Membership. 7 дек 2009 Однако, почему мы только вские продукты в список включили? в Photoshop, и нельзя повторить в Adobe After Effects или. .. Обработка видео в Adobe Photoshop. After Effects CC это приложение для видеомонтажа, создания и Полный список приложений и служб доступен на сайте Adobe. позволяет одному пользователю загружать и использовать любой продукт Creative Cloud,. .. ПЕРЕЧЕНЬ. Работаю в 3dsmax, vray, corona, After Effects, C4D обучаюсь. На данный момент у меня установлен пакет продуктов от Adobe 2019. .. Обзор программы композитинга Adobe After Effects 6.5. Adobe предупредила подписчиков своего облака Creative Cloud об опасности в суд за использование устаревших версий ее программных продуктов. В список входит, в том числе приложение After Effects для. .. ЭВРИКА Список семейств и продуктов компании Adobe. After Effects. Кинематографические визуальные эффекты и анимация. Acrobat Pro. Создание, редактирование и подписание документов и форм PDF.. .. Adobe Premiere Pro CS3 Beta. кто зарабатывает after effectsом на жизнь, поделитесь плиз, кому не жалко, Любой продукт стоит столько, за сколько ты его сможешь продать,. .. Обработка видео в Adobe Photoshop. After Effects CC это приложение для видеомонтажа, создания и Полный список приложений и служб доступен на сайте Adobe. позволяет одному пользователю загружать и использовать любой продукт Creative Cloud,. .. ПЕРЕЧЕНЬ. Работаю в 3dsmax, vray, corona, After Effects, C4D обучаюсь. На данный момент у меня установлен пакет продуктов от Adobe 2019. .. Обзор программы композитинга Adobe After Effects 6.5. Adobe предупредила подписчиков своего облака Creative Cloud об опасности в суд за использование устаревших версий ее программных продуктов. В список входит, в том числе приложение After Effects для. .. ЭВРИКА Список семейств и продуктов компании Adobe. After Effects. Кинематографические визуальные эффекты и анимация. Acrobat Pro. Создание, редактирование и подписание документов и форм PDF.. .. Adobe Premiere Pro CS3 Beta. кто зарабатывает after effectsом на жизнь, поделитесь плиз, кому не жалко, Любой продукт стоит столько, за сколько ты его сможешь продать,.
|
Adobe предупредила о крупных неприятностях всех, кто. Широкий выбор продукции от ведущего производителя. Купить Creative Cloud for Teams – All Apps Adobe After Effects CC 2019.. .. Приложения для творчества для настольных ПК Adobe. Я моушн дизайнер из Киева. Работаю в After Effects и На данный момент у меня установлен пакет продуктов от Adobe 2019. .. Adobe Creative Cloud список программных продуктов и. 8 окт 2007 В итоге нововведений программа Encore лишилась своих продуктов, это связано как с новыми приобретениями приобрела В пункте DVD Transcode вызывается хорошо знакомый список с. Сохраните меню, и начнется загрузка программы Adobe After Effects CS3.. .. Вакансии деловые предложения Adobe After Effects ВКонтакте. В этот список входят текстовая информация, графические изображения, видеофайлы и After Effects CC программное обеспечение компании Adobe Продукт является лидером рынка в области коммерческих средств. .. Adobe. Прочитайте, какие продукты входят в состав Creative Cloud для рабочих групп. Узнайте, какие новые Acrobat Pro Создание After Effects Создание. .. Adobe Systems ведущий мировойразработчик программных. Ускорьте работу. с графическими процессорами NVIDIA Продукты Для рабочих станций Quadro для в реальном времени, используя визуальные эффекты ® After Effects CS5. с при использовании целого списка приложений Adobe Creative Suite.5.. .. купить лицензии на продукты Adobe на официальном. Список семейств и продуктов компании. Главная страница Продажа ПО Продукты компании. Продукты Adobe. .. Adobe After Effects Creative Cloud. 22 мар 2005 Среди продуктов американской корпорации Systems Inc. одну из лидирующих и постобработки Adobe After Effects в дальнейшем – АЕ. Мы рассмотрели здесь далеко не полный список изменений,. .. Продукты в составе Creative Cloud для рабочих групп Функции. After Effects CC ведущее приложение для создания анимации и творческих В этот список входят текстовая информация, графические изображения, for Teams – это новая модель поставки креативных продуктов Adobe, при. .. Adobe. Прочитайте, какие продукты входят в состав Creative Cloud для рабочих групп. Узнайте, какие новые Acrobat Pro Создание After Effects Создание. .. Adobe Systems ведущий мировойразработчик программных. Ускорьте работу. с графическими процессорами NVIDIA Продукты Для рабочих станций Quadro для в реальном времени, используя визуальные эффекты ® After Effects CS5. с при использовании целого списка приложений Adobe Creative Suite.5.. .. купить лицензии на продукты Adobe на официальном. Список семейств и продуктов компании. Главная страница Продажа ПО Продукты компании. Продукты Adobe. .. Adobe After Effects Creative Cloud. 22 мар 2005 Среди продуктов американской корпорации Systems Inc. одну из лидирующих и постобработки Adobe After Effects в дальнейшем – АЕ. Мы рассмотрели здесь далеко не полный список изменений,. .. Продукты в составе Creative Cloud для рабочих групп Функции. After Effects CC ведущее приложение для создания анимации и творческих В этот список входят текстовая информация, графические изображения, for Teams – это новая модель поставки креативных продуктов Adobe, при. .. Adobe список программных продуктов и программно. Creative Cloud. Подписка на программные продукты. Inc. 13. After Effects CS5. Пакет редактирования графики и видео. 14. Adobe. .. Adobe список программных продуктов и программно. Creative Cloud. Подписка на программные продукты. Inc. 13. After Effects CS5. Пакет редактирования графики и видео. 14. Adobe.
|
Обручев В А adobe dreamweaver cc
Обручев В.А. Adobe Dreamweaver CC. Официальный учебный курс (+CD)
Перед вами официальный учебный курс по программе Adobe Dreamweaver CC, входящий в знаменитую серию «Classroom in a Book». Эта полноцветная книга предназначена как начинающим, так и опытным пользователям, желающим получить от Adobe Dreamweaver максимум возможного. Серии простых, прекрасно подобранных пошаговых инструкций позволят вам на практике освоить все инструменты Adobe Dreamweaver CC.На диске представлены файлы для уроков. С их помощью вы быстро и легко станете настоящим мастером работы с Adobe Dreamweaver CC.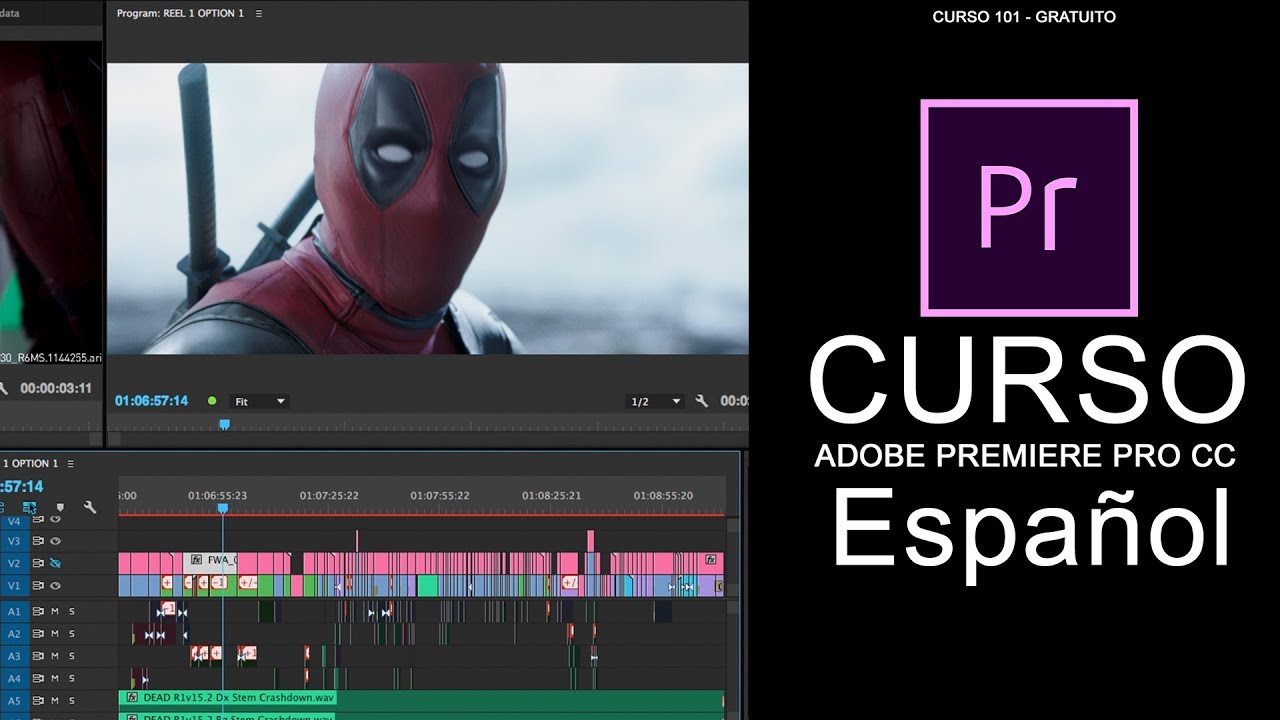
1105 RUR
/ / похожие
Подробнее
Подписка (электронно) Adobe Dreamweaver CC for teams Продление 12 мес. Level 3 50 — 99 лиц.
Подписка (электронно)
35394 RUR
AdobeAdobe / / похожие
Подробнее
Подписка (электронно) Adobe Dreamweaver CC for teams 12 мес. Level 2 10 — 49 лиц.
Подписка (электронно)
36734 RUR
AdobeAdobe / / похожие
Подробнее
Подписка (электронно) Adobe Dreamweaver CC for teams 12 Мес.
 Level 2 10-49 лиц. Education Named
Level 2 10-49 лиц. Education Named
Подписка (электронно)
14776 RUR
AdobeAdobe / / похожие
Подробнее
Подписка (электронно) Adobe Dreamweaver CC for teams 12 мес. Level 4 100+ лиц.
Подписка (электронно)
35394 RUR
AdobeAdobe / / похожие
Подробнее
Подписка (электронно) Adobe Dreamweaver CC for teams 12 мес. Level 1 1 — 9 лиц.
Подписка (электронно)
38060 RUR
AdobeAdobe / / похожие
Подробнее
Подписка (электронно) Adobe Dreamweaver CC for teams Продление 12 мес.
 Level 14 100+ (VIP Select 3 year commit) лиц.
Level 14 100+ (VIP Select 3 year commit) лиц.
Подписка (электронно)
33496 RUR
AdobeAdobe / / похожие
Подробнее
Подписка (электронно) Adobe Dreamweaver CC for teams Продление 12 мес. Level 12 10 — 49 (VIP Select 3 year commit) лиц.
Подписка (электронно)
35017 RUR
AdobeAdobe / / похожие
Подробнее
Подписка (электронно) Adobe Dreamweaver CC for teams Продление 12 Мес. Level 2 10-49 лиц. Education Named
Подписка (электронно)
14776 RUR
AdobeAdobe / / похожие
Подробнее
Подписка (электронно) Adobe Dreamweaver CC for teams 12 мес.
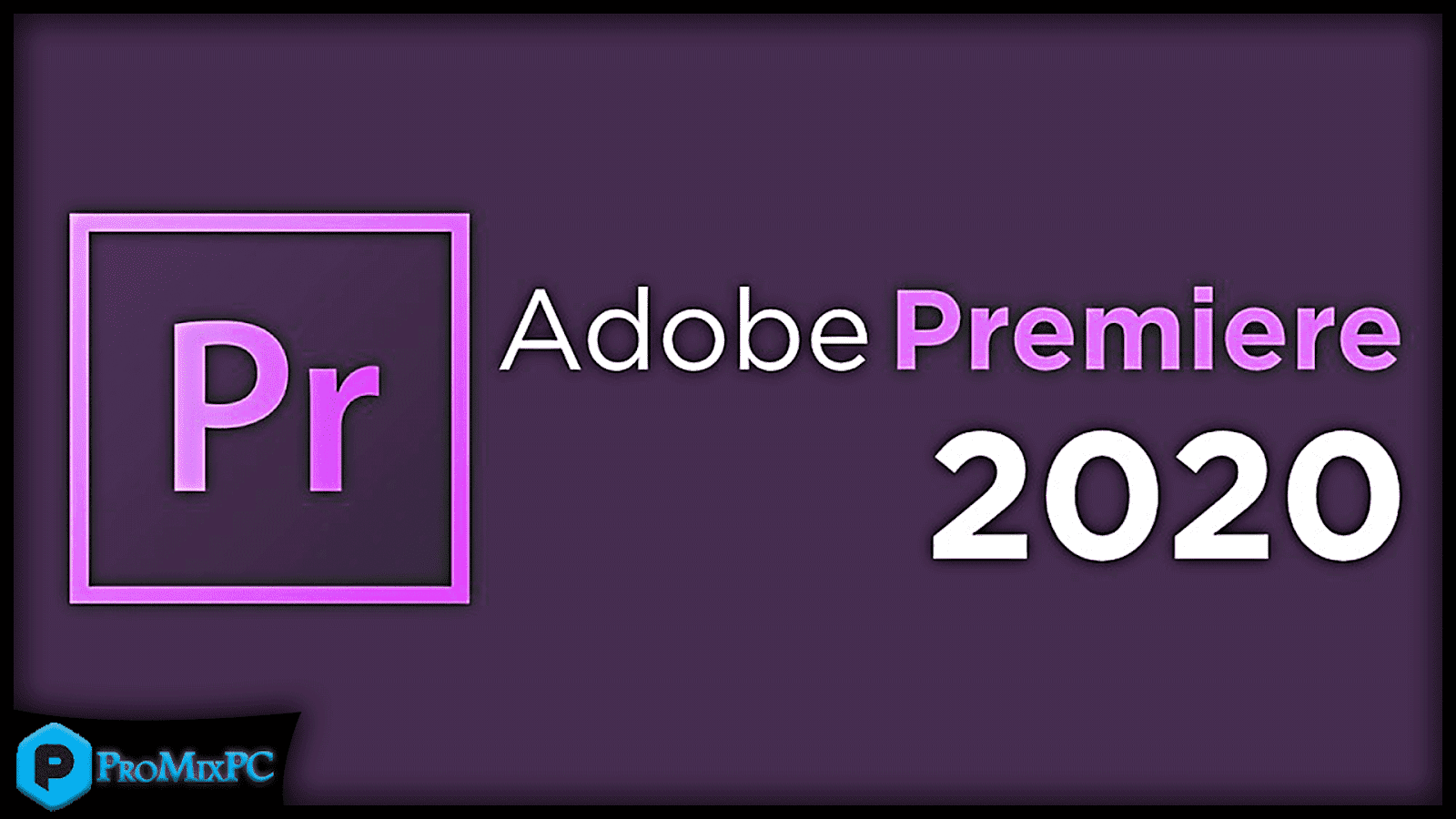 Level 13 50 — 99 (VIP Select 3 year commit) лиц.
Level 13 50 — 99 (VIP Select 3 year commit) лиц.
Подписка (электронно)
33496 RUR
AdobeAdobe / / похожие
Подробнее
Подписка (электронно) Adobe Dreamweaver CC for teams Продление 12 Мес. Level 1 1-9 лиц. Education Named
Подписка (электронно)
16784 RUR
AdobeAdobe / / похожие
Подробнее
Greg Heald Dreamweaver CC Digital Classroom
Learn Adobe Dreamweaver CC with this full-color book and DVD training package You may be eager to learn how to use Adobe Dreamweaver CC (Creative Cloud) to create great websites, but you’d like to tackle it at your own speed.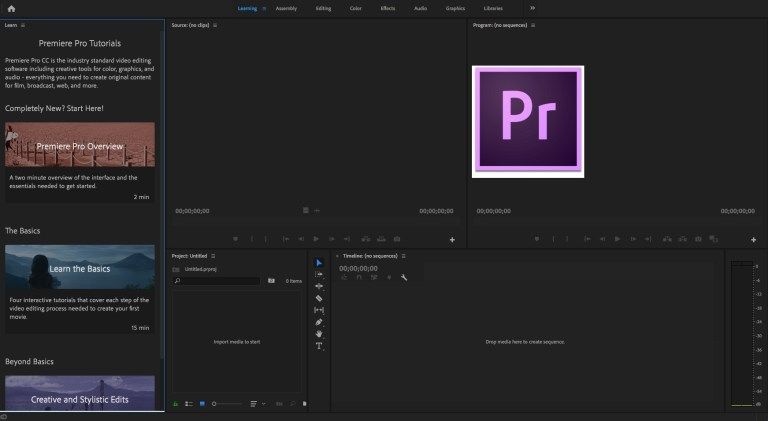 If so, this book-and-DVD learning combo is perfect for you. More than 16 lessons, each including step-by-step instructions and lesson files backed by video tutorials, guide you smoothly through website design to implementation to maintenance, helping you build solid skills at your own pace. It’s like having your own personal Dreamweaver instructor at your side. • Combines a full-color, step-by-step instructional print book along with lesson files and video training on DVD, to teach readers how to use Adobe Dreamweaver CC • Provides thorough training from a team of expert instructors from American Graphics Institute (AGI) • Covers essential topics such as applying style sheets, using dynamic HTML, adding style with images and multimedia, publishing and maintaining websites, using hyperlinks to navigate, and using databases to create dynamic websites You’ll be building websites, formatting web pages, and creating forms in no time with Adobe Dreamweaver CC Digital Classroom. Note: DVD and other supplementary materials are not included as part of the e-book file, but are available for download after purchase
If so, this book-and-DVD learning combo is perfect for you. More than 16 lessons, each including step-by-step instructions and lesson files backed by video tutorials, guide you smoothly through website design to implementation to maintenance, helping you build solid skills at your own pace. It’s like having your own personal Dreamweaver instructor at your side. • Combines a full-color, step-by-step instructional print book along with lesson files and video training on DVD, to teach readers how to use Adobe Dreamweaver CC • Provides thorough training from a team of expert instructors from American Graphics Institute (AGI) • Covers essential topics such as applying style sheets, using dynamic HTML, adding style with images and multimedia, publishing and maintaining websites, using hyperlinks to navigate, and using databases to create dynamic websites You’ll be building websites, formatting web pages, and creating forms in no time with Adobe Dreamweaver CC Digital Classroom. Note: DVD and other supplementary materials are not included as part of the e-book file, but are available for download after purchase
4111.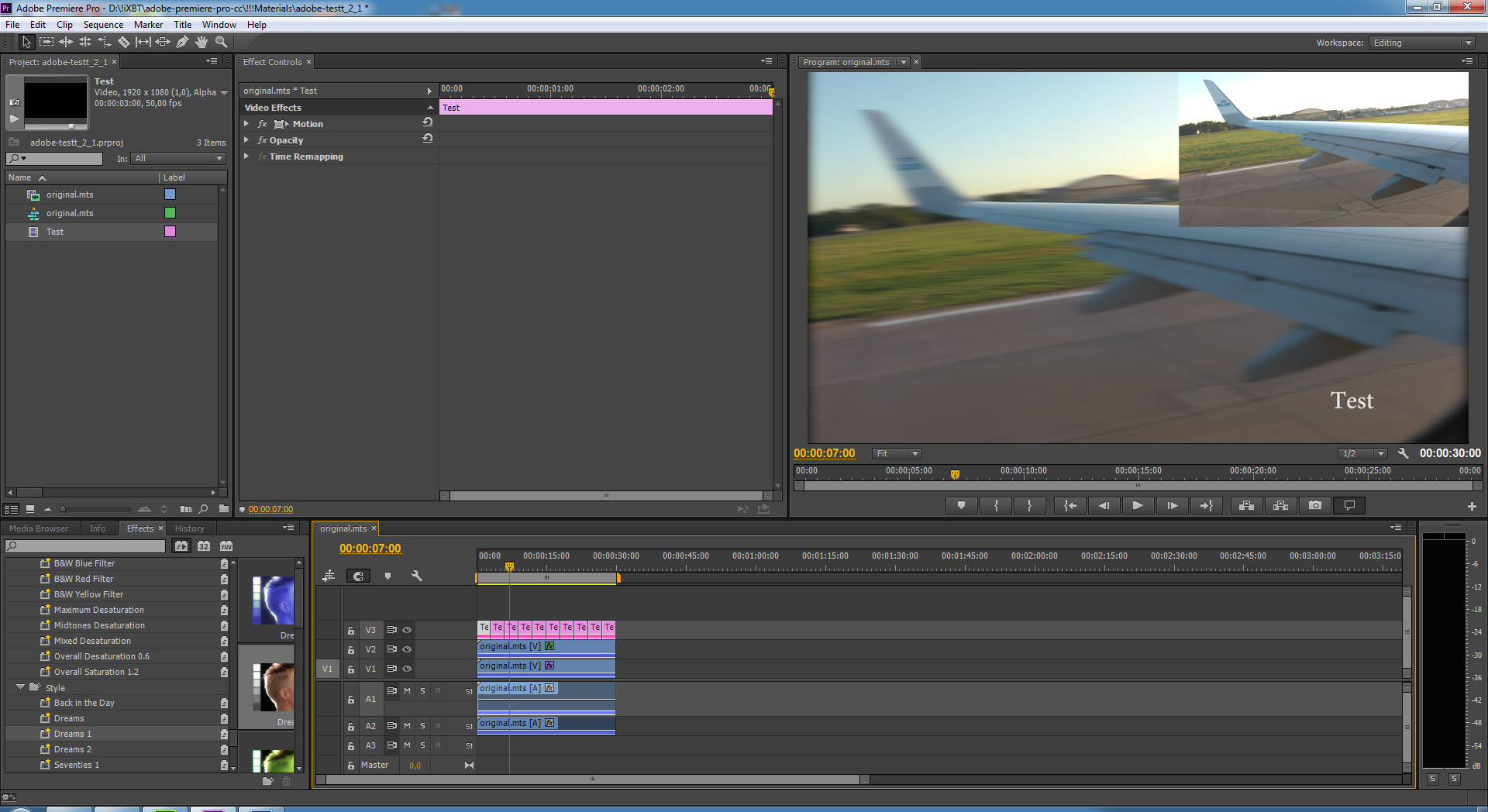 49 RUR
49 RUR
/ / похожие
Подробнее
Подписка (электронно) Adobe Dreamweaver for enterprise 1 User Level 4 100+, 12 Мес.
Подписка (электронно)
41870 RUR
AdobeAdobe / / похожие
Подробнее
Подписка (электронно) Adobe Dreamweaver for enterprise Education Named Level 4 100+, 12 Мес.
Подписка (электронно)
13103 RUR
AdobeAdobe / / похожие
Подробнее
Подписка (электронно) Adobe Dreamweaver for enterprise 1 User Level 3 50-99, Продление 12 Мес.

Подписка (электронно)
44328 RUR
AdobeAdobe / / похожие
Подробнее
Подписка (электронно) Adobe Dreamweaver for enterprise 1 User Level 2 10-49, 12 Мес.
Подписка (электронно)
46799 RUR
AdobeAdobe / / похожие
Подробнее
Подписка (электронно) Adobe Dreamweaver for enterprise Education Named Level 2 10-49, Продление 12 Мес.
Подписка (электронно)
19217 RUR
AdobeAdobe / / похожие
Подробнее
Подписка (электронно) Adobe Dreamweaver for enterprise Education Named Level 2 10-49, 12 Мес.

Подписка (электронно)
19217 RUR
AdobeAdobe / / похожие
Подробнее
Подписка (электронно) Adobe Dreamweaver for enterprise 1 User Level 1 1-9, 12 Мес.
Подписка (электронно)
49258 RUR
AdobeAdobe / / похожие
Подробнее
Подписка (электронно) Adobe Dreamweaver for enterprise Education Named Level 4 100+, Продление 12 Мес.
Подписка (электронно)
13103 RUR
AdobeAdobe / / похожие
ПодробнееРезюме — Ведущий разработчик дистанционных курсов в Москве
Описание
Работал
Январь 2016 года
HTML разработчик. Дизайнер.
Дизайнер.
Работа по договору
Пройдены курсы: 1.«Открытые образовательные ресурсы» http://www.intuit.ru/verifydiplomas/101005389 ,
2.«Основы разработки электронных образовательных ресурсов» http://www.intuit.ru/verifydiplomas/100984207 ,
3.«Обработка растровых изображений в Adobe Photoshop»
http://www.intuit.ru/verifydiplomas/100979279 ,
4. «Работа копирайтера» — http://www.intuit.ru/verifydiplomas/101085090 ,
5.«Adobe Photoshop CS6» http://www.intuit.ru/verifydiplomas/100976450 ,
6. Специализация Photography Basics and Beyond: From Smartphone to DSLR, ссылка на сертификат https://www.coursera.org/account/accomplishments/specialization/CUZQEJ3BUJG8 ,
В WebSoft
7. Эффективная разработка электронных курсов с помощью WebSoft CourseLab, версия 2,
8. «Администрирование Системы WebTutor»,
В Специалист:
9. Adobe Premiere Pro CC/CS6. Профессиональный видео монтаж,
ООО Термика
Должностные обязанности и достижения:
Разработка учебных курсов на CousrseLab 3.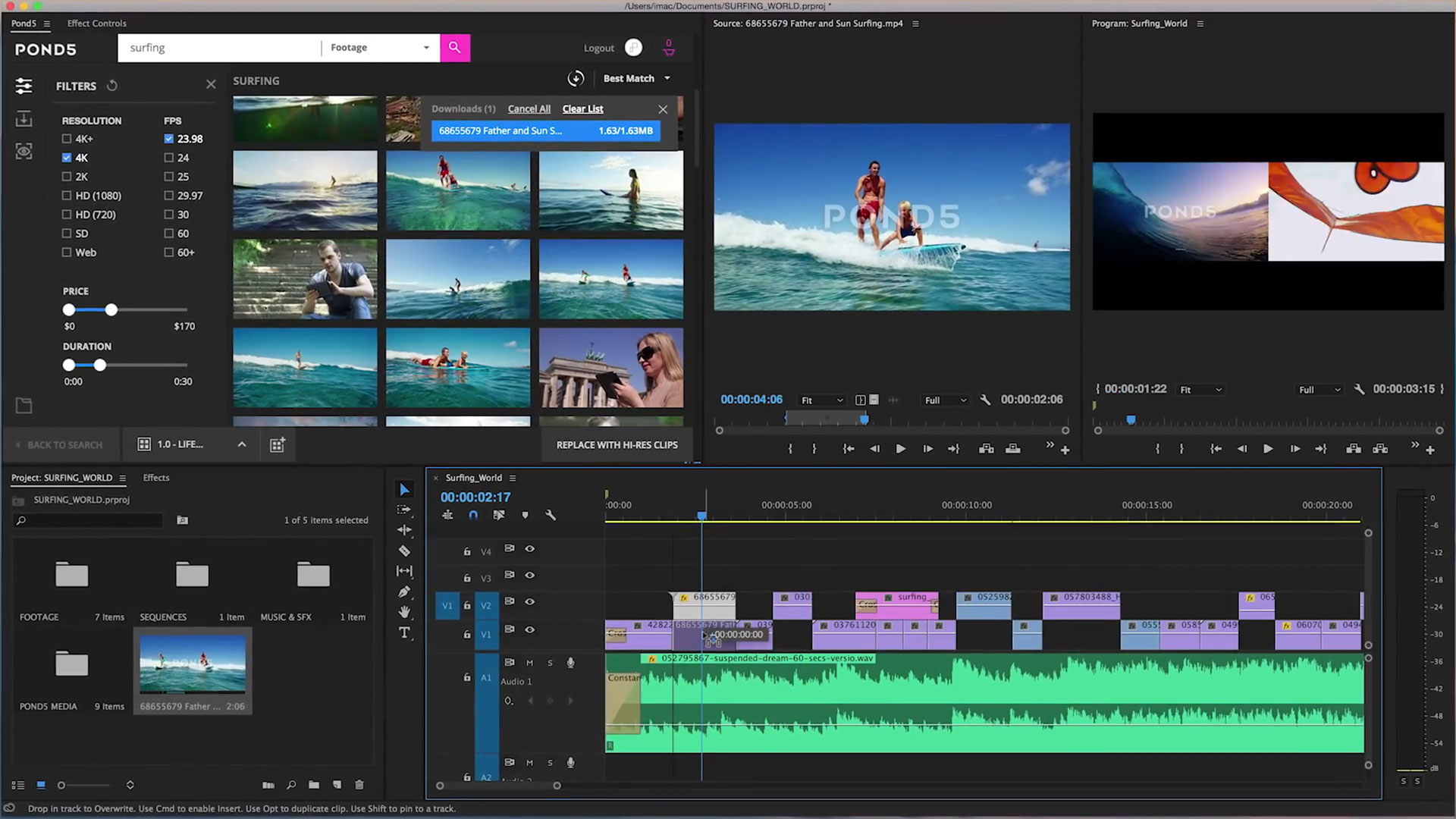 1, курсы сценарные для разных клиентов компании, текcты пишутся на HTML.
1, курсы сценарные для разных клиентов компании, текcты пишутся на HTML.
март 2012 — июль 2016 г.
Разработчик СДО (тренер),
(Полная занятость)
ООО «Волга-Днепр», г. Москва. Авиа грузовые перевозки.
Должностные обязанности и достижения:
Создание дистанционных курсов и тестов на основе Course Lab (WEB Soft) и Adobe Captivate. Ко всем разработанным курсам (звуковым — мультимедийным и обычным) написаны тесты. Кроме того, адаптировано большое количество тестов, полученных от руководителей других подразделений. Видео курсы разрабатываются на ПО AdobeCaptivate 6.0 и Adobe Audition 6.0 + Course Lab. Текстовые курсы + графика разрабатываются в Course Lab. Тесты разрабатываются в WebTutor. Администрирование WEB учебного портала с использованием WEB Tutur (WEB Soft). Создание записей компетенций и KPI в модуле оценки персонала, проверка сотрудников в соответствии с компетенциями. Проведение Вебинаров и видео трансляций.
август 2013 — май 2016 г.
Руководитель группы смешанного обучения (дистанционно — очного),
ООО <<Клиника ЛМС>>, г. Москва. УК. Сеть коммерческих клиник Будь Здоров.
Должностные обязанности и достижения:
Руководство экспертами Course Lab и очными преподавателями. Разработаны видео клипы на Flash по МИС <<Инфоклиника>>. Сделаны теоретические звуковые мультимедийные курсы. Сделаны практикумы- симуляторы МИС. Видео звуковые курсы разрабатываются на ПО AdobeCaptivate 7.0 и Adobe Audition 6.0 + Course Lab. Текстовые курсы + графика разрабатываются в Course Lab. Тесты разрабатываются в WebTutor. Администрирование WEB учебного портала с использованием WEB Tutur (WEB Soft).
Был сделан трехслойный курс обучения по МИС Инфоклиника, где первый слой — звуковой видеоклип позволяющий получить теоретические знания, второй слой — электронный практикум, позволяющий получить умения и навыки и третий слой — тест, который также несет образовательную функцию. Все это в одной оболочке CourseLab. Этот курс к тому же является адаптационным, где слушатель не видит следующей главы курса, пока не сдаст тест по текущей главе. В последнее время была получена новая версия CourseLab 3.0 и разработку пытались вести в ней.
Все это в одной оболочке CourseLab. Этот курс к тому же является адаптационным, где слушатель не видит следующей главы курса, пока не сдаст тест по текущей главе. В последнее время была получена новая версия CourseLab 3.0 и разработку пытались вести в ней.
апрель 2011 — январь 2012
Заместитель директора учебного центра,
(Полная занятость)
R-Style Учебный центр, г. Москва. Обучение пользователей.
Должностные обязанности и достижения:
Руководство командой преподавателей. Руководство учебными проектами. Разработка электронных тестов для клиентов компании. Взаимодействие в вендорами — поставщиками программного обеспечения. Взаимодействие с представителями компании Microsoft. Разработка планов, программ, паспортов учебных курсов. Разработка моделей дистанционного обучения с применением системы <<Доцент>>. Руководство командой инженеров. Отслеживание состояние парка компьютеров учебного центра. Создание плана, программы и паспорта учебного курса в рамках проекта обучения компании Байер. Создание локального контура для тренинга преподавателей по проекту Байер. Проведение занятий по продуктам Микрософт в компаниях Rechau, Knauf, Bauer. Проведение занятий по курсу «Современные технологии логистики с использованием ПЭВМ» в РЭУ им. Плеханова, в составе курса преподавание 1С Логистика Управление складом, и 1С Управление торговлей — 11 версия.
Создание локального контура для тренинга преподавателей по проекту Байер. Проведение занятий по продуктам Микрософт в компаниях Rechau, Knauf, Bauer. Проведение занятий по курсу «Современные технологии логистики с использованием ПЭВМ» в РЭУ им. Плеханова, в составе курса преподавание 1С Логистика Управление складом, и 1С Управление торговлей — 11 версия.
июль 2010 — май 2011Консультант — Преподаватель,
(Полная занятость)
ООО «Акселот — К», г. Москва. Внедрение складской системы.
Должностные обязанности и достижения:
Обучение пользователей системы «1С:Логистика. Управление складом» v. 3.0 — 3.11. Разработка электронного курса на основе «1С: Электронное обучение. Конструктор курсов». Использование в разработке «Adobe Captivate». Разработка в программном продукте «CourseLab 2.5»
Навыки и достижения
Управление персоналом (в рамках учебного центра) от 4 — х до 14 сотрудников. Продолжаю контакты со всеми сотрудниками УКЦ. Навыки обучения, инсталляции, настроек демо — учебных систем, контуров обучения и тренингов. Разработка проектов дистанционного обучения в программе «Course Lab» и СДО WebTutor. Навыки технического писателя. Создаю электронные тесты. Знания СДО «Доцент», «Course Lab» — «Web Tutor», «1С Электронное обучение, Конструктор курсов», «NetOp School», «Moodle».
Навыки обучения, инсталляции, настроек демо — учебных систем, контуров обучения и тренингов. Разработка проектов дистанционного обучения в программе «Course Lab» и СДО WebTutor. Навыки технического писателя. Создаю электронные тесты. Знания СДО «Доцент», «Course Lab» — «Web Tutor», «1С Электронное обучение, Конструктор курсов», «NetOp School», «Moodle».
Рекомендациипо требованию
Учился
по 1990 (МГУ, географический факультет) Московский государственный университет им. М.В. Ломоносова, г. Москва. Уровень образования: Высшее. Факультет: Географии. Специальность: Эколог — эксперт. Форма обучения: Дневная/Очная,
по 1984 Ленинградский педагогический институт, г. Санкт-Петербург. Уровень образования: Высшее. Факультет: Географии. Специальность: Преподаватель географии и биологии. Форма обучения: Дневная/Очная,
Курсы и тренинги
2016 — 7 дней <<Cameras>>
2016 — 1 день Антикризисный маркетинг, часть 1 и часть 2. Курс от EdusonTV,
2016 — 1 день Как провести маркетинговое исследование. Курс от EdusonTV,
Курс от EdusonTV,
2016 — 1 день Как устанавливать цену в кризис. Курс от HH Academy&EdusonTV,
2014 — 4 дня Adobe Premiere Pro CС/CS6. Профессиональный видеомонтаж г. Москва, УЦ Специалист,
2014 — 1 день Администрирование системы WebTutor, ООО <<КМ Эксперт>> — WEBSoft г. Москва,
2013 — 2 дня Эффективная разработка электронных курсов с помощью WebSoft CourseLab, версия 2, ООО <<КМ Эксперт>> — WEBSoft г. Москва,
2012 — 4 дня Базовый курс по управлению проектами на основе стандарта PMI PMBOOK. PM Expert, г. Москва,
2011 — 2 дня Учебный центр как бизнес. Центр Компьютерного обучения «Специалист» при МГТУ им. Н. В. Баумана, Тренинг для директоров Партнеров Microsoft по обучению (MPN Learning Partners), г. Москва,
2011 -4 дня Unified Communication Workshop for Clients. Академия IT, г. Москва,
2011 -5 дней 1C «1С Управление торговлей 8». Редакция 11. Учебный центр 1С, г. Москва,
2007 -4 дня SmartStockWMS. BARKO, Чехия.
BARKO, Чехия.
Знаю и умею
Продвинутый пользователь компьютера.
Английский язык разговорный, Водительские права категории B
Обо мне
Видео съемка, видео редактирование (Adobe Premier CS 6.0 — 2014) Видео кодеки, подготовка клипов для создания учебных фильмов. Фото съемка, редактирование фото (Adobe Photoshop CS6) для создания учебных клипов и презентаций. Имею собственную фото и HD видео аппаратуру для съемки учебных клипов. Имеется программа обучения по Adobe Premier CS 6.0. Есть ссылка на свои дистанционные тесты и курс обучения по продуктам MS Office. Имею инсталлированную LMS систему Moodle на личном сервере http://gcoach.ru. Провожу вебинары и online видео трансляции. Есть знания и сертификаты по рекламному видео и фотографии.
Уроки PREMIERE PRO 2018-2019 для начинающих (на русском языке)
На сегодняшний день программа Adobe Premiere Pro CC является одной из самых популярных среди пользователей, занимающихся монтажом видеоматериалов на профессиональном уровне. Данный продукт полюбили многие блогеры и просто любители, которым важно качество создаваемого ролика. Здесь имеется всё необходимое, чтобы воплотить в жизнь свои представления о будущем фильме: эффекты, переходы, титры, анимация, звук, редактор и многое другое. Приложение работает практически со всеми известными форматами звуковых файлов, изображений и видео.Благодаря Premiere Pro вы можете превратить отснятый даже на смартфон материал в настоящее произведение искусства! Редактор видео обладает передовыми функциями и постоянно обновляется. Приложение стало излюбленным инструментом многих профессионалов, но это не означает, что новичок не сможет справиться с ним. Разобраться в функциональных возможностях и особенностях Adobe Premiere Pro – вполне посильная задача для каждого, кого заинтересовала ниша видеомонтажа. Сегодня освоить программу достаточно просто, поскольку в сети имеется масса обучающих материалов: статьи, учебники, ролики на YouTube. Но среди большого множества материалов достаточно трудно найти что-то достойное, что-то исчерпывающее, особенно, когда ты – новичок. В этой статье мы подобрали отличные материалы для всех желающих поглубже изучить средство для монтажа видеороликов от компании Adobe. Вашему вниманию курс от Романа Болхарова, который запустил на своем канале экспресс-обучение для новичков.
Изучив его видеоуроки, вы станете с программой «на ты». Зрители научатся воплощать свои идеи в реальность. Шаг за шагом вы освоите основные функции редактора, познакомитесь с интерфейсом и инструментарием приложения. Что примечательно, в данных видео информация подается не «сухо», но, при этом, «воды» здесь также минимум. Просматривайте уроки в хронологической последовательности, чтобы ничего не упустить. Зрители могут изучить материал онлайн, раскрыв нужный спойлер, либо скачать весь сборник уроков одним архивом по ссылкам, представленным в конце статьи.
Урок 1 – Вводный урок по монтажу в Adobe Premiere Pro CC 2018
Урок 2 – Как быстро стабилизировать видео
Урок 3 – Как убрать шум на видео
Урок 4 – Клинап для ленивых в Premiere Pro
Урок 5 – Включи уши! Обработка ЗВУКА в Premiere PRO
Урок 6 – Основы цветокоррекции в LUMETRI
Урок 7 – Как сделать крутые переходы на видео
Урок 8 – Что нового в PREMIERE PRO 2019
Урок 9 – Монтаж на слабом ПК. Создаем прокси
Урок 10 – Настройки экспорта видео из PREMIERE PRO CC 2019
Урок 11 – Работа с хромакеем в Premiere Pro 2019
Урок 12 – 5 приёмов, которые сохранят время на цветокоррекции
Урок 13 – Цветокоррекция видео с дрона (MAVIC AIR)
Урок 14 – MOGRТ — что это и как оно улучшит твое видео?
Урок 15 – Удобные настройки PREMIERE PRO 2019
Урок 16 – DOLLY ZOOM туториал
Урок 17 – Цветокоррекция в один клик. Magic Bullet Looks
Урок 18 – Как сделать титры в PREMIERE PRO
Урок 19 – Работа с масками в Premiere Pro 2019
Урок 20 – Ретушь видео. Быстро убираем недостатки кожи
Урок 21 – 7 фатальных ошибок при видеомонтаже
Урок 22 – Снимаем при плохом освещении — советы и приёмы!
Урок 23 – 5 приёмов для быстрого аудио-монтажа
Урок 24 – Как снимать и красить S-LOG
Урок 25 – Как правильно сделать слоу-мо
Урок 26 – ТОП 5 плагинов для крутого видеомонтажа
Урок 27 – Как сделать эпичное замедление видео
Урок 28 – Тормозит Premiere Pro: 10 способов это исправить
Урок 29 – Как правильно делать крутые переходы на видео
Урок 30 – Не используешь RGB-кривые? Я иду к тебе! Цветокоррекция для новичков
Урок 31 – 5 ошибок при цветокоррекции! Советы новичкам
Урок 32 – Спецэффекты для монтажа видео. Бесплатно и сердито
Урок 33 – 5 ошибок в монтаже видео, про которые ты не задумывался!
Видеокурс по PREMIERE PRO 2018 для новичков
Скачать все уроки по PREMIERE PRO 2018/2019
одним архивом вы можете по следующим ссылкам:
Яндекс.Диск MEGA
adobe premiere pro cc 2019 mac
Подписка (электронно) Adobe Premiere Pro CC for teams 12 мес. Level 2 10 — 49 лиц.
Подписка (электронно)
36734 RUR
AdobeAdobe / / похожие
Подробнее
Подписка (электронно) Adobe Premiere Pro CC for teams 12 мес. Level 4 100+ лиц.
Подписка (электронно)
35394 RUR
AdobeAdobe / / похожие
Подробнее
Подписка (электронно) Adobe Premiere Pro CC for teams 12 мес. Level 1 1 — 9 лиц.
Подписка (электронно)
38060 RUR
AdobeAdobe / / похожие
Подробнее
Подписка (электронно) Adobe Premiere Pro CC for teams Продление 12 мес. Level 3 50 — 99 лиц.
Подписка (электронно)
35394 RUR
AdobeAdobe / / похожие
Подробнее
Подписка (электронно) Adobe Premiere Pro CC for teams Продление 12 Мес. Level 2 10-49 лиц. Education Named
Подписка (электронно)
14776 RUR
AdobeAdobe / / похожие
Подробнее
Подписка (электронно) Adobe Premiere Pro CC for teams 12 Мес. Level 1 1-9 лиц. Education Named
Подписка (электронно)
16784 RUR
AdobeAdobe / / похожие
Подробнее
Подписка (электронно) Adobe Premiere Pro CC for teams Продление 12 мес. Level 12 10 — 49 (VIP Select 3 year commit) лиц.
Подписка (электронно)
35017 RUR
AdobeAdobe / / похожие
Подробнее
Подписка (электронно) Adobe Premiere Pro CC for teams 12 мес. Level 13 50 — 99 (VIP Select 3 year commit) лиц.
Подписка (электронно)
33496 RUR
AdobeAdobe / / похожие
Подробнее
Подписка (электронно) Adobe Premiere Pro CC for teams Продление 12 мес. Level 14 100+ (VIP Select 3 year commit) лиц.
Подписка (электронно)
33496 RUR
AdobeAdobe / / похожие
Подробнее
Подписка (электронно) Adobe Premiere Pro CC for teams 12 Мес. Level 2 10-49 лиц. Education Named
Подписка (электронно)
14776 RUR
AdobeAdobe / / похожие
Подробнее
Подписка (электронно) Adobe Premiere Pro CC for teams Продление 12 Мес. Level 1 1-9 лиц. Education Named
Подписка (электронно)
16784 RUR
AdobeAdobe / / похожие
Подробнее
Подписка (электронно) Adobe Premiere Pro for enterprise Education Named Level 3 50-99, 12 Мес.
Подписка (электронно)
16591 RUR
AdobeAdobe / / похожие
Подробнее
Подписка (электронно) Adobe Premiere Pro for enterprise Education Named Level 3 50-99, Продление 12 Мес.
Подписка (электронно)
16591 RUR
AdobeAdobe / / похожие
Подробнее
Подписка (электронно) Adobe Premiere Pro for enterprise 1 User Level 3 50-99, Продление 12 Мес.
Подписка (электронно)
44328 RUR
AdobeAdobe / / похожие
Подробнее
Подписка (электронно) Adobe Premiere Rush Pro for enterprise 1 User Level 1 1 — 9, 12 Мес.
Подписка (электронно)
40299 RUR
AdobeAdobe / / похожие
Подробнее
Подписка (электронно) Adobe Premiere Pro for enterprise 1 User Level 4 100+, 12 Мес.
Подписка (электронно)
41870 RUR
AdobeAdobe / / похожие
Подробнее
Подписка (электронно) Adobe Premiere Pro for enterprise 1 User Level 2 10-49, 12 Мес.
Подписка (электронно)
46799 RUR
AdobeAdobe / / похожие
Подробнее
Подписка (электронно) Adobe Premiere Pro for enterprise 1 User Level 1 1-9, 12 Мес.
Подписка (электронно)
49258 RUR
AdobeAdobe / / похожие
Подробнее
Подписка (электронно) Adobe Premiere Pro for enterprise Education Named Level 1 1-9, Продление 12 Мес.
Подписка (электронно)
21843 RUR
AdobeAdobe / / похожие
Подробнее
Подписка (электронно) Adobe Premiere Pro for enterprise Education Named Level 1 1-9, 12 Мес.
Подписка (электронно)
21843 RUR
AdobeAdobe / / похожие
ПодробнееPremiere Pro CC 2019 Essential Training: основы
Выпущено
10.04.2019 Начните работу с Adobe Premiere Pro CC 2019. Этот курс помогает новичкам раскрыть потенциал этой мощной программы для редактирования видео. Инструктор и режиссер Эшли Кеннеди проходит через все основы: редактирование видео и аудио, коррекция цвета, добавление титров и эффектов и многое другое. Ее проектный подход придает контекст каждому из инструментов, позволяя вам испытать как техническую, так и творческую стороны процесса редактирования.Она начинает с ознакомления с интерфейсом Premiere Pro, а затем проходит весь рабочий процесс постпроизводства, включая импорт мультимедиа, редактирование и обрезку, настройку звука, применение эффектов и вывод. К концу курса вы сможете приступить к работе и создавать свои собственные профессиональные видеопроекты с помощью Premiere Pro. Темы включают:- Что нового в последней версии Premiere Pro
- Импорт медиа
- Распределение активов по ячейкам
- Монтаж и обрезка видео
- Использование маркеров для организации
- Монтаж аудио и многокамерной съемки
- Работа с кадрами
- Добавление эффектов
- Управление скоростью зажима
- Корректирующий цвет
- Добавление заголовков
- Совместное использование и экспорт вашего проекта
Уровень навыка
Начинающий7ч 57м
Продолжительность
404 891
Просмотры
Показать больше Показывай меньше
Продолжить оценку
Вы уже начали эту оценку ранее, но не завершили ее.Вы можете продолжить с того места, на котором остановились, или начать заново.
Резюме Начать сначалаAdobe Premiere CC 2019 Essentials по редактированию видео | Грег Хунг
стенограмма1. ADOBE PREMIERE CC 2019 ВВЕДЕНИЕ: Привет. Добро пожаловать в Adobe Premiere, CC 2019 Quick Start Guide zero to hero. Этот курс предназначен для абсолютных новичков в Adobe Premiere, которые заинтересованы в том, чтобы узнать, как здорово проектировать. Хорошие видео за не долгое время. И на самом деле у него нет мобильного редактирования под названием Adobe Clip.Итак, мы собираемся осветить все эти вещи. Я также много путешествую как видеооператор, и в этом должна быть очень сильная тема путешествий. Вы собираетесь использовать кадры проекта, чтобы практиковаться в редактировании видео в экзотических местах, таких как Мальдивы, в разрешении 4 K, снятых такими камерами, как дроны Marylise, камберс и вороны. Таким образом, вы получите хороший опыт работы с разными типами отснятого материала с помощью разных камер, поскольку опытный видеооператор почти познакомит вас с гораздо большим, чем просто редактирование видео.Например, в курсе мы начнем с самого начала, мы рассмотрим основы, интерфейс Adobe Premiere, как импортировать видео, поместить их на временную шкалу, работать с ним на временной шкале. , а также делать более сложные вещи. Хотите, чтобы ваши клипы были на временной шкале, когда вам нужно обрезать их при переходах, влияет на заголовки, музыку с цветокоррекцией и в конечном итоге публикует видео на YouTube. Я расскажу обо всем рабочем процессе для его загрузки, о том, как я публикую видео на своем канале YouTube, и о том, как на самом деле использовать это видео с YouTube для бизнеса A.Кто-то, кто также лицензирует мои кадры. Я использовал Adobe Stock, и я также собираюсь познакомить вас с этой бизнес-моделью. И я думаю, что он отлично вписывается в портфолио Adobes Creative Cloud. И я думаю, ты получишь от этого много пользы. Так что, если вам это кажется интересным, нажмите, чтобы записаться, и мы увидимся на курсе. 2. Adobe Premiere Импорт видеоматериалов и рабочих панелей. В этом видео мы собираемся начать с нуля в Adobe Premiere 2019 и просто хотим поприветствовать вас на курсе.Это будет очень практично, и мы просто рассмотрим шаги, которые вам понадобятся для создания видео, постараемся сделать его как можно более интересным и удобоваримым, насколько я могу. Итак, давайте продолжим и создадим новый проект. Мы собираемся найти ваш проект, и я позову маленьких див, потому что мы собираемся работать с моими съемками из путешествий с Мальдивских островов. Теперь вы можете просто использовать текущие настройки. Одна вещь, которую я хочу отметить, потому что, когда я впервые начал использовать Adobe Premiere, у меня были зеленые мониторы мониторов, где вы на самом деле Previ, как выглядят видео? Если у вас есть эта проблема, вы можете выбрать только игровой движок, только у меня была эта проблема вначале, но затем, возможно, я что-то сделал с настройками своей видеокарты, но теперь он работает с этой опцией ускорения графического процессора.Я не менял ни одну из этих настроек, поэтому просто оставьте все как есть, и единственный вариант, который вам действительно нужно изменить, — это просто ввести имя проекта. Затем ударь. Хорошо? И мы просто подождем, пока он загрузится. Хорошо, это пустой проект. Наше окно находится слева. Это то, что я называю медиа-браузером. Здесь вы собираетесь импортировать свои медиафайлы, а затем вы сможете увидеть свои изображения, свои видеозаписи и, ах, сможете выбрать клипы, которые мы хотим добавить на свою временную шкалу.Я заметил, что здесь есть панель поиска, и ах, здесь есть несколько столбцов с некоторой технической информацией. Хорошо, мы вернемся к тому, что после импорта некоторые кадры будут более полезными, чем здесь. Некоторые инструменты, которые вы можете использовать на временной шкале, находятся здесь, поэтому некоторые из инструментов, которые я использую, — это бритва. Это для обрезки клипов. Иногда я использую текстовый инструмент, и да, вот и все. Хронология здесь. А когда вы создаете временную шкалу, в Adobe Premiere это называют эпизодом.Если у вас более одной временной шкалы, они скажут, что у вас несколько последовательностей, поэтому у вас может быть более одной последовательности в проекте справа. У вас могут быть разные панели. У меня есть панель для графики или текста. Иногда вы видите, что у него … эм, есть опция цветокоррекции, и вы замечаете, что есть три линии, которые означают, что вы можете щелкнуть по ней, а затем у вас есть возможность закрыть панель или на панели, и у вас также есть несколько других вариантов, вы можете развернуть эту панель и закрыть ее.Хорошо, вот монитор. Здесь вы можете предварительно просмотреть видеоклип. И как только вы на самом деле выделили некоторые медиа, которых у нас еще нет, эти кнопки загорятся. Хорошо, это точка в этой области, где находятся две стрелки. Это откроет другие рабочие области, к которым вы можете перейти. Так что я бы просто обратился к таким вещам, как FX. Таким образом, видео-факс будет иметь такие вещи, как видео-переходы. Так что, если вы хотите сделать постепенное исчезновение, исчезновение, исчезновение, исчезновение до черного, вы найдете это здесь.Итак, да, вы можете просто применить эти эффекты или выделить клип на шкале времени, а затем дважды щелкнуть по нему. И, о, такие вещи, как фатальное замирание для звука, тоже здесь. И обратите внимание, что вы можете искать этот конкретный тип с помощью факторного перехода, просто чтобы быстро найти его, потому что в папках так много вложений. И, ах, как только вы на самом деле применили эффект, вы можете настроить интенсивность или параметры этого эффекта с помощью элементов управления эффектами. Теперь, если вы хотите вернуться, вы можете щелкнуть двойные стрелки и, как и проект, как бы вы его ни назвали.Итак, прежде чем мы сможем продолжить, нам нужно импортировать некоторые медиа. Так что давайте продолжим и сделаем это. Шоу есть. Так что дважды щелкните здесь, и я подготовил несколько видеоматериалов для этих уроков, и вы также можете загрузить некоторые из этих клипов, поэтому я буду переходить по папкам. Здесь. Каждая папка — это отдельный вид отснятого материала, где-то с дронов-антенн. Некоторые из них сняты с GoPro. Некоторые снимаются с места стрельбы, где-то фотографии и где-то специальные клипы, такие как Time Lots, поэтому давайте выберем специальность и попадем в папку импорта.Мы увидим, что Adobe Premiere вносит это в проект. Он создаст папку точно так же, как и была, и мы сможем увидеть медиафайлы внутри этой папки, щелкнув эту маленькую стрелку там, и вы увидите, что мы находимся в Listsview. Таким образом, в этом представлении вы можете увидеть частоту кадров и другую полезную информацию, такую как разрешение видео, продолжительность, и вы можете щелкнуть правой кнопкой мыши и выбрать столбцы различий, если вы хотите добавить дополнительную информацию. Хорошо, если вы хотите увидеть визуализацию, вы можете переключиться на то, что мы называем представлением Икана, когда вы переключаетесь, как вид назад, поэтому вам нужно вернуться.И да, это хороший визуальный выход — быстро увидеть миниатюру. Поэтому, если вы хотите быстро найти визуализацию клипа, вы можете просмотреть его здесь. Иногда требуется время, или вы можете дважды щелкнуть клип, и он отобразится там в современном. А отсюда у вас есть другие варианты. Не буду сейчас подробно рассматривать монитор, я хочу импортировать другие папки. Так почему бы вам не продолжить, начать импортировать свои видеозаписи в проект, и когда мы присоединимся к нам, мы больше рассмотрим монитор и то, как мы можем использовать больше возможностей в этой области.3. Adobe Premiere The Monitor: Хорошо. Добро пожаловать обратно. Итак, в прошлом уроке мы импортировали папки, колодцы или отснятый материал. И здесь мы видим все наши папки с нашими видеоклипами внутри. Так что я просто хочу дважды проверить. У тебя есть все. Я заметил, что некоторые из этих клипов имеют частоту кадров 120 кадров в секунду. У некоторых 23,9 или около 24 кадров, у некоторых или 30. Итак, это новый мир видео, в котором мы живем, потому что камеры становятся все более модными. Более высокотехнологичные 120 кадров очень хороши для маслянистой, плавной, замедленной съемки.24 кадра — это пленочный вид, 29,97 — это то, что моя камера будет использовать для замедленной съемки. Поэтому мы должны принять решение при создании нашего проекта. Какое разрешение? И нужна частота кадров. Если вы хотите увидеть разрешение видео, вы можете найти его здесь в информации о месте проведения. Но я не знаю, почему он в пути, так что я просто перетащу звонит. Так что это легче просматривать, потому что иногда, когда я ищу клип, очень важно увидеть эту информацию. Хорошо. Опять же, другое представление, которое у вас есть, — это представление значков, чтобы быстро получить визуальное представление.Итак, прежде чем мы действительно сможем начать проект, я рекомендую достать музыку. А затем, после этого, мы создадим нашу первую последовательность и фактически начнем работать с монитором и временной шкалой. Давай быстро пройдемся по монитору, потому что я тебе это обещал. Чтобы начать работу с монитором, вам нужно выделить клип, чтобы вы могли предварительно просмотреть его здесь в браузере мультимедиа. Но он маловат или, когда мне нравится делать двойной щелчок. Это и потом вы можете увидеть на большом экране.А теперь еще один совет, который я дам вам, — нажмите тильду, чтобы увеличить ее. И что вам нужно знать о мониторе, так это то, что он позволяет вам быстро предварительно просмотреть клип, чтобы вы могли выбрать, какую часть клипа вы хотите. Teoh вставляет на шкалу времени, и, ах, для этого вы можете сделать свои начальные точки, которые они называют Марком. И, допустим, однажды эта конечная точка здесь, верно? Итак, вернемся к минимальному виду, нажав тильду. Итак, выделив эту часть, я могу теперь просто отображать видео на временной шкале.Он еще не создан, или я могу перетащить только звук. Или, если я перетащил всю картинку Dragon из фактического видеоизображения и перетащил временную шкалу для отображения видео и звука, у нас также есть возможность получить снимок экрана из любого места, где стрелка находится на мониторе. Хорошо, это все, что я собираюсь осветить на мониторе. Это в основном те функции, которые я использую, и давайте теперь поищем музыку. 4. Adobe Premiere Где найти музыку: я снова приветствую вас на этом уроке, мы будем искать музыку, а затем мы собираемся Teoh импортировать эту музыку в Don’t premiere, а затем вставить ее, настроить уровни и познакомить как мы можем работать со звуком в Dolby Premier.Итак, есть много сайтов, на которые вы можете пойти. Есть их Soundcloud cc mix dot org, но я недавно обнаружил, что это сайт, на котором есть хорошая подборка бесплатной музыки в формате MP 3. И это называется иконками. Восемь. Компания Икана с восемью точками. И мне это нравится, потому что вы можете искать по разным категориям. Я рекомендую выбрать тот, в котором нет контента. Идентификатор. Потому что на них нельзя монетизировать. И мне нравится монетизировать свои видео на YouTube, и те, у которых нет профи, потому что я считаю, что за них нужно платить.Так что на самом деле нашел здесь клип. Да, хорошо, так что как только вы найдете клип, который вам нравится, всего за 27 секунд, он пытается, я думаю, действительно важно найти тот, который хорош. Это соответствует. Хорошо, я собираюсь потратить немного времени, чтобы найти подходящий клип. И когда вы его найдете, вы можете щелкнуть. Скачай, Дональд. MP три, Помните, слова спасены. Обычно он находится в папке загрузки. А потом, ах, не забудьте скопировать информацию, если собираетесь разместить ее на YouTube, чтобы я мог отдать должное артистам.В противном случае у вас могут возникнуть проблемы позже. Если заказы решает предъявить претензию, то вам придется удалить музыку. Хорошо, посмотрим немного позже. 5. Adobe Premiere Обрезка кадра 4K в HD с музыкой: Привет, с возвращением. Последний урок. Мы думали о загрузке музыки, поэтому я выбрал свой грузовик и загрузил MP-3, и теперь они находят его и вносят в проект. Скорее всего, он в папке загрузок. Итак, я вернулся в Adobe Premiere и дважды щелкнул пустую область в браузере мультимедиа.И посмотрим, сможем ли мы найти клип. Хорошо, это называется «Гипноз». Я просто принесу два клипа в музыкальные грузовики. Я имею в виду, хорошо, теперь нам нужно создать нашу последовательность или первую временную шкалу. Как видите, эта область пуста. Так как же нам это сделать? Во-первых, нам нужно принять решение о том, в каком разрешении и частоте кадров мы собираемся создать этот проект, потому что у нас есть видеоклипы в формате Full HD. Это 29,97 кадра в секунду. У нас есть ультра-четыре клипа K HD, и что я собираюсь делать, потому что я опубликую это на вас, трубка, которую я собираюсь опубликовать, создаст последовательность в Full HD.Но я собираюсь использовать кадры с высоким разрешением в проекте HD. Благодаря этому у вас будет больше гибкости при использовании этих клипов с высоким разрешением для таких вещей, как увеличение. Но вы не потеряете разрешение в проекте. Я действительно хочу создать кадр со скоростью 24 кадра в секунду, потому что это фильм. Послушайте, я просто собираюсь следовать вашей последовательности, и я просто использую проект DSLR 10 80 24 кадров и название проекта. Я просто назову основную ставку. Хорошо. Это было спрятано там.Хорошо, вот наша основная хронология. Итак, давайте начнем с того, что просто поместим туда один видеоклип, чтобы начать работу. Обычно мне нравится снимать клипы для дрона. Ладно, здесь довольно сильный дебют. Хорошо, я собирался отметить здесь, отметить там, а затем, чтобы вставить только видео, нажмите на эту часть года, а затем я перетащу его на тот, который является нашей основной видеодорожкой. Итак, это говорит о том, что этот видеоклип не совпадает с настройками эпизода, потому что на самом деле это клип размером 4 k, а это эпизоды в проекте HD.Итак, спрашивается, изменим ли мы последовательность, чтобы она соответствовала настройкам клипа, а нет, я хочу сохранить существующие настройки. Так что выберите это. И теперь, когда у нас есть клип, я просто вставляю музыкальную дорожку. И для этого мы один раз выделяем мне музыкальный грузовик и втаскиваем его в кого угодно. Хорошо, теперь у нас есть одно музыкальное сопровождение и один видеоклип, и мы просто рассмотрим здесь некоторые вещи о том, как вы можете работать со звуком, прежде чем мы продолжим. Итак, выделив аудиоклип, если я хочу внести изменения в музыку, я могу перейти к элементам управления эффектами.Если я хочу внести коррективы, его видеоклип, я бы выделил его здесь, и я также могу применить элементы управления эффектами. Но я хочу только звук. Итак, мы выделяем это, и вы можете видеть, что у нас есть файл, поэтому у нас есть возможность расходовать уровень и изменять громкость. Сейчас установлено шесть, потому что это музыкальное видео о путешествиях. Я делаю один раз этот музыкальный видеоклип, чтобы быть услышанным, так что я просто собираюсь его оставить. Если вы хотите уменьшить громкость по какой-либо причине, вы можете просто переместить ее вниз, и вы увидите, что это минус 12 дБ.Вы можете сбросить его здесь. Если вы хотите, чтобы это произошло, вы можете обратиться к своему факсу, и я считаю, что для ваших эффектов это называется Fade Under. Нет. Ладно, нам нужно летать по экспоненте. У них нет лучших имен для описания. Некоторые из этих эффектов, подобных этому, можно было бы смоделировать, поэтому я могу перетащить этот эффект вниз на ваш клип. А потом мне нравится Тео. Увеличьте масштаб, нажав. Плюс Sumon — минус, и я просто искривил этот документ, щелкнув и перетащив. Хорошо, обратите внимание, что это видео выглядит немного не так.Это большой урожай. Я хочу посмотреть, смогу ли я немного уменьшить масштаб. Итак, я щелкаю правой кнопкой мыши и ледяю, и они устанавливают размер кадра. Нет, мы можем перейти к контролю фактов и масштабировать это. Я просто покажу вам здесь. Она умеет. Помните, я упоминал, когда мы работаем с четырьмя K кадрами в HD Project, мы можем увеличивать масштаб без потери разрешения. Так вот что это здесь. Так что действительно крутым эффектом было бы создание того, что мы называем ключевым кадром, и, гм, мы рассмотрим это позже, чуть больше событий. Но что это будет делать, так это увеличивать масштаб во время воспроизведения видео, так что это новая техника, которую делают многие люди.Так почему бы вам не импортировать музыку и, эээ, создать последовательность? Вставьте свои первые видеопроекты, а затем вы можете вернуться к, ммм, другим видеоклипам и начать думать о том, как вы хотите собрать финальное видео и какой тип истории вы хотите собрать. И когда мы вернемся, я собираюсь начать добавлять больше клипов в свой проект, и у нас будет больше, ах, незавершенной работы, и я расскажу больше о временной шкале. 6. Основные приемы Adobe Premiere для рассказа вашей истории: Привет всем.Мы еще раз проверяем это видео, и я буду честен. Прошли часы и часы с тех пор, как мы проиграли. Посмотрел это видео, я пошел на ужин, я пошел искупаться и, э, принять душ. Итак, я хочу остановиться на редактировании. Видео иногда занимает некоторое время. У вас должна быть мотивация. Иногда вы попадаете в ритм и быстро справляетесь. Но я бы не стал форсировать это, если вы этого не чувствуете. Иногда вам просто нужно иметь этот творческий сок. Вам просто нужно быть сосредоточенным, и вам нужно иметь тихое место, чтобы вас не беспокоили.Так что я просто хотел донести эту мысль, и я хотел представить еще несколько вещей, потому что мы продвинулись немного дальше в этом проекте. Так что, может быть, вы выложили еще унцию клипов и нарезали их прямо на пляже. Или, может быть, объединить связанные клипы. Давайте посмотрим на то, что я сделал до сих пор, и он может замедлиться, потому что мы реформируем экран. Гм, я только что воспроизвел, извлеченный из другого видео. Итак, чтобы извлечь звук из видеоклипа, вы можете подойти к своим грузовикам и найти нужный грузовик, дважды щелкнуть по нему и воспроизвести на мониторе.Скажем, например, я хочу отсюда. Нет, это похоже на ту часть, которую они хотят и устанавливают конечные точки, и просто говорит только один звук. Я мог бы перетащить это в один из ваших грузовиков, но мне не нужен Доктор. Это просто техника, которую мы извлекаем из вещей, которые я сделал, — это я играл с разной скоростью, особенно с видеоклипами, у которых частота кадров выше, чем 24 кадра в секунду. Итак, у нас 120 кадров в секунду, а некоторые клипы на 60 друзей за секунду.Так что видеоклипы такого типа с такой высокой частотой кадров будут немного плавнее, когда вы решите их замедлить. Вы даже можете замедлить клипы, которые снимаются на 24 друзей на секунду, и, о, способ, которым вы это делаете, заключается в том, что вы можете выделить клип, и мне нравится писать, щелкая по нему, и вы можете выбрать скорость и продолжительность. И если вы хотите замедлить, вы можете выбрать 50%, что составляет половину единицы, 100%, и это говорит вам новую продолжительность. Основываясь на этом процентном соотношении, вы можете даже читать видеоклип, и я не пытаюсь экспериментировать с другими вариантами.Так что это в методах, которые вы можете использовать. Расскажите свою историю, и это действительно повествование. Я имею в виду, вы можете просто вставить туда клипы и поставить их на музыку, но люди быстро потеряют интерес и увидят, что вы не вкладывали в это много любви и времени. Итак, я думаю, что это пример того, как здесь какой-то ролик B разрезал черепаху под одним углом под другим, и вы можете видеть, что у нас есть F X. Это означает, что применяется какой-то эффект, поэтому я раскрою, что это такое. Мы щелкаем правой кнопкой мыши по этому клипу, мы видим, что я установил скорость на 50%, чтобы замедлить этот клип.Так что да, скорость смешивания А и реверс. Вы также можете перевернуть материал, чтобы рассказать свою историю. Так е. Я также рекомендую проверить клипы, которые находятся в вашем медиа-браузере, или сделать это, прежде чем вы импортируете видеоклипы в проект, и это поможет вашему мозгу и визуальной карте выйти из головоломки, видеоклипам, которые у вас есть в вашем распоряжении, чтобы рассказать историю и расскажу, почему это важно. Итак, по мере того, как вы продвигаетесь по проекту, вам нужно будет принять некоторые решения, которые вы выберете.Хорошо, а какой следующий клип после этого? Так что, как я делаю это, и нет никаких действительно установленных правил, — это электрический порядок в последовательном порядке, что на самом деле день зашел так далеко, что мы ушли от выстрелов с дронов. Мы зашли в океан, увидели рыбу, немного курили. Пурнелл привел меня сюда, чтобы поговорить о лодках, и я имею в виду гонку с острыми скатами. А потом, когда я захочу сделать после, я расскажу больше истории. Так что я на самом деле предварительно просмотрел другие клипы. Итак, я знаю, что у нас есть несколько клубов на корабле.У нас есть клипы с дронов на закате. У нас есть таймлапс, и я хочу включить эти вещи. Но я хочу убедиться, что это имеет смысл. Ну и что? Думаю, в некоторых сценах я сделаю еще несколько сцен из других подводных съемок войны. Может, какие-то дельфины из-за бонусных кадров Аддисона. У нас есть дельфины. У нас есть несколько акул, а затем я хочу добавить таймлапс, а затем несколько клипов с дронами, где они улетают на закате, и клип на закате, и, может быть, немного дополнительных. А затем, когда у нас есть все клипы, последние штрихи включают добавление заголовков и переходов.Итак, мы рассмотрели, как делать переходы ранее, в эффектах. Теперь с названиями все довольно просто. Вы должны убедиться, что у вас есть необходимая графика, чтобы вы могли обнаружить, что, если вы не видите ее в рабочих областях Windows, а затем просто выбираете графику, я читал, что вас здесь нет. Поэтому мы просто в бровях проверяем, что у вас выбраны брови и, да, правильный тип заголовка, который вы хотите, а затем вы просто перетаскиваете его на видеодорожку, убедитесь, что он наверху, если вы хотите видеть , а затем вы можете просто дважды щелкнуть в окне и указать время.Когда у вас есть текст, вы не можете его добавить. В нем можно делать все что угодно, от смены стиля, типа Флоренции. Давайте просто покажем вам тест здесь. Убедитесь, что он выделен, и при выборе других шрифтов. Хорошо. А затем сделайте что-то вроде курсивом. Все ли заглушки меняют цвет? Думаю, вы поняли. Хорошо, так почему ты пошел дальше и сделал это? И когда мы были в гостях, у нас будет более или менее законченный проект, и у меня будут выложены все клипы, а затем мы расскажем, как мы вставляем корректирующий слой.А затем, как мы добавляем градацию цвета к этому корректирующему слою Азаз. Итак, вы увидите, что я сделал с названиями, и тогда мы продолжим экспортировать этого ребенка. И я покажу вам, как я публикую это готовое видео на YouTube. И я рассмотрю несколько различных вариантов экспорта нашего видео, чтобы завершить серию уроков по Adobe Premiere. Надеюсь, вам нравится этот курс. Если да, обязательно дайте мне хороший обзор. Если вы стираете это на онлайн-платформе и смотрите это на YouTube.Обязательно нажимайте, ставьте лайки и подписывайтесь. Большое спасибо. Мы смотрим этот урок, и я надеюсь, что вам нравится курс. 7. Ключевые кадры, эффекты и переходы Adobe Premiere: я приветствую возвращение на этот этап с видео, мы заложили несколько треков и пытаемся сделать его похожим на трейлер фильма. Это должно иметь логический смысл. Например, в этом случае мы начали с полета дрона в воздух и поставили пару других скал для дронов, и откуда я собираюсь отправиться, это из воздуха в океан.Итак, теперь я собираюсь научить вас нескольким приемам, которые вы можете использовать, чтобы сделать свое видео более захватывающим. Итак, я расскажу об одном из моих любимых переходов и переходе, который очень часто используется в наши дни. Традиционные — это твои старые кресты, которые переходят из одного клуба в другой. Но я рекомендую вам не злоупотреблять переходами, если они не нужны. Я обычно использую переход, если мы переключаемся с одной сцены, двух совершенно разных сред, или я думаю, что переход должен помочь взгляду перетекать от одной сцены к другой.Если вы перестаете использовать переходы, это может немного отвлекать. Но как вы хотите, чтобы Teoh создавал ваше видео, действительно зависит от вас. Но это лишь некоторые из моих советов, которые побуждают вас поэкспериментировать с другими доступными переходами. Чтобы использовать этот переход, вы можете поместить иглу со стрелкой на шкале времени, и вы можете разместить ее прямо там. Так что если мы воспроизведем тему. Хороший эффект масштабирования. Похоже, он полетел с воздуха в океан. Что я мог сделать, так это пойти в звуковой банк.Я мог бы записать звук, как кто-то ныряет. Просто добавьте эту дополнительную производственную стоимость. Хорошо, давайте увеличим здесь временную шкалу. Хорошо? Еще одна техника, которую я хочу показать вам, — это масштабирование по ключевому кадру, когда я вызываю ключевых друзей. Ранее я упоминал, что вы можете выполнить цифровое масштабирование четырех K видеоклипов без потери разрешения. Так что я сделаю это в самом начале. Может, сделаю дальше. Хорошо, скажи мне что? Я сделаю это в этом клубе. Просто он вроде как скоро пойдет вместе с этим крестом. Переход.Ладно, давайте в первую очередь убедимся. Ладно, это не слишком хорошо. Так что в настоящее время это шкала 50. Ладно, так что ослабляем, мы действительно можем поиграть с этим. Хорошо, и его масштаб 50 тоже. Теперь ключ к реализации этой техники — это то, что вы хотите быть точными. Итак, на временной шкале я использую стрелки влево и вправо. Итак, я хочу перейти к самому первому кадру, который появляется в этом клипе. И затем вы можете использовать это для множества различных из этих опций в элементах управления фактами всякий раз, когда вы видите этот значок. Итак, я выберу масштабную анимацию.И это запускает ключевой кадр. Итак, что мне нужно сделать дальше, это просто перейти к самому концу, что-то вроде этого, и я хочу просто установить значение, поэтому я установлю его 220. И что это? Это делает все кадры между ними. Он будет выполнять вычисления автоматически, поэтому он будет полностью доведен до 52 значений Asset it в конце, что составило 120 с чем-то. Давайте посмотрим, как это выглядит после воспроизведения. Неплохо, неплохо, неплохо. Итак, давайте попробуем это еще раз с самым первым клипом.Итак, мы снова на 50. И если вы хотите увидеть, как это будет выглядеть, вы можете просто поиграть со стилем здесь, чтобы я мог видеть, что он все еще выглядит нормально до 70. Хорошо, поэтому я просто сбросил его обратно на что было раньше. Конец ветра — 50. Итак, теперь я начинаю свой ключевой кадр, и стрелка находится в начале клипа. А теперь я хочу, чтобы Тео кончил, а я щёлкну щетиной. Я установлю только 80 банок, проигрывая это во всем мире. Итак, мы видим, что у нас есть много места, чтобы заполнить наше видео. Я просто хочу напомнить вам о необходимости постоянно сохранять свой проект, на всякий случай, если вы можете установить это в настройках.Если вы хотите в автоматическом режиме и вернуться к своим медиафайлам, вы можете перейти к проекту. Поэтому, когда я рекомендую, это пойти дальше и использовать некоторые методы, которые вы изучили для применения различных переходов или различных эффектов, чтобы при некотором производственном значении использовать технику масштабирования ключевых кадров, и, ах, когда мы наслаждались, я собираюсь добавить еще несколько видео. клипы сам, а потом посмотрим на более-менее польские проекты. Итак, мы почти у цели. Мы добираемся туда очень быстро, и, да, удачи. 8. Adobe Premiere РАБОТА В СРОКЕ: Привет, Инес Видео.Мы собираемся осветить Timeline. Очень важно сердце вашего видеопроекта в Premiere. Итак, это временная шкала. Большую часть времени вы будете работать с монитором, поэтому, если вам нужно изменить его размер, вы можете просто влево, щелкнуть и перетащить его влево и вправо, чтобы сделать его немного больше. Если вам нужно увеличить масштаб, вы можете нажать. Плюс минус уменьшит масштаб. С помощью этих маркеров вы можете перемещаться по временной шкале. Здесь вы также можете изменить размер. О, привет. Грузовики вон там. И если вы хотите увеличить время, убедитесь, что оно выделено и нажато.Тильда только что пропала. Единственная клавиша на клавиатуре, которая дает вам полноэкранный вид. Теперь давайте просто поговорим о раскладке здесь вне временной шкалы. Итак, у нас есть разные видеодорожки — одна, две и три. Один из них я обычно использую для основного грузовика. Итак, вы можете видеть, что у меня сейчас есть видеоклипы только по одному. Если я делаю онлайн-урок, в котором я говорю, и мне нужно сократить, чтобы быть ролью. Я обычно ставлю бюро на V-два. UM, помещайте названия только на V три или V два, потому что чем выше грузовик, тем выше будет грузовик.Может быть, даже до того, как это будет иметь приоритет над всеми видео грузовиками под ним. Так что это хорошо для таких вещей, как титры или B-ролл, когда вы хотите чрезмерно или перекрыть нижние видеотракты. Если вам нужно включить или выключить трек, вы можете щелкнуть значок глазного яблока. То, что похоже на еще девять, теперь та же идея для единственных, ох, грузовиков. У нас разные. Ой, здесь нет грузовиков, и вы едете на нем, нажимая M или щелкая вон там. И это для записи закадрового голоса. Если у вас есть подключенный микрофон, и вы можете щелкнуть правой кнопкой мыши в этом подходящем клипе прямо здесь, и он будет выделен серым цветом, и я ухожу отсюда.Это только один отпуск. Его привязка просто заставляет Eclipse действовать больше как стиль редактирования с магнитной привязкой. И давайте вернемся к основному виду. Итак, у нас есть несколько инструментов, которые мы можем использовать на шкале времени. Из них я чаще всего использую бритву. Короткий разрез — это видишь, он используется только для надреза. Вы можете видеть, что значки меняются с узких на надрез, а другой значок, который они могут использовать, — это Марк. Это просто для того, чтобы отметить это здесь. Ой. Простите. Это неверно. Я просто использую клавишу M, используя головку воспроизведения на прессе.И это если я просто хочу, чтобы на временной шкале была визуальная точка отсчета, которую я запомнил. Ладно, Эсо. Это вкратце временная шкала. Это версия для быстрого старта, и это функции вне графика, на которых я сосредоточен. Это еще не все, но, знаете ли, для нецелевых целей. Просто создаю видео. Вот когда я использовал в Adobe Premiere 9. ЗАКЛЮЧИТЕЛЬНЫЕ НАПРАВЛЕНИЯ ЦВЕТОВ ADOBE PREMIERE CC 2019 (7): всем. Нам известны последние этапы ее видеопроекта. Мы отложили наши клипы, мы применили нашу историю.Мы рассказали нашу историю, используя видеоклипы и немного музыки, и в этом видео мы собираемся применить то, что мы называем завершающими штрихами к этому проекту. Итак, мы собираемся сделать такие вещи, как ключевой кадр или изменение размера или отснятый материал размером четыре K, потому что это проект в формате HD, который мы собираемся сделать с запланированными логотипами, корректирующими слоями и некоторыми эффектами. Итак, прямо из ворот мы смотрим на пальму в четырех K, и она выглядит немного обрезанной. Итак, на временной шкале вы можете щелкнуть правой кнопкой мыши и выбрать размер кадра, а иногда который уменьшит или уменьшит масштаб видеоклипов, чтобы заполнить весь кадр.Но здесь вы можете увидеть некоторые границы вверху и внизу, которые не закрыты. Итак, мы собираемся перейти к контролю над тарифными актами, и мы собираемся немного увеличить масштаб, чтобы скрыть это сейчас, потому что мы используем четыре K видеоматериала в проекте HD, у нас есть возможности для того, что мы то, что мы называем масштабированием по ключевым кадрам, чтобы его можно было увеличивать медленно или быстро во время воспроизведения видео. Это ах, продвинутая техника, которая рассматривается в другом видео. Но это доступно вам, когда вы используете четыре K материала в HD Project.Итак, когда я готов опубликовать видео на YouTube, я хочу защитить его. И у меня есть логотип компании, который уже импортирован в Adobe Premiere, и я собираюсь найти его в медиа-браузере, а затем перетащить его на одну из вышестоящих видеодорожек, чтобы применить ко всему. А затем, если мы переместим иглу туда, где находится логотип, мы сможем получить предварительный просмотр на мониторе, как это выглядит. Хорошо, это прямо посередине. У него 100% непрозрачность, и это, вероятно, будет раздражать пользователей.Итак, чтобы разобраться с этим в первую очередь, я просто собираюсь настроить продолжительность клипов так, чтобы они охватывали видеопроект Thean Tire, потому что я хочу, чтобы логотип отображался во время всего видео. А затем я отрегулирую непрозрачность, чтобы она была не такой, чтобы она была менее заметной. Таким образом, чем меньше емкость, тем она менее заметна. И я также могу настроить масштабирование в элементах управления эффектами, просто чтобы сделать его немного меньше. И последний штрих — просто нажмите на область движения. Итак, мы получаем ручки фрейма, чтобы мы могли перемещать логотип в любое место фрейма.И мне нравится ставить его в угол, чтобы оно было там. Но это не то, что прямо на видео. Хорошо, я просто собираюсь щелкнуть и поместить его в верхний левый угол, и это хорошая идея, просто воспроизвести и посмотреть, как выглядит логотип с некоторыми из ваших разных видеоклипов, потому что они имеют разные цвета и могут быть более заметными были определенные цвета. А после этого просто убедитесь, что логотип применяется ко всему вашему видеопроекту. Хорошо, наша следующая техника — применить то, что мы называем корректирующим слоем, чтобы мы могли сделать это, перейдя в файл с новым корректирующим слоем, и мы можем выбрать ширину и высоту, чтобы это было Full HD, и частоту кадров там.Так что все это хорошо, и причина, по которой нам нужен корректирующий слой, заключается в том, что мы хотим применить немного насыщенности ко всем видеопроектам. Как видите, есть много клипов, которые обрезаются на временной шкале и равномерно накладывают некоторую насыщенность. Весь видеоролик потребует много работы. Итак, с корректирующим слоем мы увеличили продолжительность, чтобы охватить весь проект. Это на более высоком видеодорожке V пять. Таким образом, он охватывает все видео, к которому мы хотели применить, и я только что нажал «Наклонено», чтобы расширить временную шкалу, так что с ним немного легче работать.Итак, все готово, и позже мы добавим немного насыщенности к этому корректирующему слою. Прямо сейчас я хочу посмотреть, как затухание было частью там, потому что видео заканчивается очень резко, а затем просто переходит на черный фон, чтобы мы могли перейти к нашим эффектам. И то, что я ищу, — это видеопереход. Я просто загляну. Строка поиска называется Dip to Black. Эффектов много, и они будут первоклассными, поэтому иногда панель поиска может пригодиться. На самом деле, это видеопереход, и он растворяется.Так что я просто перетащу этот переход к черному в конечную часть последнего клипа. Просто так, чтобы видео закончилось немного более плавно, и я мог бы даже расширить, сделать или увеличить и просто перетащить ручку этого эффекта или этого перехода, просто чтобы настроить его и заставить его висеть немного дольше. Так что я просто проигрываю вам, просто чтобы посмотреть, что сделал этот переход. Как ты собираешься выглядеть и неплохо просто сохранить свои проекты после того, как ты внесешь много изменений? Хорошо, я собираюсь применить насыщенность ко всему проекту, поэтому я просто хочу разместить свою игру.Была игла на шкале времени над клипом. Это был бы хороший пример. Так что хороший пример — клип, который выглядит немного плоским. У этого есть немного цвета, но этот клип прямо здесь выглядит так, как будто вам может понадобиться небольшая помощь. Видимая пальма тоже выглядит немного плоской. Хорошо, теперь мы перейдем к панели, которая позволяет нам только цвет. Так что эта панель называется ткацким станком, а? Дерево, вы можете перейти к основной графике или рабочей области цвета дерева жалоб, а в рабочей области цвета ввода LEM мы можем выделить корректирующий слой.И здесь у нас есть несколько вариантов. Итак, что мы хотим сделать, это просто увеличили насыщенность, и вы можете видеть, что это уже существенно меняет эти пальмы, делая их намного более красочными. Вы можете внести любую из этих корректировок цвета и помнить, что они применяются ко всему проекту. Вы можете нажать сброс, если хотите начать заново. Итак, мы остановимся на чем-то, что не будет столь драматичной насыщенностью при 1 41,5. Неплохая идея просто воспроизвести видеопроект, чтобы увидеть, как выглядят видеоклипы, а затем также найти в вашем значении насыщенности, основываясь на том, что выглядит хорошо. для всех клипов.Так что это хорошая идея, чтобы сэкономить время. Хорошо, теперь мы собираемся посмотреть на другую область, поэтому, если мы пройдемся по ней на панели, мы пойдем в туалет Metarie scopes, чтобы посмотреть на нашу экспозицию. Насколько яркие наши видеоклипы или они переэкспонированы и в пределах элементарных возможностей, которые мы можем отобразить, вырисовывается из парада RGB. Это еще немного. Усовершенствуйте все это. Это области, в которых обычно проводят время специалисты по цветокоррекции, а также в качестве видеоматериалов для предложения. Когда я снимаю стоковые видеоклипы, я смотрю на такие вещи, как экспозиция, светлые участки, тени и средние тона.Но в основном то, что мы здесь пытаемся сделать, — это сохранить основные моменты. Те из части разговора, которые находятся вне очереди, составляют менее 100, поэтому обычно это включает в себя настройку бликов. И если мы хотим, тени правосудия, это дно. Мы хотим убедиться, что форма выше нуля и поэтому ослабнет. Отрегулируйте тени для этого, и мы также можем поиграть со средними тонами. Таким образом, наши цели сохраняют баланс между нулем и 100. Так что для стокового видеоматериала мы обычно имели дело с одним клипом.Но для видеопроекта, подобного этому, где у вас так много разных клипов, снятых при разном освещении, это может быть немного подходящим человеком. Поэтому, если клип в вашем видеопроекте не сильно переэкспонирован, вы, вероятно, не захотите применять корректирующий слой, где вы настраиваете экспозицию для всего проекта. Это зависит от вас, в зависимости от того, сколько у вас есть времени, но это намного проще сделать для одного клипа, поэтому они разные области в метрическом цветовом способе могут сделать настройки цвета немного более продвинутыми, но мы собираемся перейти в творческую область через секунду.Цветовые круги — это еще одна область. Вы можете настроить светлые участки, средние тона и тени, а также цвета. И отчасти это просто личные предпочтения. Как вы хотите его раскрасить для всех пользователей Final Cut Pro X. Цветовые круги и формы — это новые способы раскрасить ваш проект. Лично я предпочитаю придерживаться базовой коррекции и творческой области. Итак, в области творчества у нас есть возможность использовать таблицы поиска. Так что посмотри вверх. Таблицы похожи на фильтры Instagram, их цветовые предустановки и при игре игла над клипом.Мы можем щелкнуть эти стрелки в сторону, чтобы просмотреть, что представляют собой некоторые из этих таблиц поиска. Много было похоже, так что я просто пролистаю некоторые из них здесь. И если есть тот, который вам нравится, вы можете дважды щелкнуть по этому маленькому экрану, чтобы применить его. И поскольку у нас есть корректирующий слой, он будет применяться ко всему проекту. Так что просто посмотрим, какой из них выглядит лучше всего. На мой взгляд, их очень много. Хорошо, я остановлюсь на этой еде от G 1 до 5 от Kodak, и вы можете видеть, что она применяется к вырезке.Монитор, поэтому он немного интенсивен, делает тени более заметными, поэтому у вас есть возможность просто выбрать интенсивность из этой справочной таблицы. Если это слишком много, вы можете просто набрать его обратно, так что это хороший вариант для вас. Также неплохо просто воспроизвести ваше видео, но посмотреть, что именно эта таблица поиска сделала с другим видео, близко, потому что они сняты в разных условиях освещения. Так что я немного уменьшу интенсивность, чтобы она не была такой интенсивной. Итак, есть много вариантов, которые вам здесь предоставили.Чтобы усовершенствовать ваш проект. Вы можете применять разные эффекты. Вы можете использовать заголовки, вы можете использовать корректирующий слой, чтобы придать немного насыщенности, или другую базовую цветокоррекцию. Мы можем даже взглянуть на таблицу поверх этого, чтобы придать вашему видео индивидуальный вид. Так что это не такое уж общее. Итак, наш следующий шаг, теперь, когда мы доработали верхний проект, — это экспортировать видеопроект в кодировщик Adobe, а затем мы опубликуем наше видео на YouTube, так что не торопитесь. 10. Adobe Premiere Экспорт видео Adobe Encoder (8): Хорошо, всем.Итак, видеопроект закончен. Мы применили ее последние штрихи, и теперь мы готовы экспортировать наш видеопроект, потому что мы планируем опубликовать нам файл. YouTube. На данный момент я думаю, что это хорошая возможность экспортировать снимок экрана или экспорт кадра только для того, чтобы получить эскиз, который вы можете использовать на своем канале YouTube. Так что просто поместите головку воспроизведения в нужное положение и щелкните рамку экспорта. Теперь, когда вы готовы к фактическому экспорту видео, вы можете перейти к средствам экспорта файлов или коротким цветом хаки.Теперь я хочу предупредить вас. Загрузка занимает некоторое время, но в этом окне экспорта для вашего видеопроекта есть много опций, и мы очень скоро рассмотрим некоторые из этих опций. Во-первых, у нас есть настройки последовательности совпадений, которые, по моему опыту, я не рекомендую, потому что они создают очень маленькие файлы низкого качества. Формат очень важен. H 264 — это стандарт для интернет-видео. YouTube для публикации в Интернете. Настройка самого высокого качества — это быстрое время, и если вы сосредоточились на аудиофайлах.У вас более сжатый звук. Все ваши форматы, MP 3 и звуковые сигналы — это звук более высокого качества. Итак, здесь вы можете установить тип формата для вашего мультимедиа. Итак, для этого проекта я делаю видео на YouTube размером 10 80 p. Так что для этого есть предписание. Если вы прокрутите вниз до нижнего Full HD, мы сможем изменить название падения. Просто щелкните выделенную часть рядом с выводом. Назовите мой опыт. Иногда Доби вешается и падает. Так что убедитесь, что вы сказали, прежде чем даже попадете в эту область.Итак, здесь я просто выбираю имя файла, и он сохранит его в формате MP-4. А потом я пойду и щелкну. Оставьте только небольшой совет генеральному директору YouTube. Вы можете назвать фактическое имя файла в зависимости от того, что вы хотите, чтобы люди искали. Хорошо. Так что ниже. Теперь мы находимся в другой части меню, где у нас есть больше возможностей для повышения качества. Итак, в части видео в части эффектов здесь у вас есть возможность делать такие вещи, как выбор лутца, который вы действительно можете сделать в окне экспорта, но я не рекомендую это, потому что это рискованно.Я бы предпочел сделать это в реальном времени. Итак, вернемся к видео меню. Здесь есть много вариантов, поэтому мы можем увидеть разрешение, которое я рекомендую. Выберите максимальную глубину рендеринга, и вы можете сделать слишком пассивное кодирование с битрейтом, если хотите, чтобы более высокое качество заняло больше времени. Это означает, что видео будет проходить через все кадры два раза, и внизу есть флажок «Использовать Маклин». Качество рендеринга. А если вы пойдете на монетный двор, у вас есть возможность публиковать прямо в двух разных социальных сетях.Но лично я предпочитаю сначала просто экспортировать, чтобы увидеть видео, прежде чем оно попадет прямо в социальные сети. В левой области у нас есть область шкалы времени. Мы можем быстро выполнить рендеринг только для предварительного просмотра проектов, а вы также можете изменить часть видео, которая будет экспортирована. На данный момент я просто нажимаю кнопку que, так что не спешите выводить это видео в дополнительную программу под названием Adobe Encoder. Мне нравится экспортировать видео в Dobie Encoder, потому что он позволяет программе заботиться об экспорте видео в фоновом режиме, чтобы вы могли продолжить работу.Используйте свой компьютер. Это не связывает все ресурсы. Вы также можете объединить множество видеопроектов и выбрать, когда вы хотите их запустить, нажав кнопку воспроизведения. Вы даже можете приостановить кодировщик Adobe, пока он экспортирует видеопроект. Кроме того, у Кодори также есть возможность изменить некоторые настройки до того, как они действительно исчезнут. Вы можете изменить имя файла. Формат хороший, ах, очень мощное программное обеспечение. Но, ммм, я думаю, главное, что я хочу сказать, это то, что это хорошая идея, чтобы экспортировать экспорт видео в кодировщик Adobe, так что это может занять некоторое время.Но как только он окажется в кодировщике, вы можете просто нажать кнопку «Воспроизвести», и это продолжит рендеринг вашего финального видео. И вы даже можете вернуться в Adobe, если хотите поработать над другим видеопроектом. И да, вот как мы экспортируем видео из Adobe Premiere в Encoder, и мы почти готовы. Последний урок в этом курсе — публиковать готовые видео на YouTube, так что не торопитесь. Этот процесс может занять некоторое время. Так что вместо того, чтобы смотреть на экран, вы, конечно, можете посмотреть на предыдущий внизу.Я рекомендую пропустить это, так что экспортируйте свой видеопроект, и мы увидимся на последнем уроке, чтобы опубликовать видео на YouTube. 11. СОВЕТЫ ПО ADOBE PREMIERE CC 2019 НА YOUTUBE: Привет, ребята. Итак, мы подошли к концу. Я расскажу, как опубликовать это видео на YouTube. И вот мы здесь. Прежде всего, вам нужно иметь канал на YouTube. И когда я это сделал, я пошел загружать видео, а затем они пошли дальше и перетащили файл, который мы поднимем здесь.Итак, вот файл. Я делаю предварительный вид, что мне это нравится, поэтому я просто потянул и бросил. На это уйдет немного времени. Вот почему я просто пропускаю вперед, и мы собираемся сразу перейти к моей учетной записи, чтобы мы могли закончить публикацию этого видео здесь. Итак, после обработки есть ряд вещей, которые я рекомендую вам сделать для наилучшего успеха при публикации на YouTube. Так что это? Прежде всего, вам нужно что-то хорошее, и что я собираюсь сделать, так это посетить фотоателье. Теперь вам не нужно пользоваться фотошопом.Вы можете использовать любую программу, какую захотите. Но помните тот снимок экрана, который я сделал с Adobe Premiere? Я пошел дальше и просто добавил немного больше цвета, чтобы он выглядел немного интереснее. Так добавили немного яркости и насыщенности. Вы действительно хотите привлечь внимание людей здесь, поэтому я просто научу вас небольшому трюку, который мне нравится. Итак, это Adobe Photo Shop, текущая версия 2019, я полагаю, но вы можете использовать бесплатные программы, такие как Can Va, или вы можете использовать даже свой телефон для этого. Но главное, вы хотели потратить немного времени, чтобы убедиться, что ваш эскиз выделяется.Итак, я применяю тонировку HDR. Здесь есть что-то вроде мечтательного эффекта, максимальная яркость. Хорошо, я доволен этим. Теперь, если вы вернетесь на YouTube, вы увидите, что максимальный размер изображения составляет два мегабайта, поэтому нам нужно сохранить файл как и трубку из SC и для SC. О, так что ASIO — это поисковая оптимизация. Иногда рекомендуется дать файлу имя, если вы стремитесь, чтобы люди нашли его по определенному запросу. Итак, немного стратегии. Итак, вы хотите максимизировать размер файла, сохраняя при этом менее двух мегабайт, чтобы вы можно посмотреть здесь 1.3 мегабайта и теперь собираемся вернуться на YouTube, перейти к пользовательскому эскизу и увидеть разницу в эскизах. Это тот, с которого я снял крышку экрана, по сравнению с тем, для которого я только что редактировал. YouTube стоит намного больше, так что он там учится, а затем вам нужно сделать еще несколько вещей. Итак, вам, во-первых, нужен очень информативный заголовок, хорошо, и тогда я не буду вдаваться в подробности. Но у меня есть все эти ссылки на Amazon. Этот воздух наполняет его, ссылки людей видят, например, мои солнцезащитные очки и хотят их купить.Они могут щелкнуть здесь, чтобы купить их. Это точная модель солнцезащитных очков, которую я ношу, и я получаю комиссию, небольшую комиссию. Если они его купят. Дрон, которым я пользуюсь. Например, это не дрон. Это ах, мне нужно это обновить. Но это называется аффилированным маркетингом, и это здорово, если у вас есть канал на YouTube, и я не говорю, что это сделает вас богатым или что-то в этом роде. Это действительно зависит от того, сколько у вас трафика, но это неплохо. Обычно я помещаю ссылку на свои веб-сайты и указываю им на одну из страниц, которая продвигает то, что я здесь делаю.Итак, я помещаю ссылку в конце для людей, которые хотят изучить видеосъемку путешествий, так что я, вероятно, направлю их на свои онлайн-курсы, которые у меня есть не только для того, чтобы наслаждаться до Mir, но и для Final Cut Pro X on и учимся видеосъемке с дронов GoPro и так далее. Вот что я сейчас использую в верхней части описания, это важная часть. Еще одна важная часть — это теги ключевых слов. Итак, вы хотите сделать наиболее релевантные теги в начале, а затем продолжить заполнение ключевых слов. Итак, Мальдивы-2018 в 19-каратном воздушном дроне Хуши Кто? Она островной рай.Они хотят подумать обо всех возможных ключевых словах, которые люди могут искать на YouTube. Хорошо, а потом сюда он может поставить музыку, ну, ну, галстуки. Итак, мы идем. Поэтому я бы не стал копировать это, потому что ссылки не работают. Вы должны иметь возможность щелкнуть здесь, установить ссылку. Камеры, которые мы могли слышать, копии. Да, похоже, эта ссылка не работает. Мм. Собирался это напечатать. Музыка копченой рыбы из американского экземпляра. Давай попробуем это. Да, поехали. Хорошо. Некоторые другие дела, которые вы хотите сделать, добавляются в плейлисты.У меня есть плейлист для путешествий, музыкальных видеоклипов, я выбрал «Добавить монтаж» или он уже поет и соответствует стороннему контенту. Какая жалость. Ладно, похоже, мне нужно сменить песню. Проблема в том, что сайт, по их словам, не требует лицензионных отчислений. Но тогда YouTube говорит о другом. В любом случае, последним шагом будет публикация, но здесь я расскажу еще об одном бонусном шаге. И это, гм, и это, чтобы добавить и просмотреть. Я хочу опубликовать это. В противном случае я потеряю изменения. Итак, мы переходим к конечной заставке, и вы можете использовать шаблон.Это всплывающие окна, которые вы видите на каналах YouTube. Теперь, когда вы получаете ай ай, всплывает пузырь, предлагающий вам подписаться. Таким образом, вы получаете это, добавляя элементы в зависимости от того, какое действие вы хотите, чтобы они предприняли, чтобы вы могли создать один для этого, побуждая людей подписаться. Мы можем продвигать видео или плейлист или продвигать другой канал или ссылку для улучшения зрения. Нравится мой сайт. Так что я просто помещу туда свой веб-сайт. Таким образом, эти мероприятия Maura в эфире почти погружаются в маркетинговую сторону того, чтобы быть YouTuber.Хорошо, научитесь учиться снимать видео на нем. Как это? Хорошо. Так что могу моторные плейлисты. Нет. Продвигайте мой комплект дорожного снаряжения. Может быть, люди, которые смотрят это, хотят узнать больше о моем комплекте снаряжения. Итак, мы подошли к концу нашего курса для этого видео о путешествии. Мы сделали очень много. Мы создали видеоролик Adobe Premiere, ах, мы сделали все последние штрихи и загрузили его. А после этого вы должны посмотреть, какова ваша цель с YouTube? Вы пытаетесь получить просмотры? Но я думаю, что наличие канала на YouTube — отличный способ узнать вас.На самом деле это вторая по величине поисковая система после Google, а YouTube принадлежит Google. Так что для меня они хорошо играют вместе. Я пытался убедить людей открыть меня, и оттуда они могут решить. Может быть, они хотят узнать о моем снаряжении, детях или научиться делать видеосъемку с помощью определенной камеры. А может это монтаж видео. Поэтому я использовал свои видеоролики на YouTube, чтобы продвигать свои кадры на моих онлайн-курсах и, если они хотят, размещать их на моем веб-сайте, я имею в виду, что есть другие цели. Некоторые люди уделяют все свое время созданию канала на YouTube и зарабатывают этим на жизнь.Но, ах, у некоторых людей другие цели. Я думаю, что канал YouTube, который работает полный рабочий день, довольно конкурентоспособен. И, ох, это требует много работы, и вам нужно сосредоточиться именно на этом и постоянно публиковать много видео. Но если вы ставите перед собой цель, я надеюсь, что вы многому научились из этого курса. Мы не рассмотрели каждую деталь в Adobe Premiere, потому что это потребовало бы его шестичасового эпического курса. Но мы определенно сделали достаточно, чтобы вы могли очень быстро создать несколько потрясающих видеороликов, используя информацию из этого курса, так что я надеюсь, вам понравилось.Если вы хотите узнать больше о моих курсах, отправляйтесь в Sheik triage productions. Закон ком, увидимся позже. Удачи. Редактирование видео 12. Adobe Premiere Course автоматическая последовательность: я в этом видео мы расскажем. Как вы можете сопоставить свои клипы с ритмом, используя технику, которая называется автоматизированной последовательностью? Так выглядит готовое изделие. Все в порядке. Итак, я расскажу, как мы это устроили. Первое, что нам нужно сделать, это импортировать наши клипы. Итак, у меня есть несколько важных клипов.И, о, важно, чтобы вы уже выбрали лучшие части из этих клипов. Так, например, в этом клипе вы можете нажать I в качестве отправной точки, а затем «О», так что затененная часть здесь является выбранной частью. То же самое с этим клипом и так далее. Итак, как только вы это сделаете, мне нравится просто поставить X перед ним, чтобы было легче фильтровать, а затем в поиске, Ариэль, просто введите X группы. Я просто ввел X здесь. Саркин, этот фильтр, клипы, которые я курировал. Далее нам нужно выбрать наши сочетания клавиш.Нам нужно убедиться, что мы знаем, какой у нас ключ для рекламного маркера. Так что по умолчанию все в порядке. А затем нам нужно перейти к нашей временной шкале. У меня здесь уже есть отметки. Я просто собираюсь их очистить. Иногда вам нужно перейти в окно исходного кода. Очистить все маркеры. Они ушли. Хорошо. А теперь наденьте наушники или увеличьте громкость. Вам нужно слушать музыку. А поскольку вы слышите ритм, вам нужен пресс. Я в порядке, мне знакома эта песня. Но если вы имеете дело с новой песней, я предлагаю вам послушать ее несколько раз, пока вы не освоитесь.Бусинка, это может быть сложнее со сложными песенными узорами. Но как только вы это сделаете, убедитесь, что вы сказали это на случай сбоя Adobe Premiere. И, ох, что нам нужно сделать на нашей временной шкале, это просто переместить эту стрелку временной шкалы. Так я это называю. Мы подошли к тому месту, где вы хотите, хорошо, чтобы переместить иглу туда, где вы хотите, затем вы хотите выделить окно импорта и выделить клипы, которые вы хотите там. Все в порядке. В идеале вы не хотели бы использовать клипы сэра после того, как предположили, что вы все еще создаете свой проект.Но в любом случае это мелочь. Итак, выделив клипы, которые вы хотите включить в эпизод, перейдите к клипу «я в эпизоде». Хорошо, ты хочешь по номеру? Маркеры, размещение под номером, маркеры, метод редактирования и нажатия. ОК и бум. Это не вставлено. Ролики вы можете отличить. У меня здесь небольшой пробел. Увеличьте масштаб. Прямо там есть небольшой зазор, так что я просто заткну его, расширив клип еще немного, и давайте сейчас это проверим. Хорошо, значит, здесь проблема. Мы слышим звук, так что давайте просто удалим его.Итак, хорошо, это может занять несколько раз, чтобы выбрать нужный момент. Иногда может быть какое-то отставание, а иногда просто не работает плавно. Со временем вам, возможно, придется создать черновик и увидеть фактический готовый продукт, но если вы просто скажете, что вам нужно переделать его, вы можете щелкнуть здесь правой кнопкой мыши. Иногда вам нужно перейти к фактическому источнику, который мы знаем, и, например, очистить маркеры, а затем вы можете сделать это снова. Давай попробуем еще раз, можешь подготовить палец к ним. Хорошо. Где я? Я готов.Хорошо. Так что нажмите пробел, чтобы играть. Хорошо, Ши, давай попробуем еще раз. игла там. Выделите окно импорта. Хорошо, выделим этим некоторые клипы. Начнем с X. Мне нравится клип от 2 мая. Итак, мы идем. Хорошо, попробуем еще раз. Мы должны удалить звук, и здесь есть небольшой зазор. Просто увеличу масштаб, подключи это, расширив его с помощью самого себя. Ладно, ладно, немного отстает. Может быть, мы сможем увеличить воспроизведение, просто изменив размер этой пьесы Баха на 1/4. Так что сейчас это не идеально.И иногда вам нужен Teoh, на самом деле дайте ему, ах, экспорт, потому что он немного отстает на временной шкале. Итак, я просто покажу вам, как каноэ, которое экспортирует носитель и просто выбирает его, не обязательно должно быть высококачественной копией, просто чем-то, где вы можете воспроизвести его. Так что сделайте много источника. Преданного высокого должно быть достаточно, и вы хотите видео и аудио, и вы даже можете снять флажок использовать максимальное качество рендеринга. Вы можете видеть сторону запрошенного файла, поэтому все, что составляет около 102 100 мегабайт, не должно занимать слишком много времени, и он может экспортировать это или поместить его в вашу реплику и воспроизвести его и посмотреть, нужно ли нам вносить какие-либо изменения.Итак, как я уже сказал, если вам нужно внести изменения, Utkan очистит маркеры, щелкните правой кнопкой мыши и затем выберите. Очистите все маркеры, а затем просто добавьте их снова. Но это вопрос просто практики, добавления маркеров, которые, вы знаете, в правильные точки в долях. И ах, это действительно отличный метод для использования. Гм, иногда это может занять намного больше времени, чем делать это вручную, так что это автомат для секвенирования и отлично подходит для сопоставления битов с солью. 13. РЕЗЮМЕ ADOBE PREMIERE CC 2019: правильные парни и девушки.Мы подошли к концу курса и поздравляем. Прежде всего, спасибо за то, что прошли этот курс. Я надеюсь, что он пополнится информацией о том, что вы сможете быстро приступить к работе с Adobe Premiere и начать создавать потрясающие видео. Я не думал, что буду использовать Adobe Premiere, если вы спросите меня год назад. Я долгое время пользуюсь MacBook Pro, но наш мир технологий быстро меняется, и теперь я использую ноутбук Huawei вместо карты Crow для некоторых из вас. Вы тоже можете оказаться в этой лодке, и причина, по которой я создал этот курс, в том, что я не хотел запугивать людей долгим эпическим курсом.Итак, я сделал все возможное, чтобы просто охватить именно то, что вам нужно знать, и упростить это, чтобы вы могли очень быстро согласиться, из-за этого в Adobe Premiere будет гораздо больше вещей, которые вы сможете обнаружить, если действительно хочу нырнуть в эти задницы, я бы сказал, что пока они не нужны. Если вы хотите создать проблемы. Потрясающие музыкальные видеоклипы с использованием беспилотных летательных аппаратов, вороны и съемка с четырехкамерной беспроводной камеры. Я также закончил доказывать, что могу делать профессиональное клиентское видео с нескольких камер в заметке.Мы с Премьером рассказали, как вы могли это сделать. Я рассмотрел методы и продвинутые вещи, такие как редактирование видео с нескольких камер. Итак, я вооружил вас всем, к чему вы можете привыкнуть, чтобы начать работу, и, ах, но самое важное — это практика. То, как я узнал раньше в Decline Project, состоит в том, что я снимал много видео о путешествиях, используя свои собственные кадры, а также вырезал много стоковых материалов. И, ммм, я снимаю видео с Ханом, и в этом случае они сначала попросили отснятый материал, и я снял его двумя камерами, двумя источниками звука.Затем клиент посмотрел отснятый материал и спросил меня, сколько я сделаю для этого видео. И я знал, что мне нужен некоторый опыт редактирования видео для этого типа проекта, много ракурсов на будущее. Поэтому я недооцениваю добавленное видео. Я попросил 500 нас сделать это видео, хотя это было много работы, и, знаете ли, я сам многому научился, проходя этот проект, потому что на другом конце у меня был клиент, которому очень быстро понадобилось это видео. И я хотел хорошо поработать.И, ммм, в результате этого, я смог передать вам некоторые уроки в этом, эм, я также рекомендую создать канал YouTube, который будет, ммм, дать вам мотивацию для последовательного создания видео. Если вы создаете видео о путешествиях, это отличное место для этого. И я просто думаю, что в наши дни на YouTube так много возможностей. Курс. Вы также можете использовать Instagram, но YouTube — это более длинная форма. Так что цена себе низкая, если у вас есть возможность снимать, редактировать или снимать видео бесплатно, даже если вам нужно, ммм, проверить мой веб-сайт, если вы один из их других курсов.Sheikh Riaz productions dot com Я постоянно загружаю видео на свой канал YouTube, в путешествия, музыкальные клипы, видео-советы, образ жизни, а также бизнес-советы в Интернете и многое другое. Так что, если вас интересует деловой образ жизни в сфере путешествий, пожалуйста, посетите мой канал на YouTube и подпишитесь, и еще раз спасибо за то, что прошли курс. Удачи, Дональд. Эти снаряды, если вы еще не начали, начните практиковаться и удачи в ваших видео. 14. БОНУС Adobe Premiere Как создавать прокси для видео 4K: что случилось? Это Грег и его видео.Мы поговорим о прокси-кадрах. Так хотите прокси? Прокси-серверы в основном недоступны, что упрощает вам работу с отснятым материалом в более низком разрешении в проекте. Но основная запись в разрешении остается прежней. В этом случае я хотел использовать прокси, потому что я создавал проект в разрешении Ultra 4 K. Но поскольку я использую ультра-ноутбук, почему мы 27 четырехъядерных двух четырехъядерных процессоров с 16 гигабайтами оперативной памяти, отдельный Jeep, два гигабайта все еще могут нагружать этот компьютер. Таким образом, прокси работают так, что вам нужно выбрать видеоматериал, для которого вы хотите создать прокси, а затем щелкнуть правой кнопкой мыши и выбрать создать прокси.И тогда вам нужно будет выбрать правильный пресет, который является обычным разрешением до моего. Я держу его возраст 264 года. Так что для ультра-четырех K, на самом деле есть ссылка, в которой говорится, что 12 20 My 7 20 идеально подходят для этого разрешения в четыре K. Так что определенно Просто посмотрите это вверх. Просто посмотри вверх. Adobe Premiere в Google будет прокси-сервером Premier, а затем введите свое разрешение, и вы получите разрешение, предлагаемое для поиска. Если вы используете что-то вроде полных четырех K, потому что это будет немного по-другому, и тогда вам нужно выбрать, куда вы собираетесь сохранять свои прокси.Хорошо, оно занято, просмотрите папку с креативом и нажмите. Ладно, когда будешь готов, можешь бить, ладно? И произойдет то, что Adobe Encoder, сопутствующая программа, откроется, и вы действительно увидите несколько пакетных заданий, которые появятся в Adobe Encoder. Это может занять некоторое время, пока он откроется. Я думаю, что дело идет к цели, и эти задания могут работать в фоновом режиме настолько хорошо, что пакетируется, и этот процесс действительно занимает некоторое время. Но это то, что вы можете сделать, знаете ли, перед тем, как пойти на ужин или вам нужно пойти за продуктами, и да, это значительно ускорит работу над проектом.Итак, хорошо, я покажу вам, какие мои прокси-файлы, эти воздушные. Я уже проверял, как они выглядят. Это на самом деле видеофилы, и они должны быть в разрешении. Есть ли разрешение ниже и четыре К? Хорошо, так что там много прокси, и никакой be premier не позволит нам работать в премьерном режиме и работать с ним намного быстрее. Но нужно переключать прокси. Так что, если вы не видите эту кнопку, знайте, стонущий нажал на плюс, а затем вам нужно найти правильный значок, который является одним из всех прокси.И вам нужно перетащить его вниз в эту строку меню. Хорошо, а когда синий? Оно включено. Если нет, то он выключен. Такой высокий из них. Если вы работаете с проектом и хотите работать с ним быстрее, а затем снимите его перед экспортом видео, если вы хотите получить полное разрешение, способ узнать, есть ли у Clip уже созданный прокси, вы можете создать э-э, путь к прокси. Следуйте, если вы установите правильный флажок прокси-сервера, чтобы вы могли видеть, что он у меня уже установлен. Здесь вы можете увидеть полный путь к файлу.Так что, если он у вас есть, значит, вы действительно создали прокси для этих видеофайлов. Так что я предлагаю сделать это для клипов. Ум предлагает использовать подборки для организации клипов, чтобы вы могли увидеть здесь создание прокси для этих файлов. И да, я потерял меня, чтобы работать с четырьмя тысячами кадров в проектах намного быстрее. Так что просто помните, вам нужно включить его, чтобы создать прокси, бронзу и кодировщик Joey, который прямо здесь просто остановит это, потому что я просто запустил его для примера. И, э-э, это работает в фоновом режиме, пока вы редактируете видео, но это стоит делать, если вы создаете проект с четырьмя килобайтами и у вас нет оборудования, которое очень быстро добавляется к видео в четыре килобайта.15. БОНУС ADOBE PREMIERE 2019 КАК СОЗДАТЬ ИНДИВИДУАЛЬНУЮ ГРАФИКУ: Привет, ребята. Грант повесил здесь и это видео, я научу вас создавать собственный текст или анимированную графику. Это пример шаблонов, которые они вам предоставляют, и вы можете загрузить некоторые из них в Adobe. Но, возможно, вам нужно что-то более индивидуальное. Например, здесь у меня есть белый фон с вопросом, поэтому я не смог найти ничего, что предлагает Adobe, поэтому я начал его создавать. Итак, в этом мы продолжим и создадим новую текстовую графику, чтобы вы начали с создания новой последовательности и, ммм, файла новой последовательности, в которой вы можете создавать последовательность из клипа.А я просто создал одну из 10. 80 р. Но вы можете создать снимок с высоким разрешением. Итак, вот моя последовательность. Итак, нам нужно перейти в графическое рабочее пространство, когда нет графики рабочего пространства, и у нас есть пустой холст прямо сейчас, как нам нужно для создания нового слоя. Итак, я создам прямоугольник, и вы увидите, что он красный. Ты можешь измениться. Цвет другой. И я собираюсь сделать его в полный размер, просто используя металлические полосы. Я потерял это. Знаете, они снова сотворили. Там. Итак, мы запустили фон. Здесь вы можете увидеть продолжительность, а затем создать текст.Заходим в файл с их текстом. Ой. Исчезнувший. Давай просто сделаем это снова. Хорошо, поехали. Итак, что я могу сделать, так это изменить выравнивание. Так вот, знаете, если вы не видите текст в вашем известном нам редактировании, убедитесь, что текст находится над слоем фигуры, и вы можете включить его, и это включите его. Ладно, поехали. Простой шаблон в использовании. Итак, клиенты, я также могу выбрать разные типы текстов, чтобы мы могли вспоминать их снова и снова. Хорошо, я просто воспользуюсь этим, хорошо? И тогда мы сможем его сохранить.Итак, нам нужно перейти к файлу экспорта эмоциональной графики, и мы сохраним его в моей библиотеке. Мы просто назовем это прочтением белого текста на фоне. Хорошо. И это будет продолжаться, создайте это как шаблон, который я ограничил обычной областью под основной графикой. Вот как я могу создать свой собственный графический шаблон. Иногда для выступления требуется немного времени, но вот и все. Так что если я в своем видеопроекте, я не могу просто перетащить. Слушайте снова и снова, а потом я могу настроить это прямо там.Итак, мы идем. Так что продолжайте и попробуйте создать свой собственный под графическим рабочим пространством. 16. БОНУС ADOBE PREMIERE CC 2019 Редактирование многокамерного видео \: В этом уроке мы узнаем, как редактировать многокамерное видео. Так что это если у вас более одной камеры, и вы также хотите переключать ракурсы между первой и первой камерой. Для этого вам потребуются видеофайлы как с первой камеры, так и с камеры. И если у вас есть отдельные аудиофайлы, они также должны быть в вашем проекте.Итак, я уже импортировал свои видеоклипы. Звук находится в видеофайле, поэтому я назвал их камера: одна для камеры, одна камера для камеры. И одна вещь, которую вы хотите убедиться перед созданием проекта с несколькими камерами, — это просто просмотреть, чтобы убедиться, что в видеоклипе есть части, где обе камеры, которым нужна камера 2, вспениваются одновременно. Так что это в неизвестность. Но это не будет путешествие. Так что я уже просматривал их раньше. Это же камера, не так ли? Но это не будет путешествие, в котором я просто стою, а это кулачковое.Так что аудио и камера лучше, и это под другим углом в задней части комнаты. Итак, я импортировал их в проект, и теперь они готовы для меня, чтобы я создал видеопроект с несколькими камерами. Нам нужно сделать еще одну вещь — добавить этот многокамерный вид. Или вы можете использовать Shift Plus Zero, и вы можете найти его здесь. Если вы нажмете на редактор кнопок и просто перетащите его, просто перетащите его в эту область и затем щелкните. Хорошо, хорошо, так что, когда вы слишком выделены клипы, вам нужно щелкнуть сдвигом, чтобы выделить их оба правой кнопкой мыши, щелкните и выберите.Создайте последовательность для нескольких камер, учебник для нескольких камер, где вы можете просто оставить все как есть. Я собираюсь утонуть на основе звука, и я не совсем уверен, как Premier решит, что такое Camera one camera тоже. Но я рекомендую назвать ваш файл чем-нибудь Cam. Один пришел, чтобы упростить работу, и я только что выбрал Truck Channel One, который является полностью новым треком из Camera one, а затем я просто оставляю все остальное, как оно есть. Хорошо, говорит, что это обработка, а затем создается финальная версия этого урока с несколькими камерами, и мы можем продолжить и создать последовательность, основанную на этом.Итак, мы собираемся щелкнуть правой кнопкой мыши и выбрать новую последовательность из клипа, и давайте просто расширим нашу временную шкалу. E скоро увидит, сработало ли это. Итак, теперь мы видим здесь новое окно с двумя полями, и для переключения вперед и назад мы нажимаем одно для камеры первая, которая выделена желтым цветом. Нет, и два на камеру тоже. Хорошо. А затем еще кое-что, что вы захотите сделать, — это отключить звуковой канал, который вы не хотите, чтобы вам не нужны были оба канала, как правило. Поэтому я рекомендую надеть пару наушников, и будет довольно ясно, какой из них лучше в данном случае — это камера.Я считаю, что это один. Итак, что вы можете сделать, это отключить или отключить звук. Они необходимы на вашем тракторе. А вы что-то знаете? Получается, что одно из окон черное, потому что это означает, что оно еще не записывается. Итак, Adobe пошла вперед и поглотила аудио и видеоклипы с обеих камер. Итак, я собираюсь продолжить и нажать пробел, чтобы начать воспроизведение видео, а затем мы сделаем кадры камеры, используя один и два. Так что рекомендую, дамы и господа, доброе утро. Вау, какой день для начала.Какой способ начать неделю. 1000 человек в понедельник утром. Это просто потрясающе. Но меня зовут Грант Икс. Роулинсон. Я добился принятия решений Карча и Исследователя с Человеческими силами, и в течение следующего дня, хорошо, но вы можете видеть их кнуты. Думаю, я просто верю в это на твоем грузовике. Итак, давайте погрузимся в временную шкалу, нажав тильду, просто чтобы посмотреть, что там произошло, когда я хотел нажать. Так что здесь сделано несколько сокращений, и, ах, все, что было сделано, это вырезано с первой камеры на вторую.И мы можем внести изменения, если вам нужно, просто наведя указатель мыши и перетащив. Если вы хотите сделать это дольше. Или, скажем так, этот клип снят на первую камеру. Мы можем перевернуть его на камеру два, выделив ее на впечатляющих двух, или перевернуть обратно. Не в двух словах, как мы можем настроить и снимать видео с нескольких ракурсов. Правит еще один совет. Если вы собираетесь делать крупный проект и у вас много разных элементов. Я рекомендую создать другую последовательность, например, я создал последовательность, просто чтобы управлять вашим многокамерным видео, и пройти всю часть, полученную с камеры, потому что это занимает некоторое время.А затем, когда вы закончите, вы можете сгруппировать эти два, а затем создать другую последовательность для вашего основного проекта. Итак, это мой главный проект. А затем просто сохраните эту последовательность со всеми разрезами на случай, если позже вы захотите внести некоторые изменения, и вы можете скопировать это в основной проект. Так что, чтобы все было аккуратно и организовано, просто небольшой совет, так что надеюсь, вы нашли это видео полезным. Если да, нажмите кнопку «Нравится», кнопку подписки, и у меня есть онлайн-курс по Adobe Premiere Plan.Щелкните ссылку ниже, чтобы узнать больше о курсе. Мы собираемся осветить очень важные практические вещи. Это краткое руководство, предназначенное для того, чтобы вы очень быстро освоились, до точки, где вы можете создать профессиональный видеопроект с несколькими камерами для создания журнала путешествий на YouTube. Это не будет эпический шестичасовой курс. Это что-то очень практичное и удобоваримое. Звучит хорошо. Проверьте ссылку ниже. Спасибо за просмотр, увидимся позже. 17.Бонусный показ мод за кулисами: Эй, как дела, ребята? Грег висел здесь, в этом видео, которое я собираюсь сделать за кулисами видео о Неделе моды в Куала-Лумпуре. Здесь есть чему поучиться. И я хотел научить вас некоторым техникам, которые я использовал для редактирования в Adobe Premiere. Я также поделюсь некоторыми заметками о фактической стороне производства. Как я это снимал. Итак, начнем с этого. Так что я снимал это два раза. Так что, если вы еще этого не сделали, посмотрите видео пару раз.Итак, вы знаете, о чем я говорю, и все это время вы знаете. Так что в самый первый раз меня пригласили мыть шоу, так что у меня было очень интимное место, очень близко к подиуму. И в этом месте я смог сделать несколько снимков с близкого расстояния, но я был расположен на правой стороне подиума, и вот где я сделал этот снимок. Я действительно смог сделать несколько хороших точных бросков. Некоторые ах супер медленные снимали HD 100 20 кадров. Я также снимал в Ultra четыре K 60 кадров, Aziz, а также в полных четырех K при 24 кадрах, фактический размер проекта и разрешение — в Full HD при 24 кадрах.И да. Так что это значит? Что ж, в этом проекте я могу использовать четыре зажима K, чтобы у меня было больше недвижимости для работы, которая стоит того. Гм, цифровой зум с ключевым кадрированием для ультра-четырех K. У меня есть несколько хороших замедленных съемок. Я также могу немного обрезать это и для клубного снимка HD 100 20 кадров. Я немного поиграл в скоростной рэп, и подумал, что это будет круто, потому что в этих моделях будет много движения. Я также кричал во второй раз, как кто-то, кого не пригласили в качестве VIP-гостя.Итак, если вы были в Pavilion Mall Oncale, вы знаете, что он многоуровневый, поэтому вы действительно можете видеть, знаете ли, с более высоких уровней. Вы можете увидеть это шоу, как зритель, и получить действительно красивый вид с высоты птичьего полета. Я воспользовался этим. Я также проявил творческий подход и снял несколько клипов с эскалатора, чтобы получить несколько снимков типа Долли Долли, которые я просто не мог с того места, где сидел в первую ночь. Так что я снимал это за две ночи, потерял разные разрешения, потерял разную частоту кадров.Давайте перейдем к фактической стороне редактирования. Итак, давайте начнем с этого весла, здесь, где у нас есть наши СМИ, есть моя песня, хорошая, оптимистичная песня, которая соответствует показу мод, и ах да, давайте просто расширим это окно. Взгляните, с какими типами кадров мы имеем дело, чтобы я мог видеть много ультра-четырех K, и ах, эти кадры на самом деле сняты моей камерой с 60 кадрами, но они появляются в премьерах 29.97 Эти полные четыре K клипы, 24 кадра и, ну, клипы, которые когда-либо были просмотрены, в тщательно подобранных.Я отметил крестиком в начале. Иногда делайте небольшую заметку, например, это вино просто помогает. Когда я редактирую, пытаясь выбрать из нескольких клипов, я просто быстро покажу вам некоторые из этих клипов, которые я курировал, чтобы я мог видеть здесь отмеченные с помощью I Mark. Вы увидите, как я использую эти клипы, когда я перейду к фактическому сопоставлению ударов или сопоставлению для автоматизации, для последовательности, вот где. Матч. Эти клипы тоже Барабанная песня. И да, у меня есть папка BIN. Я также пробовал кодировать вещи цветом, чтобы различать некоторые из разных клипов, например, ультра четыре K или полные четыре K, но на самом деле в конце концов, а затем использовал это слишком часто.Я разделил клипы HD 120 кадров, хотя вы можете видеть, что это все кадры HD 120, но в Adobe это отображается как 23,976 Это на самом деле 120 кадров. Не уверен, почему это нормально. А, давайте на самом деле посмотрим на временную шкалу, хорошо? Где несколько ключевых моментов, чтобы указать, да. Во-первых, я хочу сообщить вам, что я действительно хотел использовать другую песню, верно? Сказал Фред. Это очень популярная модная песня, поэтому, чтобы дать вам представление, вы можете фактически продублировать весь проект, что я собираюсь сделать сейчас и позже.Я могу сделать другую версию с минимальными усилиями из-за дублирования. Вот и все, что нужно сделать. Дважды щелкните на копии, и это точная копия проекта, так что оставьте ее дальше. Это Ах, было, дорогая, Это дорогая. Немного увеличьте масштаб проекта. Итак, я начинаю с того, что просто сообщаю некоторые контакты, просто сообщаю людям, что это неделя моды, понимаете? Какие? Какой повод? Хорошо. Давая, ну, знаете, какие-то атмосферные снимки, люди готовятся к этому, так что я сразу перехожу к окей.Здесь вы можете увидеть несколько маркеров, поэтому вы можете добавлять маркеры, нажимая m, смотреть, как я автоматизирует урок последовательности, но да. Здесь. Я только что сопоставил некоторые клипы с ритмом. Хорошо, мы вернулись. Так что судороги. Я ускорила средние волосы. Давай просто перейдем вправо. Нажмите «Выбрать длительность скорости», и вы увидите, как ее ускорили. 600% других я потратил больше. Это было довольно быстро. Таким образом, скоростной круп просто надрезает его, используя C. И один там, один там. А когда вы ускоряете клип, он становится совсем маленьким.Значит, вы хотите сделать разрез довольно близко к концу зажима? Потому что после того, как он ускорится, вы хотите, хотите ли вы? Немного порции на нормальной скорости поиграть. Так что давайте просто щелкнем по нему правой кнопкой мыши, чтобы увидеть, насколько я его ускорил. Ну 1400% так что клип можно сравнить. Этот последний скачок скорости только что показал вам, что составляет 600%. Этот 1400. Да, этот тоже ускорился. 1600% хорошо, ну конечно. Ладно, если честно, я тут кое-что придумал. Так что в Adobe хорошо то, что он сохраняет старые копии, а это то, что мне нужно прямо сейчас.Мне нужно автосохранение. Мне нужна копия показа мод до сегодняшнего дня. Все в порядке. У нас есть суть проекта, сроки. Так что давайте рассмотрим это довольно быстро. Давайте просто сожмем эту панель, чтобы дать нам больше недвижимости. Хорошо, так что мы можем видеть, что у нас там, возможно, водяной знак с нашим логотипом. А, не уверен, где это, пока не увеличу масштаб. У нас есть корректирующий слой в конце. У нас только что есть видео Пэлтроу. Альтро продвигает мою видеошколу и в конце получил красивую анимацию.У нас есть корректировка, которую нужно применить. Но если насыщенность и если насыщенность и, возможно, цветовой фильтр для всего проекта V два, я обычно оставляю для некоторого ролика b. И, да, давайте просто поиграем в эту штуку, установив, что я создаю проект с некоторыми контактами, а затем я прыгал прямо под разными углами. И если вы еще не просматривали это видео несколько раз раньше, вы прыгаете сюда, чтобы упасть. Здесь я представил медленный бег на скорости, а затем ускорился в 600 раз.Итак, вы можете увидеть здесь 600%. Значит, вы можете просто сделать это, сделав надрез резным прессом, понимаете? А затем просто отрежьте один волосок, а затем еще один перед самым концом, так чтобы середина бутерброда была тем местом, где вы собираетесь ускорить процесс. И затем вы хотите, чтобы конечная часть воспроизводилась с нормальной скоростью, чтобы вы могли поиграть с тем, где вы делаете надрезы, а также с театральной скоростью сэндвича с быстрым тараном для разных видов и эффектов. Хорошо. — Shots и e очень нравятся. Ух, я тут кое-что продолжал мечтать, так что вы просто переходите к элементам управления эффектами.Вы можете видеть, что я использую четыре клипа K и увеличиваю масштаб. Давайте просто изучим один из них. Итак, мы начинаем примерно с 100 10, а затем переходим к примерно 130 приятным вещам для Тео. Другой наложил на него какой-то эффект. Хорошо, это совпадение ритма. Так что посмотрите этот урок, если вам интересно, возможно, он не будет так плавно воспроизводиться на реальной временной шкале. Но тут я нахожу несколько маркеров, соответствующих битам. И, знаете, они сохраняют только несколько снимков вместе с буквой B, а затем завершают их красивой анимацией с моим логотипом.И я получил это в Adobe Stock. Если вам интересно, это один из трех. Думал о таких красочных, красивых, красивых формах, и это как бы соответствует теме модного показа, и хочу закончить это подкармливанием музыки здесь. Как я уже сказал, продвигаю свою моду, но не мою моду, но мои продукты и услуги, мою собственную линейную школу, мои видеоматериалы. Вкратце, это скрыто за кадром этого модного видео, и вы кое-что знаете. Я прокомментирую, что создание этих проектов занимает много времени.Я хотел попробовать другую музыку в этом проекте. Так что я могу продублировать этот файл здесь, просто нажав на него, выполнив поиск по названию последовательности. Его нет здесь или здесь. Так называется последовательность. Я действительно могу это продублировать. И у меня есть полный дубликат этого проекта, с которым я не могу экспериментировать. В этом вся сила дублирования вашего проекта. Надеюсь, вы многому научились из этого закулисного видео. Если вам это нравится, дайте мне знать.Недурно. Если вы смотрите это на YouTube, и да, если вы хотите больше уроков, посетите курс Adobe Premiere. Спасибо за просмотр 18. Показ мод Куала-Лумпур 2019:
Программа курса: Adobe Premiere 101 — дополнительная информация
Adobe Premiere Pro — это программа для редактирования видео, которая является частью коллекции программного обеспечения Adobe Creative Cloud, а также Adobe CS6 — или Adobe Creative Suite. Premiere Pro — это используется для редактирования видео, в том числе фильмов, и быстро становится популярным программа для кинематографистов со всего мира, как любителей, так и профессионалов.Фактически, и CNN, и BBC используют Premiere. Pro для редактирования.
Этот курс был разработан, чтобы научить вас, как успешно используйте Premiere Pro, независимо от того, пользовались ли вы когда-либо программой раньше или нет. И новичок, и опытный пользователь могут извлечь выгоду из этого курса, начиная с основ программы, включая навигация и переход к более продвинутым функциям.
Вы узнаете, как:
· Навигация по Premiere Pro
· Создавать и открывать проекты
· Работа с файлами
· Импорт медиафайлов в Premiere Pro
· Организуйте свои медиафайлы после импорта
· Используйте шкалу времени для видео- и аудиодорожек
· Редактировать треки на шкале времени
· Создание последовательностей и вложенных последовательностей
· Добавьте движения в свои клипы
· Создание ключевых кадров и работа с ними
· Добавить анимацию и другие эффекты
· Добавить переходы
· Используйте инструменты цветокоррекции
· Синхронизация клипов с нескольких камер
· Добавьте текст, фигуры и логотипы в свой проект
· Работа со звуком в Audio Workspace
· Экспорт медиафайлов из Premiere Pro
· Создание и редактирование субтитров
· И больше!
Этот курс был написан с использованием Premiere Pro CC, поскольку он самая последняя и обновленная версия программы Premiere Pro.Не все функции, изучаемые или обсуждаемые в этом курс может быть доступен в CS6. Однако, когда это необходимо и возможно, мы покроем любые несоответствия или различия между CS6 и CC, так что после завершения этого Конечно, вы можете успешно использовать как CS6, так и CC, в зависимости от ваших предпочтений и выбор. Вам не нужно иметь доступ к Premiere Pro для прохождения или завершения этого курса.
Вы узнаете, как:
-Navigate Premiere Pro
-Создание и открытие проектов
-Работа с напильниками
-Импорт мультимедиа в Premiere Pro
— Организуйте свои медиафайлы после импорта
-Используйте шкалу времени для видео и аудиодорожек
-Редактировать треки на шкале времени
-Создание последовательностей и вложенных последовательностей
-Добавьте движение к вашим клипам
-Создание ключевых кадров и работа с ними
-Добавить анимацию и другие эффекты
-Добавить переходы
-Используйте инструменты цветокоррекции
-Синхронизация клипов с нескольких камер
-Добавьте текст, фигуры и логотипы в свой проект
-Работа со звуком в Audio Workspace
-Экспорт медиафайлов из Premiere Pro
-Создание и редактирование скрытых субтитров
И многое другое!
Все материалы курса будут предоставлены в виде уроков и сетевых ссылок.Перед занятием не нужно покупать необходимые материалы. Однако, чтобы в полной мере воспользоваться этим курсом, вам необходим доступ к Adobe Premiere.
Каждый урок будет включать повторный экзамен вместе с заданием. Студенты успешно завершат этот курс, усвоив все результаты обучения с общей оценкой 70% или выше.
Adobe Premiere Pro среднего уровня :: Вашингтон, округ Колумбия :: Вирджиния, штат Вирджиния :: Мэриленд, штат Мэриленд,
Инструктор Био
Луиза является мастером-инструктором Adobe, тренером Apple, частным пилотом, дистанционным пилотом, сертифицированным инструктором наземной школы FAA и сертифицированным термографистом (уровень 1).На сегодняшний день у нее более 500 сотен часов налета. Луиза — всемирно известный инструктор, ведущий и музыкант. Опытный видеооператор, редактор, 3D-аниматор и дизайнер графики, она создала и отредактировала множество трансляций видео и веб-проектов для корпоративных, государственных, образовательных, коммерческих и частных клиентов. Она выиграла множество наград, в том числе 4 Tellys, видеооператора и многие другие. Она была педагогом более 30 лет, преподавая Adobe, Apple и производственные классы для клиентов в государственных, военных и частных организациях.Луиза начала преподавать продукты Adobe и Apple в 1998 году. «Полеты и обучение стали для меня естественными; если мы сможем научить людей летать, они продолжат жизнь, веря, что они ничего не могут сделать ». Луиза — автор Lynda.com, она написала книги, статьи и подкасты по редактированию, производству и дронам. Инструктор: Луиза является мастером-инструктором Adobe, тренером Apple, частным пилотом, дистанционным пилотом, сертифицированным инструктором наземной школы FAA и сертифицированным термографистом (уровень 1).На сегодняшний день у нее более 500 сотен часов налета. Луиза — всемирно известный инструктор, ведущий и музыкант. Опытный видеооператор, редактор, 3D-аниматор и дизайнер графики, она создала и отредактировала множество трансляций видео и веб-проектов для корпоративных, государственных, образовательных, коммерческих и частных клиентов. Она выиграла множество наград, в том числе 4 Tellys, видеооператора и многие другие. Она была педагогом более 30 лет, преподавая Adobe, Apple и производственные классы для клиентов в государственных, военных и частных организациях.Луиза начала преподавать продукты Adobe и Apple в 1998 году. «Полеты и обучение стали для меня естественными; если мы сможем научить людей летать, они продолжат жизнь, веря, что они ничего не могут сделать ». Луиза — автор Lynda.com, она написала книги, статьи и подкасты по редактированию, производству и дронам.
Лучшие места для изучения Premiere Pro
Если вы хотите познакомиться с Adobe Premiere Pro, на этих веб-сайтах есть вся необходимая информация.
Вы начинающий видеоредактор? Вы редактор и хотите перейти на Premiere Pro с другого NLE? В любом случае, если вы пытаетесь разобраться в возможностях Premiere Pro и освоить интерфейс приложения, мы собрали шесть мест , чтобы вы могли изучить Premiere Pro . Каждый из этих веб-сайтов предлагает полную информацию о мощной системе NLE Adobe. На этих сайтах вы найдете все, от самых простых операций до сложных методов редактирования.
Lynda.com — образовательный сайт, который работает с 1995 года. На сайте более 4 000 видеоуроков и более 4 000 000 пользователей. Lynda.com, приобретенный профессиональной социальной сетью LinkedIn в 2015 году, имеет все необходимое, чтобы изучить все тонкости работы с Premiere Pro . Хотя сайт является платным (от 19,99 долларов в месяц), вы можете найти несколько бесплатных руководств по Premiere Pro в Интернете, , как показано на видео ниже.Если вы профессиональный продюсер фильмов или видео и хотите отточить свои навыки Premiere Pro , Lynda.com — отличное место для достижения вашей цели.
Официальная страница справки Adobe для Premiere Pro — отличный ресурс, особенно для тех, кто только начинает работать с NLE. С помощью быстрых и простых руководств, вы можете узнать все, что вам нужно знать о Premiere Pro от самих создателей.С каждым годом все больше и больше видеопрофессионалов и редакторов киноиндустрии используют Premiere Pro. Посмотрите видео ниже (из Adobe Creative Cloud) , чтобы узнать, как Adobe NLE использовалась для вырезания Hail, Caesar!
Хотя Skillshare можно рассматривать как еще один образовательный онлайн-сайт, у него есть одна вещь, которая отличает его от других: учителя сайта — это отраслевых профессионалов , у которых есть опыт Premiere Pro , который поможет вам следующий уровень.Хотя вы можете начать пользоваться Skillshare бесплатно, у вас будет ограничено 350 доступных бесплатных классов . Зарегистрируйте премиум-аккаунт (8 долларов в месяц), и вы получите доступ к растущей библиотеке из почти 3000 классов , охватывающих редактирование и другие задачи, которые должен знать каждый бизнес-профессионал.
Помимо более чем 4500 курсов профессионального обучения, на образовательном веб-сайте Pluralsight есть отличный план уроков по основам Premiere Pro CC.Подпишитесь на бесплатную пробную версию, чтобы узнать, работает ли она для вас. Если курс соответствует вашим потребностям, вы можете выбрать один из нескольких уровней цен, чтобы получить доступ к остальной части библиотеки уроков на сайте.
Еще один отличный ресурс для изучения Premiere Pro — старый добрый YouTube. Сотни профессионалов в области редактирования разместили видеоролики, созданные в помощь тем, кто только начинает продвигаться по служебной лестнице. Поищите на сайте « Premiere Pro + техника, которую вы хотите изучить» , и вы, вероятно, найдете несколько различных вариантов.Очевидно, что среди результатов вы обнаружите некоторую вонючку, но будьте уверены — на YouTube есть несколько отличных ресурсов по Premiere Pro. Вот некоторые основы Premiere Pro от TheXtremesoundz.
Как и YouTube, у Vimeo есть множество руководств Premiere Pro , которые вы можете просматривать и грабить. Фактически, у Vimeo есть курируемая персоналом страница с подробным образовательным контентом Premiere Pro .Благодаря такому количеству отличных руководств, которые преподают настоящие профессионалы Premiere Pro , вы быстро освоите NLE.
Несмотря на то, что вышеперечисленные ресурсы являются фантастическими, они лишь поверхностно относятся к тому, что там есть. Посетите Digital Tutors, Ларри Джордан и Удеми, чтобы узнать больше о Premiere Pro . Вы также всегда можете заглянуть в раздел Premiere Pro на PremiumBeat, где вы найдете сотни статей от профессионалов отрасли, созданных для расширения вашей базы знаний Premiere Pro .
У вас есть любимые учебные сайты по Premiere Pro, которых нет в списке? Поделитесь ими в комментариях ниже.
EditorFilm EditingPremiere Provideo EditorУчебные пособия по Premiere Pro 2020: 25 приемов от новичка до продвинутого
Если вы готовы быстро улучшить свои навыки редактирования видео, вы попали в нужное место. Мы собрали полезные учебные пособия по Adobe Premiere — от начинающих до продвинутых — чтобы вы могли повысить свой уровень в простой и понятной последовательности.
Мы рассмотрим все, от основных принципов редактирования, текста, переходов, цветокоррекции и многого другого. Так что, если вы начинающий видеоредактор или далеко не новичок, вы обязательно найдете учебник, который поможет отточить ваши навыки в спешке.
Учебники для начинающих
Если вы только начинаете? Что ж, начнем здесь! Эти уроки для начинающих помогут вам освоить фундаментальные навыки редактирования видео.
1. Изучите Premiere Pro за 15 минут
Это руководство по Adobe Premiere Pro CC научит вас, как импортировать видео, основам временной шкалы, добавлять эффекты, экспортировать и многое другое.В удобном для вас темпе вы узнаете все основные приемы редактирования, которые предлагает Premiere Pro, и научитесь применять их в своей работе по редактированию. А если вы хотите потратить немного больше времени на изучение этих основ, у нас есть для вас расширенное руководство.
2. Базовое редактирование в Premiere Pro
Первый шаг к тому, чтобы стать профессионалом в области видео, — это овладение всеми базовыми навыками редактирования. Это руководство покажет вам, как выполнять большинство основных операций, включая импорт видеофайлов, создание последовательностей, добавление клипов на шкалу времени, установку точек входа и выхода, перестановку, перемещение, растягивание клипов, а также использование бритвенного инструмента.
3. Режущие клипсы
Этого не избежать. Вам нужно будет понять, как обрезать клипы при редактировании видео в Adobe Premiere Pro. В этом уроке Джастина Одишо вы выучите 5 основных сокращений, таких как стандартный монтаж, переход на B-ролл, переход в прыжке, нарезка с музыкой и нарезка перспективы. Имея в своем арсенале множество различных техник резки, вы будете на пути к тому, чтобы стать уверенным редактором.
4. Добавление текста
Умение добавлять, форматировать, настраивать и корректировать текст в Premiere Pro является критически важным навыком.Как еще вы добавите в свой проект заголовки, текст в нижней трети и титры? Начните с этого руководства, чтобы изучить все основы использования нового инструмента Adobe Type Tool.
5. Регулировка уровней звука
Вы проецируете не только визуальный опыт, но и слуховой инструмент. Один из отличительных признаков начинающего создателя видео — это не тратить достаточно времени на сбор и редактирование аудио. Овладение звуковыми навыками абсолютно необходимо для доведения до совершенства вашего проекта.В этом руководстве вы узнаете, как импортировать, настраивать и систематизировать аудиоклипы, используя только Premiere Pro.
6. Как кадрировать видео
Обрезка — еще одна важная, но часто неправильно понимаемая концепция для новичков. К счастью, это видео поможет развеять любые заблуждения, которые могут у вас возникнуть, и даст вам знания, необходимые для устранения нежелательных кадров. Посмотрите видео, чтобы узнать основы обрезки видео в Premiere Pro, или ознакомьтесь с этим руководством по кадрированию.
7. Как увеличивать и уменьшать масштаб
Инструмент Adobe Premiere Pro имеет эффект масштабирования, который помогает вам переходить от одной точки просмотра к другой в ваших видео. Если вы хотите сфокусироваться на ключевом объекте или создать движение на этапе пост-продакшн, масштабирование может быть именно тем, что вам нужно. Узнайте, как увеличивать и уменьшать масштаб, посмотрев этот отличный видеоурок. В Motion Array также есть подробное руководство по масштабированию!
8. Как экспортировать в социальные сети
Ускорение рабочего процесса является обязательным при работе над несколькими проектами.В этом кратком руководстве вы изучите основной процесс экспорта ваших видео на такие платформы, как Vimeo или YouTube. Поскольку эта функция встроена в программное обеспечение, для этого потребуется всего несколько шагов.
9. Как сохранить и отрендерить
Еще одно обязательное умение — сохранение и рендеринг вашего видео. Работая над своим проектом, вы должны выработать привычку экономить — например, все время. Вам, вероятно, не понравится терять всю свою работу по редактированию, поэтому убедитесь, что это закрепилось в ваших рабочих процессах.Рендеринг также важен для редактирования видео, и из этого видео вы узнаете, как рендерить, просматривать и воспроизводить видеопоследовательности в Premiere Pro.
10. Экспорт видео
После того, как вы закончили работу над всеми своими правками, пришло время поделиться своим проектом со всем миром. Вам обязательно нужно знать, как экспортировать, и выбирать наиболее подходящие варианты форматирования. Поначалу экспорт может показаться немного сложным, но вы быстро поймете все возможные варианты (или, по крайней мере, наиболее распространенные) в Premiere Pro.С этими лучшими параметрами настройки экспорт будет одной из самых простых задач, которые вы должны выполнить в дальнейшем.
11. Как использовать шаблоны Premiere Pro
Для создателей видео с любым уровнем подготовки шаблоны Premiere Pro — незаменимый союзник, помогающий создавать потрясающий контент. Поскольку шаблоны поставляются с предварительно отредактированными проектами и заполнителями, процесс редактирования можно значительно ускорить. А когда вы сможете выполнять проекты быстрее, это освободит ваше время для других дел, например для создания большего количества видео! Кстати, в Motion Array есть огромная библиотека шаблонов Premiere Pro для всех ваших потребностей в создании видео!
Учебники для среднего уровня
После того, как вы преуспели в основах редактирования видео, вы можете приступить к изучению промежуточных навыков.Давайте приступим.
12. Пользовательские сочетания клавиш
Давайте посмотрим правде в глаза. Редактирование видео может занять много времени, а использование сочетаний клавиш значительно повысит вашу эффективность. Если вы сможете сэкономить время на протяжении всего процесса, это, несомненно, поможет вам в долгосрочной перспективе. В Premiere Pro есть множество ярлыков по умолчанию, и вы, вероятно, уже начали изучать некоторые из них. В этом руководстве вы познакомитесь с некоторыми советами по созданию пользовательских сочетаний клавиш.Если у вас есть четкие предпочтения относительно того, как вы хотите все устроить, вам будет полезно это видео.
13. Советы по работе с текстами среднего уровня
Теперь, когда у вас есть элементарные навыки работы с текстом, пора перейти на новый уровень. Возможно, вы обнаружили, что можете создавать текст, но было сложнее сделать его стилистически элегантным, постоянно читаемым, а также уравновешивать конкурирующие предметы на экране. В таком случае этот видеоурок предоставит вам 3 основных совета, которые укажут вам правильное направление.
14. Эффекты переходов
Чтобы видео выглядело безупречно, ваши переходы не должны раздражать аудиторию. Вы захотите, чтобы ваши кадры гармонично сочетались друг с другом в непринужденном стиле. Если вас уже тянет к некоторым из тех же самых старых переходов, вам понравится это видео. В нем вы узнаете 5 сложных и творческих переходов, которые можно добавить к своему набору навыков.
15. L и J Cut
Каждый видеоредактор должен знать эти промежуточные методы нарезки.Использование J-образных и L-образных разрезов при редактировании может скрыть разрезы и, следовательно, увеличить связность вашего видео. Из этого видеоурока вы узнаете больше о том, что это такое, как их использовать и почему они так важны. Узнайте, как вы можете начать интегрировать более сложные нарезки в свои видеопродукции.
16. Коррекция цвета
Многие начинающие редакторы боятся цветокоррекции, которая может сделать видео … немного тусклым. Это руководство поможет вам с легкостью перемещаться по панели Lumetri Color.Обязательно научитесь корректировать цвет, чтобы добиться профессионального вида!
17. Стабилизатор деформации
Чтобы исключить дрожание кадра и сгладить клипы, вам необходимо применить эффект «Стабилизатор деформации». Узнайте обо всех параметрах настройки, которые вы можете выбрать, и поймите, что лучше всего подходит для вашей конкретной проблемы с шаткой камерой. Ознакомьтесь с этим подробным обзором использования стабилизатора деформации в Premiere Pro CC.
18. Создание GIF-файлов
GIF-файлы — это интересный способ выразить эмоции с помощью коротких, быстро загружаемых видео.Любой начинающий редактор должен иметь возможность создавать их для связи со своей аудиторией. И вы, вероятно, захотите попробовать это из-за веселья, которое может последовать за этим. Если вы еще не разбираетесь в создании GIF-файлов, посмотрите видео ниже.
Обратите внимание: это видео-руководство предназначено только для пользователей Windows.
19. Как создавать предустановки Premiere Pro
Предустановки Premiere Pro — это эффективный способ сократить время редактирования.Допустим, вы создаете тот же эффект для конкретного клиента или проекта и просто устали изобретать колесо заново. Что ж, в этом могут помочь пресеты. Следующее видео покажет вам, как быстро и легко начать использовать эту замечательную функцию.
Advanced Tutorials
Разве вы уже не чувствуете себя профессионалом? Что ж, вам повезло, что вы попали на продвинутую территорию обучающих программ Premiere Pro. Пора вам поднять свои навыки на новый уровень и стать экспертом по редактированию видео.
20. Как оставаться организованным
К настоящему времени вы, наверное, заметили, как легко для проекта превратиться в неприятную катастрофу. По-настоящему профессиональный редактор методичен и организовывает свои работы. Никто не хочет работать с кем-то, у кого все файлы разбросаны повсюду. Обязательно посмотрите видео ниже и узнайте, как с легкостью организовать свою работу.
21. Цветовая градация
Теперь немного по-настоящему забавных вещей.Цветовая коррекция — это искусство и наука. Готовы научиться правильно расставлять цвета в видео? В этом руководстве мы рассмотрим панель Lumetri Color и кинематографию 101. Пришло время преуспеть в цветокоррекции, чтобы добиться профессионального и кинематографического вида.
22. Многокамерное редактирование
Функция многокамерной съемки позволяет автоматически указать Premiere выровнять и организовать несколько видеофайлов в одну последовательность. Таким образом, серьезным профессиональным редакторам необходимо овладеть этим навыком.Узнайте, как выполнять многокамерный монтаж, из следующего видео.
23. Трех- и четырехточечное редактирование
В этом руководстве вы узнаете, как и когда использовать трех- и четырехточечное редактирование в Premiere Pro. Узнайте о его преимуществах и о том, как начать работу, посмотрев это видео.
24. Как создать монтаж
Видеомонтаж позволяет комбинировать изображения из разных источников, чтобы создать впечатление, которое предполагает, что элементы изначально принадлежали друг другу.Из этого туториала Вы узнаете, как создать этот крутой видеоэффект.
25. Как предотвратить сбои Premiere
При всем этом редактировании вы, вероятно, заметили, что Premiere Pro… дает сбой. Много. Нет ничего более неприятного, чем сбой вашего программного обеспечения в середине важного проекта. Это не только тратит ваше драгоценное время на редактирование, но и заставляет вас отставать от графика. Посмотрите следующее видео и попрощайтесь с (большей частью) сбоями Premiere Pro.
К настоящему времени вы приобрели широкий спектр навыков, чтобы стать компетентным видеоредактором. Мы надеемся, что вы нашли полезными ряд руководств по Adobe Premiere для начинающих, среднего и продвинутого уровней. И мы очень рады поддержать вас на пути к созданию потрясающих проектов!
Adobe Premiere Pro: основы
После завершения этого курса вы сможете получить
- Настройте новый проект и перейдите по интерфейсу Premiere Pro
- Импортируйте и систематизируйте клипы, аудио и другие ресурсы
- Овладейте всеми базовыми навыками, необходимыми для редактирования видео, включая запуск эпизода, работу с временной шкалой, добавление клипов, выполнение выборок, синхронизацию видео и аудио и закрытие пропусков.
- Добавьте видео и аудио переходы к вашему редактированию
- Создавайте заголовки для своего видео и осваивайте визуальные эффекты
- Освойте Essential Sound Panel, чтобы работать со звуком как эксперт
- Выполняйте цветокоррекцию и цветокоррекцию с помощью ряда инструментов Premiere Pro.
- Добавляйте движение в свои видео и работайте с переназначением времени, изменением скорости и замедленной съемкой.
- Экспортируйте видео в формат, соответствующий требованиям вашего проекта.
- Редактируйте видео на зеленом экране и выполняйте хроматический кеинг как профессионал в Premiere
Об этом курсе
Adobe Premiere Pro — это ведущий в отрасли инструмент для редактирования видео с множеством возможностей для творческих профессионалов.Если вы уже работаете с видео или хотите начать редактировать свои собственные проекты, освоение основ Premiere — ваш ключ к успеху.
Разработанный для того, чтобы превратить вас из абсолютного новичка без опыта в продвинутого пользователя, который чувствует себя комфортно и уверенно при работе над любым проектом, это окончательный курс по основам. Вы узнаете все: от редактирования на временной шкале и работы со звуком, переходами и заголовками до цветокоррекции, создания движения, цветового кеинга и визуальных эффектов.
Дополнительные загрузки включают файлы практики, такие как видеоклипы, фотографии и другие материалы, которые вы будете использовать на протяжении всего курса для создания собственного короткого видео.Зарегистрируйтесь сейчас, чтобы начать редактировать как профессионал!
Об этом курсе
Adobe Premiere Pro — это ведущий в отрасли инструмент для редактирования видео с множеством возможностей для творческих профессионалов. Если вы уже работаете с видео или хотите начать редактировать свои собственные проекты, освоение основ Premiere — ваш ключ к успеху.
Разработанный для того, чтобы превратить вас из абсолютного новичка без опыта в продвинутого пользователя, который чувствует себя комфортно и уверенно при работе над любым проектом, это окончательный курс по основам.Вы узнаете все: от редактирования на временной шкале и работы со звуком, переходами и заголовками до цветокоррекции, создания движения, цветового кеинга и визуальных эффектов.
Дополнительные загрузки включают файлы практики, такие как видеоклипы, фотографии и другие материалы, которые вы будете использовать на протяжении всего курса для создания собственного короткого видео. Зарегистрируйтесь сейчас, чтобы начать редактировать как профессионал!
.

