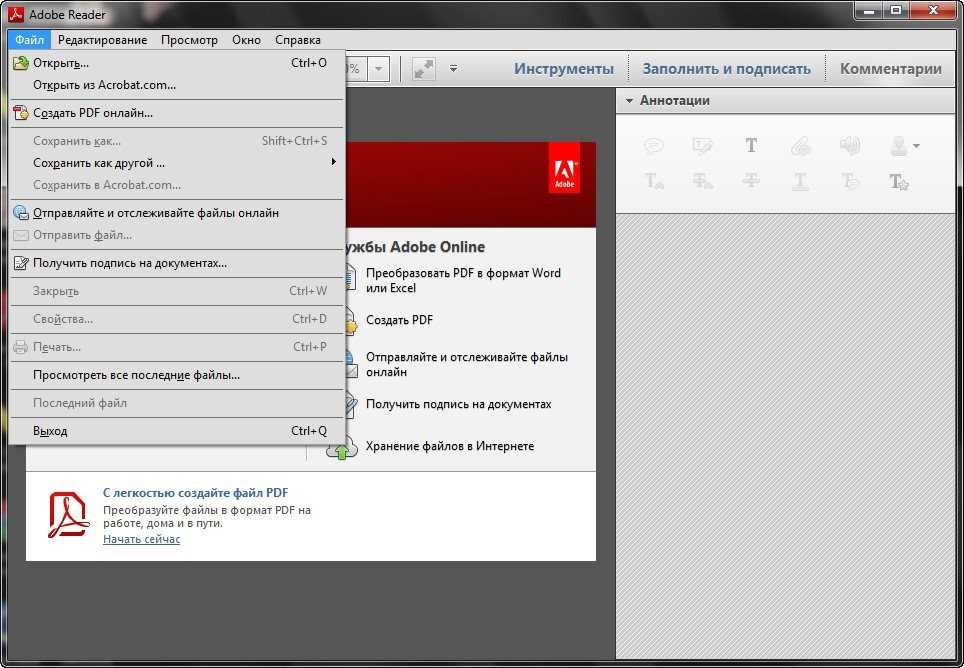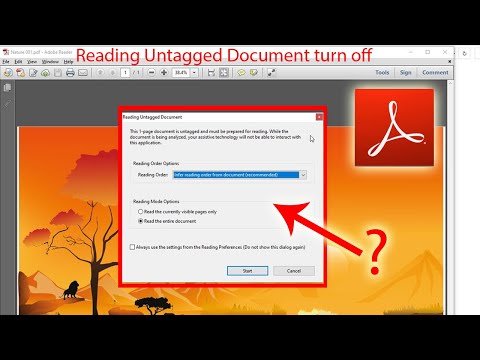Как изменить шрифт в Adobe Acrobat DC
Процесс изменения шрифта в Adobe Acrobat DC довольно прост, но многие пользователи склонны путаться между программой чтения PDF, Adobe Reader DC, и редактором PDF, Adobe Acrobat DC. Вы не можете изменить шрифт в Adobe Reader, но вы можете с легкостью использовать Acrobat для изменения типа и размера шрифта. В этой статье показано, как изменить шрифт в Adobe Acrobat и что делать, если вы используете Adobe Reader и вам нужно изменить шрифт в PDF-документе.
- Часть 1: Как изменить шрифт в Adobe Acrobat DC?
- Часть 2: Как изменить шрифт в Adobe Reader DC?
- Часть 3: Как изменить шрифт в альтернативе программы Acrobat?
Как изменить шрифт в Adobe Acrobat DC?
Поскольку Acrobat DC — это прежде всего редактор PDF, вы можете вносить практически любые изменения в существующее содержимое PDF-файла. Это включает возможность изменения шрифта как в Adobe Acrobat Pro DC, так и в стандартной версии. Интерфейс немного запутан, как хорошо известно многим пользователям Acrobat, но все, что вам нужно сделать, это войти в режим редактирования, чтобы внести необходимые изменения в шрифт текста, включая размер, тип, цвет и т.д. Ниже приведены подробные шаги по изменению шрифта в Adobe Acrobat Pro DC:
Интерфейс немного запутан, как хорошо известно многим пользователям Acrobat, но все, что вам нужно сделать, это войти в режим редактирования, чтобы внести необходимые изменения в шрифт текста, включая размер, тип, цвет и т.д. Ниже приведены подробные шаги по изменению шрифта в Adobe Acrobat Pro DC:
Шаг 1. Откройте PDF-файл в Adobe Acrobat Pro DC (или Adobe Acrobat DC)
Шаг 2. Войдите в режим редактирования, нажав на опцию «Редактировать PDF» на правой боковой панели.
Шаг 3. Выделите текст, для которого необходимо изменить параметры шрифта, и выберите размер, тип шрифта, цвет, выравнивание и другие свойства.
Шаг 4. Сохраните файл, чтобы внести изменения.
Как вы можете заметить, процесс изменения шрифта в Adobe Acrobat (обеих версиях) относительно прост. Между стандартной и профессиональной версиями могут быть некоторые различия в пользовательском интерфейсе, но процесс, по сути, один и тот же: открыть → войти в режим редактирования → выбрать текст → изменить шрифт.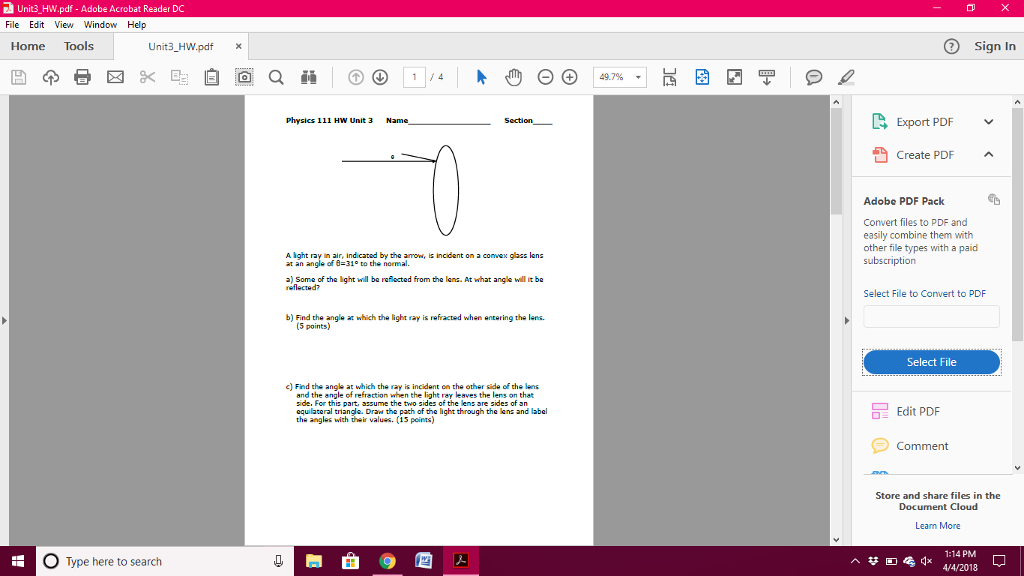
Но что делать, если у вас есть только Adobe Reader DC? Можно ли изменить шрифт в Adobe Reader?
Как изменить шрифт в Adobe Reader DC?
Adobe Reader DC, как мы уже говорили, это программа для чтения PDF-файлов с некоторыми дополнительными функциями, такими как подписание документов и так далее. Хотя вы можете делать довольно много вещей с помощью Reader DC, единственное, что вы не можете сделать, это изменить параметры шрифта в PDF. Другие возможности Reader DC включают следующее:
- Открытие PDF-файлов.
- Чтение PDF-файлов.
- Печать PDF-файлов.
- Заполнение форм.
- Формы подписи.
И это все. Поскольку это бесплатная программа, ее возможности весьма ограничены. В некотором смысле, это стратегия, направленная на то, чтобы пользователи Reader перешли на Acrobat DC, который является настоящим редактором PDF. Однако Acrobat DC не является дешевым решением, поэтому многие считают его стоимость слишком высокой. Кроме того, большинство пользователей PDF-файлов вообще не используют огромное количество функций, которые он предлагает. Как правило, они используют лишь несколько функций, что делает цену еще более необоснованной.
Как правило, они используют лишь несколько функций, что делает цену еще более необоснованной.
Именно поэтому мы представляем вам отличную альтернативу Adobe Acrobat DC, под названием Wondershare PDFelement — Редактор PDF-файлов. Программа стоит дешевле лицензии Acrobat DC, но предлагает все возможности редактирования PDF и другие функции, которые можно получить от надежного PDF-редактора.
Скачать Бесплатно Скачать Бесплатно КУПИТЬ СЕЙЧАС КУПИТЬ СЕЙЧАС
Краткий список функций PDFelement.
- Редактирование PDF-файлов.
- Конвертирование в PDF и из него.
- Аннотации и рецензирование.
- Безопасность PDF.
- Организация PDF.
- Оптимизация PDF (уменьшение размера файла).
- Расширенное распознавание текста OCR более чем на 20 языках.
- Обширные возможности создания форм, преобразования, заполнения, извлечения данных и другие функции.
- Инструменты пакетной обработки для различных задач PDF.
- Печать в формате PDF.

- Редактирование отсканированных PDF-файлов.
- Обмен файлами с помощью популярных облачных сервисов, таких как Drive и Evernote.
Как изменить шрифт в альтернативе программы Acrobat — PDFelement?
PDFelement — это мощная и удобная альтернатива Adobe Acrobat DC. Можно ли изменить шрифт в PDFelement? Конечно, можно. Но вы также можете сделать гораздо больше. Давайте для начала рассмотрим процесс изменения шрифта в этой интересной альтернативе Acrobat.
Шаг 1. Откройте PDF-файл.
Первым шагом после установки программы является открытие PDF-файла с помощью функции «Открыть файл» на странице приветствия.
Шаг 2. Войдите в режим редактирования.
Далее нажмите на пункт меню «Редактировать» сверху, а затем на значок «Редактировать» на панели инструментов ленты под ним, чтобы перейти в режим редактирования.
Шаг 3. Выделите текст, который необходимо изменить.
Выделите текст, для которого нужно изменить параметры шрифта. Автоматически отобразится контекстная панель инструментов.
Шаг 4. Измените шрифт в PDF.
Измените параметры шрифта, выбрав их на панели инструментов или боковой панели справа.
Шаг 5. Выберите шрифт.
Выберите новый тип шрифта, если вы хотите полностью изменить его. В PDFelement вам доступен широкий выбор типов шрифтов. Сохраните файл, чтобы внести изменения.
Скачать Бесплатно Скачать Бесплатно КУПИТЬ СЕЙЧАС КУПИТЬ СЕЙЧАС
PDFelement позволяет легко изменять шрифт в PDF-файлах без необходимости платить за дорогостоящее программное обеспечение. Кроме того, вы получаете все функции, необходимые для выполнения любой задачи в формате PDF, независимо от того, насколько она проста или сложна.
Электронная корректура
Список журналов, на которые распростаняются данные правила.
Для работы с электронной корректурой авторам высылается по электронной почте PDF-файл верстки статьи. Файлы можно прочитать и отредактировать с помощью программы Acrobat Reader (версии IX и выше), которую можно бесплатно скачать через интернет (http://get. adobe.com/reader/).
adobe.com/reader/).
Замечания/исправления нужно вносить прямо в PDF-файл статьи. Мы не рекомендуем использовать другие программы для правки PDF-файлов, иначе авторские замечания могут быть потеряны при автоматической обработке PDF-файлов. Нельзя изменять название PDF-файла статьи и тему e-mail сообщения по той же причине.
РЕКОМЕНДАЦИИ ПО ВНЕСЕНИЮ ИСПРАВЛЕНИЙ В PDF-ФАЙЛ
Откройте PDF-файл статьи с помощью программы Adobe Reader.
Для пользователей Adobe Reader версии XI и выше:
- Для внесения исправлений можно использовать либо инструменты правки текста (после выделения нужного фрагмента текста), либо дополнительные инструменты, расположенные в меню «Комментарии» (справа вверху экрана) на закладках «Аннотации» и «Рисованные пометки».
- Для использования инструментов правки текста необходимо выделить нужный фрагмент текста в файле и выбрать нужный вариант правки текста:
- Удалить текст: нажать клавишу «Del» или нажать правую кнопку мыши и выбрать инструмент «Вычеркнуть текст».

- Заменить текст: нажать клавишу «Ins» или нажать правую кнопку мыши и выбрать инструмент «Заменить текст».
- Выделить текст: нажать правую кнопку мыши и выбрать инструмент «Выделить текст».
- Если Вы хотите вставить текст без замены, то поставьте курсор в нужное место и нажмите клавишу «Ins» или правую кнопку мыши и выберете инструмент «Вставить текст на место курсора».
- Удалить текст: нажать клавишу «Del» или нажать правую кнопку мыши и выбрать инструмент «Вычеркнуть текст».
- Если Вам необходимо вставить или заменить текст со сложным форматированием или специфическим шрифтом, наберите его в MS Word, скопируйте и вставьте в инструмент «Добавить текст» в меню «Комментарии (Рисованные пометки)». Символы, которые нельзя скопировать таким образом, можно нарисовать инструментом «Карандаш (Нарисовать произвольную фигуру)» в меню «Комментарии (Рисованные пометки)» или описать словами.
Для пользователей Adobe Reader версии IX:
- Если панель инструментов «Комментарии и пометки» не присутствует на экране, ее можно вызвать для быстрого доступа: в меню «Инструменты» выбрать «Настроить панели инструментов…», в открывшемся окне нужно отметить галочками Панель инструментов «Комментарии и пометки», а также отметить те инструменты, которые Вы собираетесь использовать, нажать «ОК».

- Для использования инструментов правки текста необходимо выбрать нужный фрагмент текста в файле и нажать кнопку соответствующего инструмента:
- Удалить текст: инструмент «Вычеркивание текста» (красный цвет).
- Заменить текст: инструмент «Заменить выделенный текст» (синий цвет).
- Вставить текст: инструмент «Вставить текст на место курсора».
- Если Вам необходимо вставить или заменить текст со сложным форматированием или специфическим шрифтом, наберите его в MS Word, скопируйте и вставьте в заметку или используя инструмент «Выносная строка». Символы, которые нельзя скопировать таким образом, можно нарисовать инструментом «Карандаш» или описать словами.
Для всех версий Adobe Reader, начиная с IX:
- Правка должна быть понятной и видимой при визуальном просмотре страницы. Не вставляйте объекты поверх существующего текста.
- При правке сложных формул и рисунков ссылайтесь на оригинал, используйте инструмент «Карандаш» или копируйте с помощью инструмента «Снимок» и вставляйте как картинку, используя инструменты «Штамп».

- Для использования инструментов рисования и вставки заметок необходимо сначала выбрать инструмент, а затем указать место в тексте.
- Для повторяющихся исправлений используйте поиск (Ctrl + F).
- Не рекомендуется использовать инструмент «Записка» для правки текста или отдельных символов, т.к. этим инструментом невозможно точно указать на места символов, подлежащих исправлению. «Записку» можно использовать на полях для заметок, для дополнительных разъяснений/уточнений к основной правке или вверху первой страницы статьи для правки Global. Правку Global можно использовать для текста, но нельзя применять для исправления формул.
- В случае наличия трех и более правок в одной строке рекомендуем зачеркнуть всю строку и набрать правильный вариант в одной правке, чтобы избежать возможных ошибок при внесении Вашей правки.
- В исключительных случаях, когда правку невозможно внести в PDF-файл статьи (например, замена рисунка), то можно приложить к письму нужный файл в соответствующем месте с помощью инструмента «Присоединить файл» Рядом необходимо поместить комментарий, объясняющий, что на что и по какой причине меняется.

Скрытие кнопок «инструменты», «комментарий» и «подписать» в Adobe Reader XI
спросил
Изменено 5 лет, 5 месяцев назад
Просмотрено 69 тысяч раз
Как скрыть кнопки «инструменты», «комментарий» и «подписать» (обратите внимание только на связанные панели) с панели инструментов Adobe Reader XI?
Я нашел это, но у меня не работает: http://blogs.adobe.com/acrolaw/2011/03/customizing-toolbars-in-acrobat-x-2/
- adobe-reader
- pdf -reader
В папке установки Adobe Reader (обычно C:\Program Files (x86)\Adobe\Reader 11.0) Найдите подпапку Reader\Services.
Удалить файлы «DEXEchoSign.spi» и «DEXShare.spi». (Достаточно добавить расширение .bak или изменить расширение. Не работает только переименование.)
Не работает только переименование.)
Удаляет параметры панели инструментов «Инструменты» и «Поделиться». Я еще не нашел способ удалить «Комментарий».
Этот вопрос является дубликатом (кнопки «Удалить» «Комментарий» и «Поделиться» с панели инструментов Adobe Reader X), но, похоже, там принят другой ответ.
3
Думаю, вас раздражает время загрузки нужного столбца инструментов. Меня это тоже раздражает!
Мое решение: На самом деле это кнопка переключения. Нажмите еще раз на те же Инструменты, Знак или Комментарий (то есть тот, который выделен), и он скроет его.
Теперь pdf загружается быстрее. Мне так нормально 🙂
1
- Открытие PDF-файла в Acrobat Reader 2017
- Переключить правую боковую панель с инструментами «Комментарии», «Заполнить и подписать» и «Другие инструменты», чтобы она была скрыта
- Откройте меню «Правка», затем выберите «Настройки»
- Выберите категорию документов
- Установите флажок «Запомнить текущее состояние панели инструментов»
- ОК
- Закрыть PDF-файл
Adobe Acrobat 2017 теперь запоминает состояние панели «Инструменты».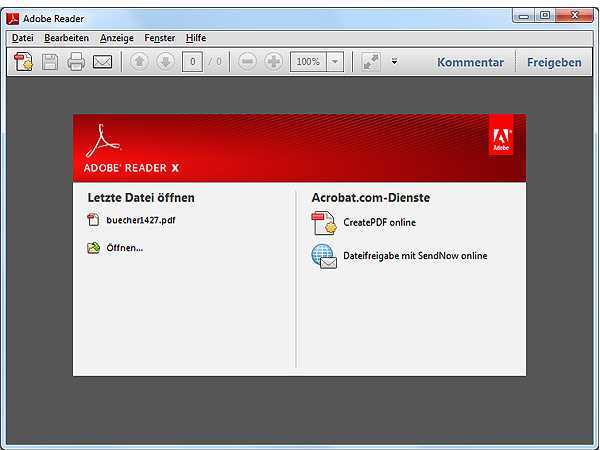
Протестировано в Adobe Acrobat Reader 2017 Версия 2017.011.30065
2
Нажмите первую кнопку с надписью «Инструменты» еще раз, и она будет скрыта.
1
Попробуйте дважды нажать F8 . Не удалит, а скроет.
Откройте документ и скройте инструмент, области «Заполнить и подписать» и «Комментарий» вручную. Редактировать | Настройки Выберите Документы в списке Категория. Установите флажок: Восстановить последнюю настройку просмотра при повторном открытии документов
При следующем открытии документа эти области не будут открываться по умолчанию. Просто держите их закрытыми перед выходом из документа, и все должно быть хорошо.
Вид > Показать/скрыть >Элементы панели инструментов > Скрыть панели инструментов
Adobe Reader DC: скрыть/отключить правую панель меню?
Ответить
- Да, вы можете скрыть правую панель меню в Adobe Reader DC.

- Для этого откройте окно «Настройки» и снимите флажок «Показать правую панель» в категории «Общие».
Как скрыть панель инструментов в Adobe Reader DC
Как скрыть панель инструментов Acrobat DC НАВСЕГДА!
Как избавиться от правой панели в Adobe Reader?
Чтобы избавиться от правой панели в Adobe Reader, сначала откройте программу. Затем перейдите в меню «Вид» и выберите «Полноэкранный режим».
Как скрыть панель навигации в PDF?
Не существует однозначного способа скрыть панель навигации в документе PDF.
Как скрыть панель навигации в Adobe?
В Adobe вы можете скрыть панель навигации, щелкнув стрелку в правом верхнем углу панели и выбрав «Скрыть панель навигации».
Как навсегда скрыть закладки в Adobe Reader DC?
Чтобы скрыть закладки в Adobe Reader DC, откройте документ и перейдите в меню «Вид». Выберите «Показать/скрыть» > «Закладки». Это скроет панель закладок в левой части экрана.
Как отобразить панель навигации в Adobe Reader?
Чтобы отобразить панель навигации в Adobe Reader, перейдите в меню «Вид» и выберите «Панели навигации».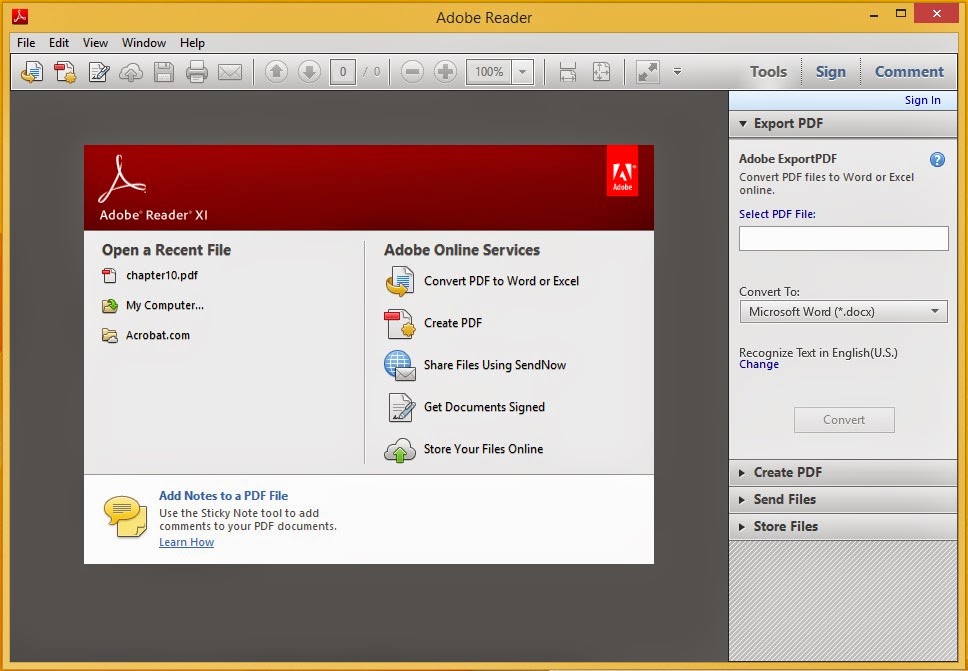
Как восстановить строку меню в Adobe Acrobat Pro?
В Adobe Acrobat Pro строку меню можно восстановить, перейдя в меню «Вид» и выбрав «Панель меню».
Где находится панель инструментов в PDF?
Панель инструментов обычно расположена в правой части документа PDF.
Как заставить PDF-файл открываться в определенном режиме?
Есть несколько способов сделать это. Один из способов — использовать параметр «Открыть в Adobe Reader», а затем установить флажок «Всегда открывать в полноэкранном режиме». Другой способ — использовать меню «Инструменты» Acrobat Reader и выбрать параметр «Настройки». Затем выберите вкладку «Вид» и установите флажок «Во весь экран».
Как включить правую панель в PDF?
Есть несколько способов сделать это, в зависимости от того, какую программу чтения PDF вы используете.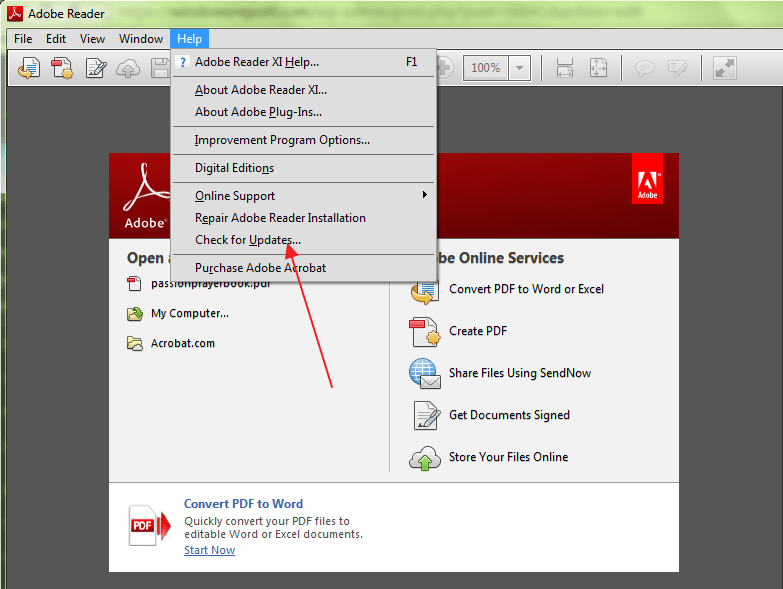 Например, в Adobe Reader вы можете перейти в меню «Вид» и выбрать «Показать/скрыть» > «Правая панель».
Например, в Adobe Reader вы можете перейти в меню «Вид» и выбрать «Показать/скрыть» > «Правая панель».
Как отключить ручной инструмент в PDF?
Панель инструментов обычно расположена в правой части документа PDF.
Как избавиться от ручного инструмента в PDF?
Есть несколько способов избавиться от ручного инструмента в PDF. Один из способов — использовать инструмент обрезки, чтобы обрезать изображение так, чтобы ручной инструмент не был виден. Другой способ — использовать инструмент выделения, чтобы выбрать ручной инструмент, а затем удалить его.
Что такое навигационная полоса LHP?
Навигационная полоса LHP — это участок взлетно-посадочной полосы, используемый для посадки в условиях плохой видимости. Он расположен с левой стороны взлетно-посадочной полосы и отмечен белыми шевронами.
Как отключить закладки в Adobe?
Чтобы отменить связь закладок в Adobe, сначала выберите закладку, связь с которой вы хотите отменить.