Редактирование отсканированных документов PDF, отключение автоматического распознавания текста, Adobe Acrobat
Руководство пользователя Отмена
Поиск
Последнее обновление Sep 30, 2022 10:53:11 AM GMT | Также применяется к Adobe Acrobat 2017, Adobe Acrobat 2020
- Руководство пользователя Acrobat
- Введение в Acrobat
- Доступ к Acrobat с настольных компьютеров, мобильных устройств и интернета
- Новые возможности Acrobat
- Комбинации клавиш
- Системные требования
- Рабочее пространство
- Основные сведения о рабочем пространстве
- Открытие и просмотр файлов PDF
- Открытие документов PDF
- Навигация по страницам документа PDF
- Просмотр установок PDF
- Настройка режимов просмотра PDF
- Включение предварительного просмотра эскизов файлов PDF
- Отображать PDF в браузере
- Работа с учетными записями облачного хранилища в Интернете
- Доступ к файлам из Box
- Доступ к файлам из Dropbox
- Доступ к файлам из OneDrive
- Доступ к файлам из SharePoint
- Доступ к файлам из Google Диска
- Acrobat и macOS
- Уведомления Acrobat
- Сетки, направляющие и измерения в PDF
- Использование азиатского текста, кириллицы и текста слева направо в документах PDF
- Основные сведения о рабочем пространстве
- Создание документов PDF
- Обзор процедуры создания документов PDF
- Создание файлов PDF в Acrobat
- Создание документов PDF с помощью PDFMaker
- Использование принтера Adobe PDF
- Преобразование веб-страниц в PDF
- Создание файлов PDF с помощью Acrobat Distiller
- Настройки преобразования Adobe PDF
- Шрифты PDF
- Редактирование документов PDF
- Редактирование текста в документах PDF
- Редактирование изображений и объектов в документе PDF
- Поворот, перемещение, удаление и изменение нумерации страниц PDF
- Редактирование отсканированных документов PDF
- Улучшение фотографий документов, снятых на камеру мобильного устройства
- Оптимизация документов PDF
- Свойства документов PDF и метаданные
- Ссылки и вложенные файлы в PDF
- Слои документов PDF
- Миниатюры страниц и закладки в документах PDF
- Мастер операций (Acrobat Pro)
- Файлы PDF, преобразованные в веб-страницы
- Настройка документов PDF для использования в презентации
- Статьи PDF
- Геопространственные файлы PDF
- Применение операций и сценариев к файлам PDF
- Изменение шрифта по умолчанию для добавления текста
- Удаление страниц из документов PDF
- Сканирование и распознавание текста
- Сканирование документов в формат PDF
- Улучшение фотографий документов
- Устранение неполадок сканера при использовании Acrobat для сканирования
- Формы
- Основные положения для работы с формами PDF
- Создание форм с нуля в Acrobat
- Создание и рассылка форм PDF
- Заполнение форм PDF
- Свойства полей форм PDF
- Заполнение и подписание форм PDF
- Настройка кнопок для выполнения действий в формах PDF
- Публикация интерактивных веб-форм PDF
- Основные положения для работы с полями форм PDF
- Поля форм PDF для штрих-кода
- Сбор данных формы PDF и управление ими
- Инспектор форм
- Помощь с формами PDF
- Отправка форм PDF получателям с использованием эл.
 почты или внутреннего сервера
почты или внутреннего сервера
- Объединение файлов
- Объединение или слияние файлов в один файл PDF
- Поворот, перемещение, удаление и перенумерация страниц PDF
- Добавление верхних и нижних колонтитулов, а также нумерации Бейтса в документы PDF
- Обрезка страниц PDF
- Добавление водяных знаков в документы PDF
- Добавление фона в документы PDF
- Работа с файлами, входящими в портфолио PDF
- Публикация портфолио PDF и предоставление совместного доступа
- Обзор портфолио PDF
- Создание и настройка портфолио PDF
- Общий доступ, редактирование и комментирование
- Предоставление общего доступа к документам PDF и их отслеживание онлайн
- Пометка текста при редактировании
- Подготовка к редактированию документа PDF
- Запуск процесса редактирования файлов PDF
- Размещение совместных рецензий на сайтах SharePoint или Office 365
- Участие в редактировании документа PDF
- Добавление комментариев в документы PDF
- Добавление штампа в файл PDF
- Процессы утверждения
- Управление комментариями | просмотр, добавление ответа, печать
- Импорт и экспорт комментариев
- Отслеживание редактирования PDF и управление им
- Сохранение и экспорт документов PDF
- Сохранение PDF
- Преобразование документа PDF в файл JPG
- Преобразование и экспорт документов PDF в файлы других форматов
- Параметры форматирования файлов для экспорта в PDF
- Повторное использование содержимого PDF
- Защита
- Повышенный уровень защиты документов PDF
- Защита документов PDF с помощью паролей
- Управление цифровыми удостоверениями
- Защита документов PDF с помощью сертификатов
- Открытие защищенных документов PDF
- Удаление конфиденциальных данных из документов PDF
- Установка политик безопасности файлов PDF
- Выбор метода защиты для документов PDF
- Предупреждения безопасности при открытии документов PDF
- Защита файлов PDF с Adobe Experience Manager
- Функция защищенного просмотра PDF-документов
- Обзор функций защиты в программе Acrobat и файлах PDF
- Язык JavaScript в файлах PDF, представляющий угрозу безопасности
- Вложения как угроза безопасности
- Разрешить или заблокировать ссылки в PDF-файлах
- Электронные подписи
- Подписание документов PDF
- Съемка подписи на мобильное устройство и использование ее в любых приложениях
- Отправка документов на электронные подписи
- О подписях сертификатов
- Подписи на основе сертификата
- Подтверждение цифровых подписей
- Доверенный список, утвержденный Adobe
- Управление доверенными лицами
- Печать
- Основные задачи печати файлов PDF
- Печать брошюр и портфолио в формате PDF
- Дополнительные настройки печати PDF
- Печать в PDF
- Печать цветных документов PDF (Acrobat Pro)
- Печать файлов PDF с помощью заказных размеров
- Расширенный доступ, теги и перекомпоновка
- Создание и проверка средств расширенного доступа к документам PDF
- Возможности расширенного доступа в файлах PDF
- Инструмент «Порядок чтения» в PDF
- Чтение документов PDF при помощи возможностей расширенного доступа и перекомпоновки
- Редактирование структуры документа на панелях «Содержимое» и «Теги»
- Создание документов PDF с расширенным доступом
- Поиск и индексация
- Индексирование файлов PDF
- Поиск в документах PDF
- 3D-модели и мультимедиа
- Добавление аудио, видео и интерактивных объектов в файлы PDF
- Добавление 3D-моделей в файлы PDF (Acrobat Pro)
- Отображение 3D-моделей в файлах PDF
- Взаимодействие с 3D-моделями
- Измерение 3D-объектов в файлах PDF
- Настройка 3D-видов в файлах PDF
- Включение 3D-содержимого в документе PDF
- Добавление мультимедийного контента в документы PDF
- Добавление комментариев для 3D-макетов в файлах PDF
- Воспроизведение видео-, аудио- и мультимедийных форматов в файлах PDF
- Добавление комментариев в видеоролики
- Инструменты для допечатной подготовки (Acrobat Pro)
- Обзор инструментов для допечатной подготовки
- Типографские метки и тонкие линии
- Просмотр цветоделения
- Обработка прозрачности
- Преобразование цветов и управление красками
- Цветовой треппинг
- Предпечатная проверка (Acrobat Pro)
- Файлы, совместимые с PDF/X-, PDF/A- и PDF/E
- Профили предпечатной проверки
- Расширенная предпечатная проверка
- Отчеты предпечатной проверки
- Просмотр результатов предпечатной проверки, объектов и ресурсов
- Методы вывода в PDF
- Исправление проблемных областей с помощью инструмента «Предпечатная проверка»
- Автоматизация процедуры анализа документов с помощью дроплетов или операций предпечатной проверки
- Анализ документов с помощью инструмента «Предпечатная проверка»
- Дополнительная проверка с помощью инструмента «Предпечатная проверка»
- Библиотеки предпечатной проверки
- Предпечатные переменные
- Управление цветом
- Обеспечение согласованности цветов
- Настройки цветов
- Управление цветом документов
- Работа с цветовыми профилями
- Основы управления цветом
В этой статье приведена информация о том, как редактировать текст и изображения в отсканированных документах PDF в Acrobat.
При открытии отсканированного документа для редактирования Acrobat автоматически запускает OCR (оптическое распознавание символов) в фоновом режиме и преобразует документ в редактируемый текст и изображения. По умолчанию только текущая страница преобразуется в редактируемый текст за один раз. При переходе на следующую страницу она также становится редактируемой.
Посмотрите краткое видеоруководство и приступите к работе
Редактирование текста в отсканированном документе
Откройте отсканированный файл PDF в Acrobat.
- Выберите Инструменты > Редактировать PDF. Acrobat автоматически применяет функцию распознавания текста к документу и преобразует его в полностью редактируемую копию PDF-документа.
В верхнем правом углу появляется подсказка, показывающая распознанный язык текста для распознавания. Чтобы изменить язык, нажмите кнопку «Параметры» в подсказке или на правой панели. Дополнительные сведения о параметрах приведены в разделе Параметры редактирования отсканированных документов ниже.

Нажмите на текстовый элемент, который требуется отредактировать, и начните ввод. Новый текст соответствует исходным шрифтам в отсканированном изображении. Дополнительные сведения о редактировании текста представлены в разделе Редактирование текста в документах PDF.
Выберите
Параметры редактирования отсканированных документов
Если открыть отсканированный документ для редактирования, на правой панели в разделе «Отсканированные документы» отображается два связанных со сканированием параметра.
Настройки (язык распознавания текста, системные шрифты и возможность делать все страницы редактируемыми)
Данные настройки, которые позволяют изменить язык распознавания текста, выбрать использование системных шрифтов и сделать все страницы редактируемыми за одно действие. На панели справа нажмите Настройки в разделе «Отсканированные документы». В данном диалоговом окне есть три настройки, описанные ниже.
В данном диалоговом окне есть три настройки, описанные ниже.
Изначально язык задан в соответствии с региональными настройками, а остальные варианты отключены. Все изменения этих настроек остаются постоянным и применяются при переходе в режим редактирования («Инструменты» > «Редактировать PDF»).
Включение и отключение автоматического распознавания текста отсканированных документов
Функция распознавания текста включена по умолчанию. Поэтому при открытии отсканированного документа для редактирования текущая страница преобразуется в редактируемый текст. Если пользователю не требуется преобразовывать отсканированные документы в редактируемый текст, функцию автоматического распознавания текста можно отключить.
Включение/отключение автоматического распознавания текста
Выберите Инструменты > Редактировать PDF.
Чтобы отключить автоматическое распознавание текста, выполните следующие действия:
- На панели справа снимите флажок для параметра Распознавать текст.
 Теперь программа Acrobat не будет автоматически запускать функцию распознавания текста.
Теперь программа Acrobat не будет автоматически запускать функцию распознавания текста.
- На панели справа снимите флажок для параметра Распознавать текст.
Чтобы включить автоматическое распознавание текста, выполните следующие действия:
- На панели справа поставьте флажок для параметра Распознавать текст. Теперь программа Acrobat будет автоматически запускать функцию распознавания текста и преобразовывать отсканированный документ в редактируемый текст.
Оставить отзыв об этой статье
Мы ценим ваше мнение. Расскажите нам о своем опыте редактирования PDF.
Оставить отзыв
Связанные материалы
- Сканирование документов в формат PDF
- Редактирование текста в документах PDF
- Редактирование изображений и объектов в документе PDF
- Поворот, перемещение, удаление и изменение нумерации страниц PDF
- Добавление верхних и нижних колонтитулов, а также нумерации Бейтса в документы PDF
- Функция продукта: редактирование отсканированных документов PDF с помощью Acrobat
- Онлайн-инструменты для работы с файлами PDF: преобразование файлов JPG в PDF
- Использование инструмента для заполнения форм PDF в режиме онлайн
Вход в учетную запись
Войти
Управление учетной записью
Как редактировать ПДФ бесплатно
Это частая история: неделю делали красивую презентацию, перевели ее в PDF, а мелкую ошибку заметили буквально перед выступлением.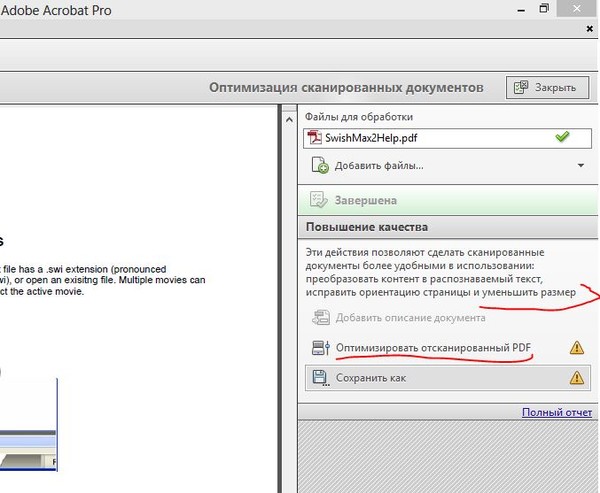
PDF (Portable Document Format) – удобный формат для распространения документов. Он позволяет одинаково отображать содержимое файлов на разных устройствах и поддерживается всеми современными гаджетами, даже если в них не установлены специальные программы и приложения – достаточно встроенного браузера.
Единственный минус pdf-файлов в том, что и редактировать их сложнее. Для этого нужны специфические редакторы, сервисы, распознающие текст с картинок и так далее. Рассказываем, к каким инструментам обратиться в первую очередь, если нужно быстро и бесплатно изменить пдф-документ.
Способ №1: PDF-XChange EditorPDF-XChange Editor – платная программа, однако 70 % ее функционала, как утверждают разработчики, бесплатны.
В это сложно поверить: в демо-версии, например, нельзя изменять или удалять из документов иллюстрации. Тем не менее, основная функция – редактирование текста – доступна всем.
Давайте посмотрим, как работает программа.
Визуально редактор очень похож на Word. Открываем файл и нажимаем «Редактировать». Можно выделить конкретный блок текста, кликнуть по нему два раза и приступить к вводу.
Изменить можно не только сам текст, но и его форматирование
Что еще можно сделать в этой программе бесплатно:
- разделить документ на части,
- объединить страницы;
- превратить документ в изображения разных форматов;
- сохранить документ в формате таблицы Excel.
О форматах изображений – простыми словами для неспециалистов
Способ №2: InkscapeЗдесь уже можно бесплатно изменять и текст, и иллюстрации.
Интерфейс программы тоже понятен интуитивно. Чтобы изменить PDF-документ, открываем нужный файл. Обратите внимание, в этой программе нельзя редактировать весь документ целиком – придется выбрать одну страницу. Это мы и сделали во всплывающем окне (первое поле для ввода):
Когда страница будет открыта, вы сможете приблизить конкретный элемент страницы, чтобы редактировать его было удобнее. Для этого используйте инструмент «Лупа».
Для этого используйте инструмент «Лупа».
Чтобы отредактировать изображение, кликните по нему и либо удалите с помощью кнопки Delete, либо трансформируйте, потянув за один из бегунков.
Изображение можно удалить или изменить: увеличить, уменьшить, растянуть или сжать по горизонтали и вертикали
Текст в этой программе редактировать неудобно. Изменить одно слово нельзя: все набранные буквы наслаиваются одна на другую.
Чтобы этого избежать, придется вводить целиком весь текст в блоке.
Способ №3: iLovePDFЭтот способ самый трудоемкий, но и самый полезный.
Сервис iLovePDF не позволяет редактировать файлы в формате ПДФ онлайн, но зато легко и быстро переводит их в Word. Вы загружаете файл в этот сервис, ждете несколько секунд и скачиваете вордовский файл.
Все необходимые изменения вносите уже в Word с помощью привычных инструментов.
Приложения для обработки фото онлайн: список лучших
Способ №4: Подручные программы
У вас уже установлены Microsoft Word или Adobe Acrobat? Тогда поздравляем: у вас в руках уже есть отличные инструменты для редактирования пдф-документов.
Word преобразует файлы PDF автоматически: просто откройте документ, как любой другой текстовый элемент. На конвертацию одного формата в другой понадобится время. Файлы до 15 страниц у меня «превращались» из .pdf в .docx примерно за 1 минуту.
С Adobe Acrobat Reader ситуация схожая. Достаточно открыть в ней файл, и все элементы документа станут редактируемыми. Здесь можно добавлять и удалять иллюстрации, редактировать и создавать новый текст, добавлять подписи, менять порядок и формат страниц, внедрять графические элементы – функционал колоссальный.
Хотите посмотреть пошаговую инструкцию по работе с pdf-документами в видеоформате? Вот и она:
Вы можете редактировать документы PDF в Acrobat, но только в Acrobat X инструменты улучшены.
Студиям дизайна часто приходится редактировать PDF-документы, чтобы изменить документ, созданный кем-то другим, или внести изменения в последнюю минуту, не возвращаясь к исходным файлам. На этой странице объясняется, как вносить простые изменения в текст и объекты с помощью Adobe Acrobat . Обратите внимание, что вы не можете редактировать PDF-файл с помощью бесплатной программы Adobe Reader — для внесения изменений вам потребуется полная версия Adobe Acrobat.
На этой странице объясняется, как вносить простые изменения в текст и объекты с помощью Adobe Acrobat . Обратите внимание, что вы не можете редактировать PDF-файл с помощью бесплатной программы Adobe Reader — для внесения изменений вам потребуется полная версия Adobe Acrobat.
Если вы используете Adobe Acrobat 9 или более раннюю версию, возможности внесения изменений будут крайне ограничены. Текстовые инструменты «Расширенное редактирование» по меньшей мере громоздки. Однако, если вы просто хотите внести небольшие изменения, см. Простое редактирование PDF с помощью Acrobat ниже, чтобы узнать, как это сделать.
Расширенное редактирование PDF с помощью Acrobat X Pro (или Standard)
Если вы хотите внести более сложные изменения в содержимое и макет файла PDF, включая редактирование текста, обрезку изображения и изменение положения, есть два основных способа сделать это. :
- Одним из способов улучшить редактирование PDF-документов является использование Adobe Acrobat X Pro (Pro или Standard), что является значительным улучшением по сравнению с его предшественниками, когда речь идет о расширенных инструментах редактирования.
 Усовершенствованные расширенные инструменты редактирования больше не привязаны к малоизвестному подменю, они значительно упрощают редактирование и изменение положения текста (теперь текст фактически переносится!), и вы даже можете обрезать отдельные изображения на странице и даже менять цветовые режимы. для отдельных предметов.
Усовершенствованные расширенные инструменты редактирования больше не привязаны к малоизвестному подменю, они значительно упрощают редактирование и изменение положения текста (теперь текст фактически переносится!), и вы даже можете обрезать отдельные изображения на странице и даже менять цветовые режимы. для отдельных предметов. - Другой метод расширенного редактирования (если у вас нет Adobe Acrobat X) заключается в использовании комбинации (старых) Acrobat, Illustrator и Photoshop. Если у вас есть полный набор программного обеспечения Adobe, перейдите к руководству Как редактировать PDF-документы Часть вторая: Использование Adobe Creative Suite для редактирования PDF-файлов.
Демонстрация инструментов редактирования Acrobat X Pro —
редактируйте PDF-документы с большим контролем Лучший способ продемонстрировать возможности редактирования Acrobat X — просмотреть приведенный ниже видеоролик с AdobeTV, в котором представлен широкий обзор доступных функций. Ссылки на программное обеспечение для получения дополнительной информации находятся под видео.
Ссылки на программное обеспечение для получения дополнительной информации находятся под видео.
- Adobe Acrobat X Pro — включает только Acrobat X Pro, но со всеми функциями редактирования
Простое редактирование PDF-файлов с помощью Acrobat 9 (или более ранней версии)
Если все, что вам нужно сделать, это изменить нечетное слово или подтолкнуть нечетный элемент, вот как редактировать PDF-документы в более старых версиях Acrobat.
Это пример простой визитной карточки, созданной (и открытой) в Adobe InDesign. Все элементы на странице были выбраны, чтобы дать вам представление о том, как она устроена. Логотип (вверху слева) представляет собой EPS-файл Illustrator с текстом, преобразованным в контуры. Изображение справа представляет собой файл CMYK TIFF с разрешением 300 точек на дюйм, сохраненный в Photoshop, а оставшийся текст был помещен в два отдельных текстовых поля. Красные и желтые фоновые поля и белые линии были созданы и размещены в InDesign. Короче говоря, это довольно типичная, простая компоновка.
Короче говоря, это довольно типичная, простая компоновка.
После создания PDF-файла из макета (см. разделы «Дизайн макета визитной карточки» и «Создание PDFX1a») откройте его в Acrobat. Выберите ИНСТРУМЕНТЫ/РАСШИРЕННОЕ РЕДАКТИРОВАНИЕ , и вы увидите список инструментов (как показано ниже). Те, которые я обычно использую для редактирования PDF-документов, это TOUCHUP TEXT TOOL и TOUCHUP OBJECT TOOL , поэтому я сосредоточусь на них. Однако, прежде чем я перейду к ним, я просто упомяну ИНСТРУМЕНТ ДЛЯ ОБРЕЗКИ .
Редактирование PDF-документов
Использование Acrobat CROP TOOL
Мне часто приходится обрезать файл PDF, который содержит метки обрезки и кровотечение. Если я хочу отправить его в качестве цветопробы без меток и обрезанным до краев, вместо того чтобы создавать новый PDF-документ в InDesign или Quark XPress, я иду прямо в Acrobat. Когда файл открыт, выберите CROP TOOL . Перетащите небольшой прямоугольник в любое место на странице документа PDF, а затем дважды щелкните внутри него. Откроется диалоговое окно «Страницы обрезки», показывающее точное положение только что созданной рамки обрезки.
Откроется диалоговое окно «Страницы обрезки», показывающее точное положение только что созданной рамки обрезки.
В раскрывающемся меню в левом верхнем углу выберите TrimBox. Наблюдайте за значениями Margin Controls, и вы увидите, как они изменяются в соответствии с положением и размером поля обрезки, которые потребуются для обрезки страницы до ее окончательного размера. Вы можете проверить его точность, посмотрев на значения размера обрезанной страницы под изображением предварительного просмотра.
Запишите (или скопируйте) значения Margin Control и выберите CropBox в меню. Обратите внимание: простое нажатие кнопки «ОК» с выбранным TrimBox фактически не обрежет файл — вам нужно сначала вернуться к CropBox. Оказавшись там, введите (или вставьте) значения обрезки в поля Margin Controls. В области «Диапазон страниц» выберите «Все» или «От…» в зависимости от того, сколько страниц в файле PDF необходимо обрезать, и нажмите «ОК». Файл будет идеально обрезан до меток обрезки.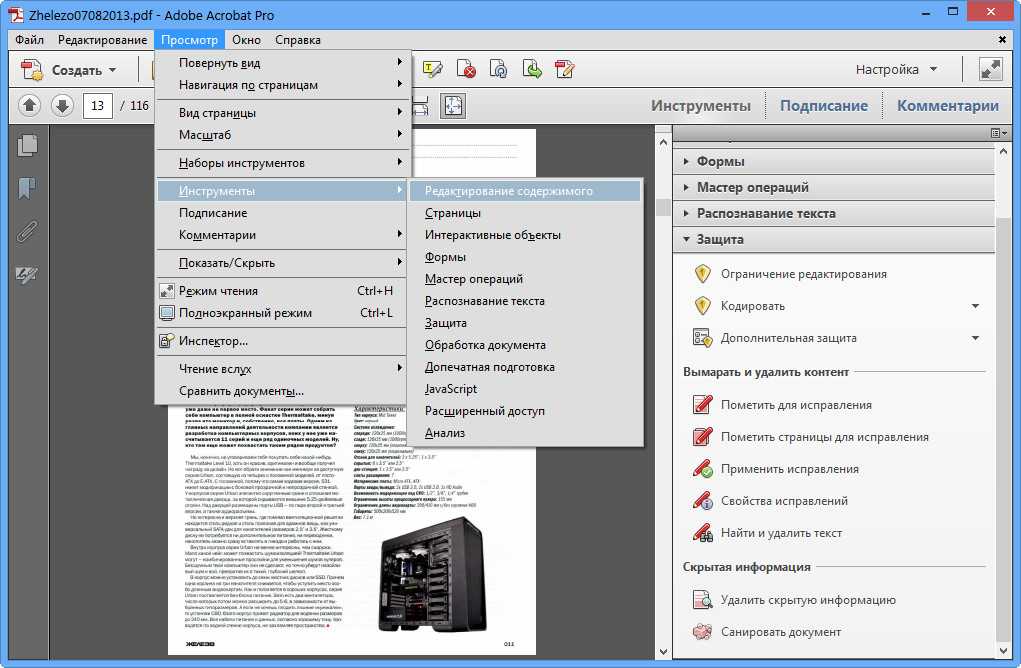
Редактирование PDF-документов
Использование инструмента TOUCHUP TEXT TOOL для редактирования файла PDF
InDesign) вы увидите, что все элементы находятся в отдельных ограничивающих прямоугольниках, как и в InDesign. Вы можете обращаться с ними примерно так же — вы можете использовать ИНСТРУМЕНТ ДЛЯ РЕАКЦИИ ОБЪЕКТОВ , чтобы перемещать объекты и масштабировать их, а TOUCHUP TEXT TOOL для внесения (очень простых) изменений в текст.
Например, после выбора инструмента TOUCHUP TEXT TOOL я щелкнул текст barclay , как показано выше. Вы должны быть терпеливы, пока Acrobat выполняет процесс «Загрузка системных шрифтов». После завершения вы можете выбрать и отредактировать текст. Ниже я заменил слово barclay на слово black . Если простое редактирование, подобное этому, — это все, что требуется, вы можете сохранить и закрыть файл.
Если вам нужно узнать, каким шрифтом был оформлен текст, или если вам нужно изменить гарнитуру, выделите текст и щелкните его правой кнопкой мыши. Появится меню, из которого вы должны выбрать PROPERTIES … Это откроет диалоговое окно Touchup Properties, которое вы можете использовать для редактирования некоторых аспектов текста: вы измените шрифт на тот, который не встроен в файл PDF, вы начнете получать предупреждающие сообщения об отсутствующих и замененных шрифтах. Вы можете изменить шрифт на один из вашей системы, или он будет использовать замещающий шрифт. Поэкспериментируйте с несколькими различными вариантами, и вскоре вы освоитесь. Если вы хотите узнать, какие шрифты были встроены в документ, выберите ФАЙЛ/СВОЙСТВА … Откроется диалоговое окно свойств документа. Нажмите на вкладку «Шрифты», чтобы увидеть, какие шрифты были встроены:
Появится меню, из которого вы должны выбрать PROPERTIES … Это откроет диалоговое окно Touchup Properties, которое вы можете использовать для редактирования некоторых аспектов текста: вы измените шрифт на тот, который не встроен в файл PDF, вы начнете получать предупреждающие сообщения об отсутствующих и замененных шрифтах. Вы можете изменить шрифт на один из вашей системы, или он будет использовать замещающий шрифт. Поэкспериментируйте с несколькими различными вариантами, и вскоре вы освоитесь. Если вы хотите узнать, какие шрифты были встроены в документ, выберите ФАЙЛ/СВОЙСТВА … Откроется диалоговое окно свойств документа. Нажмите на вкладку «Шрифты», чтобы увидеть, какие шрифты были встроены:
Это в значительной степени предел возможностей Acrobat, когда дело доходит до изменения текста. Если вам нужно заменить целый абзац текста, у вас начнутся проблемы. Acrobat не переносит текст автоматически, поэтому вам придется добавлять разрывы строк вручную. Кроме того, текстовое поле, вероятно, изменит свое положение, поэтому вам понадобится TOUCHUP OBJECT TOOL для регулировки положения. Выравнивание текста и табуляция отсутствуют. Опять же, если вы хотите внести радикальные изменения в содержимое и макет PDF-файла, лучший способ сделать это — использовать комбинацию Acrobat, Illustrator, Photoshop и InDesign, в зависимости от ваших требований. Если у вас есть полный набор программного обеспечения Adobe, перейдите ко второму шагу этого руководства — Как редактировать PDF-документы Часть вторая: Использование Adobe Creative Suite для редактирования PDF-файлов.
Кроме того, текстовое поле, вероятно, изменит свое положение, поэтому вам понадобится TOUCHUP OBJECT TOOL для регулировки положения. Выравнивание текста и табуляция отсутствуют. Опять же, если вы хотите внести радикальные изменения в содержимое и макет PDF-файла, лучший способ сделать это — использовать комбинацию Acrobat, Illustrator, Photoshop и InDesign, в зависимости от ваших требований. Если у вас есть полный набор программного обеспечения Adobe, перейдите ко второму шагу этого руководства — Как редактировать PDF-документы Часть вторая: Использование Adobe Creative Suite для редактирования PDF-файлов.
Редактирование PDF-документов
Использование TOUCHUP OBJECT TOOL для редактирования PDF-файла
Закончив редактирование текста, вы можете внести простые изменения в макет и изображения. Если вы выберете инструмент TOUCHUP OBJECT TOOL , вы сможете перемещать элементы по странице (например, изображения, линии, текст и цветные блоки фона). Если вы поместите курсор над углом одной из ограничивающих рамок (или над углом набора объектов), курсор изменится на значок «масштаб», и вы сможете перетаскивать элементы в разные размеры. Эти отдельные элементы можно редактировать вне Acrobat, но для этого вам понадобится сопутствующее программное обеспечение (Photoshop и Illustrator).
Если вы поместите курсор над углом одной из ограничивающих рамок (или над углом набора объектов), курсор изменится на значок «масштаб», и вы сможете перетаскивать элементы в разные размеры. Эти отдельные элементы можно редактировать вне Acrobat, но для этого вам понадобится сопутствующее программное обеспечение (Photoshop и Illustrator).
Редактирование PDF-документов
Использование Adobe Creative Suite
Если изменения, которые вам нужно было внести в PDF-файл, были простыми, возможно, этой статьи было достаточно. Однако, если вам необходимо внести более полные изменения, прочитайте вторую часть этой статьи: Как редактировать PDF-документы Часть вторая: Использование Adobe Creative Suite для редактирования PDF-файлов.
Ресурсы и дополнительная информация
- Adobe Acrobat X Pro — включает только Acrobat X Pro, но со всеми функциями редактирования
- Возврат из Редактирование PDF-документов, часть первая на главную
Простой в использовании онлайн-редактор PDF
Похоже, вы используете устаревшую версию браузера. Некоторые из наших функций могут работать неправильно.
Некоторые из наших функций могут работать неправильно.
Загрузить PDF-файл Загрузить PDF-файлы
Файлы остаются конфиденциальными. Автоматически удаляется через 2 часа.
Бесплатный сервис для документов до 200 страниц или 50 Мб и 3 задачи в час.
Условия использования и политика конфиденциальности
Офлайн Скорее работать офлайн? Попробуйте Sejda Desktop
Редактируйте и подписывайте PDF-файлы онлайн бесплатно. Заполняйте PDF-формы онлайн. Изменить текст PDF Добавьте текст в PDF. Редактировать существующий текст PDF. Добавить изображение в PDF Создавайте ссылки в PDF. Редактировать гиперссылки в PDF. Аннотировать PDF
Загрузите свои файлы
Файлы безопасно загружаются через зашифрованное соединение.
 Файлы остаются в безопасности. После обработки они безвозвратно удаляются.
Файлы остаются в безопасности. После обработки они безвозвратно удаляются.Лучше не загружать свои файлы и работать с ними в автономном режиме?
Попробуйте Sejda Desktop. Те же функции, что и у онлайн-сервиса, и файлы никогда не покидают ваш компьютер. Используйте все ваши локально установленные шрифты.Нажмите «Загрузить» и выберите файлы с локального компьютера.
Перетаскивание файлов на страницу также работает.
Файлы Dropbox или Google Диска
Вы также можете выбрать файлы PDF из Dropbox или Google Drive.
Разверните раскрывающийся список «Загрузить» и выберите файлы.
Добавить текст в PDF. Введите в PDF
Убедитесь, что выбран инструмент «Текст». Щелкните в любом месте страницы PDF, чтобы добавить текст.

Изменить текст PDF
Выберите инструмент «Текст» на верхней панели инструментов. Щелкните любой существующий текст, чтобы начать редактирование. Сделайте текст жирным или курсивом, измените размер шрифта, семейство шрифтов и цвет текста.
Добавить изображение в PDF
Откройте меню «Изображения» и выберите «Новое изображение». Выберите изображение на своем компьютере, а затем добавьте его на страницу PDF. Вы можете перетащить мышью, чтобы переместить его, перетащите за углы, чтобы изменить его размер.
Заполнение PDF-форм
Щелкните любое поле формы в PDF-файле и начните печатать. Форма не содержит полей ввода? Выберите инструмент «Текст» для ввода текста и инструмент «Формы» для галочек и переключателей.
Добавление ссылок в PDF и редактирование существующих гиперссылок
Добавить новые ссылки на веб-адреса или страницы в документе.
 Легко редактируйте существующие гиперссылки в PDF.
Легко редактируйте существующие гиперссылки в PDF.Белая мгла PDF
Закройте часть страницы PDF белым прямоугольником, чтобы содержимое больше не было видно.
Добавить фигуры
Щелкните инструмент «Форма», чтобы добавить прямоугольные формы или фигуры с многоточием на страницу PDF. Измените цвет заливки границы или фона.
Найти и заменить в PDF
Легко найти и заменить все вхождения слов в PDF.
Добавить поля формы в PDF
Нажмите «Формы» в верхнем меню и выберите тип ввода формы, который вы хотите добавить: текст, многострочный текст, раскрывающийся список, флажок, выбор переключателя.
Щелкните нужный тип поля формы и поместите его на страницу.
 Введите имя нового поля и, при необходимости, значение по умолчанию.
Введите имя нового поля и, при необходимости, значение по умолчанию.Добавление комментариев к страницам PDF
Используйте аннотатор PDF для зачеркивания и выделения текста на страницах PDF. Нажмите «Аннотировать», затем выберите стиль и текст на странице для применения.
Сохраните изменения
Нажмите кнопку «Применить изменения», чтобы применить изменения, а затем «Загрузить» отредактированный PDF-документ.
Готовы редактировать PDF-файл онлайн?
Редактировать PDFНиже показано, как добавить свою подпись в PDF-документ
Выберите документ PDF
Нажмите «Загрузить», чтобы выбрать файл.
Создать подпись
Нажмите «Подписать», а затем «Добавить подпись», чтобы создать новую подпись.

Существует 3 способа создания подписи:
- Введите свое имя
- Нарисуйте свою подпись с помощью мыши или трекпада
- Загрузить изображение со своей подписью
Введите свою подпись
Введите свое имя и выберите стиль, который вам больше нравится. Вы можете выбрать один из более чем 10 стилей рукописного ввода.
Нарисуй свою подпись
С помощью мыши, трекпада или манипулятора нарисуйте свою подпись на экране.
Добавить подпись на страницу PDF
Разверните раскрывающееся меню «Подпись» и выберите свою подпись. Прокрутите страницу и щелкните там, где вы хотите ее разместить.
Вы можете изменить размер подписи, перетащив ее углы.
Готовы подписать PDF-файл онлайн?
Подписать PDFВыберите документ PDF
Нажмите «Загрузить», чтобы выбрать файл.

Введите текст в PDF
Убедитесь, что выбран инструмент «Текст». Щелкните в любом месте страницы PDF, чтобы добавить текст.
Сохраните изменения
Нажмите кнопку «Применить изменения», чтобы применить изменения, а затем «Загрузить» отредактированный PDF-документ.
Готовы печатать в PDF?
Введите в своем PDF-файлеРедактируйте в своем браузере с помощью нашего онлайн-редактора PDF
Откройте онлайн-редактор PDF с помощью Safari или другого любимого браузера.
Редактируйте с помощью нашего автономного приложения Mac PDF Editor
Загрузите и установите Sejda Desktop для Mac и редактируйте файлы PDF в автономном режиме.

 почты или внутреннего сервера
почты или внутреннего сервера
 Теперь программа Acrobat не будет автоматически запускать функцию распознавания текста.
Теперь программа Acrobat не будет автоматически запускать функцию распознавания текста. Усовершенствованные расширенные инструменты редактирования больше не привязаны к малоизвестному подменю, они значительно упрощают редактирование и изменение положения текста (теперь текст фактически переносится!), и вы даже можете обрезать отдельные изображения на странице и даже менять цветовые режимы. для отдельных предметов.
Усовершенствованные расширенные инструменты редактирования больше не привязаны к малоизвестному подменю, они значительно упрощают редактирование и изменение положения текста (теперь текст фактически переносится!), и вы даже можете обрезать отдельные изображения на странице и даже менять цветовые режимы. для отдельных предметов. Файлы остаются в безопасности. После обработки они безвозвратно удаляются.
Файлы остаются в безопасности. После обработки они безвозвратно удаляются.
 Легко редактируйте существующие гиперссылки в PDF.
Легко редактируйте существующие гиперссылки в PDF. Введите имя нового поля и, при необходимости, значение по умолчанию.
Введите имя нового поля и, при необходимости, значение по умолчанию.

