Форматы файлов, поддерживаемые в Illustrator
Руководство пользователя Отмена
Поиск
Последнее обновление Jun 23, 2022 02:47:49 PM GMT
- Руководство пользователя Illustrator
- Основы работы с Illustrator
- Введение в Illustrator
- Новые возможности в приложении Illustrator
- Часто задаваемые вопросы
- Системные требования Illustrator
- Illustrator для Apple Silicon
- Рабочая среда
- Основные сведения о рабочей среде
- Ускоренное обучение благодаря панели «Поиск» в Illustrator
- Создание документов
- Панель инструментов
- Комбинации клавиш по умолчанию
- Настройка комбинаций клавиш
- Общие сведения о монтажных областях
- Управление монтажными областями
- Настройка рабочей среды
- Панель свойств
- Установка параметров
- Рабочая среда «Сенсорное управление»
- Поддержка Microsoft Surface Dial в Illustrator
- Отмена изменений и управление историей дизайна
- Повернуть вид
- Линейки, сетки и направляющие
- Специальные возможности в Illustrator
- Безопасный режим
- Просмотр графических объектов
- Работа в Illustrator с использованием Touch Bar
- Файлы и шаблоны
- Инструменты в Illustrator
- Краткий обзор инструментов
- Выбор инструментов
- Выделение
- Частичное выделение
- Групповое выделение
- Волшебная палочка
- Лассо
- Монтажная область
- Выделение
- Инструменты для навигации
- Рука
- Повернуть вид
- Масштаб
- Инструменты рисования
- Градиент
- Сетка
- Создание фигур
- Градиент
- Текстовые инструменты
- Текст
- Текст по контуру
- Текст по вертикали
- Текст
- Инструменты рисования
- Перо
- Добавить опорную точку
- Удалить опорные точки
- Опорная точка
- Кривизна
- Отрезок линии
- Прямоугольник
- Прямоугольник со скругленными углами
- Эллипс
- Многоугольник
- Звезда
- Кисть
- Кисть-клякса
- Карандаш
- Формирователь
- Фрагмент
- Инструменты модификации
- Поворот
- Отражение
- Масштаб
- Искривление
- Ширина
- Свободное трансформирование
- Пипетка
- Смешать
- Ластик
- Ножницы
- Быстрые действия
- Ретротекст
- Светящийся неоновый текст
- Старомодный текст
- Перекрашивание
- Преобразование эскиза в векторный формат
- Введение в Illustrator
- Illustrator на iPad
- Представляем Illustrator на iPad
- Обзор по Illustrator на iPad.

- Ответы на часто задаваемые вопросы по Illustrator на iPad
- Системные требования | Illustrator на iPad
- Что можно и нельзя делать в Illustrator на iPad
- Обзор по Illustrator на iPad.
- Рабочая среда
- Рабочая среда Illustrator на iPad
- Сенсорные ярлыки и жесты
- Комбинации клавиш для Illustrator на iPad
- Управление настройками приложения
- Документы
- Работа с документами в Illustrator на iPad
- Импорт документов Photoshop и Fresco
- Выбор и упорядочение объектов
- Создание повторяющихся объектов
- Объекты с переходами
- Рисование
- Создание и изменение контуров
- Рисование и редактирование фигур
- Текст
- Работа с текстом и шрифтами
- Создание текстовых надписей по контуру
- Добавление собственных шрифтов
- Работа с изображениями
- Векторизация растровых изображений
- Цвет
- Применение цветов и градиентов
- Представляем Illustrator на iPad
- Облачные документы
- Основы работы
- Работа с облачными документами Illustrator
- Общий доступ к облачным документам Illustrator и совместная работа над ними
- Публикация документов для проверки
- Обновление облачного хранилища для Adobe Illustrator
- Облачные документы в Illustrator | Часто задаваемые вопросы
- Устранение неполадок
- Устранение неполадок с созданием или сохранением облачных документов в Illustrator
- Устранение неполадок с облачными документами в Illustrator
- Основы работы
- Добавление и редактирование содержимого
- Рисование
- Основы рисования
- Редактирование контуров
- Рисование графического объекта с точностью на уровне пикселов
- Рисование с помощью инструментов «Перо», «Кривизна» и «Карандаш»
- Рисование простых линий и фигур
- Трассировка изображения
- Упрощение контура
- Определение сеток перспективы
- Инструменты для работы с символами и наборы символов
- Корректировка сегментов контура
- Создание цветка в пять простых шагов
- Рисование перспективы
- Символы
- Рисование контуров, выровненных по пикселам, при создании проектов для Интернета
- 3D-объекты и материалы
- Подробнее о 3D-эффектах в Illustrator
- Создание трехмерной графики
- Проецирование рисунка на трехмерные объекты
- Создание трехмерного текста
- Подробнее о 3D-эффектах в Illustrator
- Цвет
- О цвете
- Выбор цветов
- Использование и создание цветовых образцов
- Коррекция цвета
- Панель «Темы Adobe Color»
- Цветовые группы (гармонии)
- Панель «Темы Color»
- Перекрашивание графического объекта
- Раскрашивание
- О раскрашивании
- Раскрашивание с помощью заливок и обводок
- Группы с быстрой заливкой
- Градиенты
- Кисти
- Прозрачность и режимы наложения
- Применение обводок к объектам
- Создание и редактирование узоров
- Сетки
- Узоры
- Выбор и упорядочение объектов
- Выделение объектов
- Слои
- Группировка и разбор объектов
- Перемещение, выравнивание и распределение объектов
- Размещение объектов
- Блокировка, скрытие и удаление объектов
- Копирование и дублирование объектов
- Поворот и отражение объектов
- Переплетение объектов
- Перерисовка объектов
- Кадрирование изображений
- Трансформирование объектов
- Объединение объектов
- Вырезание, разделение и обрезка объектов
- Марионеточная деформация
- Масштабирование, наклон и искажение объектов
- Объекты с переходами
- Перерисовка с помощью оболочек
- Перерисовка объектов с эффектами
- Создание фигур с помощью инструментов «Мастер фигур» и «Создание фигур»
- Работа с динамическими углами
- Улучшенные процессы перерисовки с поддержкой сенсорного ввода
- Динамические фигуры
- Создание фигур с помощью инструмента «Создание фигур»
- Глобальное изменение
- Текст
- Дополнение текстовых и рабочих объектов типами объектов
- Создание маркированного и нумерованного списков
- Управление текстовой областью
- Шрифты и оформление
- Форматирование текста
- Импорт и экспорт текста
- Форматирование абзацев
- Специальные символы
- Создание текста по контуру
- Стили символов и абзацев
- Табуляция
- Текст и шрифты
- Поиск отсутствующих шрифтов (технологический процесс Typekit)
- Обновление текста из Illustrator 10
- Шрифт для арабского языка и иврита
- Шрифты | Часто задаваемые вопросы и советы по устранению проблем
- Создание эффекта 3D-текста
- Творческий подход к оформлению
- Масштабирование и поворот текста
- Интерлиньяж и межбуквенные интервалы
- Расстановка переносов и переходы на новую строку
- Усовершенствования работы с текстом
- Проверка орфографии и языковые словари
- Форматирование азиатских символов
- Компоновщики для азиатской письменности
- Создание текстовых проектов с переходами между объектами
- Создание текстового плаката с помощью трассировки изображения
- Создание специальных эффектов
- Работа с эффектами
- Стили графики
- Создание тени
- Атрибуты оформления
- Создание эскизов и мозаики
- Тени, свечения и растушевка
- Обзор эффектов
- Веб-графика
- Лучшие методы создания веб-графики
- Диаграммы
- SVG
- Создание анимации
- Фрагменты и карты изображений
- Рисование
- Импорт, экспорт и сохранение
- Импорт
- Помещение нескольких файлов в документ
- Управление связанными и встроенными файлами
- Сведения о связях
- Извлечение изображений
- Импорт графического объекта из Photoshop
- Импорт растровых изображений
- Импорт файлов Adobe PDF
- Импорт файлов EPS, DCS и AutoCAD
- Библиотеки Creative Cloud Libraries в Illustrator
- Библиотеки Creative Cloud Libraries в Illustrator
- Диалоговое окно «Сохранить»
- Сохранение иллюстраций
- Экспорт
- Использование графического объекта Illustrator в Photoshop
- Экспорт иллюстрации
- Сбор ресурсов и их массовый экспорт
- Упаковка файлов
- Создание файлов Adobe PDF
- Извлечение CSS | Illustrator CC
- Параметры Adobe PDF
- Информация о файле и метаданные
- Импорт
- Печать
- Подготовка к печати
- Настройка документов для печати
- Изменение размера и ориентации страницы
- Задание меток обреза для обрезки и выравнивания
- Начало работы с большим холстом
- Печать
- Наложение
- Печать с управлением цветами
- Печать PostScript
- Стили печати
- Метки и выпуск за обрез
- Печать и сохранение прозрачных графических объектов
- Треппинг
- Печать цветоделенных форм
- Печать градиентов, сеток и наложения цветов
- Наложение белого
- Подготовка к печати
- Автоматизация задач
- Объединение данных с помощью панели «Переменные»
- Автоматизация с использованием сценариев
- Автоматизация с использованием операций
- Устранение неполадок
- Проблемы с аварийным завершением работы
- Восстановление файлов после сбоя
- Проблемы с файлами
- Поддерживаемые форматы файлов
- Проблемы с драйвером ГП
- Проблемы устройств Wacom
- Проблемы с файлами DLL
- Проблемы с памятью
- Проблемы с файлом настроек
- Проблемы со шрифтами
- Проблемы с принтером
- Как поделиться отчетом о сбое с Adobe
- Повышение производительности Illustrator
Этот документ содержит обзор форматов файлов, поддерживаемых в Illustrator.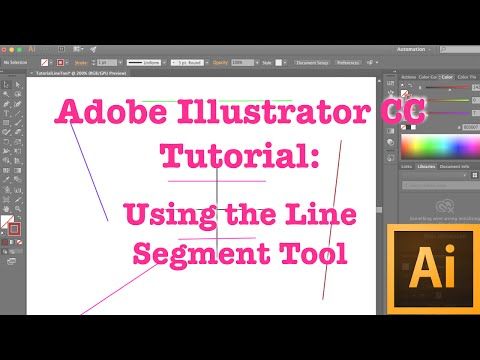 Дополнительная информация о конкретных форматах и их использовании приведена в Справке Illustrator.
Дополнительная информация о конкретных форматах и их использовании приведена в Справке Illustrator.
Действие | Поддерживаемые форматы файлов | ||
|---|---|---|---|
Открыть |
|
|
|
Поместить |
|
|
|
Сохранить |
|
| |
Экспорт |
|
|
|
Сохранить | Сохранить для Web
| Сохранить для экранов
|
Вход в учетную запись
Войти
Управление учетной записью
Файл AI – чем открыть, описание формата
Чем открыть, описание – 2 формата файла
- Файл изображения Adobe Illustrator — Векторные изображения
- Файл описания поведения объектов в Battlefield 2 — Файлы игр
1. Файл изображения Adobe Illustrator
Файл изображения Adobe Illustrator
Adobe Illustrator Artwork
Тип файла: Векторные изображения
Тип данных: Двоичный файл
Разработчик: Adobe Systems
Заголовок и ключевые строки
HEX: 25 21 50 53 2D
ASCII: %!PS-
Подробное описание
Файл AI — это векторный рисунок, созданный в графическом редакторе Adobe Illustrator. Может содержать логотип, открытку, макет печатной рекламы и любые другие одностраничные изображения в векторном формате, позволяющем изменять размер графики без потери качества.
Помимо Adobe Illustrator работу с файлами AI поддерживают такие популярные редакторы, как CorelDRAW, Corel Paint Shop Pro, Inkscape и другие. Adobe Reader и Adobe Photoshop также способны открыть изображение формата AI, но при условии, что оно изначально было сохранено в режиме совместимости с PDF.
Как, чем открыть файл .ai?
WindowsMac OSLinux
|
Инструкция — как выбрать программу из списка, скачать и использовать ее для открытия файла
2. Файл описания поведения объектов в Battlefield 2
Файл описания поведения объектов в Battlefield 2
Battlefield 2 Artificial Intelligence File
Тип файла: Файлы игр
Тип данных: Текстовый файл
Разработчик: Electronic Arts
Подробное описание
Файл используется Battlefield 2, компьютерной игрой в жанре шутера, и содержит параметры, определяющие характеристики и поведение компьютерных игроков (ботов), в том числе их количество на игровой карте, уровень сложности, имена солдатов и т.д.
Файл имеет простой текстовый формат и может быть открыт в любом текстовом редакторе, например, Notepad++. Это позволяет опытным пользователям модифицировать игру, редактируя значения нужных параметров, например, увеличить число ботов.
Как, чем открыть файл .ai?
Windows
|
Инструкция — как выбрать программу из списка, скачать и использовать ее для открытия файла
Для более точного определения формата и программ для открытия файла используйте функцию определения формата файла по расширению и по данным (заголовку) файла.
Поддерживаемые форматы файлов для Illustrator
Руководство пользователя Отмена
Поиск
Последнее обновление: 14 сентября 2022 г. 20:33:01 GMT
- Руководство пользователя Illustrator
- Знакомство с Illustrator
- Введение в Illustrator
- Что нового в Illustrator
- Общие вопросы
- Системные требования Illustrator
- Иллюстратор для Apple Silicon
- Рабочая область
- Основы рабочего пространства
- Учитесь быстрее с помощью панели Illustrator Discover
- Создание документов
- Панель инструментов
- Сочетания клавиш по умолчанию
- Настройка сочетаний клавиш
- Введение в монтажные области
- Управление монтажными областями
- Настройка рабочего пространства
- Панель свойств
- Установить предпочтения
- Сенсорное рабочее пространство
- Поддержка Microsoft Surface Dial в Illustrator
- Отмена изменений и управление историей дизайна
- Повернуть вид
- Линейки, сетки и направляющие
- Специальные возможности в Illustrator
- Безопасный режим
- Посмотреть работу
- Использование сенсорной панели с Illustrator
- Файлы и шаблоны
- Инструменты в Illustrator
- Обзор инструментов
- Инструменты выбора
- Выбор
- Прямой выбор
- Выбор группы
- Волшебная палочка
- Лассо
- Монтажная область
- Выбор
- Инструменты навигации
- Рука
- Повернуть вид
- Зум
- Инструменты для рисования
- Градиент
- Сетка
- Конструктор форм
- Градиент
- Текстовые инструменты
- Тип
- Введите путь
- Вертикальный тип
- Тип
- Инструменты для рисования
- Перо
- Добавить опорную точку
- Удалить опорную точку
- Анкерная точка
- Кривизна
- Линейный сегмент
- Прямоугольник
- Прямоугольник со скругленными углами
- Эллипс
- Полигон
- Звезда
- Кисть
- Кисть-клякса
- Карандаш
- Формирователь
- Срез
- Инструменты модификации
- Поворот
- Отражение
- Весы
- Ножницы
- Ширина
- Свободное преобразование
- Пипетка
- Смесь
- Ластик
- Ножницы
- Быстрые действия
- Ретро-текст
- Неоновый светящийся текст
- Старый школьный текст
- Перекрасить
- Преобразование эскиза в вектор
- Введение в Illustrator
- Illustrator для iPad
- Знакомство с Illustrator для iPad
- Обзор Illustrator для iPad
- Illustrator на iPad: часто задаваемые вопросы
- Системные требования | Иллюстратор на iPad
- Что можно и что нельзя делать в Illustrator на iPad
- Рабочая область
- Рабочая область Illustrator на iPad
- Сенсорные клавиши и жесты
- Сочетания клавиш для Illustrator на iPad
- Управление настройками приложения
- Документы
- Работа с документами в Illustrator на iPad
- Импорт документов Photoshop и Fresco
- Выбрать и расположить объекты
- Создание повторяющихся объектов
- Смешивание объектов
- Рисование
- Рисование и редактирование контуров
- Рисование и редактирование фигур
- Тип
- Работа со шрифтом и шрифтами
- Создание текстовых рисунков вдоль контура
- Добавьте свои собственные шрифты
- Работа с изображениями
- Векторизация растровых изображений
- Цвет
- Применение цветов и градиентов
- Знакомство с Illustrator для iPad
- Облачные документы
- Основы
- Работа с облачными документами Illustrator
- Общий доступ и совместная работа над облачными документами Illustrator
- Делитесь документами для ознакомления
- Обновление облачного хранилища для Adobe Illustrator
- Облачные документы Illustrator | Общие вопросы
- Устранение неполадок
- Устранение неполадок при создании или сохранении облачных документов Illustrator
- Устранение неполадок с облачными документами Illustrator
- Основы
- Добавление и редактирование содержимого
- Рисование
- Основы рисования
- Редактировать пути
- Нарисуйте пиксельную графику
- Рисование с помощью инструментов «Перо», «Кривизна» или «Карандаш»
- Рисование простых линий и фигур
- Трассировка изображения
- Упростить путь
- Определение сетки перспективы
- Инструменты для работы с символами и наборы символов
- Настройка сегментов пути
- Создайте цветок за 5 простых шагов
- Перспективный рисунок
- Символы
- Рисование путей с выравниванием по пикселям для веб-процессов
- 3D-объекты и материалы
- О 3D-эффектах в Illustrator
- Создание 3D-графики
- Изображение карты поверх 3D-объектов
- Создать 3D-текст
- О 3D-эффектах в Illustrator
- Цвет
- О цвете
- Выберите цвета
- Использование и создание образцов
- Настройка цветов
- Использование панели «Темы Adobe Color»
- Цветовые группы (гармонии)
- Панель цветовых тем
- Перекрасьте свою работу
- Покраска
- О покраске
- Краска с заливками и штрихами
- Группы быстрой заливки
- Градиенты
- Щетки
- Прозрачность и режимы наложения
- Применить обводку к объекту
- Создание и редактирование рисунков
- Сетки
- Узоры
- Выбрать и расположить объекты
- Выбрать объекты
- слоев
- Группировать и расширять объекты
- Перемещение, выравнивание и распределение объектов
- Объекты стека
- Блокировка, скрытие и удаление объектов
- Копировать и дублировать объекты
- Вращать и отражать объекты
- Переплетение объектов
- Изменение формы объектов
- Обрезка изображений
- Преобразование объектов
- Объединить предметы
- Вырезать, делить и обрезать объекты
- Марионеточная деформация
- Масштабирование, сдвиг и искажение объектов
- Смешивание объектов
- Изменение формы с помощью конвертов
- Изменение формы объектов с эффектами
- Создавайте новые фигуры с помощью инструментов Shaper и Shape Builder
- Работа с динамическими углами
- Усовершенствованные рабочие процессы изменения формы с поддержкой сенсорного ввода
- Редактировать обтравочные маски
- Живые фигуры
- Создание фигур с помощью инструмента «Создание фигур»
- Глобальное редактирование
- Тип
- Добавление текста и работа с текстовыми объектами
- Создание маркированных и нумерованных списков
- Управление текстовой областью
- Шрифты и типографика
- Тип формата
- Импорт и экспорт текста
- Формат абзацев
- Специальные символы
- Создать тип по пути
- Стили символов и абзацев
- Вкладки
- Текст и введите
- Поиск отсутствующих шрифтов (рабочий процесс Typekit)
- Обновление текста из Illustrator 10
- Арабский и еврейский шрифт
- Шрифты | Часто задаваемые вопросы и советы по устранению неполадок
- Создать 3D текстовый эффект
- Креативный типографский дизайн
- Тип масштабирования и поворота
- Межстрочный и межсимвольный интервал
- Переносы и разрывы строк
- Улучшения текста
- Орфографические и языковые словари
- Формат азиатских символов
- Композиторы для азиатских сценариев
- Создание текстовых дизайнов с помощью объектов смешивания
- Создание текстового плаката с помощью Image Trace
- Создание спецэффектов
- Работа с эффектами
- Графические стили
- Создать тень
- Атрибуты внешнего вида
- Создание эскизов и мозаик
- Тени, свечение и растушевка
- Краткое описание эффектов
- Веб-графика
- Лучшие методы создания веб-графики
- Графики
- СВГ
- Создать анимацию
- Срезы и карты изображений
- Рисование
- Импорт, экспорт и сохранение
- Импорт
- Размещение нескольких файлов
- Управление связанными и встроенными файлами
- Информация о ссылках
- Невстроенные изображения
- Импорт изображения из Photoshop
- Импорт растровых изображений
- Импорт файлов Adobe PDF
- Импорт файлов EPS, DCS и AutoCAD
- Библиотеки Creative Cloud в Illustrator
- Библиотеки Creative Cloud в Illustrator
- Сохранить
- Сохранить работу
- Экспорт
- Использование иллюстраций Illustrator в Photoshop
- Экспорт обложки
- Сбор активов и экспорт в пакетах
- Файлы пакетов
- Создание файлов Adobe PDF
- Извлечь CSS | Иллюстратор CC
- Опции Adobe PDF
- Информация о файле и метаданные
- Импорт
- Печать
- Подготовка к печати
- Настройка документов для печати
- Изменить размер и ориентацию страницы
- Укажите метки обрезки для обрезки или выравнивания
- Начните работу с большим холстом
- Печать
- Надпечатка
- Печать с управлением цветом
- Печать PostScript
- Предустановки печати
- Следы принтера и кровотечения
- Распечатать и сохранить прозрачную иллюстрацию
- Ловушка
- Печать цветоделения
- Печать градиентов, сеток и цветовых сочетаний
- Белая надпечатка
- Подготовка к печати
- Автоматизация задач
- Объединение данных с помощью панели переменных
- Автоматизация с помощью скриптов
- Автоматизация с действиями
- Устранение неполадок
- Проблемы со сбоями
- Восстановление файлов после сбоя
- Проблемы с файлами
- Поддерживаемые форматы файлов
- Проблемы с драйвером устройства GPU
- Проблемы с устройством Wacom
- Проблемы с файлом DLL
- Проблемы с памятью
- Проблемы с файлом настроек
- Проблемы со шрифтами
- Проблемы с принтером
- Отправить отчет о сбое с помощью Adobe
- Повышение производительности Illustrator
В этом документе представлен обзор форматов файлов, поддерживаемых в Illustrator. Сведения о конкретных форматах и их использовании см. в справке Illustrator.
Сведения о конкретных форматах и их использовании см. в справке Illustrator.
Действие | Поддерживаемый формат файла | ||
|---|---|---|---|
|
|
| |
|
|
| |
|
| ||
Экспорт |
|
|
|
Для Интернета
| Для экранов
|
Войдите в свою учетную запись
Войти
Управление учетной записью
Что такое AI-файл? Как открыть его без Adobe Illustrator
Графические дизайнеры обычно работают с векторными изображениями.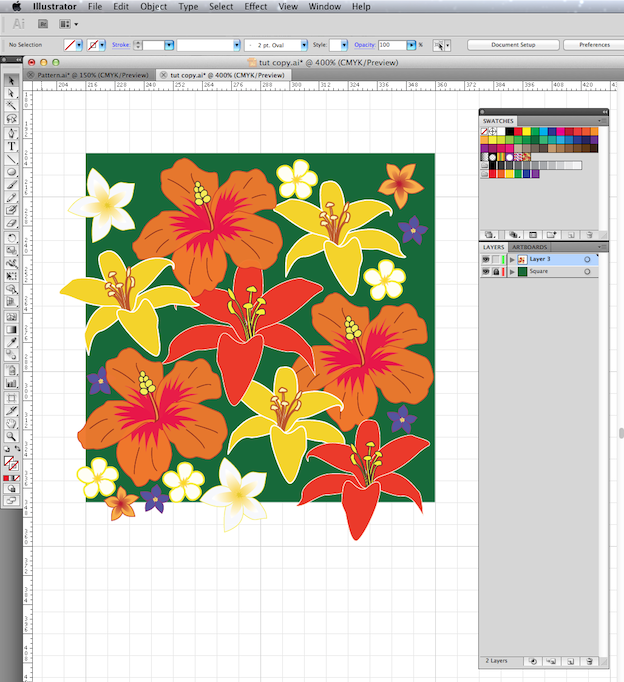 Файлы небольшие, но размеры самих изображений бесконечно велики. Они идеально подходят для рисунков, особенно для таких вещей, как логотипы и значки.
Файлы небольшие, но размеры самих изображений бесконечно велики. Они идеально подходят для рисунков, особенно для таких вещей, как логотипы и значки.
Файл AI является наиболее распространенным типом векторного изображения. Это проприетарный формат Adobe Illustrator, поэтому открыть AI-файлы может быть сложно, если у вас нет Illustrator. Как вы это сделаете, зависит от того, что вы хотите с этим делать.
Проще говоря, AI-файл легко открыть только для просмотра, но не так просто, если вы хотите его отредактировать. В этой статье мы рассмотрим оба сценария.
Как открыть AI-файлы без Illustrator
Если вам нужно открыть файл AI для просмотра, но не для редактирования, существует множество программ, которые могут это сделать.
Параметры сохранения по умолчанию для файлов AI в Illustrator означают, что файлы сохраняются с внедренным содержимым PDF. Это означает, что вы можете просматривать их в большинстве приложений, поддерживающих просмотр PDF.
- В Windows вам необходимо изменить расширение файла AI на PDF . Выделите файл и нажмите F2 на клавиатуре. Добавьте PDF в конец имени файла и подтвердите изменение при появлении запроса. Теперь дважды щелкните файл, и он откроется в программе просмотра PDF по умолчанию.
- На Mac вы можете просматривать AI-файлы в Preview без каких-либо изменений.
- Вы также можете загружать файлы AI на Google Диск и просматривать их там.
Если вы хотите добавить файл в большую коллекцию иллюстраций и иметь возможность легко просматривать его, попробуйте Adobe Bridge. Это одно из лучших бесплатных приложений Adobe, позволяющее открывать и просматривать файлы Illustrator.
Во всех этих случаях вы будете смотреть на плоское, нередактируемое изображение.
Открытие файлов AI в Photoshop или GIMP
Если вам нужно включить изображение AI в более крупное произведение искусства, не редактируя его напрямую, вы можете сделать это с помощью Photoshop или его бесплатного эквивалента GIMP.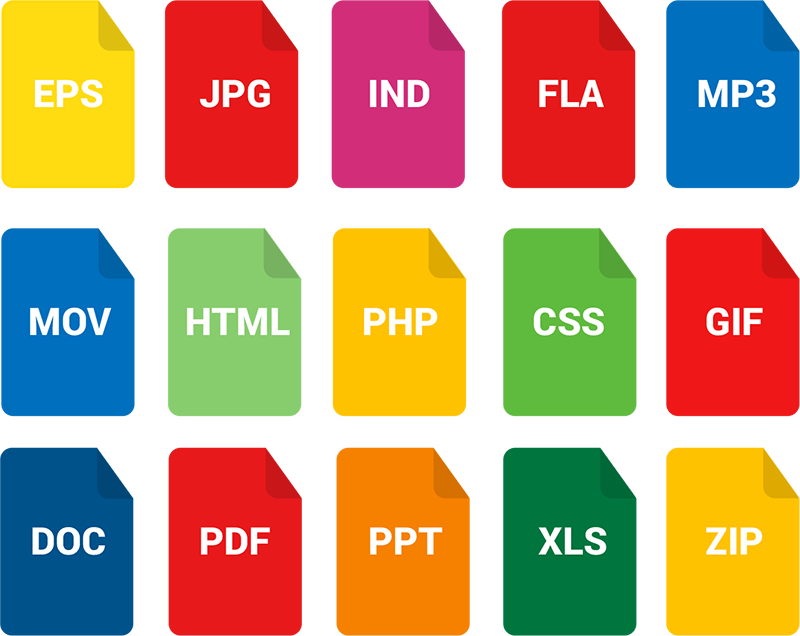
Когда вы открываете изображение в этих приложениях, оно импортируется в формате PDF. Вы увидите диалоговое окно Import , и обычно вы можете принять предложения по умолчанию.
Главное помнить, что нужно импортировать изображение большого размера. Вы потеряете преимущества векторной графики при импорте, поэтому лучше импортировать большое изображение и уменьшить его, чем импортировать маленькое изображение и увеличивать его.
Когда вы закончите, вы можете скопировать и вставить изображение на отдельный слой в другом произведении или добавить дополнительные слои в этот файл. Впоследствии вам придется сохранить его в другом формате, так как вы не можете сохранять файлы в формате AI вне Illustrator.
Если ни один из вышеперечисленных вариантов не работает, попробуйте изменить расширение файла на EPS (другой формат векторного изображения), чтобы посмотреть, поможет ли это. Если нет, вам нужно преобразовать изображение в другой формат.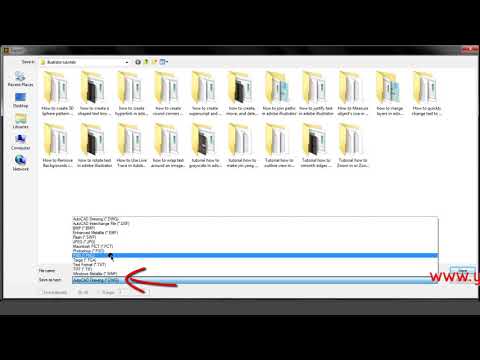 Мы рассмотрим это дальше.
Мы рассмотрим это дальше.
Как редактировать файлы AI без Illustrator
Когда вы загружаете шаблон Illustrator или получаете AI-файл, который нужно отредактировать, все становится сложнее. Существует не так много основных приложений, которые могут редактировать файлы AI изначально; обычно вам нужно сначала преобразовать его в другой формат.
Преобразование AI в SVG или EPS онлайн
Если вы собираетесь конвертировать файл самостоятельно, вам следует преобразовать его в SVG. Это открытый формат с широкой поддержкой, хотя он предназначен в первую очередь для использования в Интернете. Если вы работаете с печатью, попробуйте EPS.
Чтобы преобразовать ваше изображение:
- Перейдите на сайт cloudconvert.com.
- Нажмите Выберите файл и выберите файл на жестком диске.
- Затем нажмите Convert to и выберите SVG, EPS или WMF из списка под 9.1010 Вектор .
- Если на изображении есть текст, щелкните значок гаечного ключа и установите для параметра Text To Path значение Yes .
 Это сделает ваши шрифты более точными, хотя текст больше нельзя будет редактировать напрямую.
Это сделает ваши шрифты более точными, хотя текст больше нельзя будет редактировать напрямую. - Выберите Преобразовать и подождите.
- Когда это будет сделано, нажмите Загрузить , чтобы сохранить только что преобразованный файл.
CloudConvert можно использовать бесплатно для преобразования до 25 изображений в день. Вы можете заплатить за большее пособие, если вам это нужно.
Проблемы с редактированием преобразованных файлов AI
Всякий раз, когда вы пытаетесь редактировать файлы AI без Illustrator, вы должны знать о нескольких потенциальных проблемах.
- Преобразования не всегда точны на 100%. Это особенно верно, когда в исходном файле используются функции или эффекты, уникальные для Illustrator.
- Вы часто теряете информацию о слоях. Это может затруднить навигацию по сложным файлам, поскольку все элементы больше не будут помечены.
- Часто вы не можете сохранить или экспортировать отредактированный файл в формате AI (и Illustrator также не может прочитать собственный формат вашего приложения для редактирования).
 Сохраняйте в формате SVG или EPS для максимальной совместимости.
Сохраняйте в формате SVG или EPS для максимальной совместимости.
Нужно ли вам сначала конвертировать файл, зависит от того, какое программное обеспечение вы используете. Вот лучшие приложения для редактирования файлов AI.
Корел Вектор
Corel Vector, ранее называвшийся Gravit Designer, является отличной альтернативой Illustrator. Это облачное приложение, которое запускается прямо в вашем браузере, поэтому вы можете редактировать и открывать AI-файлы онлайн независимо от того, используете ли вы Windows, macOS, Linux или Chrome OS.
Для работы с AI-файлами необходимо сначала преобразовать их в формат SVG, как описано выше. После этого просто перетащите файл в окно Corel Vector, чтобы открыть его. Как это часто бывает, все части изображения сгруппированы в один слой, но их можно редактировать по отдельности.
Приложение имеет очень современный и удобный интерфейс. Несмотря на то, что под капотом много возможностей, он делает работу с векторной графикой очень доступной. Это особенно хорошо для таких вещей, как логотипы, значки и символы, и вы можете разблокировать больше функций с помощью годовой подписки.
Это особенно хорошо для таких вещей, как логотипы, значки и символы, и вы можете разблокировать больше функций с помощью годовой подписки.
Загрузить: Corel Vector (доступна бесплатная пробная версия, требуется подписка)
Стандарт CorelDRAW
Если вы предпочитаете работать в приложении, вы можете попробовать CorelDRAW Standard, профессиональную программу графического дизайна для Windows. Он создан для энтузиастов графики и довольно дорог, хотя в долгосрочной перспективе все же обходится дешевле, чем подписка на Illustrator, предлагая при этом полную поддержку искусственного интеллекта.
Вам необходимо импортировать файлы AI, перейдя на Файл > Импорт , затем щелкните настройки Импорт (которые вы увидите только для файлов на основе PDF).
Основной вариант, который следует здесь рассмотреть, заключается в том, следует ли визуализировать текст как текст (что делает его редактируемым, но может привести к потере некоторых эффектов) или как кривые.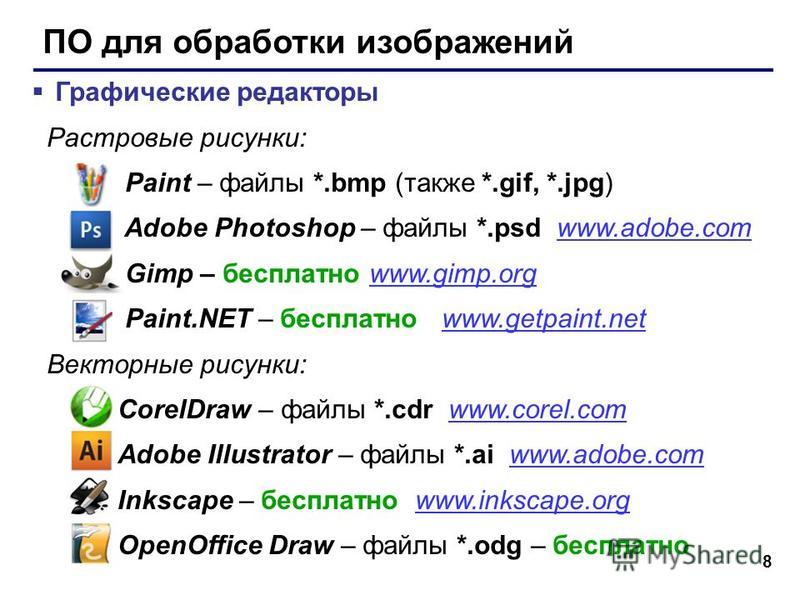 Это будет более точное преобразование, но текст нельзя будет редактировать.
Это будет более точное преобразование, но текст нельзя будет редактировать.
Когда вы закончите редактирование файла Illustrator, вы можете экспортировать его обратно в формат AI. Однако если вы использовали какие-либо функции, уникальные для CorelDRAW, они не будут поддерживаться в Illustrator.
Corel также выпускает Paint Shop Pro, альтернативу Photoshop. Это приложение может открывать и сохранять файлы AI изначально, но, как правило, менее подходит для работы с векторной графикой.
Загрузка: CorelDRAW Standard (доступна бесплатная пробная версия, $299)
Инкскейп
Самая известная бесплатная альтернатива Illustrator — Inkscape с открытым исходным кодом. Он доступен для Windows, Mac и Linux.
Вы можете открывать файлы AI непосредственно в Inkscape. Он не поддерживает перетаскивание, поэтому вам нужно перейти к Файл > Открыть , а затем выберите документ на жестком диске.
Затем файл импортируется в формате PDF.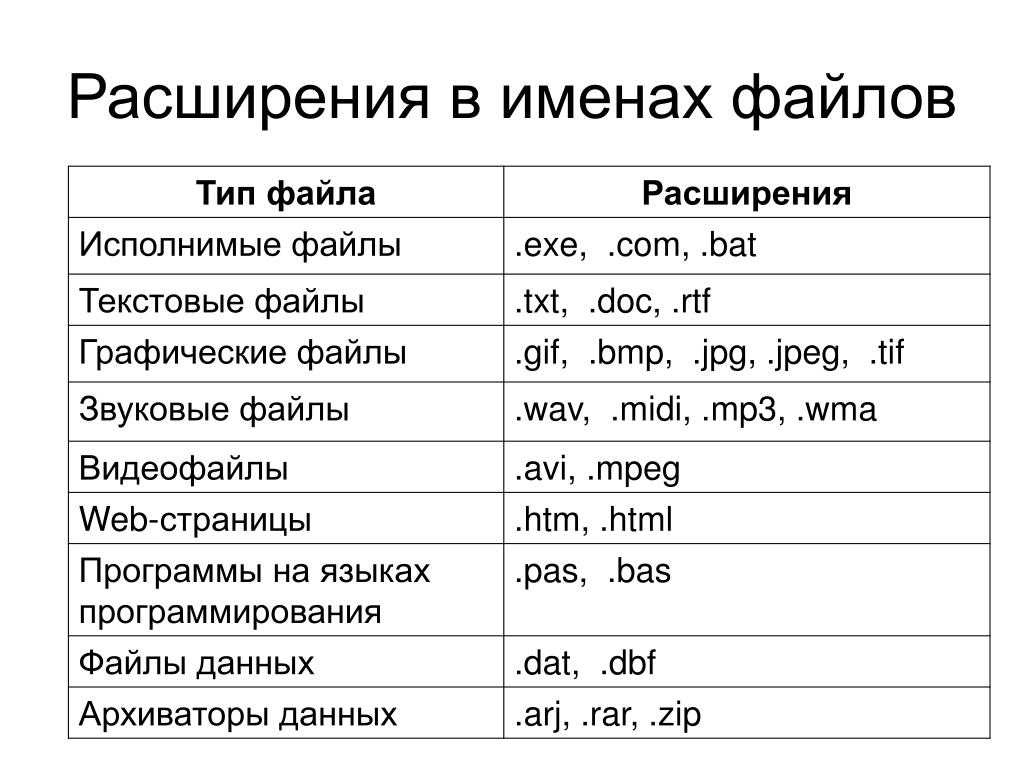 Как и в Photoshop, вам сначала нужно щелкнуть некоторые настройки Import — здесь вы можете принять значения по умолчанию, — но, в отличие от Photoshop, полученное изображение полностью редактируется.
Как и в Photoshop, вам сначала нужно щелкнуть некоторые настройки Import — здесь вы можете принять значения по умолчанию, — но, в отличие от Photoshop, полученное изображение полностью редактируется.
Все части изображения сгруппированы вместе. Самый простой способ выбрать конкретный элемент — нажать F2 , чтобы активировать инструмент «Редактировать узлы», а затем навести курсор на изображение, пока нужная часть не будет выделена. Затем щелкните, чтобы выбрать его.
Вы не можете сохранять отредактированные изображения в формате AI. В качестве альтернативы поддерживаются SVG и EPS.
Скачать: Inkscape (бесплатно)
Affinity Designer — это коммерческий пакет графического дизайна, доступный для Windows и Mac, а также для iPad. Мы оцениваем его как лучшую альтернативу Adobe Illustrator. Он предназначен для тех же профессиональных пользователей, но это разовая покупка, а не подписка — она будет стоить вам менее трех месяцев эквивалентной подписки Adobe.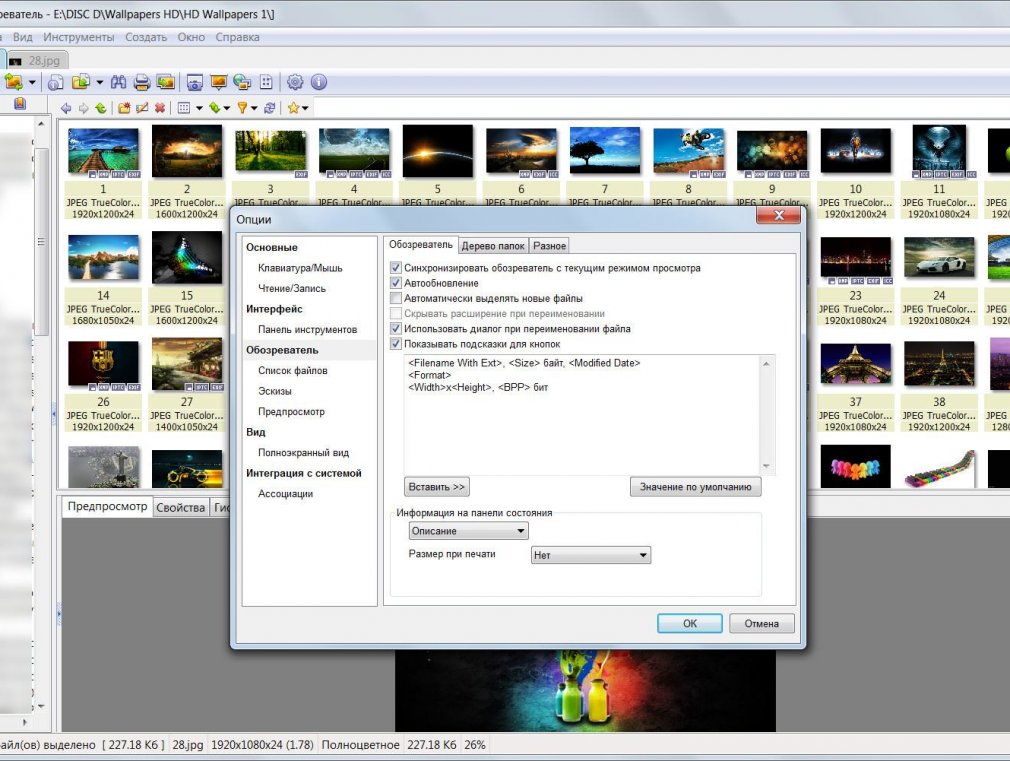
Программа может открывать файлы AI, если они были сохранены с содержимым PDF (обычно параметр по умолчанию в Illustrator). Это означает, что вы, как обычно, потеряете информацию о слое и не сможете сохранить файл в исходном формате. Вы также не можете сохранить свою работу в виде AI-файла. Если вы хотите снова открыть отредактированное изображение в Illustrator, вам необходимо сохранить его в формате PDF, SVG или EPS.
Affinity Designer — мощное и популярное программное обеспечение с внушительным списком функций. Это может быть хорошим вариантом для тех, кто хочет отказаться от Illustrator.
Загрузить: Affinity Designer (доступна бесплатная пробная версия, $54,99)
Эскиз
Sketch — это пакет для дизайна только для Mac, и он является одним из лучших векторных программ для дизайнеров Mac с ограниченным бюджетом. Если вы хотите открывать и редактировать AI-файлы на Mac, это хороший выбор.
Программа имеет ограниченную встроенную поддержку файлов Illustrator. Вы можете открыть их, как и любой другой файл, но они будут отображаться только как один плоский слой. Это эквивалентно открытию в Photoshop и означает, что изображение нельзя редактировать.
Вы можете открыть их, как и любой другой файл, но они будут отображаться только как один плоский слой. Это эквивалентно открытию в Photoshop и означает, что изображение нельзя редактировать.
Некоторые пользователи сообщают об успешном изменении расширения файла с AI на PDF. Выберите файл на своем компьютере и добавьте PDF в конец имени файла. Перетащите его в Sketch, чтобы получить редактируемое изображение. Однако ваши результаты здесь могут зависеть от сложности файла.
Более надежным решением является преобразование файла в формат SVG с помощью CloudConvert. Поскольку вы не можете сохранять файлы в формате AI, это также лучший способ обеспечить возможность повторного открытия отредактированного файла в Illustrator в будущем.
Скачать: Sketch (доступна бесплатная пробная версия, требуется подписка)
Открытие файла AI без Illustrator
Открытие любого проприетарного файла вне приложения, для которого он предназначен, может привести к неоднозначным результатам.

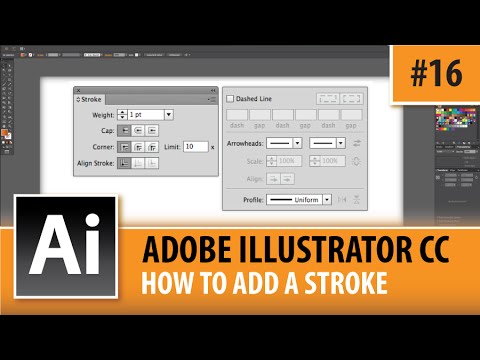 Это сделает ваши шрифты более точными, хотя текст больше нельзя будет редактировать напрямую.
Это сделает ваши шрифты более точными, хотя текст больше нельзя будет редактировать напрямую.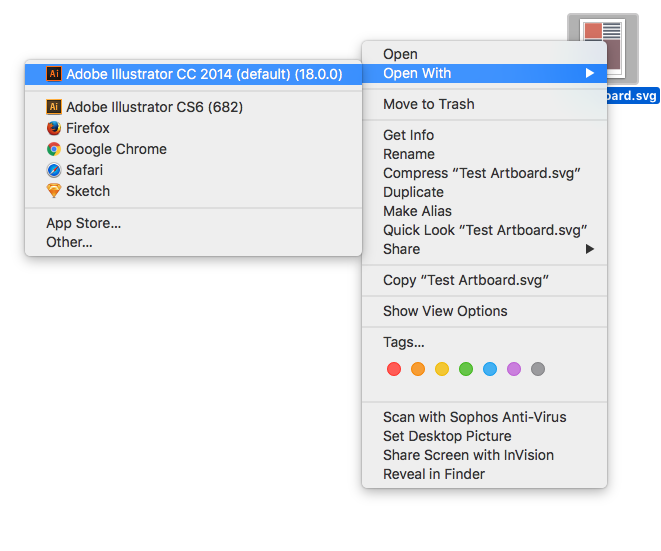 Сохраняйте в формате SVG или EPS для максимальной совместимости.
Сохраняйте в формате SVG или EPS для максимальной совместимости.