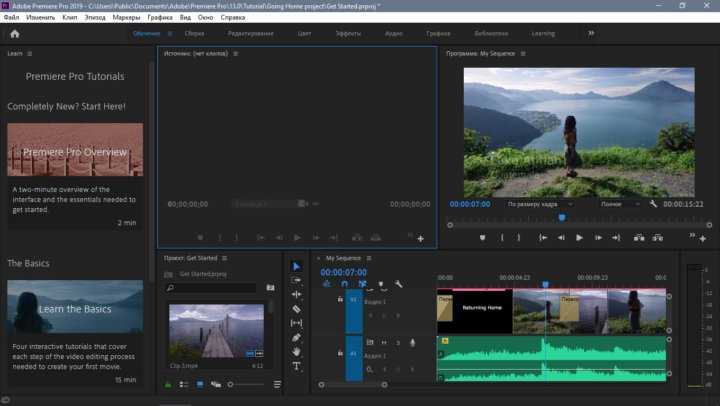Основы видеомонтажа в Premiere Pro. Часть 1
Приветствую друзья!
В одном из недавних видео я рассказывал вам о том, на что я снимаю свои видео. Но снять видео — это только половина дела.
Дальше снятое видео нужно еще обработать. Убрать все лишнее, добавить заставку, соединить со звуком если вы пишите его отдельно, сделать цветокоррекцию, поднять резкость, и в конечном итоге вывести результат в итоговый видеофайл в подходящем для дальнейшего использования формате.
Я для этих целей использую связку программ Adobe Premiere Pro, Adobe After Effects и Adobe Audition.
Adobe Premiere Pro — базовый инструмент по обработке видео. В этой программе проводятся все работы по монтажу. After Effects используется для
эффектов (удалить зеленый фон, добавить спэцэффектов и т.д.), Adobe Audition для обработки звука.
Хорошо изучив эту связку программ, вы получите возможность делать качественное видео для своих проектов. Это могут быть видео для вашего YouTube-канала, для платных курсов или видео для ваших лендингов.
Меня часто просят посоветовать какие-то обучающие материалы по этой теме, поэтому сегодня я хочу порекомендовать вам нечто действительно стоящее.
На следующей неделе в рамках нашего проекта Videosmile выходит новый курс
«Супер Premiere Pro», который полностью посвящен видеомонтажу в этой замечательной программе. Но это будет позже, а сегодня вы можете начать знакомство с этим курсом, потому что ребята из VideoSmile решили пойти нестандартным путем и отдают первые уроки этого курса совершенно бесплатно.
Сегодня я сам изучил эти уроки и могу сказать, что они будут невероятно полезны абсолютно любому человеку, который использует или планирует использовать видео в своей работе.
Вот первые три видео этого курса:
Урок №1. Знакомство с Adobe Premiere Pro CC 2015
Из первого видео вы познакомитесь с общими принципами монтажа. Будет немного истории монтажа и программы Premiere Pro. История нужна для того, чтобы вы поняли один важный момент, который заключается в том, что монтаж — это очень просто! Главное знать базовые правила и законы монтажа.
Урок №2. Установка программы. Системные требования
В этом уроке вы узнаете где скачать и как установить программу Adobe Premiere Pro CC.
Также мы рассмотрим технические требования к компьютеру, на котором вы собираетесь заниматься монтажом видео. Мы разберем все основные параметры и подробно поговорим о дисковых подсистемах (какие варианты лучше подходят для хранения отснятого материала и монтажа).
Урок №3. Этапы монтажа. Структурирование материала
В этом уроке вы познакомитесь с основными этапами монтажа, тем путем, который проходит видеофайл от камеры до конечного результата.
Мы подробно остановимся на этапе структурирования файлов. Это очень важный момент. Монтаж предполагает большое количество исходников, файлов со звуком, файлов с дополнительной графикой, файлов проектов, и все это должно быть понятно структурировано на вашем диске по папкам.
Дополнительные материалы к урокам курса
На этом сегодня все, приятного вам просмотра!
Перейти ко второй части. Уроки с 4-го по 7-й
Уроки с 4-го по 7-й
С уважением, Евгений Попов.
Adobe Premiere Pro CC: преимущества софта – Інше
Головна Інше Adobe Premiere Pro CC: преимущества софта
Adobe Premiere Pro самое популярное программное обеспечение для обработки и редактирования видео. Софт обладает расширенным функционалом и уникальными возможностями. Adobe Premiere Pro отличный выбор как для любителей, так и для профессионалов в области видеомонтажа. Интернет-магазин volmax предлагает вам приобрести данный софт с лицензией.
Основные функции софта
Adobe Premiere Pro CC 2021 это обширная программа для нелинейного монтажа видео с множеством возможностей. Редактор был оснащен большим количеством мощных инструментов, с помощью которых мы создадим профессионально выглядящие фильмы, которые не были бы созданы голливудским режиссером.
Работа в Adobe Premiere Pro CC 2021 сводится к использованию специальной временной шкалы, на которой вы сможете, среди прочего, вырезать ненужные фрагменты видео, устанавливать порядок воспроизведения видеоклипов и накладывать различные фильтры и графические эффекты. Все используемые изменения в кинопроекте генерируются в режиме реального времени, чтобы мы могли видеть конечный результат на регулярной основе и быстро исправлять ошибки, если это необходимо. Пользователи, которые ищут профессиональный инструмент для сложной сборки видео, по достоинству оценят возможности Adobe Premiere Pro CC 2021.
Все используемые изменения в кинопроекте генерируются в режиме реального времени, чтобы мы могли видеть конечный результат на регулярной основе и быстро исправлять ошибки, если это необходимо. Пользователи, которые ищут профессиональный инструмент для сложной сборки видео, по достоинству оценят возможности Adobe Premiere Pro CC 2021.
Новейшие технологии для упрощения рабочего процесса
Расширенный функционал привлекает огромное количество редакторов. Давайте добавим инструменты, которые поддерживают трехмерное изображение, и получим программу, близкую к идеалу. Все сделано в соответствии с современными стандартами.
- Программа обрабатывает все существующие форматы фото и видео.
- Стоит также упомянуть о многочисленных возможностях настройки параметров звука и изображения, например, стереоскопического 3D-редактирования, автоматической регулировки цвета, ключевого кадра звука (аудио кадра) и специальных эффектов для клипа, которые мы сделаем по своему усмотрению на временной шкале.

- Что касается настроек звука, то, безусловно, каждый пользователь обратит внимание на обширное управление звуком и возможность изменения формы волны.
Обработка видео еще не была никогда такой легкой и простой. Благодаря Dynamic Link работа с анимацией и визуальными эффектами проста и быстра и, самое главное, исключена косвенная визуализация. Также стоит упомянуть специальную цветовую панель Lumetri, которая позволяет манипулировать цветом и светом.
Якщо ви знайшли помилку, будь ласка, виділіть фрагмент тексту та натисніть Ctrl+Enter.
Підпишись на нас в Google НОВИНИ, щоб отримувати більше свіжих новин!
попередня статтяВ Україні стрибнули ціни на смартфони та гаджети
наступна статтяВ каких бк можно получить фрибет в Украине?
Свіжі новини
Рабочий процесс редактированияBasic Premiere Pro
Руководство пользователя Отмена
Поиск
- Руководство пользователя Adobe Premiere Pro
- Бета-версии
- Обзор программы бета-тестирования
- Главная страница Premiere Pro Beta
- Начало работы
- Начало работы с Adobe Premiere Pro
- Что нового в Premiere Pro
- Примечания к выпуску | Премьера Про
- Сочетания клавиш в Premiere Pro
- Специальные возможности в Premiere Pro
- Полная форма и руководство по эпизодическому рабочему процессу
- Начало работы с Adobe Premiere Pro
- Требования к оборудованию и операционной системе
- Рекомендации по оборудованию
- Системные требования
- Требования к графическому процессору и драйверу графического процессора
- GPU-ускоренный рендеринг и аппаратное кодирование/декодирование
- Рекомендации по оборудованию
- Создание проектов
- Начать новый проект
- Открытые проекты
- Перемещение и удаление проектов
- Работа с несколькими открытыми проектами
- Работа с ярлыками проекта
- Обратная совместимость проектов Premiere Pro
- Открытие и редактирование проектов Premiere Rush в Premiere Pro
- Передовой опыт: создавайте собственные шаблоны проектов
- Рабочие пространства и рабочие процессы
- Рабочие пространства
- Часто задаваемые вопросы | Импорт и экспорт в Premiere Pro
- Работа с панелями
- Сенсорное управление Windows и управление жестами
- Использование Premiere Pro в конфигурации с двумя мониторами
- Рабочие пространства
- Съемка и импорт
- Съемка
- Съемка и оцифровка отснятого материала
- Захват видео HD, DV или HDV
- Пакетный захват и повторный захват
- Настройка системы для захвата HD, DV или HDV
- Съемка и оцифровка отснятого материала
- Импорт
- Передача файлов
- Импорт неподвижных изображений
- Импорт цифрового аудио
- Импорт из Avid или Final Cut
- Импорт файлов проекта AAF из Avid Media Composer
- Импорт файлов проекта XML из Final Cut Pro 7 и Final Cut Pro X
- Импорт файлов проекта AAF из Avid Media Composer
- Поддерживаемые форматы файлов
- Оцифровка аналогового видео
- Работа с таймкодом
- Съемка
- Редактирование
- Редактирование видео
- Последовательности
- Создание и изменение последовательностей
- Изменить настройки последовательности
- Добавить клипы в эпизоды
- Переставить клипы в последовательности
- Поиск, выбор и группировка клипов в последовательности
- Редактировать из последовательностей, загруженных в исходный монитор
- Упростить последовательности
- Рендеринг и предварительный просмотр последовательностей
- Работа с маркерами
- Исправление источника и нацеливание на отслеживание
- Обнаружение редактирования сцены
- Видео
- Создание и воспроизведение клипов
- Обрезные зажимы
- Синхронизация аудио и видео с помощью Merge Clips
- Рендеринг и замена медиа
- Отмена, история и события
- Заморозить и удерживать кадры
- Работа с соотношениями сторон
- Создание и воспроизведение клипов
- Аудио
- Обзор аудио в Premiere Pro
- Микшер аудиодорожек
- Регулировка уровня громкости
- Редактируйте, исправляйте и улучшайте звук с помощью панели Essential Sound
- Автоматически приглушать звук
- Ремикс аудио
- Мониторинг громкости клипа и панорамирование с помощью Audio Clip Mixer
- Балансировка звука и панорамирование
- Advanced Audio — субмиксы, понижающее микширование и маршрутизация
- Звуковые эффекты и переходы
- Работа со звуковыми переходами
- Применение эффектов к аудио
- Измерение звука с помощью эффекта Loudness Radar
- Запись аудио миксов
- Редактирование аудио на временной шкале
- Сопоставление аудиоканалов в Premiere Pro
- Использование аудио Adobe Stock в Premiere Pro
- Обзор аудио в Premiere Pro
- Расширенное редактирование
- Рабочий процесс многокамерного редактирования
- Настройка и использование головного дисплея для иммерсивного видео в Premiere Pro
- Редактирование VR
- Рабочий процесс многокамерного редактирования
- Передовой опыт
- Передовой опыт: микшируйте звук быстрее
- Передовой опыт: эффективное редактирование
- Процессы монтажа художественных фильмов
- Видеоэффекты и переходы
- Обзор видеоэффектов и переходов
- Эффекты
- Типы эффектов в Premiere Pro
- Применение и удаление эффектов
- Пресеты эффектов
- Автоматический рефрейминг видео для разных каналов социальных сетей
- Эффекты цветокоррекции
- Изменение продолжительности и скорости клипов
- корректирующие слои
- Стабилизировать отснятый материал
- Переходы
- Применение переходов в Premiere Pro
- Изменение и настройка переходов
- Трансформация
- Заголовки, графика и подписи
- Обзор панели «Основные графические элементы»
- Заголовки
- Создать заголовок
- Графика
- Создать фигуру
- Рисование с помощью инструмента «Перо»
- Выравнивание и распределение объектов
- Изменение внешнего вида текста и фигур
- Применение градиентов
- Добавьте функции адаптивного дизайна к вашей графике
- Установка и использование шаблонов анимационного дизайна
- Замена изображений или видео в шаблонах анимационного дизайна
- Использование шаблонов анимированной графики на основе данных
- Подписи
- Преобразование речи в текст
- Скачать языковые пакеты для транскрипции
- Работа с титрами
- Проверить орфографию и найти и заменить
- Экспорт текста
- Преобразование речи в текст в Premiere Pro | Часто задаваемые вопросы
- Передовой опыт: более быстрые графические рабочие процессы
- Прекращение поддержки устаревшего титровального устройства в Premiere Pro | Часто задаваемые вопросы
- Обновите устаревшие игры до исходной графики
- Анимация и ключевые кадры
- Добавление, навигация и установка ключевых кадров
- Анимационные эффекты
- Используйте эффект движения для редактирования и анимации клипов
- Оптимизация автоматизации ключевых кадров
- Перемещение и копирование ключевых кадров
- Просмотр и настройка эффектов и ключевых кадров
- Добавление, навигация и установка ключевых кадров
- Наложение
- Наложение, альфа-каналы и настройка непрозрачности клипа
- Маскировка и отслеживание
- Режимы наложения
- Наложение, альфа-каналы и настройка непрозрачности клипа
- Коррекция цвета и цветокоррекция
- Обзор: рабочие процессы работы с цветом в Premiere Pro
- Автоматический цвет
- Проявите творческий подход к цвету с помощью Lumetri Looks
- Настройка цвета с помощью кривых RGB и Hue Saturation Curves
- Исправление и сопоставление цветов между снимками
- Использование дополнительных элементов управления HSL на панели Lumetri Color
- Создание виньеток
- Внешний вид и LUT
- Прицелы Lumetri
- Управление цветом дисплея
- HDR для вещательных компаний
- Включить поддержку DirectX HDR
- Экспорт мультимедиа
- Экспорт видео
- Экспорт менеджера пресетов
- Рабочий процесс и обзор экспорта
- Быстрый экспорт
- Экспорт для Интернета и мобильных устройств
- Экспорт неподвижного изображения
- Экспорт проектов для других приложений
- Экспорт файлов OMF для Pro Tools
- Экспорт в формат Panasonic P2
- Экспорт настроек
- Ссылка на экспорт настроек
- Основные настройки видео
- Настройки кодирования
- Передовой опыт: ускоренный экспорт
- Совместная работа: Frame.
 io, Productions и групповые проекты
io, Productions и групповые проекты- Совместная работа в Premiere Pro
- Frame.io
- Установить и активировать Frame.io
- Использование Frame.io с Premiere Pro и After Effects
- Интеграция Adobe Workfront и Frame.io
- Часто задаваемые вопросы
- Продукция
- Использование продукции
- Как клипы работают в проектах в Production
- Передовой опыт: работа с продукцией
- Групповые проекты
- Начало работы с командными проектами
- Создать командный проект
- Добавление мультимедиа и управление им в Team Projects
- Приглашение и управление соавторами в командном проекте
- Делитесь изменениями и управляйте ими с соавторами
- Просмотр автосохранений и версий Team Projects
- Архивировать, восстанавливать или удалять групповые проекты
- Начало работы с командными проектами
- Работа с другими приложениями Adobe
- After Effects и Photoshop
- Динамическая ссылка
- Прослушивание
- Прелюдия
- Организация и управление активами
- Работа в панели «Проект»
- Организация ресурсов на панели «Проект»
- Игровые активы
- Поисковые активы
- Библиотеки Creative Cloud
- Настройки синхронизации в Premiere Pro
- Консолидация, транскодирование и архивирование проектов
- Управление метаданными
- Передовой опыт
- Передовой опыт: изучение вещательного производства
- Передовой опыт: работа с собственными форматами
- Передовой опыт: изучение вещательного производства
- Работа в панели «Проект»
- Повышение производительности и устранение неполадок
- Настройка параметров
- Сброс и восстановление настроек
- Работа с прокси
- Обзор прокси
- Рабочий процесс загрузки и прокси
- Обзор прокси
- Проверьте, совместима ли ваша система с Premiere Pro
- Premiere Pro для Apple Silicon
- Устранение мерцания
- Переплетение и порядок полей
- Интеллектуальный рендеринг
- Опора поверхности управления
- Передовой опыт: работа с собственными форматами
- База знаний
- Известные проблемы
- Исправлены проблемы
- Устранение сбоев Premiere Pro
- Зеленое и розовое видео в Premiere Pro или Premiere Rush
- Как управлять кэшем мультимедиа в Premiere Pro?
- Исправление ошибок при рендеринге или экспорте
- Устранение неполадок, связанных с воспроизведением и производительностью в Premiere Pro
- Настройка параметров
- Мониторинг ресурсов и автономных носителей
- Мониторинг ресурсов
- Использование Source Monitor и Program Monitor
- Использование эталонного монитора
- Автономные носители
- Работа с автономными клипами
- Создание клипов для автономного редактирования
- Перепривязка оффлайн medInstia
- Работа с автономными клипами
- Мониторинг ресурсов
Узнайте, как начать работу с Premiere Pro, программой нелинейного монтажа для кинематографистов, телеведущих, журналистов, студентов и видеооператоров.
Premiere Pro — это программа нелинейного монтажа для кинематографистов, телеведущих, журналистов, студентов и видеооператоров. Узнайте, как начать работу с Premiere Pro, начиная с импорта чернового материала и заканчивая полным видео.
Загрузите Premiere Pro прямо сейчас
Прежде чем начать
- Соберите отснятый материал и другие медиафайлы: Premiere Pro поддерживает различные форматы файлов. Ознакомьтесь со списком поддерживаемых форматов файлов, чтобы узнать, можно ли импортировать ваши файлы в Premiere Pro. Сохраняйте файлы на своем компьютере или на специальном накопителе (рекомендуется).
- Проверьте свои системные требования: Если ваш компьютер соответствует этим системным требованиям, установите Premiere Pro. Если ваши графические карты не полностью поддерживаются, Premiere Pro отметит эту проблему при запуске приложения. Проверьте и обновите свои драйверы, чтобы получить максимальную отдачу от Premiere Pro.

Приступайте к редактированию
После того, как отснятый материал будет готов на вашем компьютере, откройте Premiere Pro и приступайте к редактированию.
Если у вас нет под рукой видеоматериалов, но вы хотите узнать больше о Premiere Pro, попробуйте использовать примеры файлов проектов в продукте. На главном экране нажмите «Обучение» > «Начать», чтобы использовать образец проекта.
Начать новый проект или открыть существующий
Импорт видео и аудио
Assemble and refine a sequence
Add titles
Add transitions and effects
Edit color
Mix audio
Change duration and speed
Export
Работа на разных платформах
Вы можете работать над проектом на разных компьютерных платформах. Например, вы можете начать в Windows и продолжить в macOS. Однако некоторые функции меняются по мере перехода проекта с одной платформы на другую.
Однако некоторые функции меняются по мере перехода проекта с одной платформы на другую.
Вы можете создать проект на одной платформе, а затем перенести его на другую. Premiere Pro устанавливает эквивалентные параметры последовательности для второй платформы, если есть эквивалент.
Все видеоэффекты, доступные в Mac OS, доступны и в Windows. Эффекты Windows, недоступные на Mac, отображаются как автономные эффекты, если проект открыт на Mac. Все звуковые эффекты доступны на обеих платформах. Предустановки эффектов работают на обеих платформах (если предустановка не применяется к эффекту, недоступному на данной платформе).
Пресеты, созданные на одной платформе, недоступны на другой.
Файлы предварительного просмотра, созданные на одной платформе, недоступны на другой. Когда проект открывается на другой платформе, Premiere Pro повторно отображает файлы предварительного просмотра. Когда этот проект затем открывается на исходной платформе, Premiere Pro снова отображает файлы предварительного просмотра.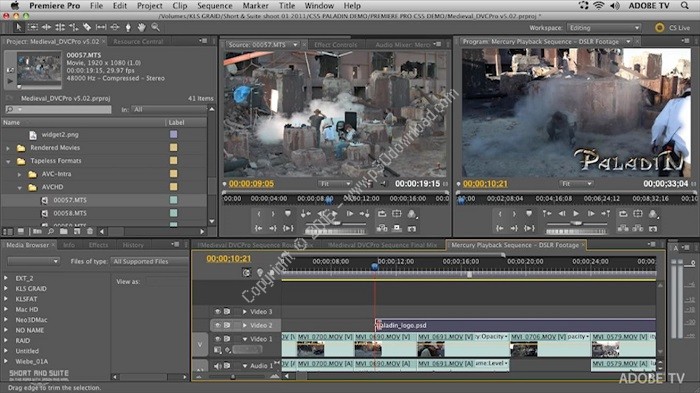
Windows AVI-файлы, содержащие 10-битное несжатое видео 4:2:2 (v210) или 8-битное несжатое видео 4:2:2 (UYVU), не поддерживаются в macOS.
Качество воспроизведения необработанных неродных файлов не такое высокое, как качество воспроизведения этих файлов на их родных платформах. Например, файлы AVI не воспроизводятся в Mac OS так же хорошо, как в Windows. Premiere Pro отображает файлы предварительного просмотра для сторонних файлов на текущей платформе. Premiere Pro всегда отображает файлы предварительного просмотра в собственном формате. Красная полоса на временной шкале указывает, какие разделы содержат файлы, требующие рендеринга.
Специальные возможности в Premiere Pro
Доступность относится к тому, чтобы сделать продукты пригодными для использования людьми с нарушениями зрения, слуха, моторики и другими нарушениями.
Примеры специальных возможностей для программных продуктов включают поддержку чтения с экрана, текстовые эквиваленты для графики, сочетания клавиш, изменение цвета дисплея на высокую контрастность и т. д.
д.
Premiere Pro предоставляет некоторые инструменты, которые делают его доступным для использования, и инструменты, которые можно использовать для создания доступного содержимого.
Для видеоредакторов Premiere Pro, которым нужны специальные возможности, приложение предлагает:
- Поддержка чтения с экрана или экранной лупы
- Навигация с клавиатуры
- Поддержка специальных возможностей операционной системы
Дополнительные сведения см. в разделе Специальные возможности в Premiere Pro.
Связанные ресурсы
- Начать новый проект
- Редактировать видео
- Экспорт видео
Свяжитесь с нами
Если у вас есть вопрос о начале работы с Premiere Pro, свяжитесь с нами в нашем сообществе Premiere Pro. Мы хотели бы помочь.
Войдите в свою учетную запись
Войти
Управление учетной записью
Обучение работе с субтитрами в Premiere Pro
Руководство пользователя Отмена
Поиск
- Руководство пользователя Adobe Premiere Pro
- Бета-версии
- Обзор программы бета-тестирования
- Главная страница Premiere Pro Beta
- Начало работы
- Начало работы с Adobe Premiere Pro
- Что нового в Premiere Pro
- Примечания к выпуску | Премьера Про
- Сочетания клавиш в Premiere Pro
- Специальные возможности в Premiere Pro
- Полная форма и руководство по эпизодическому рабочему процессу
- Начало работы с Adobe Premiere Pro
- Требования к оборудованию и операционной системе
- Рекомендации по оборудованию
- Системные требования
- Требования к графическому процессору и драйверу графического процессора
- GPU-ускоренный рендеринг и аппаратное кодирование/декодирование
- Рекомендации по оборудованию
- Создание проектов
- Начать новый проект
- Открытые проекты
- Перемещение и удаление проектов
- Работа с несколькими открытыми проектами
- Работа с ярлыками проекта
- Обратная совместимость проектов Premiere Pro
- Открытие и редактирование проектов Premiere Rush в Premiere Pro
- Передовой опыт: создавайте собственные шаблоны проектов
- Рабочие пространства и рабочие процессы
- Рабочие пространства
- Часто задаваемые вопросы | Импорт и экспорт в Premiere Pro
- Работа с панелями
- Сенсорное управление Windows и управление жестами
- Использование Premiere Pro в конфигурации с двумя мониторами
- Рабочие пространства
- Съемка и импорт
- Съемка
- Съемка и оцифровка отснятого материала
- Захват видео HD, DV или HDV
- Пакетный захват и повторный захват
- Настройка системы для захвата HD, DV или HDV
- Съемка и оцифровка отснятого материала
- Импорт
- Передача файлов
- Импорт неподвижных изображений
- Импорт цифрового аудио
- Импорт из Avid или Final Cut
- Импорт файлов проекта AAF из Avid Media Composer
- Импорт файлов проекта XML из Final Cut Pro 7 и Final Cut Pro X
- Импорт файлов проекта AAF из Avid Media Composer
- Поддерживаемые форматы файлов
- Оцифровка аналогового видео
- Работа с таймкодом
- Съемка
- Редактирование
- Редактирование видео
- Последовательности
- Создание и изменение последовательностей
- Изменить настройки последовательности
- Добавить клипы в эпизоды
- Переставить клипы в последовательности
- Поиск, выбор и группировка клипов в последовательности
- Редактировать из последовательностей, загруженных в исходный монитор
- Упростить последовательности
- Рендеринг и предварительный просмотр последовательностей
- Работа с маркерами
- Исправление источника и нацеливание на отслеживание
- Обнаружение редактирования сцены
- Видео
- Создание и воспроизведение клипов
- Обрезные зажимы
- Синхронизация аудио и видео с помощью Merge Clips
- Рендеринг и замена медиа
- Отмена, история и события
- Заморозить и удерживать кадры
- Работа с соотношениями сторон
- Создание и воспроизведение клипов
- Аудио
- Обзор аудио в Premiere Pro
- Микшер аудиодорожек
- Регулировка уровня громкости
- Редактирование, восстановление и улучшение звука с помощью панели Essential Sound
- Автоматически приглушать звук
- Ремикс аудио
- Мониторинг громкости клипа и панорамирование с помощью Audio Clip Mixer
- Балансировка звука и панорамирование
- Advanced Audio — субмиксы, понижающее микширование и маршрутизация
- Звуковые эффекты и переходы
- Работа со звуковыми переходами
- Применение эффектов к аудио
- Измерение звука с помощью эффекта Loudness Radar
- Запись аудио миксов
- Редактирование аудио на временной шкале
- Сопоставление аудиоканалов в Premiere Pro
- Использование аудио Adobe Stock в Premiere Pro
- Обзор аудио в Premiere Pro
- Расширенное редактирование
- Рабочий процесс многокамерного редактирования
- Настройка и использование головного дисплея для иммерсивного видео в Premiere Pro
- Редактирование ВР
- Рабочий процесс многокамерного редактирования
- Передовой опыт
- Передовой опыт: микшируйте звук быстрее
- Передовой опыт: эффективное редактирование
- Процессы монтажа художественных фильмов
- Видеоэффекты и переходы
- Обзор видеоэффектов и переходов
- Эффекты
- Типы эффектов в Premiere Pro
- Применение и удаление эффектов
- Пресеты эффектов
- Автоматический рефрейминг видео для разных каналов социальных сетей
- Эффекты цветокоррекции
- Изменение продолжительности и скорости клипов
- Корректирующие слои
- Стабилизировать отснятый материал
- Переходы
- Применение переходов в Premiere Pro
- Изменение и настройка переходов
- Трансформация
- Заголовки, графика и подписи
- Обзор панели «Основные графические элементы»
- Заголовки
- Создать заголовок
- Графика
- Создать фигуру
- Рисование с помощью инструмента «Перо»
- Выравнивание и распределение объектов
- Изменение внешнего вида текста и фигур
- Применение градиентов
- Добавьте функции адаптивного дизайна к вашей графике
- Установка и использование шаблонов анимационного дизайна
- Замена изображений или видео в шаблонах анимационного дизайна
- Использование шаблонов анимированной графики на основе данных
- Подписи
- Преобразование речи в текст
- Скачать языковые пакеты для транскрипции
- Работа с титрами
- Проверить орфографию и найти и заменить
- Экспорт текста
- Преобразование речи в текст в Premiere Pro | Часто задаваемые вопросы
- Передовой опыт: более быстрые графические рабочие процессы
- Прекращение поддержки устаревшего титровального устройства в Premiere Pro | Часто задаваемые вопросы
- Обновите устаревшие игры до исходной графики
- Анимация и ключевые кадры
- Добавление, навигация и установка ключевых кадров
- Анимационные эффекты
- Используйте эффект движения для редактирования и анимации клипов
- Оптимизация автоматизации ключевых кадров
- Перемещение и копирование ключевых кадров
- Просмотр и настройка эффектов и ключевых кадров
- Добавление, навигация и установка ключевых кадров
- Наложение
- Наложение, альфа-каналы и настройка непрозрачности клипа
- Маскировка и отслеживание
- Режимы наложения
- Наложение, альфа-каналы и настройка непрозрачности клипа
- Коррекция цвета и цветокоррекция
- Обзор: рабочие процессы работы с цветом в Premiere Pro
- Автоматический цвет
- Проявите творческий подход к цвету с помощью Lumetri Looks
- Настройка цвета с помощью кривых RGB и Hue Saturation Curves
- Исправление и сопоставление цветов между снимками
- Использование дополнительных элементов управления HSL на панели Lumetri Color
- Создание виньеток
- Внешний вид и LUT
- Прицелы Lumetri
- Управление цветом дисплея
- HDR для вещательных компаний
- Включить поддержку DirectX HDR
- Экспорт мультимедиа
- Экспорт видео
- Экспорт менеджера пресетов
- Рабочий процесс и обзор экспорта
- Быстрый экспорт
- Экспорт для Интернета и мобильных устройств
- Экспорт неподвижного изображения
- Экспорт проектов для других приложений
- Экспорт файлов OMF для Pro Tools
- Экспорт в формат Panasonic P2
- Экспорт настроек
- Ссылка на экспорт настроек
- Основные настройки видео
- Настройки кодирования
- Передовой опыт: ускоренный экспорт
- Совместная работа: Frame.
 io, Productions и групповые проекты
io, Productions и групповые проекты- Совместная работа в Premiere Pro
- Frame.io
- Установить и активировать Frame.io
- Использование Frame.io с Premiere Pro и After Effects
- Интеграция Adobe Workfront и Frame.io
- Часто задаваемые вопросы
- Продукция
- Использование продукции
- Как клипы работают в проектах в Production
- Передовой опыт: работа с продукцией
- Групповые проекты
- Начало работы с командными проектами
- Создать командный проект
- Добавление мультимедиа и управление им в Team Projects
- Приглашайте и управляйте соавторами в командном проекте
- Делитесь изменениями и управляйте ими с соавторами
- Просмотр автосохранений и версий Team Projects
- Архивировать, восстанавливать или удалять групповые проекты
- Начало работы с командными проектами
- Работа с другими приложениями Adobe
- After Effects и Photoshop
- Динамическая ссылка
- Прослушивание
- Прелюдия
- Организация и управление активами
- Работа в панели «Проект»
- Организация ресурсов на панели «Проект»
- Игровые активы
- Поисковые активы
- Библиотеки Creative Cloud
- Настройки синхронизации в Premiere Pro
- Консолидация, транскодирование и архивирование проектов
- Управление метаданными
- Передовой опыт
- Передовой опыт: изучение вещательного производства
- Передовой опыт: работа с собственными форматами
- Передовой опыт: изучение вещательного производства
- Работа в панели «Проект»
- Повышение производительности и устранение неполадок
- Установка предпочтений
- Сброс и восстановление настроек
- Работа с прокси
- Обзор прокси
- Рабочий процесс загрузки и прокси
- Обзор прокси
- Проверьте, совместима ли ваша система с Premiere Pro
- Premiere Pro для Apple Silicon
- Устранение мерцания
- Переплетение и порядок полей
- Интеллектуальный рендеринг
- Опора поверхности управления
- Передовой опыт: работа с собственными форматами
- База знаний
- Известные проблемы
- Исправлены проблемы
- Устранение сбоев Premiere Pro
- Зеленое и розовое видео в Premiere Pro или Premiere Rush
- Как управлять кэшем мультимедиа в Premiere Pro?
- Исправление ошибок при рендеринге или экспорте
- Устранение неполадок, связанных с воспроизведением и производительностью в Premiere Pro
- Установка предпочтений
- Мониторинг ресурсов и автономных носителей
- Мониторинг ресурсов
- Использование Source Monitor и Program Monitor
- Использование эталонного монитора
- Автономные носители
- Работа с автономными клипами
- Создание клипов для автономного редактирования
- Перепривязка оффлайн medInstia
- Работа с автономными клипами
- Мониторинг ресурсов
Узнайте, как работать с субтитрами в Premiere Pro. См. Преобразование речи в текст, чтобы узнать, как создавать стенограммы.
См. Преобразование речи в текст, чтобы узнать, как создавать стенограммы.
Если вы используете Premiere Pro версии 14.9 или более ранней, см. документацию по подписям для этих выпусков.
Преобразование речи в текст и рабочий процесс с субтитрами в Premiere Pro
Субтитры и субтитры повышают ценность видео, делая его более доступным для большего числа людей и помогая привлечь внимание зрителей.
Premiere Pro предоставляет комплексный набор инструментов, который позволяет создавать, редактировать, стилизовать и экспортировать титры и субтитры во всех поддерживаемых форматах.
Начните с создания стенограммы вашего видео. Отредактируйте расшифровку на панели «Текст», а затем используйте «Создать подписи», чтобы добавить подписи на временную шкалу Premiere Pro. Там вы можете настроить их, как и любые другие носители, с помощью инструментов редактирования. Редактируйте текст на панели «Текст» или прямо на экране в программном мониторе.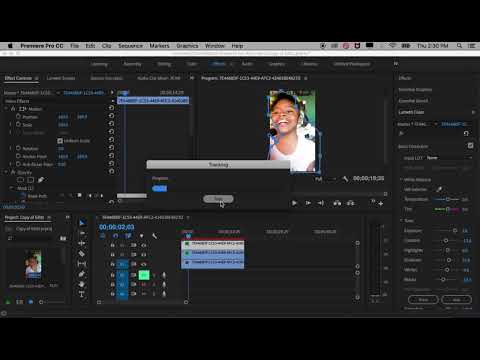 Стилизуйте подписи с помощью инструментов дизайна на панели «Основные графические элементы».
Стилизуйте подписи с помощью инструментов дизайна на панели «Основные графические элементы».
Когда ваше видео будет готово, вы можете экспортировать титры в виде стилизованных, встроенных субтитров, текстового файла .srt sidecar или встроенных в файл QuickTime или MXF.
Какое место в рабочем процессе занимают субтитры?
Рабочий процесс субтитров в Premiere Pro
Обычно лучше всего добавлять субтитры, когда редактирование закончено или близко к завершению. Вы можете точно настроить и отредактировать дорожку субтитров.
Однако, если вы удалите сегменты субтитров, вам потребуется воссоздать их вручную, если вам нужно восстановить часть клипа до окончательного редактирования.
Рабочая область «Подписи и графика»
Чтобы получить доступ к рабочей области «Подписи и графика», выполните следующие действия.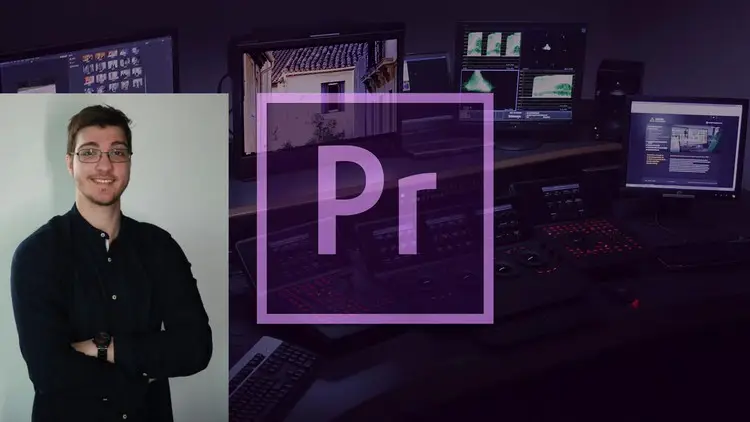 В строке заголовка нажмите «Рабочие области» > «Подписи и графика».
В строке заголовка нажмите «Рабочие области» > «Подписи и графика».
Рабочее пространство «Подписи и графика» состоит из (A) панели «Текст», на которой можно редактировать текст. Вы можете видеть подписи, отображаемые на (B) программном мониторе, и можете редактировать внешний вид подписей на (C) панели основных графических элементов. У субтитров есть собственная (D) дорожка субтитров на временной шкале, где их можно редактировать.
Добавьте субтитры к вашей последовательности
У вас есть несколько вариантов создания субтитров: Автоматически преобразовывать речь в текст, импортировать файл субтитров из стороннего сервиса или добавлять их вручную.
Использовать стороннюю службу
Если у вас уже есть рабочий процесс, использующий стороннюю службу расшифровки, вы можете использовать этот файл.
- Импортируйте файл SRT в свой проект Premiere Pro, как любой медиафайл.

- Перетащите SRT с панели «Проект» в свою последовательность и разместите ее в любом месте последовательности.
Premiere Pro создает новую дорожку титров, и субтитры размещаются на дорожке.
Расшифровка субтитров вручную
Если у вас есть короткие последовательности, вы можете расшифровать последовательности вручную.
Откройте рабочее пространство «Подписи и графика» («Окно» > «Рабочие пространства» > «Подписи и графика»). Откроется панель «Текст» (где вы создаете и редактируете текст подписи) и панель «Основные графические элементы» (где вы стилизуете текст). На панели «Текст» нажмите «Создать новую дорожку субтитров» (macOS: Opt + Cmd + A | Win: Ctrl + Alt + A).
В открывшемся диалоговом окне «Новая дорожка субтитров» вы можете выбрать формат и стиль дорожки субтитров.
Поместите указатель воспроизведения в начало первого фрагмента диалога.
Используйте формы волны в аудио, чтобы выровнять текстовую подпись по аудио.

Щелкните значок + на панели «Текст», чтобы добавить пустую подпись. Или используйте эти сочетания клавиш (macOS: Opt + Cmd + C | Win: Ctrl + Alt + C).
Дважды щелкните «Новая подпись» на панели «Текст» или в программном мониторе, чтобы начать редактирование подписи. Затем введите текст подписи.
Обрежьте конец подписи на временной шкале, чтобы совместить его с концом разговорного диалога. Продолжайте добавлять титры таким же образом к остальной части аудио в последовательности.
Ознакомьтесь с сочетаниями клавиш в нижней части этой страницы, чтобы узнать, как можно упростить расшифровку субтитров вручную.
Работа с титрами на временной шкале
У титров есть собственная дорожка на временной шкале, где их можно редактировать, как и любую другую видеодорожку. Кроме того, вы можете изменить отображение дорожки субтитров.
Установка цветов этикеток с надписями.
Чтобы задать цвета меток для всех элементов титров на дорожке титров, выберите дорожку на панели «Проект», затем выберите «Правка» > «Метка» и выберите цвет метки.
Чтобы установить цвет метки для элемента(ов) на дорожке субтитров, выберите дорожку(и) на временной шкале, затем выберите «Правка» > «Метка» и выберите цвет метки.
Одновременно обрезать видеодорожки вместе со связанными дорожками субтитров.
Просто выберите дорожку субтитров и связанную с ней аудио- или видеодорожку и переместите ее, чтобы обрезать обе дорожки одновременно.
Чтобы отключить связывание, щелкните инструмент «Связанное выделение» на панели «Таймлайн».
В отличие от видео- или аудиоклипов, если вы удаляете элемент субтитров во время редактирования, он удаляется с дорожки субтитров. Вам нужно будет воссоздать его вручную, если вы восстанавливаете этот клип или его часть.
Стилизация подписей
Вы можете стилизовать подписи, используя различные параметры стиля (например, шрифт, размер и расположение) на панели «Основные графические элементы».
В рабочей области «Подписи и графика» («Окно» > «Рабочие среды» > «Подписи и графика») выберите подпись на дорожке подписей.
Изменить шрифт.
Интерлиньяж: Ослабьте или уменьшите вертикальное расстояние между строками.
Искусственные начертания: Полужирный, Курсив, Все прописные, Малые прописные, Надстрочный, Подстрочный, Подчеркнутый.
Изменить положение текста.
- Измените размер текстового поля: Если вы хотите уменьшить или увеличить размер текстового поля, вы можете сделать это с помощью параметров «Установить масштаб по горизонтали» и «Установить масштаб по вертикали». Это повлияет на параметры переноса текста и выравнивания абзаца. Вы также можете изменить текст. размер окна с помощью элементов управления текстовым полем на программном мониторе.
- Измените размер текстового поля: Если вы хотите уменьшить или увеличить размер текстового поля, вы можете сделать это с помощью параметров «Установить масштаб по горизонтали» и «Установить масштаб по вертикали». Это повлияет на параметры переноса текста и выравнивания абзаца. Вы также можете изменить текст. размер окна с помощью элементов управления текстовым полем на программном мониторе.
Изменение внешнего вида текста.

Обновите подписи до графики.
Для более сложных изменений, таких как анимация подписей или добавление к ним эффектов, преобразуйте подписи в исходную графику (Графика и заголовки > Обновить подпись до графики). Вы также можете установить сочетание клавиш, чтобы ускорить этот процесс.
Этот параметр доступен, если временная шкала или панель «Основные графические элементы» находятся в фокусе.
- Вы можете обновить одну выбранную подпись, множественный выбор или выбрать их все и обновить сразу.
- Вы можете обновить титры на нескольких дорожках титров одновременно.
После обновления подписей вы можете редактировать их, как и любую другую графику.
Создайте стили для ваших субтитров
Создайте стили дорожки для единообразия стилей на всей дорожке титров. В стиле сохраняются все настройки, сделанные на панелях Essential Graphics, включая шрифт, выравнивание, цвет и многое другое. Установка стиля дорожки для одного заголовка применяет его ко всем заголовкам на дорожке. У вас могут быть разные стили для разных треков.
Установка стиля дорожки для одного заголовка применяет его ко всем заголовкам на дорожке. У вас могут быть разные стили для разных треков.
Для создания стиля:
Изменить стиль текста подписи.
Используйте параметры Push и Pull, когда хотите внести изменения в стиль.
Поддерживаемые форматы файлов
Скрытые субтитры
Для файлов XML, помимо просмотра субтитров на панели субтитров, субтитры также можно просмотреть в текстовом редакторе.
Premiere Pro поддерживает встраивание и декодирование файлов следующих форматов:
- МОВ
- DNxHD MXF Op1a
- MXF Op1a
Сочетания клавиш
Команда | Windows | |
|---|---|---|
Создать новую дорожку субтитров | Опция + Cmd + A | Ctrl + Alt + А |
Добавить новый сегмент подписи к указателю воспроизведения | Опция + Cmd + C | г.Ctrl + Alt + C |
Перейти к предыдущему сегменту субтитров на временной шкале | Опция + Cmd + Вверх | г.Ctrl + Alt + Вверх |
Перейти к следующему сегменту субтитров на временной шкале | Опция + Cmd + Вниз | г.
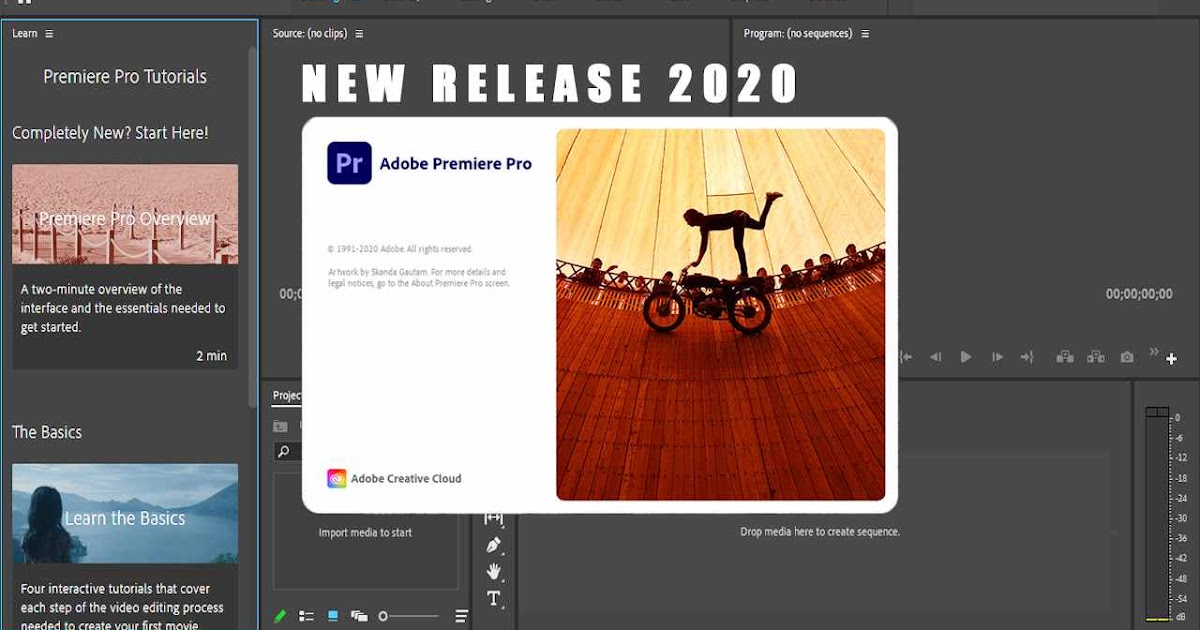
 io, Productions и групповые проекты
io, Productions и групповые проекты
 io, Productions и групповые проекты
io, Productions и групповые проекты