DPI изображений изменен после печати в ФОРМАТ PDF из Word 2013 или 2010 — Office
Twitter LinkedIn Facebook Адрес электронной почты
- Статья
- Чтение занимает 2 мин
-
- Применяется к:
- Microsoft Word 2010, Word 2013
Симптомы
Предположим, что вы преобразуете документы в PDF-файлы с помощью принтера PDF (например, Adobe Acrobat или PDF Creator) в Microsoft Word 2013 Или Word 2010. В этой ситуации вы заметите, что точки на дюйм некоторых изображений могут изменяться от исходного DPI в документе.
В этой ситуации вы заметите, что точки на дюйм некоторых изображений могут изменяться от исходного DPI в документе.
Как Word определяет DPI при печати PDF-документов
Word 2010 и Word 2013 используют один DPI для всего документа при печати в PDF-документ. Этот DPI определяется возможностями принтера. Во время печати Word попытается настроить изображение, чтобы достичь DPI печати.
Например, принтер PDF обрабатывается как принтер с наибольшим DPI 600. Word выбирает один из трех режимов печати: низкий, средний и высокий. Если для качества печати задано значение High, содержимое будет печататься с использованием самого высокого поддерживаемого DPI. В этом случае это 600 DPI. Если для качества печати задано значение Medium, содержимое будет печататься с использованием половины самого высокого DPI (300). Низкое качество печати означает, что содержимое будет печататься с использованием квартала с самым высоким разрешением (150).
В следующей таблице показано качество печати по умолчанию в Word 2013 и Word 2010:
| Продукт | Качество печати по умолчанию |
|---|---|
| Word 2013 | Средняя |
| Word 2010 | Высокая |
Обратите внимание, что если принтер в это время может обрабатывать только одну плитку, качество печати автоматически устанавливается в значение Low.
Обходной путь
Важно!
Точно следуйте всем указаниям из этого раздела. Внесение неправильных изменений в реестр может привести к возникновению серьезных проблем. Прежде чем приступить к изменениям, создайте резервную копию реестра для восстановления на случай возникновения проблем.
Чтобы обойти эту проблему, можно изменить качество печати по умолчанию, добавив следующий ключ регулярного выражения:
Word 2013
Подраздел реестра: [HKEY_CURRENT_USER\Software\Microsoft\Office\15.0\Word\Options]
Имя значения реестра: PrintHighQualityDefault
Тип значения реестра: REG_DWORD
Данные значения реестра: 1
Word 2010
Подраздел реестра: [HKEY_CURRENT_USER\Software\Microsoft\Office\14.0\Word\Options]
Имя значения реестра: PrintMediumQualityDefault
Тип значения реестра: REG_DWORD
Данные значения реестра: 1
Дополнительные сведения о добавлении reg см. в разделе «Добавление, изменение и удаление подразделов и значений реестра с помощью REG-файла».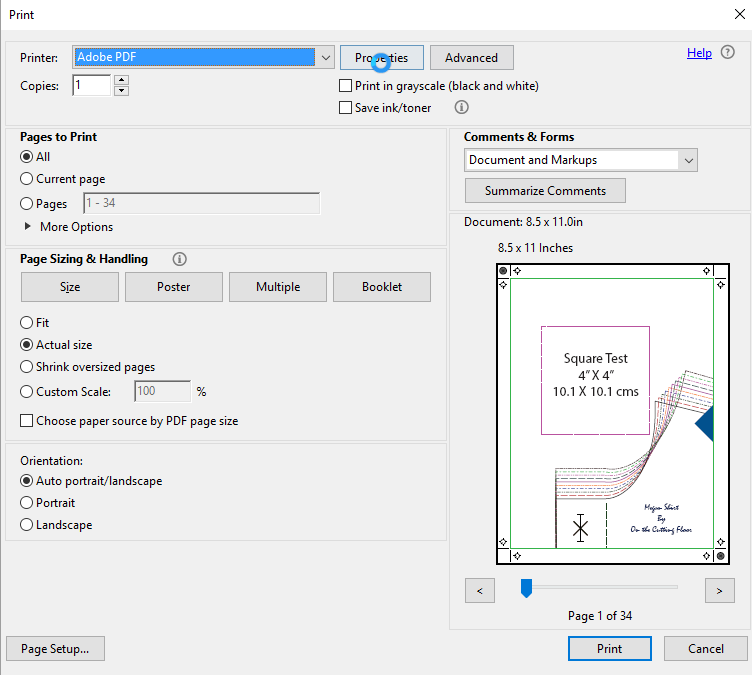
Для каждого изображения Word определяет, есть ли разница между окном (исходной страницей) и окном просмотра (печатная страница). При возникновении различий, например, если размер содержимого страницы в word не соответствует размеру страницы, на который будет выполняться печать, Word будет увеличивать или уменьшить общее число пикселей, выводится на печать, используя соотношение между окном и окном просмотра.
Наконец, для каждого изображения Word может масштабировать выходные данные, если общее число пикселей превышает объем памяти для заданного задания печати (частично зависит от того, будет ли принтер принимать печать с помощью тильды).
Как распечатать PDF с помощью принтера Bullzip PDF
Audrey Goodwin
2021-05-20 14:27:54 • Опубликовано : Сравнение Программного Обеспечения • Проверенные решения
Bullzip PDF Printer — это одна из самых популярных загрузок принтеров в интернете.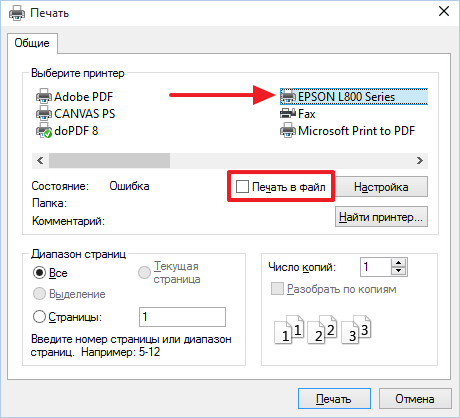 Он имеет большое количество удобств, встроенных в программное обеспечение, и позволяет до десяти пользователям пользоваться его бесплатной версией. Однако для Mac нет принтера Bullzip PDF, потому что Bullzip PDF Printer не имеет версии для Mac. Если вам просто нужен PDF-принтер Windows, вы можете проверить Часть 1, но если вам нужен PDF-принтер, доступный как для Windows, так и для Mac (включая High Sierra), вы можете проверить Часть 2, чтобы увидеть лучшую альтернативу BULLZIP PDF-принтеру.
Он имеет большое количество удобств, встроенных в программное обеспечение, и позволяет до десяти пользователям пользоваться его бесплатной версией. Однако для Mac нет принтера Bullzip PDF, потому что Bullzip PDF Printer не имеет версии для Mac. Если вам просто нужен PDF-принтер Windows, вы можете проверить Часть 1, но если вам нужен PDF-принтер, доступный как для Windows, так и для Mac (включая High Sierra), вы можете проверить Часть 2, чтобы увидеть лучшую альтернативу BULLZIP PDF-принтеру.
Bullzip не имеет принтера Mac? Вот решение проблемы
PDFelement это универсальный источник файлов печати на Windows и Mac (включая macOS 10.13 High Sierra). Для печати PDF-файла вам потребуется только загрузить версию PDFelement, а не два различных программного обеспечения, таких как Bullzip PDF Printer.
БЕСПЛАТНО СКАЧАТЬ БЕСПЛАТНО СКАЧАТЬ КУПИТЬ СЕЙЧАС КУПИТЬ СЕЙЧАС
БЕСПЛАТНО СКАЧАТЬ
- Его варианты печати включают печать PDF с комментариями и формами или без них, печать PDF с разных сторон на одной странице,печать буклета, печать индивидуальных копий и т.

- Он предлагает множество удобств для аннотаций файлов, комментирования и разговоров в формате PDF из нескольких форматов.
- Функция OCR позволяет пользователям редактировать изображения или отсканированные документы, а также файлы только для чтения.
- Отредактируйте конкретное содержимое PDF-файла, чтобы скрыть конфиденциальную информацию. Добавьте пароль или разрешение, чтобы сделать документы более безопасными.
Если вы хотите распечатать документ, следуйте приведенному ниже пошаговому руководству по печати PDF-файлов для Mac и Windows.
Инструкции по печати PDF-файла на Mac:
Шаг 1: Откройте файл и нажмите кнопку » Печать»
Вы можете либо открыть файл, который хотите распечатать, либо открыть программу Wondershare PDFelement на вашем Mac и нажать кнопку «Открыть файлы», чтобы выбрать документ из ваших файлов.
Как только вы окажетесь внутри документа, нажмите кнопку «Файл», а затем нажмите кнопку «Печать».
Шаг 2: Установите параметры и распечатайте PDF на Mac
В окне pup-up вы можете изменить множество настроек в соответствии с вашими требованиями. Вы можете выбрать «Принтер», чтобы выбрать один подключенный принтер с вашим Mac. Вы можете ввести номер для «Копий» документов. Нажмите на кнопку «Показать детали», и вы также можете выбрать «Размер страницы», «Ориентацию» вашей бумаги.
Вы можете выбрать «Принтер», чтобы выбрать один подключенный принтер с вашим Mac. Вы можете ввести номер для «Копий» документов. Нажмите на кнопку «Показать детали», и вы также можете выбрать «Размер страницы», «Ориентацию» вашей бумаги.
Если вы хотите распечатать PDF-файл с комментариями и формами, вы можете выбрать пункт «Комментарии и формы», и он предоставит вам более подробные параметры. Если вы хотите изменить некоторые дополнительные настройки, вы можете нажать кнопку «PDF» в левом нижнем углу.
Когда вы установили все необходимые параметры печати, просто нажмите на кнопку «Печать», чтобы начать печать PDF-файлов на Mac.
Инструкции по печати PDF-файла в Windows:
Шаг 1: Откройте файл, который вы хотите распечатать
Запустите альтернативный принтер Bullzip PDF, нажмите кнопку » Открыть…- чтобы выбрать PDF-файл, который вы хотите распечатать.
Шаг 2: Печайте PDF в Windows
Как только документ будет открыт, нажмите кнопку «Файл», а затем нажмите кнопку «Печать».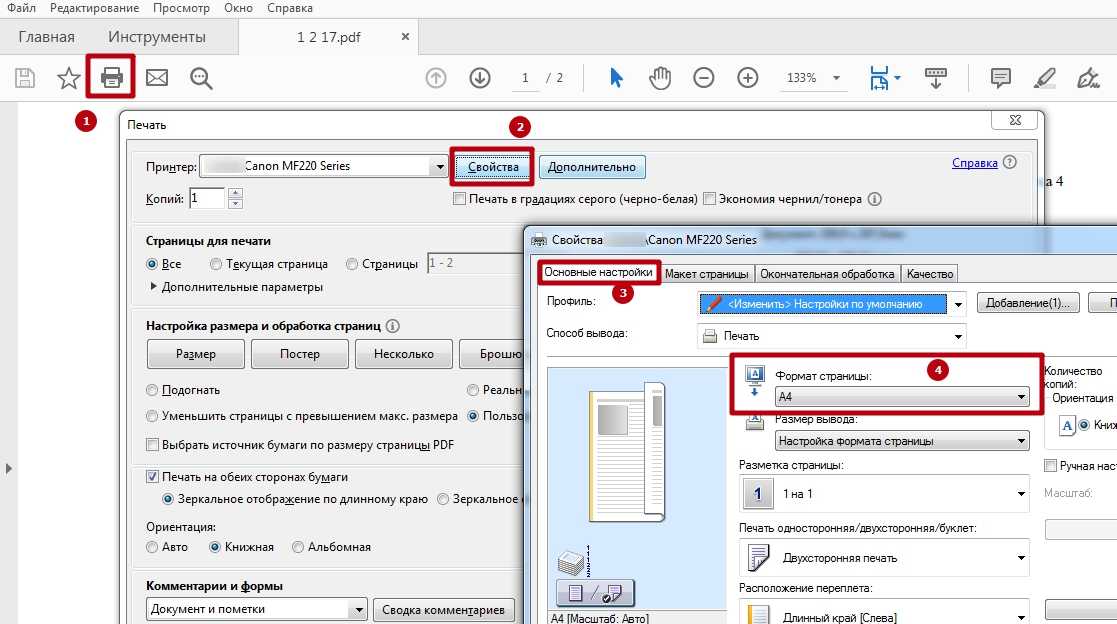
Из параметров печати, которые появляются после нажатия кнопки «печать», выберите Wondershare PDFelement или другой принтер в качестве опции, которую вы хотели бы использовать для печати документа. Установите другие параметры и нажмите кнопку «Печать», чтобы распечатать PDF-файл в Windows.
БЕСПЛАТНО СКАЧАТЬ БЕСПЛАТНО СКАЧАТЬ КУПИТЬ СЕЙЧАС КУПИТЬ СЕЙЧАС
БЕСПЛАТНО СКАЧАТЬ
Печать PDF в Windows с помощью принтера Bullzip PDF
Шаг 1: Войдите либо в ваши документы, либо в программу, из которой был создан файл, который вы хотите распечатать. Открыть этот файл.
Шаг 2: Внутри файла нажмите кнопку «Файл», а затем нажмите кнопку» Печать».
Шаг 3: После нажатия кнопки «печать» нажмите кнопку «Параметры», чтобы просмотреть список доступных принтеров. Bullzip PDF Printer должен быть в списке доступных принтеров для выбора. После выбора Bullzip PDF Printer вы сможете печатать с помощью этой программы.
Примечание: после нажатия кнопки файл и печать вам не нужно нажимать кнопку Сохранить как. Вместо этого вы можете быстро создать PDF-файл, нажав кнопку Bullzip PDF print. Для более сложных операций ознакомьтесь с диалоговым окном,которое появляется при нажатии на версию принтера Bullzip PDF. Оттуда вы можете изменить различные аспекты вашего документа, такие как метаданные, или объединить документы и создать более крупные документы, такие как буклеты.
Вместо этого вы можете быстро создать PDF-файл, нажав кнопку Bullzip PDF print. Для более сложных операций ознакомьтесь с диалоговым окном,которое появляется при нажатии на версию принтера Bullzip PDF. Оттуда вы можете изменить различные аспекты вашего документа, такие как метаданные, или объединить документы и создать более крупные документы, такие как буклеты.
Советы о том, как бесплатно скачать Bullzip PDF Printer
Использование PDF-принтера Bullzip для Windows происходит относительно прямолинейно. Во-первых, пользователи должны загрузить программное обеспечение для версии Windows. Первое, что человек должен сделать, это загрузить программное обеспечение Bullzip, а также программное обеспечение Ghostscript.
Недостатки 1: принтер Bullzip PDF требует, чтобы пользователи устанавливали Ghostscript каждый раз, однако пользователи могут отклонить этот запрос или другие повторяющиеся запросы.
Недостатки 2: для mac-версий Bullzip PDF Printer должен поддерживать сайт альтернативного сайта загрузки, который подходит.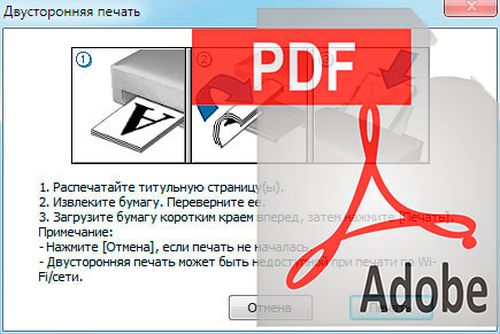
После того как пользователи загрузят два основных файла для этого программного обеспечения, найдите программное обеспечение в файле загрузки вашего компьютера или там, где вы сохранили файл. Открыть файл. Если файл не загрузится в эти места, то файл автоматически появится на экране с опцией «выполнить».
После установки программного обеспечения откройте документ, который вы хотите распечатать или преобразовать в PDF. Когда вы откроете документ, который хотите распечатать, Bullzip PDF Printer будет указан как один из доступных принтеров.
Скачать Бесплатно или Купить PDFelement прямо сейчас!
Скачать Бесплатно или Купить PDFelement прямо сейчас!
Купить PDFelement прямо сейчас!
Купить PDFelement прямо сейчас!
[Новый] Принтер Adobe PDF отсутствует? 4 готовых решения для вас
PDFelement — мощный и простой редактор PDF
Начните с самого простого способа управления файлами PDF с помощью PDFelement!
Попробовать бесплатно Попробовать бесплатно Попробовать бесплатно
Проблема с отсутствием принтера Adobe PDF не очень распространена, но когда это происходит, это может полностью нарушить ваши рабочие процессы, поскольку вы больше не можете контролировать какой-либо аспект печати PDF . Конечно, может быть установлен другой элемент управления печатью по умолчанию, но это не то же самое, потому что он, скорее всего, не даст вам детальных элементов управления печатью, к которым вы привыкли в Acrobat. Итак, что делать, если вы столкнулись с проблемой отсутствия принтера Adobe PDF? Вот 4 различных способа решить очень неудобную ошибку отсутствия печати Adobe в PDF.
Конечно, может быть установлен другой элемент управления печатью по умолчанию, но это не то же самое, потому что он, скорее всего, не даст вам детальных элементов управления печатью, к которым вы привыкли в Acrobat. Итак, что делать, если вы столкнулись с проблемой отсутствия принтера Adobe PDF? Вот 4 различных способа решить очень неудобную ошибку отсутствия печати Adobe в PDF.
Важно понимать, что диалоговое окно печати Adobe используется не только для печати, но и для сохранения файлов в формате PDF. Часто это единственный способ загрузить веб-файл и сохранить его в формате PDF, и потеря этой возможности может испортить ваши рабочие процессы, как ничто другое. На этом фоне давайте рассмотрим различные решения проблемы отсутствия принтера Adobe PDF.
В этой статье
Часть 1 Как устранить проблему «Отсутствует принтер Adobe PDF» — добавить принтер
Часть 2. Как решить проблему «Отсутствует принтер Adobe PDF» — восстановление установки
Часть 3. Как решить проблему «Отсутствует принтер Adobe PDF» — установить последнее исправление Acrobat
Как решить проблему «Отсутствует принтер Adobe PDF» — установить последнее исправление Acrobat
Часть 4. Отсутствует принтер Adobe PDF? – Использование альтернативного PDF-принтера PDFelement
Часть 1. Как решить проблему «Отсутствует принтер Adobe PDF» – Добавление принтера
Первое решение – вручную добавить принтер Adobe в вашу систему, чтобы вы могли быстро возобновить работу. Процесс немного обширный, но все будет в порядке, если вы будете внимательно следовать приведенным здесь шагам. Очевидно, что этот метод будет работать только в том случае, если в вашей системе установлен Adobe Acrobat, поэтому в первую очередь вы получаете сообщение об ошибке отсутствия принтера Adobe PDF. Итак, начнем.
Шаг 1 Перейдите в «Устройства и принтеры» на панели управления
Шаг 2 Выберите параметр «Добавить принтер», а затем выберите «Добавить локальный принтер».
Шаг 3. Если вы не видите возможность добавить локальный принтер, выберите « Нужный мне принтер отсутствует в списке»
Шаг 4 Теперь щелкните переключатель рядом с «Добавить локальный принтер или сетевой принтер с ручными настройками»
Шаг 5 Здесь может возникнуть небольшая путаница; выберите «Использовать существующий порт», а затем выберите «Документы\*.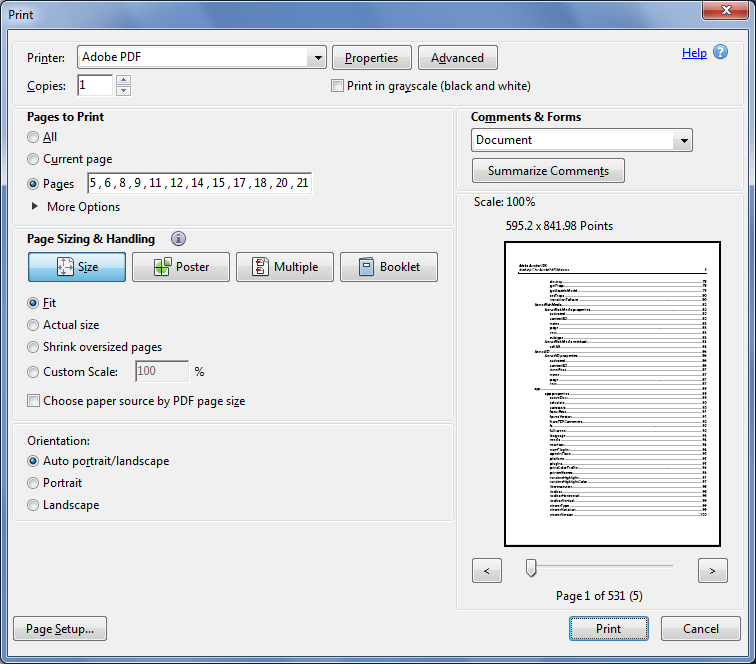 pdf» (Adobe PDF) в раскрывающемся меню, которое вы видите.
pdf» (Adobe PDF) в раскрывающемся меню, которое вы видите.
Шаг 6 Затем нажмите «Установить с диска…», а затем «Обзор», чтобы выбрать конвертер PDF. » и затем выберите OK
Шаг 8 Найдите файл с именем «AdobePDF.inf» и нажмите Открыть, затем OK
Шаг 9 Когда вы увидите список конвертеров, перейдите к шестому сверху с надписью Adobe PDF Converter и выберите его, затем нажмите «Далее». Это самый запутанный шаг, потому что все они имеют одно и то же имя, поэтому вам может потребоваться сделать это несколько раз, чтобы найти правильное.
Шаг 10 Нажмите кнопку «Далее» и назовите только что добавленный принтер PDF — вы можете просто назвать его Adobe PDF, после чего вы сможете установить его, следуя инструкциям на экране.
Примечание: Если вы не уверены, может выполнить эти шаги уверенно, вероятно, лучше перейти к следующему, который относительно проще и работает в большинстве случаев.
Часть 2. Как решить проблему «Отсутствует принтер Adobe PDF» — восстановление установки
В этом решении вы просто позволяете системе восстановить себя и решить проблему.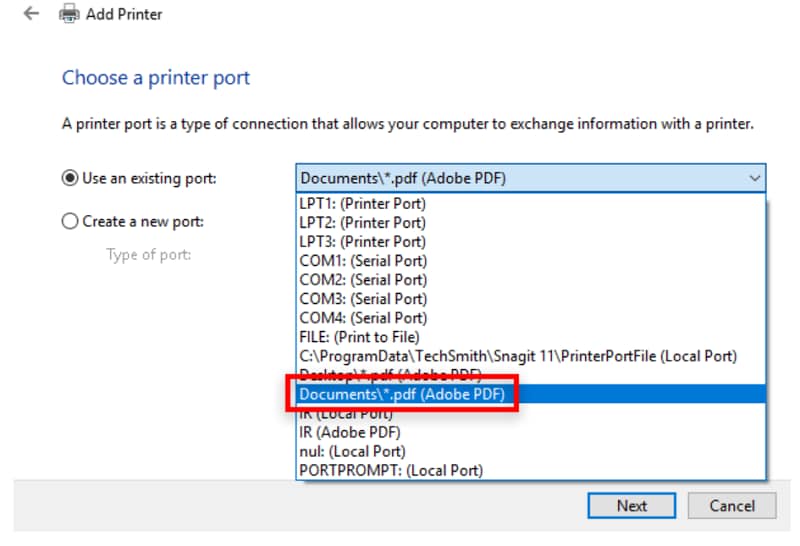 Он работает в большинстве случаев, но не на 100% надежен, поэтому мы поставили его на второй план. Тем не менее, Adobe, очевидно, рекомендует вам сделать это в первую очередь, так как это проще. Выбор, конечно, за вами, но мы рекомендуем более вероятное исправление, прежде чем полагаться на то, что Adobe исправит себя. Давайте посмотрим, как исправить ошибку отсутствия принтера Adobe PDF.
Он работает в большинстве случаев, но не на 100% надежен, поэтому мы поставили его на второй план. Тем не менее, Adobe, очевидно, рекомендует вам сделать это в первую очередь, так как это проще. Выбор, конечно, за вами, но мы рекомендуем более вероятное исправление, прежде чем полагаться на то, что Adobe исправит себя. Давайте посмотрим, как исправить ошибку отсутствия принтера Adobe PDF.
Здесь нужно выполнить всего пару простых шагов:
Шаг 1 Запустите Adobe Acrobat и проверьте, сохраняется ли проблема
Шаг 2 Щелкните меню «Справка» вверху и выберите «Восстановить установку»
Шаг 3 Это автоматически переведет Adobe в режим восстановления, в котором она попытается исправить все возможные проблемы.
Примечание: Этот метод можно использовать для решения многих проблем, кроме ошибки отсутствия принтера Adobe PDF. Adobe, как известно большинству пользователей, большую часть времени будет работать нормально, но также подвержена множеству мелких ошибок, которые может исправить эта функция восстановления.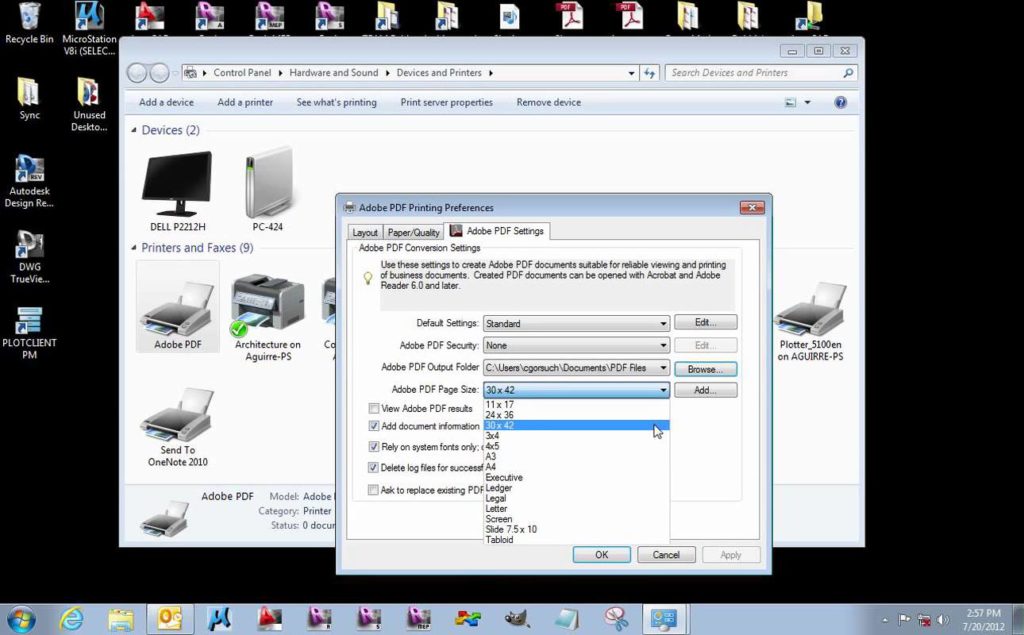
Часть 3. Как решить проблему «Отсутствует принтер Adobe PDF» — установите последнюю версию исправления Acrobat
Обновление версии Acrobat также является возможным решением проблемы отсутствия принтера Adobe PDF. Однако вместо чистой переустановки достаточно просто установить патч .MSP. MSP — это, по сути, программа, которая обновляет существующее программное обеспечение. Патч устанавливает самый последний драйвер принтера Adobe PDF, который может быть основной причиной вашей проблемы. Для этого вам просто нужно загрузить файл .msp из соответствующего места, которое соответствует вашей версии Adobe, и запустить его так же, как и файл .exe. Вот список исправлений для распространенных версий Acrobat.
- https://ardownload2.adobe.com/pub/adobe/acrobat/win/AcrobatDC/2100720102/AcrobatDCUpd2100720102.msp
- https://ardownload2.adobe.com/pub/adobe/acrobat/win/AcrobatDC/2100720102/AcrobatDCx64Upd2100720102.msp
- https://ardownload2.adobe.com/pub/adobe/acrobat/win/Acrobat2020/2000430018/Acrobat2020Upd2000430018.
 msp
msp - https://ardownload2.adobe.com/pub/adobe/acrobat/win/Acrobat2017/1701130206/Acrobat2017Upd1701130206.msp
Примечание: Внимательно просмотрите URL-адрес, чтобы определить, какой из них соответствует вашей версии Acrobat, затем щелкните, чтобы перейти на страницу загрузки, загрузите файл и дважды щелкните его, чтобы запустить исправление. После того, как вы будете следовать инструкциям на экране, ваша проблема должна быть решена. Если нет, попробуйте последнее решение ниже.
Не устраивает Adobe Acrobat Reader? Посмотрите приведенное ниже видео, чтобы узнать о лучшей альтернативе Adobe.
Часть 4. Принтер Adobe PDF отсутствует? – Используйте альтернативный PDF-принтер PDFelement
Wondershare PDFelement — PDF Editor — отличная замена Adobe Acrobat и другим редакторам PDF. Диалоговое окно печати не менее полно и предоставляет вам полный спектр возможностей, включая сохранение документов в виде файлов PDF. Помимо печати PDF, PDFelement также можно использовать для различных других целей, перечисленных здесь:
Помимо печати PDF, PDFelement также можно использовать для различных других целей, перечисленных здесь:
Попробуйте бесплатно Попробуйте бесплатно КУПИТЬ СЕЙЧАС КУПИТЬ
- Полное редактирование PDF
- Аннотации
- Создать PDF
- Конвертировать из PDF
- Перевод документов
- Сравнить PDF
- Объединение и разделение PDF
- Организация файлов и страниц
- Создание, преобразование, заполнение и подписание форм
- Преобразование в PDF с возможностью редактирования или поиска с помощью OCR
- Пакетная обработка
- Расширенные функции безопасности
Как видите, проблему отсутствия принтера Adobe PDF можно легко решить, переключившись на PDFelement в качестве редактора PDF по умолчанию. С помощью этого универсального инструмента PDF вы можете управлять всеми рабочими процессами документов под одной крышей.
Заключение
Теперь, всякий раз, когда вы сталкиваетесь с ошибкой отсутствия принтера Adobe PDF, у вас есть как минимум 4 способа решить проблему: добавить принтер вручную, восстановить принтер Adobe PDF, исправить его, чтобы обновить драйверы принтера, или замените редактор PDF по умолчанию.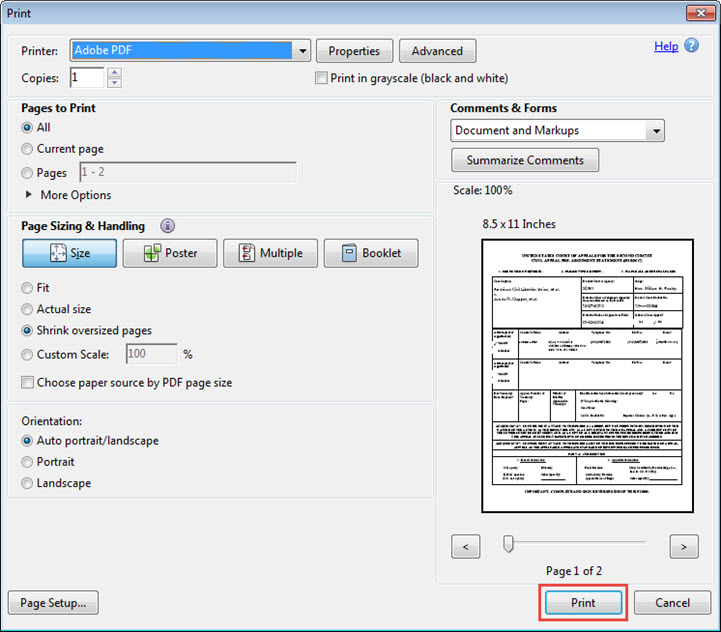 Вам больше не нужно беспокоиться об ошибках принтера, даже если вы решите продолжить использование Acrobat, но мы настоятельно рекомендуем вам рассмотреть PDFelement как гораздо более доступную альтернативу, которая обеспечивает столь же богатую среду функций, которая поможет вам справиться с любым рабочим процессом PDF.
Вам больше не нужно беспокоиться об ошибках принтера, даже если вы решите продолжить использование Acrobat, но мы настоятельно рекомендуем вам рассмотреть PDFelement как гораздо более доступную альтернативу, которая обеспечивает столь же богатую среду функций, которая поможет вам справиться с любым рабочим процессом PDF.
Как добавить принтер Adobe Pdf • Руководства GITNUX
ПРАКТИЧЕСКОЕ РУКОВОДСТВО
Adobe PDF — популярный формат файлов, используемый для документов, форм и другого цифрового содержимого. Это отличный способ поделиться документами с другими, так как их легко просматривать и печатать. Однако для создания PDF-файлов на вашем компьютере должен быть установлен принтер Adobe PDF. В этом сообщении блога мы обсудим, как добавить принтер Adobe PDF на ваш компьютер. Мы расскажем о различных типах доступных принтеров Adobe PDF, о том, как их установить и как использовать для создания PDF-файлов. Мы также обсудим некоторые преимущества использования принтера Adobe PDF, такие как возможность быстро и легко создавать высококачественные PDF-файлы. К концу этого сообщения в блоге вы будете лучше понимать, как добавить принтер Adobe PDF на свой компьютер и как использовать его для создания PDF-файлов.
К концу этого сообщения в блоге вы будете лучше понимать, как добавить принтер Adobe PDF на свой компьютер и как использовать его для создания PDF-файлов.
Откройте панель управления
Этот набор инструкций поможет пользователям Windows 10 добавить принтер Adobe PDF. Чтобы начать, пользователь должен сначала нажать кнопку «Пуск», которая обычно находится в левом нижнем углу экрана. После нажатия кнопки «Пуск» пользователь должен ввести «Панель управления» в строку поиска и выбрать элемент «Панель управления» из списка результатов. Откроется окно панели управления, из которого пользователь сможет добавить принтер Adobe PDF. В зависимости от конкретной версии Windows 10 для добавления принтера может потребоваться, чтобы пользователь выбрал параметр «Устройства и принтеры» в окне панели управления, а затем щелкнул параметр «Добавить принтер». На этом этапе пользователь должен следовать инструкциям на экране, чтобы установить Adobe PDF Printer.
Выберите параметр «Устройства и принтеры».
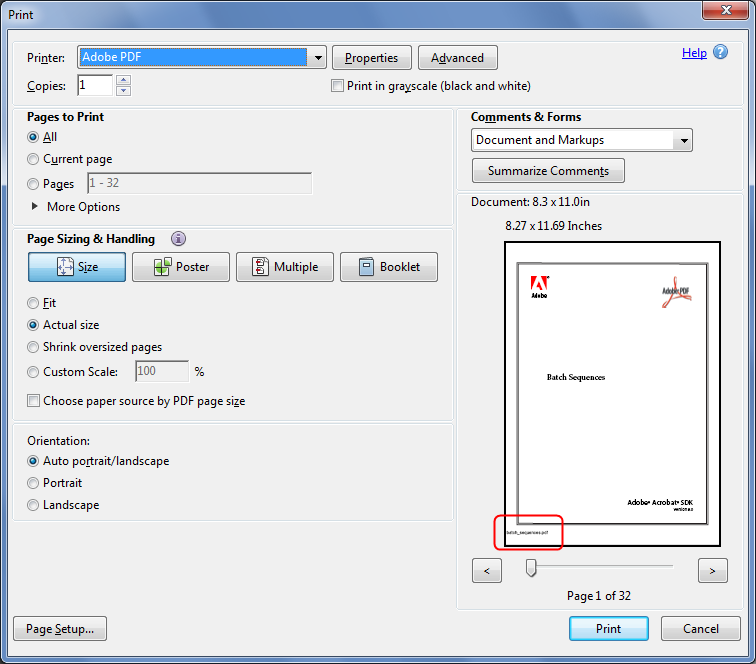
Параметр «Устройства и принтеры» под заголовком «Оборудование и звук» является частью панели управления Windows. Это позволяет пользователям управлять оборудованием, подключенным к их компьютеру, включая принтеры. С помощью этой опции пользователи могут добавлять или удалять принтеры, а также настраивать их параметры. Чтобы добавить принтер Adobe PDF, пользователи должны открыть панель управления Windows и выбрать параметр «Устройства и принтеры» в разделе «Оборудование и звук». Оттуда пользователи могут добавить принтер, щелкнув параметр «Добавить принтер» или щелкнув правой кнопкой мыши существующий принтер и выбрав «Добавить принтер». После выбора соответствующего типа подключения пользователи должны выбрать «Adobe PDF» из списка драйверов принтера и следовать инструкциям на экране для завершения установки.
Выберите «Добавить принтер».
Параметр «Добавить принтер», расположенный в верхней части окна «Устройства и принтеры», — это функция, присутствующая в большинстве операционных систем Windows.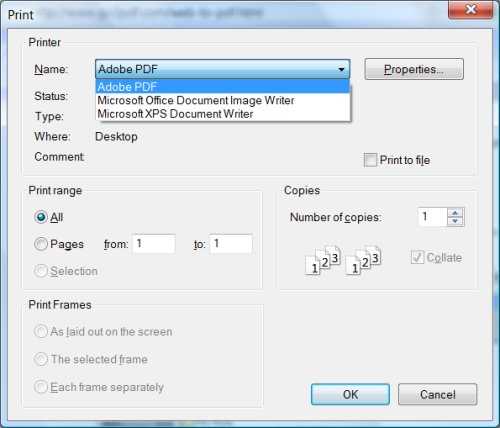 Это позволяет пользователям добавлять и настраивать принтеры на своих компьютерах. В этом случае пользователь хочет добавить принтер Adobe PDF. Для этого пользователю необходимо открыть окно «Устройства и принтеры», щелкнув меню «Пуск» и перейдя к панели управления. Оттуда пользователь может щелкнуть параметр «Устройства и принтеры», и откроется окно. Когда окно откроется, пользователю нужно будет нажать на опцию «Добавить принтер», расположенную в верхней части окна. Откроется новое окно со списком доступных принтеров, из которых пользователь может выбирать. Затем пользователь сможет выбрать принтер Adobe PDF из этого списка и следовать инструкциям на экране для его установки. После установки принтера пользователь сможет печатать документы в формате PDF со своего компьютера.
Это позволяет пользователям добавлять и настраивать принтеры на своих компьютерах. В этом случае пользователь хочет добавить принтер Adobe PDF. Для этого пользователю необходимо открыть окно «Устройства и принтеры», щелкнув меню «Пуск» и перейдя к панели управления. Оттуда пользователь может щелкнуть параметр «Устройства и принтеры», и откроется окно. Когда окно откроется, пользователю нужно будет нажать на опцию «Добавить принтер», расположенную в верхней части окна. Откроется новое окно со списком доступных принтеров, из которых пользователь может выбирать. Затем пользователь сможет выбрать принтер Adobe PDF из этого списка и следовать инструкциям на экране для его установки. После установки принтера пользователь сможет печатать документы в формате PDF со своего компьютера.
Выберите тип принтера
Параметр «Добавить локальный принтер или сетевой принтер с ручными настройками» — это параметр, который можно выбрать при попытке добавить принтер Adobe PDF. Этот параметр позволяет пользователям вручную указать необходимые параметры для установки локального или сетевого принтера. Пользователь должен ввести имя принтера, тип порта, к которому он подключен, модель принтера и производителя принтера. Кроме того, пользователю может потребоваться установить драйвер, предоставленный производителем. После ввода всех настроек и установки программного драйвера пользователь сможет получить доступ к PDF-принтеру со своего компьютера.
Пользователь должен ввести имя принтера, тип порта, к которому он подключен, модель принтера и производителя принтера. Кроме того, пользователю может потребоваться установить драйвер, предоставленный производителем. После ввода всех настроек и установки программного драйвера пользователь сможет получить доступ к PDF-принтеру со своего компьютера.
Выберите порт принтера
Параметр «Использовать существующий порт» позволяет пользователям выбрать уже существующий порт из списка портов. Чтобы добавить принтер Adobe PDF, пользователи должны выбрать параметр «Использовать существующий порт», а затем щелкнуть раскрывающееся меню и выбрать «Adobe PDF» из списка портов. Это добавит принтер Adobe PDF в систему пользователя, и они смогут печатать PDF-файлы на этом принтере. Это особенно полезно для тех, кому необходимо регулярно печатать PDF-документы.
Установка принтера
В этом тексте содержатся инструкции по добавлению принтера Adobe PDF на компьютер. Для этого пользователь должен сначала нажать кнопку «Далее» на своем компьютере. Это вызовет список опций. Затем пользователь должен выбрать опцию «Установить драйвер принтера». После выбора этого параметра компьютер начнет установку драйвера, необходимого для принтера Adobe PDF. После завершения установки принтер должен быть настроен и готов к использованию.
Для этого пользователь должен сначала нажать кнопку «Далее» на своем компьютере. Это вызовет список опций. Затем пользователь должен выбрать опцию «Установить драйвер принтера». После выбора этого параметра компьютер начнет установку драйвера, необходимого для принтера Adobe PDF. После завершения установки принтер должен быть настроен и готов к использованию.
Выберите программное обеспечение принтера.
Параметр Adobe Acrobat Distiller из списка доступных программ для принтера позволяет использовать принтер для создания документов Adobe PDF. Это программное обеспечение можно использовать для преобразования любого типа документа в формат PDF для удобного просмотра и печати. При выборе этого параметра вы сможете выбирать между несколькими параметрами преобразования и печати, включая разрешение, цветовые профили и параметры сжатия. Кроме того, вы также можете установить параметры безопасности и настроить PDF-документ перед его печатью. Это программное обеспечение очень полезно для быстрого и простого создания PDF-документов профессионального вида.
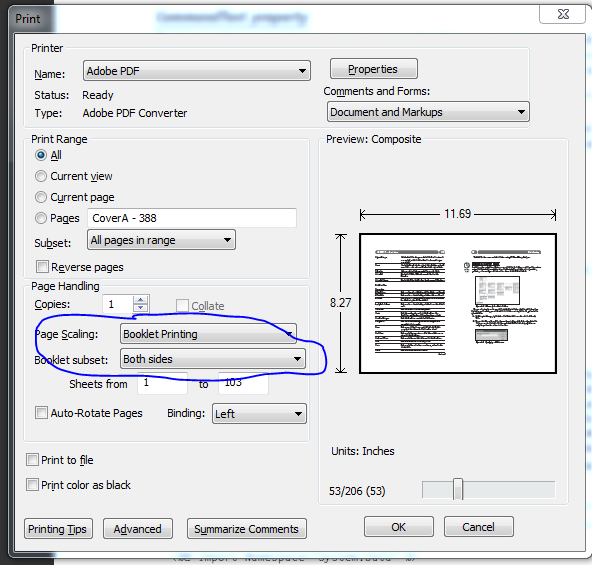
 msp
msp