1500+ Переходов для Adobe Premiere и After Effects (с инструкцией)
Видео переход при монтаже — это обрезка с анимацией и удобный способ сменить одни кадры другими. Стандартными переходами называют: Склейка встык (англ. Cut), Наплыв (англ. Dissolve), Вытеснение (англ. Wipe, шторка) и Затемнение (англ. Fade Out, Fade In).
Но постойте…
Мы с тобой живем в 21-м веке и благо прогресс не стоит на месте. И не важно, делаешь ли ты ролик для своего канала YouTube, Facebook, Instagram… создаешь фильм, слайдшоу, трейлер, промо, музыкальный клип, презентацию, документальный фильм, вирусный ролик или может видео шаблон — возникает необходимость:
- Cклеивать разные сцены
- Делать это быстро
- Трендово
- Да и еще в любимом редакторе за два клика
Всё это уже внедрили ребята из Новосибирска в своих продуктах под названиями:
Ты однозначно мог\ла видеть эти видео-переходы у различных блогеров на YouTube (например у Ильи Варламова).
Презентация выглядит следующим образом:
С такими переходами может быть ваше видео. Версия для After Effects с 1500+ переходов
Версия для Adobe Premiere с 550+ переходов
Это то что ты искал\ла? Хочешь для себя такие? Поддержи ребят купив для себя любимого\й нужную версию дополнения к After Effects или Adobe Premiere.
Для справки: это самый продаваемый продукт на платформе videohive с более чем 21,000+ продаж и
videoinfographica.com
Анимированные переходы в Adobe Premiere Pro
Что такое переход? Переход — это спецэффект, используемый в видеофильме для сглаживания или подчеркивания смены одного клипа другим. По умолчанию все клипы в нашей последовательности переходят друг в друга посредством перехода Cut — последний кадр первого клипа тупо сменяется первым кадром второго клипа. Если же вы хотите, чтоб один клип плавно перетекал в другой, или на фоне первого клипа в виде множества лучей появлялся второй, то вам не обойтись без переходов.
Где же эти переходы взять? Конечно же на панели Effects. На панели Effects в папке Video Transitions (Видеопереходы) представлено огромное количество переходов, организованных в отдельные папки.
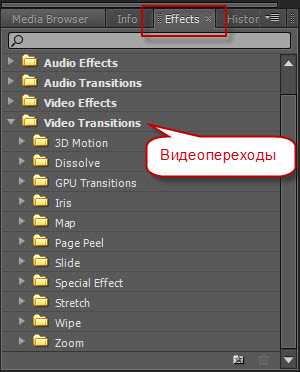
Ок, переходы мы нашли, а что дальше? А дальше нужно эти самые переходы добавить на монтажный стол. Как вы наверно уже догадались, переходы добавляются в место стыка двух клипов.
1)выберите переход на палитре Effects и перетащите его на стык клипов, не отпуская клавиши мыши.
2)установите указатель мыши так, чтобы рядом с ним появился значок, показывающий нужный вам тип выравнивания.
-Center at cut (Центер на стыке)
-выравнивает переход так, чтобы из каждого клипа использовалось одинаковое количество кадров.
-Start at cut (Начало на стыке)
-совмещает начало перехода со стыком клипов. Но здесь встает вопрос, за счет каких кадров будет осуществляться переход, ибо первый клип уже закончился, а переход ещё не начался. Конечно же за счет кадров, не попавших в основную часть клипа и оставшихся за входным и выходным маркерами.
-End at cut(Конец на стыке)
-совмещает конец перехода со стыком. Здесь конечные кадры первого клипа перетекают в скрытые кадры второго клипа, а потом уже начинается сам второй клип.
Если вы добавили переход на Timeline и он вам не понравился, вы с легкостью можете удалить его с помощью кнопки Delete.
Настроить переход можно на панели Timeline, но для более точной настройки существует панель Effect Controls. Открыть её можно сделав двойной клик на самом переходе, либо открыв соответствующую вкладку в окне Monitor.

Панель Effect Controls:
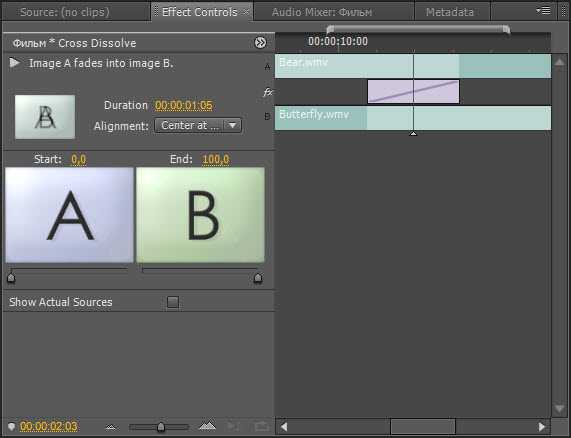
Панель Effect Controls визуально разделена на две области. В левой части, как правило располагаются различные настройки перехода:

Здесь, нажав на кнопку Play the transition, вы можете в миниатюре просмотреть переход между клипами.
В пункте Duration (Длительность) вы с легкостью можете изменить длительность клипа. Для этого наведите курсор мыши на таймкод, курсор при этом примет вид стрелки с двумя концами, и потяните в нужную вам сторону.
В пункте Alignment (Выравнивание) настраивается выравнивание перехода относительно стыка клипов.
Ниже, в пунктах Start и End вы можете настроить начало и конец перехода.

Поставив галочку в пункте Show Actual Sources (Показать реальные источники), Вы на месте всех пиктограмм с универсальными клипами A и B увидите ваши реальные клипы.
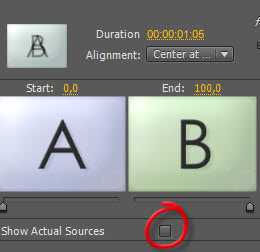
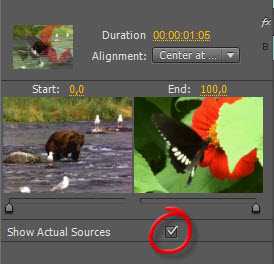
Теперь давайте перейдем к рассмотрению правой части панели Effect Controls:
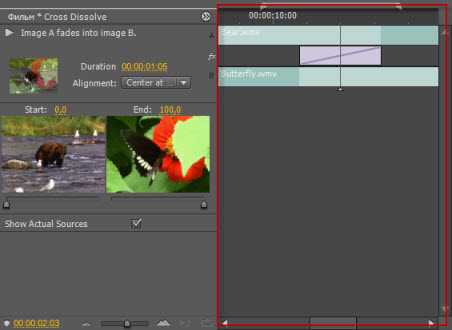
Правая часть представляет собой импровизированный монтажный стол, где каждый из соединяемых клипов расположен на своей дорожке, а между ними на своей собственной дорожке находится переход.
Выравнивание перехода вручную.
Если вас не устраивают варианты выравнивания перехода, представленные в пункте Alignment, то вы запросто можете вручную выравнять переход в правой части панели Effect Controls. Для изменения выравнивания без изменения длительности установите курсор на центр перехода…
…и переместите его в нужную вам сторону.
Для изменения выравнивания с изменением длительности перехода установите указатель мыши на левую или правую границу перехода…
…и переместите его в нужную вам сторону.
Подгонка перехода.
Для выполнения монтажа с совмещением установите указатель мыши на черной вертикальной полосе, обозначающей место стыка, указатель примет следующий вид:
и передвиньте его в какую-либо сторону:
при этом длительность одного клипа будет изменяться за счет длительности другого, а переход будет менять свое место расположения.
Также здесь возможен монтаж со сдвигом. Для этого наведите курсор на край одного из клипов, он примет следующий вид:
и переместите его в ту или иную сторону:
При монтаже со сдвигом вы меняете выходной маркер первого клипа и входной маркер второго.
В заключении хотелось бы сказать: не путайте панель Effects с панелью Effect Controls. Панель Effects является библиотекой все возможных эффектов и переходов. А панель Effect Controls предназначена для редактирования эффектов и переходов. До встречи в следующих уроках по Adobe Premiere Pro.
Удачи!
videosmile.ru
Анимированные переходы в Adobe Premiere Pro
Что такое переход? Переход — это спецэффект, используемый в видеофильме для сглаживания или подчеркивания смены одного клипа другим. По умолчанию все клипы в нашей последовательности переходят друг в друга посредством перехода Cut — последний кадр первого клипа тупо сменяется первым кадром второго клипа. Если же вы хотите, чтоб один клип плавно перетекал в другой, или на фоне первого клипа в виде множества лучей появлялся второй, то вам не обойтись без переходов.
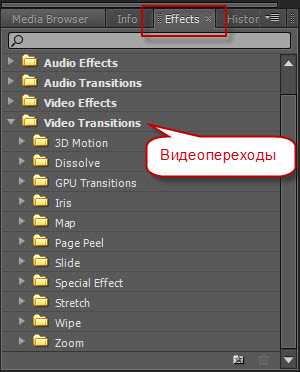
Ок, переходы мы нашли, а что дальше? А дальше нужно эти самые переходы добавить на монтажный стол. Как вы наверно уже догадались, переходы добавляются в место стыка двух клипов.
Добавление перехода:
1)выберите переход на палитре Effects и перетащите его на стык клипов, не отпуская клавиши мыши.
-Center at cut (Центер на стыке)
-выравнивает переход так, чтобы из каждого клипа использовалось одинаковое количество кадров.
-Start at cut (Начало на стыке)
-совмещает начало перехода со стыком клипов. Но здесь встает вопрос, за счет каких кадров будет осуществляться переход, ибо первый клип уже закончился, а переход ещё не начался. Конечно же за счет кадров, не попавших в основную часть клипа и оставшихся за входным и выходным маркерами.
-End at cut(Конец на стыке)
-совмещает конец перехода со стыком. Здесь конечные кадры первого клипа перетекают в скрытые кадры второго клипа, а потом уже начинается сам второй клип.
Если вы добавили переход на Timeline и он вам не понравился, вы с легкостью можете удалить его с помощью кнопки Delete.
Настроить переход можно на панели Timeline, но для более точной настройки существует панель Effect Controls. Открыть её можно сделав двойной клик на самом переходе, либо открыв соответствующую вкладку в окне Monitor.

Панель Effect Controls:
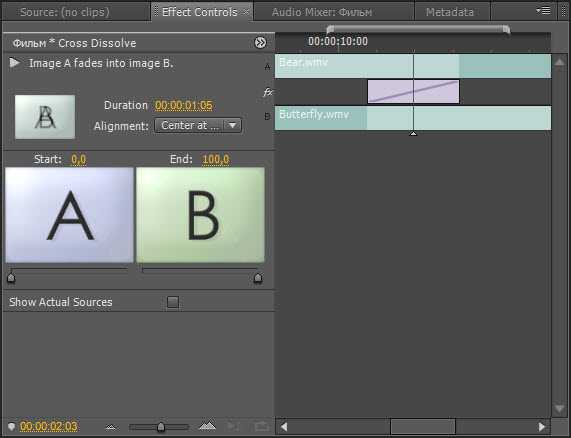
Панель Effect Controls визуально разделена на две области. В левой части, как правило располагаются различные настройки перехода:

Здесь, нажав на кнопку Play the transition, вы можете в миниатюре просмотреть переход между клипами.
В пункте Duration (Длительность) вы с легкостью можете изменить длительность клипа. Для этого наведите курсор мыши на таймкод, курсор при этом примет вид стрелки с двумя концами, и потяните в нужную вам сторону.
В пункте Alignment (Выравнивание) настраивается выравнивание перехода относительно стыка клипов.
Ниже, в пунктах Start и End вы можете настроить начало и конец перехода.

Поставив галочку в пункте Show Actual Sources (Показать реальные источники), Вы на месте всех пиктограмм с универсальными клипами A и B увидите ваши реальные клипы.
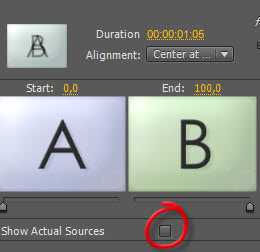
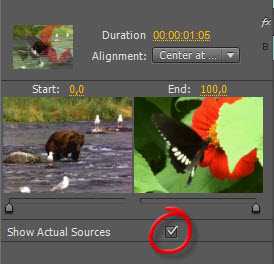
Теперь давайте перейдем к рассмотрению правой части панели Effect Controls:
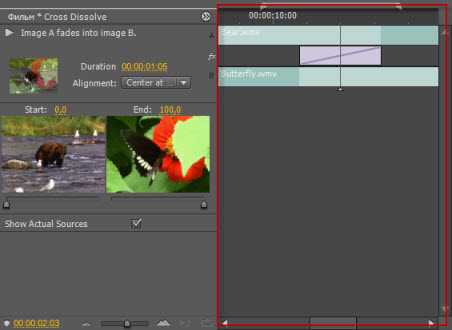
Правая часть представляет собой импровизированный монтажный стол, где каждый из соединяемых клипов расположен на своей дорожке, а между ними на своей собственной дорожке находится переход.
Выравнивание перехода вручную.
Если вас не устраивают варианты выравнивания перехода, представленные в пункте Alignment, то вы запросто можете вручную выравнять переход в правой части панели Effect Controls. Для изменения выравнивания без изменения длительности установите курсор на центр перехода…
…и переместите его в нужную вам сторону.
Для изменения выравнивания с изменением длительности перехода установите указатель мыши на левую или правую границу перехода…
…и переместите его в нужную вам сторону.
Подгонка перехода.
Для выполнения монтажа с совмещением установите указатель мыши на черной вертикальной полосе, обозначающей место стыка, указатель примет следующий вид:
и передвиньте его в какую-либо сторону:
при этом длительность одного клипа будет изменяться за счет длительности другого, а переход будет менять свое место расположения.
Также здесь возможен монтаж со сдвигом. Для этого наведите курсор на край одного из клипов, он примет следующий вид:
и переместите его в ту или иную сторону:
При монтаже со сдвигом вы меняете выходной маркер первого клипа и входной маркер второго.
В заключении хотелось бы сказать: не путайте панель Effects с панелью Effect Controls. Панель Effects является библиотекой все возможных эффектов и переходов. А панель Effect Controls предназначена для редактирования эффектов и переходов. До встречи в следующих уроках по Adobe Premiere Pro.
Удачи!
videosmile.ru
Добавляем дополнительные переходы в Adobe Premiere Pro СС | для фотошопа
Текст из видео:
- 00:00: сейчас мы поговорим о видео переходах в программе adobe premiere pro кто пересел на более новую версию 15 года 14 го года заметили наверное что
- 00:31: количество переходов там уменьшилась значит никуда они новых программах не делись вот я ради интереса посчитал вот обратите внимание значит ада premiere pro cs6 посчитал или ходом 72 прадо premiere pro cc 2015 38 значит никуда они не
- 01:08: делись в этой новой программе просто разработчики наверно посчитали что они уже устарели и не нужны давайте попробуем вернуть эти переходы чтобы они также были в списке открываем программу заходим в эффекты видео переходы выделены нажимаем одновременно клавиши центру и f12 заходим в консоль нажимаем вот сюда и
- 01:41: затем вот сюда и теперь здесь ищем м.л. код вот здесь написано трое значит выделяем его убираем вот это значение
- 02:12: вводим и нажимаем на крестиком выходим из программы adobe premiere теперь загружаемся заново например пару вы теперь заходим переходы и смотрим
- 02:42: значит сравниваем теперь значит вытеснение была одинаковая пробка из 6-и в этой новой значит диафрагма значит смотрим раз два три 4 5 6 7 и было 4 смотрим дальше как-то
- 03:19: не было здесь она уже появилась листания страниц уже пять штук а было 2 то есть все переходы нас те которые были premiere pro cs6
- 03:49: вернулись ну и плюс еще здесь что-то добавилось так переходы мы вернули ну кожи разговор пошел за переходы давайте мы добавим еще переходов программу 1 пример а сейчас рассмотрим
- 04:21: вариант когда в системе установлен только один пример про 15 года ну сейчас попробуем установить программу боль haix запускаем установщик соглашаемся значит у
- 05:03: меня был уже установлен здесь боль из 10 поэтому у меня лицензия сохранилась в компьютере у вас выскочит окно вы вводите имя организацию там еще одно имя любое английскими буквами любой e-mail здесь оставляем по
- 05:34: умолчанию нажимаем install мод затем запускаете когда заполните окно запускаете вот это зуд keihin нажмете генерировать серийный номер отсюда скопируйте и
- 06:06: вставите в то окно которое вы заполнили с млм и с именем нажмете там далее и пойдет установка да нажимаем вот и в конце у вас установки появится вот такое так но потом вы нажимаете на вот эту кнопку копируете и вставляете сюда и нажимаете
- 06:41: не мог спасибо все поведено кей нет не надо одни затравой move все борис установленный пробуем запустить так здесь мы ставим галочку
- 07:11: библиотека шуб оказывалось и рабочая область тоже библиотек все вот они у нас можем посмотреть все теперь попробуем запустить ада premiere pro 2015
- 07:41: здесь мы будем не стоит больше никаких версий адаб примера смотрим в переходах нет его закрываем попробуем найти идем системный раздел program files adobe вот появилась хотя у меня в системе не
- 08:13: установлена другая версия только вот вот это 15 года после установки баре вспомнят тут создал папочку сам и вот эти три файлика он сюда внес копируем их и premiere pro 15 plug-ins в папку
- 08:44: команд ставить 1 теперь заново запускаем премьер смотрим в переходах
- 09:15: вот он борется появился вот так устанавливается boris fx 10 версия теперь давайте попробуем использовать у борис на практике я открыл
- 09:45: программа до premiere pro 2015 года загрузил на timeline два изображения давайте загрузим переход из борис накладываем переходик так смотрим есть переход значит чтобы выбрать другой переход вот здесь
- 10:16: нажимаем настраиваемые открывается сама программа борис здесь значит выбираем чтобы галочка стояла здесь библиотека ну мысли так ну по-другому показывает здесь и в этом окне уже можем просматривать маленьком окошечке переходы какие у нас есть
- 10:48: растут очень много переходов вот если нам какой-то переход понравился нажимаем вот здесь плюсик сесть не надо все ок этот переход принес уже в большое
- 11:21: окно то есть он вот он значит для того чтобы в проекте нажимаем этот переход был в проекте нажимаем вот эту кнопочку смотрим все этот переход добавился уже им наш проект все на этом я
- 11:51: заканчиваю спасибо за внимание до свидания
postila.ru
Переходы с анимацией в программе Adobe Premiere Pro
Переходами называют специальные видеоэффекты, которые позволяют обеспечить мягкую смену одного клипа другим, сгладить определенные дефекты или наоборот подчеркнуть конкретный фрагмент. Настройки по умолчанию отвечают за то, что все фрагменты переходят между друг другом с помощью функции Cut, когда каждый клип заканчивается первым кадром следующего. Для более плавной смены нужно пользоваться дополнительными эффектами. Они содержатся на специальной панели Effects в разделе Video Transitions. Таких элементов очень много, поэтому они рассортированы по разным папкам.
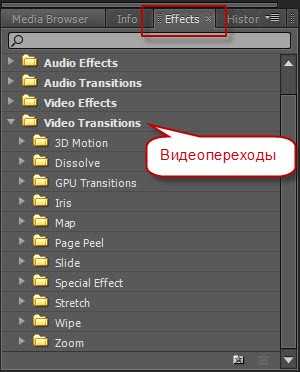
Когда вы определились с их расположением в программе можно приступить к добавлению эффектов на стол для монтажа. Каждый отдельный переход нужно поместить в точку на стыке между отдельными клипами. Сделать это будет проще с помощью пошаговой инструкции:
- Среди палитры Эффектов выберите перевод, который вам пришелся по вкусу, кликните по нему и зафиксируйте нажатие мышки до тех пор, пока эффект не будет перетянут на соответствующий стык.
- Дальше курсор мышки должен быть установлен в таком положении, чтобы рядом с ним отобразился символ соответствующего выравнивания, а именно:
- Center at cut – поцентру. Функция позволяет выровнять переход таким способом, чтобы из каждого фрагмента было использовано равное число кадров.
- Start at cut – начало в районе стыка. Такая функция объединяет между собой стартовую точку перехода и стыки видео. Переход в таком случае выполняется на основе кадров, которые не включены в главную часть фрагмента, а сохранились за пределами маркеров входа и выхода.
- End at cut – конец в районе стыка. Функция позволяющая совместить завершение перехода с точкой стыка. Переход осуществляется за счет скрытых кадров, которые завершают первый фрагмент и находятся вначале первого видео.
Добавление любого перехода на временную шкалу можно удалить в считанные минуты. Для этого достаточно просто воспользоваться клавишей Delete.
Для настройки перехода совсем необязательно использовать вкладку Timeline, ведь можно немного поработать с детальной панелью управления под названием Effect Controls, чтобы добиться максимальной точности. Для её запуска нужно дважды кликнуть по переходу, а потом открыть требуемый пункт через панель Monitor.

Вкладка Effect Controls выглядит так:
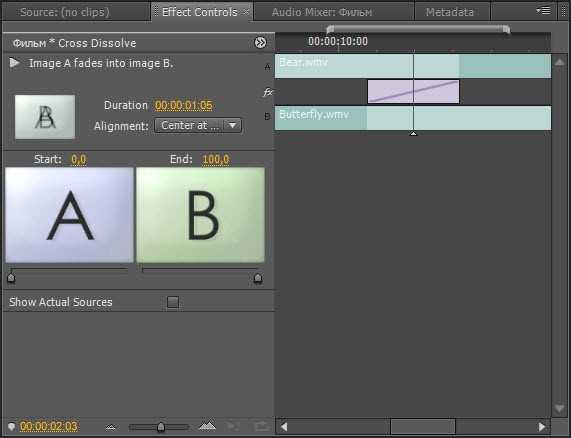
Её визуально можно разделить на две зоны. Левая отображает параметры настроек переходов:

Для предварительного просмотра перехода в мини-формате достаточно кликнуть по кнопке Play the transition.
Свойство Duration отвечает за длительность формируемого клипа. Её можно изменить с помощью наведения мышки на таймкод. При этом должна отобразиться стрелка с двумя направлениями, которую можно сузить или расширить.
Свойство Alignment помогает настроить подходящее выравнивание эффекта по стыкам клипов.
Параметры Start и End используются для точного выбора стартовой и конечной точки перехода.

Галочка напротив графы Show Actual Sources отображает реальные источники, поэтому вместо клипов А и В на графическом представлении ниже в вашем случае отобразились бы настоящие видеофрагменты.
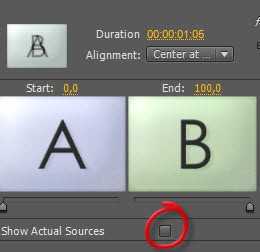
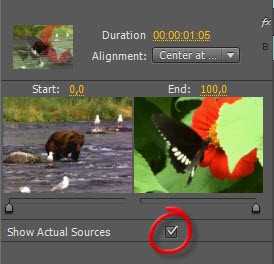
Дальше можно поближе познакомиться с правой зоной вкладки Effect Controls:
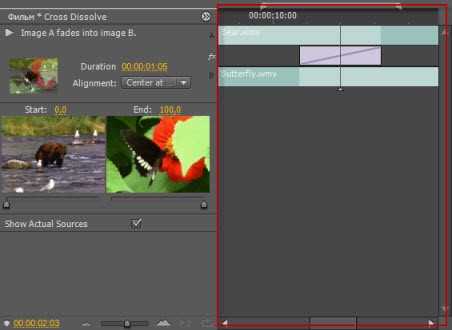
Такая часть отображает упрощенный монтажный стол, на котором представлены фрагменты, ожидающие объединения на индивидуальных дорожках. Отдельная часть временной линии имеется также и у дополнительных эффектов или переходов.
Стандартные параметры выравнивания переходов не всегда подходят пользователям, поэтому программа позволяет доработать их в ручном режиме. Чтобы это сделать, сначала нужно поместить бегунок по центру элемента перехода, а потом просто передвинуть его в ту или иную сторону.
Если нужно поменять не только визуальные параметры выравнивания, но и изменить длительность эффекта, необходимо поместить указатель мышки на одной из кромок перехода. Переместите бегунок в конкретную точку.
Чтобы выполнить подгонку перехода, когда нужно смонтировать видео с совмещением, курсор мышки устанавливается в конкретной точке на черной полосе вертикальной направленности. Она обозначает конкретное место стыка и выглядит следующим образом:
Теперь их можно перемещать в разные стороны, как на картинке ниже:
По мере того, как местоположение курсора будет меняться, один фрагмент видео будет становиться дольше или короче за счет другого. Данный функционал также позволяет монтировать клипы со сдвигом, через наведение курсора на кромку того или иного видеофайла, чтобы добиться такого графического представления:
Снова пришло время манипулировать перемещением бегунка:
Монтаж со сдвигом должен сопровождаться изменением маркера выхода для первого фрагмента и маркера входа для второго клипа. Следует понимать, что панели Effects и Effect Controls это не одно и то же. Первая из них является библиотекой, а вторая отвечает непосредственно за процессы редактирования.
archicad-autocad.com
Переходы в Adobe Premiere
Немаловажная тема, в которой я расскажу, какие бывают переходы, как ими пользоваться и как их настраивать. Переходы бывают внутренними, которые вставляются в стык между клипами и внешними, которые ставятся поверх соединения клипов. Существуют такие программы переходов, как Adorage, Vitascene от компании ProDAD, NewBlueFX, HollyWoodFX, Canopus Video FX Transitions.
Последние две, к сожалению, 32-х битные, тогда как Premiere CS6 — 64-х битный, поэтому мы не сможем ими пользоваться. Внешние переходы — это прежде всего Swipes и пять коллекций Animated Wipes & Transitions Collection от Digital Juice. По качеству они самые лучшие. В мире. (Но всё же после Видеоклад-Переходов). Такие переходы бывают как с масками так и без. О них я рассказываю в третьем уроке.
«Переходы могут сгладить недостатки монтажа или привлечь внимание зрителей. Некоторые эффекты бывают причудливыми, другие могут привлекать внимание к части сцены или создавать некоторое настроение. Программа Adobe Premiere содержит более 80 переходов, которые легко использовать и настраивать. Переходы следует применять сдержанно.» (Цитата из официального учебного пособия).
Начало работы.
Иногда использование переходов бывает просто необходимым, чтобы сгладить резкую смену видео или аудиоклипов. Работа с ними — это целое искусство. Применять их достаточно несложно — надо просто поместить переход между клипами и дальше настроить по своему усмотрению.
Большая часть работы происходит в палитре Effect Controls (Управление эффектом). Кроме различных настроек, уникальных для каждого перехода, эта палитра содержит компонент, названный монтажным столом А/В. Этот компонент упрощает перемещение переходов к клипам, которые не содержат достаточного количества начальных или заключительных кадров.
Умеренное использование переходов.
Когда вы узнаете о больших возможностях, которые дают вам переходы в программе Premiere Pro, то самое главное не переборщить и не ставить переходы куда не попадя. Есть фильмы, где различные эффекты просто не уместны. Если вы делаете видеомонтаж на заказ, лучше обговорить все ньюансы с заказчиком. Только на свой вкус надеяться нельзя.
Учитывая всё это, я советую быть сдержанными.
Очень удобная особенность переходов состоит в том, что вы можете использовать их в начале или в конце видео. Это так называемые односторонние переходы (двусторонние располагаются между клипами).
Аудиопереходы.
Переходы существуют не только для видео. Применение перехода Crossfade (Перекрёстное затухание) в начале или конце аудиоклипа — это быстрый способ добавить эффект постепенного усиления или затухания громкости. О работе со звуком я рассказывал в уроке по видеомонтажу «Палитра Effect Controls в Adobe Premiere»
Итоги.
Переходы — это забавные и интересные элементы, которые могут быть добавлены в ваш проект. Однако чрезмерное использование переходов — это распространённая ошибка, присущая любительскому видео. При выборе перехода убедитесь, что он добавляет значение в ваш проект, а не просто демонстрирует то, сколькими хитростями монтажа вы владеете. Просмотрите любимые фильмы или телевизионные шоу, чтобы понять, как используют переходы профессионалы.
Ещё видеоуроки: «Инструменты в Adobe Premiere», «Как назначить горячие клавиши», «Интерпритация», » Как сделать слайдшоу», «Мультикамерный монтаж», «Как сделать простые титры в After Effects».
Видеоуроки по видеомонтажу, уроки видеомонтажа для начинающих, обучение видеомонтажу в Премьере, видеокурсы по видеомонтажу.
Март 2013
www.videoklad.ru
Эффекты переходов в adobe premiere pro СС
Опубликовано: 5 часов назад
144 001 просмотр
Опубликовано: 5 часов назад
128 830 просмотров
Опубликовано: 4 часа назад
56 767 просмотров
Опубликовано: меньше минуты назад
217 046 просмотров
Опубликовано: меньше минуты назад
14 530 просмотров
Опубликовано: 9 часов назад
18 504 просмотра
Опубликовано: 8 часов назад
73 673 просмотра
Опубликовано: 9 часов назад
13 091 просмотр
Опубликовано: 7 часов назад
7 208 просмотров
Опубликовано: 5 часов назад
34 просмотра
Опубликовано: 8 часов назад
23 649 просмотров
Опубликовано: 8 часов назад
483 просмотра
Опубликовано: 7 часов назад
24 398 просмотров
Опубликовано: 6 часов назад
11 445 просмотров
Опубликовано: 12 часов назад
33 294 просмотра
Опубликовано: 10 часов назад
141 351 просмотр
Опубликовано: меньше минуты назад
121 720 просмотров
Опубликовано: 11 часов назад
13 051 просмотр
Опубликовано: 7 часов назад
17 768 просмотров
Опубликовано: 11 часов назад
3 650 просмотров
luchshee-video.ru