Исправление ошибок Windows, возникающих во время обновления Acrobat Reader
Ошибка при попытке обновления Acrobat или Reader
В некоторых случаях вы можете устранить ошибки, связанные с обновлением, переустановив Acrobat или Reader.
Удаление и переустановка Reader на компьютере:
Удалите Reader с компьютера:
- Откройте диалоговое окно Выполнить, используя комбинацию клавиш Windows + R.
- В диалоговом окне введите Панель управления и нажмите OK.
- На Панели управления выберите Программы и компоненты и затем в списке установленных программ выберите Reader.
- Нажмите Удалить и следуйте инструкциям на экране для удаления Reader.
Переустановите последнюю версию Reader на компьютере:
- Перейдите на страницу Загрузка Adobe Reader и нажмите Загрузить Acrobat Reader.

- Дайте менеджеру загрузки достаточно времени, чтобы загрузить все необходимые установочные файлы. Затем следуйте инструкциям для установки Reader.
Примечание.
Если у вас возникнут какие-либо трудности, попробуйте использовать другой веб-браузер.
- Перейдите на страницу Загрузка Adobe Reader и нажмите Загрузить Acrobat Reader.
Удаление и переустановка Acrobat на компьютере:
Удалите Acrobat с компьютера:
- Откройте диалоговое окно Выполнить, используя комбинацию клавиш Windows + R.
- В диалоговом окне введите Панель управления и нажмите OK.
- На Панели управления выберите Программы и компоненты и затем в списке установленных программ выберите Acrobat.
- Нажмите Удалить и следуйте инструкциям на экране для удаления Acrobat.
Переустановите последнюю версию Acrobat на компьютере:
- Перейдите на страницу Справка по загрузке и установке Acrobat и перейдите по ссылке для загрузки и установки вашей версии Acrobat.

Примечание.
Если у вас установлена устаревшая версия, переустановите Acrobat с помощью загруженных установочных файлов или с DVD-диска.
- Перейдите на страницу Справка по загрузке и установке Acrobat и перейдите по ссылке для загрузки и установки вашей версии Acrobat.
Дополнительные сведения о конфигурировании и устранении неполадок в модуле обновления см. в разделе Руководство по программе обновления Acrobat Reader.
Распространенные сообщения об ошибке
Как и большинство приложений Windows, Acrobat и Reader используют технологию установщика Microsoft Windows для установки обновлений. Обновление может завершиться сбоем из-за одной из следующих ошибок установщика Майкрософт. Если вашей ошибки нет в списке, проверьте сообщения об ошибке установщика Windows на сайте Microsoft.
| Ошибка | Заголовок | Решение |
| 1067 | Сбой обновления.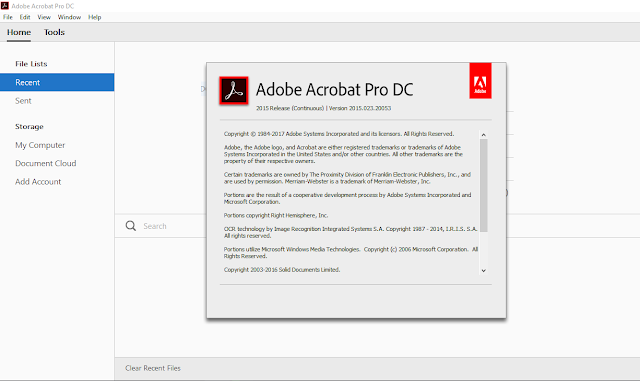 Процесс неожиданно завершен. Процесс неожиданно завершен. | Попробуйте загрузить Reader с этой страницы. |
| 1309 | Ошибка чтения файла: <расположение файла> или Ошибка при попытке открытия исходного файла: <расположение файла> | См. раздел Ошибка 1321 или 1309 | Установка | CS4, CS5 | Windows и |
| 1310 | Ошибка записи в файл: C:\Config.Msi…. Убедитесь в наличии доступа к этому каталогу. | См. раздел Ошибка «1310: Ошибка записи в файл: C:\Config.Msi…» | Продукты CS4. |
| 1311 | Не удалось найти исходный cab-файл: [имя файла]. | См. раздел Ошибка 1311, 1335 или 2350 «Исходный файл data1.cab не найден» при установке продуктов Adobe | Windows. |
| 1321 | У программы установки недостаточно прав для изменения этого файла: c:\Windows\system32\Macromed\Flash\ FlashPlayerTrust\AcrobatConnect. 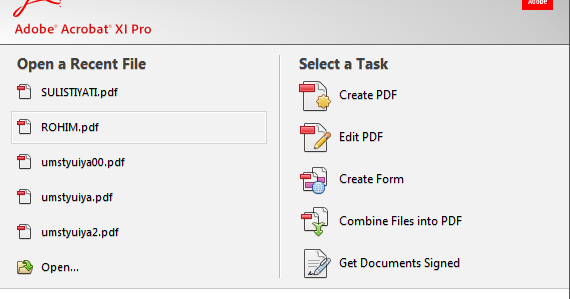 cfg. cfg. | См. раздел Ошибка 1321 или 1309 | Установка | CS4, CS5, CS5.5 | Windows. |
| 1324 | Неверный том или путь содержит недопустимый символ. | Используйте Adobe Reader и инструмент Acrobat Cleaner, чтобы удалить следы предыдущей установки. Затем переустановите Adobe Acrobat Reader или Adobe Acrobat. |
| 1327 | Недопустимое устройство | См. раздел Ошибка 1327 | «Недопустимое устройство» | Установка | CS4, CS5, Acrobat, Reader. Альтернативное решение. Ошибка может возникать, если диск сопоставлен с пользователем во время работы установщика в контексте локального компьютера. Измените права доступа для всех пользователей на «Запись» для общей папки или диска. |
| 1328 | Ошибка применения исправления к [имя файла]. Похоже, файл был обновлен, и исправление не может его изменить. Для получения дополнительной информации обратитесь к поставщику пакета исправлений.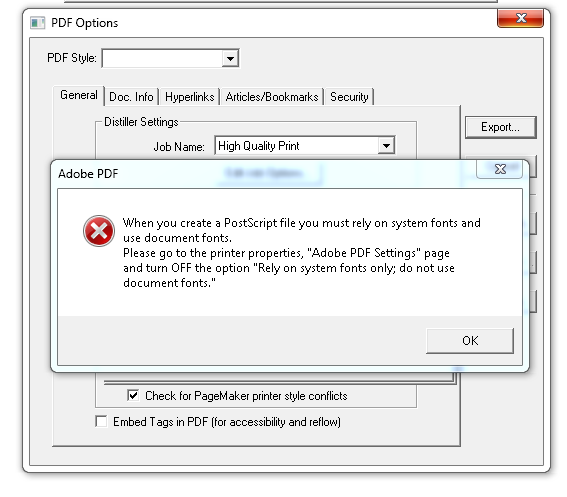 | См. раздел Ошибка 1328: ошибка применения исправления к файлу. |
| 1335 | Cab-файл [имя файла], необходимый для установки, поврежден и не может использоваться. Эта ошибка может указывать на неполадку сети, ошибку чтения с компакт-диска или проблему с этим пакетом. | Исходный cab-файл поврежден. См. раздел Сообщения об ошибках установщика Windows. |
| 1401, 1402, 1404, 1406 | Не удалось [выполнить действие] для [ключа или значения]. | Эти ошибки возникают, когда установщик Windows не может изменить реестр. Быстрые решения:
|
| 1500 | Уже запущен другой процесс установки. Завершите предыдущую установку, прежде чем продолжить эту. | См. раздел Ошибка 1704 или 1500 | Установка, удаление | CS4 | Windows. |
| 1601 | Недостаточно дискового пространства | Освободите достаточно места на основном диске и попробуйте выполнить обновление. |
| 1603 | Во время установки возникла неустранимая ошибка или #_AdobeError_#1603 | Завершите работу Microsoft Office и веб-браузеров. Затем выберите Справка > Проверить наличие обновлений в Acrobat или Reader. См. также Ошибка 1603 | Установка | Продукты CS3, CS4. |
| 1606 | Не удалось получить доступ к сетевой папке | Попробуйте использовать средство устранения неполадок Microsoft Troubleshooter | Windows 10, Windows 8/8. Отказ от ответственности: Adobe не поддерживает стороннее программное обеспечение и предоставляет эту информацию исключительно в качестве совета. Если проблема не устранена после использования средства устранения неполадок, см. раздел Ошибка 1606 | Установка | Acrobat 8, 9 | CS4. |
1612,
| Источник установки для этого продукта не доступен. Убедитесь, что источник существует и доступен. Не удалось открыть этот пакет исправлений. Убедитесь, что пакет исправлений существует и доступен. Или свяжитесь с поставщиком приложения, чтобы убедиться, что это действительный пакет исправлений для установщика Windows. | Запустите средство устранения неполадок установки Microsoft. Отказ от ответственности: Adobe не поддерживает стороннее программное обеспечение и предоставляет эту информацию исключительно в качестве совета. Если ошибка по-прежнему возникает, используйте Adobe Reader и инструмент Acrobat Cleaner, чтобы удалить следы предыдущей установки, а затем переустановите Adobe Acrobat Reader или Adobe Acrobat. |
| 1618 | Уже запущен другой процесс установки. Завершите предыдущую установку, прежде чем продолжить эту. | Запущен другой процесс установки и приложение MSI занято. Закройте программу установки или дождитесь завершения первого процесса. |
| 1622 | Ошибка при открытии файла журнала установки. Убедитесь, что указано правильное расположение файла журнала и у вас есть права на запись данных в него. | Остановите и перезапустите процесс Explorer.exe с помощью «Диспетчера задач Windows». Дополнительные сведения приведены в разделе Ошибка при открытии файла журнала установки. Убедитесь, что указано правильное расположение файла журнала и оно доступно для записи. |
| 1624 | Ошибка при применении преобразований. Убедитесь, что указанные пути преобразований действительны. | Данная ошибка указывает на то, что ваша установка Acrobat или Reader была изменена с помощью файла Transforms (. Эта ошибка также может возникнуть при загрузке и обновлении с помощью Adobe Application Manager. Ошибку можно обойти, если загрузить обновление отдельно от установки. Другими словами, необходимо сохранить файл обновления локально (на компьютере), а затем использовать его. Чтобы загрузить и установить обновление, найдите новейшую версию Acrobat или Reader по адресу: Обновления Adobe Acrobat для Windows Полные программы установки и обновления Adobe Reader для Windows Выберите «Продолжить для загрузки» и «Загрузить сейчас», а затем выберите «Сохранить» или «Сохранить как» для сохранения файла на компьютер. После загрузки найдите файл исправления на компьютере и дважды щелкните на файле для запуска обновления. В операционной системе Windows имена файлов исправлений имеют расширение MSP и именуются для каждого продукта и обновления, например AcrobatUpd11009. |
| 1625 | Сбой обновления. Обновление не разрешено системной политикой. ИЛИ Эта установка запрещена системной политикой. |
|
| 1646 | Удаление пакета обновлений не поддерживается. | Используйте Adobe Reader и инструмент Acrobat Cleaner, чтобы удалить следы предыдущей установки, а затем переустановите Adobe Acrobat Reader или Adobe Acrobat. |
| 1648 | Действительная последовательность для набора исправлений не найдена. | Запустите средство устранения неполадок установки Microsoft. Отказ от ответственности: Adobe не поддерживает стороннее программное обеспечение и предоставляет эту информацию исключительно в качестве совета. Если ошибка по-прежнему возникает, используйте Adobe Reader и инструмент Acrobat Cleaner, чтобы удалить следы предыдущей установки, а затем переустановите Adobe Acrobat Reader или Adobe Acrobat. |
| 1704 | Установка [название продукта] приостановлена. | См. раздел Ошибка 1704 или 1500 | Установка, удаление | CS4 | Windows. |
| 1706 | Действительный пакет установки [название продукта] не найден. | Один или несколько установочных файлов, загруженных программой установки не найдены. Иногда для поиска ресурсов и восстановления приложения можно использовать функцию «Установка/Удаление программ» в «Панели управления». Когда появится диалоговое окно с сообщением о том, что ресурс недоступен, найдите необходимый файл. Кроме того, MSI можно взять с установочного диска или загрузить с www.adobe.com/downloads (только для Reader). Кроме того, MSI можно взять с установочного диска или загрузить с www.adobe.com/downloads (только для Reader). |
| 1714 | Не удалось удалить более раннюю версию [название продукта]. Обратитесь в группу технической поддержки. | Попробуйте использовать мастер диагностики Microsoft Fix it, доступный по адресу http://support.microsoft.com/kb/971187. Мастер обновляет реестр Windows, чтобы дать возможность удалить обычным способом предыдущие версии программы и установить или обновить текущую версию. Отказ от ответственности: Adobe не поддерживает стороннее программное обеспечение и предоставляет эту информацию исключительно в качестве совета. Если вы не можете удалить, установить или обновить программу после применения мастера диагностики Fix it, см. решения в разделе Ошибка 1714 | Acrobat, Reader. |
| 1722 | Возникла проблема с пакетом программы установки для Windows. Выполнение программы в составе пакета настройки не завершилось должным образом. Обратитесь в службу поддержки или к поставщику пакета. Выполнение программы в составе пакета настройки не завершилось должным образом. Обратитесь в службу поддержки или к поставщику пакета. | См. раздел Ошибка 1722 при установке или обновлении Acrobat или Acrobat Reader в Windows. |
| 1921 | Невозможно остановить поиск Windows. Убедитесь, что у вас достаточно прав для остановки системных служб. | Остановите службу поиска Windows с помощью диспетчера задач Windows:
Попробуйте установить Adobe Acrobat Reader. |
| 2203 | База данных: C:\Windows\Installer\<filename>. Невозможно открыть файл базы данных. Системная ошибка: <number>. | См. Ошибка 2203 | Установка продуктов или обновлений Creative Suite. |
| 28000 | Установка модуля лицензирования Acrobat не выполнена.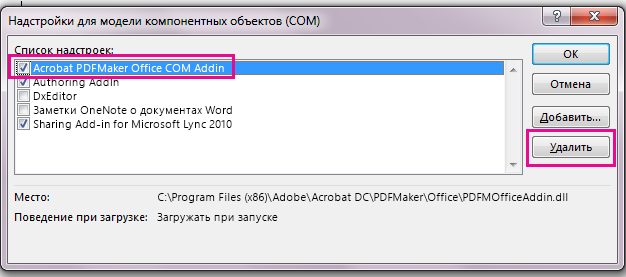 | Ошибка 28000 Acrobat | Как запретить откат установки Acrobat на 64-разрядной версии Windows |
Исправление ошибки 1402 или 1406 при установке Acrobat или Reader
При установке Adobe Acrobat или Adobe Reader 7 или более поздних версий в ОС Windows процесс установки завершается со следующей ошибкой:
- Ошибка 1402. Не удалось открыть раздел [название_раздела].
- Ошибка 1406. Не удалось записать папки значений в раздел [название раздела].
ПЕРВЫЙ СПОСОБ
Удалите все предыдущие версии Acrobat или Reader и выполните переустановку.
Adobe не поддерживает наличие нескольких версий Acrobat или Reader на одном и том же компьютере. Поскольку Acrobat и Reader работают со многими продуктами, установка нескольких версий на один компьютер может привести к конфликтам и ошибкам программного обеспечения. Кроме того, компания Adobe не рекомендует устанавливать на один компьютер и Acrobat, и Reader.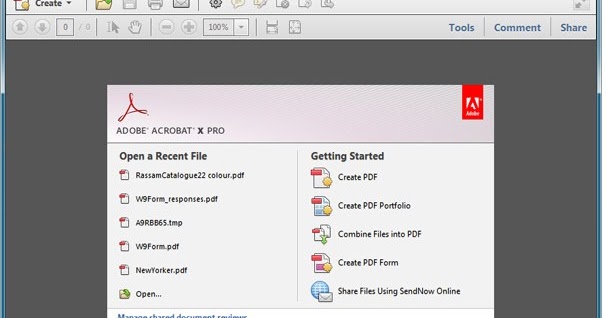 Для выполнения этих действий требуются права администратора. Для получения подробной информации о правах администратора см. Документацию Windows или обратитесь в компанию Microsoft.
Для выполнения этих действий требуются права администратора. Для получения подробной информации о правах администратора см. Документацию Windows или обратитесь в компанию Microsoft.
Выполните одно из следующих действий в зависимости от версии Windows:
- (Windows 7) Выберите «Пуск» > «Панель управления» > «Программы» > «Программы и компоненты».
- (Windows Vista) Выберите «Пуск» > «Панель управления» > «Программы» > «Программы и компоненты».
- (Windows XP) Выберите «Пуск» > «Панель управления» и дважды щелкните пункт «Установка и удаление программ».
Выберите Adobe или Reader, а затем выберите команду удаления программы.
Повторите данную процедуру для всех установленных версий программы.
Перезапустите компьютер и переустановите Acrobat или Reader.

Примечание. При работе с Acrobat переустановите программу с диска Acrobat или загрузите ее с веб-сайта adobe.com. Для Reader — загрузите программу в Центре загрузки Reader. При установке в Vista, щелкните правой кнопкой мыши программу установки Acrobat или Reader и выберите «Запуск от имени Администратора».
В следующей демонстрации показано, как удалить Acrobat или Reader в Windows XP.
Другие решения
1. (Дополнительно) Возврат для прав доступа значений по умолчанию в реестре
- Vista и Windows 7
- Windows XP
- Windows 2000.
Отказ от ответственности: в реестре содержится важная системная информация, необходимая для работы компьютера и приложений. Перед внесением изменений в реестр необходимо создать его резервную копию. Компания Adobe не оказывает помощь в устранении проблем, связанных с некорректным изменением реестра. Компания Adobe настоятельно рекомендует заниматься изменением реестра только пользователям с опытом редактирования файлов. Дополнительные сведения о редакторе реестра Windows можно получить в документации по Windows или связавшись с технической поддержкой компании Microsoft.
Дополнительные сведения о редакторе реестра Windows можно получить в документации по Windows или связавшись с технической поддержкой компании Microsoft.
Выполните следующие действия во время установки приложения Acrobat или Adobe Reader. Группа «Администраторы» является локальной административной группой, заданной в Windows по умолчанию.
Windows Vista и Windows 7
Запишите путь к разделу, содержащийся в сообщении об ошибке, и не останавливайте процесс установки. Например: HKEY_LOCAL_MACHINE\SOFTWARE\Classes\.pdf\PersistentHandler.
Нажмите «Пуск», введите regedit в поле «Начать поиск» и нажмите Enter. Откроется редактор реестра
Создайте резервную копию текущего файла реестра:
В диалоговом окне «Редактор реестра» выберите Файл > Экспорт
Укажите имя файла и выберите его местонахождение.
В поле «Диапазон экспорта» выберите Все.

Нажмите «Сохранить» и закройте Редактор реестра.
Перейдите к родительскому разделу, путь к которому был указан в сообщении об ошибке. Например, для раздела HKEY_LOCAL_MACHINE\SOFTWARE\Classes\.pdf\PersistentHandler откройте (дважды щелкните) HKEY_LOCAL_MACHINE > SOFTWARE > Classes > .pdf.
Примечание. Требуемые действия могут незначительно различаться в зависимости от пути, указанного в сообщении об ошибке.
Дважды щелкните родительский раздел и выберите «Разрешения» (HKEY_LOCAL_MACHINE\SOFTWARE\Classes\.pdf).
Выберите группу «Администраторы» и убедитесь в том, что под столбцом «Разрешить» выбран параметр «Полный доступ».
Выберите группу SYSTEM и убедитесь в том, что под столбцом «Разрешить» выбран параметр «Полный доступ».
В диалоговом окне «Разрешения» нажмите кнопку «Дополнительно».

Щелкните вкладку «Владелец» и выберите группу «Администраторы» и параметр «Заменить владельца подконтейнеров и объектов», а затем нажмите кнопку «ОК».
Примечание. Выберите текущую учетную запись администратора, если группа «Администраторы» недоступна.
Перейдите на вкладку «Разрешения» и выберите параметр «Заменить элементы разрешений для всех дочерних объектов».
Нажмите кнопку «ОК» в диалоговом окне «Дополнительные параметры безопасности». В Windows будет выполнен сброс разрешений для каждого дочернего объекта в соответствии с родительским.
Сверните Редактор реестра и нажмите «Повторить».
- Если ошибка повторяется с указанием того же раздела, используйте решение 2.
- Если ошибка возникает с указанием в сообщении других разделов реестра, повторите для них шаги 4-11. Вам не потребуется повторно создавать резервную копию реестра.

- Если ошибка не возникает, завершите установку Acrobat или Reader, следуя инструкциям на экране. Закройте редактор реестра.
Windows XP
Запишите путь к разделу, содержащийся в сообщении об ошибке, и не останавливайте процесс установки. Например: HKEY_LOCAL_MACHINE\SOFTWARE\Classes\.pdf\PersistentHandler.
Выберите «Пуск» > «Выполнить», введите regedit в поле «Открыть» диалогового окна «Выполнить» и нажмите кнопку «ОК».
Создайте резервную копию текущего файла реестра:
В диалоговом окне «Редактор реестра» выберите Файл > Экспорт
Укажите имя файла и выберите его местонахождение.
В поле «Диапазон экспорта» выберите Все.
Нажмите «Сохранить» и закройте Редактор реестра.
Перейдите к родительскому разделу, путь к которому был указан в сообщении об ошибке.
 Например, для раздела HKEY_LOCAL_MACHINE\SOFTWARE\Classes\.pdf\PersistentHandler откройте (дважды щелкните) HKEY_LOCAL_MACHINE > SOFTWARE > Classes > .pdf.
Например, для раздела HKEY_LOCAL_MACHINE\SOFTWARE\Classes\.pdf\PersistentHandler откройте (дважды щелкните) HKEY_LOCAL_MACHINE > SOFTWARE > Classes > .pdf.Примечание. Требуемые действия могут незначительно различаться в зависимости от пути, указанного в сообщении об ошибке.
Дважды щелкните родительский раздел и выберите «Разрешения» (HKEY_LOCAL_MACHINE\SOFTWARE\Classes\.pdf).
Выберите группу «Администраторы» и убедитесь в том, что под столбцом «Разрешить» выбран параметр «Полный доступ».
Выберите группу SYSTEM и убедитесь в том, что под столбцом «Разрешить» выбран параметр «Полный доступ».
В диалоговом окне «Разрешения» нажмите кнопку «Дополнительно».
Щелкните вкладку «Владелец» и выберите группу «Администраторы» и параметр «Заменить владельца подконтейнеров и объектов», а затем нажмите кнопку «ОК».

Примечание. Выберите текущую учетную запись администратора, если группа «Администраторы» недоступна.
Перейдите на вкладку «Разрешения» и выберите параметр «Заменить элементы разрешений для всех дочерних объектов».
Нажмите кнопку «ОК» в диалоговом окне «Дополнительные параметры безопасности». В Windows будет выполнен сброс разрешений для каждого дочернего объекта в соответствии с родительским.
Сверните Редактор реестра и нажмите «Повторить».
- Если ошибка повторяется с указанием того же раздела, попробуйте решение 2.
- Если ошибка возникает с указанием в сообщении других разделов реестра, повторите для них шаги 4-11. Вам не потребуется повторно создавать резервную копию реестра.
- Если ошибка не возникает, завершите установку Acrobat или Reader, следуя инструкциям на экране.
 Закройте редактор реестра.
Закройте редактор реестра.
Windows 2000
Запишите путь к разделу, содержащийся в сообщении об ошибке. Например: HKEY_LOCAL_MACHINE\SOFTWARE\Classes\.pdf\PersistentHandler.
Выберите «Пуск» > «Выполнить», введите regedt32 в диалоговом окне «Выполнить» и затем нажмите кнопку «ОК».
Создайте резервную копию текущего файла реестра:
В диалоговом окне «Редактор реестра» выберите Файл > Экспорт
Укажите имя файла и выберите его местонахождение.
В поле «Диапазон экспорта» выберите Все.
Нажмите «Сохранить» и закройте Редактор реестра.
Выберите «Пуск» > «Выполнить», введите regedt32 в диалоговом окне «Выполнить» и нажмите кнопку «ОК».

Перейдите к родительскому разделу, путь к которому был указан в сообщении об ошибке. Например, для раздела HKEY_LOCAL_MACHINE\SOFTWARE\Classes\.pdf\PersistentHandler, выберите «Окно» > HKEY_LOCAL_MACHINE и затем откройте (дважды щелкните) SOFTWARE > Classes > .pdf.
Примечание. Требуемые действия могут незначительно различаться в зависимости от пути, указанного в сообщении об ошибке.
Выберите родительский раздел (HKEY_LOCAL_MACHINE\SOFTWARE\Classes\.pdf) и затем перейдите в меню «Настройки» > «Разрешения».
Выберите группу «Администраторы» и убедитесь в том, что под столбцом «Разрешить» выбран параметр «Полный доступ».
Выберите группу SYSTEM и убедитесь в том, что под столбцом «Разрешить» выбран параметр «Полный доступ».
В диалоговом окне «Разрешения» нажмите кнопку «Дополнительно».

Щелкните вкладку «Владелец» и выберите группу «Администраторы» и параметр «Заменить владельца подконтейнеров и объектов».
Примечание. Выберите текущую учетную запись администратора, если группа «Администраторы» недоступна.
Перейдите на вкладку «Разрешения» и выберите параметр «Заменить элементы разрешений для всех дочерних объектов».
В диалоговом окне «Разрешения» нажмите кнопку «ОК». В Windows будет выполнен сброс разрешений для каждого дочернего объекта в соответствии с родительским. При появлении запросов выбирайте «Да».
Сверните Редактор реестра и нажмите «Повторить».
- Если ошибка повторяется с указанием того же раздела, попробуйте решение 2.
- Если ошибка возникает с указанием в сообщении других разделов реестра, повторите для них шаги 4-11.
 Вам не потребуется повторно создавать резервную копию реестра.
Вам не потребуется повторно создавать резервную копию реестра. - Если ошибка не возникает, завершите установку Acrobat или Reader, следуя инструкциям на экране. Закройте редактор реестра.
Если в Acrobat по-прежнему отображается сообщение об ошибке, можно просмотреть разрешения для указанного раздела реестра. По мере необходимости можно переименовать раздел, чтобы воссоздать его в программе установки и сбросить настройки разрешений, если раздел поврежден. Если не удается изменить права доступа или переименовать раздел, обратитесь в службу технической поддержки компании Microsoft или свяжитесь с поставщиком аппаратного обеспечения для получения помощи.
2. Удалите шпионское ПО
Примечание. Adobe предоставляет эту информацию исключительно в качестве совета. Служба Технической поддержки Adobe не поддерживает сторонние приложения. Перед установкой рекомендуется прочесть заметки о выпуске для этих приложений.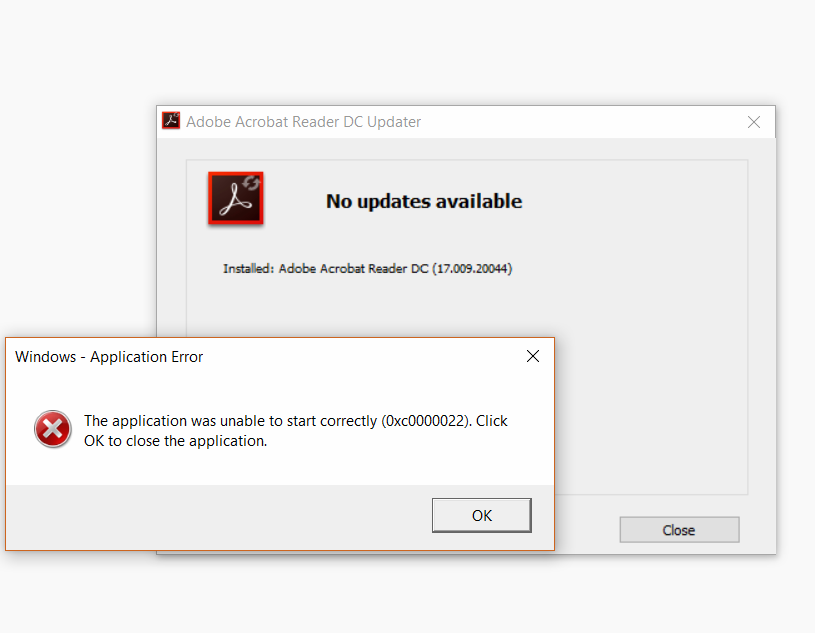
Наличие такого ПО можно проверить с помощью антишпионской утилиты, например Ad-Aware, доступной для загрузки на веб-сайте www.lavasoftusa.com.
3. Проверьте систему на наличие вирусов
Используйте последнюю версию антивирусного программного обеспечения, например McAfee VirusScan, чтобы проверить систему на наличие вирусов. Убедитесь, что антивирусная программа использует новейшие определения вирусов. Инструкции приведены в документации для антивирусного программного обеспечения.
4. Отключите WebRoot Spy Sweeper.
Для получения дополнительной информации или помощи в отключении Spy Sweeper свяжитесь с Webroot Corporation. Служба Технической поддержки Adobe не поддерживает сторонние приложения.
5. Отключите McAfee VirusScan 8.5 Access Protection
Было установлено, что программное обеспечение McAfee приводит к возникновению ошибки 1406 при установке Acrobat или Reader. Для получения дополнительной информации или помощи в отключении McAfee VirusScan 8.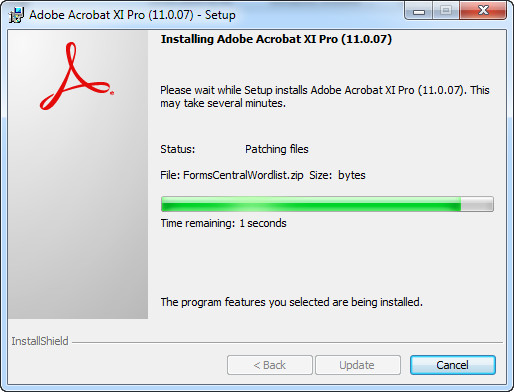 5 Access Protection см. следующую статью в базе знаний McAfee:
5 Access Protection см. следующую статью в базе знаний McAfee:
https://kc.mcafee.com/corporate/index?page=content&id=KB52204
6. Посетите форумы
Узнайте о том, не возникали ли похожие проблемы у других пользователей, посетив форум пользователей Adobe по Acrobat или Reader или Форум, посвященный внедрению и установке на веб-сайте AcrobatUsers.com. Если вы не нашли свою проблему, опубликуйте ее на форумах для интерактивного устранения неполадок. При размещении информации на форуме необходимо указать используемую операционную систему и версию продукта.
Дополнительная информация
Возникает ошибка 1402 в случае, если программе установки Windows не удается прочитать указанный раздел реестра. Установка может завершиться с ошибкой, поскольку в программе установки Acrobat или Reader выполняется попытка очистки разделов реестра для предыдущих версий Acrobat или Reader. Эта очистка необходима для избежания конфликтов с внешними модулями и надстройками Acrobat или Reader для стороннего программного обеспечения.
Ошибка 1406 возникает в случае, если программе установки не удается успешно записать раздел реестра, необходимый для установки.
Вход в учетную запись
Войти
Управление учетной записью
Подпись PDF: «Ожидается объект dict»
Я создаю библиотеку для цифровой подписи документа PDF. Во время моих поисков я наткнулся на другую проблему.
В Acrobat я получаю сообщение об ошибке:
Ошибка при проверке подписи. Ошибка Adobe Acrobat. Ожидается объект dict.
Я знаю, что он где-то ожидает объект словаря. Но я понятия не имею, где.
Эта проблема проявляется, когда я добавляю образ AP в подпись .
Для этого я основываю свою реализацию на спецификации и «Вставьте несколько цифровых подписей утверждения, не аннулируя предыдущую»
Большая часть этого работает правильно, но когда изображение присутствует, это приводит к ошибке. Изображение видно правильно.
Изображение видно правильно.
Текущая работа:
(Это очень краткий обзор части, где ошибка, она может немного отличаться, но надеюсь, что это поможет)
- Я обновляю аннотацию подписи. Добавить ссылку на объект, который имеет обычный внешний вид.
16 0 объект
<<
/Тип/Аннотация
/Подтип/Виджет
...отрезать...
/АП<<
/Н 21 0 Р
>>
>>
- Добавить изображение как XObject
20 0 объект << /Тип/XОбъект /Подтип/Изображение ...отрезать... /Длина 29569 >> транслировать ...отрезать... конечный поток эндообъект
- Добавить XObject (обычный вид)
21 0 объект
<<
/Тип/XОбъект
/Подтип/Форма
/Ресурсы<<
/XОбъект<<
/UserSignature272 20 0 Ч
>>
>>
/BBox[0 0 135 37,5]
/Длина 44
>>стрим
д
135 0 0 37,5 0 0 см
/UserSignature272 Сделать
Вопрос
конечный поток
эндообъект
Думаю, проблема где-то в obj (21 0) , но я не уверен.
Вот минимальный файл, который можно использовать для тестирования. https://drive.google.com/file/d/17sdz2xJy3VhN6i9YiuPrJ6x2s5kU2sra/view?usp=sharing
https://drive.google.com/file/d/17sdz2xJy3VhN6i9YiuPrJ6x2s5kU2sra/view?usp=sharing
Любая помощь или подсказки приветствуются.
(Этот пост является продолжением публикации «Цифровая подпись PDF» имеет «Неверный параметр» в Acrobat, но посвящен другой проблеме в той же предметной области.)
- цифровая подпись
- Акробат
3
Здесь вы столкнулись с ошибкой Adobe Acrobat: если вы отображаете XObject из потока внешнего вида подписи, он ожидает, что XObject будет иметь запись Resources . Это может иметь смысл в случае формы XObjects, но не для изображений XObjects, как в вашем случае.
Обходной путь заключается в добавлении пустого словаря Resources к вашему XObject изображения.
Я проверил это, заменив /BBox[1 0 0 1 0 0] в вашем образе XObject (который там все равно не нужен) на /Resources<< >> .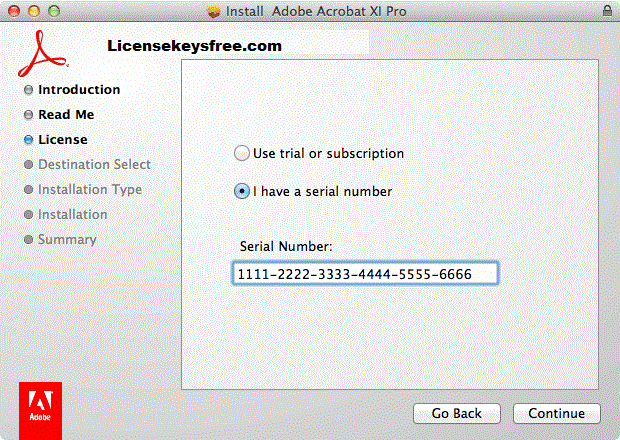
Когда Adobe Acrobat создает свои собственные сигнатурные представления, здесь создается иерархия форм XObjects с словарями Resource , включая словари для «слоев». Я беру Adobe Reader, видя Do , оператор пытается собрать информацию о таких «слоях», не ожидая сразу же столкнуться с изображением XObject.
Зарегистрируйтесь или войдите в систему
Зарегистрируйтесь с помощью Google
Зарегистрироваться через Facebook
Зарегистрируйтесь, используя электронную почту и пароль
Опубликовать как гость
Электронная почта
Обязательно, но не отображается
Опубликовать как гость
Электронная почта
Требуется, но не отображается
Internet Explorer — ошибка PDF: «ожидаемый объект dict» в IE9 и IE10
спросил
Изменено 5 лет, 11 месяцев назад
Просмотрено 11 тысяч раз
Я не уверен, является ли это проблемой Adobe Acrobat/Reader или IE, но я не могу получить какую-либо информацию ни от службы поддержки Adobe, ни от ее пользователей на пользовательский форум, поэтому я подумал, что могу узнать, могут ли какие-либо пользователи IE помощь.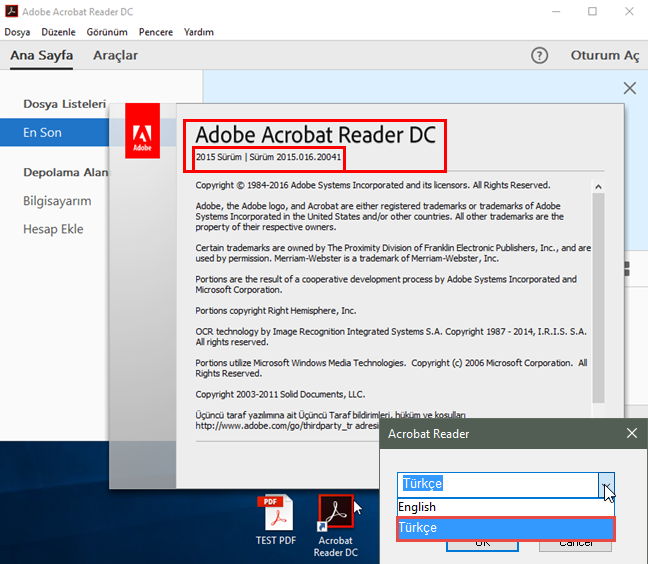
Происходит следующее: некоторые пользователи пытаются открыть PDF-файлы, расположенные на веб-сайте (внутрисети), через Internet Explorer 9, а также Internet Explorer 10. Когда пользователь щелкает указанный PDF-файл, появляется ошибка Acrobat (или Reader) «Ожидается dict object», а экран IE остается пустым. Я смог воссоздать эту ошибку на своем ПК только в IE9.и IE10, но он работает в IE8 и IE11, а также в других браузерах. Поэтому мне интересно, связано ли это с IE. Если пользователи открывают PDF-файл в приложении Acrobat или Reader, он открывается успешно.
У нас есть клиент, который любит открывать свои PDF-файлы таким образом, поэтому я хотел бы решить эту проблему (а не предлагать ему открыть PDF-файл в Acrobat или Reader).
Спасибо за ваши ответы.
- интернет-эксплорер
- Adobe
- Acrobat
2
Если у вас есть какой-либо контроль над сохранением PDF-файла, сохраните или экспортируйте сам PDF-файл с отключенным параметром «Оптимизировать для быстрого веб-просмотра» или его эквивалентом.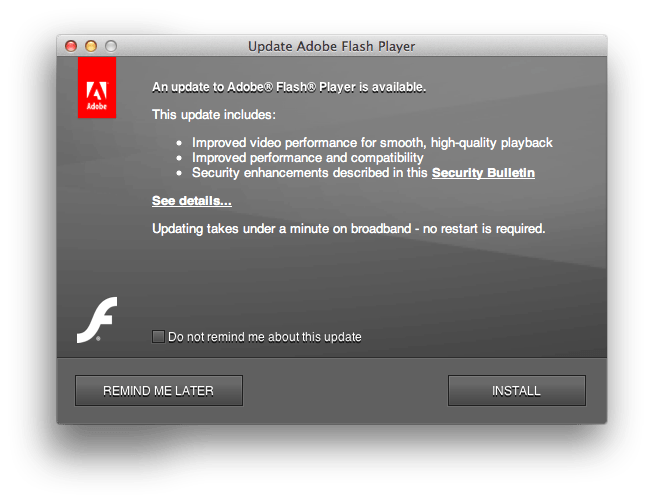
В моей конкретной ситуации я вижу эту проблему с PDF-файлами, которые я экспортирую из InDesign (CS 1 или 6), а затем открываю в Internet Explorer (11 в настоящее время, но в более ранних версиях) и Acrobat Reader XI (11.0.10 в настоящее время) .
Я часто мог решить эту проблему, заставляя пользователей очищать кеш IE, а затем снова загружать PDF-файл, или изменять имя файла PDF и заставлять их загружать только что переименованную версию (и это срабатывало достаточно часто, как ни странно). Но я не хочу заставлять конечных пользователей делать такие вещи.
Все решения, которые я нашел в противном случае, сводились к отключению «Разрешить быстрый веб-просмотр» в настройках Reader и/или отключению плагина в Internet Explorer, чтобы заставить браузер открывать файл непосредственно в Reader. Но, повторюсь, я не хочу, чтобы конечные пользователи возились с такими настройками.
Ссылка на последние решения, ориентированные на конечного пользователя:
http://www.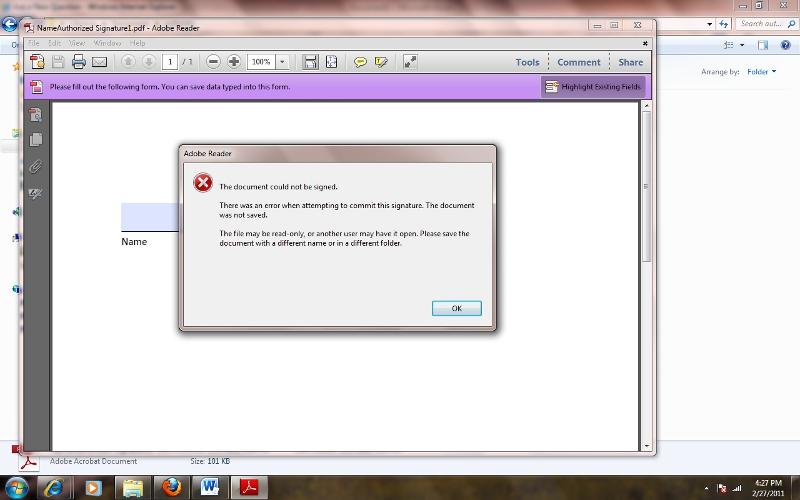 techyv.com/questions/adobe-reader-expected-dict-object
techyv.com/questions/adobe-reader-expected-dict-object
Если при тестировании документ постоянно не работает в IE8 или IE9, но стабильно работает в IE8 или IE11, то в этом нет случайности, но могут быть ключевые различия в том, какое вспомогательное приложение (или его версия) используется каждым браузером.
Даже если, как предполагает ваша формулировка, вы выполняете тестирование с IE8 по IE11 на одном и том же компьютере, я бы посоветовал дважды проверить, вызывает ли каждый браузер одну и ту же утилиту PDF.
Если у вас есть, например, последняя версия Reader и старая копия Acrobat, совместно использующие пространство на одном компьютере, IE8 и IE11 могут найти Reader (который может прекрасно работать с внутренними компонентами документа), где IE9и IE10 может быть привязан к пожилому Acrobat, у которого есть некоторые проблемы с перевариванием фрагмента более новой кодировки PDF.
И наоборот, другая возможность заключается в том, что более ранняя версия Acro/Reader игнорирует проблему, которая в более поздней версии помечается как ошибка, на которую следует жаловаться.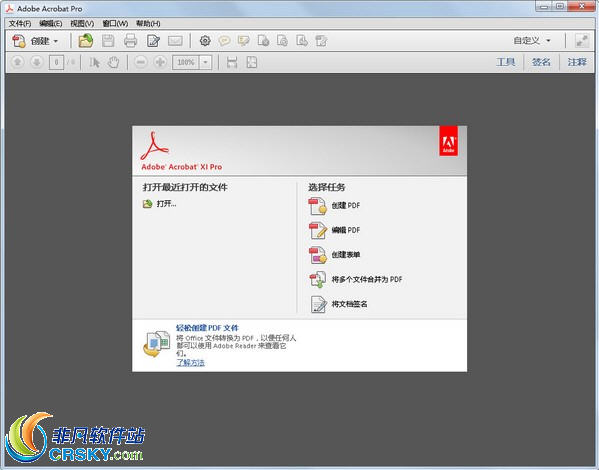 Как предложил Макс Висс, вы должны загрузить проблемный документ, чтобы проверить, не поврежден ли он. Пропустите его через предполетный анализатор синтаксиса PDF Adobe Acrobat, чтобы увидеть, не отметит ли он какие-либо проблемы в документе. Если да, то, возможно, вы видите реакцию различных утилит на проблему в исходном документе.
Как предложил Макс Висс, вы должны загрузить проблемный документ, чтобы проверить, не поврежден ли он. Пропустите его через предполетный анализатор синтаксиса PDF Adobe Acrobat, чтобы увидеть, не отметит ли он какие-либо проблемы в документе. Если да, то, возможно, вы видите реакцию различных утилит на проблему в исходном документе.
Я понимаю, что это старый пост, но я не мог изменить посты Adobe, чтобы исправить кого-либо, так что это мой лучший вариант.
Ответы правильные, но неправильные. Скорее всего, речь идет о поврежденном формате, а не о поврежденном файле или о разнице версий.
Для разработчика самой сложной частью корректной работы PDF (и FDF) является проверка полей. Если вы когда-нибудь смотрели на файлы, заполняющие PDF-формы, они очень просты. Имя поля, значение.
Еще одна простая вещь — это то, как легко их можно сломать. Формат вывода: <>
, но, аналогично SQL-инъекции, если конечные пользователи что-то путают, это ломается и вызывает ошибку DICT.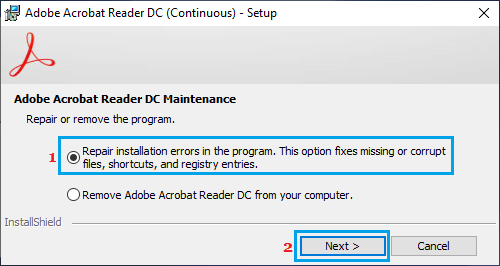


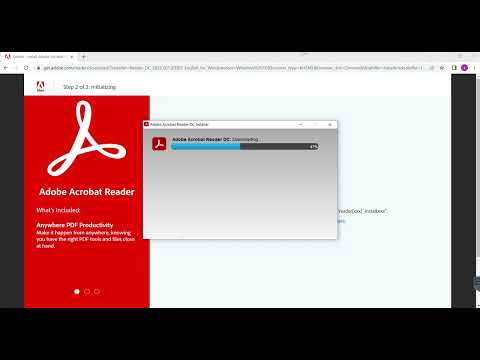
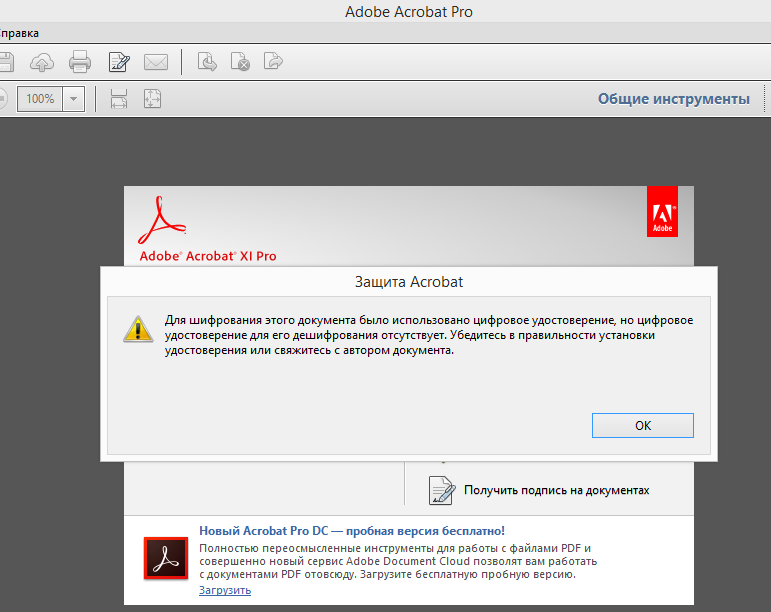 1/7.
1/7.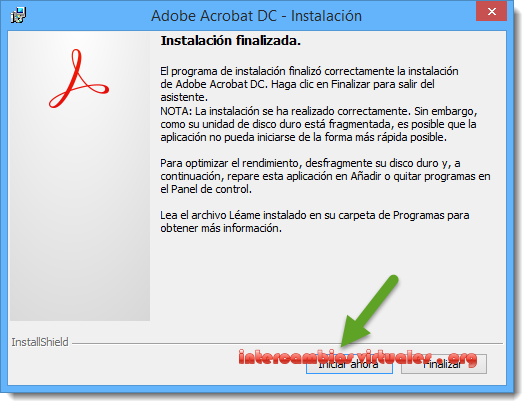
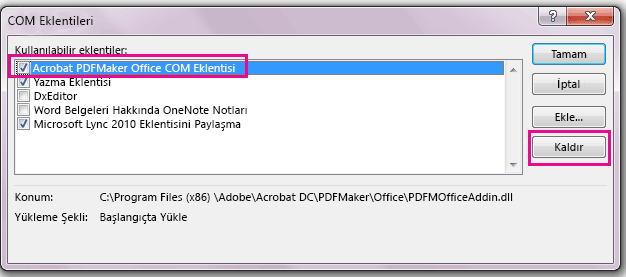 MST). Возможно, файл .MST отсутствует в исходном расположении или поврежден.
MST). Возможно, файл .MST отсутствует в исходном расположении или поврежден.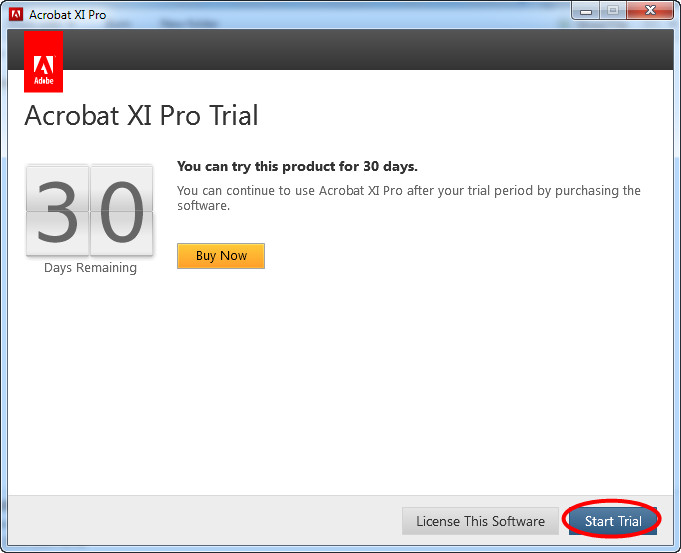 msp, AcrobatUpd1014.msp или AdbeRdrUpd11007.msp.
msp, AcrobatUpd1014.msp или AdbeRdrUpd11007.msp.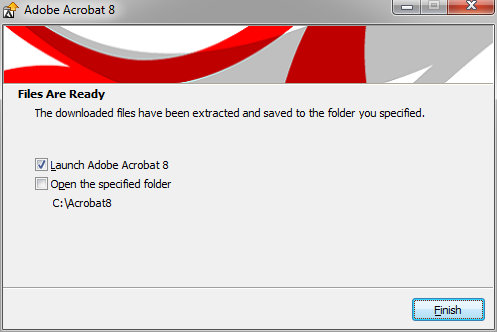 Обновите Adobe Reader или Acrobat.
Обновите Adobe Reader или Acrobat.
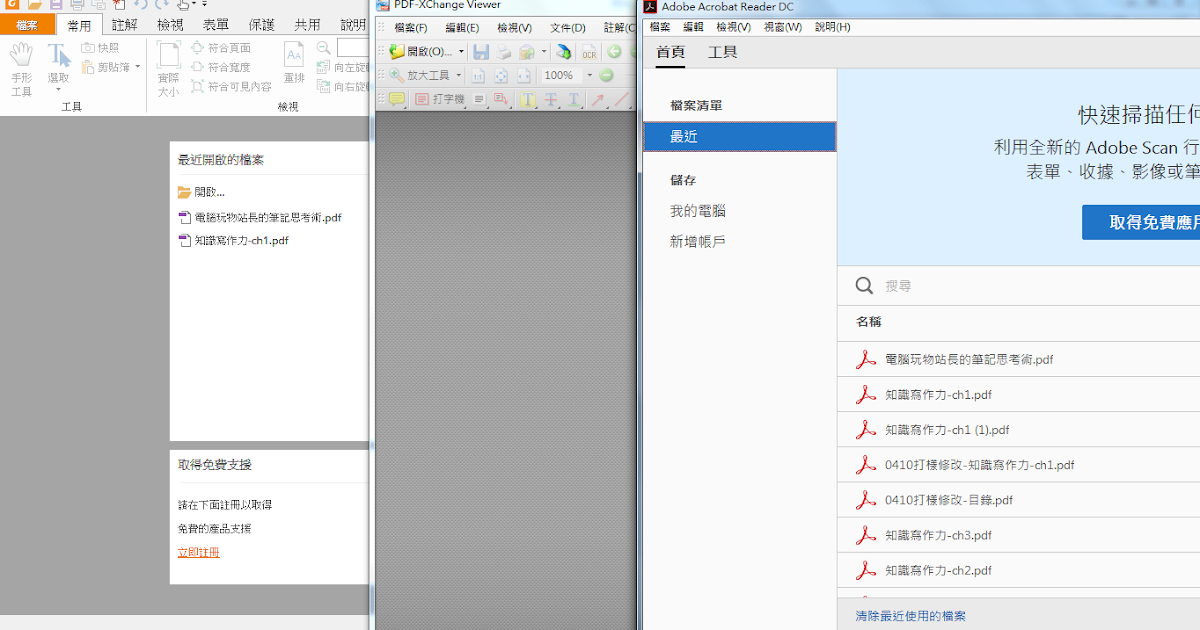
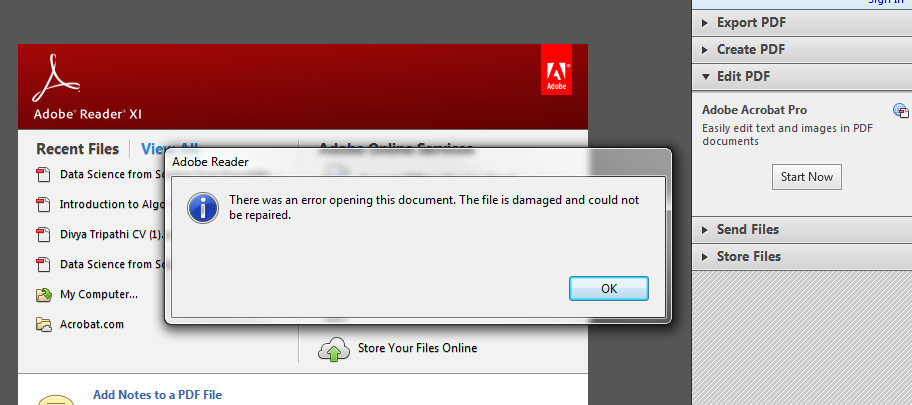
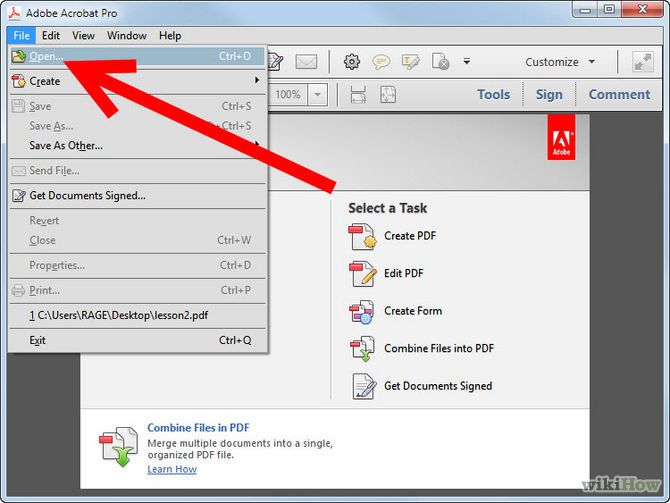
 Например, для раздела HKEY_LOCAL_MACHINE\SOFTWARE\Classes\.pdf\PersistentHandler откройте (дважды щелкните) HKEY_LOCAL_MACHINE > SOFTWARE > Classes > .pdf.
Например, для раздела HKEY_LOCAL_MACHINE\SOFTWARE\Classes\.pdf\PersistentHandler откройте (дважды щелкните) HKEY_LOCAL_MACHINE > SOFTWARE > Classes > .pdf.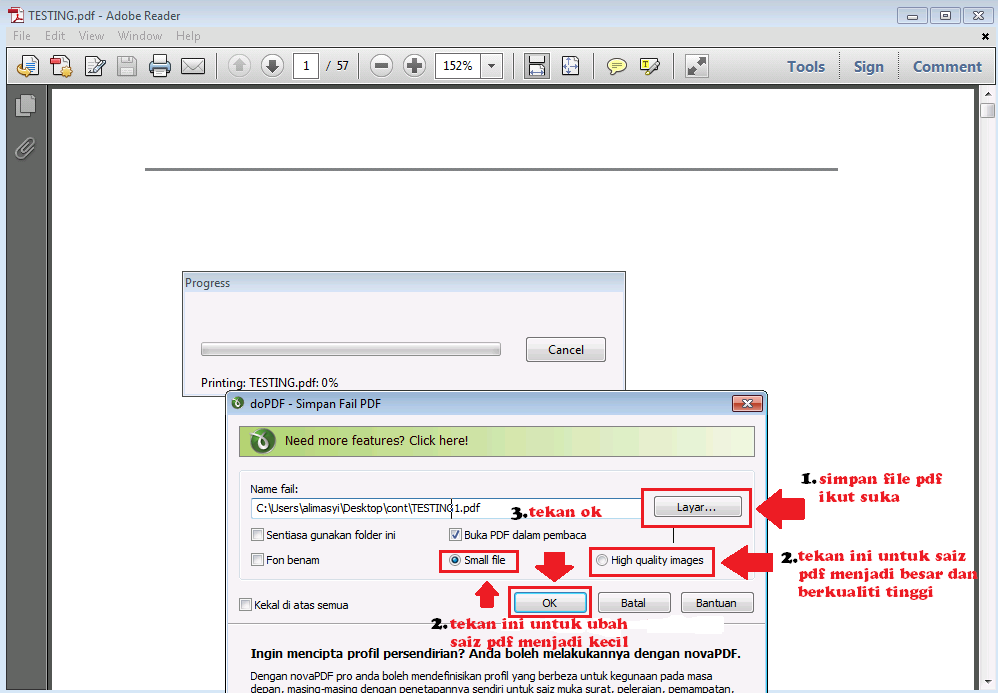
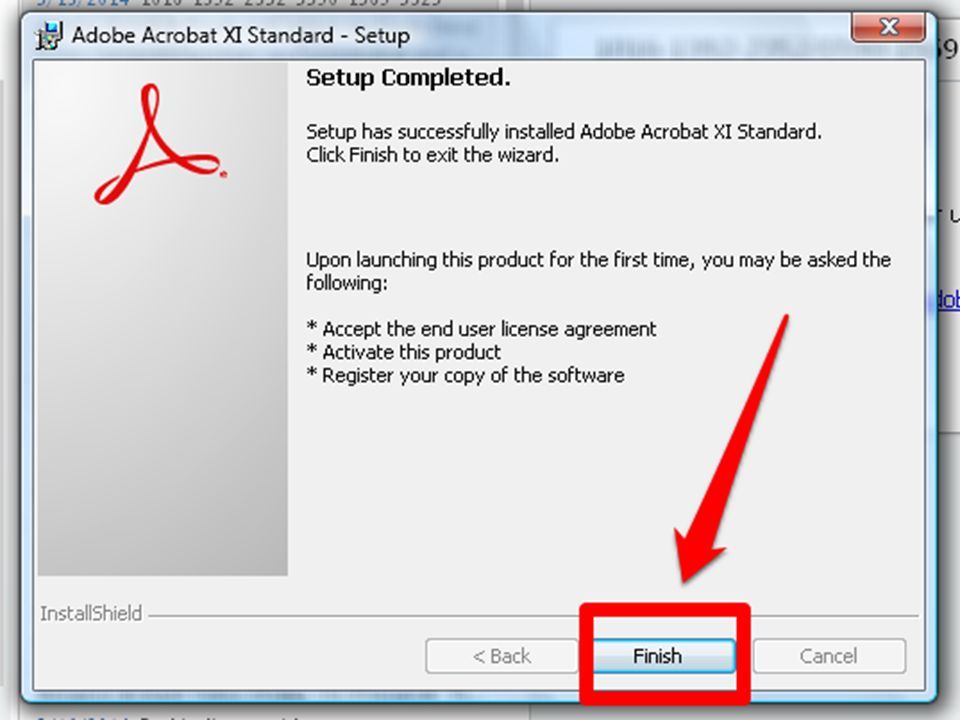 Закройте редактор реестра.
Закройте редактор реестра.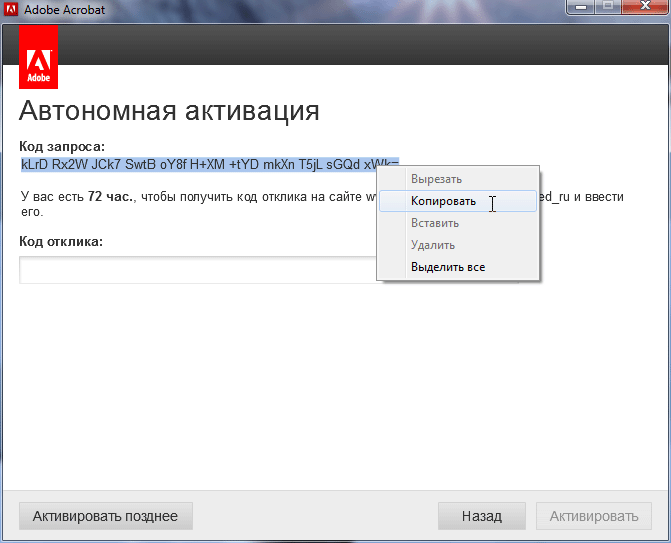
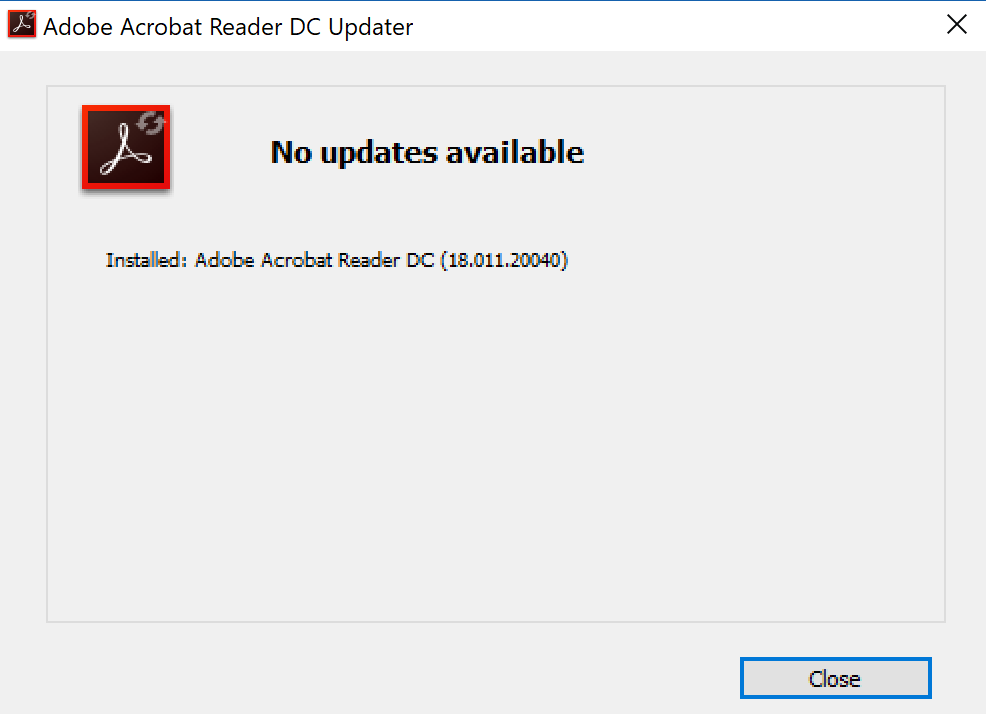
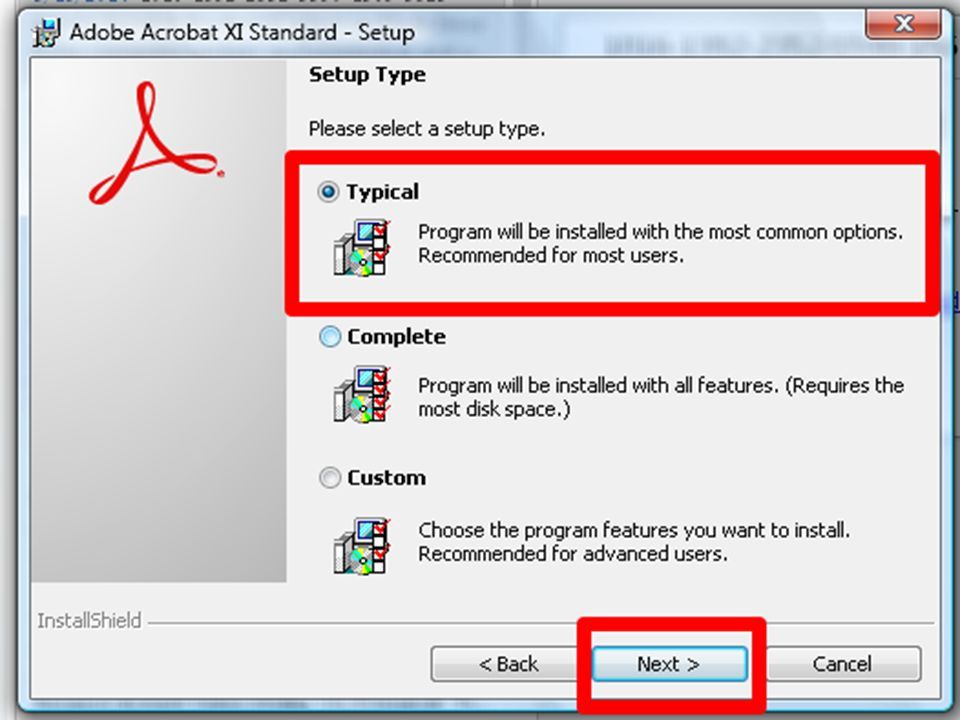 Вам не потребуется повторно создавать резервную копию реестра.
Вам не потребуется повторно создавать резервную копию реестра.