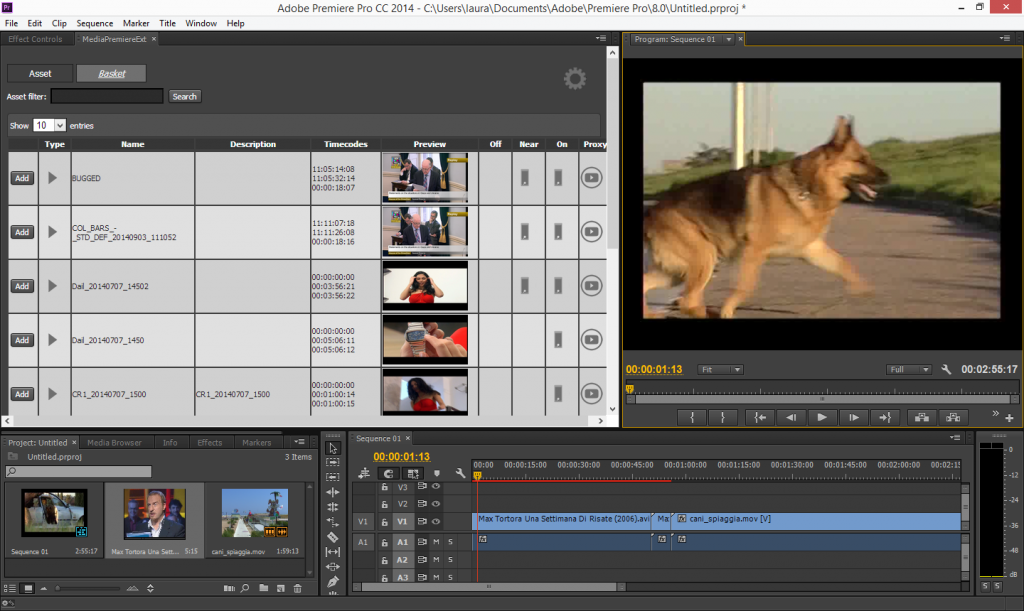ТОП-8 курсов по Adobe Premiere PRO
Курс
Школа
Стоимость со скидкой
В рассрочку
Длительность
Ссылка на курс
Skillbox
171 072 ₽
от 4 752 ₽/мес.
12 месяцев
Rush Media
По запросу
нет
2 месяца
Skillbox
56 000 ₽
4 667 ₽/мес.
3 месяца
VideoSmile
9 990 ₽
нет
19 уроков
Udemy
2 585 ₽
нет
1 час
Udemy
8 867 ₽
нет
12 часов
HEDU
от 3 300 ₽
нет
11 уроков
Skillbox
80 500 ₽
3 354 ₽/мес.
6 месяцев
Обработка видео — популярное направление, т.к. оно очень важно как для создания фильмов, и для рекламных видеороликов. Существует много специальных программ для видеомонтажа, но Adobe Premiere Pro лучше всего подходит для профессиональной работы с видеоматериалом. Его преимущество в совместимости с другими редакторами, что позволяет экспортировать файлы без проблем.
| Длительность | 1 год |
| Уровень | Без опыта |
| Кому подойдёт | Начинающим, опытным видеомонтажерам |
| Формат | Онлайн-лекции + практические занятия дома + работа с наставником |
| Гарантии | Возможность посмотреть лекции повторно |
| Итоги | Диплом |
| Стоимость |
|
| Ссылка на курс | Узнать подробности |
Содержание. Учебный план курса содержит:
Учебный план курса содержит:
Преподаватели:
Илья Зернов — режиссёр монтажа, motion-дизайнер.
Олег Шарабанов — художник.
Дарья Гладышева — монтажёр художественных фильмов.
После окончания курса вы сможете:
- обрабатывать разные фрагменты видеоряда и собирать их в единое целое;
- анимировать текст и фотографии;
- подбирать видеоэффекты;
- подбирать аудио-оформление;
- заниматься видеомонтажом разных жанров;
- собирать и преобразовывать киноматериал
- работать в паре с режиссёром;
- придумывать сценарии.
Тизер курса
Мои впечатления: Это курс по Adobe Premiere Pro подойдет вам, даже если вы никогда не занимались монтажом, но вам это очень интересно — курс, что называется для чайников. Вы освоите программу, с помощью которой создавались известные фильмы, научитесь применять все инструменты.
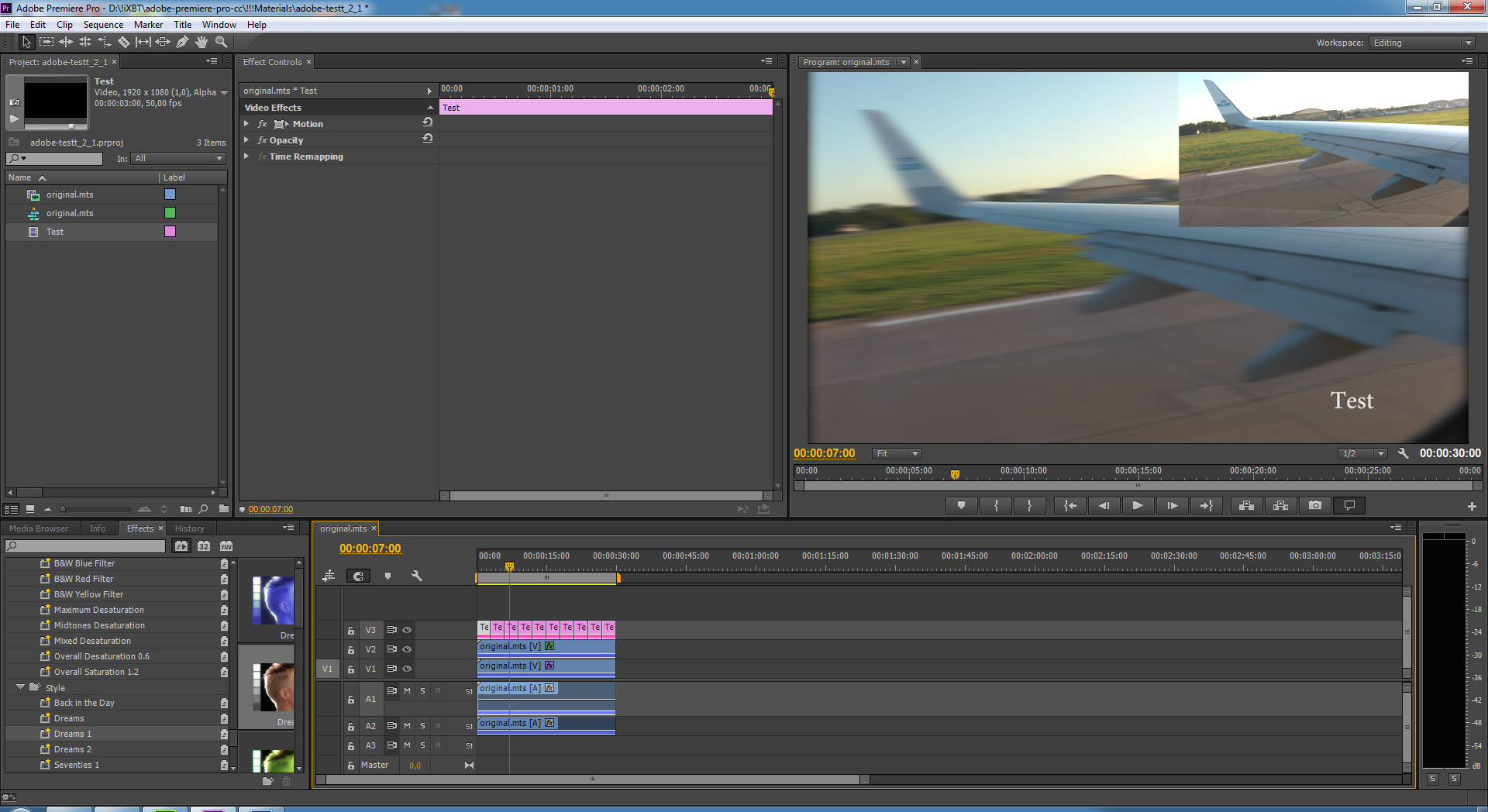 Вы создадите и отредактируете свои видеоролики. Программа построена так, чтобы студенты могли на практике работать с видеоматериалом. Удобный онлайн-формат лекций позволит совмещать учёбу и остальные дела.
Получить скидку →
Вы создадите и отредактируете свои видеоролики. Программа построена так, чтобы студенты могли на практике работать с видеоматериалом. Удобный онлайн-формат лекций позволит совмещать учёбу и остальные дела.
Получить скидку →
| Длительность | 2 месяца |
| Уровень | с нуля, опытным |
| Для кого подходит | блогерам, видеографам, видеомонтажёрам |
| Формат | видеолекции + домашние задания + обратная связь от ментора |
| Итоги | диплом + проекты в портфолио |
| Цена | По запросу |
| Ссылка на курс | смотрите на сайте курса |
Содержание. Программа курса включает в себя 5 крупных блоков по работе с Adobe Premiere Pro СС + 4 крупных блока по работе с Adobe After Effects. Подробнее о содержании вы можете узнать здесь.
Преподаватели
Рушан Гилязов — профессиональный монтажер, оператор и режиссер, руководитель видеопродакшн студии RUSH MEDIA.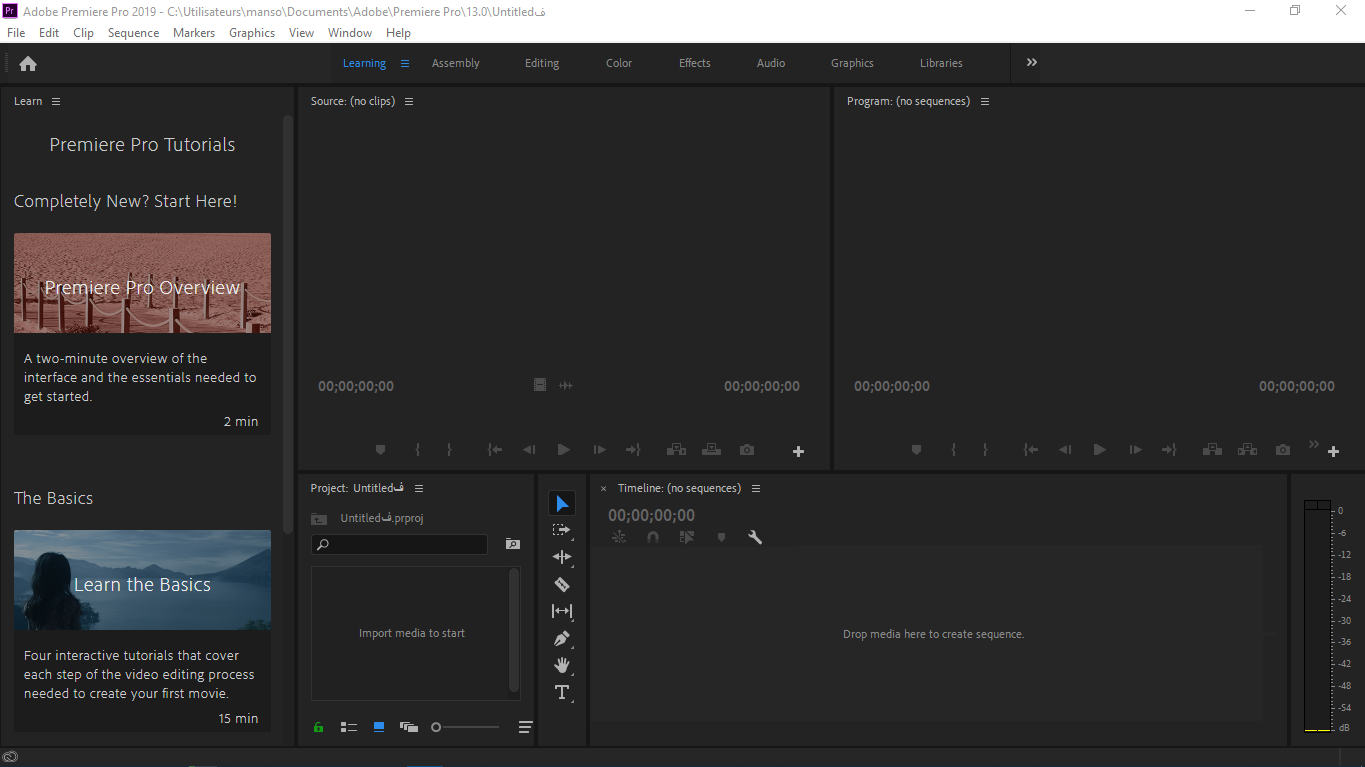
Чему вы научитесь
- отличное знание программ Adobe Premiere Pro СС и Adobe After Effects;
- научитесь монтировать цепляющее видео;
- научитесь монтировать звук, делать цветокоррекцию, применять видеоэффекты и переходы, накладывать титры;
- получите лучший опыт и знания от действующей продакшн студии.
Мнение редакции
Отличный курс для тех, кто хочет учиться монтажу. После него начинаешь смотреть на фильмы совершенно с другой стороны, с технической. Рекомендую программу не только новичкам или начинающим видеомонтажерам, но и тем, кто уже знает азы. Даже опытные профессионалы найдут здесь много крутых фишек.
Записаться на курс →
| Длительность | 3 месяца |
| Уровень | с нуля |
| Для кого подходит | блогерам, видеографам |
| Формат | видеолекции + домашние задания + обратная связь от ментора |
| Гарантии | — |
| Итоги | диплом + проекты в портфолио |
| Цена |
|
| Ссылка на курс | полная информация о курсе |
Полную программу смотрите на сайте курса.
Преподаватели
Илья Зернов — режиссёр монтажа, моушен-дизайнер.
Подробнее о преподавателе смотрите на сайте курса.
Чему вы научитесь
- работать в программе для монтажа Adobe Premiere,
- делать цветокоррекцию в Adobe Premiere,
- редактировать звук в Adobe Premiere,
- создавать титры,
- монтировать видеоклипы.
Мнение редакции
Курс для всех, кто хочет научиться монтировать видеоролики. Вы освоите программу для монтажа Adobe Premiere: научитесь настраивать параметры видео, создавать простую анимацию, добавлять титры и грамотно подбирать шрифты. Вы разберётесь, как ускорять и замедлять видео, настраивать звук и цвет и сможете создавать художественные аудиоэффекты. К диплому вы смонтируете полноценный видеоролик и добавите его в портфолио.
| Длительность | 19 уроков |
| Уровень | Без опыта |
| Кому подойдёт | Всем, кому интересна работа с видео |
| Формат | Онлайн-лекции |
| Цена |
|
| Ссылка на курс | Узнать подробности |
Содержание. Учебная программа делится на 2 части:
Учебная программа делится на 2 части:
- «Основы видеомонтажа в Adobe Premiere Pro CC» — направлена на разбор основ видеомонтажа и отработки простых практических навыков;
- «Супер Premiere Pro» — углублённое изучение программы, что позволит делать профессиональный монтаж видео.
Преподаватель:
Элёржон Кимсанов — опытный режиссёр монтажа.
После окончания курса вы сможете:
- обрабатывать в профессиональном редакторе фрагменты видео;
- структурировать материал;
- импортировать файлы и нарезать кадры;
- управлять с помощью цвета настроением зрителя;
- накладывать аудиоэффекты и видеоэффекты;
- делать склейки кадров;
- добавлять титры;
- управлять воспроизведением фильма, используя видеопереходы;
- экспортировать готовый продукт в разных форматах.
Мои впечатления: Обучение понравится тем, кто хочет работать с обработкой видео и рвётся начать. Курс удобен тем, что поделён на 2 части: одна знакомит с редактором на базовом уровне, вторая — даёт подробные знания о том, как в нём профессионально смонтировать видеоматериал.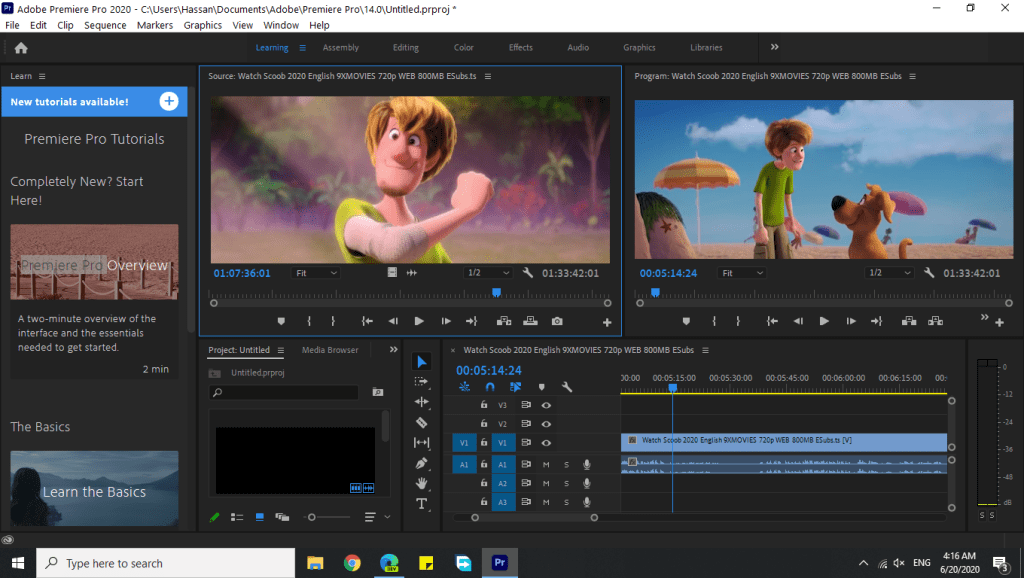 Упор сделан на практику, что позволит найти своих первых заказчиков ещё в процессе учёбы.
Упор сделан на практику, что позволит найти своих первых заказчиков ещё в процессе учёбы.
| Длительность | 1 час |
| Уровень | Без опыта |
| Кому подойдёт | Новичкам, всем, кто интересуется обработкой видеороликов |
| Формат | Онлайн-лекции |
| Гарантии | Обучающие материалы доступны всегда |
| Итоги | Сертификат |
| Цена |
|
| Ссылка на курс | Узнать подробности |
Содержание. Учебный план курса содержит:
Ментор:
Юлия Проворченко — видеомейкер, режиссёр монтажа.
После окончания курса вы сможете:
- работать с фрагментами из роликов и аудиофайлов;
- нарезать кадры и устанавливать тайминг;
- выстраивать кадры в хронологической последовательности;
- добавлять титры и субтитры;
- анимировать типографику;
- редактировать звуковое оформление;
- редактировать видеоряд с помощью цвета;
- настраивать экспорт видео.

Мои впечатления: Учебный курс Adobe Premiere Pro рассчитан на людей, не знающих ничего о видеомонтаже. Содержание обучающей программы позволяет освоить навыки работы с видео с нуля за 60 минут. Вы разберётесь в этом профессиональном редакторе и создадите своё первый видеоролик. Вы сможете добавлять атмосферности видеоролику с помощью цветокоррекции и озвучки. Программа даст вам основы обработки разных клипов, репортажей и кинолент.
| Длительность | 12 часов |
| Уровень | Без опыта |
| Кому подойдёт | Для всех уровней подготовки |
| Формат | Онлайн-лекции |
| Гарантии | Доступ через мобильные устройства и телевизор |
| Итоги | Сертификат |
| Цена |
|
| Ссылка на курс | Узнать подробности |
Содержание. Учебный план курса содержит:
Учебный план курса содержит:
Преподаватель:
Илья Зернов — преподаватель Adobe Premiere c 2013 года.
После окончания курса вы сможете:
- синхронизировать звук и видеоряд;
- добавлять различные видеоэффекты и создавать переходы кадров;
- проводить цветокоррекцию;
- создавать видеоролики, доступные для людей с различными нарушениями слуха и зрения.
Мои впечатления: Небольшой курс интересен, в первую очередь, опытным специалистам, которые узнают новые возможности для работы. Также, содержание курса подходит новичкам. Они смогут за несколько часов освоить азы обработки видео с помощью программы Adobe Premiere. Фишка этого обучения в том, что вы узнаете о специальных настройках Premiere Pro, которые помогут создать видеоряд для людей с ограниченными возможностями. Например, видео с хорошей контрастностью или аудиоописанием.
| Длительность | 22 часа |
| Уровень | Без опыта |
| Кому подойдёт | Всем, кто интересуется обработкой видео, блогерам |
| Формат | Онлайн-лекции + практические занятия дома + работа с наставником |
| Итоги | Сертификат |
| Цена |
|
| Ссылка на курс | Узнать подробности |
Содержание. Учебный план разделен на темы:
Учебный план разделен на темы:
- специфика профессии видеомонтажёра;
- изучение анимации и многокамерного монтажа;
- планирование структуры фильма и разработка сценария;
- жанры и подбор видеоэффектов;
- подбор цветового оформления и озвучка;
- поиск заказчиков и реклама.
Преподаватель:
Владимир Пахомов — преподаватель курса видеомонтажа.
После окончания курса вы сможете:
- собрать из отснятого материала фильм;
- уверенно использовать инструменты видеоредактора;
- проводить цветовую обработку видео;
- подбирать и настраивать визуальные эффекты;
- создавать качественные видеоролики;
- создавать собственный бизнес.
Мои впечатления: Короткий курс по монтажу в Adobe Premiere Pro CC 2019-2020, для любителей, интересующихся созданием фильмов. Студенты изучают этапы обработки видео, набираются опыта в том, как улучшать свой продукт. Обучение предполагает ознакомление с основными ошибками в видеомонтаже. Программа охватывает такие темы, как выбор жанра, планирование фильма и основы сценарного искусства. Дополнительно даётся информация о схемах построения бизнеса для начинающего видеомонтажёра.
Программа охватывает такие темы, как выбор жанра, планирование фильма и основы сценарного искусства. Дополнительно даётся информация о схемах построения бизнеса для начинающего видеомонтажёра.
| Длительность | 6 месяцев |
| Уровень | с нуля, опытным |
| Для кого подходит | блогерам, видеографам, видеомонтажёрам |
| Формат | видеолекции + домашние задания + обратная связь от ментора |
| Гарантии | — |
| Итоги | диплом + проекты в портфолио |
| Цена |
|
| Ссылка на курс | смотрите на сайте курса |
Полную программу смотрите на сайте курса.
Преподаватели
Илья Зернов — режиссёр монтажа, моушен-дизайнер.
Подробнее о преподавателе смотрите на сайте курса.
Чему вы научитесь
- настраивать рабочую зону и горячие клавиши в редакторе Adobe Premiere,
- делать цветокоррекцию,
- редактировать звук,
- монтировать видеоклипы,
- создавать анимацию в редакторе After Effects,
- менять задний фон на видео,
- работать с титрами,
- делать анимацию фотографий,
- отслеживать движения 3D-камеры.
Мнение редакции
Курс Adobe Premiere PRO 2020 для начинающих подойдет всем, кто хочет научиться монтировать ролики разной слоожности. Вы настроите под неё клавиатуру, разберётесь в интерфейсе и инструментах. Вы узнаете, как настраивать параметры видео и звука, чистить шумы, создавать титры и оформлять их в зависимости от жанра видео. Вы сможете создавать простую анимацию с переходами, замедлением и ускорением и работать с 3D-слоями в редакторе After Effects. Вы научитесь работать с большими объёмами видео: освоите программы для синхронизации данных PluralEyes и Syncaila.
Выводы о профессии:
Видеомонтаж в кинопроизводстве очень важен. Он помогает собрать все отснятые кадры в один видеоролик. Для этого нужно знать правила монтажа, уметь структурировать видеоматериал, понимать, как правильно использовать аудио и видеоэффекты. Режиссёр монтажа, должен владеть программой Adobe Premiere Pro. Она предоставляет широкий спектр технологий для обработки и подходит для всех, кто хочет монтировать видео. Это отличный инструмент для технической реализации творческой задумки. Для тех, кто занимается обработкой видео на любительском уровне, это будет увлекательное погружение в новую среду. А если вы бывалый видеомонтажёр, то вам будет полезно освежить знания и узнать лайфхаки для оптимизации своей работы. Если вам интересен процесс монтажа фильма, выбирайте любой курс из списка и начинайте профессионально заниматься тем, что нравится!
Если вы учились на одном из этих курсов и есть чем поделиться, напишите честный отзыв в комментариях!
Поделитесь материалом в соцсетях — обсудите его с друзьями и коллегами!Топ 14 лучших онлайн-курсов Adobe Premiere PRO для начинающих
Топ 14 лучших онлайн-курсов Adobe Premiere PRO для начинающих
Построить карьеру в сфере видеопроизводства – об этом мечтают многие. Режиссер, оператор, монтажер, блогер – работа в данном качестве дает возможность не только реализоваться творчески, но и иметь хороший доход. Поэтому неудивительно, что конкуренция на этом рынке высока. Преодолеть ее и вырваться вперед помогут талант, усердие и техническая подкованность.
Режиссер, оператор, монтажер, блогер – работа в данном качестве дает возможность не только реализоваться творчески, но и иметь хороший доход. Поэтому неудивительно, что конкуренция на этом рынке высока. Преодолеть ее и вырваться вперед помогут талант, усердие и техническая подкованность.
Программа нелинейного монтажа Adobe Premiere PRO является одним из обязательных инструментов профессионала. Она удобная, продуманная, стабильная, почти все операции можно выполнить при помощи «горячих» клавиш с настройкой индивидуальной раскладки. Освоить дисциплину можно и самостоятельно, но эффективнее это делать под руководством менторов.
SkillBox
Университет Skillbox предлагает получать знания посредством фундаментальных онлайн-программ от экспертов рынка или прикладных краткосрочных курсов. В обоих случаях используются современные методики преподавания, клиенты могут рассчитывать на стажировки и содействие в трудоустройстве. Изучить предмет обзора на ресурсе предлагается в рамках освоения нескольких комплексов.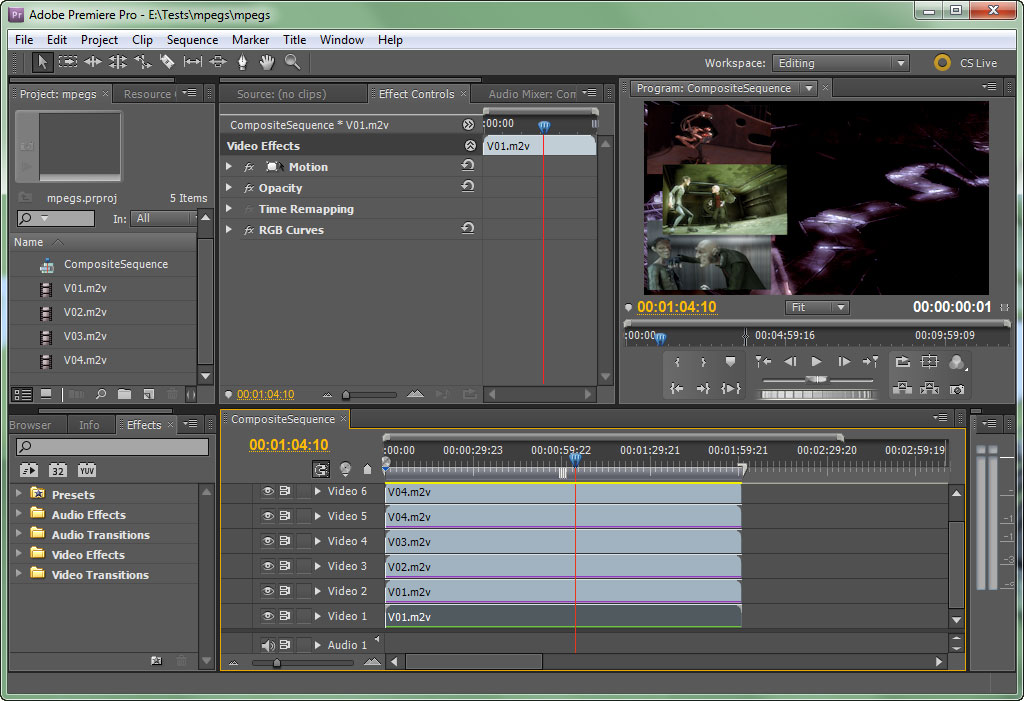 На 3-месячном онлайн-курсе «Основы монтажа» на первом этапе слушатели познакомятся с функционалом и интерфейсом Adobe Premiere – настроят рабочую зону, разберут «горячие» клавиши. Затем научатся корректировать цветовые модели, редактировать звук, работать с титрами и монтировать. В финале выпускники создадут полноценный клип из предложенных источников под стандарт ютуб-формата. С кейсом «Продвинутый монтаж», состоящим из 25 тематических модулей, будущие профи не только изучат интересующую дисциплину, но и узнают, как создавать анимацию и использовать хромакей, что позволит впоследствии работать над дорогими заказами.
На 3-месячном онлайн-курсе «Основы монтажа» на первом этапе слушатели познакомятся с функционалом и интерфейсом Adobe Premiere – настроят рабочую зону, разберут «горячие» клавиши. Затем научатся корректировать цветовые модели, редактировать звук, работать с титрами и монтировать. В финале выпускники создадут полноценный клип из предложенных источников под стандарт ютуб-формата. С кейсом «Продвинутый монтаж», состоящим из 25 тематических модулей, будущие профи не только изучат интересующую дисциплину, но и узнают, как создавать анимацию и использовать хромакей, что позволит впоследствии работать над дорогими заказами. Годовой пакет «Режиссер монтажа» включает в себя пять разделов. Знакомясь с главными инструментами мастера, пользователи научатся собирать видео из нескольких вариантов, изменять цвета, стабилизировать изображение, работать с титрами и мультикамерой.
Учитывая востребованность программы у представителей разных направлений кино- и видеопроизводства, ее изучению уделяется внимание при обучении на родственных специализациях.
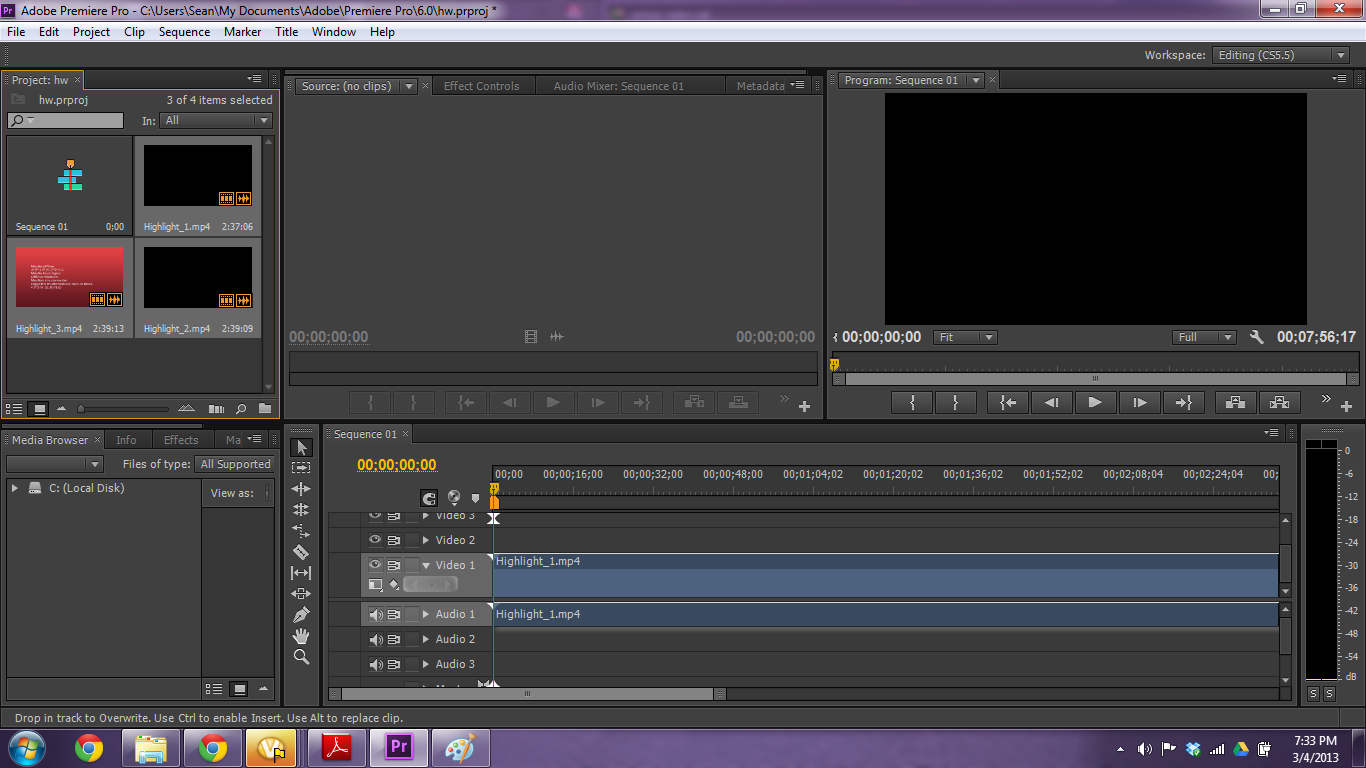 Например, освоить предмет слушатели смогут на бонус-курсе в рамках получения профессии «Оператор». Базовые возможности Pr-инструмента рассматриваются в блоке «Работа с актерами, съемки, монтаж» студентами, которые обучаются на курсе «Режиссер». А участники онлайн-программы «DaVinci» узнают, как переносить проект из Pr в DaVinci.
Например, освоить предмет слушатели смогут на бонус-курсе в рамках получения профессии «Оператор». Базовые возможности Pr-инструмента рассматриваются в блоке «Работа с актерами, съемки, монтаж» студентами, которые обучаются на курсе «Режиссер». А участники онлайн-программы «DaVinci» узнают, как переносить проект из Pr в DaVinci.
Нетология
Получить образование по популярным направлениям предлагает образовательный портал Нетология. Целевая аудитория – от новичков до специалистов, от индивидуумов до корпораций. Прежде чем браться за учебу, клиенты могут посоветоваться с экспертами по поводу контента, уровня, графика и используемой методики. 9 месяцев длится обучение на онлайн-курсе «Режиссер видеомонтажа». Полное освоение профессии невозможно без овладения основными инструментами, поэтому студенты в первую очередь изучают Pr. Теме посвящено 14 часов теории и 20 часов практики. За это время участники приобретут навыки монтажа разной сложности, поймут нюансы настройки звука и цвета, разберутся в интерфейсе, функциях и тонкостях потоковой работы с видеоинформацией, освоят все ступени – от импорта до рендера..jpg) Будущим маркетологам, менеджерам, продюсерам, блогерам адресован масштабный комплекс «Видеомаркетинг: создание и продвижение видео». В основе формирования контента и использования его для актуализации личных и коммерческих аккаунтов лежит уверенное владение базовым инструментарием, в том числе и Адоб Премьер Про. Обучение проходит в формате видеолекций, воркшопов и практических заданий, по окончании выдается удостоверение о повышении квалификации. Получить полезные рекомендации или почитать научно-популярные статьи можно в разделе «Медиа». К примеру, новичкам будет интересен материал «Как делать видео» из серии публикаций по видеопроизводству в диджитале.
Будущим маркетологам, менеджерам, продюсерам, блогерам адресован масштабный комплекс «Видеомаркетинг: создание и продвижение видео». В основе формирования контента и использования его для актуализации личных и коммерческих аккаунтов лежит уверенное владение базовым инструментарием, в том числе и Адоб Премьер Про. Обучение проходит в формате видеолекций, воркшопов и практических заданий, по окончании выдается удостоверение о повышении квалификации. Получить полезные рекомендации или почитать научно-популярные статьи можно в разделе «Медиа». К примеру, новичкам будет интересен материал «Как делать видео» из серии публикаций по видеопроизводству в диджитале.
Udemy
Интернет-площадка Udemy является удобным сервисом и для менторов, и для потребителей. Первые имеют возможность выставлять свой образовательный продукт, вторые выбирают оптимальный по цене и качеству видеокурс. По тематическому запросу ресурс предлагает более 8 тысяч вариантов разных уровней, языков преподавания и специализаций.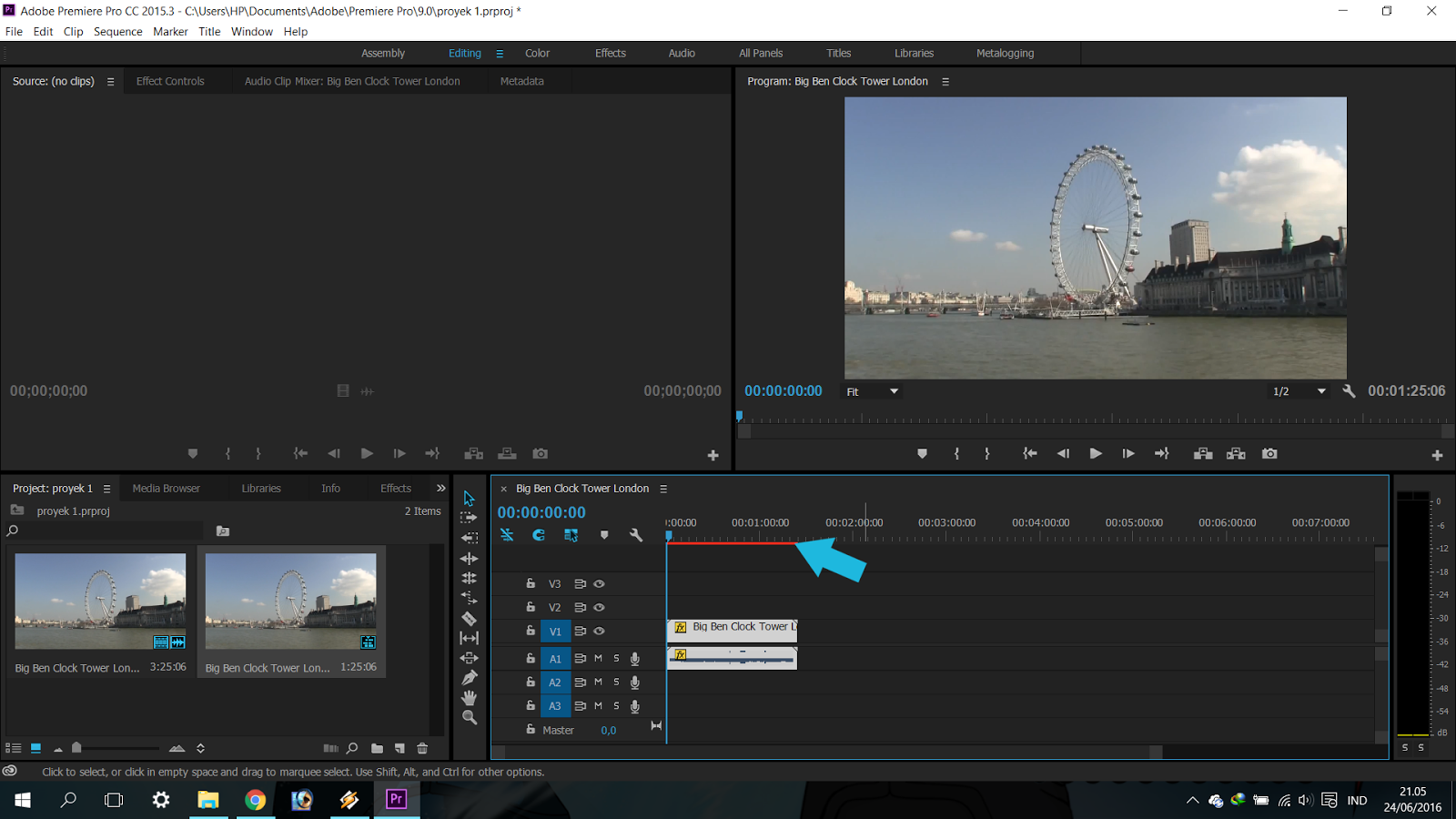
Среди лидеров проект «Быстрый старт с Adobe Premiere PRO CC». Преподаватель обещает научить монтировать, используя профессиональные методы. После окончания учебы юзеры смогут добавлять динамику в фото- и видеоматериале, исправлять проблемы с балансом белого и экспозиции, применять визуальные эффекты.
Русскоязычные пользователи могут обратить внимание на предложения эксперта Ильи Зернова.
- Кейс «Азбука Adobe Premiere» рекомендован неофитам. Он поможет за два часа изучить инструментарий от импорта исходников до цветокоррекции.
- Видеокурс «Для профессионалов» этого же автора представляет собой 12 часов лекций, во время которых будут подробно рассмотрены интерфейс, коррекция цвета и звука, эффекты и переходы, специальные технологии, вопросы рендера и экспорта.
Уроки от Roman Bolharov
В блоге представлены занятия по ряду ПО, знания которых пригодятся при производстве фото- и видеоконтента. Тематический плейлист насчитывает 47 роликов – это и знакомство с программой, и рассказ о ее функционале, и лайфхаки по работе со звуком и цветом.
Тематический плейлист насчитывает 47 роликов – это и знакомство с программой, и рассказ о ее функционале, и лайфхаки по работе со звуком и цветом.При появлении новых версий автор делает обзор, акцентирует внимание на особенностях, поэтому подборка регулярно обновляется. В лидерах значится ролик «Для новичков!». На его счету почти 1,5 млн просмотров.
Бесплатный курс по Adobe Premiere PRO
На сайте VideoSmile собрана информация познавательного, прикладного и обучающего характера из области моушн-дизайна и визуальных эффектов. В тематической категории представлены авторские видеоуроки. Получить первые знания можно с бесплатным мини-курсом «Основы видеомонтажа». Семь ознакомительных уроков расскажут об установке ПО, этапах монтажа и структурировании материала, о создании сенквенции, о формате и импорте файлов, об основах цветокоррекции и выводе готового фильма. Приобщиться к контенту можно как на платформе сайта, так и на ютуб-канале.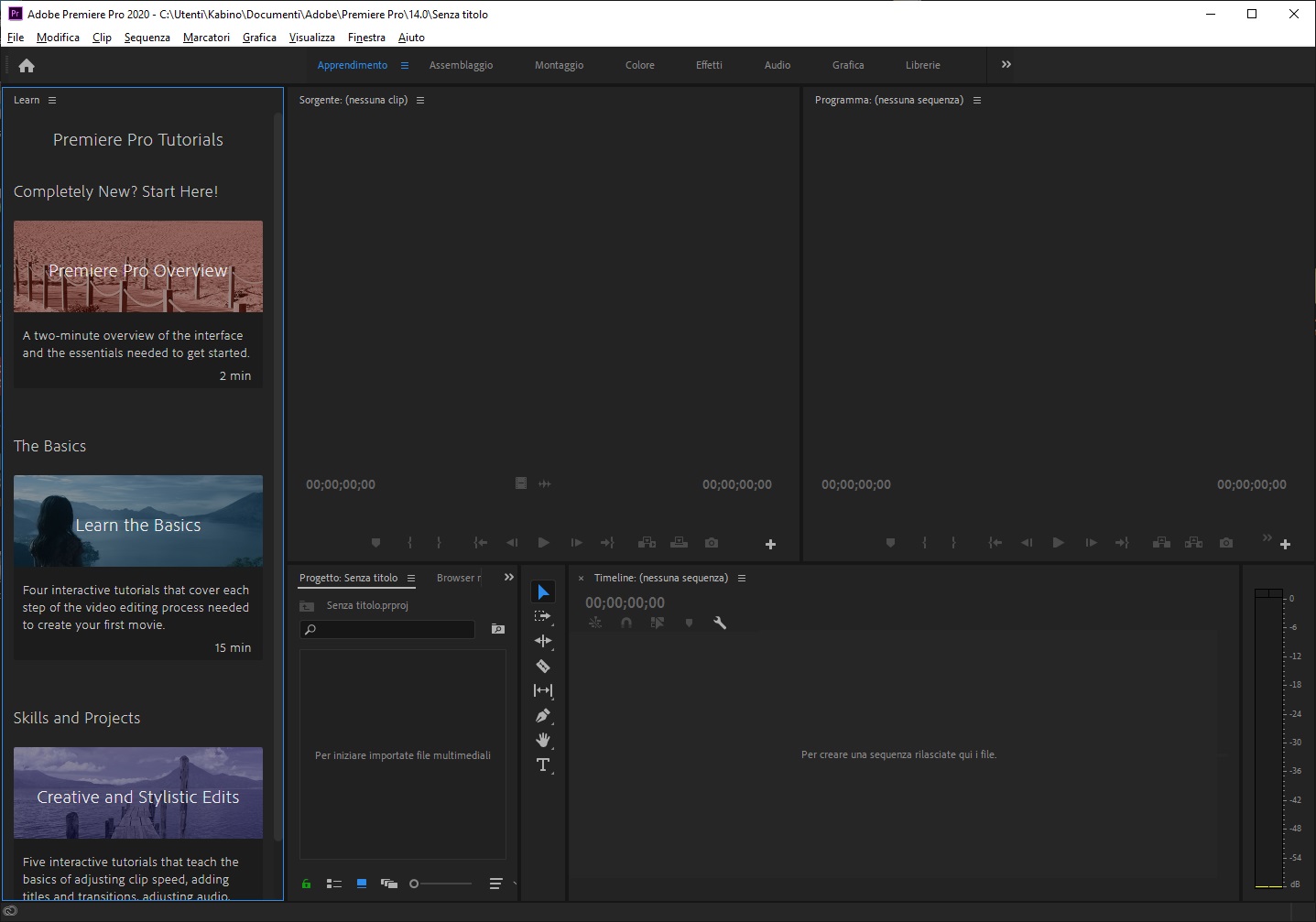 По словам создателей ресурса, с целью облегчить и разнообразить процесс обучения раздел постоянно пополняется новинками.
По словам создателей ресурса, с целью облегчить и разнообразить процесс обучения раздел постоянно пополняется новинками.
Как монтировать видео
Режиссура, видеосъемка, звукозапись, многокамерная съемка – этим темам посвящен
ютуб-канал. Информация по Pr-инструменту представлена как в плейлисте для начинающих, так и в отдельных роликах.
Пользователи получат рекомендации и ответы на вопросы «Как быстро убрать фоновый шум», «Как сделать крутую заставку», «Как изменить язык», «Как сделать слайд-шоу за минуту» и др.
Уроки от Dmitry Kolotilshikov
Познать тонкости хедлайнеров экосистемы Adobe можно на авторском канале Дмитрия. В подборку по Pr включены мини-уроки разной продолжительности как стандартного содержания, так и не совсем обычного.
К последним, например, можно отнести кейс «для девочек», где детально и доступно, но без лишних подробностей рассказывается о полном цикле функционирования программы от настройки окон и импорта материала до создания полноценного клипа и размещения его в инстаграме.
Мастер-классы от OggyTheCat
Видеокурс на заданную тему от ютуб-канала OggyTheCat – это три десятка уроков, где по принципу «от простого к сложному» раскрывается суть популярного инструмента.
Освоив азы, юзеры смогут затем изучить нюансы процессов скользящего или затухающего перехода, выезда текста из-за линии, анимации окружности и т.д.
Лекция для начинающих
Канал не является профильным, однако экспресс-урок «Adobe Premiere PRO CC. Для начинающих» собрал почти полтора миллиона просмотров. Автор, рассказывая о том, как создает ролики для блога, провел «ликбез» по Pr.
На понятном для юзеров языке были раскрыты темы нарезки, склейки, ускорения, замедления, обрезки края, масштабирования, прозрачности, эффектов, удаления шума и экспорта.
Contented
Ресурс Contented специализируется на предоставлении образовательных услуг в сфере дизайна. Разработки, находящиеся в категории «курсы», позволяют пользователям овладеть определенными навыками, а кейсы из категории «профессии» предоставляют полный комплекс знаний по выбранному направлению. Для изучения Pr на сервисе не предусмотрено отдельного пакета, однако разобраться в предмете можно в рамках покорения специальности «Моушн-дизайнер в 2d и 3d». При прохождении блока «Специализация» студенты разберут тему «Шоурил в Премьер Про» – научатся создавать демонстрационные ролики и в результате смогут смонтировать шоурил-портфолио.
Для изучения Pr на сервисе не предусмотрено отдельного пакета, однако разобраться в предмете можно в рамках покорения специальности «Моушн-дизайнер в 2d и 3d». При прохождении блока «Специализация» студенты разберут тему «Шоурил в Премьер Про» – научатся создавать демонстрационные ролики и в результате смогут смонтировать шоурил-портфолио.
Profile School
Графика, фотография, видео, 3d-графика, аудио, искусство – направления, по которым школа предлагает онлайн-курсы и мастер-классы. Обучение проходит в виртуальных аудиториях посредством живого интерактивного преподавания.В бесплатном доступе ознакомиться с контентом всех курсов можно на ютуб-канале школы. Сервисом предлагается три варианта платного освоения изучаемой дисциплины.
Курс-гибрид «Базовый уровень», состоящий из 12 занятий, адресован как начинающим блогерам, так и специалистам, работающим в кино и рекламе. Изюминка кейса – изучение тримминга, благодаря которому работа будет быстрее и результативнее.
 Слушатели постигнут мастерство невидимого монтажа, научатся делать акценты при помощи профессионального инструмента.
Слушатели постигнут мастерство невидимого монтажа, научатся делать акценты при помощи профессионального инструмента. По окончании онлайн-курса «Продвинутый уровень» выпускники будут грамотно организовывать проекты и файлы, создавать свои пресеты и объемные проекты на «слабых» машинах. Финалом триады является пакет «Эффекты». Практикум поможет приобрести навыки мгновенного принятия решения на предмет того, какие приемы или эффекты наиболее оптимальны для разрешения конкретной проблемы. Данные умения пригодятся в работке с заказчиком – для наглядной демонстрации возможных вариантов.
Учитывая бурное развитие видеоблогерства и скорый успех «миллионщиков», предметом обзора стоит овладеть, даже если на текущий момент нет планов по становлению на данном профессиональном поприще, а все ограничивается небольшим увлечением. Это тот случай, когда маленькое хобби может превратиться в дело жизни, и к такому повороту лучше подойти во всеоружии.
Читайте также:
Обучение Adobe Premiere | Учебный центр Трайтек
Профессиональный нелинейный видеомонтаж с помощью Adobe Premiere Pro
Adobe Premiere Pro – профессиональная программа нелинейного видеомонтажа компании Adobe Systems. В настоящий момент используется многими студиями кинокомпаниями для монтажа и обработки видео.
В настоящий момент используется многими студиями кинокомпаниями для монтажа и обработки видео.
Данный курс познакомит слушателей с возможностями программы Adobe Premiere Pro. Слушатели научатся захватывать и сортировать отснятый материал, редактировать видеопоток, накладывать титры, меню, фотографии, рисовать объекты и использовать их для работы в фильме, а также использовать возможности программы Adobe Premiere, такие как хромокей, картинка в картинке.
Описание
Цель курса: Дать слушателям знания и навыки по работе в программе Adobe Premiere Pro.
Курс ориентирован: на слушателей, которые хотят научиться создавать качественный готовый видеоматериал предназначенный как для личного использования, так и для решения профессиональных задач.
Предварительная подготовка:
- Опытный пользователь ПК (Windows, текстовый редактор Word).
По окончании курса слушатели смогут:
- Настраивать файловую структуру для работы с видеопотоком.

- Настраивать захват и захватывать видео.
- Управлять линейкой видеопотока.
- Добавлять в фильм фото, картинки, текст и эффекты.
- Микшировать видеослои.
- Создавать в фильме рисованные объекты и анимировать их.
- Накладывать звук.
- Выводить фильм в готовый файл или диск.
Содержание курса
Изучение интерфейса и базовых принципов работы с программой Adobe Premiere Pro
- Интерфейс программы.
- Восстановление и настройка интерфейса.
- Принципы организации работы.
- Создание проекта.
- Окно проекта.
- Окно рабочего монитора.
- Окно таймлайна.
- Импорт исходных материалов, просмотр и организация.
- Очередность клипов, их длительность, удаление и подгонка длины.
Монтаж фильма в Adobe Premiere Pro
- Импорт в проект материалов.
- Монтаж клипов.
- Установка переходов.

- Монтажные эффекты: коррекция цвета, трансформация кадра.
- Использование материалов с прозрачным фоном.
- Финальный просчет — рендеринг.
Создание титров и рисунков в Adobe Premiere Pro
- Окно титровальщика.
- Создание различных титров.
- Добавление в титры графических элементов с прозрачным фоном.
- Анимация титров.
- Использование эффектов перехода, эффект бегущей строки и барабана.
- Работа с инструментами рисования объектов.
- Использование примитивов для работы с рисованными объектами.
- Использование инструмента «кривая безье» для рисования сложных объектов.
- Анимация для рисованных объектов.
- Создание анимированных объектов из нарисованных объектов для вставки их в фильм.
Управление звуком в Adobe Premiere Pro
- Импорт звука.
- Отсоединение и присоединение звука.
- Синхронизация звука и видео.
- Управление громкостью и балансом звука.

- Запись с микрофона.
- Аудио-эффекты.
- Использование аудиомикшера.
Хотите получить скидку?
Оставьте предварительную заявку прямо сейчас! Мы подберем для Вас лучшие условия!
Информацию о дате и времени проведения занятия уточняйте у менеджера.
Документы об окончании
Сертификат Учебного центра «Трайтек»
Обратный звонок
Проект «Старшее поколение»! Учись бесплатно!
Корзина
Курсы со скидками!
Курсы в Самаре
Нужна дополнительная информация по обучению?
Звоните нам на номер: +7 8452 24-77-77! Мы всегда готовы ответить на все Ваши вопросы и помочь сделать правильный выбор!
МОНТАЖ ВИДЕО С ПОМОЩЬЮ ADOBE PREMIERE PRO: УРОКИ И ЛЕГКИЙ ГАЙД ПО ПРОГРАММЕ
МОНТАЖ ВИДЕО С ПОМОЩЬЮ ADOBE PREMIERE PRO:
УРОКИ И ЛЕГКИЙ ГАЙД ПО ПРОГРАММЕ
Adobe Premiere Pro — это широко используемое программное обеспечение для редактирования и монтажа видео на компьютерах Mac OS или Windows.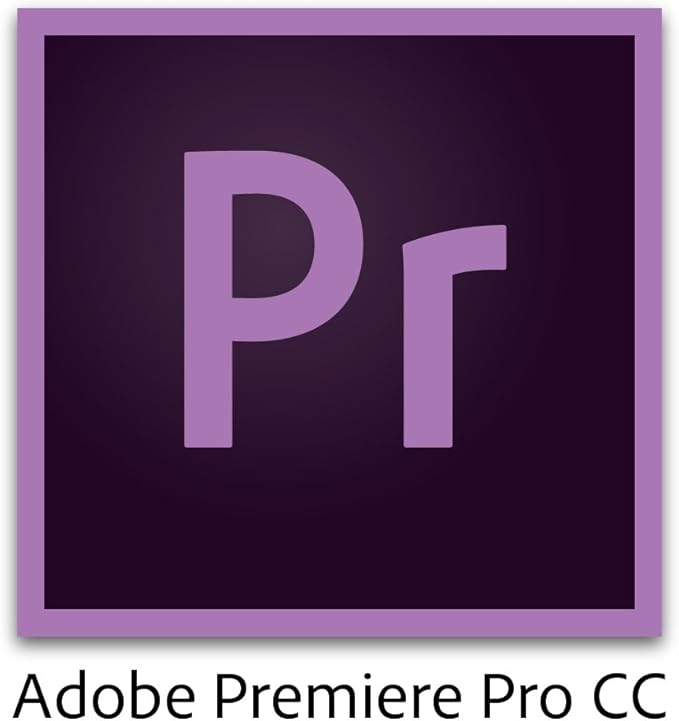 Premiere Pro используется для редактирования видео, рекламы и других фильмов, телепрограмм и онлайн-видео. Это комплексное программное обеспечение для редактирования видео, которое также доступно как часть набора приложений Adobe Creative Cloud. Изучение программы и уроки в адоб премьер довольно распространены на курсах видеомонтажа.
Premiere Pro используется для редактирования видео, рекламы и других фильмов, телепрограмм и онлайн-видео. Это комплексное программное обеспечение для редактирования видео, которое также доступно как часть набора приложений Adobe Creative Cloud. Изучение программы и уроки в адоб премьер довольно распространены на курсах видеомонтажа.
Это руководство мы создали на основе курса адоб премьера, где собрали азы использования Premiere Pro CC 2019 для редактирования вашего фильма, от запуска нового проекта до экспорта готового фрагмента, а также рассмотрели возможности резки и редактирования отснятого материала, цветокоррекции, оптимизации звука и всего остального.
Чтобы открыть программу, просто щелкните логотип Pr. После открытия нажмите New Project — появится окно с запросом о ваших настройках.
Дайте проекту имя (не оставляйте его «Без названия», это может привести к путанице в будущем) и укажите местоположение, где будущий видеопроект будет сохранен в вашей файловой системе — например, «Мои видео».
Примечание: вырабатывайте привычку правильно называть файлы и следить за тем, чтобы они были аккуратно организованы в вашей файловой системе. Это поможет вам в будущем — вы никогда не знаете, когда вам снова может потребоваться доступ к определенному фрагменту отснятого материала.
После этого нажмите ОК, чтобы открыть новый проект.
2. На что я смотрю?
Premiere Pro структурирован с использованием множества окон, которые находятся внутри ваших рабочих пространств. Всего существует семь рабочих пространств, к которым можно получить доступ из верхней части экрана.
Это рабочее пространство «Сборка». Слева находится окно проекта, в котором будут находиться ваши импортированные медиафайлы.
Каждое рабочее пространство имеет разную конфигурацию окон, что упрощает управление каждым аспектом редактирования видео. При необходимости вы можете изменить окно, щелкнув вкладки вверху.
Не всегда необходимо переключаться между рабочими пространствами для внесения различных изменений, например, большинство функций, относящихся к сборке, видеоэффектам, оптимизации звука и цветокоррекции, можно получить через рабочее пространство редактирования, просто выбрав соответствующие окна. Однако рекомендуется ознакомиться с каждым рабочим пространством, поскольку это действительно может ускорить процесс редактирования.
Однако рекомендуется ознакомиться с каждым рабочим пространством, поскольку это действительно может ускорить процесс редактирования.
По умолчанию, Premiere открывает новый проект в рабочей области «Сборка», которая оптимизирована для импорта и сборки вашего видеоряда. В рабочем пространстве «Сборка» (на фото выше) в левом окне будет находиться импортированный медиафайл, в правом верхнем окне будет показан предварительный просмотр вашей текущей последовательности, а в правом нижнем углу — шкала времени редактирования видео. О последних двух мы поговорим попозже, а пока давайте сосредоточимся на импорте вашего материала.
3. Импорт ваших медиа
Итак, приступим. Первое, что нужно сделать при запуске нового проекта редактирования видео, — это импортировать медиафайлы. Для этого вы можете либо нажать Ctrl + I (Cmd + I на Mac) и выбрать клипы, которые вы хотите импортировать, либо вы можете перетащить файлы видео, аудио и изображений прямо из папки.
Вы можете импортировать медиафайлы, перетаскивая их прямо из системы папок.
После того, как вы импортировали медиафайлы, вы можете начать собирать клипы на шкале времени.
Это рабочее пространство «Редактирование». Обратите внимание, что ваше импортированное окно мультимедиа было свернуто в нижний левый угол, а другое окно, «Элементы управления эффектами», было добавлено в верхнем левом углу.
Это пространство редактирования включает три предыдущих окна (импортированные медиафайлы — внизу слева; предварительный просмотр редактирования — вверху справа; и временная шкала — внизу справа), а также дополнительное окно, Элементы управления эффектами, в верхнем левом углу. Вернемся к нему позже.
На временной шкале вы будете выполнять бОльшую часть редактирования видео. Перетащите клип из импортированного мультимедиа на шкалу времени, чтобы создать новый эпизод, и мы рассмотрим основные элементы управления.
Это график, на котором вы будете работать.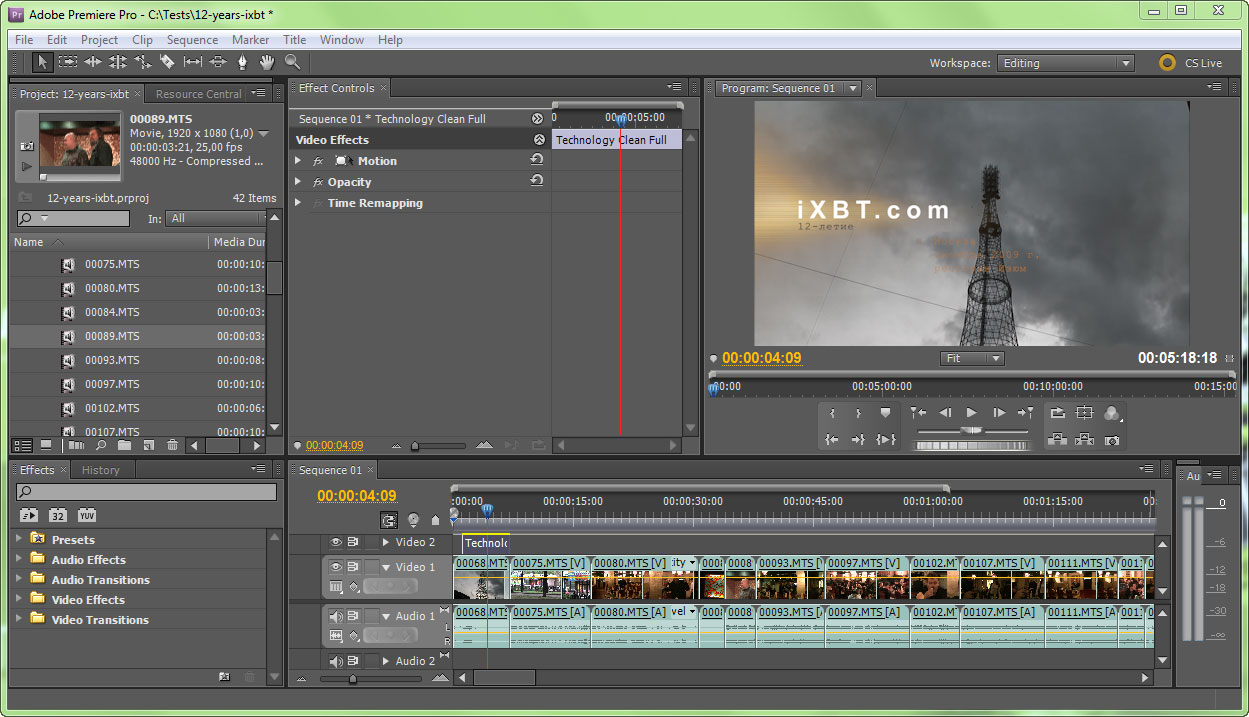 Обратите внимание на панель инструментов слева и серые полосы с кружочками справа, которые можно использовать для увеличения и уменьшения масштаба вашей последовательности.
Обратите внимание на панель инструментов слева и серые полосы с кружочками справа, которые можно использовать для увеличения и уменьшения масштаба вашей последовательности.
- Горизонтальные полосы представляют ваш отснятый материал и любой прикрепленный звук. Для начала Premiere Pro предоставляет нам 3 слоя для видео и 3 для звука, причем видео всегда отображается вверху, а звук — внизу. Позже вы сможете добавить больше, если нужно.
- Тонкая вертикальная линия — это точка воспроизведения (playhead), также известная как ползунок (scrubber). Она указывает, какая часть видео / аудио в настоящее время просматривается в правом верхнем окне предварительного просмотра. Попробуйте переместить указатель воспроизведения, перетащив синюю вкладку в верхней части строки. Вы заметите, что это меняет текущий отображаемый фрейм.
4. Основные инструменты
Здесь мы рассмотрим основные инструменты, с которыми вам нужно будет ознакомиться, чтобы смонтировать видео.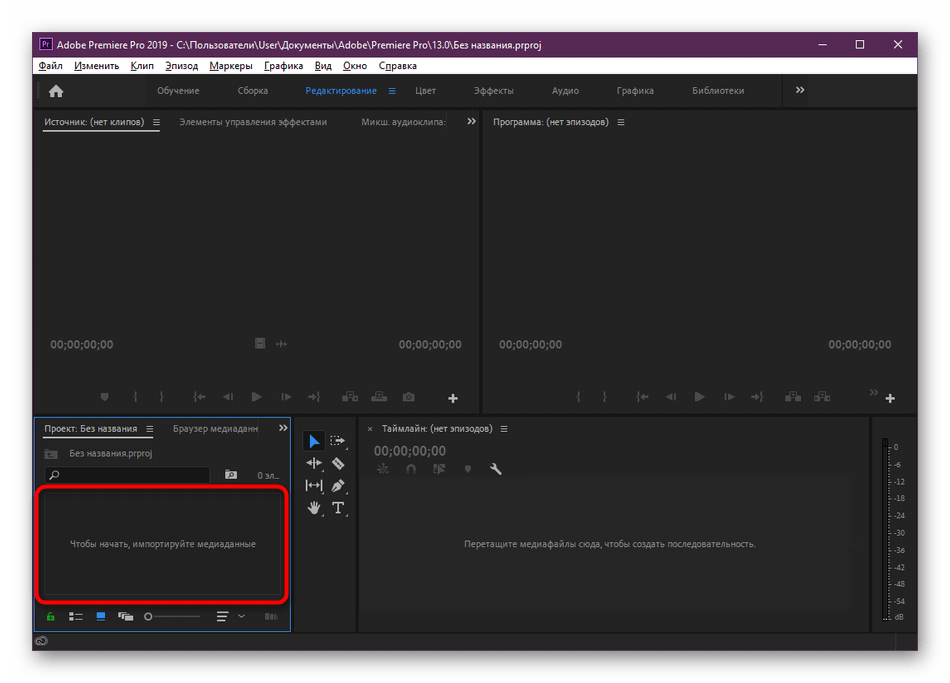 К большинству этих инструментов можно получить доступ либо через панель инструментов в Premiere Pro, либо с помощью сочетаний клавиш:
К большинству этих инструментов можно получить доступ либо через панель инструментов в Premiere Pro, либо с помощью сочетаний клавиш:
Стоит отметить, что использование быстрых клавиш поможет ускорить процесс редактирования. Если в какой-то момент вы забудете, какие инструменты назначены тому или иному ярлыку, щелкните Adobe Premiere CC в строке меню вверху, а затем щелкните «Сочетания клавиш».
- Инструмент «Бритва» (С) — используется для обрезки клипов.
- Инструмент «Мышь» (V) — инструмент общего назначения, используемый для навигации по рабочему пространству и перестановки клипов.
- Воспроизведение / пауза (пробел) — используется для воспроизведения или паузы вашего клипа.
- Инструмент Ripple (B) — используется для сдвига выбранной дорожки влево и вправо на шкале времени для точной настройки изменений.
- Инструмент «Рука» (H) — способ перемещения по временной шкале.
 Обычно, этот инструмент подходит только для сложных крупномасштабных проектов.
Обычно, этот инструмент подходит только для сложных крупномасштабных проектов. - Инструмент масштабирования (Z) — используется для масштабирования вашей временной шкалы для просмотра точек, позволяя вам точно настраивать редактирование. Нажатие клавиши Alt при активном инструменте масштабирования позволяет уменьшить масштаб временной шкалы.
- Визуализация (клавиша Return / Enter) — отображает последовательность на временной шкале.
Курсы видеомонтажа.
5. Дополнительные расширенные инструменты
Быстрая перемотка вперед / назад (L / J) — используется для перемещения курсора воспроизведения вперед / назад по временной шкале. Чем дольше удерживаются клавиши, тем быстрее перемещается указатель воспроизведения.
- Стоп (K) — используется для остановки курсора воспроизведения при быстрой перемотке вперед или назад
- Отменить (Ctrl / Cmd Z) — как и в большинстве программ, отменяет последнее выполненное вами действие
- Копировать (Ctrl / Cmd C) — копирует выбранный клип
- Вставить (Ctrl / Cmd V) — вставить выбранный клип.

6. Монтаж вашего видео — концепции и методы
Теперь, когда вы немного больше разбираетесь в основах нарезки и перестановки клипов, пришло время взглянуть на некоторые ключевые моменты, которые обычно используются при монтаже фильмов. Конечно, упомянуть их всех — невозможно, но два самых необходимых элемента детально разберем, они направят вас на верный путь к созданию потрясающих видео: непрерывное редактирование и вырезы.
НЕПРЕРЫВНОЕ РЕДАКТОРОВАНИЕ
Это процесс объединения последовательности кадров, чтобы они выводили последовательность событий, без необходимости включать действие целиком. Ключом к непрерывному редактированию является выбор клипов, которые будут иметь смысл и будут выглядеть «правильно» при соединении вместе. Если клип не подходит, вы рискуете нарушить ход вашего фильма, в результате чего зрители будут отстранены от истории, которую вы пытаетесь передать.
Примером непрерывного редактирования может быть такой видеоряд: Человек идет к двери (2 секунды) | ВЫРЕЗАТЬ | Человек поворачивает дверную ручку (1,5 секунды) | ВЫРЕЗАТЬ | Человек идет по другую сторону двери (2 секунды).
Еще один подход к непрерывному редактированию — это «выстрел / обратный снимок», используемый при совместном редактировании интервью или разговора между двумя людьми. В режиме «Выстрел / Обратный выстрел» поочередно отображаются два персонажа в зависимости от того, кто говорит, причем персонаж в первом кадре всегда смотрит влево, а другой персонаж всегда смотрит вправо. Удостоверившись, что один и тот же человек всегда смотрит в одну и ту же сторону в кадре, вашему зрителю будет намного легче следить за беседой.
ВЫРЕЗКИ
Вырезки очень полезны для видеоредакторов, работающих с новостными или документальными фильмами, которые содержат большое количество кадров интервью. Вырезанный кадр, как правило, накладывается на клип, в котором кто-то о чем-то говорит, и помогает предоставить визуальные детали, которые имеют отношение к обсуждаемому.
Вырезанные кадры не только предоставляют больше деталей, но и полезны для освещения любых «скачков» в ваших интервью.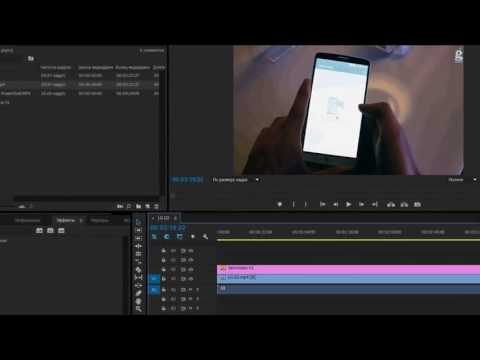 Переход с переходом — это когда речь человека, который разговаривает на камеру, по какой-либо причине отредактировали, оставив заметный скачок в клипе, который может заставить зрителей усомниться в том, что было удалено. Закрыв отрывок последовательностью клипов, вы можете сделать почти незаметным, изменение речи.
Переход с переходом — это когда речь человека, который разговаривает на камеру, по какой-либо причине отредактировали, оставив заметный скачок в клипе, который может заставить зрителей усомниться в том, что было удалено. Закрыв отрывок последовательностью клипов, вы можете сделать почти незаметным, изменение речи.
На изображении выше показан вырез из трех кадров, закрывающий разрыв в основной видеозаписи.
Во многих случаях использование более одного кадра для эпизода вырезки может обеспечить более интересный результат, чем использование всего одного длительного кадра, который может в конечном итоге утомить ваших зрителей и нарушить ход вашей истории. Старайтесь нацеливаться на последовательность из 3 выстрелов в каждом разрезе. Если вы сделаете больше четырех или пяти кадров в одной эпизоде, вы рискуете, что ваше видео станет прерывистым и дезориентирующим.
ЭФФЕКТЫ
Premiere Pro предлагает множество эффектов, которые можно использовать для изменения клипов, которые в целом разделены на четыре категории: аудиоэффекты, аудиопереходы, видеоэффекты и видеопереходы. При применении к клипу, эффекты меняют весь клип, в то время как переходы применяются к концу / началу клипа, чтобы обеспечить плавный переход между сценами.
При применении к клипу, эффекты меняют весь клип, в то время как переходы применяются к концу / началу клипа, чтобы обеспечить плавный переход между сценами.
Эффекты могут быть использованы в ваших клипах для внесения различных изменений, включая повышение резкости, цветокоррекцию, размытие, искажение и др.
Чтобы применить эффект, сначала вам нужно перейти к окну эффектов, что можно сделать, выбрав вкладку рабочего пространства «Эффекты» в верхней части текущего рабочего пространства или переключив одно из существующих окон на «Эффекты». После того, как вы получили доступ к списку эффектов, просто перетащите желаемый эффект на клип(ы), которые вы хотите изменить.
Это рабочее пространство «Эффекты». Список доступных эффектов можно увидеть справа, с несколькими опциями в разделе «Видеоэффекты», которые расширены, чтобы показать их содержимое. В левом верхнем углу находится панель управления эффектами, где вы можете изменить свойства выбранного эффекта.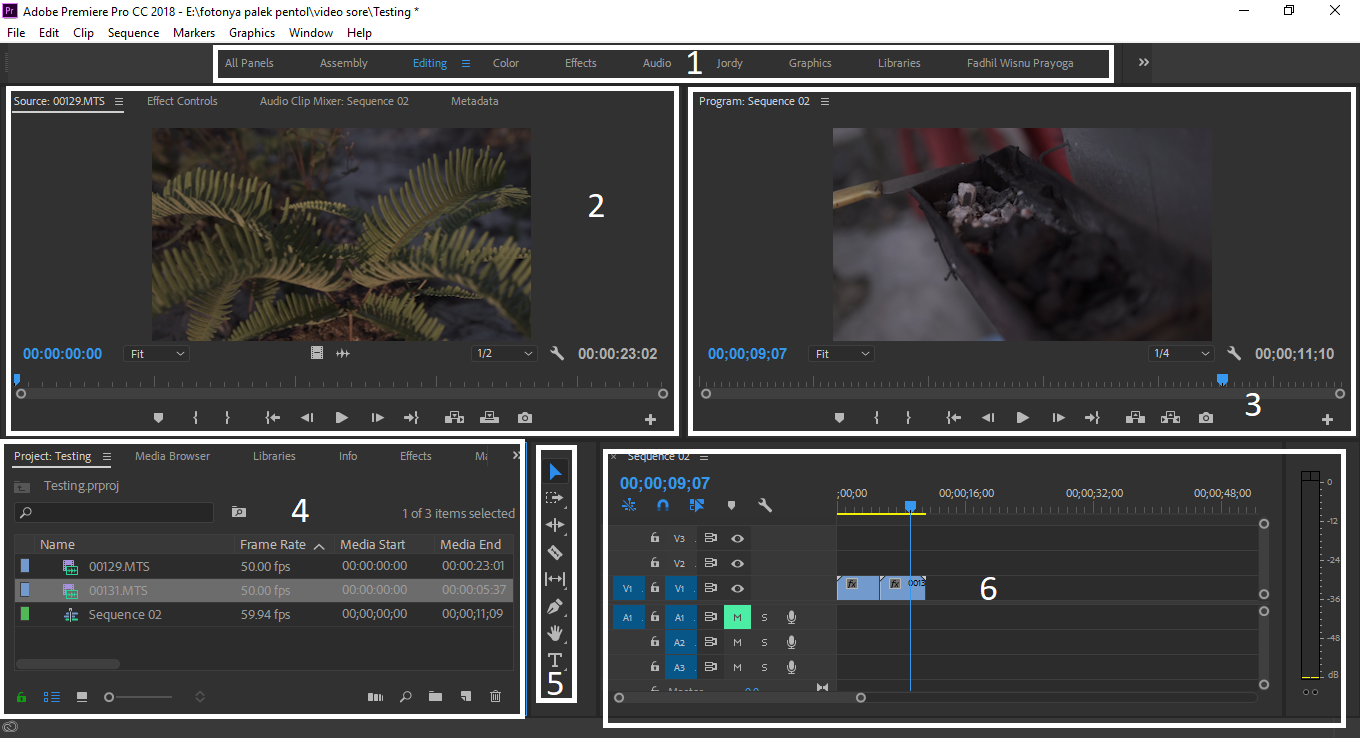
Теперь, выбранный вами эффект появится в окне «Элементы управления эффектами» для выбранных вами клипов вместе с параметрами постоянных эффектов, таких как «Движение» и «Непрозрачность».
После того, как вы нашли нужный эффект в элементах управления эффектами, вы можете кликнуть на стрелку рядом с его именем, чтобы развернуть или свернуть его список параметров, которые можно настроить для достижения желаемого эффекта.
Панель «Элементы управления эффектами», где все свернуто, кроме эффекта «Резкость», который на изображении установлен на ноль.
7. Цветовая градация
Цветовая градация — это процесс редактирования цветового баланса и освещения вашего отснятого материала, чтобы исправить любые дефекты на исходной пленке, сделать эстетику более привлекательной и добавить чувство стиля, которое вы, возможно, захотите передать.
У каждого проекта будут свои требования к эффектам и цветокоррекции, и в определенной степени конечный результат зависит от личных предпочтений. Вы должны менять свои клипы практически одинаково, чтобы они хорошо сочетались друг с другом.
Вы должны менять свои клипы практически одинаково, чтобы они хорошо сочетались друг с другом.
Для клипа, который мы используем ниже, сцена не так уж и плоха, как для начала — она не слишком переэкспонирована или недоэкспонирована — но несколько тонких правок могут сыграть на руку, чтобы она выглядела немного интереснее. Для этого нам нужно применить эффект цветокоррекции, что можно сделать одним из двух способов. Первый способ — перейти к списку эффектов, как описано выше, затем щелкнуть «Видеоэффекты», затем «Коррекция цвета», а затем перетащить курсор на любые эффекты, которые вы хотите добавить. Как только это будет сделано, перейдите к элементам управления эффектами, чтобы внести желаемые изменения. В этом туториале мы решили использовать эффект Lumetri Color, так как он дает большое количество возможностей для цветокоррекции вашего материала.
Здесь мы получили доступ к параметру цветокоррекции «Lumetri Color» через окно «Эффекты» справа.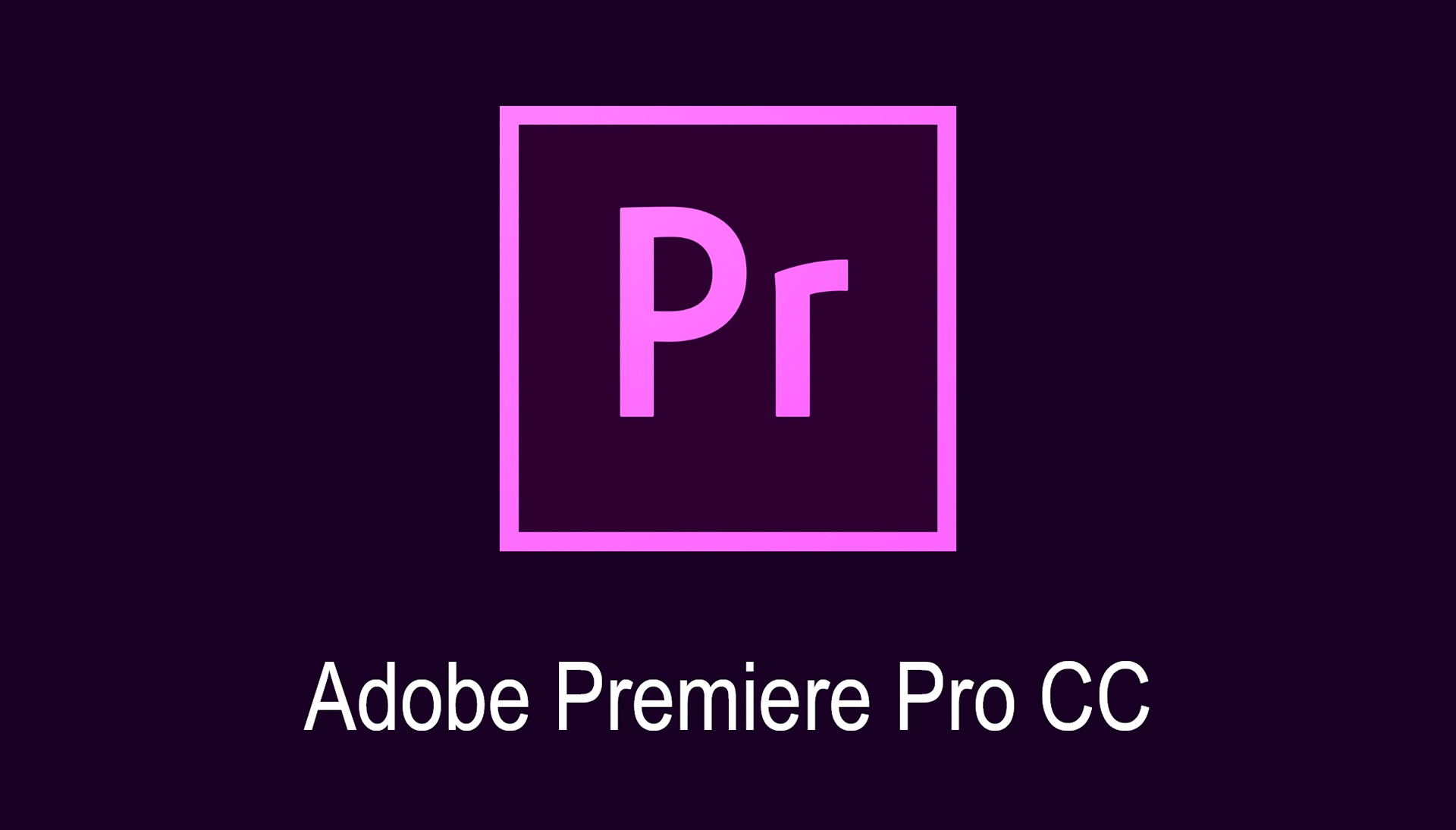 Затем мы можем внести наши изменения в окне «Элементы управления эффектами» в левом верхнем углу.
Затем мы можем внести наши изменения в окне «Элементы управления эффектами» в левом верхнем углу.
Есть более простой способ добавить свои коррекции цвета: перейдите в рабочее пространство «Цвет» через вкладки в верхней части текущего рабочего пространства. Оттуда вы можете просто использовать ползунки справа, чтобы внести какие-либо изменения. Стоит отметить, что при внесении исправлений здесь, в клип автоматически применяется эффект Lumetri Color, без необходимости работать в нескольких окнах.
Здесь мы достигаем того же результата, что и раньше, но с использованием рабочего пространства «Цвет» вместо рабочего пространства «Эффекты».
Здесь есть множество опций для редактирования вашего видеоматериала, но пока мы сосредоточимся на основных цветовых коррекциях, к которым можно получить доступ, через базовую коррекцию, либо в элементах управления эффектами, либо в правой части рабочего пространства цвета.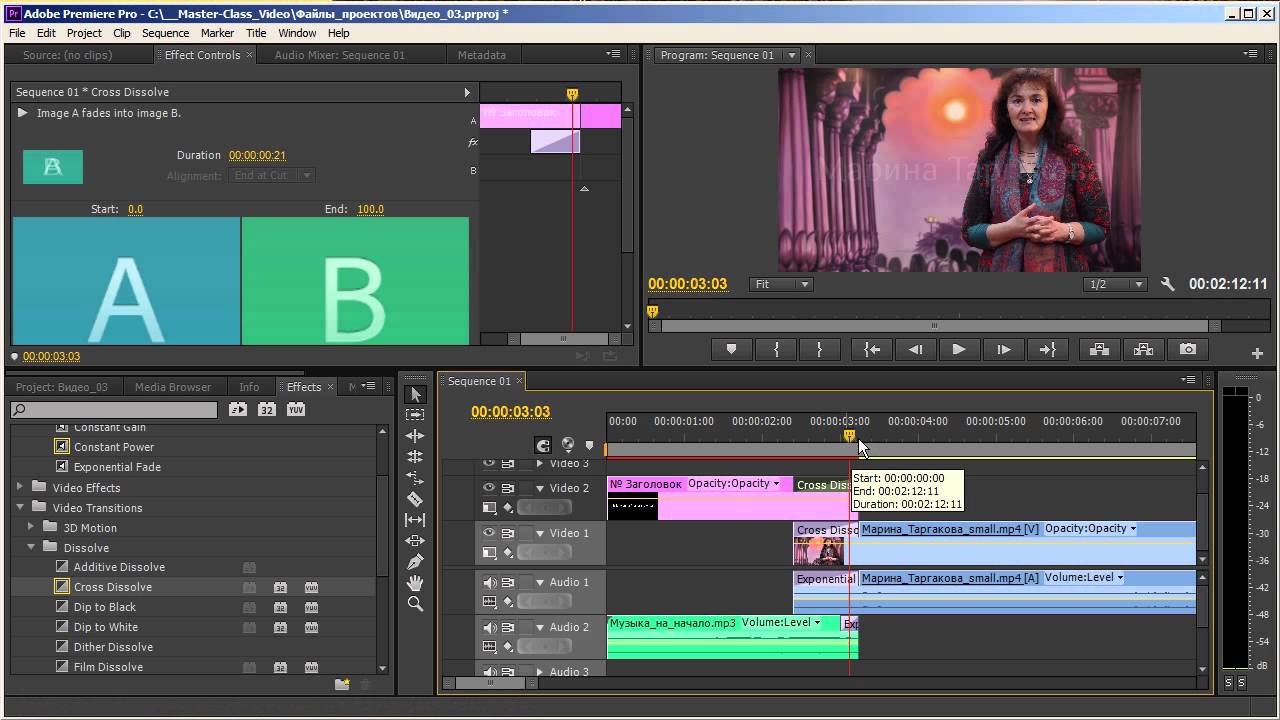
После открытия вы увидите варианты исправления вашего отснятого материала. Опробуйте все ползунки здесь, чтобы понять, что каждый из них делает. Также стоит отметить инструмент баланса белого. С помощью этого переключателя, вы можете выбрать область кадра, которая должна быть белой (например: лист бумаги), и Premiere автоматически настроит ваш клип на правильный тон.
Для клипа, который мы используем, мы собираемся увеличить контрастность и белый цвет и немного снизить тени, чтобы сделать изображение более резким, затем уменьшим светлые участки, чтобы восстановить некоторые детали, потерянные в переэкспонированном небе. Наконец, мы собираемся увеличить ползунок насыщенности внизу, чтобы выделить часть цвета и сделать изображение более ярким.
Вот наше изображение с цветокоррекцией. Вы можете увидеть изменения, которые мы внесли.
Сравнение нашей видеозаписи до и после. Изображение справа «выделяется» больше, чем изображение слева, при этом оно не выглядит нереалистичным.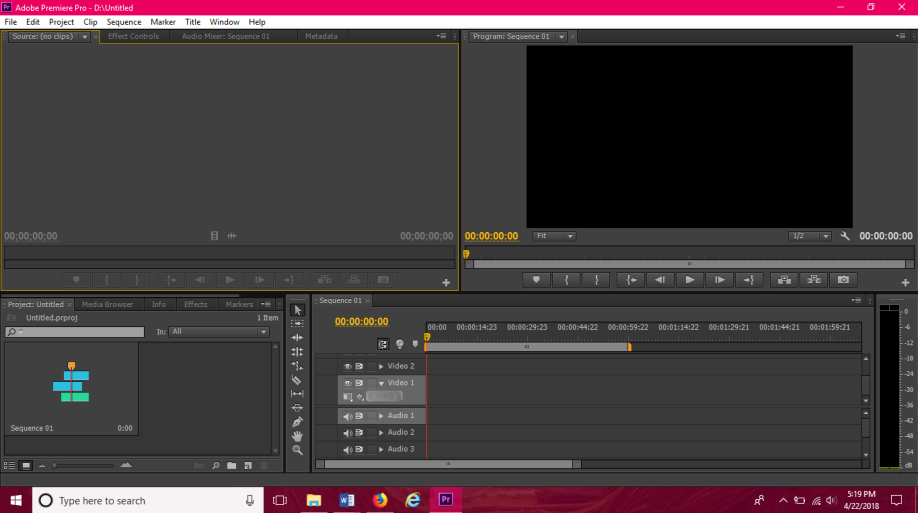 Часто самые тонкие изменения улучшают отснятый материал, если только вы не планируете получить очень стилизованный вид.
Часто самые тонкие изменения улучшают отснятый материал, если только вы не планируете получить очень стилизованный вид.
Это основы цветокоррекции, но здесь есть множество других опций, включая добавление всевозможных оттенков и фильтров, изменение оттенка вашего материала и многое другое. Лучший способ узнать весь функционал — методом проб, в игровой форме. Со временем вы обнаружите, что интуитивно тянетесь к нескольким двум-трем вариантам цветокоррекции, от чего начнете формировать свой собственный стиль. Но всегда хорошо тестить и пробовать множество других опций, ведь они все в вашем распоряжении!
8. Ключевые кадры
Ключевые кадры — это маленькие маркеры, которые используются для внесения изменений в видеоматериал между двумя точками времени. Ключевые кадры можно добавить, щелкнув на маленькие ромбики рядом с выбранными эффектами в окне «Элементы управления эффектами». Положения добавленных вами ключевых кадров будут отображаться на миниатюрной шкале времени в правой части панели «Элементы управления эффектами».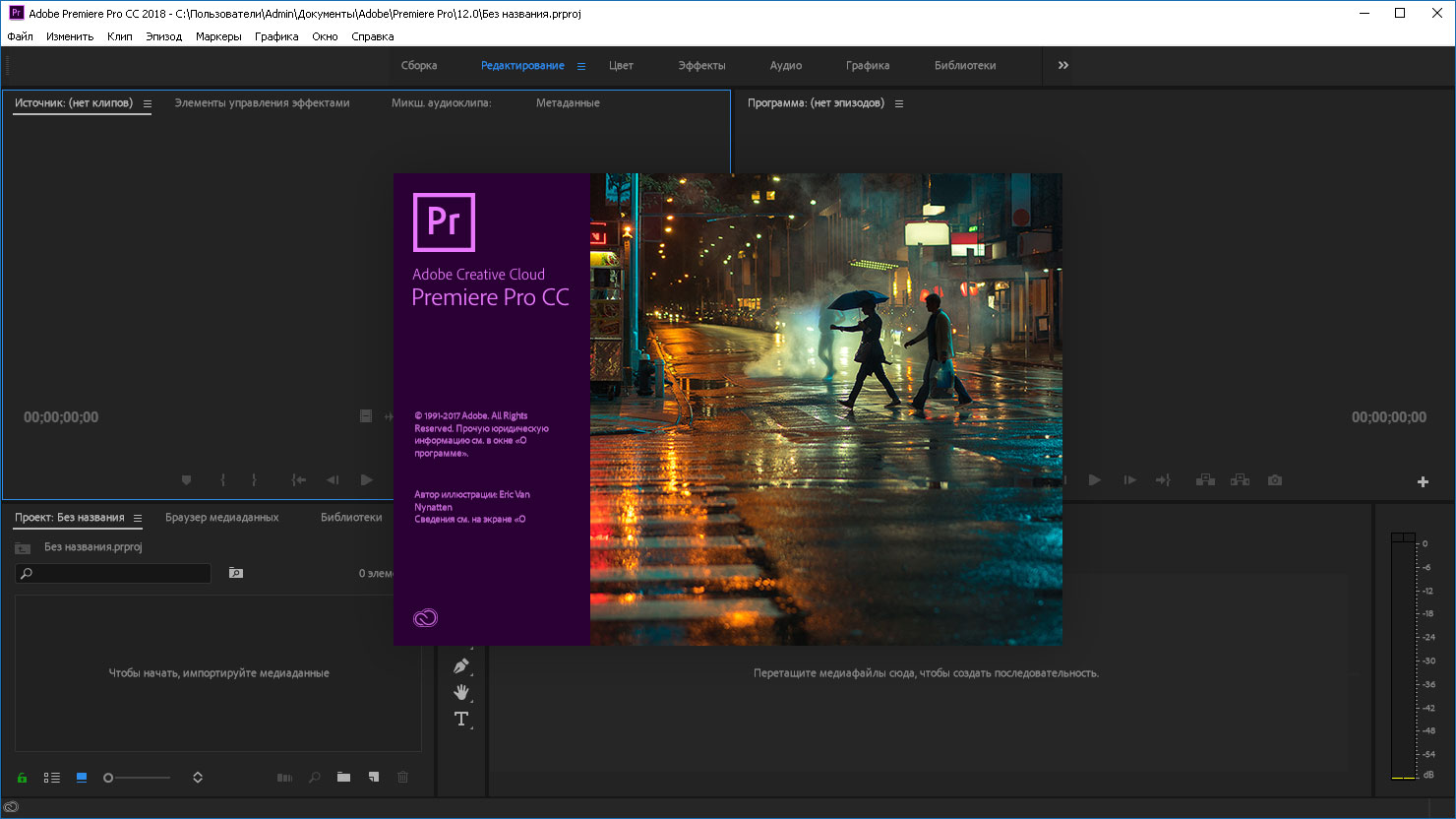 Обратите внимание, что на этой шкале времени отображается только выбранный вами клип.
Обратите внимание, что на этой шкале времени отображается только выбранный вами клип.
На этом изображении показано окно «Элементы управления эффектами». Обратите внимание на кнопку «Добавить / удалить ключевой кадр» рядом с параметром «Непрозрачность» и на миниатюрную временную шкалу, на которой показан выбранный клип и все добавленные к нему ключевые кадры рядом с эффектом, к которому они относятся.
Если, например, вы хотите, чтобы один клип постепенно нарастал поверх другого, все, что вам нужно сделать, это разместить второй клип так, чтобы он перекрывал первый, а затем установить два ключевых кадра для непрозрачности второго клипа в Эффекте Элементы управления, как на изображении выше. Затем выберите первый ключевой кадр на миниатюрной шкале времени (вы можете использовать стрелки рядом с кнопкой Добавить ключевой кадр, чтобы быстро переключаться между существующими ключевыми кадрами) и установите его на 0,0%. затем выберите второй ключевой кадр и убедитесь, что он установлен на 100,0%.
На этом скрине тот же клип, что и на фото выше, но на этот раз из основной временной шкалы. Здесь точка воспроизведения расположена точно посередине между двумя ключевыми кадрами, поэтому верхний клип в этой точке перехода будет иметь непрозрачность 50,0%.
9. Экспорт
Теперь, когда вы закончили с видеопроектом, нужно экспортировать проект в формат, который можно загрузить в Интернет или на носитель. Опять же, вариантов экспорта, представленных Premiere Pro, ошеломляющее количество, но по большей части, вам понадобятся лишь несколько вариантов, при экспорте видео для использования в Интернете:
- Щелкните ФАЙЛ > ЭКСПОРТ > МЕДИА или нажмите Cmd / Ctrl + M на клавиатуре.
- В раскрывающемся списке Формат выберите H.264.
- В раскрывающемся списке «Предустановка» выберите соответствующую предустановку. YouTube 1080p Full HD — хороший многоцелевой вариант для видео, предназначенных для Интернета.
- Нажмите на Output Name, чтобы назвать свой фильм, и выберите папку, в которой вы хотите его сохранить.
- Установите флажок «Использовать максимальное качество рендеринга».
- Нажмите Экспорт
- Подождите, пока ваше видео будет экспортировано! Это может занять некоторое время, в зависимости от длины вашего фильма и качества использованных клипов.
Курсы видеомонтажа.adobe premiere уроки, уроки адоб премьер
Курсы Adobe Premiere
| Актуальность | Приостановлено |
|---|---|
| Стоимость | По запросу |
| Продолжительность | 40 часов |
| Группа | от 5 человек |
| Начало занятий | По мере формирования группы |
Программа подойдет для слушателей, желающих в краткие сроки освоить навыки видеообработки, монтажа, цветокоррекции, а также основы видеосъёмки.
Цель программы: качественное изменение профессиональных компетенций, необходимых для выполнения следующих видов профессиональной деятельности в рамках имеющейся квалификации в следующих областях:
- аппаратные средства для эффективной обработки цифровых видеоизображений;
- основные характеристики цифровых видеоизображений, принципы их обработки;
- стандарты телевизионных сигналов;
- форматы файлов для графики и видео, их особенности;
- создание и редактирование видеоряда всеми средствами программы;
- перевод видеоизображений в цифровую форму;
- профессиональные приемы нелинейного монтажа;
- создание специальных эффектов и переходов;
- использование художественных фильтров, цветовая и тоновая коррекция;
- подготовка видеоизображений для Web;
- изготовление титров.
В результате освоения курса слушатели должны приобрести следующие знания и умения.
Слушатель должен знать:
- основы и правила нелинейного видеомонтажа;
- техники видеосъемки.
Слушатель должен уметь:
- применять редактор Adobe Premiere Pro CC для нелинейного монтажа отснятого видеоматериала;
- применять редактор Adobe After Effects CC для создания цифровых видеоэффектов;
- готовить материал для записи на DVD, размещения в Интернете или записи на цифровую видеоленту.
Категория слушателей: от профессиональных инженеров монтажа, мультимедийных и Web-дизайнеров до студентов и видеооператоров-любителей.
Форма обучения – очна, без отрыва от работы. Возможны индивидуальные занятия.
Учебный план
| № п/п | Наименование разделов | Всего часов | В том числе | |||
|---|---|---|---|---|---|---|
| Лекции | Практические занятия | Самостоятельное изучение | Проверка знаний | |||
|
1 |
Введение в работу с профессиональной программой нелинейного видеомонтажа Adobe Premiere Pro |
6 |
3 |
3 |
0 | |
|
2 |
Рабочие окна (Project, Source, Timeline) |
6 |
2 |
4 |
0 |
|
|
3 |
Создание клипа |
6 |
2 |
4 |
0 |
|
|
4 |
Продвинутые инструменты видеомонтажа |
6 |
2 |
4 |
0 |
|
|
5 |
Аудиоэффекты |
4 | 1 | 3 | 0 | |
|
6 |
Коррекция |
4 | 0 | 4 | 0 | |
|
7 |
Построение титров |
6 | 2 | 4 | 0 | |
| Итоговая аттестация | 0 | 0 | 2 | 0 | Зачёт | |
|
|
Итого: |
40 |
12 |
28 |
0 |
|
Контактная информация
Запись на курс
Курсы по Adobe Premiere Pro
Популярные направления
Рейтинг школ по Adobe Premiere Pro
Список курсов по Adobe Premiere Pro
Сортировать по
Старт в любое время
LoftSchool (Лофт скул)
Начальный
БесплатноПредлагаемый бесплатный курс «Монтаж видео в Adobe Premiere» особенный. Хотя бы потому, что преподавателем является победительница большого конкурса loftblog Анастасия Кузнецова. Именно она познакомит новичков и блогеров с программой Adobe Premiere. Изучив учебные материалы 8 уроков (1 час 32 минуты), любой желающий сможет управлять свойствами клипов, разбираться в правилах монтажа и кадрирования, применять на практике…
«).append(btn) } else { } $(«#showMoreButton»).hide() } }, error: function (data) { $(«#search-result»).html(«Что-то пошло не так») }, }) } function resetFilters() { $(‘a.FilterItem’).each(function (e) { const key = $(this).data(‘name’) if ($(this).hasClass(‘active’)) { $(this).removeClass(‘active’) delete(mooc_filter_obj[ key ]) } }) $(«#price-1»).val(0).trigger(‘change’,[‘reset’]) $(«#price-2»).val(300000).trigger(‘change’,[‘reset’]) $(«#duration-1»).val(0).trigger(‘change’,[‘reset’]) $(«#duration-2»).val(365).trigger(‘change’,[‘reset’]) $(«#datepicker»).val(»).trigger(‘change’) delete(mooc_filter_obj[ ‘starting_at’ ]) delete(mooc_filter_obj[ ‘duration_from’ ]) delete(mooc_filter_obj[ ‘duration_to’ ]) delete(mooc_filter_obj[ ‘price_from’ ]) delete(mooc_filter_obj[ ‘price_to’ ]) setDefault() $(«#search-result»).html(») searchCourses() } function setDefault() { mooc_filter_obj[ ‘page’ ] = 1 mooc_filter_page = 1 mooc_items_shown = 0 } $(«#datepicker»).datepicker($.datepicker.regional[ «ru» ]) $(document).on(‘click’, ‘a.FilterItem’, function (e) { e.preventDefault() setDefault() $(«#search-result»).html(») const key = $(this).data(‘name’) if ($(this).hasClass(‘active’)) { $(this).removeClass(‘active’) delete(mooc_filter_obj[ key ]) } else { if ($(this).data(‘multiple’)) { $(this).addClass(‘active’) } else { //$(‘a.FilterItem’).parent(‘div’).find(‘a.FilterItem’).removeClass(‘active’) $(this).parent(‘div’).find(‘a.FilterItem’).removeClass(‘active’) $(this).addClass(‘active’) } mooc_filter_obj[ key ] = $(this).data(‘value’) } searchCourses() }) $(document).on(‘change’, ‘#datepicker’, function (e) { setDefault() $(«#search-result»).html(») if ($(this).val().length > 0) { mooc_filter_obj[ ‘starting_at’ ] = $(this).val() } else { delete(mooc_filter_obj[ ‘starting_at’ ]) } if (e.originalEvent !== undefined) { searchCourses() } }) $(document).on(‘slidechange’, ‘#duration-range’, function (e) { setDefault() $(«#search-result»).html(») mooc_filter_obj[ ‘duration_from’ ] = $(this).slider(«values», 0) mooc_filter_obj[ ‘duration_to’ ] = $(this).slider(«values», 1) if (e.originalEvent !== undefined) { searchCourses() } }) $(document).on(‘slidechange’, ‘#price-range’, function (e) { setDefault() $(«#search-result»).html(») mooc_filter_obj[ ‘price_from’ ] = $(this).slider(«values», 0) mooc_filter_obj[ ‘price_to’ ] = $(this).slider(«values», 1) if (e.originalEvent !== undefined) { searchCourses() } }) $(document).on(‘change’, ‘#price-1’, function (e,t) { $(«#price-range»).slider(«values», 0, $(this).val()) if(t !== ‘reset’) { setDefault() $(«#search-result»).html(») mooc_filter_obj[ ‘price_from’ ] = $(this).val() searchCourses() } }) $(document).on(‘change’, ‘#price-2’, function (e,t) { $(«#price-range»).slider(«values», 1, $(this).val()) if(t !== ‘reset’) { setDefault() $(«#search-result»).html(») mooc_filter_obj[ ‘price_to’ ] = $(this).val() searchCourses() } }) $(document).on(‘change’, ‘#duration-1’, function (e,t) { $(«#duration-range»).slider(«values», 0, $(this).val()) if(t !== ‘reset’) { setDefault() $(«#search-result»).html(») mooc_filter_obj[ ‘duration_from’ ] = $(this).val() searchCourses() } }) $(document).on(‘change’, ‘#duration-2’, function (e,t) { $(«#duration-range»).slider(«values», 1, $(this).val()) if(t !== ‘reset’) { setDefault() $(«#search-result»).html(») mooc_filter_obj[ ‘duration_to’ ] = $(this).val() searchCourses() } }) $(document).on(‘click’, ‘a.OrderItem’, function (e) { e.preventDefault() setDefault() $(«#search-result»).html(») if ($(this).hasClass(‘active’)) { // уже есть сортировка //$(this).removeClass(‘active’) if ($(this).find(‘i’).hasClass(‘fa-long-arrow-alt-down’)) { $(this).find(‘i’).removeClass(‘fa-long-arrow-alt-down’).addClass(‘fa-long-arrow-alt-up’) mooc_filter_obj[ ‘order’ ] = $(this).data(‘value’) } else { $(this).find(‘i’).removeClass(‘fa-long-arrow-alt-up’).addClass(‘fa-long-arrow-alt-down’) mooc_filter_obj[ ‘order’ ] = ‘-‘ + $(this).data(‘value’) } } else { //$(‘a.OrderItem,a.OrderItemFree’).removeClass(‘active’).find(‘i’).removeClass(‘fa-long-arrow-alt-down’).removeClass(‘fa-long-arrow-alt-up’) //$(this).addClass(‘active’).find(‘i’).addClass(‘fa-long-arrow-alt-up’) //mooc_filter_obj[ ‘order’ ] = $(this).data(‘value’) $(‘a.OrderItem,a.OrderItemFree’).removeClass(‘active’).find(‘i’).removeClass(‘fa-long-arrow-alt-up’).removeClass(‘fa-long-arrow-alt-down’) $(this).addClass(‘active’).find(‘i’).addClass(‘fa-long-arrow-alt-down’) mooc_filter_obj[ ‘order’ ] = ‘-‘ + $(this).data(‘value’) } searchCourses() }) $(document).on(‘click’, ‘a.OrderItemFree’, function (e) { e.preventDefault() setDefault() $(«#search-result»).html(») if ($(this).hasClass(‘active’)) { // уже есть сортировка $(this).removeClass(‘active’) delete(mooc_filter_obj[ ‘order’ ]) //return } else { $(‘a.OrderItem’).removeClass(‘active’).find(‘i’).removeClass(‘fa-long-arrow-alt-down’).removeClass(‘fa-long-arrow-alt-up’) $(this).addClass(‘active’) mooc_filter_obj[ ‘order’ ] = $(this).data(‘value’) } searchCourses() })Что такое Adobe Premiere Pro?
Adobe Premiere Pro — профессиональная программа нелинейного видеомонтажа компании Adobe Systems. Позволяет монтировать, создавать переходы, добавлять изображения, текст, анимацию и многое другое.
Какими навыками обладает специалист по Adobe Premiere Pro?
- Управление свойствами клипов
- Правила монтажа и кадрирования
- Загрузка видео на YouTube
- Механизмы цветокоррекции
- Наложение эффектов
- Создание анимации
Можно ли обучиться на специалиста по Adobe Premiere Pro с нуля?
Да, это можно сделать с помощью онлайн-курсов, представленных на платформе. Среднее время обучения — 2 месяца. Стоимость может варьироваться от 990 ₽ до 5 000 ₽ в зависимости от качества и объёма подготовки. Есть также бесплатные программы обучения. Многие школы курируют студентов во время всего процесса обучения, выдают лицензированных дипломы и сертификаты, помогают с портфолио, резюме и трудоустройством.
Чем полезен специалист по Adobe Premiere Pro?
Специалист по Adobe Premiere Pro занимается нелинейным видеомонтажом и поможет компании создавать качественные видеоролики для рекламы или новых проектов.
Услуги, которые предоставляет специалист по Adobe Premiere Pro
- Создание и монтаж видеороликов
- Интеграция видео с онлайн-приложениями
- Редактирование видео в исходнике
- Запись на медианосители без перекодирования
Сколько стоят услуги специалиста по Adobe Premiere Pro
Цены устанавливаются в зависимости от многих факторов, включая экспертность, опыт, локацию и рыночные условия. Первый шаг к определению стоимости услуг — понимание потребностей проекта. В среднем на международных биржах — $35–50 в час (≈2 500–3 600 ₽). Специалист может брать оплату как в целом за проект, так и за время работы.
Факторы, которые влияют на стоимость услуг специалиста по Adobe Premiere Pro
Для понимания ориентировочной стоимости проекта требуется определить направление и объём работы. Как в любой другой отрасли, чем опытнее специалист, тем выше стоимость его услуг. Иногда выгоднее нанять менее опытного фрилансера для простого проекта. Помимо опыта нужно также учитывать и набор специализированных навыков, которые предоставляет специалист.
Windows Movie Maker Adobe Premiere Pinnacle Studio video audio DivX Xvid курсы видеомонтаж бесплатное обучение BORIS RED Видеомонтаж видеокамера скачать программы бесплатно кино DVD DVDLab Pro CD диски изучение программ монтаж Canopus ProCoder кодек кодирование экспорт клип mpeg mpg wav mp3 настройка программы Ulead Adobe After Effects Encore DVD Photoshop MPEG2VCR PhotoImpact Ulead Video Studio media VirtualDub winamp Xara 3D Video EditorМЕНЮ: |ГЛАВНАЯ|УРОКИ — ТЕОРИЯ: |Что такое Видеомонтаж?| Adobe Premiere ProНастройка уровней усиления или громкостиВы можете устанавливать уровни усиления или громкости, чтобы сделать уровни постоянными в треках или клипах, или чтобы подстроить аудио сигнал трека или клипа, когда он слишком сильный или слишком слабый. Усиление, как правило, относится ко входному уровню, и громкость, как правило, относится у выходному уровню. Помните, однако, что если уровень аудио клипа был установлен слишком слабым, когда клип был оцифрован, увеличение усиления или громкости может просто увеличить шум. Для получения наилучших результатов, следуйте стандартной практике записи или оцифровки исходного аудио на оптимальном уровне; это позволит вам сконцентрироваться на настройке уровней трека. Вы управляете уровнями трека в окне Аудио Микшера или в окне Временной Шкалы. Уровень усиления для выбранного клипа может быть изменен использованием Клип > Опции Аудио > команда Аудио Усиления. Выходной уровень выбранного клипа, может контролироваться в окне Временной Шкалы или окне Управления Эффектами. Команда Усиления не зависит от настроек уровня в окнах Аудио Микшера и Временной Шкалы, но ее значение объединяется с уровнем трека для конечного микса. В то время как, окно Аудио Микшера — главное окно управления уровнями трека, вы также можете это делать используя кадры аудио трека в окне Временной Шкалы. Поскольку кадры трека представляют настройки автоматизации микшера, они влияют на выходной сигнал только, когда автоматизация установлена в режим Чтения, Связи, или Замка. Смотрите Автоматизация изменений аудио в окне Аудио Микшера и Активизация кадров. Для большего контроля над уровнями, используйте Динамический эффект. Смотрите Динамика. Чтобы назначить одинаковый уроень выходного сигнала трека: В окне Аудио Микшера, настройте установки громкости трека. Примечание: Вы можете использовать эту процедуру, когда автоматизация не применена к треку. Если уровни трека колеблются, так как кадры автоматизации трека уже применены, вы сможете настроить одинаковый уровень трека, направляя его в субмикс и устанавливая уровень субмикса. Чтобы заглушить трек: Щелкните на значке Спикера трека в окне Аудио Микшера. Примечание: Глушение не влияет на пре-фэйдер компоненты, такие как эффекты и сенды. Также, состояние кнопки Глушение — предмет автоматизации настроек в эффекте (смотрите Автоматизация изменений аудио в окне Аудио Микшера). Если вы хотите полностью заглушить выходной сигнал трека, щелкните на значке Спикера трека в окне Временной Шкалы. Чтобы редактировать клип или уровни аудио трека в окне Временной Шкалы:
Чтобы назначить одинаковый уровень усиления для клипа:
Если в клипе нет набора кадров звука, вы можете также установить общее усиление для выбранного клипа, используя свойство Громкости в окне Управления Эффектами. |
9 ЛУЧШИХ онлайн-курсов Adobe Premiere Pro [2021]
Adobe Premiere — это программа для редактирования видео, которая помогает легко редактировать и вносить изменения в видео. Это одно из ведущих приложений для режиссеров, видеоредакторов и телеканалов. Он также используется для записи голоса за кадром, импорта мультимедиа и создания пользовательских предустановок последовательности для различных разрешений. Adobe Premiere позволяет экспортировать видео в такие форматы, как AVI (Audio-Video Interleaved), MP4, MXF Material Exchange Format), 4K и т. Д.
Ниже приводится тщательно подобранный список лучших бесплатных онлайн-курсов и сертификатов Adobe Premier для сбора знаний по этой теме. В списке есть как курсы с открытым исходным кодом (бесплатные), так и коммерческие (платные).
Лучшие курсы Adobe Premiere Pro
Adobe Premiere Pro CC — это курс, который поможет вам изучить инструмент Adobe Premiere Pro от основ. Это один из лучших курсов по редактированию видео в Premiere Pro, специально разработанный для начинающих, которые хотят научиться редактировать видео с помощью Adobe Premiere.Для изучения этого курса не требуются предварительные знания в области редактирования видео.
Ключевые темы:
- Процесс завершен от начала до конца проекта редактирования видео.
- Как можно использовать окна панели Premiere Pro.
- Как создавать собственные предустановки последовательности для разных разрешений.
- Изучите основы цветокоррекции и цветокоррекции.
- Сочетания клавиш для более эффективного редактирования видео.
- Термины и определения для профессионального редактирования видео.
Характеристики:
- 4 статьи
- 4 загружаемых ресурса
- Полный доступ на весь срок службы
- Доступ на мобильном телефоне и ТВ
- Сертификат об окончании
Поддерживаемый язык: английский, итальянский.
Рейтинг: 4,5
Продолжительность: 4 часа видео по запросу
Цена / Плата: 11,99 долларов США
Провайдер: Udemy
Сертификат по запросу : Да
Уровень: Новичок
Ссылка: https: // www.udemy.com/course/learnpremierepro/
В этом курсе инструктор и режиссер Эшли Кеннеди научит вас, что нужно делать для создания короткого рекламного видеоролика.
Вы также узнаете, как редактировать видео и аудио, корректировать цвета, добавлять заголовки и эффекты и многое другое. Этот курс основан на проектном подходе, который придает контекст каждому из инструментов Adobe Premiere. Это позволяет вам испытать как техническую, так и творческую стороны процесса редактирования.
В конце этого курса Adobe вы узнаете о реалистичной точке зрения на весь рабочий процесс постпроизводства от импорта до вывода.
Ключевые темы:
- Знакомство с Adobe Premiere Pro
- Настройка и организация мультимедиа
- Базовое редактирование
- Дополнительные методы редактирования и организации
- Работа со статическими изображениями и графикой
- Как выполнить базовую цветокоррекцию
- Работа с титулами
Продолжительность: Самостоятельное размещение
Цена / Комиссия: Бесплатно
Провайдер: LinkedIn
Ссылка: https: // www.linkedin.com/learning/premiere-pro-2020-essential-training
Adobe Premiere Pro CC: Greenscreen, Captions, Proxies — полезный курс обучения графике. Это поможет вам сделать редактирование очень эффективным и профессиональным.
Этот курс Adobe идеально подходит для студентов, которые только начинают изучать Adobe Premiere Pro CC. Этот курс редактирования видео подходит для всех, кто хочет изучить советы и рекомендации по Premiere Pro.
Ключевые темы:
- Как удалить фоновый шум из звука.
- Научитесь создавать эффекты сбоев с помощью Adobe Premiere Pro.
- Советы и приемы в Premiere Pro CC.
Характеристики:
- 1 статья
- 3 загружаемых ресурса
- Полный пожизненный доступ
- Доступ на мобильном телефоне и ТВ
- Сертификат об окончании
Рейтинг: 4.4
Продолжительность: 2 часа на- видео до востребования
Цена / Комиссия:
Провайдер: Udemy
Свидетельство о завершении : Да
Ссылка: https: // www.udemy.com/course/premiereprotips/
Этот курс Adobe представляет собой полное руководство по редактированию видео Adobe Premiere Pro. Вы узнаете, как редактировать видео с точки зрения профессионального видеоредактора.
По окончании этого премьерного курса Adobe ваша уверенность в себе как видеоредактора резко возрастет. Вы получите полное представление об использовании Adobe Premiere Pro, которое поможет вам в карьерных возможностях.
Ключевые темы:
- Научитесь редактировать видео целиком от начала до конца
- Как вы можете экспортировать и сохранять видео для воспроизведения в формате HD
- Как редактировать видео и делать их более динамичными
- Дизайн чистый и профессиональные названия для ваших видео
- Исправьте свои видео с помощью баланса белого и экспозиции
- Узнайте, как редактировать кадры с зеленым экраном и добавлять фон
Функции:
- 7 статей
- 14 загружаемых ресурсов
- Полный доступ на весь срок службы
- Доступ на мобильный и ТВ
- Свидетельство о прохождении
Оценка: 4.6
Продолжительность: 12 часов видео по запросу
Цена / комиссия: 13,99 долларов США
Провайдер: Udemy
Сертификат о завершении: Да
Уровень: Начинающий
Ссылка: https://www.udemy.com/course/adobe-premiere-pro-video-editing/
Premiere Pro предлагает большой выбор переходов и эффектов, которые можно использовать для придания стиля и изюминки своим видеопроектам.В этом курсе. Вы узнаете, как работать с Premiere Pro эффективнее.
В этом онлайн-классе ветеран видеоредактора Ник Харауз научит вас искать и применять полезные переходы, которые позволяют вырезать точки и работать с эффектами основного клипа в Adobe Premiere.
Ключевые темы:
- Работа с переходами в Premiere Pro
- Работа с эффектами в Premiere Pro
- Как глубже погрузиться в Premiere Effects
Провайдер: LinkedIn
Уровень: Начинающий
Ссылка: https: // www.linkedin.com/learning/premiere-pro-mastering-effects-and-transitions
Этот курс Adobe Premiere научит вас использовать мощную панель Lumetri Color Effects от Premiere. Этот курс поможет вам изучить базовые и расширенные методы цветокоррекции.
Вы также узнаете, как читать и использовать Premiere Video Scopes, чтобы лучше оценивать и исправлять свое видео. Он также научит вас использовать предустановленные образы Premiere и создавать стилизованные видео.
Ключевые темы:
- Понимание цвета и контраста
- Основные методы цветокоррекции
- Как можно использовать кривые для точной настройки
- Использование колеса оттенка / насыщенности
- Устаревшие цветовые эффекты
- Создание образа
Характеристики:
- 14 видеоуроков в HD
- Обеспечивает пожизненный доступ в любом месте и в любое время
- Обеспечивает автономный доступ на ПК и мобильных устройствах
- Обеспечивает автономную синхронизацию с приложениями iPhone и iPad
Продолжительность: 2 часа 35 минут содержание класса
Цена / Плата: $ 17
Провайдер: Креативный
Уровень: Средний.
Ссылка: https://www.creativelive.com/class/how-to-color-correct-in-adobe-premiere-pro
Изучив этот курс, вы сможете переносить свои изображения на жизнь, организуя свои медиа и создавая истории, которыми вы можете поделиться со своей семьей и друзьями.
Этот курс Adobe предоставит вам инструменты для успешного создания качественных дизайнов, которые произведут впечатление на ваших клиентов. К концу этого курса вы почувствуете себя профессионально в создании видео с помощью программы Adobe Premiere.
Ключевые темы:
- Понимание редактирования
- Создание черновой версии
- Улучшение редактирования
- Работа со звуком
- Движение и анимация
- Названия и графика
- Изменения скорости
- Коррекция цвета
- Совместное использование и Экспорт
- Загрузка мультимедиа
- Управление мультимедиа и архивирование
- Многокамерное редактирование
- Расширенные методы редактирования
Функции:
- Предоставляет 65 видеоуроков в HD
- Автономный доступ на настольных и мобильных устройствах
- Обеспечивает автономную синхронизацию с приложениями для iPhone и iPad
- 100% гарантия качества
Продолжительность: 18 часов 2 часа учебных занятий
Цена / плата: 119 долларов США
Поставщик: Creative
Сертификат о завершении : Да
Уровень: Начинающий
Ссылка: https: // www.creativelive.com/class/adobe-premiere-pro-cc-video-editing-the-complete-guide-abba-shapiro
Skillshare — это онлайн-платформа, ориентированная на онлайн-образование. Он включает множество тем, связанных с графическим дизайном, наукой о данных, электронной коммерцией, аналитикой и т. Д.
Этот бесплатный курс Adobe Premiere Classes предлагает множество онлайн-курсов по редактированию видео.
В этом курсе вы узнаете о широком спектре тем в Adobe Premiere, таких как создание рекламных роликов, редактирование видео с существующими кадрами, корпоративные видеоролики и т. Д.Этот онлайн-курс редактирования видео также поможет вам улучшить свои навыки редактирования видео.
Ключевые курсы:
- Редактирование видео с помощью Adobe Premiere Pro для начинающих
- Расширенное редактирование видео с помощью Adobe Premiere Pro 2020
- Учебный курс Adobe Premiere Pro CC – Essentials
- Цветовая градация для кинопроизводства: видение, искусство, и наука
- Основы Premiere Pro: лучшие советы для создателей видеоконтента
- Редактирование видео в Adobe Premiere: от новичка до профессионала
- Adobe Premiere Pro CC 2021: редактирование видео для начинающих
Провайдер: Skillshare
Курс тип: Категория
Ссылка: https: // www.Skillshare.com/browse/adobe-premiere
Учебные пособия по Adobe Premiere Pro — это серия курсов, которые помогут вам изучить методы редактирования фильмов, начиная с базовых. Эта серия курсов Adobe Premiere содержит такие курсы, как основы Premiere pro, импорт мультимедиа, анимация, курс аудиомиксов, последовательности, визуальные композиции, переходы и т. Д.
Ключевые курсы:
- Создание проекта и импорт клипа.
- Изучите панели Premiere Pro.
- Научитесь редактировать навыки.
- Отрегулируйте время редактирования.
- Импортируйте медиафайлы напрямую.
- Повторно связать автономные клипы.
- Создание предварительных настроек анимированных эффектов.
- Начните свой проект редактирования видео.
Ссылка: https://helpx.adobe.com/au/premiere-pro/tutorials.html
FAQ
❓ Могу ли я получить сертификат для печати?
Да, вы получите распечатанный сертификат на многих курсах. Фактически, некоторые провайдеры курсов отправят бумажную копию сертификата по вашему желаемому адресу.
💻 Что делать, если я пропущу урок?
Все классы записаны и могут быть воспроизведены позже.
⚡ Как я могу задать свои сомнения или вопросы?
У большинства курсов есть форум, где вы можете задавать вопросы, на которые обычно отвечают авторы курсов.
💻 Какие программы для редактирования видео на YouTube наиболее распространены и широко используются?
Некоторые популярные программы для редактирования видео:
- Adobe Premiere Pro CC
- Filmora
- Icecream Apps Video Editor
- Media Composer
- PowerDirector Ultra
❗ Подходит ли Adobe Premiere Pro для редактирования видео?
Premiere Pro — одно из лучших программ для редактирования видео, используемое для кино, телевидения и Интернета.Он широко используется многими киноиндустриями и продюсерами видеороликов на YouTube и Vimeo.
Это поможет вам превратить изображения в улучшенные фильмы и видео. Он позволяет создавать и редактировать новые видеопроекты с любого устройства. Это программное обеспечение для редактирования видео также поможет вам внести большие изменения в свои видеопроекты.
Также лучше всего обрабатывать отснятый материал для Интернета, телевидения и кинопроизводства. Вы можете обрезать, редактировать, настраивать цвет, добавлять заголовки, применять переходы, эффекты и графику к своим видео.
💲 Сколько стоит Adobe Premiere Pro?
Цена версии Adobe Premiere Pro составляет 20,99 долларов в месяц. Однако вам также потребуется After Effect для расширенного редактирования видео, которое стоит 20,99 долларов в месяц.
🏅 В чем разница между Adobe Premiere Pro и Adobe Premiere Pro CC?
Единственное различие между ними — это название программы. CC — текущая версия программы. При покупке Premiere Pro вы также сможете получить доступ к программе создания дисков, известной как Encore.
7 лучших онлайн-курсов, классов и учебных пособий по Adobe Premiere Pro
Наконец-то готовы изучить Adobe Premiere Pro? Вот 7 наших любимых онлайн-курсов Adobe Premiere Pro, сертификатов, классов и тренингов. Мы не можем охватить все онлайн-курсы Adobe Premiere Pro, но мы постарались найти лучшие, и это наш лучший выбор. Список учебных ресурсов Adobe Premiere Pro был составлен на основе таких факторов, как цена (бесплатные или платные), уровень сложности, количество студентов, преподаватель и продолжительность.Давайте начнем!
Этот пост содержит партнерские ссылки. Для получения дополнительной информации посетите мою страницу раскрытия информации.
Лучшие курсы Adobe Premiere Pro в 2021 году
- Adobe Premiere Pro CC Видеоредактор для начинающих: редактирование
- Редактирование видео с помощью Adobe Premiere Pro для начинающих | Джорди Вандепут
- Adobe Premiere Pro CC: Редактирование видео в Adobe Premiere Pro
- Adobe Premiere Pro CC — Учебный курс по основам | Дэниел Скотт
- Adobe Premiere Pro CC: обучение редактированию видео в Premiere Pro
- Adobe Premiere Pro CC 2020: редактирование видео для начинающих
- Adobe Premiere Pro CC Tutorial — MasterClass Training
Adobe Premiere Pro CC Video Editor для начинающих: редактирование
Если вы ищете полное руководство по Adobe Premiere Pro, это то, что вам нужно.Он научит вас профессионально редактировать видео от А до Я. По окончании курса вам будет доступен для загрузки сертификат об окончании.
Видеоредактор Adobe Premiere Pro CC для начинающих: курс редактирования ведет Фил Эбинерм, получивший высший рейтинг инструктора, и он доступен на Udemy. Преподаватель очень популярен, и на данный момент в нем зарегистрировано более 377 826 студентов.
Навыки, которые вы изучите
- Изучите фундаментальные концепции редактирования видео с помощью Adobe Premiere Pro
- Откройте для себя основные инструменты, необходимые для профессионального редактирования собственного видео от начала до конца
- Развивайте практические навыки, такие как цветокоррекция, экспорт видео, добавление звука, добавление заголовков и добавление визуальные эффекты
- Знайте, как интегрировать графику, видеоклипы, фотографии и музыку в ваше видео
Этот курс отлично подходит для начинающих, которые хотят научиться правильно редактировать видео с помощью Adobe Premiere Pro, а также для редакторов видео, которые хотят чтобы развить практические навыки с помощью более совершенного и продвинутого приложения для редактирования видео.
Платформа: Udemy
Продолжительность: Почти 13 часов
Редактирование видео с помощью Adobe Premiere Pro для начинающих | Джорди Вандепут
Этот онлайн-курс поможет вам изучить основы Adobe Premiere Pro. Он предоставит вам пошаговое руководство по правильному редактированию видео с нуля. К концу курса вы сможете редактировать видео как профессионал.
Монтаж видео с помощью Adobe Premiere Pro для начинающих преподает Джорди Вандепут, кинорежиссер и ютубер, и он доступен на Skillshare.На данный момент записано более 58 111 студентов.
Навыки, которые вы изучите
- Изучите фундаментальные принципы редактирования видео с помощью Adobe Premiere Pro.
- Изучите основные методы организации клипов и работы в нескольких слоях.
- Поймите основные концепции, такие как текст, графика, шаблоны и визуальные эффекты. смешивание
- Развивайте практические навыки цветокоррекции, увеличения скорости, экспорта видео и смешивания
Этот курс специально разработан для начинающих, которые хотят изучить основы редактирования видео с помощью Adobe Premiere Pro, а также студентов и действующих редакторов видео. которые хотят улучшить свои навыки и превратить свои идеи в отличные видеоролики.
Платформа: Skillshare
Продолжительность: НЕТ
Adobe Premiere Pro CC: редактирование видео в Adobe Premiere Pro
Этот курс Udemy научит вас всему, что вам нужно знать об Adobe Premiere Pro. Он подробно расскажет, как профессионально редактировать видео с цветокоррекцией и коррекцией. По окончании курса вам будет доступен для загрузки сертификат.
Курс Adobe Premiere Pro CC: редактирование видео в Adobe Premiere Pro ведет Луай Замбаракджи, специалист по анимационной графике, визуальным эффектам и редактированию видео.На момент публикации этой статьи в этом классе зарегистрировано более 71 186 студентов, которых можно найти на Udemy.
Навыки, которые вы изучите
- Изучите пошаговый комплексный процесс редактирования видео
- Откройте для себя различные основные методы импорта и организации медиафайлов
- Разработайте свой собственный стиль при редактировании видео
- Узнайте, как правильно упорядочивать, вставлять и добавлять клипы
- Понимать как работает цветокоррекция при создании красивого видеомонтажа
- Развивайте практические навыки в выборе времени, применении и изменении эффектов перехода
- Изучите эффективные инструменты, такие как движение, графика, анимация и заголовки
Этот вводный курс отлично подходит для начинающих, которые хотят чтобы изучить основы редактирования видео с помощью Adobe Premiere Pro, а также текущие видеоредакторы, которые хотят расширить свои навыки и перейти на Premiere Pro.
Платформа: Udemy
Продолжительность: Почти 11 часов
Adobe Premiere Pro CC — Учебный курс «Основы» | Дэниел Скотт
Целью данной учебной программы является ознакомление вас с основными концепциями Adobe Premiere Pro. Он познакомит вас с эффективными приемами и приемами редактирования видео. К концу курса вы станете умелым, уверенным и эффективным создателем красивых видеороликов.
Учебный курс Adobe Premiere Pro CC — Essentials ведет Дэниел Скотт, сертифицированный тренер Adobe, и доступен на Skillshare. На данный момент на курс зарегистрировано более 3094 студентов.
Навыки, которые вы изучите
- Изучите основные концепции редактирования видео с помощью Adobe Premiere Pro
- Откройте для себя эффективные методы ускорения рабочего процесса
- Поймите разницу между цветокоррекцией и цветокоррекцией
- Узнайте, как импортировать, систематизировать и редактировать видео
- Знать как правильно экспортировать видео на различные платформы
- Развивайте практические навыки редактирования отснятого материала, балансировки звука и добавления переходов
Это руководство лучше всего подходит для начинающих, у которых нет предварительных знаний о редактировании видео с помощью Adobe Premiere Pro.Точно так же это отлично подходит для вас, если вы хотите научиться создавать потрясающие видео с нуля с помощью платформы Premiere Pro.
Платформа: Skillshare
Продолжительность: НЕТ
Adobe Premiere Pro CC: изучение редактирования видео в Premiere Pro
Этот комплексный вводный курс по Udemy научит вас всему, что вам нужно знать об Adobe Premiere Pro. Он предоставит вам пошаговое руководство по правильному редактированию видео.Как и любой курс Udemy, здесь есть сертификат.
Курс Adobe Premiere Pro CC: обучение редактированию видео в Premiere Pro проводится Life Progression Project и доступен на Udemy. На данный момент на курс уже зарегистрировано более 14 022 студента.
Навыки, которые вы изучите
- Изучите основные принципы редактирования видео с помощью Adobe Premiere Pro
- Развивайте практические навыки редактирования клипов, сочетаний клавиш, цветокоррекции, создания предустановок последовательности и выполнения работы со звуком
- Знать, как правильно экспортировать видео на различные платформы
- Узнайте, как выполнять несколько задач редактирования аудио, музыки, видеоматериалов и изображений.
Этот курс отлично подходит для вас, если вы полный новичок и не имеете опыта редактирования видео.В том же смысле этот курс отлично подходит для нынешних редакторов, которые хотят перейти на Premiere Pro.
Платформа: Udemy
Продолжительность: Почти 4 часа
Adobe Premiere Pro CC 2020: монтаж видео для начинающих
Если вы хотите быстро научиться редактировать видео, этот курс в Adobe Premiere Pro — идеальный вариант для вас. В этом курсе подробно представлены основные понятия, такие как звук, музыка, клипы, изображения, графика и многое другое.Не забудьте скачать сертификат.
Курс Adobe Premiere Pro CC 2020: редактирование видео для начинающих ведет Брэд Ньютон и доступен на Udemy. На данный момент записано более 183 936 студентов, поэтому вы никогда не ошибетесь, выбрав этот курс.
Навыки, которые вы изучите
- Изучите основные функции и методы редактирования видео с помощью Adobe Premiere Pro.
- Узнайте, как правильно импортировать и систематизировать видео и отснятый материал из различных источников для более быстрого редактирования. методы увеличения скорости и замедленного движения
- Знать, как добавлять анимированную графику
- Узнайте, как рендерить и экспортировать видео на различные платформы
Это руководство предназначено для начинающих, которые хотят научиться редактировать видео простым способом с помощью Adobe Premiere Pro, а также всех, кто стремится создавать свои собственные потрясающие видеоролики.
Платформа: Udemy
Продолжительность: Почти 6 часов
Adobe Premiere Pro CC Tutorial — MasterClass Training
Этот курс Udemy предоставит вам твердое представление об Adobe Premiere Pro. Он научит вас, как профессионально редактировать видео. По окончании курса вы можете скачать сертификат об окончании курса.
Учебный курс Adobe Premiere Pro CC — Учебный курс MasterClass преподается в учебном курсе Adobe Premiere Pro CC — MasterClass Trainingm и доступен на Udemy.На данный момент на курс уже записано более 8 776 студентов.
Навыки, которые вы изучите
- Изучите основы производства видео
- Узнайте, как эффективно захватывать, импортировать и управлять ресурсами
- Знать, как правильно добавлять аудио и видеопереходы
- Совершенствовать навыки добавления и упорядочивания клипов
Эта учебная программа отлично подходит для студентов кто хочет изучить основные концепции редактирования видео с помощью Adobe Premiere Pro.
Платформа: Udemy
Продолжительность: Почти 19 часов
Вы прошли весь путь до конца! Это были наши любимые курсы Adobe Premiere Pro и классы, предлагающие сертификаты. Мы продолжим добавлять новые ресурсы. Не забудьте добавить эту страницу в закладки. Спасибо за просмотр нашего списка!
| Premiere 201 — Продвинутый | Головной офис в Атланте | Чт.3 июня 2021 г. | 2 | $ 899 | Добавить в список желаний |
| Premiere 201 — Продвинутый | В сети | Чт. 3 июня 2021 г. | 2 | $ 899 | Добавить в список желаний |
| Premiere 201 — Продвинутый | Вашингтон | Чт.3 июня 2021 г. | 2 | $ 899 | Добавить в список желаний |
| Premiere 302 — Создание контента VR | Головной офис в Атланте | Пт. 4 июня 2021 г. | 1 | $ 699 | Добавить в список желаний |
| Premiere 302 — Создание контента VR | В сети | Пт.4 июня 2021 г. | 1 | $ 699 | Добавить в список желаний |
| Premiere 302 — Создание контента VR | Вашингтон | Пт. 4 июня 2021 г. | 1 | $ 699 | Добавить в список желаний |
| Premiere 101 — Premiere Essentials | Головной офис в Атланте | Пн.07 июня 2021 г. | 2 | $ 899 | Добавить в список желаний |
| Premiere 101 — Premiere Essentials | Чикаго — Северная Стейт Стрит | Пн. 07 июня 2021 г. | 2 | $ 899 | Добавить в список желаний |
| Premiere 101 — Premiere Essentials | Денвер — Аврора | Пн.07 июня 2021 г. | 2 | $ 899 | Добавить в список желаний |
| Premiere 101 — Premiere Essentials | Лос-Анджелес | Пн. 07 июня 2021 г. | 2 | $ 899 | Добавить в список желаний |
| Premiere 101 — Premiere Essentials | В сети | Пн.07 июня 2021 г. | 2 | $ 899 | Добавить в список желаний |
| Premiere 101 — Premiere Essentials | Вашингтон | Пн. 07 июня 2021 г. | 2 | $ 899 | Добавить в список желаний |
| Premiere 201 — Продвинутый | Чикаго — Северная Стейт Стрит | Чт.24 июня 2021 г. | 2 | $ 899 | Добавить в список желаний |
| Premiere 201 — Продвинутый | Денвер — Аврора | Чт. 24 июня 2021 г. | 2 | $ 899 | Добавить в список желаний |
| Premiere 201 — Продвинутый | Лос-Анджелес | Чт.24 июня 2021 г. | 2 | $ 899 | Добавить в список желаний |
| Premiere 302 — Создание контента VR | Чикаго — Северная Стейт Стрит | Пт. 25 июня 2021 г. | 1 | $ 699 | Добавить в список желаний |
| Premiere 302 — Создание контента VR | Денвер — Аврора | Пт.25 июня 2021 г. | 1 | $ 699 | Добавить в список желаний |
| Premiere 302 — Создание контента VR | Лос-Анджелес | Пт. 25 июня 2021 г. | 1 | $ 699 | Добавить в список желаний |
| Premiere 201 — Продвинутый | Головной офис в Атланте | Чт.08 июля 2021 г. | 2 | $ 899 | Добавить в список желаний |
| Premiere 201 — Продвинутый | В сети | Чт. 08 июля 2021 г. | 2 | $ 899 | Добавить в список желаний |
| Premiere 201 — Продвинутый | Вашингтон | Чт.08 июля 2021 г. | 2 | $ 899 | Добавить в список желаний |
| Premiere 302 — Создание контента VR | Головной офис в Атланте | Пт. 09 июля 2021 г. | 1 | $ 699 | Добавить в список желаний |
| Premiere 302 — Создание контента VR | В сети | Пт.09 июля 2021 г. | 1 | $ 699 | Добавить в список желаний |
| Premiere 302 — Создание контента VR | Вашингтон | Пт. 09 июля 2021 г. | 1 | $ 699 | Добавить в список желаний |
| Premiere 101 — Premiere Essentials | Головной офис в Атланте | Пн.12 июля 2021 г. | 2 | $ 899 | Добавить в список желаний |
| Premiere 101 — Premiere Essentials | Бостон — Биллерика | Пн. 12 июля 2021 г. | 2 | $ 899 | Добавить в список желаний |
| Premiere 101 — Premiere Essentials | Колумбус — Дублин | Пн.12 июля 2021 г. | 2 | $ 899 | Добавить в список желаний |
| Premiere 101 — Premiere Essentials | Форт Лодердейл | Пн. 12 июля 2021 г. | 2 | $ 899 | Добавить в список желаний |
| Premiere 101 — Premiere Essentials | Хьюстон — Hilton Post Oak Galleria | Пн.12 июля 2021 г. | 2 | $ 899 | Добавить в список желаний |
| Premiere 101 — Premiere Essentials | В сети | Пн. 12 июля 2021 г. | 2 | $ 899 | Добавить в список желаний |
| Premiere 101 — Premiere Essentials | Феникс | Пн.12 июля 2021 г. | 2 | $ 899 | Добавить в список желаний |
| Premiere 101 — Premiere Essentials | Портланд, штат Орегон | Пн. 12 июля 2021 г. | 2 | $ 899 | Добавить в список желаний |
| Premiere 101 — Premiere Essentials | Роли — Дорога весеннего леса | Пн.12 июля 2021 г. | 2 | $ 899 | Добавить в список желаний |
| Premiere 101 — Premiere Essentials | Вашингтон | Пн. 12 июля 2021 г. | 2 | $ 899 | Добавить в список желаний |
| Premiere 101 — Premiere Essentials | Чикаго — Северная Стейт Стрит | Пн.26 июля 2021 г. | 2 | $ 899 | Добавить в список желаний |
| Premiere 101 — Premiere Essentials | Денвер — Аврора | Пн. 26 июля 2021 г. | 2 | $ 899 | Добавить в список желаний |
| Premiere 101 — Premiere Essentials | Лос-Анджелес | Пн.26 июля 2021 г. | 2 | $ 899 | Добавить в список желаний |
| Premiere 201 — Продвинутый | Чикаго — Северная Стейт Стрит | Чт. 29 июля 2021 г. | 2 | $ 899 | Добавить в список желаний |
| Premiere 201 — Продвинутый | Денвер — Аврора | Чт.29 июля 2021 г. | 2 | $ 899 | Добавить в список желаний |
| Premiere 201 — Продвинутый | Лос-Анджелес | Чт. 29 июля 2021 г. | 2 | $ 899 | Добавить в список желаний |
| Premiere 302 — Создание контента VR | Чикаго — Северная Стейт Стрит | Пт.30 июля 2021 г. | 1 | $ 699 | Добавить в список желаний |
| Premiere 302 — Создание контента VR | Денвер — Аврора | Пт. 30 июля 2021 г. | 1 | $ 699 | Добавить в список желаний |
| Premiere 302 — Создание контента VR | Лос-Анджелес | Пт.30 июля 2021 г. | 1 | $ 699 | Добавить в список желаний |
| Premiere 101 — Premiere Essentials | Головной офис в Атланте | Пн. 2 августа 2021 г. | 2 | $ 899 | Добавить в список желаний |
| Premiere 101 — Premiere Essentials | В сети | Пн.2 августа 2021 г. | 2 | $ 899 | Добавить в список желаний |
| Premiere 101 — Premiere Essentials | Вашингтон | Пн. 2 августа 2021 г. | 2 | $ 899 | Добавить в список желаний |
| Premiere 302 — Создание контента VR | Головной офис в Атланте | Пт.13 августа 2021 г. | 1 | $ 699 | Добавить в список желаний |
| Premiere 302 — Создание контента VR | В сети | Пт. 13 августа 2021 г. | 1 | $ 699 | Добавить в список желаний |
| Premiere 302 — Создание контента VR | Вашингтон | Пт.13 августа 2021 г. | 1 | $ 699 | Добавить в список желаний |
| Premiere 201 — Продвинутый | Головной офис в Атланте | Пн. 16 августа 2021 г. | 2 | $ 899 | Добавить в список желаний |
| Premiere 201 — Продвинутый | В сети | Пн.16 августа 2021 г. | 2 | $ 899 | Добавить в список желаний |
| Premiere 201 — Продвинутый | Вашингтон | Пн. 16 августа 2021 г. | 2 | $ 899 | Добавить в список желаний |
| Premiere 101 — Premiere Essentials | Чикаго — Северная Стейт Стрит | Пн.30 августа 2021 г. | 2 | $ 899 | Добавить в список желаний |
| Premiere 101 — Premiere Essentials | Денвер — Аврора | Пн. 30 августа 2021 г. | 2 | $ 899 | Добавить в список желаний |
| Premiere 101 — Premiere Essentials | Лос-Анджелес | Пн.30 августа 2021 г. | 2 | $ 899 | Добавить в список желаний |
| Premiere 201 — Продвинутый | Чикаго — Северная Стейт Стрит | Чт. 02 сен.2021 | 2 | $ 899 | Добавить в список желаний |
| Premiere 201 — Продвинутый | Денвер — Аврора | Чт.02 сен.2021 | 2 | $ 899 | Добавить в список желаний |
| Premiere 201 — Продвинутый | Лос-Анджелес | Чт. 02 сен.2021 | 2 | $ 899 | Добавить в список желаний |
| Premiere 302 — Создание контента VR | Чикаго — Северная Стейт Стрит | Пт.03 сен.2021 | 1 | $ 699 | Добавить в список желаний |
| Premiere 302 — Создание контента VR | Денвер — Аврора | Пт. 03 сен.2021 | 1 | $ 699 | Добавить в список желаний |
| Premiere 302 — Создание контента VR | Лос-Анджелес | Пт.03 сен.2021 | 1 | $ 699 | Добавить в список желаний |
| Premiere 101 — Premiere Essentials | Головной офис в Атланте | Пн. 13 сен.2021 | 2 | $ 899 | Добавить в список желаний |
| Premiere 101 — Premiere Essentials | Бостон — Биллерика | Пн.13 сен.2021 | 2 | $ 899 | Добавить в список желаний |
| Premiere 101 — Premiere Essentials | Колумбус — Дублин | Пн. 13 сен.2021 | 2 | $ 899 | Добавить в список желаний |
| Premiere 101 — Premiere Essentials | Форт Лодердейл | Пн.13 сен.2021 | 2 | $ 899 | Добавить в список желаний |
| Premiere 101 — Premiere Essentials | Хьюстон — Hilton Post Oak Galleria | Пн. 13 сен.2021 | 2 | $ 899 | Добавить в список желаний |
| Premiere 101 — Premiere Essentials | В сети | Пн.13 сен.2021 | 2 | $ 899 | Добавить в список желаний |
| Premiere 101 — Premiere Essentials | Феникс | Пн. 13 сен.2021 | 2 | $ 899 | Добавить в список желаний |
| Premiere 101 — Premiere Essentials | Портланд, штат Орегон | Пн.13 сен.2021 | 2 | $ 899 | Добавить в список желаний |
| Premiere 101 — Premiere Essentials | Роли — Дорога весеннего леса | Пн. 13 сен.2021 | 2 | $ 899 | Добавить в список желаний |
| Premiere 101 — Premiere Essentials | Вашингтон | Пн.13 сен.2021 | 2 | $ 899 | Добавить в список желаний |
| Premiere 201 — Продвинутый | Головной офис в Атланте | Чт. 16 сен.2021 | 2 | $ 899 | Добавить в список желаний |
| Premiere 201 — Продвинутый | В сети | Чт.16 сен.2021 | 2 | $ 899 | Добавить в список желаний |
| Premiere 201 — Продвинутый | Вашингтон | Чт. 16 сен.2021 | 2 | $ 899 | Добавить в список желаний |
| Premiere 302 — Создание контента VR | Головной офис в Атланте | Пт.17 сен.2021 | 1 | $ 699 | Добавить в список желаний |
| Premiere 302 — Создание контента VR | В сети | Пт. 17 сен.2021 | 1 | $ 699 | Добавить в список желаний |
| Premiere 302 — Создание контента VR | Вашингтон | Пт.17 сен.2021 | 1 | $ 699 | Добавить в список желаний |
| Premiere 101 — Premiere Essentials | Чикаго — Северная Стейт Стрит | Пн. 27 сен.2021 | 2 | $ 899 | Добавить в список желаний |
| Premiere 101 — Premiere Essentials | Денвер — Аврора | Пн.27 сен.2021 | 2 | $ 899 | Добавить в список желаний |
| Premiere 101 — Premiere Essentials | Лос-Анджелес | Пн. 27 сен.2021 | 2 | $ 899 | Добавить в список желаний |
| Premiere 101 — Premiere Essentials | Головной офис в Атланте | Пн.04 октября 2021 г. | 2 | $ 899 | Добавить в список желаний |
| Premiere 101 — Premiere Essentials | В сети | Пн. 04 октября 2021 г. | 2 | $ 899 | Добавить в список желаний |
| Premiere 101 — Premiere Essentials | Вашингтон | Пн.04 октября 2021 г. | 2 | $ 899 | Добавить в список желаний |
| Premiere 201 — Продвинутый | Чикаго — Северная Стейт Стрит | Чт. 07 октября 2021 г. | 2 | $ 899 | Добавить в список желаний |
| Premiere 201 — Продвинутый | Денвер — Аврора | Чт.07 октября 2021 г. | 2 | $ 899 | Добавить в список желаний |
| Premiere 201 — Продвинутый | Лос-Анджелес | Чт. 07 октября 2021 г. | 2 | $ 899 | Добавить в список желаний |
| Premiere 302 — Создание контента VR | Чикаго — Северная Стейт Стрит | Пт.8 октября 2021 г. | 1 | $ 699 | Добавить в список желаний |
| Premiere 302 — Создание контента VR | Денвер — Аврора | Пт. 8 октября 2021 г. | 1 | $ 699 | Добавить в список желаний |
| Premiere 302 — Создание контента VR | Лос-Анджелес | Пт.8 октября 2021 г. | 1 | $ 699 | Добавить в список желаний |
| Premiere 201 — Продвинутый | Головной офис в Атланте | Чт. 21 октября 2021 г. | 2 | $ 899 | Добавить в список желаний |
| Premiere 201 — Продвинутый | В сети | Чт.21 октября 2021 г. | 2 | $ 899 | Добавить в список желаний |
| Premiere 201 — Продвинутый | Вашингтон | Чт. 21 октября 2021 г. | 2 | $ 899 | Добавить в список желаний |
| Premiere 302 — Создание контента VR | Головной офис в Атланте | Пт.22 октября 2021 г. | 1 | $ 699 | Добавить в список желаний |
| Premiere 302 — Создание контента VR | В сети | Пт. 22 октября 2021 г. | 1 | $ 699 | Добавить в список желаний |
| Premiere 302 — Создание контента VR | Вашингтон | Пт.22 октября 2021 г. | 1 | $ 699 | Добавить в список желаний |
| Premiere 101 — Premiere Essentials | Чикаго — Северная Стейт Стрит | Пн. 25 октября 2021 г. | 2 | $ 899 | Добавить в список желаний |
| Premiere 101 — Premiere Essentials | Денвер — Аврора | Пн.25 октября 2021 г. | 2 | $ 899 | Добавить в список желаний |
| Premiere 101 — Premiere Essentials | Лос-Анджелес | Пн. 25 октября 2021 г. | 2 | $ 899 | Добавить в список желаний |
| Premiere 101 — Premiere Essentials | Головной офис в Атланте | Пн.01 ноя.2021 | 2 | $ 899 | Добавить в список желаний |
| Premiere 101 — Premiere Essentials | В сети | Пн. 01 ноя.2021 | 2 | $ 899 | Добавить в список желаний |
| Premiere 101 — Premiere Essentials | Вашингтон | Пн.01 ноя.2021 | 2 | $ 899 | Добавить в список желаний |
| Premiere 101 — Premiere Essentials | Бостон — Биллерика | Пн. 08 ноя.2021 | 2 | $ 899 | Добавить в список желаний |
| Premiere 101 — Premiere Essentials | Колумбус — Дублин | Пн.08 ноя.2021 | 2 | $ 899 | Добавить в список желаний |
| Premiere 101 — Premiere Essentials | Форт Лодердейл | Пн. 08 ноя.2021 | 2 | $ 899 | Добавить в список желаний |
| Premiere 101 — Premiere Essentials | Хьюстон — Hilton Post Oak Galleria | Пн.08 ноя.2021 | 2 | $ 899 | Добавить в список желаний |
| Premiere 101 — Premiere Essentials | Феникс | Пн. 08 ноя.2021 | 2 | $ 899 | Добавить в список желаний |
| Premiere 101 — Premiere Essentials | Портланд, штат Орегон | Пн.08 ноя.2021 | 2 | $ 899 | Добавить в список желаний |
| Premiere 101 — Premiere Essentials | Роли — Дорога весеннего леса | Пн. 08 ноя.2021 | 2 | $ 899 | Добавить в список желаний |
| Premiere 201 — Продвинутый | Чикаго — Северная Стейт Стрит | Чт.11 нояб.2021 г. | 2 | $ 899 | Добавить в список желаний |
| Premiere 201 — Продвинутый | Денвер — Аврора | Чт. 11 нояб.2021 г. | 2 | $ 899 | Добавить в список желаний |
| Premiere 201 — Продвинутый | Лос-Анджелес | Чт.11 нояб.2021 г. | 2 | $ 899 | Добавить в список желаний |
| Premiere 302 — Создание контента VR | Чикаго — Северная Стейт Стрит | Пт. 12 нояб.2021 г. | 1 | $ 699 | Добавить в список желаний |
| Premiere 302 — Создание контента VR | Денвер — Аврора | Пт.12 нояб.2021 г. | 1 | $ 699 | Добавить в список желаний |
| Premiere 302 — Создание контента VR | Лос-Анджелес | Пт. 12 нояб.2021 г. | 1 | $ 699 | Добавить в список желаний |
| Premiere 302 — Создание контента VR | Головной офис в Атланте | Пт.26 нояб.2021 г. | 1 | $ 699 | Добавить в список желаний |
| Premiere 302 — Создание контента VR | В сети | Пт. 26 нояб.2021 г. | 1 | $ 699 | Добавить в список желаний |
| Premiere 302 — Создание контента VR | Вашингтон | Пт.26 нояб.2021 г. | 1 | $ 699 | Добавить в список желаний |
| Premiere 101 — Premiere Essentials | Чикаго — Северная Стейт Стрит | Пн. 29 нояб.2021 г. | 2 | $ 899 | Добавить в список желаний |
| Premiere 101 — Premiere Essentials | Денвер — Аврора | Пн.29 нояб.2021 г. | 2 | $ 899 | Добавить в список желаний |
| Premiere 101 — Premiere Essentials | Лос-Анджелес | Пн. 29 нояб.2021 г. | 2 | $ 899 | Добавить в список желаний |
| Premiere 201 — Продвинутый | Головной офис в Атланте | Пн.29 нояб.2021 г. | 2 | $ 899 | Добавить в список желаний |
| Premiere 201 — Продвинутый | В сети | Пн. 29 нояб.2021 г. | 2 | $ 899 | Добавить в список желаний |
| Premiere 201 — Продвинутый | Вашингтон | Пн.29 нояб.2021 г. | 2 | $ 899 | Добавить в список желаний |
| Premiere 101 — Premiere Essentials | Головной офис в Атланте | Пн. 6 декабря 2021 г. | 2 | $ 899 | Добавить в список желаний |
| Premiere 101 — Premiere Essentials | В сети | Пн.6 декабря 2021 г. | 2 | $ 899 | Добавить в список желаний |
| Premiere 101 — Premiere Essentials | Вашингтон | Пн. 6 декабря 2021 г. | 2 | $ 899 | Добавить в список желаний |
| Premiere 201 — Продвинутый | Чикаго — Северная Стейт Стрит | Чт.16 декабря 2021 г. | 2 | $ 899 | Добавить в список желаний |
| Premiere 201 — Продвинутый | Денвер — Аврора | Чт. 16 декабря 2021 г. | 2 | $ 899 | Добавить в список желаний |
| Premiere 201 — Продвинутый | Лос-Анджелес | Чт.16 декабря 2021 г. | 2 | $ 899 | Добавить в список желаний |
| Premiere 302 — Создание контента VR | Чикаго — Северная Стейт Стрит | Пт. 17 декабря 2021 г. | 1 | $ 699 | Добавить в список желаний |
| Premiere 302 — Создание контента VR | Денвер — Аврора | Пт.17 декабря 2021 г. | 1 | $ 699 | Добавить в список желаний |
| Premiere 302 — Создание контента VR | Лос-Анджелес | Пт. 17 декабря 2021 г. | 1 | $ 699 | Добавить в список желаний |
| Premiere 101 — Premiere Essentials | Головной офис в Атланте | Пн.03 янв.2022 г. | 2 | $ 899 | Добавить в список желаний |
| Premiere 101 — Premiere Essentials | Чикаго — Северная Стейт Стрит | Пн. 03 янв.2022 г. | 2 | $ 899 | Добавить в список желаний |
| Premiere 101 — Premiere Essentials | Денвер — Аврора | Пн.03 янв.2022 г. | 2 | $ 899 | Добавить в список желаний |
| Premiere 101 — Premiere Essentials | Лос-Анджелес | Пн. 03 янв.2022 г. | 2 | $ 899 | Добавить в список желаний |
| Premiere 101 — Premiere Essentials | В сети | Пн.03 янв.2022 г. | 2 | $ 899 | Добавить в список желаний |
| Premiere 101 — Premiere Essentials | Вашингтон | Пн. 03 янв.2022 г. | 2 | $ 899 | Добавить в список желаний |
| Premiere 201 — Продвинутый | Головной офис в Атланте | Пн.03 янв.2022 г. | 2 | $ 899 | Добавить в список желаний |
| Premiere 201 — Продвинутый | В сети | Пн. 03 янв.2022 г. | 2 | $ 899 | Добавить в список желаний |
| Premiere 201 — Продвинутый | Вашингтон | Пн.03 янв.2022 г. | 2 | $ 899 | Добавить в список желаний |
| Premiere 302 — Создание контента VR | Головной офис в Атланте | Пн. 03 янв.2022 г. | 1 | $ 699 | Добавить в список желаний |
| Premiere 302 — Создание контента VR | В сети | Пн.03 янв.2022 г. | 1 | $ 699 | Добавить в список желаний |
| Premiere 302 — Создание контента VR | Вашингтон | Пн. 03 янв.2022 г. | 1 | $ 699 | Добавить в список желаний |
| Premiere 101 — Premiere Essentials | Бостон — Биллерика | Пн.10 янв.2022 г. | 2 | $ 899 | Добавить в список желаний |
| Premiere 101 — Premiere Essentials | Колумбус — Дублин | Пн. 10 янв.2022 г. | 2 | $ 899 | Добавить в список желаний |
| Premiere 101 — Premiere Essentials | Форт Лодердейл | Пн.10 янв.2022 г. | 2 | $ 899 | Добавить в список желаний |
| Premiere 101 — Premiere Essentials | Хьюстон — Hilton Post Oak Galleria | Пн. 10 янв.2022 г. | 2 | $ 899 | Добавить в список желаний |
| Premiere 101 — Premiere Essentials | Феникс | Пн.10 янв.2022 г. | 2 | $ 899 | Добавить в список желаний |
| Premiere 101 — Premiere Essentials | Портланд, штат Орегон | Пн. 10 янв.2022 г. | 2 | $ 899 | Добавить в список желаний |
| Premiere 101 — Premiere Essentials | Роли — Дорога весеннего леса | Пн.10 янв.2022 г. | 2 | $ 899 | Добавить в список желаний |
| Premiere 201 — Продвинутый | Чикаго — Северная Стейт Стрит | Чт. 20 янв.2022 г. | 2 | $ 899 | Добавить в список желаний |
| Premiere 201 — Продвинутый | Денвер — Аврора | Чт.20 янв.2022 г. | 2 | $ 899 | Добавить в список желаний |
| Premiere 201 — Продвинутый | Лос-Анджелес | Чт. 20 янв.2022 г. | 2 | $ 899 | Добавить в список желаний |
| Premiere 302 — Создание контента VR | Чикаго — Северная Стейт Стрит | Пт.21 янв.2022 г. | 1 | $ 699 | Добавить в список желаний |
| Premiere 302 — Создание контента VR | Денвер — Аврора | Пт. 21 янв.2022 г. | 1 | $ 699 | Добавить в список желаний |
| Premiere 302 — Создание контента VR | Лос-Анджелес | Пт.21 янв.2022 г. | 1 | $ 699 | Добавить в список желаний |
| Premiere 101 — Premiere Essentials | Чикаго — Северная Стейт Стрит | Пн. 31 янв.2022 г. | 2 | $ 899 | Добавить в список желаний |
| Premiere 101 — Premiere Essentials | Денвер — Аврора | Пн.31 янв.2022 г. | 2 | $ 899 | Добавить в список желаний |
| Premiere 101 — Premiere Essentials | Лос-Анджелес | Пн. 31 янв.2022 г. | 2 | $ 899 | Добавить в список желаний |
| Premiere 201 — Продвинутый | Головной офис в Атланте | Чт.3 февраля 2022 г. | 2 | $ 899 | Добавить в список желаний |
| Premiere 201 — Продвинутый | В сети | Чт. 3 февраля 2022 г. | 2 | $ 899 | Добавить в список желаний |
| Premiere 201 — Продвинутый | Вашингтон | Чт.3 февраля 2022 г. | 2 | $ 899 | Добавить в список желаний |
| Premiere 302 — Создание контента VR | Головной офис в Атланте | Пт. 04 февраля 2022 г. | 1 | $ 699 | Добавить в список желаний |
| Premiere 302 — Создание контента VR | В сети | Пт.04 февраля 2022 г. | 1 | $ 699 | Добавить в список желаний |
| Premiere 302 — Создание контента VR | Вашингтон | Пт. 04 февраля 2022 г. | 1 | $ 699 | Добавить в список желаний |
| Premiere 101 — Premiere Essentials | Головной офис в Атланте | Пн.07 февраля 2022 г. | 2 | $ 899 | Добавить в список желаний |
| Premiere 101 — Premiere Essentials | В сети | Пн. 07 февраля 2022 г. | 2 | $ 899 | Добавить в список желаний |
| Premiere 101 — Premiere Essentials | Вашингтон | Пн.07 февраля 2022 г. | 2 | $ 899 | Добавить в список желаний |
| Premiere 201 — Продвинутый | Чикаго — Северная Стейт Стрит | Чт. 24 февраля 2022 г. | 2 | $ 899 | Добавить в список желаний |
| Premiere 201 — Продвинутый | Денвер — Аврора | Чт.24 февраля 2022 г. | 2 | $ 899 | Добавить в список желаний |
| Premiere 201 — Продвинутый | Лос-Анджелес | Чт. 24 февраля 2022 г. | 2 | $ 899 | Добавить в список желаний |
| Premiere 302 — Создание контента VR | Чикаго — Северная Стейт Стрит | Пт.25 февраля 2022 г. | 1 | $ 699 | Добавить в список желаний |
| Premiere 302 — Создание контента VR | Денвер — Аврора | Пт. 25 февраля 2022 г. | 1 | $ 699 | Добавить в список желаний |
| Premiere 302 — Создание контента VR | Лос-Анджелес | Пт.25 февраля 2022 г. | 1 | $ 699 | Добавить в список желаний |
| Premiere 101 — Premiere Essentials | Головной офис в Атланте | Пн. 07 марта 2022 г. | 2 | $ 899 | Добавить в список желаний |
| Premiere 101 — Premiere Essentials | В сети | Пн.07 марта 2022 г. | 2 | $ 899 | Добавить в список желаний |
| Premiere 101 — Premiere Essentials | Вашингтон | Пн. 07 марта 2022 г. | 2 | $ 899 | Добавить в список желаний |
| Premiere 201 — Продвинутый | Головной офис в Атланте | Чт.10 марта 2022 г. | 2 | $ 899 | Добавить в список желаний |
| Premiere 201 — Продвинутый | В сети | Чт. 10 марта 2022 г. | 2 | $ 899 | Добавить в список желаний |
| Premiere 201 — Продвинутый | Вашингтон | Чт.10 марта 2022 г. | 2 | $ 899 | Добавить в список желаний |
| Premiere 302 — Создание контента VR | Головной офис в Атланте | Пт. 11 марта 2022 г. | 1 | $ 699 | Добавить в список желаний |
| Premiere 302 — Создание контента VR | В сети | Пт.11 марта 2022 г. | 1 | $ 699 | Добавить в список желаний |
| Premiere 302 — Создание контента VR | Вашингтон | Пт. 11 марта 2022 г. | 1 | $ 699 | Добавить в список желаний |
| Premiere 101 — Premiere Essentials | Бостон — Биллерика | Пн.14 марта 2022 г. | 2 | $ 899 | Добавить в список желаний |
| Premiere 101 — Premiere Essentials | Колумбус — Дублин | Пн. 14 марта 2022 г. | 2 | $ 899 | Добавить в список желаний |
| Premiere 101 — Premiere Essentials | Форт Лодердейл | Пн.14 марта 2022 г. | 2 | $ 899 | Добавить в список желаний |
| Premiere 101 — Premiere Essentials | Хьюстон — Hilton Post Oak Galleria | Пн. 14 марта 2022 г. | 2 | $ 899 | Добавить в список желаний |
| Premiere 101 — Premiere Essentials | Феникс | Пн.14 марта 2022 г. | 2 | $ 899 | Добавить в список желаний |
| Premiere 101 — Premiere Essentials | Портланд, штат Орегон | Пн. 14 марта 2022 г. | 2 | $ 899 | Добавить в список желаний |
| Premiere 101 — Premiere Essentials | Роли — Дорога весеннего леса | Пн.14 марта 2022 г. | 2 | $ 899 | Добавить в список желаний |
| Premiere 101 — Premiere Essentials | Головной офис в Атланте | Пн. 04 апреля 2022 г. | 2 | $ 899 | Добавить в список желаний |
| Premiere 101 — Premiere Essentials | Чикаго — Северная Стейт Стрит | Пн.04 апреля 2022 г. | 2 | $ 899 | Добавить в список желаний |
| Premiere 101 — Premiere Essentials | Денвер — Аврора | Пн. 04 апреля 2022 г. | 2 | $ 899 | Добавить в список желаний |
| Premiere 101 — Premiere Essentials | Лос-Анджелес | Пн.04 апреля 2022 г. | 2 | $ 899 | Добавить в список желаний |
| Premiere 101 — Premiere Essentials | В сети | Пн. 04 апреля 2022 г. | 2 | $ 899 | Добавить в список желаний |
| Premiere 101 — Premiere Essentials | Вашингтон | Пн.04 апреля 2022 г. | 2 | $ 899 | Добавить в список желаний |
| Premiere 201 — Продвинутый | Чикаго — Северная Стейт Стрит | Пн. 04 апреля 2022 г. | 2 | $ 899 | Добавить в список желаний |
| Premiere 201 — Продвинутый | Денвер — Аврора | Пн.04 апреля 2022 г. | 2 | $ 899 | Добавить в список желаний |
| Premiere 201 — Продвинутый | Лос-Анджелес | Пн. 04 апреля 2022 г. | 2 | $ 899 | Добавить в список желаний |
| Premiere 302 — Создание контента VR | Чикаго — Северная Стейт Стрит | Пн.04 апреля 2022 г. | 1 | $ 699 | Добавить в список желаний |
| Premiere 302 — Создание контента VR | Денвер — Аврора | Пн. 04 апреля 2022 г. | 1 | $ 699 | Добавить в список желаний |
| Premiere 302 — Создание контента VR | Лос-Анджелес | Пн.04 апреля 2022 г. | 1 | $ 699 | Добавить в список желаний |
| Premiere 201 — Продвинутый | Головной офис в Атланте | Чт. 14 апреля 2022 г. | 2 | $ 899 | Добавить в список желаний |
| Premiere 201 — Продвинутый | В сети | Чт.14 апреля 2022 г. | 2 | $ 899 | Добавить в список желаний |
| Premiere 201 — Продвинутый | Вашингтон | Чт. 14 апреля 2022 г. | 2 | $ 899 | Добавить в список желаний |
| Premiere 302 — Создание контента VR | Головной офис в Атланте | Пт.15 апреля 2022 г. | 1 | $ 699 | Добавить в список желаний |
| Premiere 302 — Создание контента VR | В сети | Пт. 15 апреля 2022 г. | 1 | $ 699 | Добавить в список желаний |
| Premiere 302 — Создание контента VR | Вашингтон | Пт.15 апреля 2022 г. | 1 | $ 699 | Добавить в список желаний |
| Premiere 101 — Premiere Essentials | Чикаго — Северная Стейт Стрит | Пн. 25 апреля 2022 г. | 2 | $ 899 | Добавить в список желаний |
| Premiere 101 — Premiere Essentials | Денвер — Аврора | Пн.25 апреля 2022 г. | 2 | $ 899 | Добавить в список желаний |
| Premiere 101 — Premiere Essentials | Лос-Анджелес | Пн. 25 апреля 2022 г. | 2 | $ 899 | Добавить в список желаний |
| Premiere 101 — Premiere Essentials | Головной офис в Атланте | Пн.2 мая 2022 г. | 2 | $ 899 | Добавить в список желаний |
| Premiere 101 — Premiere Essentials | В сети | Пн. 2 мая 2022 г. | 2 | $ 899 | Добавить в список желаний |
| Premiere 101 — Premiere Essentials | Вашингтон | Пн.2 мая 2022 г. | 2 | $ 899 | Добавить в список желаний |
| Premiere 201 — Продвинутый | Чикаго — Северная Стейт Стрит | Чт. 05 мая 2022 г. | 2 | $ 899 | Добавить в список желаний |
| Premiere 201 — Продвинутый | Денвер — Аврора | Чт.05 мая 2022 г. | 2 | $ 899 | Добавить в список желаний |
| Premiere 201 — Продвинутый | Лос-Анджелес | Чт. 05 мая 2022 г. | 2 | $ 899 | Добавить в список желаний |
| Premiere 302 — Создание контента VR | Чикаго — Северная Стейт Стрит | Пт.6 мая 2022 г. | 1 | $ 699 | Добавить в список желаний |
| Premiere 302 — Создание контента VR | Денвер — Аврора | Пт. 6 мая 2022 г. | 1 | $ 699 | Добавить в список желаний |
| Premiere 302 — Создание контента VR | Лос-Анджелес | Пт.6 мая 2022 г. | 1 | $ 699 | Добавить в список желаний |
| Premiere 101 — Premiere Essentials | Бостон — Биллерика | Пн. 09 мая 2022 г. | 2 | $ 899 | Добавить в список желаний |
| Premiere 101 — Premiere Essentials | Колумбус — Дублин | Пн.09 мая 2022 г. | 2 | $ 899 | Добавить в список желаний |
| Premiere 101 — Premiere Essentials | Форт Лодердейл | Пн. 09 мая 2022 г. | 2 | $ 899 | Добавить в список желаний |
| Premiere 101 — Premiere Essentials | Хьюстон — Hilton Post Oak Galleria | Пн.09 мая 2022 г. | 2 | $ 899 | Добавить в список желаний |
| Premiere 101 — Premiere Essentials | Феникс | Пн. 09 мая 2022 г. | 2 | $ 899 | Добавить в список желаний |
| Premiere 101 — Premiere Essentials | Портланд, штат Орегон | Пн.09 мая 2022 г. | 2 | $ 899 | Добавить в список желаний |
| Premiere 101 — Premiere Essentials | Роли — Дорога весеннего леса | Пн. 09 мая 2022 г. | 2 | $ 899 | Добавить в список желаний |
| Premiere 201 — Продвинутый | Головной офис в Атланте | Чт.19 мая 2022 г. | 2 | $ 899 | Добавить в список желаний |
| Premiere 201 — Продвинутый | В сети | Чт. 19 мая 2022 г. | 2 | $ 899 | Добавить в список желаний |
| Premiere 201 — Продвинутый | Вашингтон | Чт.19 мая 2022 г. | 2 | $ 899 | Добавить в список желаний |
| Premiere 302 — Создание контента VR | Головной офис в Атланте | Пт. 20 мая 2022 г. | 1 | $ 699 | Добавить в список желаний |
| Premiere 302 — Создание контента VR | В сети | Пт.20 мая 2022 г. | 1 | $ 699 | Добавить в список желаний |
| Premiere 302 — Создание контента VR | Вашингтон | Пт. 20 мая 2022 г. | 1 | $ 699 | Добавить в список желаний |
Premiere and After Effects Training
Ярле Лейполь
Jarle Leirpoll предлагает базовое, среднее и продвинутое обучение работе с Adobe Premiere Pro и After Effects и путешествует по всему миру.Будучи тренером-инструктором Premiere Pro Master, он обучал редакторов таких крупных вещательных компаний, как BBC и Disney Channel (Великобритания), TV4 (Швеция), NRK, Monster и Seefood (Норвегия). Valve Media Oy и Aito Media Oy (Финляндия) и DR (Дания). Ярл даже провел обучение Premiere Pro для собственных сотрудников Adobe!
Он также проводит много тренингов для других производственных компаний (ScanPix и Strix среди многих других) и проводит базовые курсы по производству видео, технике работы с камерой и монтажу для тех, кто только собирается начать создавать видео на своих веб-страницах.Большинство курсов можно пройти на месте или в режиме онлайн-обучения.
Летчик-испытатель
Jarle был пилотом-испытателем программного обеспечения Adobe для работы с видео в течение многих лет и тесно сотрудничает с командой Premiere Pro. Так что у него обширные познания в Premiere Pro и After Effects, но он также редактировал FCP и Avid и знает различия между этими NLE и Premiere. Он преподавал в норвежских университетах и университетских колледжах почти три десятилетия, проработал 14 лет в NRK (Норвежская радиовещательная корпорация) и теперь управляет собственной компанией по производству видео.Он также является автором The Cool Stuff в Premiere Pro. Этот довольно уникальный опыт делает его отличным организатором обучения.
Jarle представил передовые методы редактирования на таких мероприятиях, как Editors Retreat, Adobe MAX, Adobe Video World и NAB.
Некоторые из заказчиков обучения Ярле
Курсы
Ниже вы узнаете, чему вы можете научиться у Ярла. Но если у вас есть другие потребности, не стесняйтесь отправить ему электронное письмо, чтобы получить индивидуальный курс.Jarle также предлагает семинары, такие как этот: Создание пакета анимационного дизайна для вашей компании.
Premiere Pro Basic Training
Premiere Pro Advanced Training
Базовое обучение After Effects
Расширенное обучение After Effects
10 лучших курсов и руководств по Adobe Premiere Pro
Adobe Premier Pro cc — любимое программное обеспечение для всей производственной группы для редактирования видео.Adobe Premier Pro обеспечивает наилучшие возможности для пользователей и аудитории, которые его смотрят. Coursesity — это онлайн-портал, содержащий список лучших сертификатов и специализаций, доступных в Интернете. Мы выбрали 10 лучших курсов Adobe Premiere Pro CC 2021 Edition, учебник по Adobe Premiere Pro с самым высоким рейтингом и онлайн-специализацию Adobe Premiere. Вот список руководств по Adobe Premiere для изучения Adobe Premier class для начинающих и продвинутых.
С облаком и Интернетом, полным высококачественных видео и изображений, редактирование стало важной частью.Чтобы сделать ваши истории центром притяжения и оживить их на экране, вам нужно хорошо владеть своими инструментами и программным обеспечением.
Выбрав лучшие курсы, вы будете изучать Premiere Pro с самого начала, несмотря на то, что это профессиональное программное обеспечение, расширяет ваши горизонты до новой эры технологий, делая вас одним из тех, кто может использовать его и создавать современные шедевры. .
Раскрытие: Вежливость поддерживается сообществом учащихся. Мы можем получать партнерскую комиссию, когда вы совершаете покупку по ссылкам на Coursesity.
Лучшие курсы Adobe Premiere, список руководств
- Adobe Premiere Pro CC для начинающих: редактирование в Premiere CC
- Лучший мастер-класс по редактированию видео в Adobe Premiere Pro
- Adobe Premiere Pro CC: редактирование видео в Adobe Premiere Pro
- Premiere Pro CC для начинающих: редактирование видео в Premiere
- Adobe Premiere Pro CC: изучение редактирования видео в Premiere Pro
- Premiere Pro 2020 Essential Training
- Редактирование видео с помощью Adobe Premiere Pro 2018 для начинающих
- Освоение Adobe Premiere Pro CC 2017
- Adobe Premiere Pro CC Tutorial — MasterClass Training
- Редактирование видео с помощью Adobe Premiere Pro для корпоративного видео
Курс Adobe Premier Pro для начинающих познакомит вас с программным обеспечением Adobe Premier, и вы узнаете, как использовать Premier Pro для редактирования видео в Adobe Premiere Pro, с помощью этих простых и понятных руководств по редактированию видео Premiere Pro.
- Рейтинг курса: 4. 6 из 5,0 ( 24 , 032 Всего оценок)
- Продолжительность: 12 Продолжительность: 12
- Сертификат: Сертификат об окончании
С помощью этого онлайн-курса Adobe Premier Pro вы можете узнать:
- Начните проект с правильными настройками для любого типа видео с любой камеры.
- Экспортируйте и сохраняйте видео для воспроизведения HD.
- Редактируйте видео и делайте их более динамичными с помощью вырезанных кадров и фотографий.
- Создавайте чистые и профессиональные названия для ваших видео.
- Добавьте движения к заголовкам, фотографиям и видео, сделав их визуально более интересными.
- Цветовая коррекция вашего видео, чтобы исправить проблемы с балансом белого и экспозицией.
- Добавьте яркости своему видео с помощью цветокоррекции.
- Применяйте визуальные эффекты, такие как стабилизация дрожащего видео, удаление зернистости и придание видео более кинематографического качества с помощью наложений.
- Отредактируйте материал зеленого экрана и добавьте фон, который действительно выглядит хорошо.
В этом курсе Adobe Premier Pro для начинающих вы попрактикуетесь в редактировании во время обучения. Этот курс Adobe Premier Pro для начинающих включает в себя практические видеофайлы, чтобы вы могли следить за ними и учиться на практике. К концу курса вы отредактируете одноминутный документальный фильм с предоставленными материалами.
Этот курс Adobe Premier Pro для начинающих будет охватывать запуск проекта, редактирование ваших видео, добавление видео и аудио переходов, добавление профессиональных и современных заголовков (даже некоторые с движением), улучшение звука и поиск отличной бесплатной музыки для ваших проектов, исправление и оценка цвета вашего видео для придания ему отличного стиля, добавление визуальных эффектов к вашим проектам, редактирование материала с зеленым экраном (хроматический ключ), экспорт вашего видео для высококачественного воспроизведения на любом устройстве и дополнительные советы по эффективности.
Вы можете пройти курс Adobe Premiere Pro CC для начинающих: редактирование в Premiere CC на Udemy.
Узнайте, как редактировать видео и аудио в Adobe Premiere Pro с пошаговыми инструкциями для того, чтобы стать боссом редактора
- Оценка курса: 4. 5 из 5,0 ( 109 Всего оценок)
- Продолжительность: 3 Часы
- Сертификат: Сертификат об окончании
Курс включает:
- Adobe Premiere Editing Pro Interface Настройка
- Начать базовое редактирование видео
- Промежуточное редактирование видео
- Профессиональное редактирование аудио
- Расширенное редактирование видео
- Зеленый экран
- Слайд-шоу видео
- Сочетания клавиш
- Настройка производства — окончательный результат
В этом курсе вы будете узнайте, как редактировать любой тип видео и аудио с помощью этого мощного программное обеспечение для редактирования.Так что прямо сейчас вы можете начать редактирование видео с помощью Premiere Pro и создавать профессиональные постановки для фильмов, телевидения и Интернета.
Вы можете пройти сертификационный курс «Лучший мастер-класс по редактированию видео Adobe Premiere Pro» на Eduonix.
Станьте мастером редактирования видео с этим курсом Adobe Premiere Pro CC. Изучите редактирование видео в Adobe Premiere Pro с помощью методов цветокоррекции и цветокоррекции и профессионального редактирования видео
- Оценка курса: 4. 7 из 5,0 ( 5 , 263 Всего оценок)
- Продолжительность: 10 Часы
- Сертификат:
44 Сертификат выполнения
В этом курсе Adobe Premiere Pro CC для начинающих вы узнаете о:
- Весь процесс редактирования видео, пока вы создаете демо-ролик с профессионально закрытыми отснятыми материалами, предоставленными для вас.
- Эффективное использование всех инструментов редактирования в Premiere Pro CC — Правильные инструменты с правильными методами в нужном месте и в нужное время
- Как использовать мощные мониторы редактирования в Premiere Pro CC от монитора обрезки до мониторов регулировки скорости
- Полный и профессиональный процесс цветокоррекции — пошаговый подход, в том числе как использовать все Lumetri Scopes и Lumetri Color Panel.
- Концепция цветокоррекции и ее профессиональное применение для создания различных настроений и ощущений для ваших видео
- Как использовать новейшую графику в Premiere Pro CC для создания титров, нижних третей
Вы узнаете как использовать Premier Pro для редактирования интервью и создания монтажа, рассказывающего историю.Соберите дополнительные кадры, чтобы создать еще более динамичный и захватывающий сюжет. Вы также узнаете, как использовать Premier Pro для применения, изменения и определения времени эффектов переходов с помощью различных мониторов. Вы узнаете, как создавать собственные переходы с помощью анимации в Premiere Pro.
Вы можете пройти курс Adobe Premiere Pro CC: редактирование видео в Adobe Premiere Pro на Udemy. Курс
Premier Pro CC расскажет о том, как научиться редактировать видео в Adobe Premiere Pro с помощью этих простых и понятных руководств по редактированию видео Premiere Pro.
- Оценка курса: 4. 7 из 5,0 ( 616 Всего оценок)
- Сертификат: Сертификат об окончании
С этим курсом , вы сможете:
- Изучать анимационную графику в After Effects
- Научиться снимать
- Создавать лучшие презентации, создавать отличные резюме, раскрашивать черно-белые фотографии, варить пиво, усыновлять кошку, редактировать фотографии в Lightroom , начать карьеру внештатного сотрудника
Этот профессиональный онлайн-курс включает в себя видеофайлы с практическими занятиями, чтобы вы могли следить за ними и учиться на практике.В этом полном руководстве по онлайн-курсу Premier Pro вы не только узнаете все инструменты редактирования, доступные в Premiere Pro, но также узнаете, как редактировать с мышлением профессионального редактора. Этот профессиональный онлайн-курс охватывает все, что вам нужно знать, чтобы приступить к редактированию видео.
Вы можете использовать Premiere Pro CC для начинающих: редактирование видео в Premiere на Eduonix.
Редактирование видео класса Adobe Premiere для начинающих: редактируйте отснятый материал и аудио, создавайте заголовки и многое другое с помощью Adobe Premiere Pro
- Оценка курса: 4. 5 из 5,0 ( 1 , 851 Всего оценок)
- Продолжительность: 3,5 Часы
- Сертификат:
44 Сертификат выполнения
В этом курсе вы узнаете, как:
- Завершить проект редактирования видео от начала до конца.
- Использование Premiere Pro и его множества различных окон панелей
- Создание пользовательских предустановок последовательности для разных разрешений
- Выбор «выборки» материала для организованного редактирования
- Совместное редактирование материала и звука
- Создание заголовков
- Работа со звуком для регулировки уровней громкости в определенное время
- Создание заголовков нижней трети
- Изучите основы цветокоррекции и цветокоррекции
- Организуйте медиафайлы с помощью цветовых меток, как профессиональный видеоредактор
- Изучите различные разрешения и рабочие процессы редактирования
- Используйте сочетания клавиш для более эффективного редактирования
- Завершение медиафайлов с использованием настраиваемых предустановок экспорта
Класс Adobe Premiere — это введение в редактирование видео с помощью Adobe Premiere Pro CC.Вам потребуется с самого начала открытия Premiere Pro CC и изучения различных окон панелей для редактирования клипов, выполнения работы со звуком, цветокоррекции, создания предустановок последовательности, заголовков, сочетаний клавиш и экспорта.
Этот класс Adobe Premiere включает более 3 часов материалов, охватывающих широкий спектр функций в Premiere Pro CC Несколько вложений PDF, из которых можно учиться, загружаемые видеоматериалы и музыка для практики, а также раздел вопросов и ответов, где вы можете задать любые вопросы. имеют.
Вы можете взять Adobe Premiere Pro CC: Изучите редактирование видео в Premiere Pro на Udemy.
Экспорт видео в PremiereВидео — это персональная, мощная и динамичная форма искусства. Чтобы превратить необработанные кадры в впечатляющие истории, режиссеры и редакторы обращаются к Adobe Premiere Pro, ведущему в отрасли приложению.
- Оценки курса: Всего 21 896 зачисленных
- Продолжительность: 7.5 Часы
- Сертификат: Сертификат об окончании
В этом курсе вы узнаете:
- что нового в Premiere Pro 2020.
- импорт и организация ваших активов.
- монтаж видео.
- перемещение и замена зажимов.
- с помощью инструментов для обрезки.
- Использование маркеров для организации.
- Настройка клавиатуры и интерфейса.
- редактирование аудио.
- работа с кадрами.
- добавление эффектов.
- Регулирующая скорость зажима.
- корректирующий цвет.
- добавление заголовков.
- совместное использование и экспорт вашего проекта.
Курс включает в себя:
- Знакомство с Adobe Premiere Pro
- Настройка и организация мультимедийных файлов
- Базовое редактирование
- Уточнение редактирования: использование инструментов обрезки
- Дополнительные методы редактирования и организации
- Базовое редактирование аудио
- Работа с фотографиями и графикой
- Работа с эффектами
- Управление скоростью клипа
- Базовая цветокоррекция
- Работа с заголовками
- Окончательная обработка и экспорт
Этот курс помогает новичкам раскрыть потенциал последней версии Premiere Pro 2020.Здесь вы узнаете все необходимое, создавая короткий промо-ролик от начала до конца.
Узнайте, как редактировать видео и аудио, корректировать цвета, добавлять заголовки и эффекты и многое другое. Ее проектный подход придает контекст каждому из инструментов, позволяя вам испытать как техническую, так и творческую стороны процесса редактирования.
К концу курса у вас будет реалистичное представление обо всем рабочем процессе постпроизводства — от импорта до вывода.
Вы можете пройти сертификационный курс Premiere Pro 2020 Essential Training в LinkedIn.
Обучение Adobe Premiere Pro — это превращение идей в творческие видеоролики, которые нравятся аудитории: этот курс Adobe Premiere Pro 5-го поколения по Premiere Pro поможет вам мгновенно создавать потрясающие видеоролики
- Рейтинг курса: 4. 5 из 5,0 ( 297 Всего оценок)
- Продолжительность: 3,5 Часы
- Сертификат: Сертификат об окончании
Из этого обучения Adobe Premiere Pro вы узнаете:
- Рабочий процесс профессионального редактирования
- Использование основных инструментов и методов редактирования
- Создание пользовательских эффектов и переходов
- Создание текстовой и графической анимации
- Коррекция цвета и звука
- Основные визуальные эффекты
В этом Adobe P Во время обучения remiere Pro вы узнаете прочную основу Premiere Pro, которая позволяет вам выполнять такие задачи, как организация и запуск проекта Premiere Pro, выполнять базовые изменения, упорядочивать клипы и работать с несколькими слоями, выполнять расширенное редактирование с помощью набора инструментов, масок и методы смешивания, применение и настройка видео / аудио эффектов, создание пользовательской графики и текстов, а также создание пользовательских шаблонов и использование шаблонов сторонних производителей.
Вы также узнаете, как создавать собственные анимации и понимать их механизмы, микшировать звук из речи, музыки и звуковых эффектов и экспортировать видео с соответствующими настройками.
Вы можете редактировать видео с помощью Adobe Premiere Pro 2018 для начинающих на Udemy.
Online Adobe Premier Training 2017 — это полное руководство для начинающих, которые хотят научиться редактировать видео с нуля и стать профессиональным редактором видео.
- Оценка курса: 4. 4 из 5,0 ( 635 Всего оценок)
- Сертификат: Сертификат об окончании
Этот онлайн-курс Adobe Premier предоставляет вам специализированные знания по редактированию видео и знакомит с Версия Adobe Premiere Pro CC 2017. Это онлайн-обучение Adobe Premier научит вас, как сделать первые шаги в качестве редактора с использованием лучших инструментов редактирования.
Вы можете просто начать с импорта отснятого материала с любой камеры или телефона, вырезать клипы, добавить заголовки и настроить музыкальные треки.
Вы можете получить Mastering Adobe Premiere Pro CC 2017 на Eduonix.
Учебное пособие по Adobe Premiere Pro CC для обучения в удобном для вас темпе от профессионала. Более 18 часов качественного обучения.
- Рейтинг курса: 4. 5 из 5,0 ( 1 , 528 Всего оценок)
- Продолжительность: 18 Продолжительность: 18
- Сертификат: Сертификат завершения
С помощью этих руководств по Adobe Premiere , вы узнаете о:
- Импорт и управление ресурсами
- Добавление и упорядочивание клипов, обрезка
- Добавление переходов
- Работа с видеоэффектами
- Использование наслоений
- Анимация клипов
- Использование заголовка, редактирования аудио и эффектов
- Как экспортировать готовый проект
Вы начнете с основ Premier CC.Шаг за шагом, Adobe Premiere tutorials знакомит вас с различными инструментами, которые вы будете использовать при редактировании видео, и с тем, как их применять. В этот видеоурок включены обширные рабочие файлы, что позволяет вам следить за каждым уроком, используя те же файлы, что и автор.
Вы можете пройти Adobe Premiere Pro CC Tutorial — MasterClass Training на Udemy.
В этом обучении Adobe Premiere мы будем редактировать видео, улучшать цвета и исправлять плохой звук.
- Оценка курса: 4. 7 из 5,0 ( 465 Всего оценок)
- Продолжительность: 1,5 Часы
- Сертификат: Сертификат выполнения 2 С В этом тренинге Adobe Premiere вы узнаете:
- Создание корпоративного видео для YouTube, социальных сетей и вашего веб-сайта.
- Как редактировать видео в Adobe Premiere Pro
- Исправление или скрытие плохих видеоматериалов
- Как добавить переходы затухания, перекрестного затухания и затухания черного.
- Как настроить громкость звука, чтобы он звучал нормально и сбалансировано
- Как синхронизировать отдельный звук с видео
- Как исправить цвет и добавить виньетку
- Добавление и анимация логотипа intro
- Добавление имен или добавление текста поверх видео — lower thirds
- Как экспортировать и создавать mp4s
Это обучение Adobe Premiere научит вас, как брать ваши необработанные видеофайлы, редактировать их и улучшать их видео- и аудиоэлементы. Вы узнаете, как добавить дополнительные кадры, чтобы улучшить скучное видео и скрыть случайную ошибку.Освоите переходы. Вы узнаете, как синхронизировать отдельные аудио- и видеофайлы вместе до анимации ваших логотипов и базовых субтитров. Есть также файлы упражнений, чтобы вы могли следить за видео курса.
Вы можете редактировать видео с помощью Adobe Premiere Pro для корпоративного видео на Udemy.
Мы составили список из 10 самых популярных курсов coursera для обучения Adobe Premiere Pro CC. Вы можете выбрать свой собственный темп и скорость, чтобы учиться на вершине в удобное для вас время.Эти курсы Adobe Premiere Pro CC охватят практический опыт, необходимый для того, чтобы стать ниндзя в области редактирования видео, и принесут в вашу жизнь большую финансовую свободу.
Спасибо, что прочитали это. Мы надеемся, что наш курс поможет вам выбрать правильный курс для изучения Adobe Premiere Pro. Если вы хотите узнать больше, вы можете пройти бесплатные курсы Adobe Premiere Pro.
Эй! Если вы зашли так далеко, то, безусловно, вы хотите узнать больше, и здесь, в Coursesity, наш долг — просвещать людей знаниями по темам, которые они хотят изучать.Вот еще несколько тем, которые, мы думаем, будут вам интересны!
Купить Adobe Premiere Pro 2020 учебное пособие по выпуску
Учебное руководство по выпуску Adobe Premiere Pro 2020 Adobe Premiere Pro (Pr) используется для редактирования видео, рекламы и других фильмов, телешоу и онлайн-видео. Это комплексное программное обеспечение для редактирования видео, которое можно использовать для создания HD-видео вещательного качества для всех распространенных задач редактирования видео; его также можно использовать для импорта видео, аудио и графики, а также для создания новых отредактированных версий видео.Экспортируйте его на носитель и формат, необходимый для распространения. Создавая видео с помощью Premiere Pro, вы можете редактировать различные видео и неподвижные изображения вместе. К видео можно добавлять заголовки, а фильтры можно применять с другими эффектами. Приложение включает 18 учебных курсов, предназначенных для начинающих, чтобы быстро освоить Premiere Pro. Узнайте, как редактировать видео в Adobe Premiere Pro, с помощью этих простых руководств по редактированию Premiere Pro. Эта программа — лучший способ сразу приступить к редактированию.Это полное руководство для курса редактирования Adobe Premiere Pro. Вы не только изучите все инструменты редактирования, доступные в Premiere Pro, но также узнаете, как редактировать с мышлением профессионального редактора. В эту программу входят: Глава 1. Знакомство с Adobe Premiere Pro Глава 2: Настройка проекта Глава 3: Импорт медиа Глава 4: Организация СМИ Глава 5: Освоение основ редактирования видео Глава 6: Работа с клипами и маркерами Глава 7: Добавление переходов Глава 8: Освоение сложных методов редактирования Глава 9: Приведение клипов в движение Глава десятая: Редактирование и микширование аудио Глава 11: Улучшение звука Глава 12: Добавление видеоэффектов Глава 13: Применение цветокоррекции и градации Глава 14: Изучение методов композитинга Глава 15: Создание новой графики Глава 16: Экспорт кадров, клипов и последовательностей Глава 17: Указатель 26.Глоссарий Глава 18: Управление вашими проектами Заявление об ограничении ответственности: Adobe, Photoshop, Premiere, Ps, Pr, CC, CS3, CS4, CS5, CS6, Illustrator и Ai являются зарегистрированными товарными знаками или товарными знаками Adobe Inc. в США и / или других странах. Техническая группа Fengyun не связана с Apple Inc., Microsoft Corporation и / или Adobe Inc. Изображения, картинки, видео, вспышки, статьи и т. Д., Размещенные в этом приложении, собраны из Интернета и используются только для исследований и общения любителями.Это приложение не защищено авторским правом. Если вы обнаружите, что какой-либо контент нарушает ваши авторские права, свяжитесь с нами как можно скорее, и мы удалим его как можно скорее; если вы не укажете каких-либо расхождений, это будет считаться разрешением нашему приложению публиковать ваш контент.
Показать большеAdobe Premiere Pro Training — Spectrum Creative Consulting
“ Супер полезный для всех, кто хочет получить общее представление о программном обеспечении или имеет конкретный проект, над которым нужно работать! Большое спасибо.»
— ЭННИ, ВВЕДЕНИЕ В ADOBE PREMIERE PRO
« Фантастика! Я узнал все, что хотел узнать ».
— АНЖЕЛА О., ВВЕДЕНИЕ В ADOBE PREMIERE PRO
«Я второй раз хожу на занятия в Spectrum Creative под руководством Лауры. Все отлично. Курс охватывает основы — я чувствую себя почти готовым и готовым сразу же снять собственный небольшой фильм. Изображение, звук, саундтрек, заголовки, цветокоррекция — все это преподается таким образом, чтобы было интересно и легко понять .Спасибо!»
— КРИСТОФЕР, ВВЕДЕНИЕ В ADOBE PREMIERE PRO
« Класс с хорошим темпом и хорошим преподаванием. Теперь у меня есть четкое представление об Adobe Premiere Pro и новые навыки, которые я могу сразу применить ».
— СТУДЕНТ, ВВЕДЕНИЕ В ADOBE PREMIERE PRO
« Курс мне очень понравился! Это было чрезвычайно полезно, так как я никогда не проходил формального обучения работе с Adobe Premiere Pro. Я уже могу сказать, что буду использовать многие из усвоенных навыков и ярлыков.»
— СТЕФАНИ, ВВЕДЕНИЕ В ADOBE PREMIERE PRO
« Инструктор действовал быстро и охватил много информации. Я чувствую себя гораздо более подготовленным, чтобы сразу приступить к делу и начать редактировать вещи правильно. Отличное качество. ”
— АЛАННА, ВВЕДЕНИЕ В ADOBE PREMIERE PRO
« Я узнал все, что мне нужно знать, чтобы начать создавать свои собственные видео! Класс небольшой, и покрывает много, но не подавляющее ».
— КАМАЛА, ВВЕДЕНИЕ В ADOBE PREMIERE PRO
«Курс прошел в отличном темпе.Охватывает все основы. Я так много приобрел, готов взяться за дело. ”
— СТИВЕН, ВВЕДЕНИЕ В ADOBE PREMIERE PRO
« Это был отличный обзор, и я узнал все, что я надеялся, что сможет редактировать личный проект ».
— СТУДЕНТ, ВВЕДЕНИЕ В ADOBE PREMIERE PRO
.

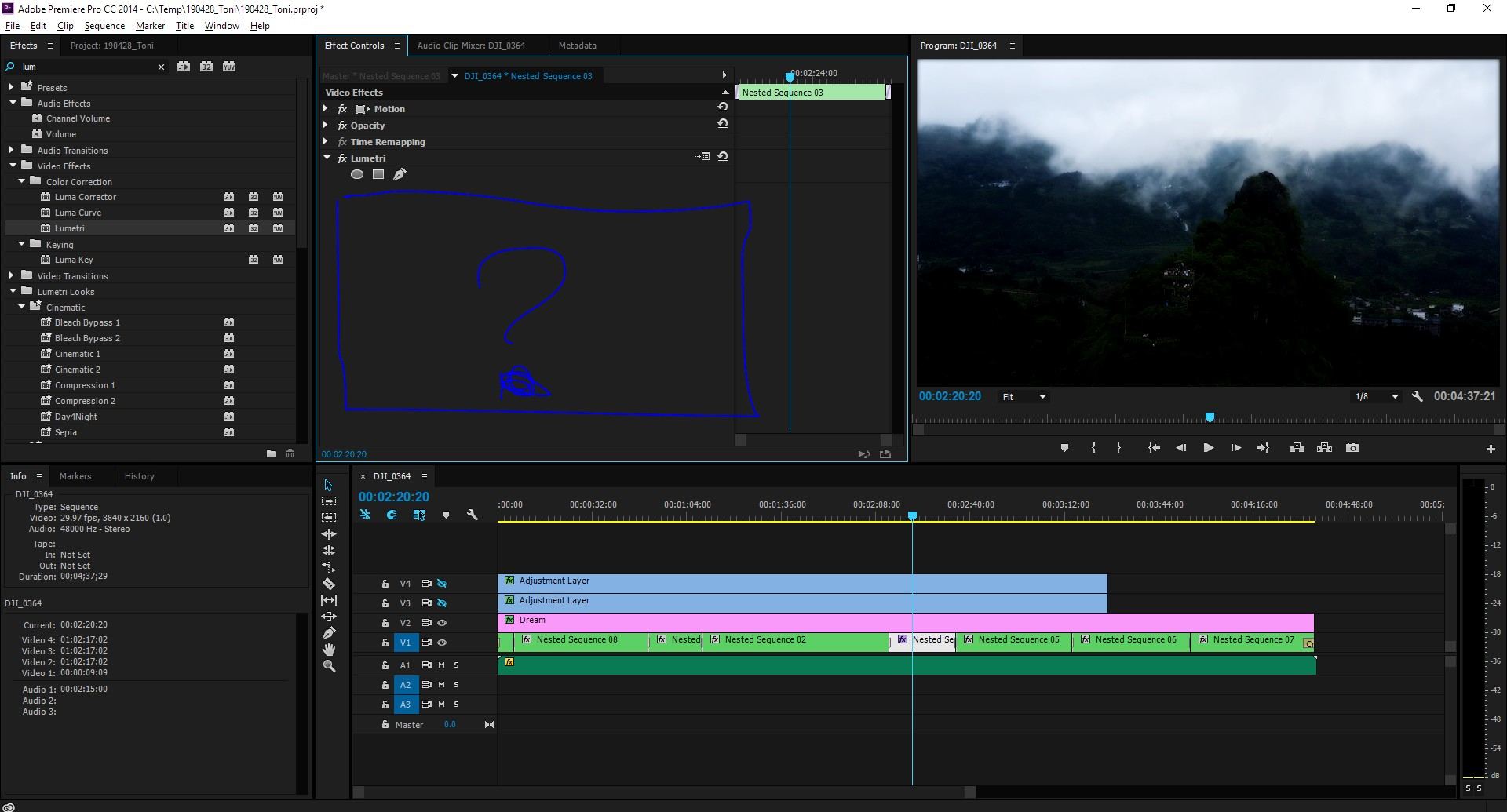



 Обычно, этот инструмент подходит только для сложных крупномасштабных проектов.
Обычно, этот инструмент подходит только для сложных крупномасштабных проектов.