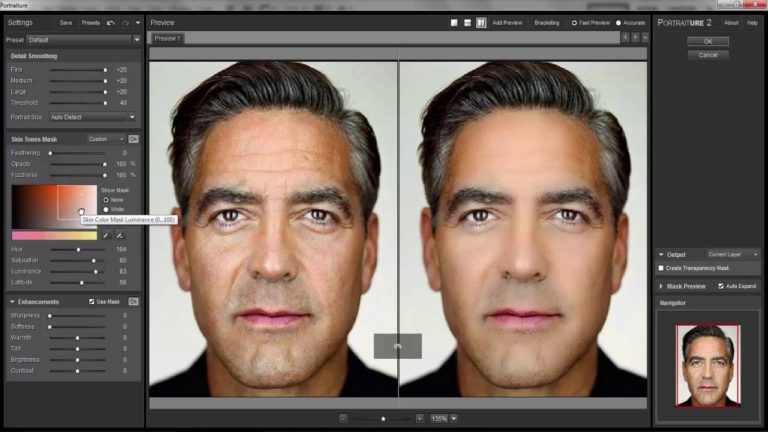Обработка фото в Adobe Photoshop
You must first complete Базовый курс before taking this course.
Этот курс о том, как решать главные задачи цветокоррекции и фотомонтажа. Вы узнаете как связаны съемка и обработка, научитесь готовить снимки к печати и публикации в интернет.
Мы начинаем изучение обработки сразу с самого сложного и важного процесса: RAW-конвертации. Здесь решаются ключевые вопросы цвета, яркости, контраста и состава деталей снимка.
Далее мы переходим к все более сложным вопросам, начинаем обрабатывать отдельные участки фотографии, выборочно исправлять цвета.
В середине курса мы научимся совмещать разные фотографии и делать фотомонтаж.
Последние блоки курса посвящены решению технических проблем и «наведением блеска», вы познакомитесь с инструментами ретуши и методами усилением резкости.
Мы хотим, чтобы фотография приносила вам удовольствие, а кадры, с которыми вы работаете за компьютером, получались именно такими как вы их задумали.
Этот видео-курс составлен из записей вебинаров, которые были прочитаны в прямом эфире весной 2016 года.
Авторы курса: Александр Сераков и Инара Агапова.
Ведущий курса: Александр Сераков.
Поддержку осуществляют авторы курса.
Перейти к занятиям
Страница поддержки курса.
Уроки
Длительность: 92 минут(ы)Сложность: Стандартный
Что вы узнаете:
• Какие этапы проходит снимок при обработке
• Что такое файлы RAW и зачем они нужны
• С чего начинается цветокоррекция
• Как кадрировать снимки
• Что такое баланс белого
• Как исправить нежелательные смещения цвета
Длительность: 96 минут(ы)Сложность: Стандартный
Что вы узнаете:
• Как правильно корректировать экспозицию
• Как обеспечить нужный контраст при воспроизведении снимка
• Как проявлять детали в тенях и избегать потери деталей в светах
• Как переходить из ACR в Photoshop
• Что такое цветовой профиль
• Чем отличаются изображения 8 bit и 16 bit
Длительность: 108 минут(ы)Сложность: Стандартный
Что вы узнаете:
• Как обрезать снимок в Photoshop
• Как настроить точки черного и белого
• Как управлять контрастом с помощью тоновых кривых
• Как регулировать отдельно светлые и темные участки снимка
• Как менять отдельные цвета снимка
Длительность: 104 минут(ы)Сложность: Стандартный
Что вы узнаете:
• Как используются инструменты выделения
• Как делать выделение вручную и автоматически
• Как можно изменить форму выделения
• Как выделять объекты со сложным контуром
Длительность: 99 минут(ы)Сложность: Стандартный
Что вы узнаете:
• О ручной доводке выделения
• Как добавить текст
• Как создаются слои
• Как создается фотомонтаж
• Как пользоваться масками слоя
Длительность: 80 минут(ы)Сложность: Стандартный
Что вы узнаете:
• Что такое режимы смешивания и как они используются в цветокоррекции
• Как пользоваться корректирующими слоями
• Как повысить резкость
• О связи резкости и контраста
• Как усилить эффект малой глубины резкости
• Как иммитровать эффект тилт-шифт
Длительность: 80 минут(ы)Сложность: Стандартный
Что вы узнаете:
• Как подавлять шум средствами программы
• Исправляем искажения объектива
• Как удалить лишние объекты
• Инструменты ретуши
• Выборочная коррекция для задач ретуши
Обработка рисунков и фотографий Adobe Photoshop.
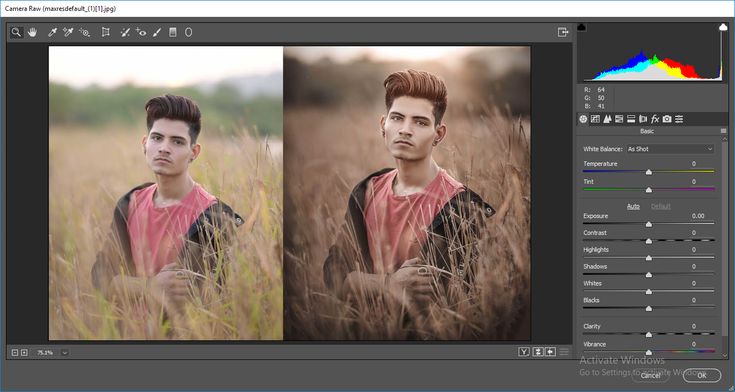 Создание презентации PowerPoint
Создание презентации PowerPoint1. Создание презентации Power Point
Обработка рисунков ифотографий
Adobe Photoshop
Создание презентации
Power Point
2. Создание презентации Power Point
СодержаниеОбработка рисунков и фотографий
Adobe Photoshop
Зачем нужна эта программа
при создании презентации?
Инструменты
Настройки программы
Создание, открытие и сохранение
графического файла
Изменение размера и
разрешения изображения
Изменение цвета, яркости,
контраста изображения
Обрезка рисунка
Создание простого монтажа
Трансформация изображения
Заливка областей рисунка
Ретушь изображения
Создание презентации
Power Point
Основные
понятия
Технология разработки презентации
Действия, часто выполняемые
при работе над презентацией
Создание слайда
Работа с текстом
Правила работы с объектами
Создание фона
Работа с графическими объектами
Автофигур
ы
Создание
анимации
Построение последовательности
слайдов
Создание
гиперссылок
Автоматизация работы
Установка режимов демонстрации
Сохранение слайдов
Используемая литература
3.
 Обработка рисунков и фотографий Adobe PhotoshopЗачем нужна эта программа при создании презентации?
Обработка рисунков и фотографий Adobe PhotoshopЗачем нужна эта программа при создании презентации?После сканирования фотографии, слайда, книжной или журнальной
иллюстрации редко удается сразу же получить достаточно
качественное изображение. Даже фотографии из хорошего цифрового
фотоаппарата редко получаются идеальными. То цвета окажутся
смещены — все какое-то красное или, наоборот, синеватое, то яркостьконтраст подкачали — все какое-то тусклое. Так что вплотную встает
вопрос коррекции изображения.
Иногда интересен не весь рисунок, а только его часть. Как вырезать
эту часть?
Значительную часть презентации составляют изображения, а
редактировать их очень удобно в программе Adobe Photoshop. Тогда в
презентацию останется лишь вставить нужный рисунок или
фотографию.
4. Обработка рисунков и фотографий Adobe Photoshop
ИнструментыПрямоугольное выделение. Щелкаете мышкой, тянете,
отпускаете — имеете выделенный прямоугольный блок.
 Если
Еслитащить мышку с клавишей Shift, получается квадрат.
Переместить. Перемещать направляющие можно этим
инструментом.
Лассо. Работает, как карандаш: вы нажимаете левую кнопку
мыши и, не отпуская ее, ведете линию выделения. Служит
для выделения объекта.
Волшебная палочка. Действует так же, как ведерко с краской,
только она не заливает участки определенного цвета другим
цветом или прозрачностью, а выделяет их.
Усечение. Позволяет срезать края фотографии, но попутно
он
поможет
нам
выправить
некоторые
дефекты
перспективы, если таковые на изображении имеются.
Срез. Позволяет обрезать один край изображений.
5. Обработка рисунков и фотографий Adobe Photoshop
ИнструментыЗаживление кисти — ретуширующий инструмент. Вы работаете
им примерно так же, как штампом. Photoshop самостоятельно
подгоняет вид переносимого изображения под новое место
жительства.
Кисть и карандаш — основные рисующие инструменты.
 Когда
Когдамы рисуем кисточкой, края мазка размыты, полупрозрачны,
а у карандаша края штриха всегда четкие.
Штамп клона. Рисует не цветом, а куском нашей же картинки.
Ввыбрав штамп, первым делом щелкаем по картинке с нажатой
клавишей Alt — так мы взяли образец для клонирования. А
теперь переходим в нужную точку изображения, нажимаем
левую кнопку мыши (уже баз «альта») и начинаем водить по
картинке.
История кисти — отменяющая кисть.
Ластик. По вашему выбору ластик может стать стирающей
кистью, стирающим карандашом, а вдобавок — еще и
стирающим блоком.
6. Обработка рисунков и фотографий Adobe Photoshop
ИнструментыКовш краски и градиент. Предназначен для заливки цветом.
Умеет лить на рисунок не только цвет, но и узор. Градиент
льет на рисунок немыслимую разноцветную красоту с
переливами да переходами.
Пятно. Размывает детали и смягчает контуры, заменяя резкие
границы полупрозрачными переходами.
Подделка. Для осветления предназначен этот инструмент.

Выбор пути. С его помощью можно подвинуть контур целиком.
Горизонтальный шрифт. Чтобы ввести какую-то надпись,
надо выбрать инструмент с буковкой Т .
Перо. Может рисовать кривые и ломаные линии. Если
щелкнуть мышкой в одной точке, потом в другой, потом в
третьей, то Photoshop будет соединять их отрезками прямой.
Прямоугольник. Инструмент позволяет чертить прямоугольники.
Запись. Эта кнопка на панели настроек показывает две
дополнительные палитры текстовых настроек.
Пипетка. Ей пользуются, когда нужно взять цвет с рисунка.
7. Обработка рисунков и фотографий Adobe Photoshop
ИнструментыРука. Инструментом удобно пользоваться, когда рисунок
увеличен, целиком в окне не помещается. Можно посмотреть
любую его часть.
Масштаб. Инструмент предназначен для увеличения и
уменьшения масштаба изображения. Щелкая по рисунку, мы
сможем увеличивать масштаб, а щелкая с клавишей Alt уменьшать.
Цвет переднего плана и фоновый цвет.
 Щелчок по квадратику
Щелчок по квадратикупервого или второго цвета в панели инструментов открывает
диалоговое окно — самое универсальное орудие подбора цвета.
Изогнутая стрелочка вверху
позволит поменять местами
передний и фоновый цвета.
Щелчок по нижней кнопочке с
маленькими квадратиками
«заряжает» большие
квадраты цветами по
умолчанию: черным и белым.
8. Обработка рисунков и фотографий Adobe Photoshop
Настройки программы9. Обработка рисунков и фотографий Adobe Photoshop
Настройки программыСветлая рамочка в навигаторе показывает ту часть рисунка,
которая вам в настоящий момент видна. Перетаскивая рамочку,
мгновенно перемещаетесь по рисунку.
Щелкая по нужной строке в истории, сразу прыгаем в прошлое на
соответствующее число шагов. Или опять возвращаемся в
настоящее.
Скопируете фрагмент изображения, потом вставите его на рисунок
и обнаружите, что вставился он не на тот же слой, а на новый.
10. Обработка рисунков и фотографий Adobe Photoshop
Создание, открытие и сохранение графического файлаЧтобы начать работу, мы можем взять рисунок с диска или создать новый
пустой.

Чтобы открыть файл в меню Файл выберите Открыть, далее укажите где
находятся ваши графические файлы.
По команде Файл — Новый создается новый пустой рисунок, для которого
надо сразу же ввести размеры по вертикали и горизонтали и разрешение в
зависимости от того, на какое устройство вывода (экран, принтер) вы
рассчитываете.
11. Обработка рисунков и фотографий Adobe Photoshop
Создание, открытие и сохранение графического файлаСтандартный для Photoshop формат файлов имеет расширение
psd. Файлы этого типа сохраняют все особенности изображений слои, тексты и все прочее. Кроме Photoshop этот формат
понимают программы верстки и программы просмотра рисунков.
Если вам нужно передать рисунок или фотографию людям,
которые пользуются другими программами — теми, которые не
знают формата PSD, придется сохранить его в другом формате.
Для Интернета потребуется формат JPG или GIF (рисунки с
небольшим количеством цветов), а для остальных целей не
сыскать ничего лучше, чем формат TIF.

12. Обработка рисунков и фотографий Adobe Photoshop
Изменение размера и разрешения изображенияКоманда Размер изображения в
подменю Изображение
предназначена для изменения
геометрических размеров рисунка и
его разрешения.
Другая команда из меню Рисунок,
которая имеет отношение к
размерам файла, называется
Размер холста. Чаще всего ее
используют, когда на рисунке не
хватает места и художнику
хочется холст нарастить.
13. Обработка рисунков и фотографий Adobe Photoshop
Изменение цвета, яркости, контраста изображенияКоманды, которыми мы будем для этого пользоваться, лежат в
подменю Настройки изображения.
14. Обработка рисунков и фотографий Adobe Photoshop
Обрезка рисункаИногда возникает необходимость повернуть изображение на
неопределенный угол после сканирования, когда вдруг выясняется, что
картинка в сканере, несмотря на все ваши старания, лежала не совсем
ровно.
Инструмент Усечение позволит срезать края фотографии, но попутно
он поможет нам выправить некоторые дефекты перспективы, если
таковые на изображении имеются.

15. Обработка рисунков и фотографий Adobe Photoshop
Создание простогомонтажа
Выделяете объект инструментом Лассо, далее берете — и переносите
выделенный объект с одного файла на другой (при помощи инструмента
Переместить). При этом на новом файле образуется два слоя.
16. Обработка рисунков и фотографий Adobe Photoshop
Трансформация изображенияВ меню Правка выбираем подменю Свободная правка. По этой команде в
углах рамочки и посредине сторон появляются квадратики-узелки,
взявшись за которые рамочку можно растягивать или сжимать. Курсор
приобретает такой вид:
17. Обработка рисунков и фотографий Adobe Photoshop
Заливка областейрисунка
Панели настроек инструментов Ковш
краски и Градиент имеют следующий вид.
Перед заливкой область должна быть выделена.
18. Обработка рисунков и фотографий Adobe Photoshop
Ретушь изображенияИнструменты этого типа применяются не столько для рисования,
сколько для устранения дефектов на изображениях.
 С их помощью
С их помощьюможно удалить бородавку с лица, свести на нет морщины. Можно
удалить пятно с обоев или заделать дырку в штанах. Смягчить
резкие неприятные тени, которые появляются на фотографиях от
применения вспышки на близком расстоянии. Заделать царапину на
слайде или трещину на сканированной фотографии. Убрать детали,
случайно попавшие в кадр и портящие композицию.
Создание презентации
Power Point
Основные понятия
Презентация — это набор слайдов, объединенных возможностью
перехода от одного слайда к другому и хранящихся в общем файле.
Слайд — логически автономная информационная структура,
содержащая различные объекты, которые представляются на общем
экране монитора, листе бумаги или на листе цветной пленки в виде
единой композиции. В составе слайда могут присутствовать
следующие объекты:
— заголовок и подзаголовок
— графические изображения (рисунки)
— таблицы
— диаграммы
— организационные диаграммы
— тексты
— звуки
— маркированные списки
— фон
— колонтитул
— номер слайда
— дата
— различные внешние объекты
Создание презентации
Power Point
Технология разработки презентации
Весь процесс разработки презентации может быть разбит на несколько
этапов:
— разработка структуры презентации
— создание отдельных слайдов
— составление связанной последовательности слайдов
— создание вспомогательной поддержки презентации
— планирование демонстрации
.

В соответствии с разделением работы над презентацией на этапы в
Power Point предусмотрены различные режимы работы:
— режим структуры — для разработки структуры презентации
— режим слайда — для разработки отдельного слайда
— режим сортировщика слайдов — для работы над всей совокупностью
слайдов
— режим заметок — для создания вспомогательной поддержки презентации
— режим показа слайдов — для просмотра слайдов и определения режимов
их демонстрации.
Каждый из этих режимов обеспечивает соответствующую работу с презентацией.
При этом изменения, вносимые в одном режиме, отражаются во всех остальных.
Создание презентации
Power Point
Действия, часто выполняемые при работе над презентацией
Запущенная программа Power Point позволяет обрабатывать одновременно
несколько презентаций.
Создание новой презентации делается с помощью меню Файл – Создать или
кнопки .
Открытие файла с существующей презентацией делается с помощью меню
Файл – Открыть или кнопки .
Презентация сохраняется в файле через выбор меню Файл – Сохранить или
кнопки .
Если презентация сохраняется первый раз, то программа потребует
выбрать место расположения файла и его имя. Если презентация уже
сохранялась ранее, она будет сохранена в существующем файле, при этом
старая версия презентации будет уничтожена.
Создание презентации
Power Point
Создание слайда
Для создания слайда используется соответствующий режим работы Power
Point (режим слайда). Начать работу можно с чистого листа, либо с
типовой разметки (в программе типовая разметка называется
авторазметкой).
Создание презентации
Power Point
Работа с текстом
Текст — один из основных элементов любого слайда. Его можно ввести через
клавиатуру или импортировать из другого приложения, например из MS WORD.
Создание текстового элемента и последующее изменение выполняется почти так
же, как это делается в MS WORD.
Создание презентации
Power Point
Работа с текстом
В PowerPoint обеспечиваются следующие возможности работы с текстом:
•определение шрифта, начертания, размера, цвета и специальных
параметров
•определение интервалов между строками
•определение отступов
•выравнивание текста
•вращение текста
•формирование текста с графическими элементами
•маркирование текста
•использование позиций табуляции
•обрамление текста рамкой
•выравнивание нескольких текстовых элементов на слайде
относительно выделенной позиции
•равномерное распределение нескольких текстовых элементов
•дублирование текстовых элементов
•применение к текстовому элементу эффектов для графики
Создание презентации
Power Point
Правила работы с
объектами
С объектами можно выполнять следующие действия:
— выделение и снятие выделения объектов
— перемещение объекта по слайду
— перемещение (или копирование) объектов на другие слайды
— удаление объектов
Создание презентации
Power Point
Правила работы с
объектами
Открыть панель свойств можно двумя путями:
1) Через контекстное меню: выделить объект и щелкнуть
правой кнопкой мыши.
 В открывшемся меню найти
В открывшемся меню найтисоответствующую позицию (“Формат рисунка” — для
графического объекта, “Формат надписи” — для текстового
объекта, “Формат автофигуры” — для автофигуры) и
щелкнуть по ней левой кнопкой.
2) Через меню Фотмат — Рисунок для графического объекта,
Формат-Надпись для текстового объекта, Формат – Автофигура
для автофигуры.
Создание презентации
Power Point
Создание фона
Фон часто является стратегическим элементом всей презентации.
Создание презентации
Power Point
Создание фона
В отдельных случаях фон на слайде можно не создавать, но если он
нужен, то к услугам разработчика предоставлены следующие
возможности:
•залить фон нужным цветом
•сделать фон в виде плавного перехода одного цвета в другой (часто
такую раскраску называют «растяжкой цветов»)
•залить фон цветом и одноцветными изображениями-примитивами
(например, линиями, клетками, кирпичиками и т.д.)
•сделать фон на основе заготовленной текстуры (небольших
графических изображений, которые многократно повторяются,
образуя фон)
•загрузить в качестве фона внешнее графическое изображение
(например, фотографию)
Создание презентации
Power Point
Работа с графическими объектами
Вставка готового изображения из файла и дальнейшая его модификация на слайде
делается одним из двух способов:
•меню: Вставка — Картинка – Из файла
•кнопка панели:
Коллекция графических изображений векторного типа и специальная программа
управления коллекцией включены в состав поставки программы PowerPoint.
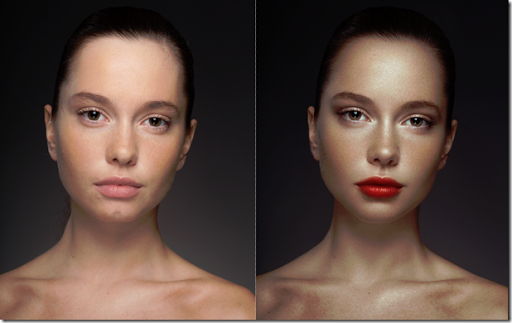
Создание презентации
Power Point
Работа с графическими объектами
Перечень основных возможностей PowerPoint по обработке изображений:
— создание простейших графических примитивов: элипсов, прямоугольников,
стрелок, элементов блок-схем, выносок, соединительных линий и т.д.
— масштабирование изображения
— группирование изображений с целью формирования нового
— разгруппирование сложного изображения и его перегруппировка
— корректировка простейших элементов изображения (линий, точек)
— изменение толщины линий
— добавление к изображению эффекта трехмерности и тени
— вращение и переворачивание изображения
— выравнивание нескольких изображений на слайде относительно отдельной
позиции
— равномерное распределение нескольких изображений
— раскраска и перекраска изображений
— дублирование изображений
Создание презентации
Power Point
Автофигур
ы
Автофигура — графический примитив, представляющий собой
комбинацию текста и графического изображения.

В составе набора графических примитивов PowerPoint имеются:
— линии
— фигуры для блоксхем
— выноски
— звезды и ленты
— стрелки
— управляющие
кнопки
Создание презентации
Power Point
Создание анимации
Создание анимации на слайде включает два шага:
— анимация отдельного объекта
— установление последовательности появления объектов на слайде.
Для управления анимацией слайда служит панель «Настройка анимации».
Чтобы сделать объект анимационным, его следует включить в список объектов
с анимацией, определить способ появления на слайде (по щелчку или
автоматически после предыдущего анимационного объекта) и задать эффект
анимации.
Эффекты анимации состоят в способе появления объекта на слайде и в
сопровождающем это появление звуке. Появление объекта может
имитировать, например, вылет с одной из сторон слайда, или плавное
выплывание, или постепенное увеличение. Для текстового объекта можно
задать режим появления текста целиком, или по абзацам, или по буквам.
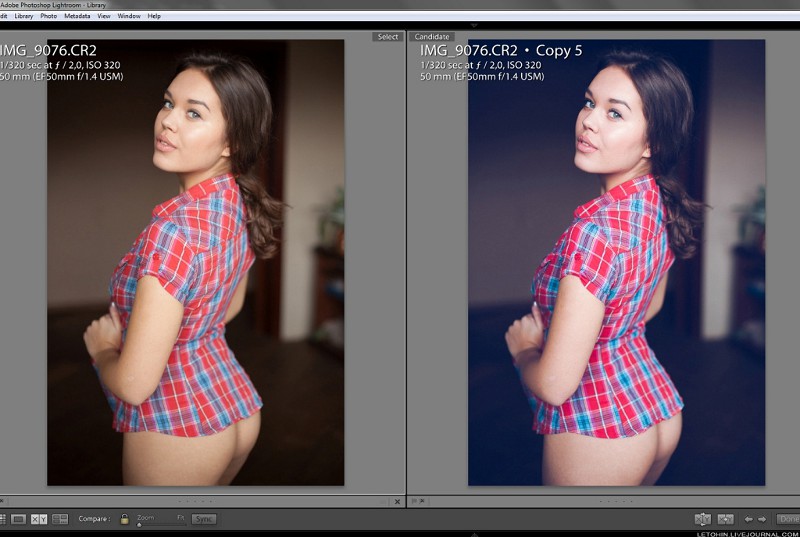
Создание презентации
Power Point
Создание анимации
Все эффекты определяются в окне на вкладке «Эффекты».
Для изменения последовательности выхода объекта на слайд служит окно
«Порядок анимации».
Создание презентации
Power Point
Создание анимации
К объектам могут быть применены встроенные эффекты анимации,
которые поддерживаются PowerPoint:
возникновение вращение
вылет
жалюзи
панорама
появление прямоугольник растворение растягивание
спираль
увеличение
уменьшение
уголки
сбор
шашки
Создание презентации
Power Point
Построение последовательности слайдов
Всю последовательность слайдов можно наблюдать в режиме сортировщика
слайдов. Здесь нет возможности изменять отдельный слайд, но удобно производить
следующие действия:
— сортировка слайдов в презентации
— копирование слайдов (включая копирование слайдов из другой презентации)
— назначение эффектов перехода от слайда к слайду
— добавление итогового слайда
— изменение общего дизайна презентации
— хронометраж слайд-фильма
Создание презентации
Power Point
Создание гиперссылок
Для привязки гиперссылки к объекту следует выполнить:
— выделить объект, к которому привязывается гиперссылка
— с помощью меню Показ слайдов – Настройка действия открыть панель
«Настройка действия»
— переключить кнопку с позиции “нет” на позицию “Перейти по гиперссылке”
— открыть окно альтернатив позиции “Перейти по гиперссылке” и выбрать
нужный вариант перехода
— в окне “Звук” выбрать звуковое сопровождение
— нажать клавишу ОК
Действие гиперссылки можно наблюдать только при работе в режиме ПОКАЗ!
Создание презентации
Power Point
Автоматизация
работы
В арсенале PowerPoint имеется значительное число заготовленных шаблонов.

Создание презентации
Power Point
Установка режимов демонстрации
В целом, программой предусмотрены три основные режима демонстраци
— режим управления докладчиком
— режим управления пользователем
— автоматический режим
Создание презентации
Power Point
Установка режимов демонстрации
В режиме управления демонстрацией докладчиком осуществляется
полноценный показ слайдов с использованием всех имеющихся в PowerPoint
возможностей.
При управлении демонстрацией пользователем слайды показываются в
окне, похожем на окно Internet Explorer. Пользователь перемещается по
презентации с помощью управляющих элементов.
Автоматический режим показа предполагает воспроизведение презентации с
автоматическим перезапуском, если в течение пяти минут пользователь или
докладчик не взаимодействовал с программой. В этом режиме
автоматически устанавливается непрерывный цикл показа до нажатия Esc.
Создание презентации
Power Point
Сохранение слайдов
Презентация сохраняется в виде файла.
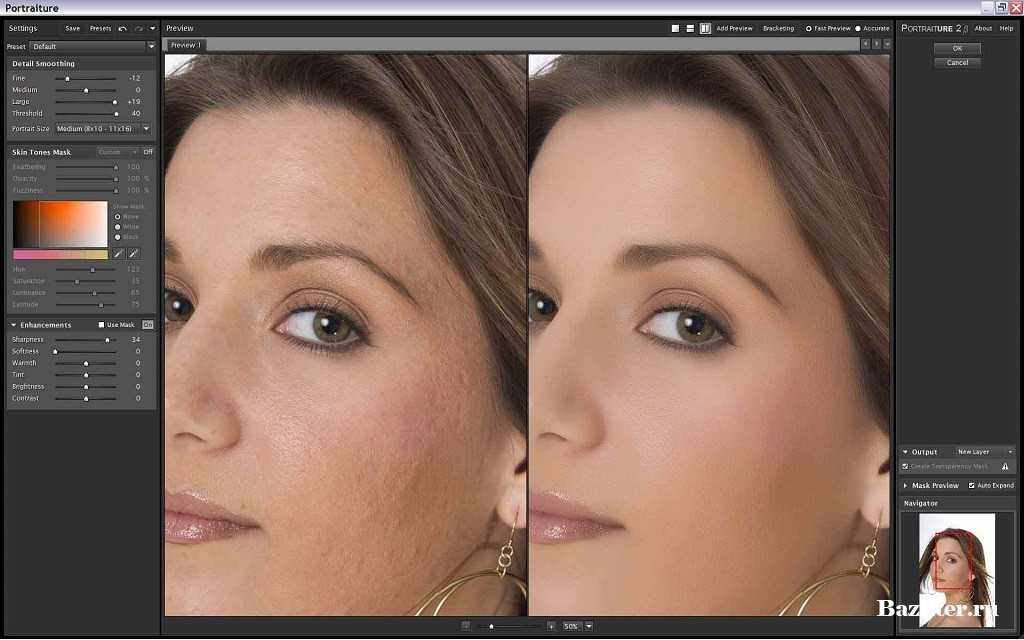 Существуют различные подходы к
Существуют различные подходы ксохранению презентации в зависимости от цели, с которой делается сохранение.
Самые распространенные варианты:
— сохранение как отработанного материала для последующего развития и
модификации
— сохранение для использования в качестве вспомогательного средства при
чтении лекций или докладов
— сохранение с целью пересылки файла презентации другим людям
(пользователям)
— сохранение презентации в формате HTML для распространения по сетям
Интернет.
Создание презентации
Power Point
Сохранение слайдов
В первом случае презентация сохраняется в полном объеме в файле с расширением
ppt. Сохраненная презентация может в дальнейшем модифицироваться и
развиваться (конечно, с помощью PowerPoint). При сохранении в данном формате
можно выбрать версию PowerPoint, в которой будет сохранена презентация.
Во втором и третьем случае следует
предполагать, что на компьютере, где будет
демонстрироваться презентация, имеется
либо программа PowerPoint, либо программа
PowerPoint Viewer.
 Последняя предназначена
Последняя предназначенадля просмотра презентаций, подготовленных
в PowerPoint, но на компьютерах, на
которых нет PowerPoint.
Для публикации презентации в меню есть
специальный пункт «Сохранить в формате
HTML».
Используемая литература
1) А.А. Журин «PowerPoint» за 1 минуту, «Аквариум» ГИПП 2004
2) Л.Ф. Соловьева «Компьютерные технологии для учителя»,
«БХВ-Петербург» 2005
3) Т.А. Полилова «Мультимедиа презентации» МИОО Москва 2004
Данную презентацию подготовили ученики ЦО 1828 «Сабурово»
Руководитель проекта: учитель информатики Арапова О. А.
Adobe Photoshop Software Обзоры, демоверсии и цены
О Adobe Photoshop
Adobe Photoshop — это решение для редактирования фотографий и графического дизайна, которое помогает компаниям редактировать и улучшать цифровые изображения, а также создавать рисунки, картины и анимацию. Это позволяет дизайнерам создавать растровые изображения в нескольких слоях и обрабатывать процессы маскирования изображений и альфа-компоновки через унифицированную платформу.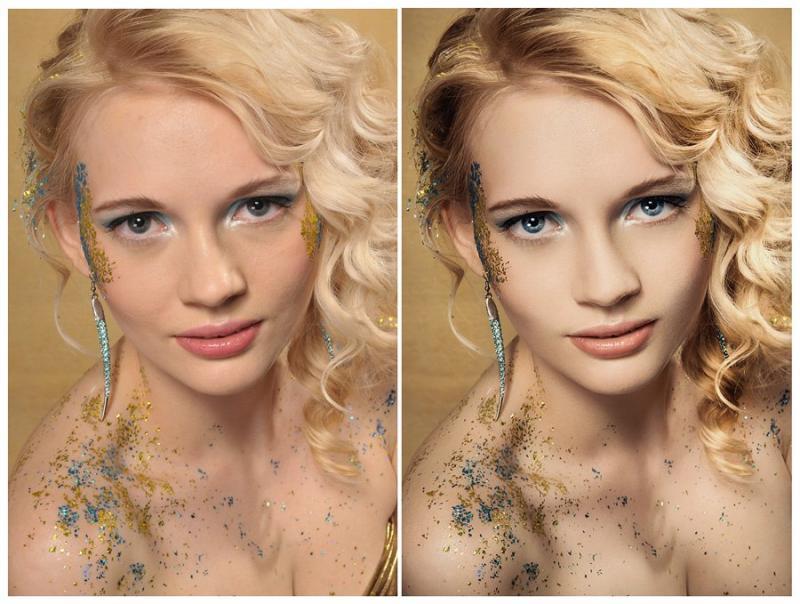
Награды и признание
FrontRunner
2023
Отчет Software Advice FrontRunners ранжирует лучшие продукты на основе отзывов пользователей, что помогает компаниям найти подходящее программное обеспечение.
Стоимость Adobe Photoshop
Стоимость Adobe Photoshop составляет 20,99 долларов США в месяц.
Начальная цена:
20,99 долл. США в месяц
Бесплатная пробная версия:
Доступно
Бесплатная версия:
Недоступно
Слайд 1 из 3
Слайд 1 из 3
Adobe Photoshop Reviews
Общий рейтинг
Рейтинги
5
(1 325)
4
(28005
). использования
Служба поддержки
Соотношение цены и качества
Функциональность
Самые полезные обзоры для Adobe Photoshop
1 — 5 из 1638 отзывов
Джейкоб
сотрудников 2 -0005
Использовался более 2 лет
Источник отзыва: Capterra
Мы пригласили этого рецензента оставить честный отзыв и предложили символическое поощрение в качестве благодарности.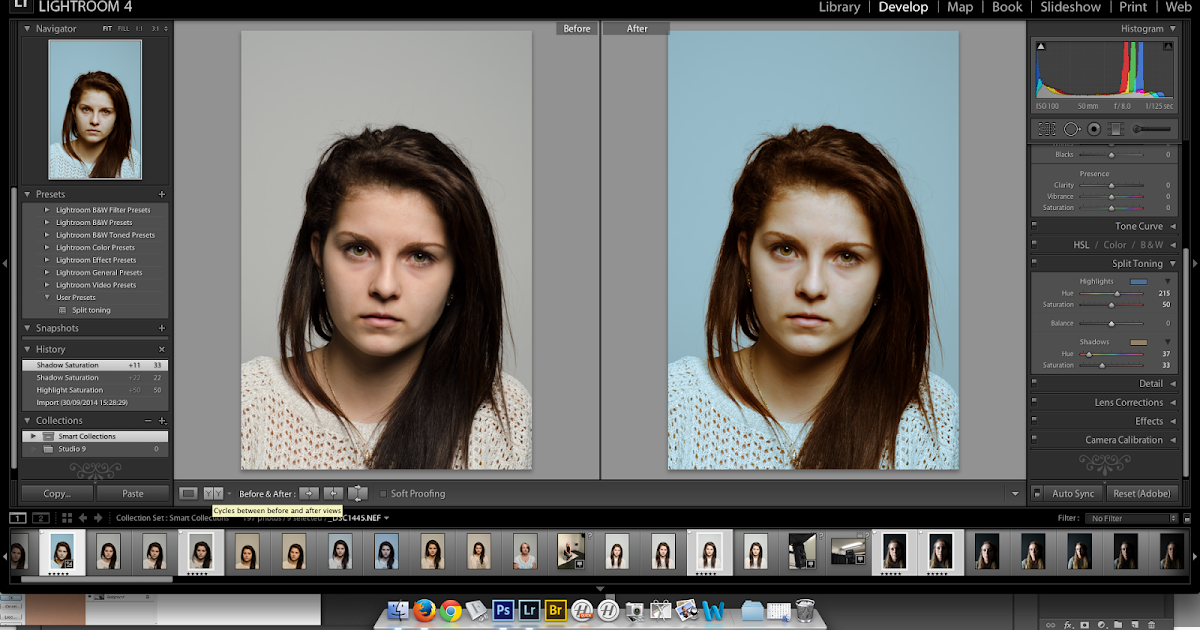
Общий рейтинг:
. Обзор в сентябре 2021 г.
По -прежнему отраслевой стандарт
Tiago
Проверенный рецензент
Перевод и локализация, 1 Captere
Используется в течение более 2 лет
. Обзор. Источник: Capterera
.0005
Мы пригласили этого рецензента оставить честный отзыв и предложили номинальную награду в качестве благодарности.
ОБЩАЯ ОЦЕНКА:ПРОСТОТА ИСПОЛЬЗОВАНИЯ
ФУНКЦИОНАЛЬНОСТЬ
Отзыв написан в ноябре 2022 г.
Необходимый инструмент для редактирования и графического дизайна
Я большой поклонник Adobe Photoshop.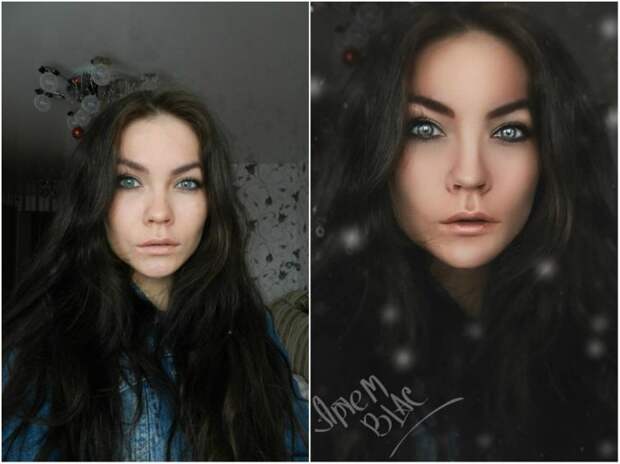 Я использую его для работы над каждым проектом графического дизайна. Отсутствие решений того же уровня делает выбор в пользу Adobe Photoshop легким делом.
Я использую его для работы над каждым проектом графического дизайна. Отсутствие решений того же уровня делает выбор в пользу Adobe Photoshop легким делом.
PROS
Adobe Photoshop позволяет делать практически все, что связано с редактированием фотографий и графическим дизайном. Есть много инструментов и функций, и это делает эту платформу полной и последовательной.
ПРОТИВ
Огромное разнообразие инструментов затрудняет освоение Photoshop и не подходит для начинающих. Чтобы начать работать с ним правильно, вам нужно изучить различные учебники. Его стоимость также может быть немного дороже для многих людей.
Якуб
Проверенный рецензент
Розничная торговля, 11-50 сотрудников
Ежедневное использование более 2 лет
Источник отзыва: Capterra
Этот обзор был отправлен в органическом порядке.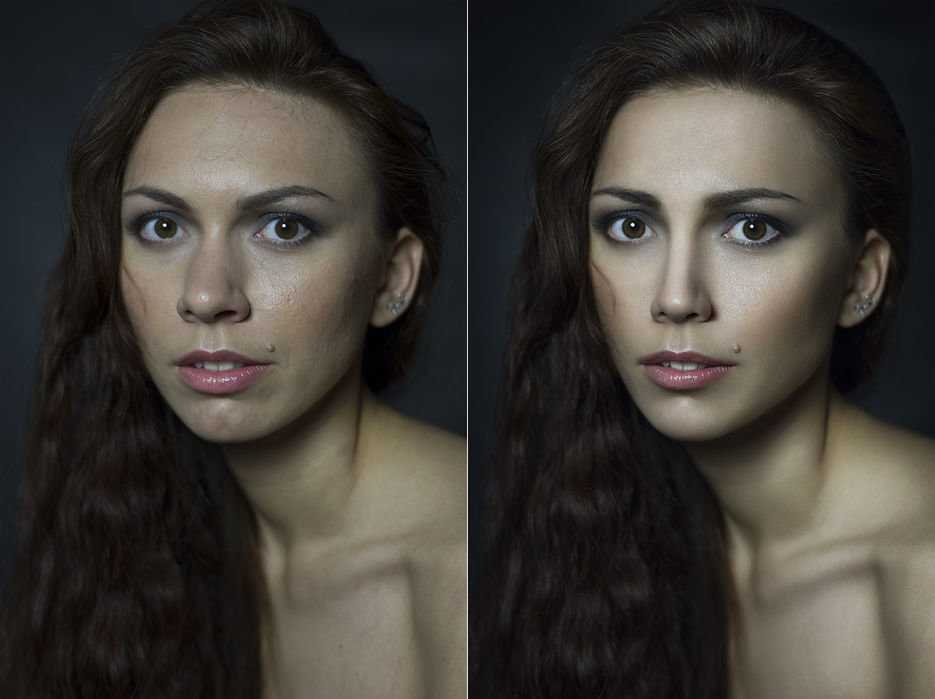 Не было предложено стимула
Не было предложено стимула
Общий рейтинг:
Простота использования
Стоимость денег
поддержка клиентов
Функциональность
Обзор декабрь 2021
РЕДАКТИРОВАТЬ ИЗОБРАЖЕНИЕ. Как вы хотите — на работе или для Fun
в нашем нашем организации, благодаря фотошопу нам не нужно нанимать внешнюю маркетинговую организацию. Все рекламные материалы мы подготовим сами. В наших каталогах очень много картинок, опять же благодаря фотошопу мы адаптируем все картинки под необходимый размер и формат.
PROS
Нужно ли вам удалить бабушкину бородавку с ее лица или вам нужно нарисовать более густую бороду вашего дедушки, все зависит от вас и вашего воображения, чтобы создать все с помощью Photoshop.
МИНУСЫ
Нет ничего, чем бы я не был доволен в Photoshop. Некоторые инструменты, такие как автоматическая обрезка изображений для удаления фона, не работают на 100%, но все же лучше, чем большинство других инструментов.
Причины перехода на Adobe Photoshop
В настоящее время GIMP хорош, если вы новичок в графическом редактировании и не возражаете против относительно простой среды с ограниченными возможностями. И этого ограничения в виде отсутствия функций очень недостаточно, особенно для коммерческого сектора, поэтому мы перешли на пакет от Adobe.
Cushi
Проверенный рецензент
Электронное обучение, 1 сотрудник
Используется ежедневно более 2 лет
Обзор Источник: Capterra
Мы пригласили этого рецензента оставить честный обзор и предложили символическое поощрение в качестве благодарности.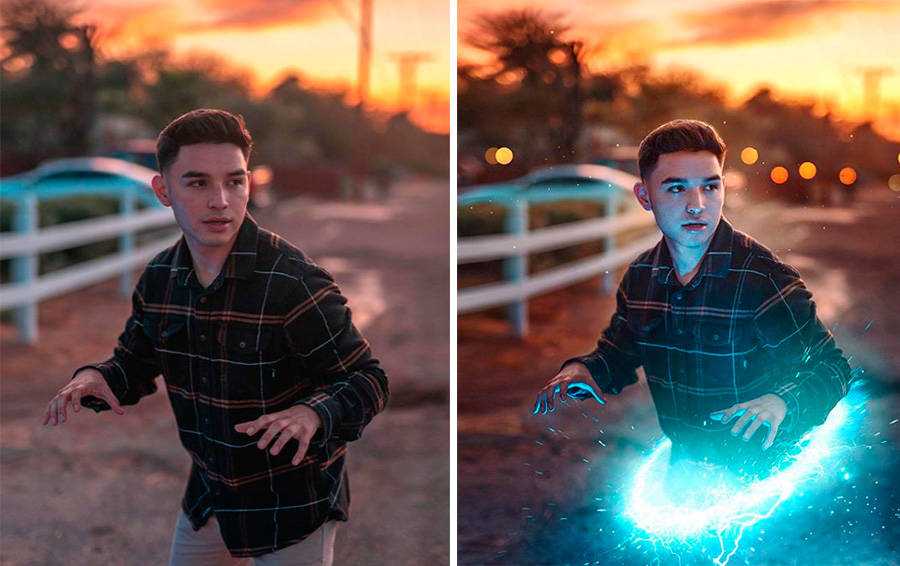
ОБЩАЯ ОЦЕНКА:
ПРОСТОТА ИСПОЛЬЗОВАНИЯ
СООТВЕТСТВИЕ ЦЕНЕ-КАЧЕСТВУ
ФУНКЦИОНАЛЬНОСТЬ
Отзыв от января 2022 г. , визитки, футболки и многое другое. Почти любое визуальное творение, которое требуется моему бизнесу, я делаю в Photoshop. Я также до сих пор занимаюсь внештатным дизайном, и фотошоп всегда в моих руках. Он надежный, мощный, технический и многофункциональный. Единственная причина, по которой я бы не рекомендовал его в качестве первого выбора для большинства людей, заключается в том, что большинство людей ищут более простое в использовании решение, такое как Canva.
ПРОФЕССИОНАЛЫ
Мне нравится, что фотошоп доступен по цене 9,99 долларов в месяц, включая лайтрум и хранилище как часть пакета.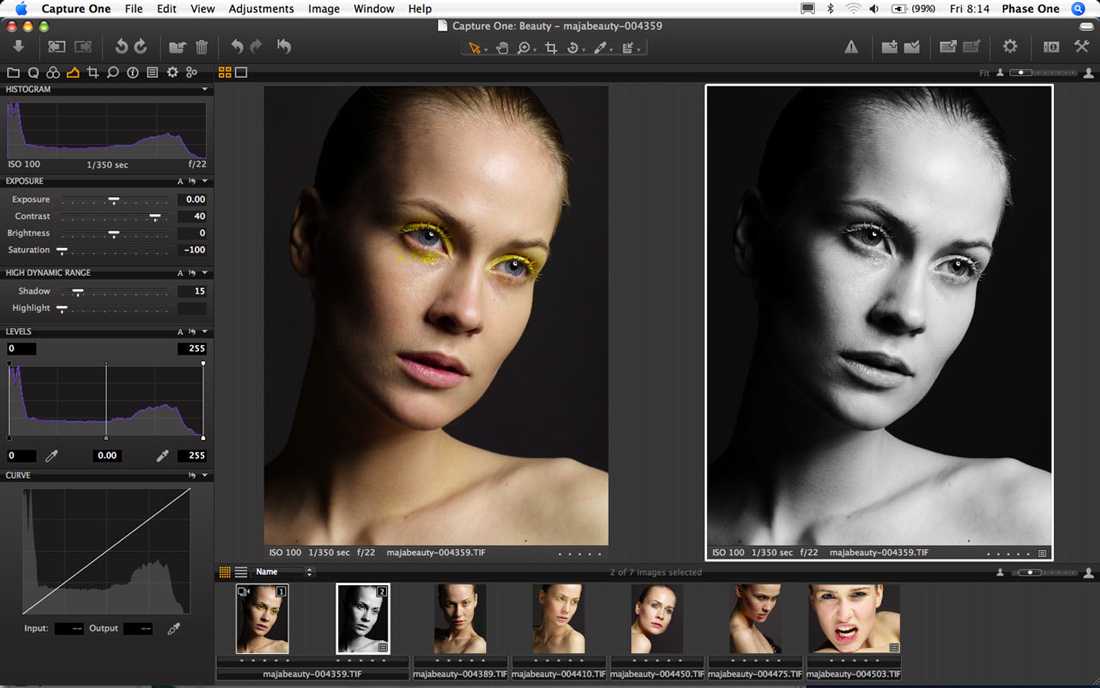 Мне нравятся бесконечные инструменты и различные способы их комбинирования для создания шедевров. Photoshop дает пользователю полный контроль над своими работами, в отличие, скажем, от Canva. Photoshop определенно предназначен для профессионалов, которые хотят иметь полный технический контроль над своей работой.
Мне нравятся бесконечные инструменты и различные способы их комбинирования для создания шедевров. Photoshop дает пользователю полный контроль над своими работами, в отличие, скажем, от Canva. Photoshop определенно предназначен для профессионалов, которые хотят иметь полный технический контроль над своей работой.
ПРОТИВ
Что мне меньше всего нравится, так это то, что единственным вариантом интегрированного облачного хранилища является Adobe Creative Cloud. Возможность сохранения непосредственно на Google Диске или любой другой крупной облачной платформе станет неоценимым фактором экономии времени и повышения производительности.
Причина выбора Adobe Photoshop
У меня более десяти лет опыта работы с Photoshop, поэтому, когда появилась возможность пересмотреть мое дизайнерское решение, это был легкий выбор. Я предпочитаю интерфейс Affinity, и с техническими ограничениями Canva было ясно, что Photoshop будет лучшим выбором для меня в будущем (хотя мне ОЧЕНЬ нравится идея платить за Affinity только один раз… Я мог бы попробовать еще раз …).
Я предпочитаю интерфейс Affinity, и с техническими ограничениями Canva было ясно, что Photoshop будет лучшим выбором для меня в будущем (хотя мне ОЧЕНЬ нравится идея платить за Affinity только один раз… Я мог бы попробовать еще раз …).
Даниэль
Искусство и ремесла, 1 сотрудник
Используется ежедневно более 2 лет
Источник отзыва: Capterra
Этот обзор был отправлен органически. Не было предложено стимула
Общий рейтинг:
Простота использования
Стоимость денег
поддержка клиентов
Функциональность
ОБЗОР Января 2023
С 1997 года.
 в цифровом виде и на традиционных носителях, а использование фотошопа позволяет сэкономить на исследованиях и материальных затратах.
в цифровом виде и на традиционных носителях, а использование фотошопа позволяет сэкономить на исследованиях и материальных затратах.PROS
Многочасовое использование сделало меня очень знакомым с ним. Для рисования, раскрашивания или редактирования фотографий это просто лучшее программное обеспечение.
CONS
с момента перехода на подписку стоимость софта стала намного выше, так как большая часть лишнего софта в пакетах мной не используется.
Читать все 1827 Обзоры
Популярные сравнения Adobe Photoshop
Инструменты редактирования в Adobe Photoshop
Инструменты редактирования не наносят краску на изображение, а скорее изменяют цвета, уже имеющиеся на изображении.
Инструменты редактирования Adobe Photoshop : Blur , Sharpen , Smudge , Dodge , Burn и Sponge .
Чтобы использовать любой из этих инструментов, выполните следующие действия:
- Шаг 1. Выберите инструмент на панели инструментов.
- Шаг 2. Задайте параметры для выбранного инструмента на панели параметров.
- Шаг 3. Переместите курсор в окно изображения.
- Шаг 4. Нажмите левую кнопку мыши и, не отпуская ее, переместите курсор на изображение.
Размытие , Резкость и Размазывание занимают одну ячейку на панели инструментов, представленную значком последнего использованного инструмента. Чтобы выбрать другой инструмент, нажмите треугольник рядом со значком и выберите нужный значок в появившемся меню. Доступ к этому меню также можно получить с экрана, если нажать и удерживать значок в течение нескольких секунд.
Размытие . Инструмент «Размытие» уменьшает резкость (фокус) изображения. Это достигается за счет уменьшения цветового контраста соседних пикселей.
Заточка . Инструмент «Резкость» увеличивает резкость (фокус) изображения за счет увеличения контрастности соседних пикселей. Это приводит к повышению четкости и контрастности границ, а также повышению детализации изображения.
Пятно . Инструмент «Палец» распределяет цвет по изображению, замещая пиксели соответствующих цветов. Это похоже на эффект, создаваемый размазыванием пальцев по влажной краске. Размазывание работает, «захватывая» цвет в начале мазка, а затем смешивая его с другими цветами, когда он перетаскивается по изображению.
Для этих инструментов на панели параметров можно изменить следующие параметры: Кисть , Режим , Сила , Использовать всех пользователей , Рисование пальцем .
- щелкните левой кнопкой мыши по треугольной кнопке, чтобы открыть раскрывающуюся палитру;
- измените размер и жесткость инструмента на панели «Параметры» или выберите его форму из набора предустановок.

Щетка. Параметр Brush отображает текущую форму и размер кисти. Чтобы изменить форму и размер кисти:
Доступ к палитре также можно получить, щелкнув правой кнопкой мыши в любом месте окна изображения.
Кроме того, форму и размер кисти можно задать в палитре Кисти, которую можно открыть, нажав или командой Окно — Кисти.
Режим. Параметр Mode влияет на то, как применяется инструмент.
Прочность. При использовании инструментов «Размытие» или «Резкость» параметр «Сила» влияет на степень, в которой инструмент изменяет фокус (резкость) изображения. При использовании инструмента «Палец» этот параметр определяет расстояние, на котором инструмент размывает цвет на изображении.
Использовать всех пользователей. Если установлен флажок «Все новые пользователи» при использовании инструментов «Размытие» или «Резкость», можно увеличить или уменьшить резкость цветов на всех видимых слоях изображения.
Рисование пальцами. Этот параметр доступен только для инструмента «Палец». Если установлен флажок Finger Painting, он будет выглядеть так, как будто перед размазыванием «палец» был погружен в основной цвет. В результате не только смазываются цвета, но и добавляется дополнительный оттенок.
В результате не только смазываются цвета, но и добавляется дополнительный оттенок.
Dodge , Burn и Sponge — инструменты, влияющие на тон. Они используются для осветления или затемнения частей изображения.
Эти инструменты занимают одну ячейку на панели инструментов и представлены значком последнего использовавшегося инструмента. Чтобы выбрать другой инструмент, щелкните правой кнопкой мыши треугольник рядом с инструментом и выберите нужный инструмент в появившемся меню. Доступ к этому меню также можно получить с экрана, если щелкнуть значок и несколько секунд удерживать кнопку нажатой.
Додж . Этот инструмент осветляет часть изображения, если по ней провести курсором.
Сжечь . Этот инструмент затемняет часть изображения.
Губка . Инструмент «Губка» влияет на насыщенность и контрастность изображения.
На панели параметров можно настроить следующие параметры для Dodge and Burn: Кисть , Диапазон , Экспозиция и Аэрограф .
- нажмите треугольную кнопку левой кнопкой мыши, чтобы открыть выпадающую палитру;
- Установите размер и твердость инструмента в палитре или выберите его форму из набора пресетов.
Щетка. Параметр «Кисть» влияет на форму и размер инструмента. Чтобы изменить форму и размер инструментов:
Ассортимент. Этот параметр влияет на режим, в котором применяется инструмент. В режиме Midtones темные и светлые области затрагиваются одинаково. В режиме «Тени» пиксели в более темных областях (тенях) подвергаются большему воздействию. В режиме Highlights пиксели в более светлых областях затрагиваются сильнее.
Воздействие. Этот параметр влияет на степень затемнения для Burn и степень осветления для Dodge. Значение 100% приводит к максимальной степени затемнения или осветления.
Аэрограф. При нажатии кнопки инструмент работает в режиме распыления.
Инструмент «Губка» можно настроить на панели «Параметры» со следующими параметрами: Кисть , Режим , Поток и Аэрограф .