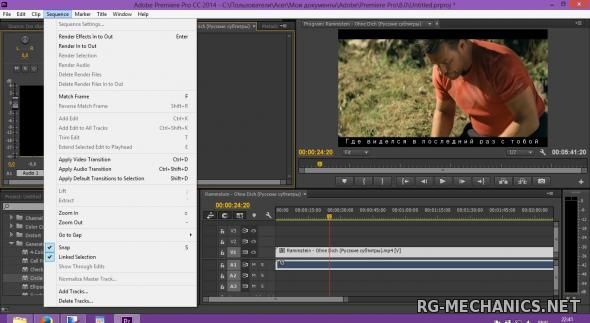Как обрезать видео в Premiere Pro: пошаговое руководство
Одри Ли 16 февраля 2022 г. Редактировать видео
Вы также можете быть одним из тех видеоэнтузиастов, которые стремятся создать уникальное и привлекательное видео, которое многие оценят. Независимо от того, являетесь ли вы профессионалом или любителем, надежная и отличная программа для редактирования видео, такая как Premiere Pro, будет чрезвычайно полезна. Как мы знаем, редактирование видео является одним из наиболее часто используемых медиа-практиков.
Перед полировкой, например, применением эффектов, фильтров, переходов, самым важным навыком редактирования видео, который вы должны освоить при редактировании, является нарезка видео. Это делается первым, потому что вам нужно отделить важные сцены от второстепенных и вырезать их. Premiere Pro — это инструмент, способный выполнить эту задачу. С учетом сказанного, этот пост продемонстрирует как вырезать часть видео в Premiere Pro. Погружайтесь дальше и приобретайте необходимую информацию.
- Часть 1. Как обрезать видео в Premiere Pro
- Часть 2. Лучшая альтернатива обрезке видео
- Часть 3. Часто задаваемые вопросы об обрезке видео в Premiere
Часть 1. Как обрезать видео в Premiere Pro
Premiere Pro — известное профессиональное программное обеспечение для редактирования видео, используемое медиа-практиками и кинематографистами по всему миру. Конечно, снятое вами видео — это не совсем то, что вам нужно сразу. Чтобы сделать видео привлекательным, необходимо обрезать видео, чтобы вырезать ненужные части. Эта программа как раз создана для таких нужд. С его помощью вы можете создавать короткие клипы из длинного видео, перетаскивая их за край клипа, чтобы обрезать их.
Кроме того, в нем есть инструмент «бритва», который вы можете использовать для разделения или удаления частей из более длинных клипов. Помимо этого, программа также позволяет редактировать аудиозаголовки, применять эффекты, настраивать цвета и многое другое. Выполните следующие шаги, чтобы узнать, как вырезать аудио и видео в Premiere Pro.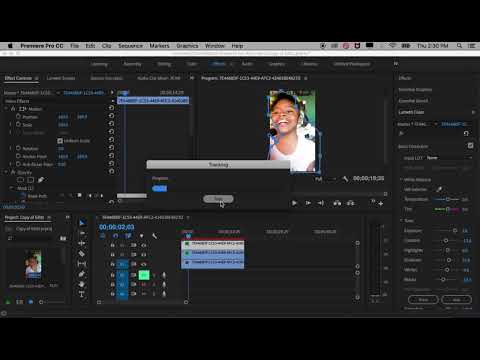
Шаг 1. Запустите приложение Premiere Pro на своем компьютере и импортируйте видеоклип, который хотите вырезать. Для этого нажмите Импортировать медиа для запуска в правом нижнем углу интерфейса. Затем найдите и выберите клип, который нужно обрезать. После этого дважды щелкните выбранное видео, чтобы импортировать его в Premiere Pro.
Шаг 2. Затем видео будет отображаться в медиатеке. Затем перетащите отснятый материал из раздела медиатеки в правом нижнем углу на временную шкалу, чтобы начать редактирование.
Шаг 3. На этот раз выберите Инструмент «Бритва» на левой панели временной шкалы. Решите и выберите точную точку, от которой вы хотите обрезать. Затем видео должно быть разделено на половины или два отдельных клипа. Теперь вы знаете, как разрезать видео пополам в Premiere Pro. С другой стороны, вы можете сделать больше вырезок в зависимости от ваших потребностей, выделив конкретную часть видео, которую нужно вырезать.
Шаг 4. После этого нажмите на Инструмент выделения и щелкните правой кнопкой мыши клип, который вы хотите вырезать.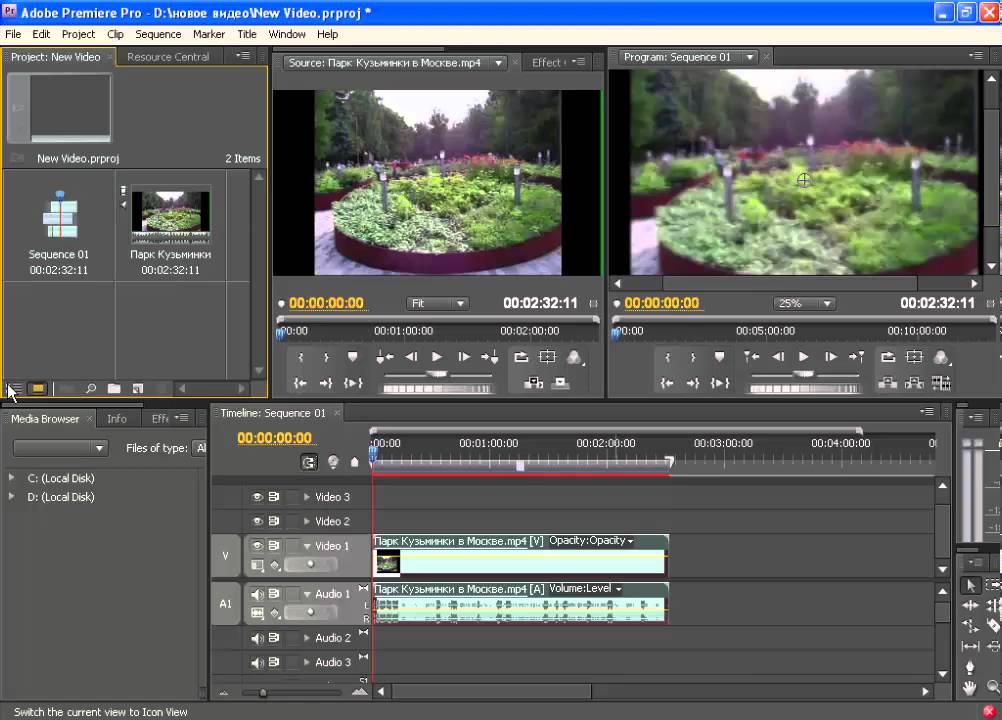 Тогда выбирай Пульсация Удалить из списка действий для удаления выбранного раздела. Он автоматически присоединится к оставшимся частям клипа, так что места не будет. Если вы выберете удалять действие, оно удалит раздел без объединения окружающих битов.
Тогда выбирай Пульсация Удалить из списка действий для удаления выбранного раздела. Он автоматически присоединится к оставшимся частям клипа, так что места не будет. Если вы выберете удалять действие, оно удалит раздел без объединения окружающих битов.
Шаг 5. Чтобы наконец экспортировать окончательную версию видео, вы должны экспортировать видео и сохранить обрезанное видео навсегда. Перейдите к Файл > Экспорт > Мультимедиа. Затем введите необходимую информацию, например имя файла, а затем нажмите Экспорт. Выполнив описанные выше операции, вы уже должны были понять, как вырезать видео в Adobe Premiere Pro.
Плюсы
- Элитные инструменты и опции для редактирования видео/аудио.
- Повторно рендерит видео, чтобы получить максимально возможное качество видео.
- Поддержка быстрых клавиш.
- Различные полезные варианты резки.
Минусы
- Сложно научиться обрезать видео в Adobe Premiere Pro для любителей.
- Дорогой видеоредактор.

- Требует больших ресурсов для бесперебойной работы.
Часть 2. Лучшая альтернатива обрезке видео
1. Видеоконвертер Vidmore
Без сомнения, Premiere Pro является одним из лучших инструментов для редактирования и нарезки видео. Несмотря на это, большинству людей это кажется сложным и дорогим. Предположим, вам нужна надежная, но простая и мощная программа. В этом случае вам нужна отличная альтернатива Premiere Pro, например Видео конвертер Vidmore. Он работает так же, как Premiere Pro, с точки зрения обрезки видео. Вы можете разделить видео на несколько клипов всего за несколько простых клипов. Он также может обрезать начало и конец, перетаскивая ползунок видео. При желании вы можете установить время начала и окончания, введя точную продолжительность.
Одной из причин использования этого инструмента является то, что он содержит множество инструментов для редактирования видео. Вы можете редактировать даже профессиональные фильмы. С его помощью вы можете вращать, обрезать, настраивать основные эффекты, уменьшать дрожание видео, удалять шум и многое другое. Наслаждайтесь другими его функциями и обогащайте свои видео, следуя приведенным ниже рекомендациям.
Наслаждайтесь другими его функциями и обогащайте свои видео, следуя приведенным ниже рекомендациям.
Шаг 1. Возьмите альтернативу Premiere Pro
Во-первых, скачайте и установите Vidmore Video Converter. Для этого нажмите кнопку Скачать бесплатно кнопка. Обязательно получите инструмент для ОС вашего компьютера. Установите программу и запустите ее позже.
Шаг 2. Импортируйте видео
На этом этапе перейдите на вкладку «Панель инструментов» и выберите Триммер для видео возможность обрезать или обрезать видео до желаемой идеальной длины. Нажмите на Плюс символ, просмотрите и выберите видео, которое вы хотите вырезать.
Шаг 3. Обрежьте импортированное видео
Инструмент отобразит окно резки, как только видео загрузится. Перетаскивая края ползунка, вы можете обрезать начальную/конечную части. Если вы хотите просто вырезать часть видео, нажмите кнопку Быстрый сплит и выберите режим разделения. Нажмите Расколоть для подтверждения операции. Это должно разделить видео на несколько сегментов.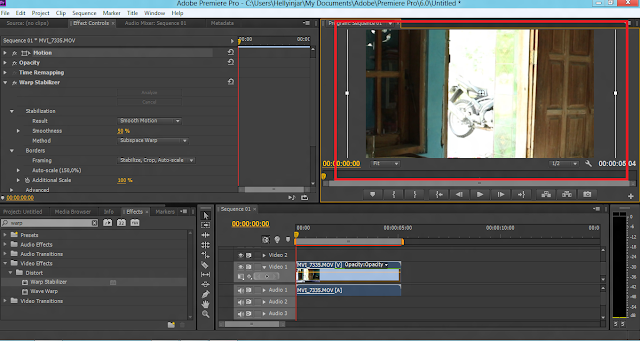 Выберите ненужные сегменты и удалите их. Проверить Объединить в один в левом нижнем углу в разделе сегментов.
Выберите ненужные сегменты и удалите их. Проверить Объединить в один в левом нижнем углу в разделе сегментов.
Шаг 4. Экспортируйте окончательную версию видео
Перед сохранением файла вы можете применить эффекты постепенного появления и исчезновения по своему усмотрению. Вы также можете изменить вывод, чтобы настроить формат, разрешение, частоту кадров и настроить некоторые параметры звука. После того, как все настроено, нажмите кнопку Экспорт кнопку в нижней правой части интерфейса, чтобы сохранить изменения.
Плюсы
- Он предлагает несколько функций вырезания и редактирования для обогащения видео.
- Он поддерживает большие видео/аудио файлы.
- Простой в использовании с интуитивно понятным интерфейсом.
Минусы
- Обрезает видео с перекодированием.
2. Видеоредактор Gihosoft
Еще одна отличная альтернатива Premiere Pro — Gihosoft Video Editor. С ним вам не нужно усердно учиться обрезать видео в Premiere Pro CC 2018.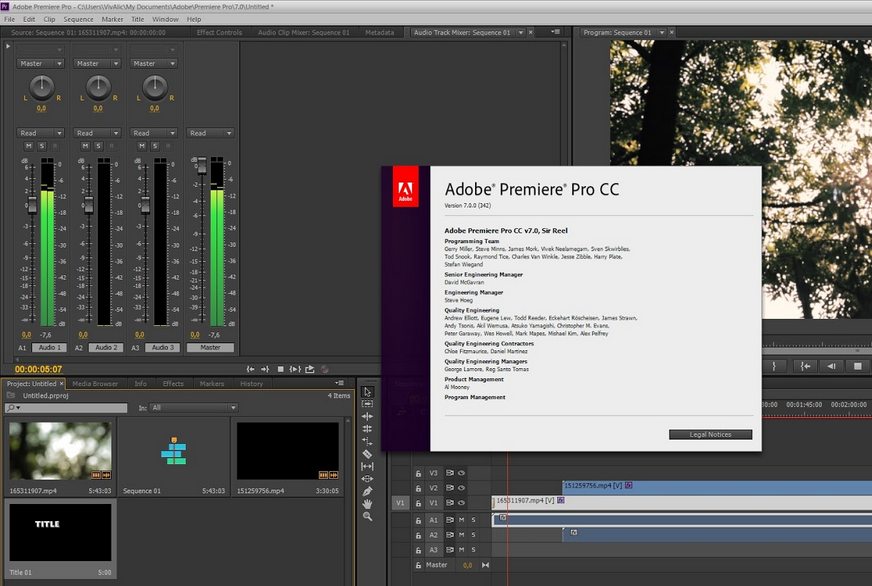 Инструмент поставляется с чистым пользовательским интерфейсом, позволяющим вырезать видео за считанные секунды. Аналогичным образом, для выбора диапазона используется ползунок. Это также позволяет вам точно установить начальную/конечную точки, введя точное время в секундах.
Инструмент поставляется с чистым пользовательским интерфейсом, позволяющим вырезать видео за считанные секунды. Аналогичным образом, для выбора диапазона используется ползунок. Это также позволяет вам точно установить начальную/конечную точки, введя точное время в секундах.
Плюсы
- Позволяет нарезать видео и аудио файлы.
- Никаких сложных настроек.
Минусы
- Очень просто и предлагает только несколько операций резки.
3. Павтубе
Если вы хотите обрезать видеоклип в Adobe Premiere Pro, но прилагаете столько усилий для редактирования видео, Pavtube — надежный инструмент для использования. Таким же образом вы можете получить доступ к нескольким инструментам редактирования, включая резак, инструмент обрезки, добавление текста, водяной знак и т. д. Помимо этих преимуществ, вы также можете извлекать файлы из файлов ISO с помощью этого инструмента.
Плюсы
- Преобразует видео/аудио файлы в другие форматы файлов.
- Позволяет загружать файлы ISO.

Минусы
- Немного устаревший интерфейс.
Дальнейшее чтение:
Как повернуть видео в Premiere: удобные решения, о которых вы должны знать
Как перевернуть видео на 180 градусов в Premiere Pro?
Часть 3. Часто задаваемые вопросы об обрезке видео в Premiere
Есть ли у Premiere Pro пожизненная подписка?
Premiere Pro — это план на основе подписки. Он предлагает различные подписки для разных типов пользователей. Однако он не включает пожизненную подписку. Это означает, что вы не можете подписаться на Premiere Pro навсегда.
Подходит ли Premiere Pro для любителей?
Очевидно нет. Вам потребуется время, чтобы изучить мельчайшие детали программы. Но как только вы освоитесь, вам будет легче работать. Со временем вы также научитесь лучшим и самым быстрым способам редактирования видео.
Какой лучший видеоредактор для начинающих?
Многочисленные программы не так обширны, как Premiere, но предлагают почти те же функции, например, Vidmore Video Converter.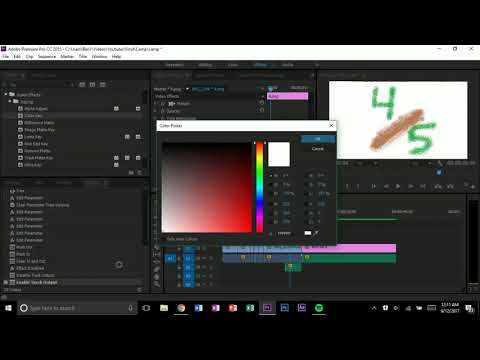 Это лучше всего подходит как для профессионалов, так и для любителей.
Это лучше всего подходит как для профессионалов, так и для любителей.
Вывод
Нарезка видео действительно является важным навыком, который должен приобрести каждый видеоредактор. С другой стороны, обучение как обрезать видео в Premiere Pro это не так просто, но мы обещаем, что это выполнимо. Поэтому и написан этот пост. Кроме того, он охватывает некоторые из замечательных альтернатив, если вы все еще учитесь управлять Premiere Pro или вам сложно ориентироваться. Тем не менее, обрезка должна быть для вас частью с использованием инструментов, описанных выше.
Как обрезать видео в Adobe Premiere Pro
Главная » Adobe Premiere Pro
Автор admin На чтение 4 мин Просмотров 540 Опубликовано
Мы продолжаем обучать наших пользователей азам работы с программой Adobe Premiere Pro и в нашей сегодняшней статье речь пойдет о том, как обрезать видео. На самом деле сделать это очень просто, и мы для наглядности покажем сразу 2 самых используемых варианта. Так что давайте, не откладывая, приступать к делу.
На самом деле сделать это очень просто, и мы для наглядности покажем сразу 2 самых используемых варианта. Так что давайте, не откладывая, приступать к делу.
Так как со временем программный интерфейс данного видеоредактора менялся не сильно, все то же самое можно сделать практически на любых версиях Adobe Premiere Pro.
Обрезать видео тут можно двумя разными способами. Первый из них подразумевает работу с мышью и клики по виртуальным инструментам, расположенным на специальной панели. Второй способ основан на работе с комбинациями клавиш, которые мы тоже озвучим немного ниже.
Содержание
- Работаем с панелью инструментов
- Используем «горячие клавиши»
- Видеоинструкция
- Подводим итоги
Работаем с панелью инструментов
Итак, для того чтобы обрезать видео в Adobe Premiere Pro нам нужно сначала добавить его в проект, а уже потом произвести все необходимые манипуляции. Делается это так:
- Изначально создаем сам проект. Для этого можно воспользоваться главным меню, а именно: «Файл» — «Создать» — «Проект…», либо просто одновременно нажать три кнопки [knopka]Ctrl[/knopka]+[knopka]Alt[/knopka]+[knopka]N[/knopka].

- Когда это будет сделано добавляем видео в наш проект. Для этого опять же, пользуемся главным меню, в котором жмем «Файл» — «Импорт» (также присутствует комбинация «горячих кнопок» [knopka]Ctrl[/knopka]+[knopka]I[/knopka]). В результате откроется окно проводника, в котором нам и нужно будет выбрать наш файл.
- Когда импорт будет завершен наше видео появится в окне проекта (отмечено цифрой «1»). Оттуда его нужно будет просто перетащить на таймлайн (отмечен цифрой «2»). Когда перемещение будет окончено наш ролик отобразится в виде полоски, с которой мы и будем работать.
- При помощи ползунка (отмечен цифрой «1») отрегулируйте размер ролика на таймлайне таким образом, чтобы с ним было удобно работать. Варьируя величину ролика (отмечен цифрой «2»), вы можете добиться наиболее корректного отображения видео по высоте. При этом при достижении определенного значения на самом видео также начинают отображаться кадры. Для того чтобы обрезать видео выбираем на панели инструментов функцию «Подрезка» (отмечено цифрой «3») и, используя его, жмем на какой-то конкретный участок ролика.

Владея этими простыми инструментами, вы можете без труда обрезать любое видео, склеить его из кусочков или произвести любые другие манипуляции такого характера.
Мнение эксперта
Дарья Ступникова
Специалист по WEB-программированию и компьютерным системам. Редактор PHP/HTML/CSS сайта os-helper.ru.
Спросить у Дарьи
Если вы не знаете, как экспортировать готовый результат, читайте данную пошаговую инструкцию.
Используем «горячие клавиши»
Все то же самое, что было описано выше, мы можем реализовать гораздо быстрее, при помощи «горячих клавиш». Работает это примерно так:
- Как и раньше, вы запускаете Adobe Premiere Pro, создайте новый проект, импортируете нужное видео или несколько клипов, и перемещайте их на таймлайн.

- Когда это будет сделано, для включения инструмента «Подрезка», нам нужно просто нажать английскую букву [knopka]C[/knopka] на клавиатуре. В результате наш курсор примет вид лезвия, и вы сможете обрезать видео нужным для вас образом.
- Когда все необходимые изменения будут внесены, мы снова переключаем управляющий элемент в режим выделения и для этого жмем букву [knopka]V[/knopka] на клавиатуре.
Мы описали процесс обрезки видео в Adobe Premiere Pro довольно поверхностно. Однако, этого вполне хватит, для того чтобы начать. Подкрепить свои знания вы всегда сможете, просмотрев видео, которое мы прикреплены ниже.
Видеоинструкция
Гораздо проще понять, как обрезать видео в Adobe Premiere Pro, посмотрев тематическое видео. В нем автор наглядно рассказывает и показывает весь процесс от начала до конца. Рекомендуем обязательно ознакомиться с роликом и только потом приступать к практике.
youtube.com/embed/2KCW59VSwOU?feature=oembed» frameborder=»0″ allow=»accelerometer; autoplay; clipboard-write; encrypted-media; gyroscope; picture-in-picture» allowfullscreen=»»/>Подводим итоги
Итак, теперь вы знаете, как обрезать видео в Adobe Premiere Pro, и мы можем заканчивать свою статью. Хотелось бы лишь сделать акцент на том, что гораздо удобнее работать именно с «горячими клавишами». Да, поначалу, кажется, что это не так. Однако, с течением времени, вы сами убедитесь, что мы правы.
Также не забывайте: если у вас останутся какие-либо вопросы или предложения, пишите об этом в комментариях. Форма обратной связи находится немного ниже и доступна всем без исключения, включая незарегистрированных пользователей.
3 самых простых способа вырезать клипы в Adobe Premiere Pro CC
В этом пошаговом руководстве мы расскажем, как использовать инструмент бритвы, сочетание клавиш Ctrl+K/⌘+K , а также методы редактирования Ripple и Trim в Premiere Pro.
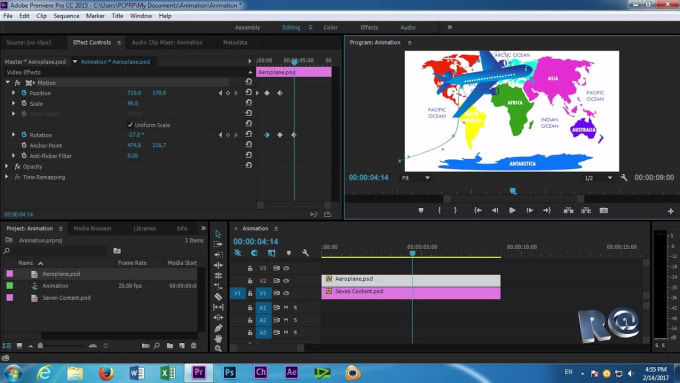
Обрезка, очевидно, является одной из самых важных частей монтажа. Основная функция программного обеспечения для редактирования — вырезать клипы и размещать их в определенном порядке для создания истории.
Затем, после того, как все будет организовано, вам, возможно, придется сократить еще больше и прочесать дополнительные видео- и аудиодорожки. Когда вы дойдете до этого момента, как лучше всего подойти к вырезанию?
Что ж, к счастью, Premiere Pro предлагает три различных способа манипулирования видеоклипом и его обрезкой — или временной шкалой:
- Инструмент Razor
- Комбинация клавиш «Command/Ctrl + K» / Разделение указателя воспроизведения
- Пульсация и обрезка Вырезание
Существуют и другие способы вырезания, такие как метод проскальзывания и скольжения, но в этой статье мы рассмотрим только некоторые основные инструменты редактирования.
Мы искренне верим, что эти типы редактирования для этих инструментов являются важным шагом к пониманию того, как работает редактирование и, в частности, как редактировать в Premiere Pro.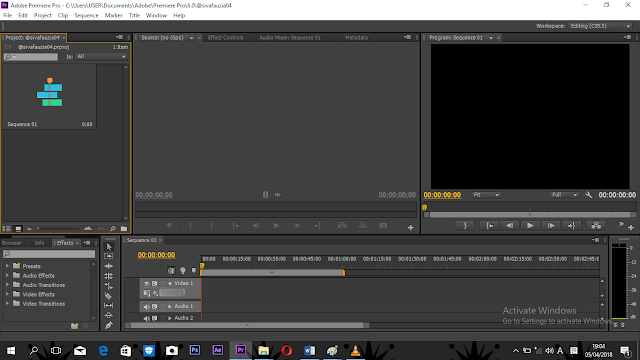
Даже если вы знаете все способы вырезания, полезно знать, какой инструмент лучше всего подходит для вашего конкретного редактирования.
Как пользоваться инструментом Razor
Ах, да. Старая бритва. Это первое, что вы научитесь использовать при редактировании своего первого проекта, так как это самый прямой инструмент для резки. Это простой инструмент для начинающих, потому что он очень простой.
Это также полезно при монтаже переходов, поскольку вы можете просто обрезать строку и удалить ненужные фрагменты клипа.
Инструмент Razor также очень помогает при работе с обширными временными шкалами с несколькими дорожками, поскольку вы можете выбрать клип, который хотите вырезать, наведя на него бритву. Итак, если вам нужно сделать несколько надрезов подряд, Razor — это инструмент для этой работы.
Однако инструмент Razor имеет свои ограничения. Если вы хотите, чтобы он примагничивался к вашей головке воспроизведения, вы должны выбрать опцию намагничивать .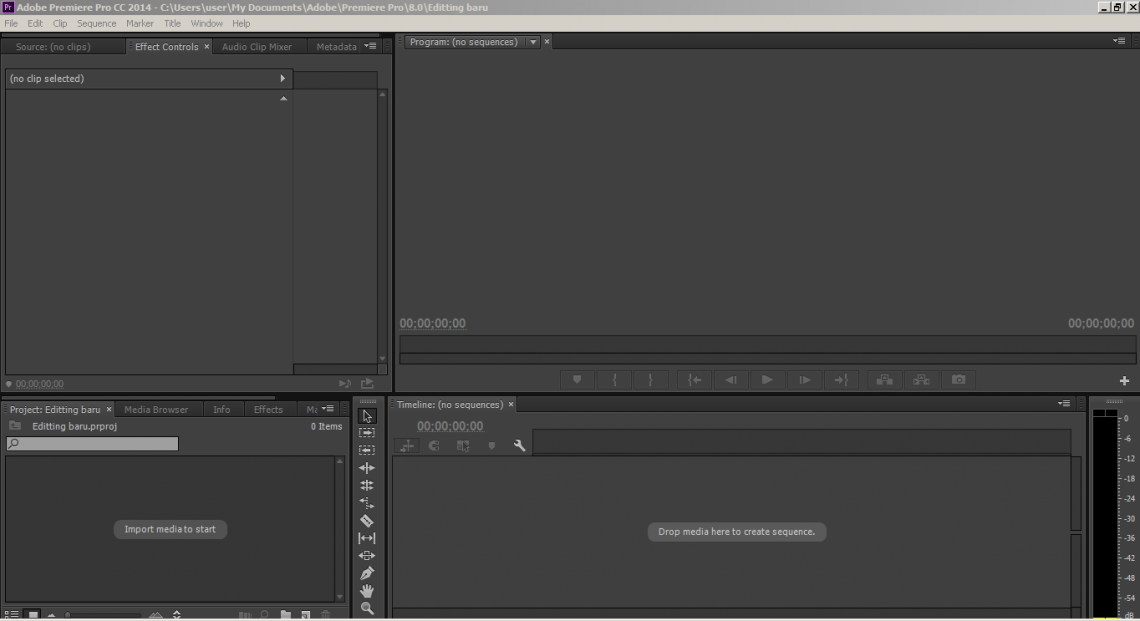 И переключение с курсора на инструмент Razor может стать утомительным (даже если это просто нажатие клавиши 9).0034 С ключ. Какая? Мне лень.).
И переключение с курсора на инструмент Razor может стать утомительным (даже если это просто нажатие клавиши 9).0034 С ключ. Какая? Мне лень.).
Его также может быть сложно использовать на разнесенной временной шкале, и он может вырезать несколько кадров, которые вы не собирались обрезать. Это не часть моего рабочего процесса редактирования, так как я в основном использую метод ⌘+K (мы вернемся к этому далее), но все находится на своих местах.
Как разделить клип в точке воспроизведения (⌘+K)
Если вы, как и я, любите сочетания клавиш, ⌘+K (или Ctrl+K , если вы редактируете на ПК) , возможно, это уже выбранная вами техника стрижки.
Функция разделения указателя воспроизведения заключается в том, что когда вы вводите ⌘+K при щелчке на временной шкале, команда разделяет выбранный клип прямо по маркеру указателя воспроизведения. Достаточно просто, не так ли?
Это один из самых простых и эффективных способов нарезки, который вы можете сделать, так как ваша головка воспроизведения обычно находится над тем местом, где вы хотите срезать, когда просматриваете отснятый материал.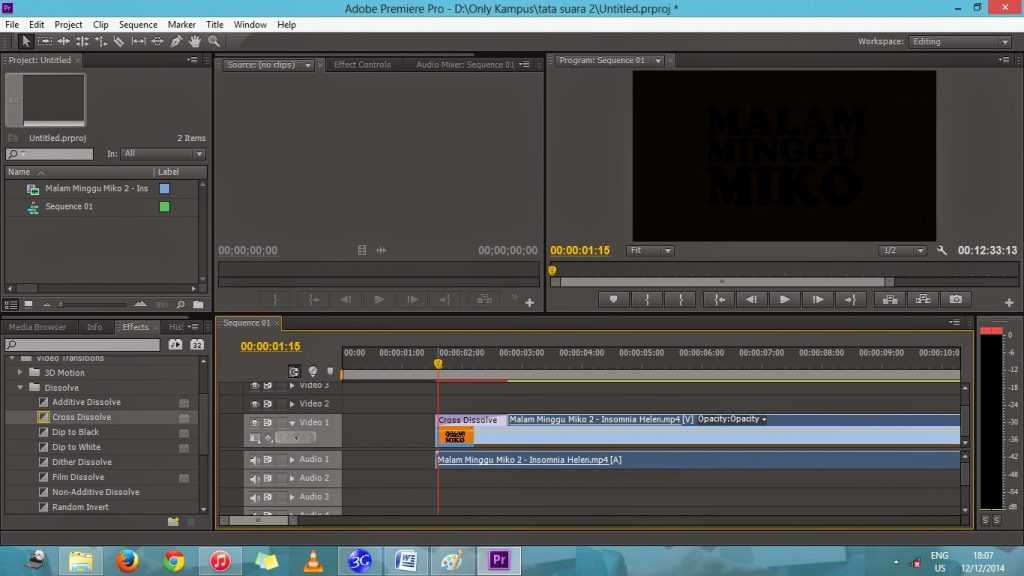
Вы также можете удерживать shift вместе с ⌘+K , что приведет к вырезанию всех дорожек на указателе воспроизведения, а не только выбранных. Это здорово, если у вас много треков на временной шкале и вам нужен всеобъемлющий монтаж на лету.
Мы включили этот маленький трюк в руководство, в котором рассказывается о том, что вы, возможно, знаете о Premiere Pro. Чтобы сэкономить ваше время, я поставил временную метку на видео для этого ярлыка.
Ярлык ⌘+K удобен в использовании и удобен для нарезки, если головка воспроизведения уже находится в нужном месте нарезки, но при выполнении большого количества нарезок она оказывается немного короткой по сравнению с скорость инструмента Razor.
Различие между методами ⌘+K и инструмента Razor является давним спором между редакторами, и вы получите разные мнения от каждого редактора. Это почти как New York Pizza против Chicago Deep Dish — все зависит от предпочтений.
Теперь давайте перейдем к миру ряби!
Использование инструмента Ripple/Trim Tool
Независимо от того, являетесь ли вы пользователем инструмента Razor или фанатом ⌘+K , само собой разумеется, что инструменты Ripple и Trim удобны для обрезки или расширения концов клипов.
Если вы хотите обрезать или расширить конец клипа, наведите курсор на конец клипа и перетащите его, как только появится красная стрелка блока. Вы также можете выбрать несколько клипов на временной шкале, чтобы настроить их, если вы пытаетесь сократить несколько дорожек до определенного момента. Как и все, это просто способы сэкономить время.
Если вы вырезаете клип и хотите, чтобы он был удален, когда клип рядом с вырезаемым клипом привязывается к точке редактирования, вы можете получить доступ к этому, перейдя в конец клипа и обрезав его, удерживая смена .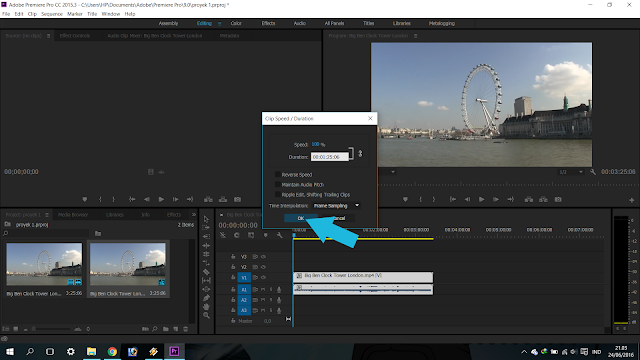
Хотите узнать больше о важных сочетаниях клавиш для Premiere Pro? Ознакомьтесь с этим руководством.
Инструменты Ripple/Trim отлично подходят для финального редактирования, когда вам нужно вырезать фрагменты вашей временной шкалы, чтобы попытаться подогнать ее под определенную длину, без необходимости редактирования отдельных клипов. Но есть также возможность изменить следующий клип с помощью сочетания клавиш.
Итак, чтобы показать вам, как это выглядит, вот краткое руководство по использованию сочетания клавиш «B»:
Итак. . . Какой из них я использую?
Ну, это сложный вопрос с довольно простым ответом: какой из них позволит вам сделать больше за меньшее время. Как только вы освоите каждый из этих инструментов, вы будете знать, какой из них вам нужно использовать, когда.
Как только вы освоите каждый из этих инструментов, вы будете знать, какой из них вам нужно использовать, когда.
Вы также узнаете, какой из них лучше всего подходит для вашего рабочего процесса — некоторые люди работают с мышью, а другим нравится выполнять львиную долю своей работы на клавиатуре. Это все вопрос личных предпочтений. Пока вы делаете свое редактирование и делаете это правильно, никто не будет судить, как вы это сделали.
Хотите узнать больше о том, как разные нарезки могут придавать разный смысл вашей истории? Не смотрите дальше этой разбивки на девять необходимых правок, которые должен знать каждый редактор.
Хотите ускорить редактирование и узнать больше о сочетаниях клавиш Premiere? Ознакомьтесь с нашей статьей, в которой подробно описаны сочетания клавиш, которые должны знать все новички.
Еще несколько ярлыков для Note
Итак, прежде чем я закончу, я хотел бы перечислить несколько важных ярлыков, которые помогут вам беспрепятственно отредактировать ваш следующий шедевр. Хорошо, вот они:
- Ввод и вывод : маркеры входа и выхода позволяют отмечать начало и конец клипа перед переносом его на временную шкалу.
- Стрелки вверх и вниз : перемещение вверх и вниз по временной шкале между клипами.
- M : Создает маркер везде, где находится указатель воспроизведения, и вы помещаете маркер на клип.
- J, K и L : Управление воспроизведением. Итак, «L» — воспроизведение, «J» — реверс, а «K» — стоп.
Хотите больше советов, рекомендаций и руководств по Premiere Pro? У нас есть для вас:
- Новая общедоступная бета-версия Premiere Pro: рабочие процессы импорта/экспорта Adobe Reimages
- Подробный обзор инструментов редактирования Adobe Premiere Pro
- 10 лучших видеоруководств по Premiere Pro 2021 года
- Почему Premiere Pro дает сбой и как это исправить Stop
- Советы по работе с фотографиями в Adobe Premiere Pro
Изображение обложки предоставлено Каспарсом Гринвальдсом.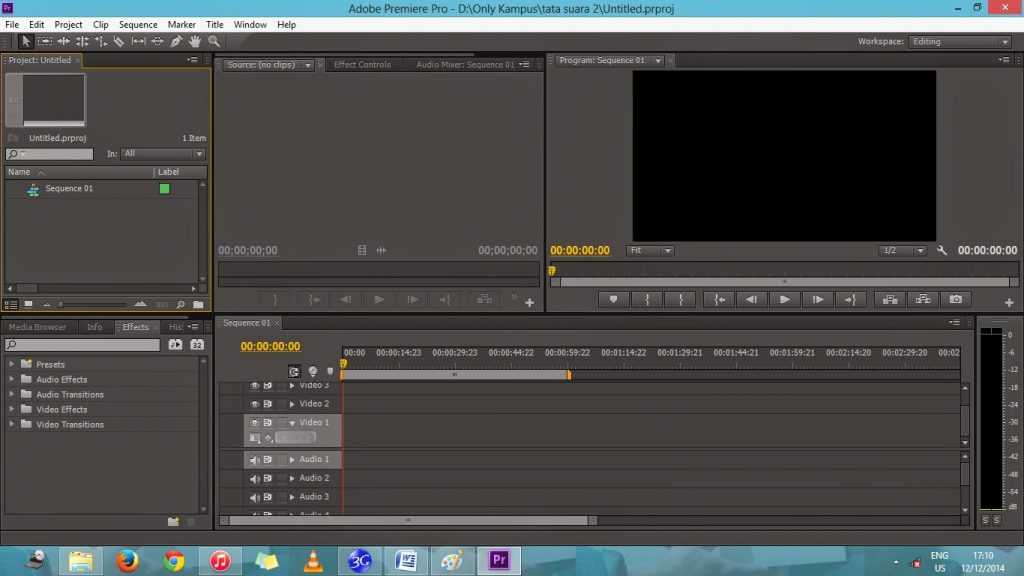
Как обрезать и укорачивать видеоклипы
НАЧИНАЮЩИЙ · 11 МИН
Узнайте, как тонко настроить синхронизацию эпизода в Adobe Premiere Pro.
Что вам понадобится
Получить файлыПримеры файлов для практики (ZIP, 191 МБ)
Обрезка клипов на временной шкале
Вы можете изменить время для части клипа, уже добавленного в эпизод. Настройка времени начала и окончания выбранного клипа называется обрезкой.
Чему вы научились: обрезка клипов на временной шкале
- Вы можете удлинить или укоротить часть клипа, включенного в эпизод, если в исходном клипе есть кадры. Небольшой белый треугольник на обоих концах клипа последовательности указывает, используете ли вы уже первый или последний кадр исходного материала.
- Перетащите концы клипов, как если бы вы изменяли размер окна, чтобы расширить или укоротить их путем обрезки.

- Используйте инструмент Ripple Edit , чтобы обрезать клипы, не оставляя пробелов, или переместить соседние клипы позже в последовательности.
- Используйте инструмент Rolling Edit , чтобы настроить время редактирования между двумя клипами, удлиняя один клип на ту же величину, на которую укорачивается другой.
- Чтобы предотвратить нежелательные изменения, вы можете заблокировать всю дорожку, щелкнув значок замка в заголовке дорожки.
- Не забудьте выбрать инструмент Selection , когда закончите использовать инструменты обрезки.
Обрезка клипов в программном мониторе
Вы можете обрезать клипы с более визуальной обратной связью в программном мониторе.
Чему вы научились: обрезка клипов в программном мониторе
- Просмотрите свою последовательность в режиме обрезки, чтобы точно настроить обрезку клипов.
 Чтобы войти в режим обрезки в программном мониторе, дважды щелкните конец клипа.
Чтобы войти в режим обрезки в программном мониторе, дважды щелкните конец клипа. - Перетащите видеоизображения в программный монитор, чтобы обрезать клип, или используйте кнопки в нижней части панели.
- Измените способ обрезки, удерживая нажатой клавишу «Control» (Windows) или «Command» (macOS) на видеоизображениях в программном мониторе в режиме обрезки или на панели «Таймлайн». Красный указатель означает обычную обрезку, желтый курсор означает обрезку пульсаций.
- Выйдите из режима обрезки, щелкнув пустую область на панели «Таймлайн».
Использовать блокировки синхронизации и блокировки отслеживания
Когда вы вставляете клипы или обрезаете клипы в эпизоде, синхронизация воспроизведения клипов, расположенных позже в эпизоде, также изменяется. Есть два способа обеспечить синхронизацию клипов на других дорожках или не затронуть это изменение синхронизации: блокировки синхронизации и блокировки дорожки.
Что вы узнали: убедитесь, что клипы синхронизированы
- Чтобы заблокировать дорожки, щелкните значок замка на дорожке.



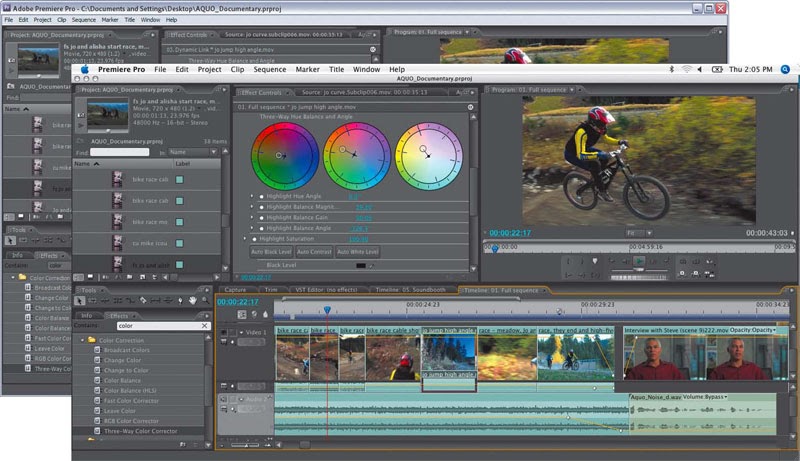
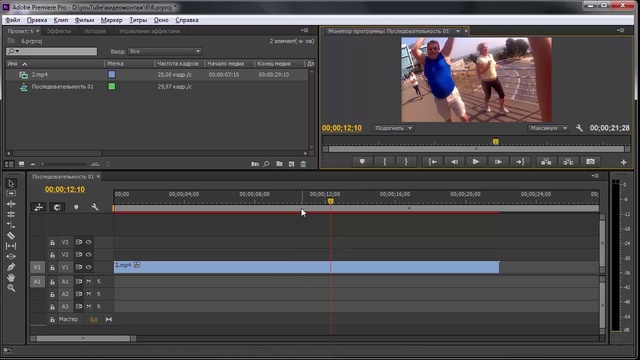

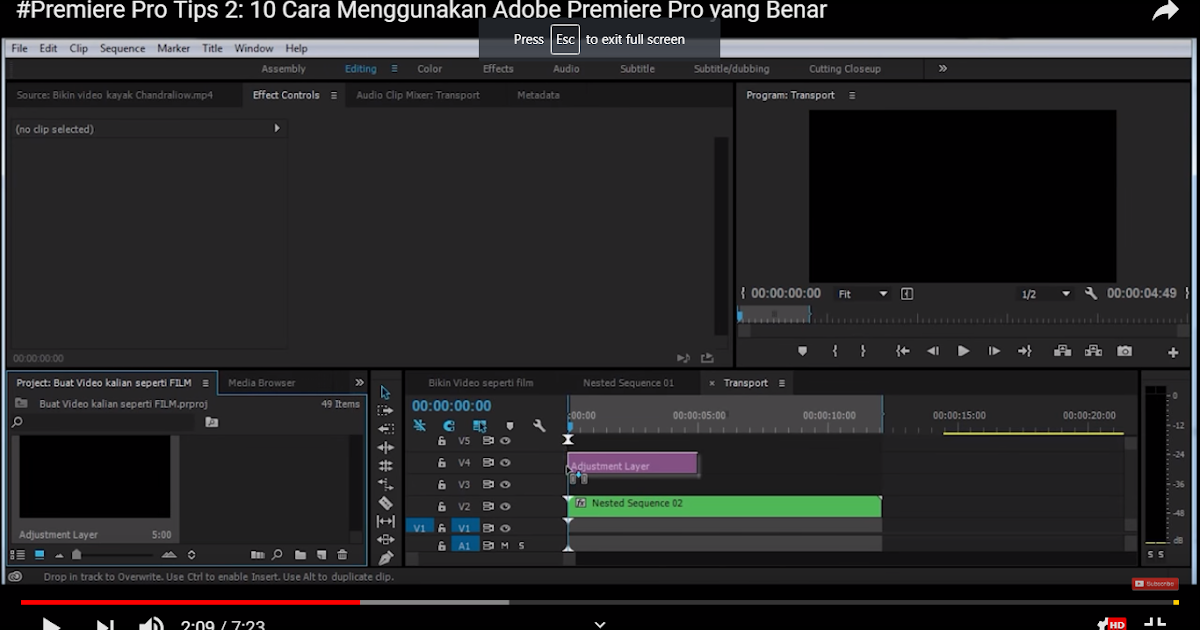
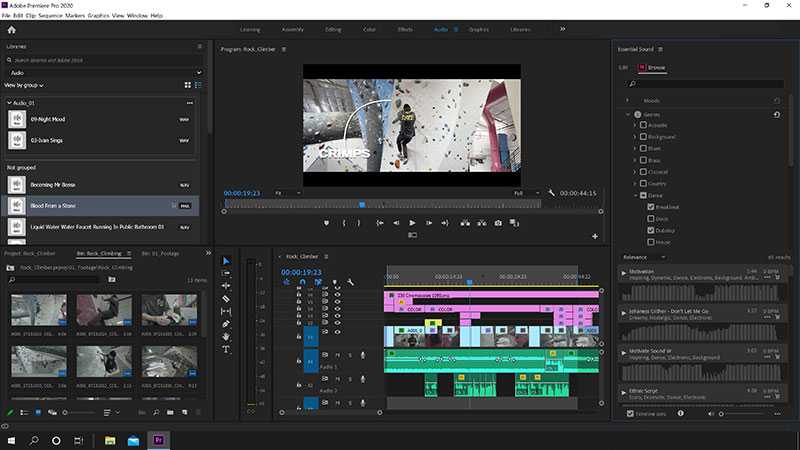 Чтобы войти в режим обрезки в программном мониторе, дважды щелкните конец клипа.
Чтобы войти в режим обрезки в программном мониторе, дважды щелкните конец клипа.