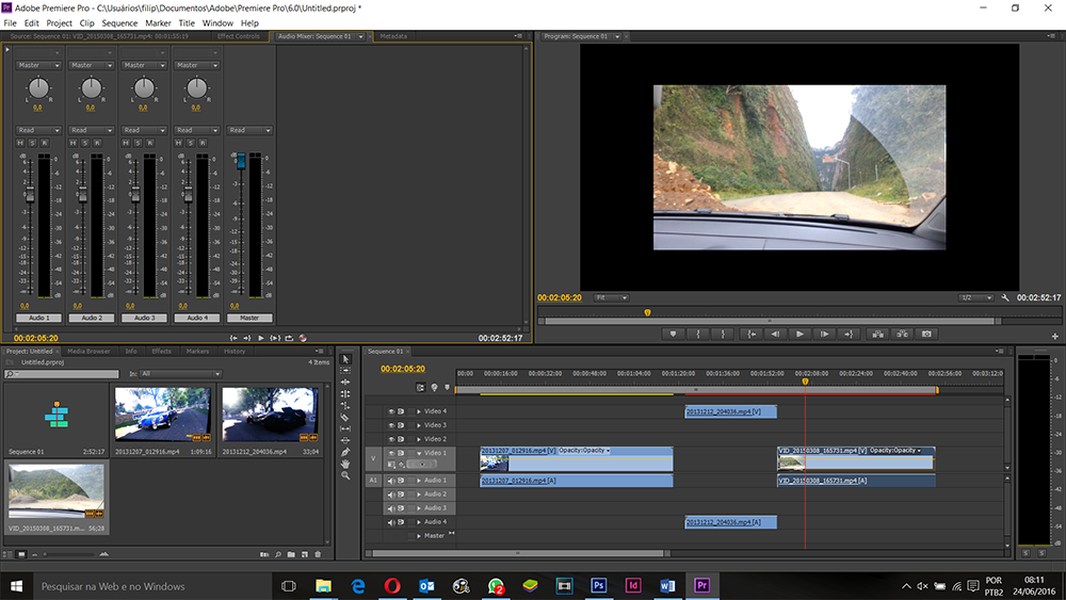Как сделать переход в Adobe Premiere Pro
Автор Алексей Волконский На чтение 3 мин Просмотров 1.3к. Опубликовано Обновлено
Монтажные переходы или просто переходы — это способ соединения отдельных монтажных кадров в ваших будущих роликов. Собственно, Adobe Premier Pro – одна из лучших программ, позволяющих это делать, поэтому в нашей статье – мы в подробностях расскажем и покажем вам, как и что нужно делать.
Сразу скажем, что благодаря многофункциональности программы – переходы можно делать самыми разнообразными, поэтому в сегодняшней статье – мы попытаемся рассказать и показать вам их все. Сразу скажем – вы сможете использовать любые переходы. Единственное – смотрите, чтобы переход был в тему видео. Например, если вы снимаете природу, то переход при помощи глитч-эффекта – будет смотреться максимально глупо.
Первый переход, о котором мы хотим сегодня рассказать – это dissolve или растворение. Для этого – обратите внимание на левую нижнюю табличку и найдите там пункт Effects, сверху. Там вы должны будете выбрать пункт Video Translitions.
Собственно, в этой папке очень много различных переходов, но многие из них – выглядят устаревшими, поэтому мы рекомендуем вам использовать переходы из папки Dissolve. Собственно, выбирайте один из понравившихся переходов. Зажмите на нем ЛКМ и перетащите его на ваш стык, на 2 роликах, на таймлайне.
При необходимости – длительность перехода можно растянуть, по времени, выбрав мышкой край перехода на таймлайне и просто растягивая его в сторону.
Глитч-эффектТакой переход будет смотреться круто, на различных игровых роликах или роликов, касающихся компьютерной техники.
Изначально – перематываем ролик ближе к переходу. За несколько кадров до него – обрезаем кусок лезвием и перетаскиваем его на второй слой, зажав Alt.
Копируем наше видео и в самом верху – находим иконку Window и там – выбираем пункт Lumetri Color.
В правой открывшейся табличке – экспериментируете с цветовой гаммой.
Ну а в левой табличке – вы можете сдвинуть, развернуть и т.д., ваше видео.
Тоже самое делаем и с началом второго видео, после перехода. Ну а для более сочного эффекта – можно наложить какой-нибудь звуковой эффект гличта, на момент перехода. Его мы зыкидываем на таймлайн, только уже снизу.
Собственно, весь прикол работы с глитч-эффектом заключается в том, что переход с ним – вы можете делать абсолютно свободно, так, как того требует ролик и вы сами.
Можно применять еще такие эффекты, как Motion, Light Leaks, Swipe. В принципе – работают они аналогичным образом, как и предыдущие, описанные нами. Все, что вам потребуется – это найти их в нижней левой табличке и применить их на ролике.
ПлагиныА вот плагинами вам придется пользоваться много и постоянно. Ведь именно они позволяют добиться максимально крутого эффекта, не хуже, чем в случаях, которые мы описали вам выше.
Ведь именно они позволяют добиться максимально крутого эффекта, не хуже, чем в случаях, которые мы описали вам выше.
Вот эти плагины –Film Impact и Handy Transitions for Premier Pro. Правда докачивать их придется уже отдельно, но и переходы там – достаточно крутые, а главное – их настолько много, и они настолько разнообразные – что вам нужно будет просто забросить их на стык и выровнять по времени.
( 1 оценка, среднее 5 из 5 )
Поделиться с друзьями
Добавление видеопереходов в Adobe Premiere Pro CC
Витя:
Сегодня мы продолжим создавать ролик, посвящённый Дню Солнца. На прошлых уроках
мы расставили клипы на монтажном столе, изменили их продолжительность и удалили
ненужные кадры. Вставили фоновую музыку, и записали текст и стихотворение.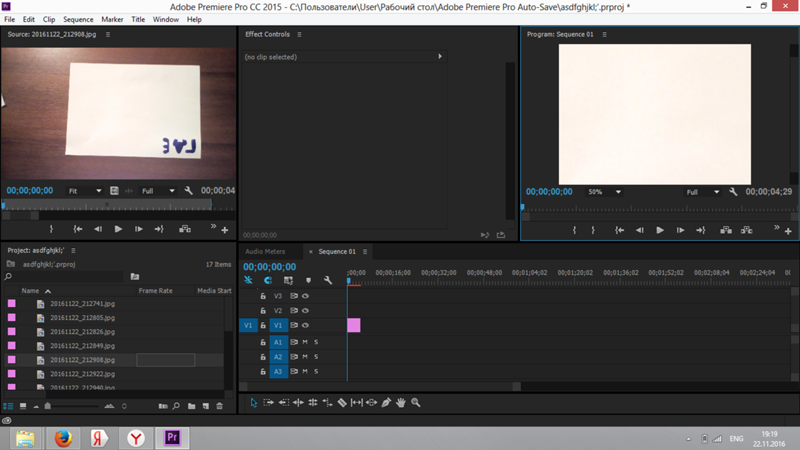
Сегодня на уроке мы с вами научимся добавлять видеопереходы в программе Adobe Premierе Pro CC, рассмотрим различные виды переходов и сделаем переходы в нашем ролике плавными и незаметными.
Для начала откроем наш сохранённый проект. Для этого переходим в свою рабочую папку, затем выбираем папку «Солнце». Здесь нажимаем два раза мышкой по проекту «Использование видеоэффектов».
Давайте вспомним, что такое видеопереход.
Витя: Где же найти видеопереходы в Premierе Pro?
Видеопереходы находятся на панели
Витя: Чтобы добавить видеопереход, его надо перенести на клип?
Молодец, Витя!
Для
того, чтобы добавить видеопереход, необходимо выбрать нужный, нажать на него
левой кнопкой мыши и, удерживая, перенести его на клип.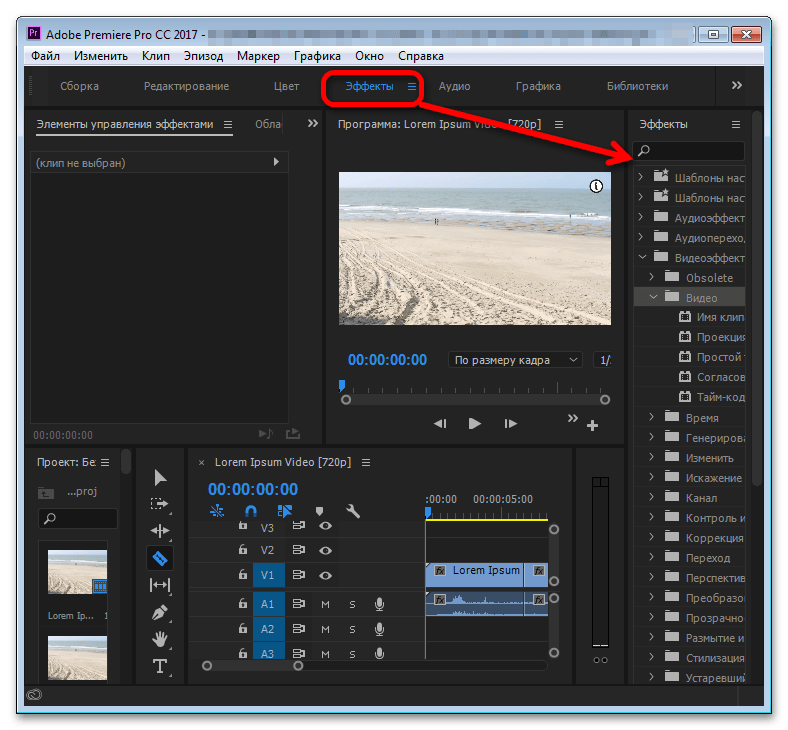 Как только переход на
картинке примет вид прямоугольника, отпускаем кнопку мыши.
Как только переход на
картинке примет вид прямоугольника, отпускаем кнопку мыши.
Витя: А чтобы поменять видеопереход, мне надо удалить установленный и перенести новый?
Можно и так, но проще, не удаляя старый переход, перенести новый на тот же клип. Замена произойдёт автоматически.
Витя: А можно ли уменьшить или увеличить длительность видеоперехода?
Витя, ты задаёшь правильные вопросы.
Для того, чтобы изменить длительность перехода, наводим курсор мыши на переход, пока он не примет вид прямоугольника и красной квадратной скобки, и тянем вправо или влево для увеличения или уменьшения продолжительности.
Также можно нажать на установленный переход двойным щелчком левой кнопки мыши и в появившемся окне задать длительность перехода.
Если мы, нажав на переход, зайдём на панель «Элементы управления эффектами», то увидим, что переход можно отредактировать.
Витя:
А-а-а. Получается, как у эффектов, так и у переходов свои параметры?
Получается, как у эффектов, так и у переходов свои параметры?
Совершенно верно. Установим из папки «Диафрагма» переход «Диафрагма в виде квадрата». Посмотрим его параметры.
Итак, мы можем изменить длительность перехода. Установить выравнивание.
Кроме того, здесь есть области выбора начала и конца перехода, снабжённые ползунковыми регуляторами. А если поставить галочку ниже, то можно увидеть, с каких именно кадров будет начало перехода и на каком он закончится. Давайте посмотрим, что получилось.
Витя: Какой-то резкий переход получился, вернём обратно значения этих параметров. А ещё я заметил, что на панели «Элементы управления эффектами» есть также описание установленного видеоперехода.
Молодец, Витя, что заметил.
Давайте добавим в наш ролик видеопереходы, а также рассмотрим, на какие группы они делятся.
Итак,
первая группа – «Трёхмерное движение». Эта группа имитирует
пространственные спецэффекты для смены одного изображения другим. Применение
таких видеопереходов оживляет плоское изображение кадра.
Эта группа имитирует
пространственные спецэффекты для смены одного изображения другим. Применение
таких видеопереходов оживляет плоское изображение кадра.
Группа «Растворение». Пожалуй, это самая популярная группа видеопереходов. Изображение первого клипа постепенно исчезает с экрана, а второго – медленно проявляется на его фоне. Самые распространённые переходы — это
«Перекрёстный наплыв», «Погружение в белый или чёрный».Следующая группа – «Диафрагма» – содержит переходы, осуществляющие появление и постепенное увеличение кадра второго клипа во врезке кадра первого клипа. У этого перехода в параметрах можно установить границу определённой ширины и цвета. А также поставить галочку ниже, и переход будет показан в обратном порядке.
Видеопереходы группы «Листание страницы» имитируют перелистывание страниц книг.
Группа
«Скольжение» содержит переходы, напоминающие показ слайдов. Изображение
первого клипа динамически сменяется изображением второго клипа, реализуя
какое-либо несложное двумерное скользящее движение.
Изображение
первого клипа динамически сменяется изображением второго клипа, реализуя
какое-либо несложное двумерное скользящее движение.
В группе «Масштаб» всего лишь один переход – «Взаимное масштабирование». Изображение первого клипа увеличивается по мере уменьшения второго.
И последняя группа – «Вытеснение». Спецэффекты вытеснения создают различные двумерные переходы с тем или иным видом уменьшения площади кадра первого клипа и соответствующего увеличения площади кадра второго клипа.
Витя: Как много разных и интересных переходов!
Витя, не забывай, что не стоит злоупотреблять разнообразием переходов. Но пока мы учимся, то можем оставить такие разные по стилю переходы на всех клипах.
Витя, может, подскажешь, как сохранить часто используемые переходы в одной папке?
Витя:
Я думаю так же, как и эффекты. Для этого жмём правой клавишей мыши на панели «Эффекты»
и выбираем «Создать настраиваемую подборку».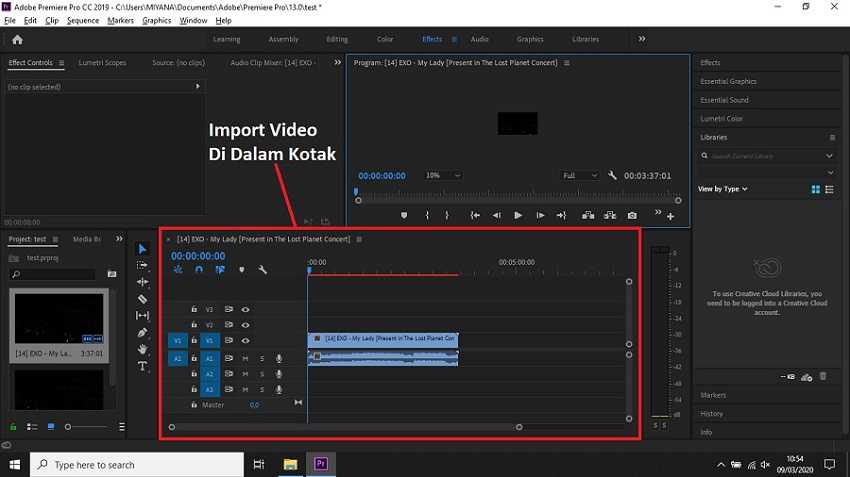
Молодец! Всё верно.
И найти нужный переход можно так же, как и эффект, – в поле поиска ввести название перехода.
Витя: А к аудиоклипам можно ставить переходы?
Не только можно, но и нужно!
На панели «Эффекты» находим папку «Аудиопереходы». Раскрываем её. В ней всего три перехода. Самый распространённый – «Постоянное усиление». Поставим его в начале нашей фоновой музыки. Послушаем, как получилось.
Витя: Здорово! Получается, в этом случае можно не использовать маркеры звука, а поставить аудиопереход.
Ты правильно сказал, Витя. Также необходимо поставить аудиопереход в конец музыкальной дорожки. Так как мы её обрезали, то заканчивалась она резко, а теперь плавно.
Витя: А изменять длину аудиоперехода можно так же, как у видеоперехода?
Совершенно
верно.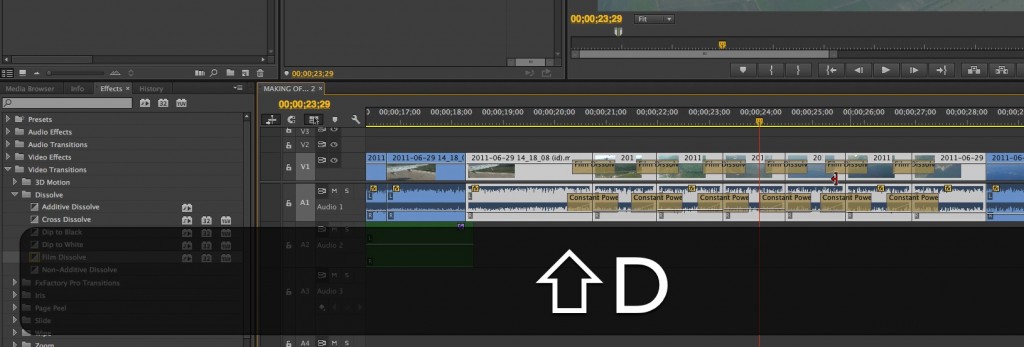
Ну что же, сохраним получившийся проект в свою рабочую папку под именем «Добавление видеопереходов».
А сейчас пришло время подвести итоги урока.
Сегодня мы с вами вспомнили, что такое видеопереход, на какие группы видеопереходы делятся, а также продолжили создание ролика, добавив в него видеопереходы между клипами и аудиопереход на звуковую дорожку.
Как добавить переходы в Premiere Pro
Было бы преуменьшением сказать, что при редактировании в Adobe Premiere Pro в вашем распоряжении множество инструментов. От базовых функций редактирования на основе временной шкалы, таких как вырезание, сращивание и вставка, до более продвинутых элементов управления цветом и звуком и даже создания ключевых кадров и визуальных эффектов — при первом погружении в изучение основ редактирования фильмов может возникнуть затруднение.
Однако не позволяйте одному из самых простых инструментов слишком сильно сбить вас с толку. Добавлять переходы (как к видео, так и к аудиоклипам) в Adobe Premiere Pro очень просто. Давайте рассмотрим основные шаги, а также рассмотрим некоторые дополнительные советы и рекомендации по работе с переходами в ваших видео.
Добавлять переходы (как к видео, так и к аудиоклипам) в Adobe Premiere Pro очень просто. Давайте рассмотрим основные шаги, а также рассмотрим некоторые дополнительные советы и рекомендации по работе с переходами в ваших видео.
Что такое видеопереходы?
Итак, прежде чем мы углубимся в то, как добавлять переходы, давайте сначала определим, что такое переходы в фильмах и видео. Проще говоря, переход — это любой визуальный (или слуховой) элемент, который соединяет два разных клипа вместе. Иногда эти переходы могут быть очень заметны. Например, иногда вы можете увидеть полное затемнение между сценами в художественном фильме.
Однако иногда эти переходы могут быть менее заметными для зрителей, но все же помогают соединить кадры и темы. Например, иногда слуховое плавное затухание подсознательно дает зрителю понять, что происходит что-то неладное.
Однако для наших целей мы сосредоточимся на самых простых и прямых видеопереходах и на том, как вы можете быстро добавить их в свои клипы в Adobe Premiere Pro.
В приведенной выше краткой разбивке мы в основном получаем каждый шаг процесса добавления переходов в Adobe Premiere Pro. Как видите, добавить переход по умолчанию довольно просто.
Вот основные шаги, которые необходимо выполнить:
- Откройте Adobe Premiere Pro и создайте последовательность.
- Загрузите свои видеофайлы и активы.
- Переместите не менее двух клипов на временную шкалу.
- С помощью инструмента выделения (сочетание клавиш: V) наведите курсор на точку, в которой соединяются два клипа.
- Щелкните правой кнопкой мыши эту точку и выберите «Переход по умолчанию».

И вот, теперь у вас есть базовый переход перекрестного затухания, который смешивает части каждого клипа вместе, давая зрителю приятную связь между двумя кадрами.
Работа с переходом по умолчаниюКак вы могли заметить, этот процесс добавит только переходы по умолчанию. Что, если вы каким-то волшебным образом не перепрограммировали Adobe Premiere Pro для использования другого значения по умолчанию, будет базовым переходом с перекрестным затухание.
И никаких ударов по этим переходам по умолчанию, потому что они являются переходами по умолчанию не просто так. Кроссфейды часто используются во всех типах фильмов и видео как способ плавного соединения двух разных кадров. Это менее сурово для зрителя, чем традиционная жесткая версия, и его также можно использовать для создания драматического эффекта, чтобы помочь связать темы в каждом кадре.
Вы также можете перемещать этот переход по умолчанию, щелкнув его на временной шкале. (Вы можете более точно перемещать его точки в окне программы.) А также вы можете сделать его длиннее или короче, сдвинув один из его концов влево или вправо.
(Вы можете более точно перемещать его точки в окне программы.) А также вы можете сделать его длиннее или короче, сдвинув один из его концов влево или вправо.
Освоив работу с переходом по умолчанию, вы также можете начать экспериментировать с различными видеопереходами. Теперь, хотя теоретически существует всего несколько типов переходов, Premiere Pro предлагает множество вариантов, от простых растворений и слайдов до более сложных 3D-движений.
Чтобы получить доступ к этим различным эффектам перехода, все, что вам нужно сделать, это открыть панель эффектов и выбрать новый тип перехода, чтобы заменить видеопереход по умолчанию. Вам также необходимо заменить звуковой переход по умолчанию. (Оба из них являются вашим основным перекрестным растворением.)
И видео, и аудио включают несколько удивительных переходов, которые вы можете исследовать в Premiere Pro:
- 3D Motion
- Растворить
- Иммерсивное видео
- Ирис
- Страница Кожура
- Слайд
- Протрите
- Зум
Я настоятельно рекомендую самостоятельно открыть Premiere Pro и попробовать различные эффекты перехода, чтобы увидеть, как они выглядят и как вам нравится с ними работать.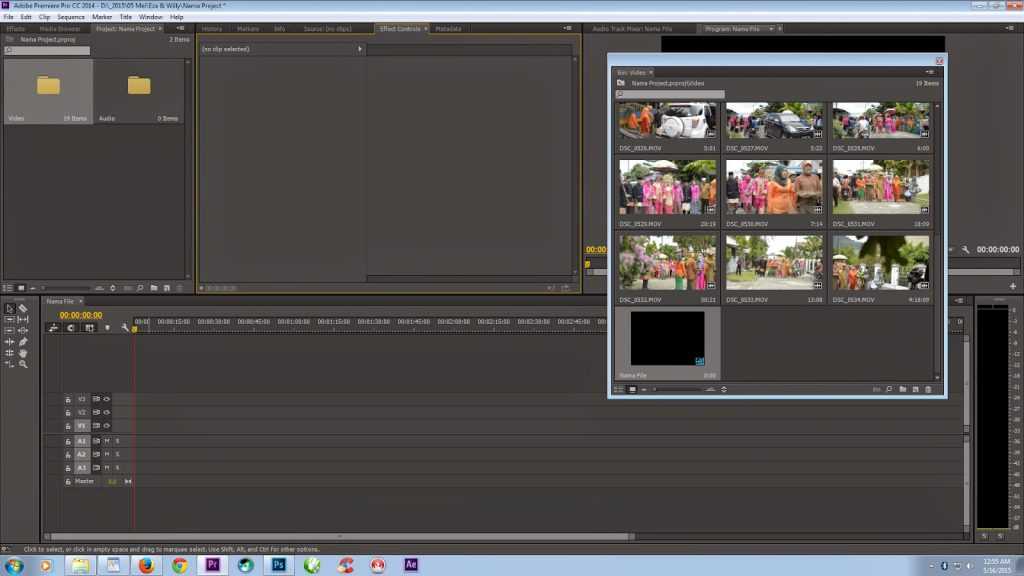 Нет правильного или неправильного ответа на вопрос, какой переход является правильным для вашего проекта.
Нет правильного или неправильного ответа на вопрос, какой переход является правильным для вашего проекта.
Вы также заметите, что добавление перехода по умолчанию также добавит аудиопереходы при работе со связанными клипами. Как и следовало ожидать, звуковые переходы работают почти так же, как и видеопереходы. И Premiere Pro также предлагает различные варианты звука, хотя в настоящее время он ограничен этими тремя:
- Постоянный коэффициент усиления
- Постоянная мощность
- Экспоненциальное исчезновение
Вы также можете поэкспериментировать с этими звуковыми переходами или, возможно, перенести звук в Adobe Audition, чтобы получить дополнительные элементы управления и функции.
Советы по работе с переходами
Теперь вы могли заметить, что мы рассмотрели только стандартные и основные переходы, которые вы можете найти в Premiere Pro.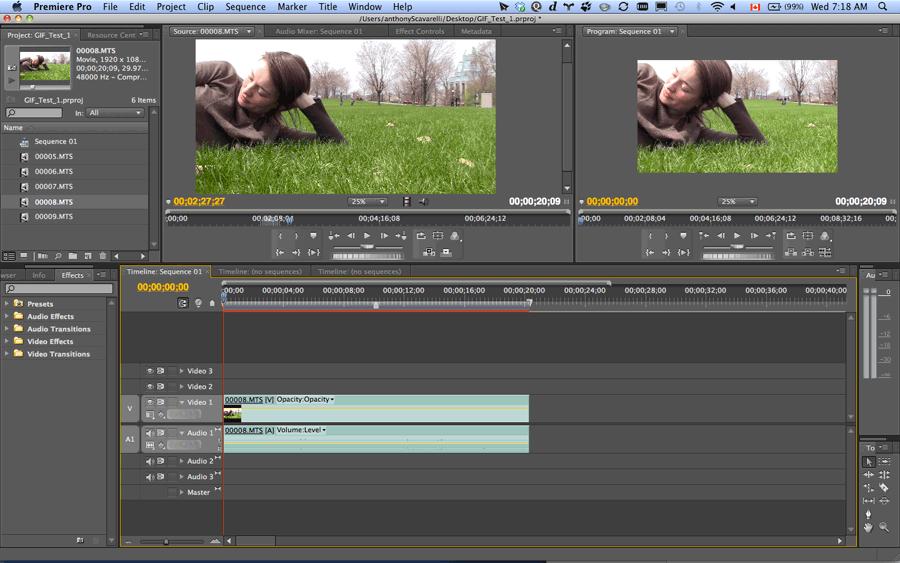 Однако, если вы чувствуете себя более предприимчивым, на самом деле в вашем распоряжении есть много более продвинутых — и даже экспериментальных — типов переходов.
Однако, если вы чувствуете себя более предприимчивым, на самом деле в вашем распоряжении есть много более продвинутых — и даже экспериментальных — типов переходов.
Возьмем, к примеру, Morph Cut, который можно использовать при попытке объединить два очень похожих клипа (например, разные части одного и того же интервью). Этот переход использует обучение ИИ, чтобы «преобразовать» ваши клипы вместе, поэтому переход вообще не выглядит как монтаж.
Не стесняйтесь попробовать эти различные переходы. Настоящая цель — найти правильные инструменты, которые помогут вам в редактировании и рассказывании историй. Иногда вы хотите, чтобы ваши переходы были заметными и кинематографичными, тогда как в других случаях вы можете вообще не замечать переходы.
Еще один классный трюк, который стоит попробовать, — это добавление различных звуковых эффектов к вашим переходам, чтобы сделать их более реальными и яркими. Вы можете проверить множество отличных звуковых эффектов перехода здесь!
Дополнительная литература Надеемся, что это базовое пошаговое руководство ответило на все ваши вопросы о том, как добавить переходы в клипы в Adobe Premiere Pro. Если вы хотите узнать о других полезных советах и рекомендациях по редактированию видео, ознакомьтесь со следующими дополнительными статьями в блоге Soundstripe:
Если вы хотите узнать о других полезных советах и рекомендациях по редактированию видео, ознакомьтесь со следующими дополнительными статьями в блоге Soundstripe:
- Как редактировать звук в видео (даже если это непросто)
- Все, что вам нужно знать о параллельном редактировании и перекрестном монтаже
- 20 основных сочетаний клавиш Adobe Premiere Pro для оптимизации процесса редактирования
- Лучшие техники и инструменты для композитинга
- Как редактировать видео на YouTube: все, что вам нужно знать от начала до конца
5 идей перехода и способы их добавления
Видеопереходы — один из многих превосходных инструментов в наборе инструментов видеоредактора. Переходы могут быть эффективными в качестве метода продвижения потока видео, а некоторые переходы даже могут передавать эмоции.
Переходы прошли невероятно долгий путь. То, что когда-то было сложным процессом, теперь так же просто, как перетаскивание цифрового эффекта.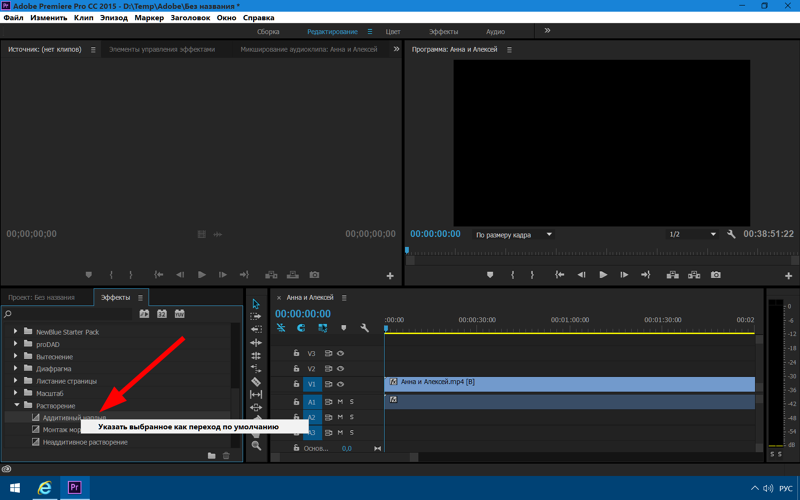 В каждом нелинейном редакторе есть множество пресетов переходов, от простых до сложных анимаций. Adobe Premiere Pro предлагает феноменальные возможности перехода для кинематографистов и создателей контента.
В каждом нелинейном редакторе есть множество пресетов переходов, от простых до сложных анимаций. Adobe Premiere Pro предлагает феноменальные возможности перехода для кинематографистов и создателей контента.
Переходы Premiere просты и удобны в использовании и прекрасно подходят как для начинающих, так и для профессионалов. В этом учебном пособии по Adobe Premiere Pro CC будут рассмотрены потрясающие идеи перехода для всех видов контента, а также типы переходов и способы их использования.
О видеопереходах Premiere Pro
Переходы — это то, что переводит зрителей от одного видеоклипа к другому. Цель добавления перехода — сделать этот путь полностью бесшовным. Идеальный переход должен остаться совершенно незамеченным вашей аудиторией. Некоторые действительно простые переходы можно даже сделать самостоятельно без использования каких-либо эффектов или плагинов.
Как добавить переходы в Premiere Pro
Добавление переходов в Premiere Pro аналогично добавлению видеоэффектов.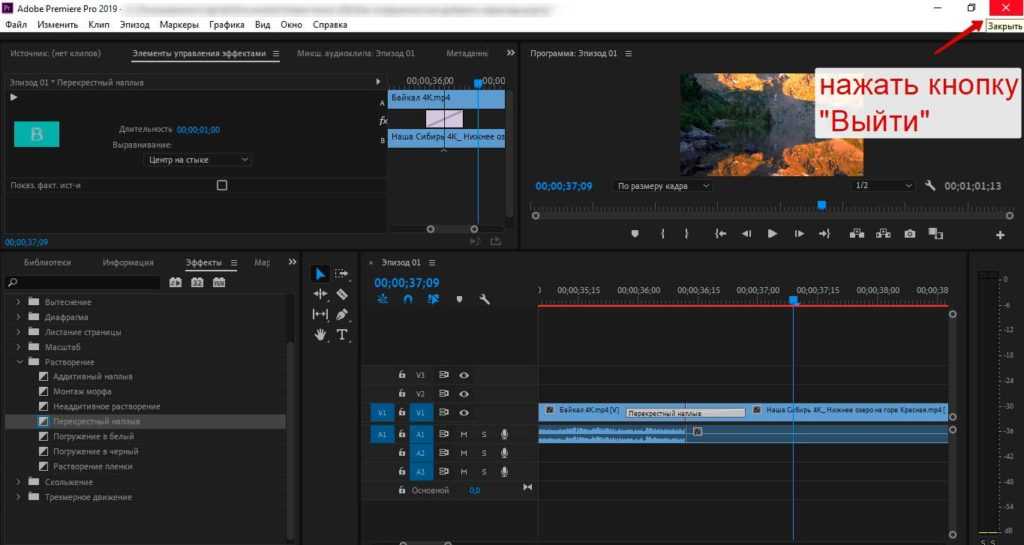 Как и видеоэффекты, переходы можно создавать вручную или с помощью шаблонов. Большинство пользователей пойдут по пути шаблона, когда дело доходит до переходов.
Как и видеоэффекты, переходы можно создавать вручную или с помощью шаблонов. Большинство пользователей пойдут по пути шаблона, когда дело доходит до переходов.
В Adobe Premiere Pro переходы фактически находятся на панели эффектов. На этой панели есть папки, содержащие видеопереходы и аудиопереходы.
Все, что вам нужно сделать, чтобы добавить переход, это перетащить нужный переход на соответствующий видеоклип. Вам нужно будет перетащить переход через конец или начало клипа.
Вы также можете добавить переход на два разных клипа, поместив эффект в середине обоих. Возможно, вам придется увеличить временную шкалу, чтобы правильно увидеть эффект перехода, который будет отображаться в виде маленького прямоугольника. Затем вы можете изменить масштаб и скорость перехода, взявшись за края и отрегулировав его, как если бы это был видеоклип.
Если щелкнуть переход правой кнопкой мыши, вы сможете вручную изменить продолжительность перехода, а также полностью удалить его. Следует отметить, что переходы могут потреблять много вычислительной мощности. Важно проверить совместимость вашего компьютера, прежде чем использовать множество переходов.
Следует отметить, что переходы могут потреблять много вычислительной мощности. Важно проверить совместимость вашего компьютера, прежде чем использовать множество переходов.
Как упоминалось ранее, переходы можно редактировать, перетаскивая их и щелкая правой кнопкой мыши. Их также можно настроить, перейдя на панель управления эффектами в верхнем левом углу Premiere. Здесь пользователям предоставляется более точный контроль над своими переходами.
5 полезных идей переходаИспользуемые вами переходы всегда должны соответствовать работе, которую вы создаете. Можно легко увлечься и начать использовать напыщенные переходы, такие как переход с глюком, для вашего контента. Хотя эти типы переходов могут выглядеть круто, они не всегда самые практичные. Помните, что переходы должны быть плавными и не должны занимать много времени.
В общем, есть несколько ожиданий от этого правила. Гиперстилизованный контент процветает благодаря напыщенным переходам. Такие вещи, как музыкальные клипы, анимация и жанры фильмов, такие как комедии, используют более сумасшедшие переходы, чтобы соответствовать тону. Как и все остальное, переходы — это творческий выбор, который должен соответствовать типу создаваемого контента.
Гиперстилизованный контент процветает благодаря напыщенным переходам. Такие вещи, как музыкальные клипы, анимация и жанры фильмов, такие как комедии, используют более сумасшедшие переходы, чтобы соответствовать тону. Как и все остальное, переходы — это творческий выбор, который должен соответствовать типу создаваемого контента.
1. J Cut
J Cut — чрезвычайно простой и эффективный переход, который используется постоянно, часто даже без осознания этого людьми. J Cut выполняется путем разъединения аудио в двух клипах и последующего перемещения аудио в одном клипе так, чтобы он перекрывался со вторым. Несмотря на то, что между первым и вторым клипом есть резкий визуальный переход, звук второго клипа создает иллюзию плавного перехода.
J Cut используется в бесчисленных фильмах и документальных фильмах. Это отличный переход для тех, кто создает фильмы, блоги, документальные фильмы или любой другой контент, связанный с образом жизни, потому что он естественен.
2.
 Cross Dissolve
Cross DissolveCross-Dissolve — плавный, но эффективный переход. Перекрестное растворение — это просто уменьшение непрозрачности одного клипа до нуля, а другого — до ста. Это можно сделать, изменив непрозрачность клипа вручную или добавив шаблон Cross-Dissolve из панели эффектов.
Перекрестное растворение имеет очень много вариантов использования. Часто это означает медленный, тонкий способ переноса сцены из одного места в другое. Он отлично подходит для контента с более спокойным темпом, особенно хорошо работает с длинным контентом.
3. Перекрестный зум
Перекрестный зум — это более эффектный переход, но он отлично подходит для контента социальных сетей или видеороликов с высокой энергией. Cross Zoom — это единственная предустановка перехода масштабирования в Adobe Premiere, и ее удобно иметь под рукой, если вы не хотите анимировать во время редактирования видео. При этом Cross Zoom также можно выполнить вручную с использованием ключевых кадров, если вы того пожелаете.
4. Dip to Black
Dip to Black или Fade to Black — отличный переход для открытия или закрытия вашего видео. Это, опять же, чаще всего встречается в повествовательных и документальных фильмах. Все, что он делает, это устанавливает непрозрачность экрана на ноль, оставляя его полностью в темноте.
Этот переход дает ощущение завершенности и завершения или означает начало чего-то нового. Выцветание до черного также можно использовать для разделения действий в истории или для обозначения промежуточной точки в медиафайле.
5. Morph Cut
Хотя это может быть скорее эффект, чем переход, он включен просто из-за того, как Adobe его классифицирует. Morph Cut невероятно полезен для тех, кто много снимает и редактирует интервью. Morph Cut берет два клипа и смешивает их вместе, чтобы создать один бесшовный клип. Например, если у вас есть интервью, в котором собеседник заикается, вы можете вырезать заикание, добавить Morph Cut и сделать всю последовательность плавной.
Хотя это не всегда идеально плавный переход, когда он работает, он действительно работает. Просто убедитесь, что в двух клипах, где применяется морфинг, нет дрожания камеры или быстрой речи.
Советы по улучшению переходов в Premiere Pro
Самое замечательное в переходах в Premiere Pro — их универсальность. Вы даже можете переносить клипы в After Effects с помощью Adobe Dynamic Link для создания еще более сложных переходов. Существует также множество онлайн-шаблонов перехода для Premiere Pro как для Mac, так и для Windows.
Некоторые из этих переходов бесплатны, а за другие придется заплатить. Переходы, доступные в Интернете, обычно также входят в пакеты переходов (некоторые из них можно загрузить бесплатно, а другие — за плату).
Экономьте время с помощью переходов по умолчанию
Наиболее эффективным способом использования переходов является использование стандартных шаблонов Premier Pro. Эти бесплатные премьерные переходы просты и не требуют времени на редактирование.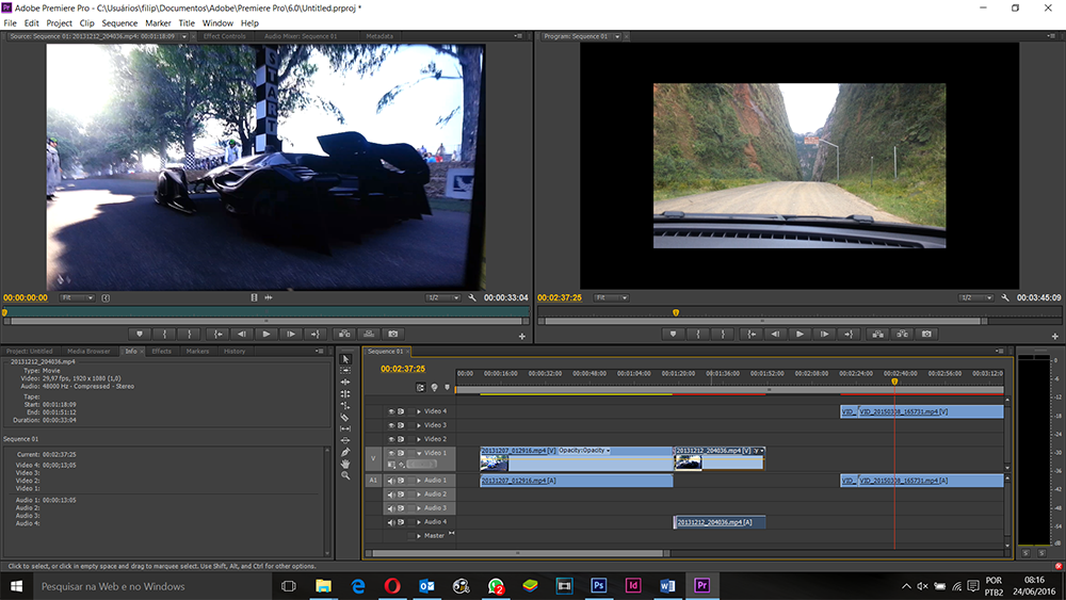 Сегодня мы рассмотрели пять самых полезных из них, но на панели эффектов есть десятки, которые нужно проверить.
Сегодня мы рассмотрели пять самых полезных из них, но на панели эффектов есть десятки, которые нужно проверить.
Используйте согласованность
Крайне важно, чтобы ваши переходы были согласованными во всем проекте. Резкое изменение типов переходов, используемых в вашем проекте, может отвлекать зрителя. Лучше придерживаться нескольких переходов при редактировании ради согласованности.
Не переусердствуйте
С переходами легко переусердствовать. Однако самые профессионально выглядящие видео — это видео с очень минимальными переходами. Если вы не знаете, что делаете, то переусердствование с переходами может показаться дилетантским. Вот почему лучшие премьерные переходы — это те, которые полностью сливаются.
Заключение
Переходы могут невероятно быстро превратить ваше видео из профессионального в любительское, если не сделать это должным образом. Вот почему важно хорошо понимать переходы, прежде чем приступать к редактированию контента. Premiere Pro делает переходы безболезненными благодаря потрясающим встроенным шаблонам.