Горячие клавиши в Adobe After Effects
Главная //
Статьи //
After Effects Hotkeys
| V | Инструмент «Выделение» |
| G | Инструмент «Перо» |
| W | Инструмент «Вращение» |
| Y | Инструмент «Центр» |
| H | Инструмент «Рука» |
| Z | Инструмент «Масштаб» |
| CTRL + T | Инструмент «Текст» |
| CTRL + B | Инструменты «Рисование», «Штамп», «Ластик» |
| Q | Инструмент «Квадратная маска» |
| 0 (NUMPAD) | Предварительный просчет композиции (Preview) |
| PageDown | Перемещение на один кадр вперед |
| PageUp | Перемещение на один кадр назад |
| + | Увеличить масштаб на тайм-лайн |
| – | Уменьшить масштаб на тайм-лайн |
|
|
|
| + (–) (NUMPAD) | Вращение слоя |
| I | Перемещение по времени в начало слоя |
| O | Перемещение по времени в конец слоя |
| CTRL + «+» («-«) | Увеличение (уменьшение) масштаба композиции |
| CTRL + «+» («-«) (NUMPAD) |
Увеличение (уменьшение) масштаба слоя |
| CTRL + N | Новая композиция (проект) |
| CTRL + O | Открыть проект |
| CTRL + W | Закрыть проект |
| CTRL + S | Сохранить проект |
| CTRL + / | Добавление файла в композицию |
| CTRL + H | Замена файла в проекте (Replace Footage) |
| CTRL+SHIFT+ALT+N | Новая папка в проекте |
| T | Прозрачность слоя |
| А | Центр слоя |
| R | Вращение слоя |
| P | Позиция слоя |
|
|
|
| S | Масштаб слоя |
| M | Маски слоя |
| F | Размытие маски слоя |
| , | Уменьшение масштаба композиции |
. |
Увеличение масштаба композиции |
| CTRL + G | Переход к любому кадру композиции (Go To Time) |
| CTRL + Z | Отмена действия (Undo) |
| CTRL + SHIFT + Z | Повторить отменённое действие (Redo) |
| CTRL + С | Копировать (слой, ключевые кадры) |
| CTRL + X | Вырезать (слой, ключевые кадры) |
| CTRL + V | Вставить (слой, ключевые кадры) |
| CTRL + D | Дублировать слой |
| CTRL + A | |
| CTRL + SHIFT + A | Снять выделение |
| CTRL + SHIFT + D | Разрезать слой |
| CTRL + E | Редактировать оригинал |
| CTRL + K | Настройки композиции |
| CTRL + M | Рендер (просчет) композиции |
| CTRL + ALT + T | Функция временного искажения (Time Remap) |
|
|
|
| B | Установить начало WorkArea |
| N | Установить конец WorkArea |
| SHIFT + (от 1 до 0) | Установка маркера на тайм-лайн |
| от 1 до 0 | Переход к соответствующему маркеру на тайм-лайн |
| * | Установка маркера на выдленном слое |
| J | Переход по маркерам композиции назад |
| K | Переход по маркерам композиции вперед |
| ‘ | Рамка композиции (Safe Area) |
| ; | Увеличение масштаба тайм-лайн до максимума |
| SHIFT + «+» («-«) | Смена способа наложения слоя (Modes) |
| SHIFT+F5 (F6, F7, F8) | Копирование кадра в ячейку памяти |
| F5 (F6, F7, F8) | Показ кадра из соответствующей ячейки памяти |
| ALT + CTRL + S | Сохранить кадр композиции |
| SHIFT + CTRL + B | Установка цвета фона композиции |
P. S. Горячие клавиши для After Effects версии 6.5
S. Горячие клавиши для After Effects версии 6.5
EVK-Video, 2005 г.
Лучшие статьи
Оцифровка киноплёнки дома
Как монтировать видео
Оцифровка VHS дома
Услуги оцифровки
Где оцифровать кассету?
Популярные вопросы
Что такое авторинг?
Как защитить DVD?
Что такое DVD?
Каталог сайтов
Цифровое видео
Видеооборудование
Лучшее на форуме
Восстановление VHS
Какую выбрать программу?
Кинопроектор «Русь»
как скопировать и вставить из Illustrator в After Effects?
Перейти к содержанию
Search for:
Главная » Журнал
Автор Milena Anderson На чтение 6 мин.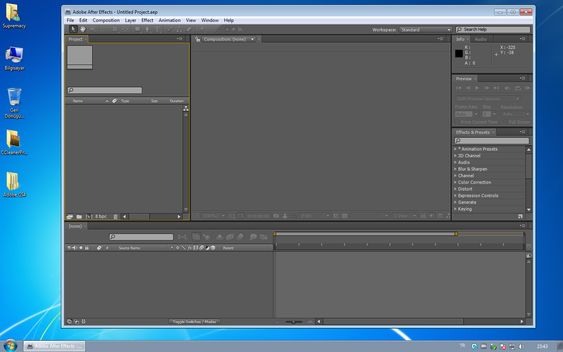 Просмотров 25 Опубликовано
Просмотров 25 Опубликовано
Краткий ответ
- Есть несколько способов сделать это. Один из способов — скопировать и вставить рисунок как смарт-объект в
- After Effects. Другой способ — сохранить обложку в формате PDF и импортировать PDF в After Effects.
как скопировать и вставить из Illustrator в After Effects?
как скопировать и вставить из иллюстратора в After Effects?
div>
Как скопировать слой Illustrator в After Effects?
В After Effects создайте новую композицию и импортируйте файл Illustrator. На временной шкале щелкните слой, который хотите скопировать, и нажмите Ctrl+C (Cmd+C на Mac). На временной шкале новой композиции щелкните слой, куда вы хотите вставить скопированный слой, и нажмите Ctrl+V (Cmd+V на Mac).
На временной шкале щелкните слой, который хотите скопировать, и нажмите Ctrl+C (Cmd+C на Mac). На временной шкале новой композиции щелкните слой, куда вы хотите вставить скопированный слой, и нажмите Ctrl+V (Cmd+V на Mac).
Можно ли вставить вектор в After Effects?
Да, векторную графику можно вставлять в Adobe After Effects. Однако имейте в виду, что After Effects — это редактор растровой графики, поэтому при вставке векторная графика будет преобразована в растровую. Иногда это может привести к снижению качества графики.
Можно ли импортировать штрихи из Illustrator в After Effects?
Да, вы можете импортировать штрихи из Illustrator в After Effects. Однако вам нужно убедиться, что штрих является векторной графикой, а не растровой. Для этого выберите обводку в Illustrator и перейдите в Object > Expand. Если обводка представляет собой векторную графику, она будет развернута в отдельные фигуры. Если обводка является растровой графикой, она будет преобразована в растровое изображение и недоступна для редактирования.
Если обводка является растровой графикой, она будет преобразована в растровое изображение и недоступна для редактирования.
Как редактировать слой Illustrator в After Effects?
Чтобы отредактировать слой Illustrator в After Effects, необходимо сначала импортировать файл Illustrator в After Effects. Для этого выберите “Файл” > “Импорт” > “Импорт файла”. Перейдите к файлу, который вы хотите импортировать, и нажмите “Открыть”.
После импорта файла вы увидите новую композицию на панели “Проект” с тем же именем, что и у импортированного файла. Импортируемый файл будет вложен в эту композицию. Дважды щелкните вложенную композицию, чтобы открыть ее.
Как импортировать текст из Illustrator в After Effects?
Есть несколько способов сделать это. Один из способов — скопировать и вставить текст из Illustrator в After Effects. Другой способ — использовать команду “Файл” > “Импорт” > “Файл Adobe Illustrator”, чтобы добавить текст в качестве ресурса.
Как вставить путь в After Effects?
Чтобы вставить путь в After Effects, сначала скопируйте путь из исходной программы. Затем в After Effects перейдите в меню “Файл” и выберите “Вставить”. Путь будет вставлен в ваш проект как новый слой..
Как редактировать слой Illustrator в After Effects?
Чтобы отредактировать слой Illustrator в After Effects, необходимо сначала импортировать файл Illustrator в After Effects. Для этого выберите “Файл” > “Импорт” > “Импорт файла”. Перейдите к файлу, который вы хотите импортировать, и нажмите “Открыть”.
После импорта файла вы увидите новую композицию на панели “Проект” с тем же именем, что и у импортированного файла. Импортируемый файл будет вложен в эту композицию. Дважды щелкните вложенную композицию, чтобы открыть ее.
Как импортировать текст из Illustrator в After Effects?
Есть несколько способов сделать это.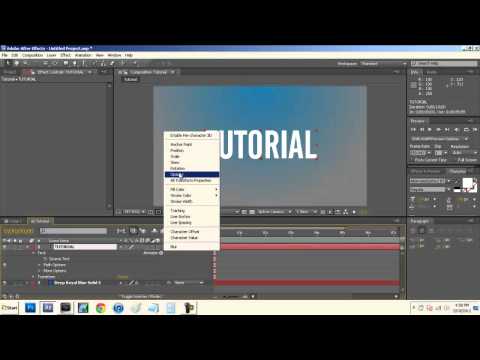 Один из способов — скопировать и вставить текст из Illustrator в After Effects. Другой способ — использовать команду “Файл” > “Импорт” > “Файл Adobe Illustrator”, чтобы добавить текст в качестве ресурса.
Один из способов — скопировать и вставить текст из Illustrator в After Effects. Другой способ — использовать команду “Файл” > “Импорт” > “Файл Adobe Illustrator”, чтобы добавить текст в качестве ресурса.
Как вставить путь в After Effects?
Чтобы вставить путь в After Effects, сначала скопируйте путь из исходной программы. Затем в After Effects перейдите в меню “Файл” и выберите “Вставить”. Путь будет вставлен в ваш проект как новый слой.
Почему я не вижу свои слои Illustrator в After Effects?
Существует несколько причин, по которым вы можете не видеть слои Illustrator в After Effects. Одна из возможностей заключается в том, что вы неправильно связали файлы. Убедитесь, что оба файла открыты и что файл Illustrator активен. Затем перейдите в меню “Файл” > “Связать файлы” и выберите файл After Effects. Если ссылка верна, слои должны появиться на временной шкале After Effects.
Другая возможность заключается в том, что вы объединили слои в Illustrator.
Почему мой Illustrator Файл с пикселями в After Effects?
Есть несколько причин, по которым ваш файл Illustrator может быть пикселизирован при импорте в After Effects. Одна из возможностей заключается в том, что разрешение вашего файла слишком низкое. After Effects может работать только с файлами с разрешением не менее 72 пикселей на дюйм. Если ваш файл меньше этого размера, он будет пикселизирован при импорте.
Другая возможность заключается в том, что между двумя программами могут быть некоторые несовместимости.
Можете ли вы импортировать SVG в After Effects?
Да, вы можете импортировать SVG в After Effects. Для этого вам нужно сохранить SVG в виде файла PNG. Затем откройте After Effects и выберите “Файл” > “Импорт” > “Файл”. Выберите файл PNG и нажмите “Открыть”. Ваш SVG появится на панели “Проект”.
Почему я не вижу свои слои Illustrator в After Effects?
Существует несколько причин, по которым вы можете не видеть слои Illustrator в After Effects.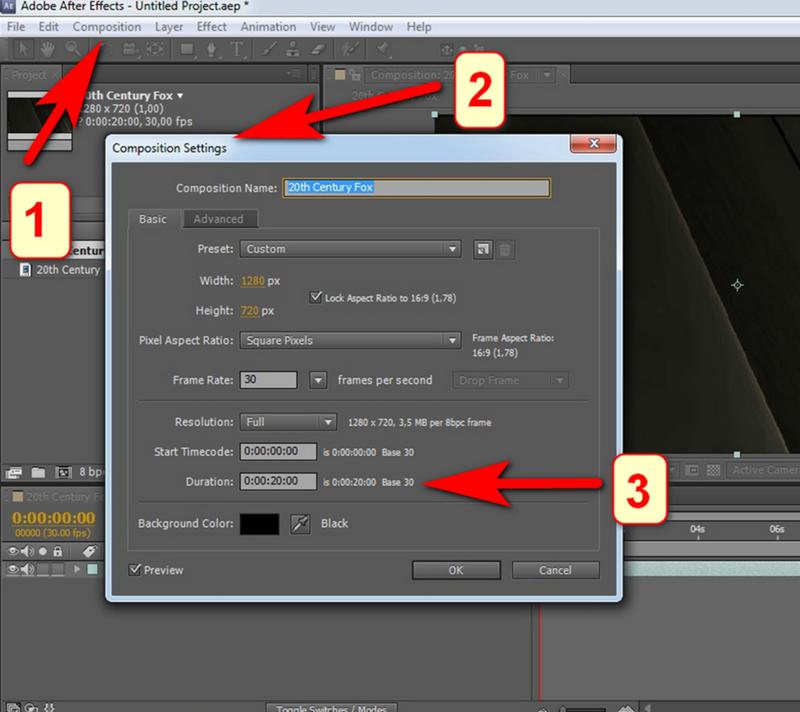 Одна из возможностей заключается в том, что вы неправильно связали файлы. Убедитесь, что оба файла открыты и файл Illustrator активен.. Затем перейдите в меню “Файл” > “Связать файлы” и выберите файл After Effects. Если ссылка верна, слои должны появиться на временной шкале After Effects.
Одна из возможностей заключается в том, что вы неправильно связали файлы. Убедитесь, что оба файла открыты и файл Illustrator активен.. Затем перейдите в меню “Файл” > “Связать файлы” и выберите файл After Effects. Если ссылка верна, слои должны появиться на временной шкале After Effects.
Другая возможность заключается в том, что вы объединили слои в Illustrator.
Почему мой Illustrator Файл с пикселями в After Effects?
Есть несколько причин, по которым ваш файл Illustrator может быть пикселизирован при импорте в After Effects. Одна из возможностей заключается в том, что разрешение вашего файла слишком низкое. After Effects может работать только с файлами с разрешением не менее 72 пикселей на дюйм. Если ваш файл меньше этого размера, он будет пикселизирован при импорте.
Другая возможность заключается в том, что между двумя программами могут быть некоторые несовместимости.
Можете ли вы импортировать SVG в After Effects?
Да, вы можете импортировать SVG в After Effects.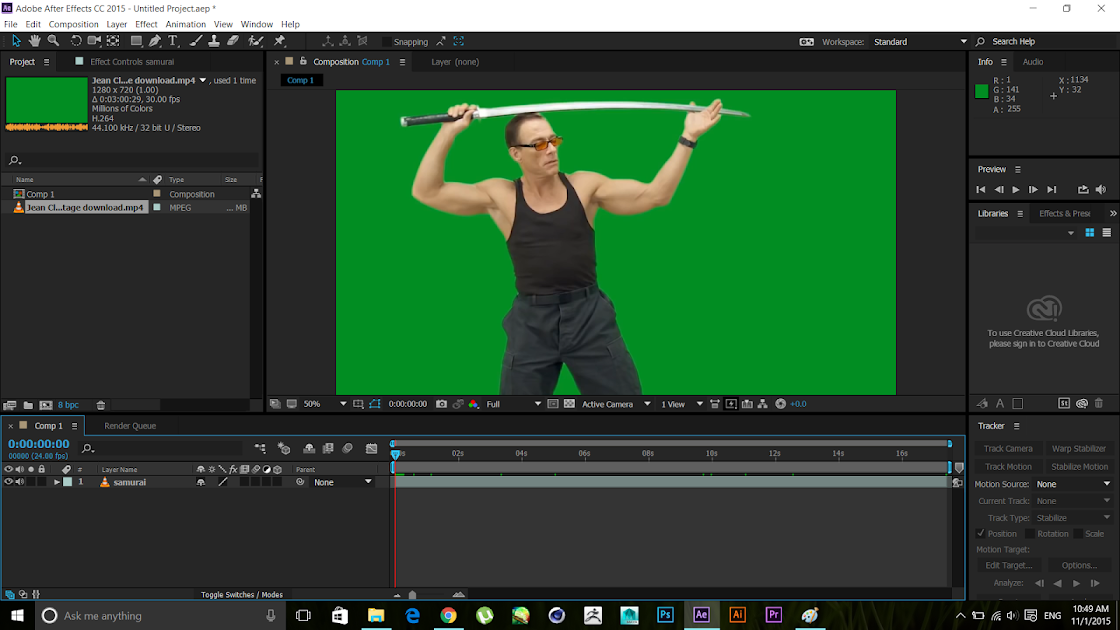 Для этого вам нужно сохранить SVG в виде файла PNG. Затем откройте After Effects и выберите “Файл” > “Импорт” > “Файл”. Выберите файл PNG и нажмите “Открыть”. Ваш SVG появится на панели “Проект”.
Для этого вам нужно сохранить SVG в виде файла PNG. Затем откройте After Effects и выберите “Файл” > “Импорт” > “Файл”. Выберите файл PNG и нажмите “Открыть”. Ваш SVG появится на панели “Проект”.
Как экспортировать After Effects в MP4
Хотите узнать, как экспортировать видео After Effects в файл MP4? Вы пришли в нужное место!
Это пошаговое руководство научит вас с легкостью экспортировать видео.
MP4 — популярный видеоформат, поддерживаемый большинством устройств и медиаплееров. Следуя этим простым шагам, вы создадите высококачественные видео в формате MP4, которые можно будет воспроизводить на любом устройстве. Давайте начнем!
Используйте код: BLOG10 при оформлении заказа, чтобы сэкономить 10 % на наших онлайн-курсах After Effects
Действуйте быстро, эта скидка не будет длиться вечно!
MPEG-Part 14 (MP4) — формат мультимедийного контейнера. Обычно он содержит различные видео- и аудиопотоки, позволяющие воспроизводить их на разных устройствах. MP4 часто используется для распространения цифрового видеоконтента через Интернет, поскольку он обеспечивает хорошее сжатие при сохранении высокого качества.
Обычно он содержит различные видео- и аудиопотоки, позволяющие воспроизводить их на разных устройствах. MP4 часто используется для распространения цифрового видеоконтента через Интернет, поскольку он обеспечивает хорошее сжатие при сохранении высокого качества.
Шаг первый: Откройте свой проект в After Effects и выберите композицию, которую хотите экспортировать.
Шаг второй: в меню выберите «Композиция» > «Добавить в очередь Adobe Media Encoder»
Шаг третий: откроется Adobe Media Encoder, на панели очереди выберите формат H.264 Расположение выходного файла
Шаг пятый: Нажмите зеленую кнопку воспроизведения, после чего After Effects экспортирует ваше видео в формат MP4.
Вот оно!
Теперь вы успешно экспортировали видео Adobe After Effects в формат MP4.
Заключение Теперь, когда вы знаете, как экспортировать After Effects в видео в формате MP4, попробуйте сами и убедитесь, насколько это важно! Ваши зрители будут впечатлены высоким качеством и профессиональным видом ваших видео.
Получите доступ к нашим онлайн-курсам Adobe After Effects здесь.
Посетите наш канал на YouTube, чтобы узнать больше об уроках, идеях и техниках Adobe After Effects!
Мы здесь, чтобы помочь с любыми вопросами After Effects, которые могут у вас возникнуть, так что присоединяйтесь к нашей группе Facebook и станьте частью многообещающего цифрового сообщества!
Другие блоги After Effects
- Что такое Adobe After Effects?
- Как использовать маскирование в After Effects: полное руководство
- Как установить плагины в Adobe After Effects (Ae)
- Создание пользовательской графики для прямых трансляций
- Как создавать GIF-файлы для электронной почты и социальных сетей с помощью After Effects и Photoshop
- Текстовая анимация и маски в Adobe After Effects
- 6 способов дублирования элементов в After Effects
- Учебное пособие по After Effects: общие сведения о рабочих пространствах и панелях
- Бесплатное руководство по After Effects | Руководство по началу работы
Темы: Adobe After Effects, Повторитель After Effects, Кукольный инструмент After Effects, After Effects CC RepeTile, Инструмент штампа клонирования After Effects, After Effects CC Мир частиц, Adobe, Маски After Effects
Как собирать файлы и легко обмениваться проектами в Adobe Premiere Pro CC
Войти
Добро пожаловать!Войти в свой аккаунт
ваше имя пользователя
ваш пароль
Забыли свой пароль?
Восстановление пароля
Восстановите пароль
ваш адрес электронной почты
Поиск
8413
При работе с большим проектом источники видеоряда часто поступают из разных мест. Это может создать проблему, если редактору необходимо предоставить общий доступ к проекту более чем одному местоположению.
Сегодня я покажу вам, как экспортировать незавершенный проект из Premiere Pro и After Effects и упаковать его все вместе в одном месте. Это место будет содержать проект, все исходные кадры и все метаданные. Это позволит вам перенести проект на новый компьютер, не беспокоясь о том, чтобы найти все отснятые материалы или что-то упустить.
Как собирать файлы и легко обмениваться проектами в Adobe Premiere Pro CC:- Перейдите к File и выберите Project Manager… .
- Выберите все последовательности, которые вы хотите включить в общую папку.

- В разделе Результирующий проект выберите переключатель с надписью Собрать файлы и скопировать в новое место.
- В разделе Параметры отменить выбор Исключить неиспользуемые клипы , если в проекте еще есть кадры, которые вам еще предстоит поместить в эпизод.
- Остальные параметры оставьте по умолчанию.
- В разделе Путь назначения нажмите на обзор и выберите место, где вы хотите сохранить свою коллекцию клипов и метаданных. Как только вы найдете место, нажмите кнопку Выберите папку во всплывающем окне. (Вы должны выбрать папку, поэтому создание новой папки — неплохая идея)
- Если вы хотите узнать, насколько большим будет размер файла, в разделе Путь назначения нажмите Вычислить Вы увидите размер в разделе Результирующий размер проекта (приблизительно): .
- Щелкните OK
Если вы откроете папку, в которую вы только что экспортировали проект, вы увидите другую папку с названием вашего проекта и словом «скопировано» перед ним.
