сжатие pdf (пдф) файла и уменьшение его объёма
PDF — это удобный формат для работы с текстами, который поддерживает множество графических элементов. Такой способ подачи данных очень нагляден и информативен, но многие документы этого формата обладают большим объёмом, что затрудняет их передачу по электронной почте. Для облегчения этого процесса pdf (пдф) файлы сжимают, то есть уменьшают исходный размер.
Сжать документ достаточно легко: для этого существуют различные программы и онлайн-сервисы. Нужно упомянуть, что pdf — это межплатформенный формат, таким образом, он может взаимодействовать с разными операционными системами (ОС) и устройствами.
Содержание:
- Как уменьшить размер pdf на ПК?
- Как сжать файл pdf в интернете?
- Сервис pdf2go
- Adobe Acrobat DC
- Как уменьшить объём пдф документа в ОС Mac OS X?
- Видео
Как уменьшить размер pdf на ПК?
В настоящее время существуют множество программ, которые осуществляют сжатие pdf фалов одной из них, является – CutePDF.
Она позволяет преобразовывать данные любого формата, например, word и excel в pdf файл, а также уменьшать размер оригинального или преобразованного документа тем самым увеличивая или снижая его качество. По завершении установки программы в системном хранилище создаться папка с продуктом, а на рабочем столе появится ярлык виртуального принтера, то есть самой программы.
Для того чтобы воспользоваться продуктом, производим следующие действия:
- Загружаем бесплатный конвертера (converter) и программы, а затем устанавливаем. Установка конвертера обязательна, так как без него продукт не будет работать.
- Открываем файл в исходном формате и соответствующей ему программе: для pdf файлов — Adobe Reader или другие, а для doc / docx – MS Word.
- Открываем вкладку «файл» и выбираем пункт «печать».
- После открытия окна печати из всплывающего списка «принтер» выбираем CutePDF Writer.
- Переходим в пункт «свойства», справа от блока выбора в появившемся окне нажимаем на вкладку «дополнительно» или сразу из главного меню (справа от «свойства») и выбираем качество, которое должно быть ниже, чем у оригинального документа.

- Жмём на кнопку «печать» и выбираем место сохранения для сжатого файла.
Учтите, программа автоматически производит конвертацию, так что на выходе будет документ формата pdf.
Сжать документ пдф можно и в самой системе Adobe, но использовать нужно не бесплатную программу Reader, а платный продукт Acrobat DC. Для этого:
- Открываем необходимые данные формата pdf в Acrobat DC.
- Входим в пункт «файл» и нажимаем на строчку «сохранить как другой», а затем нажимаем «файл PDF уменьшенного размера».
- В открывшемся окне выбираем, с какой версией программы у файла будет совместимость.
- Нажимаем на кнопку «Ок» и ждём, пока происходит уменьшение файла, а затем сохраняем его.
Выбор совместимости с последней версией позволит уменьшить объём документа до максимума, но есть вероятность того, что его не откроешь в более ранних программах.
Как сжать файл pdf в интернете?
Если у вас нет желания скачивать и держать на своём компьютере лишние ярлыки, то можно произвести сжатие пдф в интернете, что сэкономит время.
Это очень просто, для этого выполняем следующие шаги:
- Заходим в интернет и выбираем подходящий инструмент, например, Smallpdf.
- Переходим на сайт и загружаем данные с компьютера или облачных хранилищ Dropbox и «Google Диска».
- Сохраняем документ на компьютер или в любое цифровое хранилище.
- Smallpdf отличается от других отсутствием лимита на объём и количество файлов доступных для загрузки.
Ещё одним полезным ресурсом является pdf2go.
Сервис pdf2go
Pdf2go – это сайт, который позволяет конвертировать и сжимать документы, созданные в MS Word, и совершать обратное преобразование. Эти операции выполняются следующим образом:
- Переходим на сервис pdf2go.
- В меню слева выбираем «конвертировать PDF» и загружаем файл, а затем сохраняем его.
- Открываем вклад «сжать PDF» загружаем преобразованный документ и ждём завершения процесса.
 Уменьшение файла происходит автоматически.
Уменьшение файла происходит автоматически. - Сохраняем результат в нужное место.
Сервис также предоставляет ряд уникальных возможностей:
- изменение порядка, а также удаление ненужных и лишних страниц внутри документа;
- объединение двух пдф файлов или их разъединение;
- защита документов несанкционированных действий (НСД).
| Задача. | Пункт меню. |
| Сортировка или удаление | «отсортировать и удалить». |
| Комбинирование документов | «разъединить или удалить». |
| Постановка защит | «защитить пдф». |
Adobe Acrobat DC
Эта программа, предназначенная для работы с документами, расположенными в системах облачного хранения, например, «Google Диск». Для уменьшения размера документа выполняем следующее:
- Заходим в «Google Диск» и авторизуемся.

- Двойным кликом мыши открываем пдф документ и нажимаем на значок принтера.
- В открывшемся окне печати нажимаем на выпадающий список справа от графы «имя» и выбираем Adobe PDF.
- Нажимаем на кнопку «свойства», а затем выбираем вкладку «Бумага и качество печати».
- В окне кликаем по кнопке «дополнительно», которая расположена в нижней части окна.
- После в открывшемся окне выбираем качество печати. Для подтверждения выбора нажимаем «ок».
- Сохраняем файл.
Как уменьшить объём пдф документа в ОС Mac OS X?
ПДФ-документы, которые создаются ОС Mac OS X, гораздо объёмнее по сравнению с теми, что набраны в Adobe Acrobat, при одинаковом содержании. Для пользователей ОС Mac OS X, желающих сжать созданный пдф файл, в App Store существует множество приложений, но самыми простыми являются:
- TextEdit;
- Программа «просмотр/preview».
Для того чтобы сжать пдф документ
с помощью приложения TextEdit, выполняем следующие действия:- Скачиваем приложение и открываем его.

- В меню выбираем пункт «файл», а затем «напечатать».
- Нажимаем на кнопку PDF, находящуюся в левом нижнем углу.
- После открытия списка выбираем строчку «сжать PDF».
- Сохраняем и используем документ.
Операцию по уменьшению пдф документа в программе «просмотр» выполняем следующим образом:
- Открываем программу и загружаем данные в приложение через пункт главного меню «файл/file».
- Вновь нажимаем на file и выбираем строчку «экспортировать/export».
- В выпадающем списке «формат/format» выбираем строчку DPF.
- Открываем список рядом с графой «фильтр/Quartz filter», а затем выбираем «уменьшить размер файла/reduce file size».
- Определяемся с папкой для сохранения результата сжатия, для этого нажимаем на всплывающий список «куда/where».
- Сохраняем, нажав на кнопку «сохранить/save».
Видео
Из видео вы узнаете, как сжать файл PDF онлайн без установки дополнительных программ.
Как уменьшить размер PDF файла: 5 простых способа
Вопрос об уменьшении размера файла в формате pdf часто ставится активным пользователем компьютера. Обуславливается большой вес отсканированными изображениями. Из-за этого документ занимает сотни мегабайт на диске. Рассмотрим проблему подробнее.С помощью Adobe Reader
Уменьшить размер документа можно с помощью бесплатной версии программы Adobe Acrobat Reader. Функция сжатия доступна только при оформлении платной подписки. Устанавливается утилита без проблем, поэтому сразу перейдём к работе.Из начального меню переходим на вкладку “Файл”. Кликаем на пункт “Открыть” и выбираем документ. В данном примере будем использовать учебник весом 69,9 Мб. Он полностью состоит из отсканированных страниц печатного издания. Также открыть документ можно кликнув по нему в файловом менеджере. Переходим в меню, указанное на скриншоте. Оставляем значения по умолчанию в вызванном окне. Выбираем место сохранения сжатого pdf. Файл из примера теперь весит 33,3 Мб. Сжатие производилось около двух минут. Качество изображений ухудшилось. На сайте или компьютере это может быть незаметно. Однако после печати иллюстрации будут нечёткими или вовсе размытыми. Минус способа — нет гибкой настройки для продвинутого пользователя.
Оставляем значения по умолчанию в вызванном окне. Выбираем место сохранения сжатого pdf. Файл из примера теперь весит 33,3 Мб. Сжатие производилось около двух минут. Качество изображений ухудшилось. На сайте или компьютере это может быть незаметно. Однако после печати иллюстрации будут нечёткими или вовсе размытыми. Минус способа — нет гибкой настройки для продвинутого пользователя.Если необходима установка дополнительных параметров, то поможет оптимизатор. Открываем необходимый нам документ. Нажимаем на кнопку, указанную на иллюстрации ниже.
Настроек немного, но выглядят они сложными для освоения. Дадим определения основным. Находятся они в левом меню “Изображения”. Даунсамплинг определяет разрешение изображений. Справа от параметра можно задать ppi (количество пикселей на дюйм). Крайне не рекомендуется использовать при печати. Советуется при размещении иллюстраций на сайте. Ниже можно задать тип сжатия. ZIP используется для простых изображений с преобладанием одного цвета. JPEG — для любых изображений. Его усовершенствованная версия — JPEG2000.После настройки выбираем место для сохранения файла. Сравним качество оптимизированного документа и оригинала. Слева — исходный файл, справа — сжатый.Изменения качества незаметны даже при увеличении картинки в три раза.
JPEG — для любых изображений. Его усовершенствованная версия — JPEG2000.После настройки выбираем место для сохранения файла. Сравним качество оптимизированного документа и оригинала. Слева — исходный файл, справа — сжатый.Изменения качества незаметны даже при увеличении картинки в три раза.С помощью стороннего ПО
На роль бесплатного аналога подойдёт PDF Compressor.Интуитивно понятный интерфейс и небольшой вес программы понравятся любому пользователю. В верхней левой части окна необходимо нажать кнопку “Add Files” для открытия документа. Также можно перетащить файл непосредственно в рабочую область программы.Для оптимизации следует нажать “Start Compression”. Кнопка находится вверху по центру. Предварительно нужно установить параметры компрессии, нажав кнопку “Compression Settings”.
После открытия меню настроек, вас уведомят о покупке лицензии. Она нужна для тонкой настройки компрессии. Нажимаем “Continue”, во вкладках “Compression” и “Optimization” ставим галочки. Закрываем окно и нажимаем “Start Compression”.
Закрываем окно и нажимаем “Start Compression”.В процессе сжатия вес учебника из примера уменьшился с 69,9 Мб до 56,9 Мб. Сравним качество. Слева — документ до оптимизации, справа — после.
Результат хуже, чем у Adobe Acrobat Reader. Теперь в сжатом файле заметны искажения. Плюсом программы является то, что сжать файл можно абсолютно бесплатно. Как следствие — худшее качество и больший размер. Также на первую страницу добавляется логотип утилиты.С помощью WinRAR
WinRAR — бесплатная программа с возможностью покупки лицензии. Создана для помещения файлов в архив и их последующего сжатия. Качество при этом не меняется. В любой момент из архива можно извлечь оригинал.В рабочей области утилиты показана файловая система вашего компьютера. Выбираем папку для создания архива. Нажимаем на “Добавить”. Кнопка находится в левом верхнем углу. Перед нами меню настроек архива.
Нас интересует выпадающий список “Метод сжатия” во вкладке “Общие”.Их названия говорят сами за себя. Скоростной менее затратный по времени, также имеющий низкую степень сжатия. Максимальный имеет противоположные характеристики.
Скоростной менее затратный по времени, также имеющий низкую степень сжатия. Максимальный имеет противоположные характеристики.Добавляются документы из вкладки “Файлы”.
Компрессия файла из примера производилась несколько секунд. Вес файла изменился с 69,9 Мб до 68,3 Мб. Вывод: WinRAR плохо работает с файлами формата pdf. Плюс программы — оригинал сохраняется в неизменном виде.С помощью онлайн-сервиса ILovePdf
Удобным решением являются веб-сервисы по работе с pdf-файлами. ILovePdf может не только редактировать содержимое файла, но и уменьшать его размер.Начинаем работу с нажатия большой красной кнопки “Выбрать PDF файлы”. Откроется проводник, где мы укажем путь к pdf-документу.После выбора снизу появятся настройки компрессии. В комментариях они не нуждаются. Оставим рекомендуемые параметры. В самом низу находится кнопка “Сжать PDF”. Нажмём на неё.После процесса компрессии попадаем на новую страницу и вновь нажимаем на большую красную кнопку.
На скриншоте выше нам также сообщили об изменениях веса документа. Вместо 69,9 Мб теперь учебник весит 55,9 Мб. Результат аналогичен результату приложения PDF Compressor. Отличие в том, что ничего скачивать и устанавливать не нужно. Сравним качество. Слева оптимизированный документ, справа — оригинал.Заметна незначительная потеря качества, на восприятие информации не влияет.
Вместо 69,9 Мб теперь учебник весит 55,9 Мб. Результат аналогичен результату приложения PDF Compressor. Отличие в том, что ничего скачивать и устанавливать не нужно. Сравним качество. Слева оптимизированный документ, справа — оригинал.Заметна незначительная потеря качества, на восприятие информации не влияет.С помощью онлайн-сервиса SmallPdf
Данный сервис позволяет загружать файлы из Google Drive или DropBox. С компьютера документы отправляются через проводник или перетаскиванием файла в окно браузера.Кликаем по большой красной кнопке. Для уменьшения размера файла в формате pdf ничего нажимать не нужно. Оно происходит сразу после загрузки. Затем скачиваем документ, нажимая на кнопку “Скачать файл”.Из сервиса документ можно отправить в Google Drive или DropBox (соседние кнопки). На иллюстрации указан объём сжатого документа. Размер файла изменился с 69.9 Мб до 59,2 Мб. Несколько больше, чем у предыдущего сервиса. Проверим качество. Слева — сжатый pdf, справа — оригинал. SmallPdf смог сжать файл практически без потери качества. Минусом сервиса является отсутствие настроек компрессии.
SmallPdf смог сжать файл практически без потери качества. Минусом сервиса является отсутствие настроек компрессии.Делая вывод, архиваторы плохо работают с PDF документами, а лучший метод сжатия — это онлайн сервисы и стандартный инструмент Adobe.
Как уменьшить PDF с помощью Adobe Acrobat или Adobe Reader
Элиза Уильямс
13.04.2023, 17:06:35 • Подано по адресу: Сравнение программного обеспечения PDF • Проверенные решения
Если вы имеете дело с файлом Adobe PDF большого размера и ищете руководство по уменьшению размера PDF с помощью Acrobat или Adobe Reader, вы попали в нужное место, так как эта статья содержит самый простой способ уменьшить размер файла PDF с помощью Acrobat и Adobe Reader .
- Часть 1. Как уменьшить PDF с помощью Adobe Acrobat DC
- Часть 2. Как уменьшить размер PDF с помощью Adobe Reader
- Часть 3.
 Как уменьшить PDF с помощью Adobe Acrobat Альтернатива
Как уменьшить PDF с помощью Adobe Acrobat Альтернатива
Шаги по сжатию PDF в Adobe Acrobat
Ниже приведено пошаговое руководство по сжатию PDF в Adobe Acrobat.
Шаг 1: Откройте файл PDF
Запустите Adobe Acrobat DC и откройте файл PDF, который вы хотите уменьшить. Чтобы открыть файл, нажмите «Файл» > «Открыть», а затем найдите нужный файл в своей системе. Найдя файл, нажмите кнопку «Открыть», чтобы открыть файл в Adobe Acrobat DC.
Примечание : Вы также можете открыть файл, нажав кнопку «Открыть» в разделе «Оптимизировать PDF».
Шаг 2. Сжатие PDF-файла с помощью Adobe Acrobat
Теперь пришло время сжать PDF-файл. Нажмите «Инструменты» на главной панели навигации и найдите «Оптимизировать PDF» в разделе «Защита и стандартизация». Здесь нажмите «Оптимизировать PDF», после чего откроется панель подменю вверху. В этой строке подменю у вас есть три разных параметра, но вы должны выбрать параметр «Уменьшить размер файла» или «Расширенная оптимизация».
Шаг 3: Настройки для сжатия PDF-файла в Acrobat
На третьем и последнем шаге вам нужно выбрать нужные настройки для сжатия PDF-файла, такие как настройки изображения, изображения в градациях серого и монохромные изображения. После того, как вы сделали все настройки, нажмите кнопку «ОК» ниже, чтобы завершить процесс сжатия.
Итак, вот как можно уменьшить размер файла PDF с помощью Acrobat.
Как уменьшить PDF-файл с помощью Adobe Reader бесплатно
Если у вас есть Adobe Reader, а не Adobe Acrobat DC, и вы пытаетесь сжать файл PDF с его помощью, у нас для вас плохие новости.
К сожалению, вы не можете уменьшить размер файла PDF с помощью Adobe Reader, поскольку он не поддерживает этот процесс. С Adobe Reader все, что вы можете сделать, это просмотреть файл PDF, а также подписать, распечатать и добавить к нему комментарий. Чтобы сжать файл PDF, вам нужно купить Adobe Acrobat DC, который стоит вам больших денег. Итак, вам нужно перейти на более дешевую альтернативу Adobe Acrobat DC, и, к счастью, она есть: Wondershare PDFelement — PDF Editor.
Попробуйте бесплатно Попробуйте бесплатно КУПИТЬ СЕЙЧАС КУПИТЬ СЕЙЧАС
Это лучшая альтернатива Adobe Acrobat DC и даже лучше, чем это дорогое программное обеспечение. Ниже приведен краткий обзор.
PDFelement — это продвинутый инструмент, оснащенный множеством замечательных функций. Оно отличается от других традиционных программ для работы с файлами PDF, поскольку позволяет не только создавать и редактировать файлы PDF, но и выполнять с его помощью множество задач, ориентированных на работу с документами. Давайте рассмотрим некоторые лучшие из лучших функций PDFelement ниже.
- Создать PDF — Создать PDF легко, если вы хотите создать его с нуля или из файла в другом формате.
- Редактирование PDF — Позволяет редактировать PDF-файлы так же просто, как и руками. Вы можете буквально редактировать, поворачивать, удалять и редактировать любой текст, объект или изображение.

- Оптимизация и сжатие — Вы можете оптимизировать и сжимать PDF-файлы без потери их исходного качества.
- Стили PDF . Вы можете не только добавлять изображения и фон в файлы PDF, но также можете добавлять аннотации, комментарии, заголовки, нижние колонтитулы и многое другое с полным контролем.
- OCR — Благодаря мощному OCR (оптическому распознаванию символов) вы можете легко преобразовать отсканированные PDF-файлы в редактируемый формат и сохранить его в любом формате.
- Заполняемые формы — Вы можете создавать полностью настраиваемые заполняемые формы, а также редактировать существующие формы и заполнять формы PDF без их загрузки и печати.
- Преобразование формата файла — Его мощный конвертер форматов позволяет конвертировать файл PDF в более чем 300 форматов и наоборот.
Итак, это был краткий обзор PDFelement, теперь давайте прочитаем пошаговое руководство по уменьшению размера файла PDF с помощью этой альтернативы Adobe Acrobat.
Попробуйте бесплатно Попробуйте бесплатно КУПИТЬ СЕЙЧАС КУПИТЬ
Как уменьшить размер файла PDF с помощью альтернативы Adobe Acrobat
Шаг 1. Откройте файл PDF
Сначала откройте файл PDF. Чтобы открыть файл, нажмите «Файл» в главном меню, а затем нажмите «Открыть». Теперь найдите нужный файл и откройте его. Вы также можете напрямую нажать кнопку «Открыть файл».
Шаг 2. Сократите PDF-файл в Acrobat Alternative
После открытия файла нажмите «Файл» > «Оптимизировать» и выберите нужные параметры. Вы можете уменьшить его в трех различных качествах, т. Е. Низком, среднем и высоком. Выбрав нужный размер, нажмите кнопку «Оптимизировать», чтобы уменьшить размер файла PDF.
Вот как можно уменьшить размер файла PDF с помощью PDFelement, который является лучшей и самой дешевой альтернативой Adobe Acrobat DC.
Бесплатная загрузка или Купить PDFelement прямо сейчас!
Бесплатная загрузка или Купить PDFelement прямо сейчас!
Купить PDFelement прямо сейчас!
Купить PDFelement прямо сейчас!
Как уменьшить размер файла PDF в Adobe Acrobat Reader Dc • Руководства GITNUX в: Пояснение
PDF-файлы — отличный способ обмена документами, но они могут быть довольно большими и занимать много места.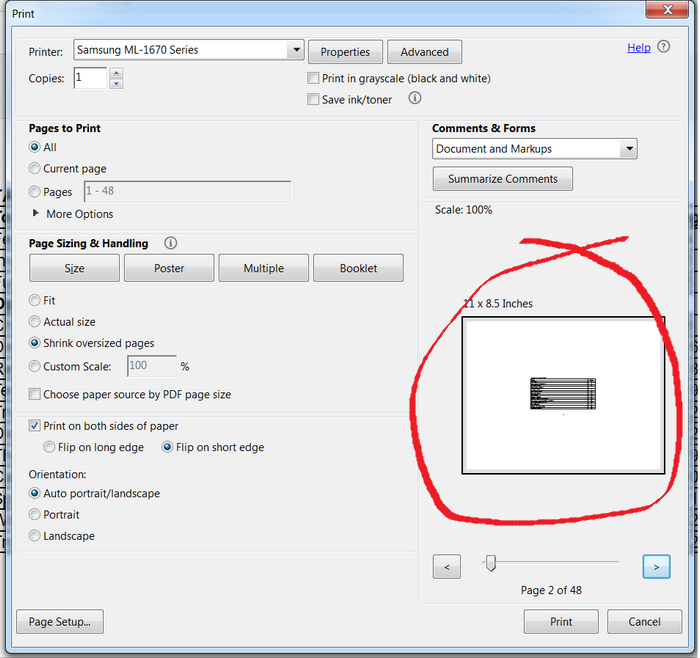 Если вам нужно уменьшить размер файла PDF, Adobe Acrobat Reader DC — идеальный инструмент для этой работы. Благодаря простому в использовании интерфейсу и мощным функциям Adobe Acrobat Reader DC позволяет легко уменьшить размер файла PDF без ущерба для качества. В этом сообщении блога мы покажем вам, как использовать Adobe Acrobat Reader DC, чтобы быстро и легко уменьшить размер файла PDF. Мы также предоставим несколько советов и рекомендаций, которые помогут вам максимально эффективно использовать программное обеспечение. Итак, если вы ищете способ уменьшить размер PDF-файла, этот пост в блоге для вас.
Если вам нужно уменьшить размер файла PDF, Adobe Acrobat Reader DC — идеальный инструмент для этой работы. Благодаря простому в использовании интерфейсу и мощным функциям Adobe Acrobat Reader DC позволяет легко уменьшить размер файла PDF без ущерба для качества. В этом сообщении блога мы покажем вам, как использовать Adobe Acrobat Reader DC, чтобы быстро и легко уменьшить размер файла PDF. Мы также предоставим несколько советов и рекомендаций, которые помогут вам максимально эффективно использовать программное обеспечение. Итак, если вы ищете способ уменьшить размер PDF-файла, этот пост в блоге для вас.
как уменьшить размер файла PDF в Adobe Acrobat Reader DC: пошаговое руководство . Сначала запустите Adobe Acrobat Reader DC, дважды щелкнув его значок на рабочем столе компьютера или открыв его через панель поиска компьютера. После открытия программы перейдите на вкладку «Главная» в верхней части окна приложения. На вкладке «Главная» найдите и щелкните значок «Открыть файл». Откроется новое окно, в котором можно выбрать файл PDF, размер которого необходимо уменьшить.
 После выбора файла нажмите кнопку «Открыть», и файл PDF будет загружен в Adobe Acrobat Reader DC для уменьшения размера.
После выбора файла нажмите кнопку «Открыть», и файл PDF будет загружен в Adobe Acrobat Reader DC для уменьшения размера.Уменьшить размер файла
Вкладка «Главная» — это первая вкладка в Adobe Acrobat Reader DC. На вкладке «Главная» щелкните значок «Уменьшить размер файла», чтобы открыть диалоговое окно. Это диалоговое окно позволяет пользователям выбирать из различных предустановок, которые можно использовать для уменьшения размера файла PDF. Эти пресеты включают в себя различный баланс качества изображения и размера файла. После выбора нужной предустановки нажмите кнопку OK, чтобы начать процесс уменьшения. Новый PDF-файл меньшего размера будет сохранен в том же месте, что и исходный файл.
Сохранить файл
Чтобы уменьшить размер файла PDF с помощью Adobe Acrobat Reader DC, начните с запуска программы Acrobat Reader и открытия файла, который вы хотите уменьшить. На вкладке «Главная» нажмите значок «Сохранить как». Откроется окно с несколькими вариантами сохранения файла. Введите имя файла в соответствующее поле. Выберите место, где вы хотите сохранить файл, например, на жестком диске вашего компьютера или в облачном хранилище. После того, как вы ввели имя файла и выбрали место для сохранения, нажмите «Сохранить», чтобы уменьшить размер файла PDF.
Введите имя файла в соответствующее поле. Выберите место, где вы хотите сохранить файл, например, на жестком диске вашего компьютера или в облачном хранилище. После того, как вы ввели имя файла и выбрали место для сохранения, нажмите «Сохранить», чтобы уменьшить размер файла PDF.
Проверьте размер файла
Чтобы уменьшить размер файла PDF в Adobe Acrobat Reader DC, откройте файл, который вы хотите уменьшить, в программе. В меню «Файл» в левом верхнем углу окна программы выберите «Свойства». Откроется диалоговое окно с информацией о файле, включая его размер. Проверьте размер файла, чтобы убедиться, что файл был уменьшен до нужного размера. Когда вы будете удовлетворены уменьшением, нажмите кнопку OK в нижней части диалогового окна. Наконец, закройте файл, чтобы завершить процесс.
Как уменьшить размер файла PDF в Adobe Acrobat Reader DC с помощью встроенной опции «Уменьшить размер файла»?
Adobe Acrobat Reader DC не имеет встроенного параметра «Уменьшить размер файла». Он доступен в версии Adobe Acrobat Pro. Чтобы уменьшить размер файла в Pro, выберите «Файл» > «Сохранить как другой» > «PDF уменьшенного размера».
Он доступен в версии Adobe Acrobat Pro. Чтобы уменьшить размер файла в Pro, выберите «Файл» > «Сохранить как другой» > «PDF уменьшенного размера».
Есть ли способ уменьшить размер файла PDF с помощью Adobe Acrobat Reader DC без подписки на версию Pro?
Да, вы можете использовать альтернативные методы, такие как онлайн-инструменты сжатия или сторонние программные решения. Просто загрузите PDF-файл в онлайн-компрессор, например Smallpdf или I Love PDF, и загрузите версию с уменьшенным размером файла.
Можно ли настроить параметры качества в Adobe Acrobat Reader DC при сохранении PDF-файла, чтобы уменьшить его размер?
Нет, настройки качества и другие параметры оптимизации недоступны в Adobe Acrobat Reader DC. Эти параметры доступны в Adobe Acrobat Pro при выборе «Файл» > «Сохранить как другое» > «Оптимизированный PDF».

 Уменьшение файла происходит автоматически.
Уменьшение файла происходит автоматически.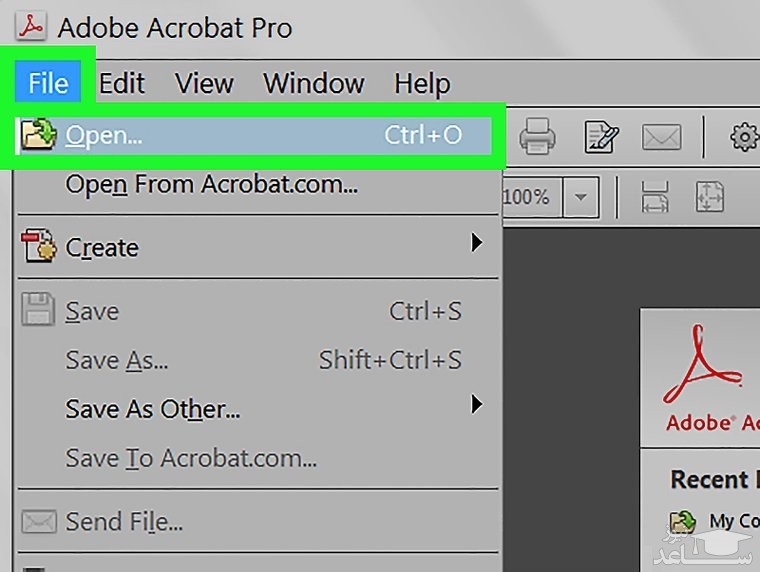
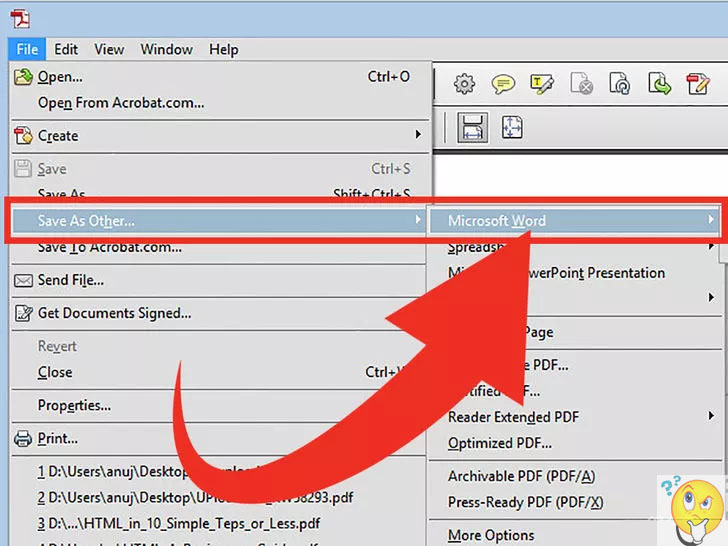
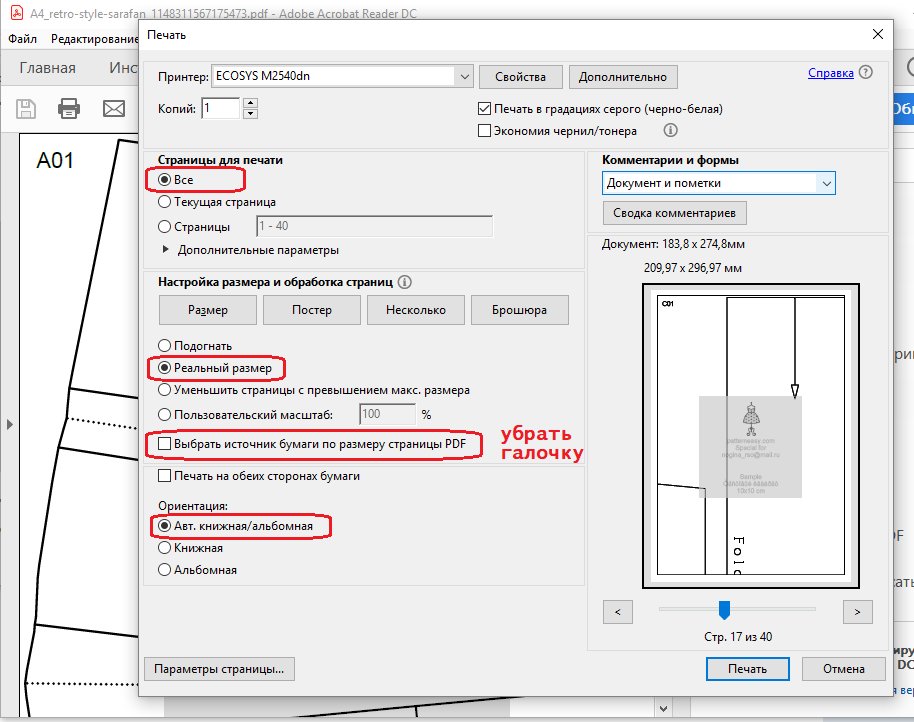 Как уменьшить PDF с помощью Adobe Acrobat Альтернатива
Как уменьшить PDF с помощью Adobe Acrobat Альтернатива