Как удалять текст в PDF документах посредством Adobe Acrobat Как? Так!
Содержимое:
5 метода:
Чаще всего PDF-файлы используются в профессиональных целях. Поэтому иногда необходимо скрыть или удалить информацию в PDF-документе, или в метаданных PDF-файла. Для этого воспользуйтесь инструментом «Редактировать» программы Adobe Acrobat, при помощи которого вы навсегда удалите ненужную информацию. Ручное редактирование абзацев позволит вам найти те части документа, которые нужно изменить. С помощью редактирования определенных слов или фраз вы внесете изменения в конкретные слова или фразы. Скрытая информация, например, метаданные, которые содержат имя автора документа, ключевые слова и информацию об авторских правах, удаляется определенным способом. По умолчанию поле редактирования окрашено в черный цвет, но его можно поменять на любой другой или на пустое пространство для эффективного удаления контента.
Шаги
Метод 1 Редактирование документа
- 1 Откройте Adobe Acrobat. Значок этой программы можно найти на рабочем столе или в другой папке на вашем компьютере. Лучше воспользоваться поисковой строкой, которая находится в левом нижнем углу (в Windows) или в правом верхнем углу (в Mac OS).
- 2 Откройте PDF-файл. Нажмите «Редактировать PDF», а затем откройте нужный PDF-документ.
- 3 Откройте «Редактировать содержимое». Нажмите «Редактировать текст и изображения».
- 4 Щелкните по элементу, который вы хотите удалить. Нажмите клавишу ⌦ Delete. Элемент будет удален.
Метод 2 Редактирование контента вручную
- 1 Откройте Adobe Acrobat. Значок этой программы можно найти на рабочем столе или в другой папке на вашем компьютере. Лучше воспользоваться поисковой строкой, которая находится в левом нижнем углу (в Windows) или в правом верхнем углу (в Mac OS).
- 2 Откройте PDF-файл. Нажмите «Редактировать PDF», а затем откройте нужный PDF-документ.
- 3 Выберите инструмент редактирования. Нажмите «Инструменты» – «Редактирование». В Adobe Acrobat XI вы найдете эти кнопки в разделе «Замазать и удалить содержимое» главного меню.
- 4 Найдите то, что вы хотите удалить. Это может быть любой элемент документа, включая изображение. Найдя нужный элемент, выделите его, дважды щелкнув по нему при помощи мыши или любым другим известным вам способом. Для выделения сразу нескольких элементов зажмите ^ Ctrl, а затем щелкните по каждому элементу.
- Если вы хотите, чтобы поле редактирования отображалось в одной и той же позиции на каждой странице, например, в верхнем или нижнем колонтитуле, щелкните по полю правой кнопкой мыши и выберите «Повторить на каждой странице».
- В разделе «Замазать и удалить содержимое» главного меню Adobe Acrobat XI вы найдете две опции: «Выделить для редактирования» и «Отметить страницы для редактирования». Воспользуйтесь одной из этих опций (в зависимости от того, что вам нужно удалить). Затем выделите нужные элементы или отметьте страницы с нужными элементами.
- 5 В открывшемся окне или отобразившейся панели инструментов нажмите «Применить» или «ОК». В главном меню (панели инструментов) Adobe Acrobat XI нажмите «Применить редактирование», чтобы отредактировать элементы.
- 6 Сохраните документ. Документ отредактирован!
Метод 3 Удаление определенных слов или фраз
- 1 Откройте Adobe Acrobat. Значок этой программы можно найти на рабочем столе или в другой папке на вашем компьютере. Лучше воспользоваться поисковой строкой, которая находится в левом нижнем углу (в Windows) или в правом верхнем углу (в Mac OS).
- 2 Откройте PDF-файл. Нажмите «Редактировать PDF», а затем откройте нужный PDF-документ.
- 3 Выберите инструмент редактирования. Нажмите «Инструменты» – «Редактирование».
- 4 Подготовьте инструмент. В отобразившейся панели инструментов нажмите «Выделить для редактирования» – «Найти текст».
- 5 Выберите редактируемый элемент. Нажмите «Инструменты» – «Редактирование» (в Adobe Acrobat X и ранних версиях). В Adobe Acrobat XI эти кнопки находятся в разделе «Замазать и удалить содержимое» главного меню. Чтобы отредактировать только несколько слов или один абзац в пределах страницы, нажмите «Выделить для редактирования». Выберите, хотите ли вы отредактировать одно слово или фразу или несколько слов или фраз. Для поиска шаблонных элементов, таких как номера телефонов или номера кредитных карт, нажмите «Шаблоны».
- 6 Найдите и удалите элемент. Нажмите «Найти и удалить текст».
- 7 Убедитесь, что удаляете соответствующие элементы. Нажмите +, чтобы просмотреть все элементы, подготовленные к удалению. Вы можете удалить сразу все элементы или выделить те из них, которые нужно удалить.
- Для редактирования отдельных слов нажмите «Параметры поля редактирования» – «Выделить слово для редактирования». Затем выберите количество и расположение редактируемых элементов.
- В Adobe Acrobat XI и новых версиях в правой панели инструментов нажмите «Применить редактирование».
- 8 В открывшемся окне или отобразившейся панели инструментов нажмите «Применить» или «ОК». В главном меню (панели инструментов) Adobe Acrobat XI нажмите «Применить редактирование», чтобы отредактировать элементы.
- 9 Сохраните документ. Документ отредактирован!
Метод 4 Удаление скрытой информации
- 1 Откройте Adobe Acrobat. Значок этой программы можно найти на рабочем столе или в другой папке на вашем компьютере. Лучше воспользоваться поисковой строкой, которая находится в левом нижнем углу (в Windows) или в правом верхнем углу (в Mac OS).
- 2 Откройте PDF-файл. Нажмите «Редактировать PDF», а затем откройте нужный PDF-документ.
- 3 Выберите инструмент редактирования. Нажмите «Инструменты» – «Редактирование».
- 4 Нажмите «Удалить скрытую информацию». Эта кнопка находится в разделе «Скрытая информация» вспомогательной панели инструментов.
- 5 Выделите скрытый контент, который вы хотите удалить. Расставьте флажки. На экране отобразятся метаданные документа, комментарии и приложения к файлу. Поставьте флажки у удаляемого контента.
- В открывшемся окне нажмите кнопку «+» возле каждого элемента и подэлемента, чтобы просмотреть каждый удаляемый элемент. Элементы с флажками будут удалены при помощи этого метода.
- 6 Нажмите «Удалить». Затем нажмите «OК». В Adobe Acrobat XI эта кнопка расположена над кнопками-флажками.
- 7 Сохраните файл. Обязательно сделайте это.
Метод 5 Изменение поля редактирования
- 1 Откройте Adobe Acrobat. Сейчас вы измените вид поля редактирования, которое по умолчанию окрашено в черный цвет. Значок Adobe Acrobat можно найти на рабочем столе или в другой папке на вашем компьютере. Лучше воспользоваться поисковой строкой, которая находится в левом нижнем углу (в Windows) или в правом верхнем углу (в Mac OS).
- 2 Нажмите «Настройки». Эта кнопка находится во вспомогательной панели инструментов.
- 3 Перейдите на вкладку «Внешний вид». В Adobe Acrobat XI и новых версиях вместо вкладки откройте выпадающее меню со значками в виде лейки и закрашенного квадрата.
- 4 Выберите цвет. Нажмите «Цвет поля редактирования», чтобы выбрать нужный цвет. Выберите «Без цвета», чтобы оставить поле редактирования пустым. В Adobe Acrobat XI просто щелкните по нужному цвету на палитре или нажмите «Без цвета».
Предупреждения
- Отредактировав документ так, как описано в этой статье, вы навсегда потеряете удаленный контент. Поэтому сохраните отредактированный файл под другим именем, чтобы иметь возможность просматривать исходный документ.
Что вам понадобится
Прислал: Миронова Алина . 2017-11-12 12:48:47
kak-otvet.imysite.ru
Как редактировать в PDF в Adobe Reader
Формат PDF является одним из распространённых. Его используют как для подготовки документов, инструкций, так и для выпуска интернет-журналов, книг, газет. Однако этот формат сложно редактируется и только с помощью специальных программ. Одной из таких программ является Adobe Reader. Поэтому рассмотрим методы редактирования текста в документе PDF.Читайте также: Adobe Reader – бесплатная программа для работы с файлами формата PDF
Как добавить текст в PDF с помощью Adobe Reader?
Чтобы добавить текст в документ PDF нужно выполнить следующие действия:
- Открываем через Adobe Reader нужный файл PDF. Для этого жмём «Файл», «Открыть».
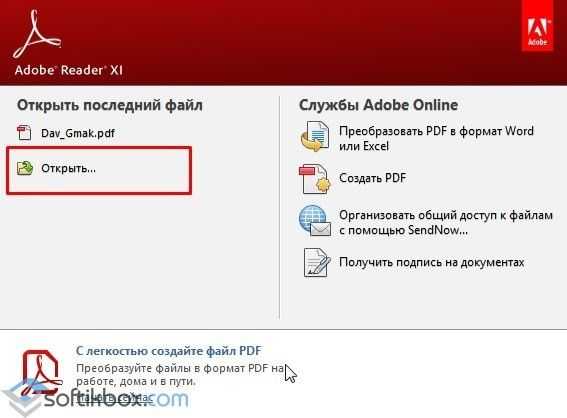
- Далее нажимаем «Инструменты» и «Добавить текст, подписать или отправить на подпись документ». В более новой версии нужно нажать «Инструменты», «Контент», «Добавить или изменить текст».

- В правом меню нужно нажать «Добавить текст».
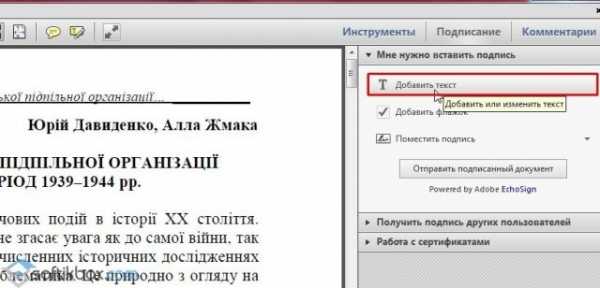
- Теперь ставим курсив на том месте, где нужно добавить текст.
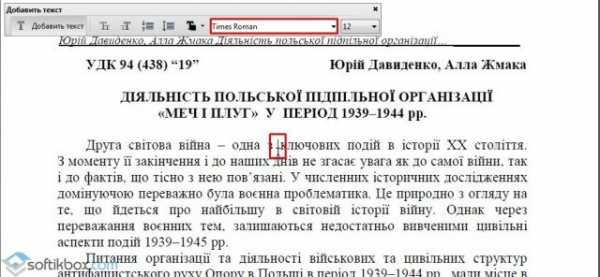
- Вводим текст. После подгоняем его под используемый шрифт и выбираем междустрочечный интервал.
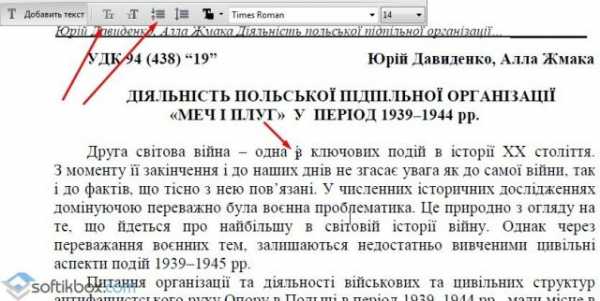
- Сохраняем документ.
Как отредактировать текст в PDF в Adobe Reader?
Рассмотрим процесс редактирования текста в документе PDF с помощью программы Adobe Reader.
- Нажимаем «Инструменты», «Редактировать PDF».

- Откроется исходный документ. Выбираем область, которую нужно отредактировать. Можно изменить столбец, строку, изображение.
Чтобы изменить цвет шрифта, его размер, расположение используем соответствующие инструменты. О том, как изменить формат текса PDF смотрите в видео:
Как добавить нумерованный или маркированный список?
Чтобы добавить маркированный или нумерованный список, стоит выполнить следующие действия:
- Выбираем «Инструменты», «Редактировать PDF» и вновь «Редактировать». Перед тем, как добавить список отметим, что абзацы в PDF с помощью программы Adobe Reader распознаются по отдельности. Если на листе абзацы разбросаны, то все они будут выделены отдельной пунктирной рамкой.
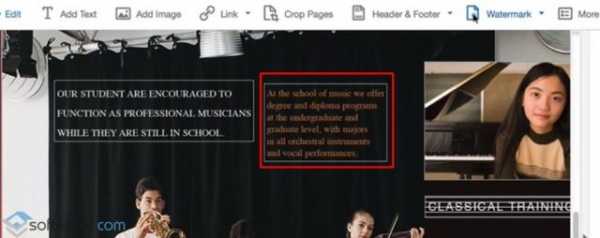
- Ставим курсив в той области документа, где нужно добавить список. Для создания новой строки используем «Enter». Далее выбираем соответствующий тип списка.
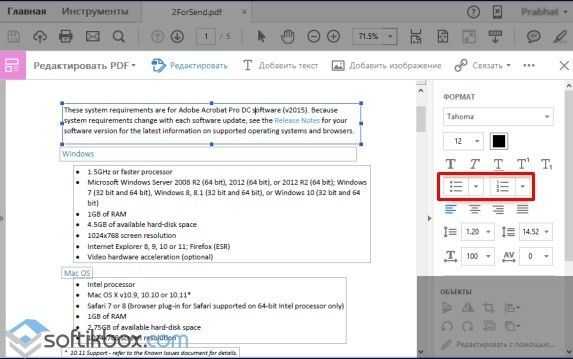
- Теперь можно набирать текст для списка.
Стоит отметить, что если выделить абзацы и выбрать любой тип списка, то текст превратится в нумерованный или маркированный список.
Как повернуть текст в PDF с помощью Adobe Reader?
Во время редактирования текста можно заметить рамку, которая выделяет абзац или столбец текста. У неё есть маркеры. Если навести на один из маркеров, то появится указатель. Зажимаем его и вращаем текст.
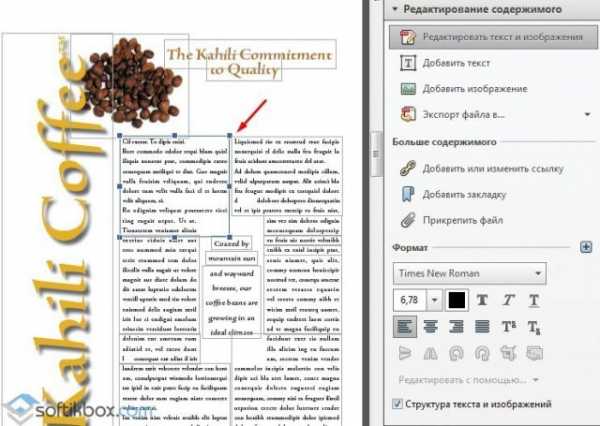
Как вычеркнуть текст и добавить к нему комментарий?
Если вам необходимо вычитать текст, вычеркнуть ненужное и оставить для автора пояснения, то в программе Adobe Reader есть специальный инструмент. Чтобы вычеркнуть текст выполняем следующее:
- Выделяет текст и нажимаем на нём правой кнопкой мыши. Из списка выбираем «Вычеркнуть».


- Чтобы добавить комментарий к строке, абзацу, нужно его изначально выделить и нажать правой кнопкой мыши. Из списка выбираем «Добавить записку к замене текста» или «Добавить заметку к тексту».

- Появится небольшое окно для добавления комментария.
- Вводим текст. Сохраняем документ стандартным способом.
softikbox.com
Как редактировать PDF-файл в Adobe Reader
PDF-документы очень популярны и применяются в самых разных ситуациях. А это значит, что любому пользователю необходимо уметь работать с этими файлами. Чтобы работать с PDF-документами, необходимо иметь на компьютере бесплатную программу Adobe Reader, входящую также в состав пакета Adobe Acrobat. В этой статье разберёмся, как редактировать PDF-файл в Adobe Reader. Давайте же начнём. Поехали!

Алгоритм работы программы Acrobat Reader DC позволяет изменять PDF-файл.
Первое, что следует знать любому пользователю, который собирается работать с pdf-форматом — полноценно редактировать текст, как, например, в Microsoft Word, здесь нельзя. Возможно, это кого расстроит, но на самом деле в некоторых ситуациях отсутствие возможности полноценного редактирования содержимого файла является огромным плюсом и преимуществом.
Reader позволяет пользователю добавлять пометки и замечания к тексту. Чтобы сделать это, перейдите к инструментам и выберите «Добавить комментарий». Когда появится соответствующее окно, введите необходимый текст. Также можно добавить ещё один вид комментария, который будет отображаться как облако мыслей. Для этого воспользуйтесь функцией «Создать записку». Нажмите на иконку облака мыслей, а затем укажите место в файле, где будет располагаться комментарий. Если понадобится, расположение можно изменить.
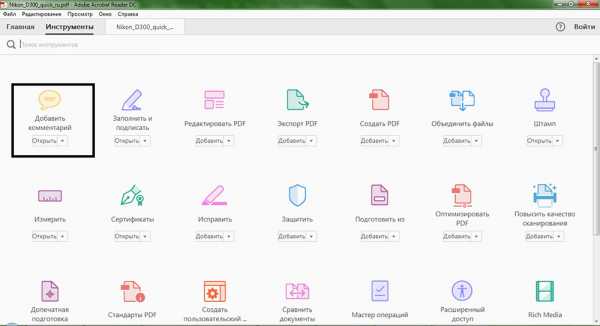
Многих юзеров интересует, как выделять области текста цветом. Делается это очень просто. Воспользуйтесь функцией «Выделить текст», которая расположена там же, на панели добавления комментариев. Достаточно кликнуть по иконке маркера, а затем выделить желаемую область документа. Цвет и прозрачность можно настраивать по своему усмотрению. Кликните правой кнопкой мыши по выделенному участку и выберите в меню «Свойства».
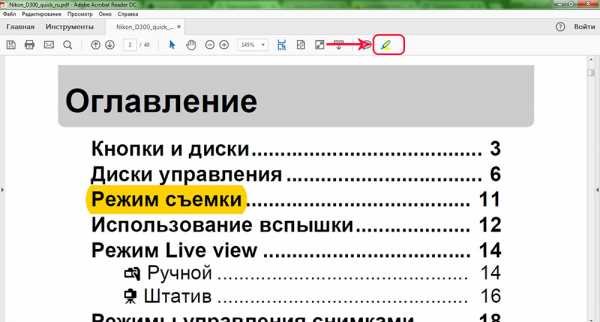
Также Adobe Reader даёт возможность отметить часть документа на удаление. Для этого есть специальный инструмент «Вычеркнуть текст». Суть его работы заключается в названии. Принцип действия тот же, что и при выделении, только вместо цвета отмеченная область зачёркивается.
Справедливости ради стоит сказать, что полностью редактировать PDF-файлы можно, только для этого понадобится приобрести платный пакет от Адоб. Там возможности пользователя никак не ограничены. Можно добавлять водяные знаки, вставлять ссылки, работать с изображениями, а также прикреплять различные файлы и многое другое. Доступ ко всему функционалу юзер получает через пункт меню «Редактировать PDF».
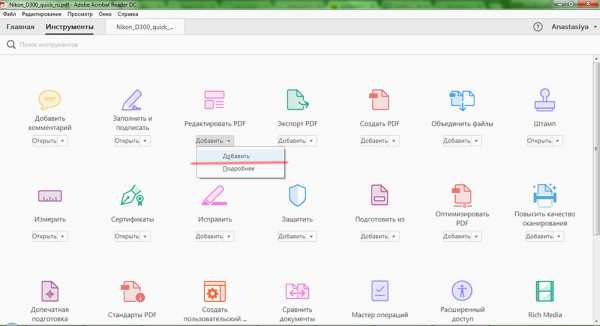
Теперь вы знаете, как редактировать PDF-документы с помощью Adobe Reader. Как видите, всё достаточно просто и понятно. Пишите в комментариях помогла ли вам статья разобраться, делитесь с другими пользователями собственным мнением и опытом, а также задавайте любые интересующие вопросы по теме статьи.
nastroyvse.ru
Как редактировать PDF файл в Adobe Reader
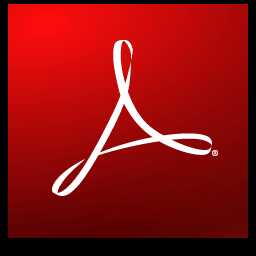
Формат PDF является одним из самых популярных расширений для хранения данных. Чаще всего в нем содержаться тексты, чертежи, типографская продукция. Часто возникает потребность в редактировании PDF-файлов. Это можно сделать с помощью приложения Adobe Acrobat Reader, являющегося расширенной версией Adobe Reader, самой популярной программы для работы с PDF-документами.
Внести существенные изменения в готовый файл с помощью программы для его чтения, скорее всего, не удастся, так как документы могут быть созданы в различных программах. Рассмотрим, какие возможности для редактирования предоставляет Adobe Acrobat Reader.
Скачать последнюю версию Adobe Reader
Как редактировать PDF-файл в Adobe Reader
1. Зайдите на официальный сайт Adobe, найдите последнюю версию Adobe Acrobat. Купите ее или скачайте пробную версию.
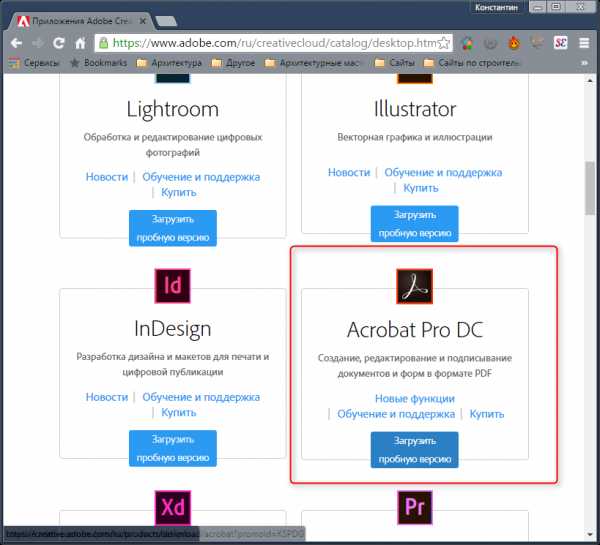
2. Adobe попросит вас зарегистрироваться или авторизироваться в своей системе, после чего предоставит доступ к скачиванию приложения Creative Cloud. С помощью этого облачного хранилища происходит установка всех продуктов компании Adobe. Скачайте и установите Creative Cloud на свой компьютер.

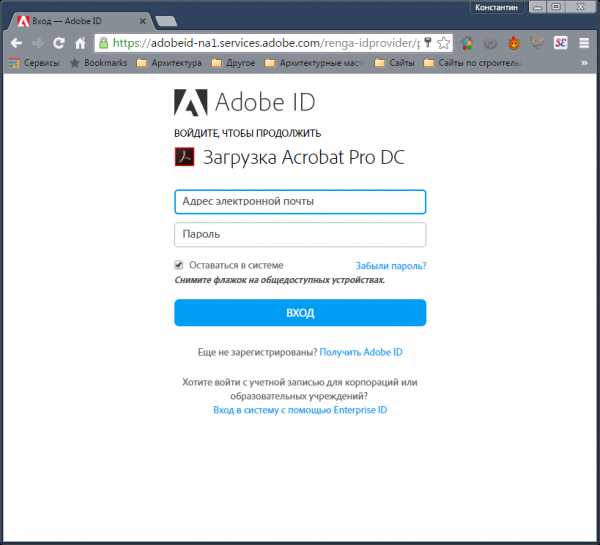

3. Запустите Creative Cloud и авторизируйтесь в нем. Скачивание и установка Adobe Reader начнется автоматически.
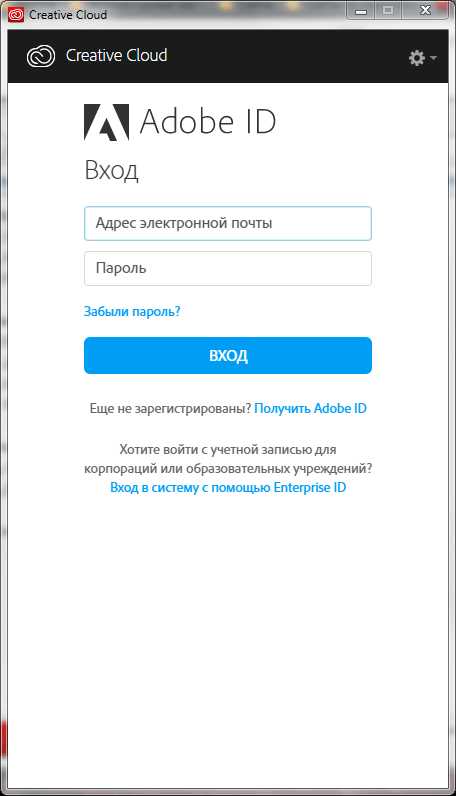
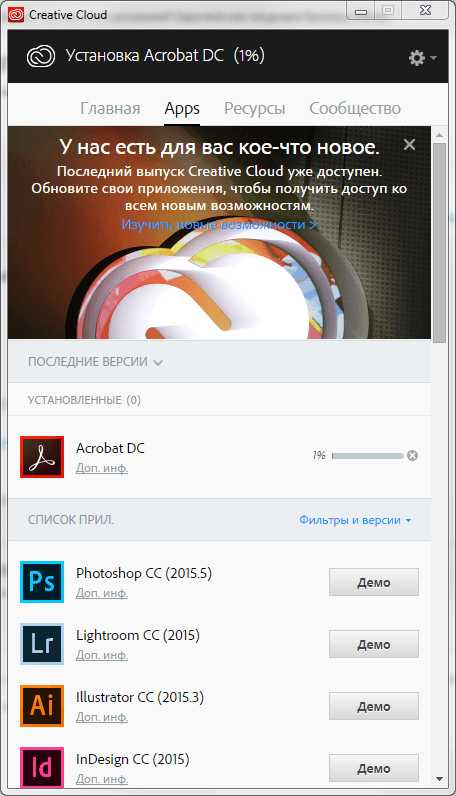
4. После установки откройте программу Adobe Reader. Перед вами появится вкладка «Home», с которой можно начать редактирование PDF-документа.

5. Откройте PDF-файл, который вы хотите отредактировать и перейдите на вкладку «Инструменты».

6. Перед вами панель инструментов. Здесь отображены все возможности редактирования файла. Некоторые из них доступны в бесплатной версии, другие — только в коммерческой. Нажимая на инструмент, вы активируете его в окне документа. Рассмотрим основные инструменты редактирования.
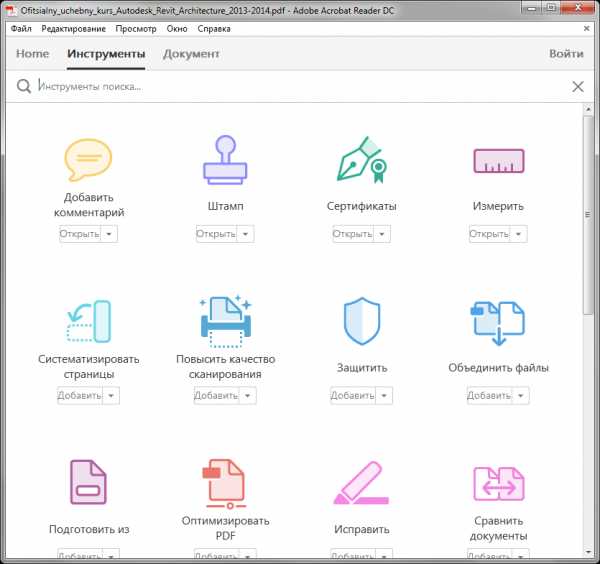
7. Добавить комментарий. Это инструмент для текстовой работы. Выберите тип текста, который хотите нанести на документ, щелкните там, где он должен быть расположен. После этого введите текст.

Штамп. Поставьте форму штампа с необходимой информацией на свой документ. Выберите нужный шаблон штампа и разместите его на документе.
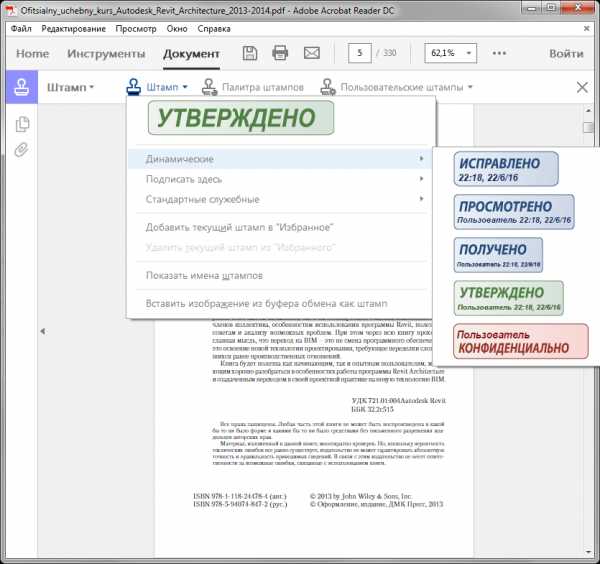
Сертификат. С помощью этой функции добавьте к документу цифровую подпись. Нажмите «Поставить цифровую подпись». Удерживая левую кнопку мыши, выберите область, в которой подпись должна находиться. Затем выберите ее образец из указанного хранилища.


Измерение. Этот инструмент поможет вам в детализации чертежей и эскизов, добавляя размерные линии в документ. Нажмите «Инструмент «Измерение», выберите тип привязки размера, и, удерживая левую кнопку мыши, поставьте его в нужном месте. Таким образом вы можете отобразить линейный размер, периметр и площадь.
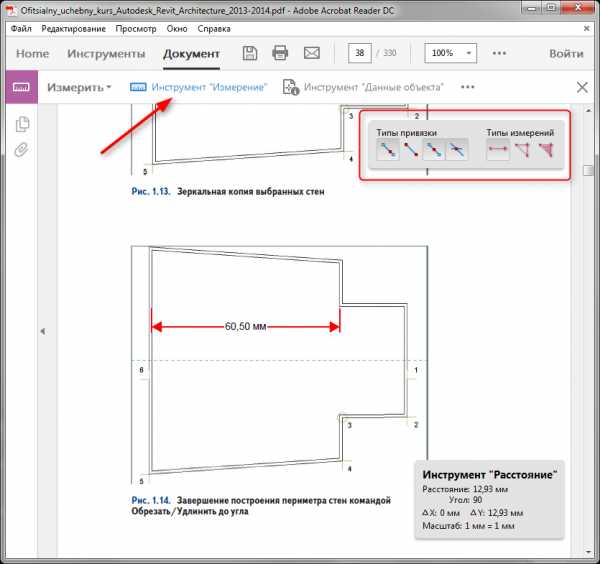
Функции объединения PDF-файлов, их систематизирование, оптимизация, добавление скриптов и приложений, возможности цифровой защиты и другие продвинутые функции также доступны в коммерческой и пробной версиях программы.
8. В Адоб Ридере есть несколько инструментов, позволяющих редактировать сам текст документа в его основном окне. Выделите интересующий вас фрагмент текста и щелкните на выделении правой кнопкой мыши. Вы можете выделить фрагмент цветом, вычеркнуть его или создать текстовое примечание. Удалять части текста и вписывать вместо них новые — нельзя.
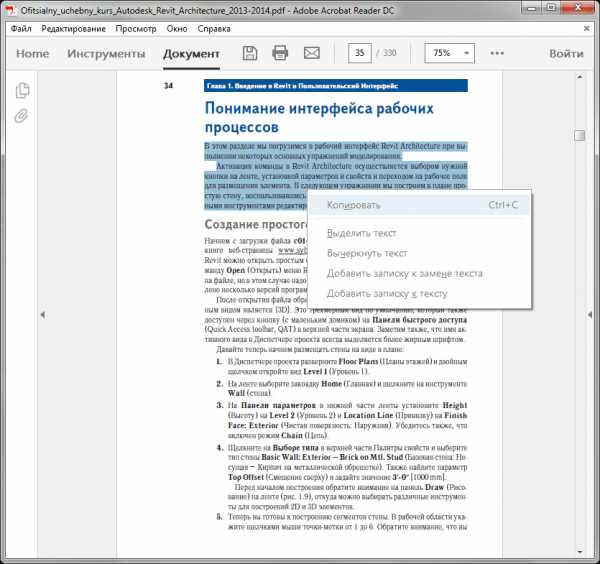
Читайте также: Программы для открытия PDF-файлов
Теперь вы знаете, как редактировать PDF-файл, добавлять к нему текст и другие объекты в Adobe Acrobat Reader. Теперь ваша работа с документами будет быстрее и эффективнее!
Мы рады, что смогли помочь Вам в решении проблемы.Опишите, что у вас не получилось. Наши специалисты постараются ответить максимально быстро.
Помогла ли вам эта статья?
ДА НЕТlumpics.ru
Как редактировать PDF файл в Adobe Reader
У многих пользователей, особенно тех, кто так или иначе связан с непосредственным процессом обучения, в какой-то момент неизбежно появляется потребность в редактировании определенного PDF документа. В случае если вам нужно внести поверхностные изменения в документ, не нарушая его исходную целостность (например, расставить текстовые и графические пометки, выделить фразы, важные предложения или целый абзац), то вам следует знать, как редактировать PDF файл в Adobe Reader.
Вместо введения: скрытый «редакторский» потенциал
Безусловно, Adobe Reader — это прежде всего «читалка», о чем неоднозначно напоминает само название программы. Тем не менее, не спешите делать выводы, так как данный софт обладает и некоторым конструктивным функционалом редактора. Давайте рассмотрим основные его возможности, а несколько позже разберемся в вопросах взаимодействия с программой.
С помощью Adobe Reader можно производить следующие действия:
- Подчеркивать слова, предложения и целые главы в документе.
- Выделять необходимые фрагменты определенным цветом.
- Применять элементы символьной вставки в виде различных геометрических фигур и графических значков (стрелок, сносок и др.).
- Можно вычеркивать текстовые фрагменты.
- Вставлять комментарии и прикреплять аннотации к определенному участку текста.
Более того, Adobe Reader оснащен специальным средством для конвертирования файлов в формат PDF. Также предусмотрена опция сохранения документа в облачном хранилище при условии регистрации пользователя.
Как редактировать PDF файл в Adobe Reader
- В левой части рабочего окна программы нажмите на кнопку «Файл», затем — «Открыть».
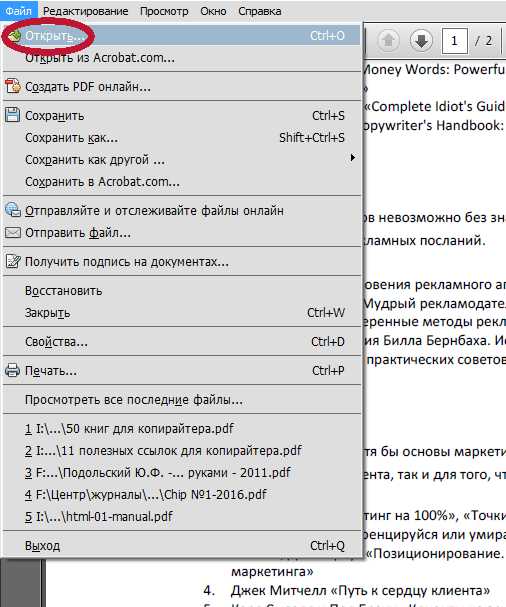
- Через проводник найдите необходимый документ.
- После того как страницы будут загружены в рабочую область Adobe Reader, можно приступать к непосредственному редактированию содержимого файла.
- Используя инструментарий вкладки «Заполнить и подписать», вы сможете добавить дополнительный текст или флажок обозначения.
- Также можно поместить в любую часть документа подпись, которую можно нарисовать, написать или сфотографировать с помощью веб-камеры. Вставка инициалов может также вводится графическим методом или путем ввода текста.
- В окошке «Аннотации» можно выбрать инструмент маркировки или применить необходимый шаблон штампа. В этом же блоке находится средство аудиозаписи, и «Скрепка» с помощью, которой можно закрепить какой-либо сопроводительный материал к тексту.
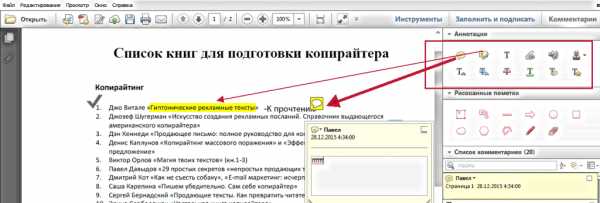
Что ж, вполне может так сложиться, что вам будет достаточно тех возможностей для редактирования, которые дает этот бесплатный Adobe Reader. Блестяще выполненных проектов вам!
pcmind.ru
Как редактировать текст в Adobe Acrobat?
В интернете много программ где можно отредактировать текст в pdf файле, но мы поговорим о том, как изменить текст в программе Adobe Acrobat.
Редактирования текста можно сделать следующим образом:
— переходим в меню «Инструменты», которое расположено в верхнем меню программы, после этого необходимо выбрать «Дополнительное редактирование», так как нам необходимо отредактировать текст, выбираем «Редактирование текста». После того как все выбрали необходимо кликнуть левой кнопкой мыши на тексте, который подлежит редактированию. В основном бывает, что редактировать весь текст невозможно, поэтому в ограничительной рамке будет показана именно та часть текста, которую вы сможете редактировать.
После того как сделали все вышеуказанное, переходим к выделению текста, который хотим редактировать. Если есть необходимость редактировать весь текст, то в ограничительной рамке кликаем на меню «Редактирование» после чего выбираем «Выделить все». После осталось растянуть рамку с помощью левой кнопки мыши и так наш текст готов и можно приступать к самому процессу редактирования.
В ходе редактирования, если возникла необходимость удалить текст, то это можно сделать следующим образом: в верхнем меню «Редактирование» выбираем пункт «Удалить». Другой способ: простым нажатием клавиши Del на клавиатуре компьютера. Для копирования текста опять же переходим в меню «Редактирование» но уже выбираем пункт «Копировать».
После редактирования основного текста можно также отредактировать его атрибуты: в верхнем меню программы выбираем «Редактирование текста» далее нажимаем левую кнопку мыши на фрагменте, в котором хотите редактировать атрибуты. Наш текст выделился, потом нажимаем правую кнопку мыши и вызываем контекстное меню, где выбираем пункт «Свойства». Открывается окно «Параметры редактирования» здесь же находим вкладку «Текст». В данной вкладке с помощью переходов по меню можно редактировать сам шрифт в тексте, размер шрифта, а также интервалы между символами и т.п.
Группа компаний «AND-Systems» – это активно развивающаяся в сфере высоких технологий компания. Мы предлагаем высокотехнологичные комплексные решения по системной интеграции, лицензирование программного обеспечения, изготовление серверов, СХД и ПК, сопутствующие ИТ-услуги. В области аппаратного обеспечения мы занимаемся поставками практически всего перечня оборудования, например cd dvd приводы от мировых лидеров отрасли. Но особый акцент делаем на решениях от HP, IBM, APC by SE, Dell, Huawei, Lenovo, Cisco, Intel и Supermicro. Также мы занимаемся поставками серверов собственного производства под торговой маркой Slogger.
Статьи по теме:
soft-free.ru
Как редактировать текст в Adobe Acrobat Как? Так!
Содержимое:
2 метода:
В вашем документе PDF есть ошибки? Знаете ли вы, что вы можете отредактировать этот текст? Инструмент TouchUp Text Tool (Окончательная правка текста) в Adobe Acrobat поможет вам сделать это.
Шаги
Метод 1 Редактирование текста в Acrobat XI Pro
- 1 Запустите Adobe Acrobat. Откройте документ, который нужно отредактировать.
- 2 Разверните боковую панель «Инструменты». Сверху справа нажмите «Инструменты». Откроется боковая панель. Нажмите «Редактирование содержимого», а затем нажмите «Редактировать текст и изображения».
- Отобразятся блоки текста.
- 3 Измените текст. Выделите текст, который вы хотите отредактировать, стандартным образом: щелкните, чтобы вставить курсор; нажмите и перетащите курсор, чтобы выбрать несколько символов; дважды щелкните, чтобы выбрать слово целиком; щелкните три раза, чтобы выбрать весь текстовый блок.
- 4 Отформатируйте текстовые блоки. Если вы хотите добавить или удалить значительный объем текста, вам необходимо подогнать текстовые блоки по размеру документа.
- 5 Щелкните внутри текстового блока, чтобы выбрать его. Блок будет выделен синим контуром с метками по углам и в центре.
- Для изменения размера текстового блока нажмите синюю метку и перетащите ее (чтобы изменить размер блока). Чтобы переместить весь блок, поместите курсор мыши на горизонтальную или вертикальную границу контура. Значок курсора изменится на перекрестие, и вы сможете перетащить текстовый блок в любом направлении.
- Обратите внимание на зеленые направляющие линии, которые отображаются при перетаскивании. Они предназначены для правильного позиционирования текстовых блоков относительно других блоков. Удерживая нажатой клавишу Shift, вы привяжете перетаскиваемый блок к горизонтальной или вертикальной направляющей.
- 6 Измените шрифт. Выделите слово, фразу или текстовый блок, который требуется отредактировать, а затем в разделе «Формат» (на боковой панели справа) задайте необходимые настройки шрифта.
- 7 Сохраните отредактированный документ.
Метод 2 Adobe Acrobat 8 и более ранние версии
- 1 Определите требуемый уровень редактирования.
- Приведенный ниже пример базового редактирования относится к редактированию, при котором нужно добавить или заменить слова (и ничего более).
- Приведенный ниже пример расширенного редактирования относится к редактированию, которое требует применения дополнительных инструментов, таких как изменение шрифта, цвета и т.п.
- 2 Запомните: не все документы PDF можно редактировать. Есть некоторые документы, которые не могут быть изменены (даже с помощью Acrobat Pro).
Базовое редактирование
- 1 Запустите Adobe Acrobat.
- 2 Откройте документ, который нужно отредактировать.
- 3 Откройте TouchUp Text Tool (Окончательная правка текста). В меню нажмите «Инструменты», затем нажмите «Расширенное редактирование» и выберите TouchUp Text Tool (Окончательная правка текста).
- 4 Дождитесь окончания инициализации редактора. Это займет всего несколько секунд.
- 5 Выделите слово (или фразу), которое нужно изменить.
- 6 Введите нужное слово (или фразу), чтобы заменить выделенное.
Расширенное редактирование
- 1 Запустите Adobe Acrobat.
- 2 Откройте документ, который нужно отредактировать.
- 3 Откройте TouchUp Text Tool (Окончательная правка текста). В меню нажмите «Инструменты», затем нажмите «Расширенное редактирование» и выберите TouchUp Text Tool (Окончательная правка текста).
- 4 Дождитесь окончания инициализации редактора. Это займет всего несколько секунд.
- 5 Выделите текст, который нужно изменить.
- 6 Щелкните правой кнопкой мыши по выделенному тексту.
- 7 В открывшемся меню выберите «Свойства».
- В открывшемся окне вы можете изменить параметры шрифта (его тип, размер, цвет).
- В этом окне вы можете внести и другие изменения, например, изменить расстояние между буквами или между словами, задать горизонтальное масштабирование, ширину штриха и размер смещения базовой линии.
- Вы также можете вставить шрифт в документ, однако большинству документов (для их правильного просмотра и понимания) это не требуется.
Советы
- Если отсканированный документ не был сохранен в формате PDF с возможностью редактирования, то вы не сможете отредактировать такой документ. Однако, вы сможете внести изменения в текст, если просканируете документ любой OCR программой (программа для оптического распознавания символов).
- Инструмент TouchUp Text Tool (Окончательная правка текста) появился в Adobe Acrobat 6 и был доступен в более поздних версиях Adobe Acrobat (Standard, Pro, Suite). Тем не менее, он был удален из Acrobat XI.
- Инструмент TouchUp Text Tool не будет редактировать WordArt изображения, так как это картинки, а не текст.
Предупреждения
- Вы можете редактировать PDF документы только посредством Acrobat Pro (платная программа). Acrobat Reader предназначен исключительно для чтения PDF документов.
Что вам понадобится
- Программа Adobe Acrobat
- PDF файл
- Компьютерная мышь и клавиатура
Прислал: Волкова Александра . 2017-11-11 19:06:36
kak-otvet.imysite.ru