Как скрыть или удалить панель инструментов Adobe ReCard
Просто запустите PDF в Adobe Reader DC, и вы увидите всплывающую панель инструментов в правой части экрана. В нем неожиданно перечислено множество полезных функций, таких как защита и оптимизация PDF, — пока вы не обнаружите, что это просто плата для обновления до версии Standard или Pro. Хорошая попытка, Adobe.
Конечно, вы можете избавиться от этого, просто скрыв его, но именно тогда вы обнаружите, что глупость появляется каждый раз, когда вы снова открываете программу. Несмотря на то, что для его возврата требуется всего лишь один щелчок, весь процесс очень быстро устареет, особенно если вы постоянно работаете с несколькими PDF-файлами.
Однако не стоит терять надежду. Есть отличный вариант, который позволяет вам скрыть панель инструментов и заставить Adobe Reader DC действительно запомнить это. И если вам слишком не нравится панель, вы также узнаете, как полностью избавиться от нее навсегда.
И если вам слишком не нравится панель, вы также узнаете, как полностью избавиться от нее навсегда.
Звучит круто, верно? Тогда давайте начнем прямо сейчас!
Скрытие панели инструментов навсегда
Как вы знаете, Adobe Reader DC не был выпущен с какими-либо средствами для постоянного скрытия панели инструментов, что просто смешно. К счастью, обновление, которое было выпущено впоследствии — вероятно, из-за протеста серьезно раздраженных пользователей — побудило Adobe добавить опцию, чтобы наконец сделать это возможным.
Поэтому, кратко посетив панель «Настройки», вы сможете не допустить, чтобы эта штука противостояла вам каждый раз, когда вы открываете Adobe Reader DC.
Шаг 1: Скройте панель инструментов, как обычно.
Примечание. Это необходимо сделать перед тем, как перейти на панель «Предпочтения», поскольку параметр, который вы собираетесь включить, заставляет Adobe Reader DC запоминать только состояние панели «Инструменты», а не скрывать ее.
Шаг 2: Нажмите «Изменить» и выберите «Настройки».
Шаг 3. Щелкните боковую вкладку «Документы» и установите флажок «Запомнить текущее состояние панели инструментов».
Шаг 4: Чтобы сохранить изменения, нажмите ОК.
Это должно делать свое дело! При повторном открытии Adobe Reader DC панель инструментов не будет отображаться автоматически.
Примечание. Однако помните, что если вы откроете панель «Инструменты» и закроете приложение, оно снова начнет отображаться автоматически. Если это произойдет, достаточно просто скрыть панель, чтобы Adobe Reader DC запомнил ваши действия.
Также на
Лучшие 6 инструментов для извлечения изображений из PDF онлайн
Избавляемся от панели инструментов в целом
Хотя Adobe была достаточно внимательна, чтобы в конечном итоге предоставить опцию, которая предотвращает автоматическое отображение панели «Инструменты», положение, в котором она сворачивается — прямо рядом с полосой прокрутки всех вещей, — может вызвать большое разочарование.
Серьезно, последнее, что вам нужно, — это случайно щелкнуть эту тонкую полосу пикселей при использовании полосы прокрутки, в результате чего панель инструментов снова откроется. И что еще хуже, панель частично скрывает или уменьшает ваш документ, чтобы освободить место для себя, что влияет на вашу производительность.
Поскольку вся панель состоит в основном из платных обновлений, подумайте о том, чтобы полностью избавиться от нее, чтобы она не доставляла таких хлопот. А для немногих вариантов, которые на самом деле можно использовать — Комментарий, Экспорт PDF и т. Д. — вы все равно можете получить к ним доступ через вкладку Инструменты или строку меню. Так что не похоже, что вы что-то упускаете.
Важное замечание: Следующая процедура требует изменения файла в каталоге Adobe Reader DC. Следовательно, выйдите из приложения, прежде чем продолжить.
Шаг 1: Нажмите Windows-R, чтобы открыть окно «Выполнить».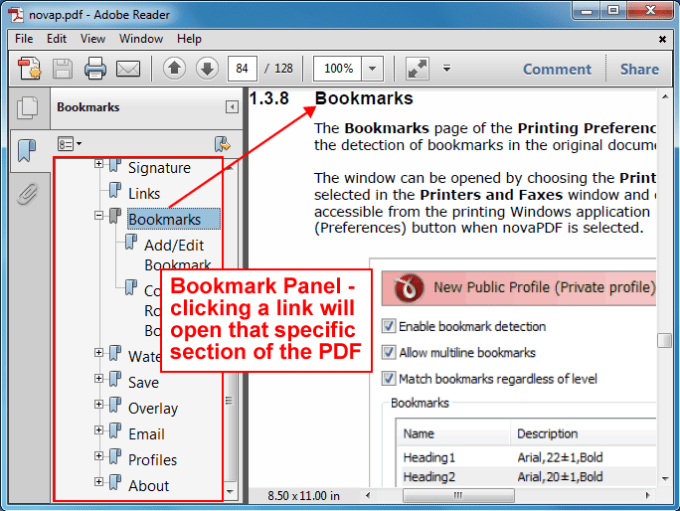 Затем скопируйте и вставьте путь к файлу ниже в поле поиска, а затем нажмите кнопку ОК.
Затем скопируйте и вставьте путь к файлу ниже в поле поиска, а затем нажмите кнопку ОК.
C: \ Program Files (x86) Adobe \ Acrobat Reader DC \ Reader \ AcroApp \ ENU
Шаг 2. Щелкните правой кнопкой мыши файл с именем Viewer.aapp и выберите «Свойства» в контекстном меню.
Шаг 3. Откройте вкладку «Безопасность» и нажмите «Изменить».
Шаг 4. В разделе «Имена групп или пользователей» нажмите «Пользователи» и установите флажок «Полный доступ».
Нажмите Применить, а затем нажмите ОК, чтобы сохранить изменения. Сделайте то же самое в диалоговом окне «Свойства».
Шаг 5. Создайте резервную копию файла Viewer.aapp в другом месте на жестком диске. Это должно позволить вам легко отменить любые изменения на тот случай, если вам понадобится Панель инструментов в будущем.
Это должно позволить вам легко отменить любые изменения на тот случай, если вам понадобится Панель инструментов в будущем.
Шаг 6: Еще раз щелкните правой кнопкой мыши файл, но на этот раз выберите Открыть с помощью.
Шаг 7. В появившемся всплывающем окне выберите «Блокнот» и нажмите «ОК».
Примечание. Если вы не видите Блокнот в списке, щелкните «Другие приложения», чтобы открыть его для просмотра.
Шаг 8. Выделите и удалите часть текста между а также теги, как показано на скриншоте ниже.
Шаг 9: Нажмите Файл, а затем нажмите Сохранить. После этого выйдите из Блокнота.
Запустите Adobe Reader DC и вуаля! Вы должны найти панель инструментов исчезла навсегда. Больше нет случайного вызова при использовании полосы прокрутки.
Совет: если вы хотите вернуть панель «Инструменты», просто скопируйте и перезаписайте измененный файл Viewer.
Также на
5 лучших инструментов для извлечения шрифтов из PDF-файлов онлайн
Скатертью дорога!
Панель инструментов очень раздражает, но теперь вы знаете, как ее скрыть или навсегда удалить ее из поля зрения. Кроме того, вы должны почувствовать себя гораздо более сфокусированным с самого начала, поскольку вам больше не нужно беспокоиться о том, чтобы справиться с таким раздражением. Скатертью дорога!
Итак, что вы думаете о мелких попытках Adobe заставить пользователей перейти на платную версию? Раздел комментариев прямо ниже.
Как навсегда скрыть или удалить панель инструментов Adobe Reader DC
Просто запустите PDF-файл в Adobe Reader DC, и справа от экрана появится всплывающая панель «Инструменты». На удивление в нем перечислено множество полезных функций, таких как «Защита и оптимизация PDF», пока вы не обнаружите, что это просто рекламная доска для обновления до версий Standard или Pro.
Конечно, вы можете убрать его с дороги, просто спрятав, но именно тогда вы обнаружите, что глупая вещь появляется каждый раз, когда вы снова открываете программу. Хотя для возврата назад требуется всего один щелчок, весь процесс очень быстро устаревает, особенно если вы постоянно имеете дело с несколькими PDF-файлами.
Однако пока не теряйте надежды. Есть отличная опция, которая позволяет вам скрыть панель «Инструменты» и сделать так, чтобы Adobe Reader DC действительно запомнил это. И если вам слишком не нравится панель, вы также узнаете, как полностью избавиться от нее навсегда.
Звучит потрясающе, правда? Тогда давайте начнем прямо сейчас!
Скрытие панели инструментов навсегда
Просто чтобы вы знали, Adobe Reader DC на самом деле не был выпущен с какими-либо средствами, чтобы навсегда скрыть панель «Инструменты», что просто смешно. К счастью, обновление, которое было выпущено впоследствии — вероятно, из-за протестов серьезно раздраженных пользователей — побудило Adobe добавить опцию, чтобы наконец сделать это возможным.
Таким образом, с кратким посещением панели «Настройки» вы сможете не допустить, чтобы эта вещь сталкивалась с вами каждый раз, когда вы открываете Adobe Reader DC.
Шаг 1: Скройте панель «Инструменты», как обычно.
Примечание:
Шаг 2: Нажмите «Изменить», а затем выберите «Настройки».
Шаг 3: Щелкните боковую вкладку «Документы» и установите флажок «Запомнить текущее состояние панели инструментов».
Шаг 4: Чтобы сохранить изменения, нажмите OK.
Это должно делать свое дело! Панель «Инструменты» больше не будет отображаться автоматически при повторном открытии Adobe Reader DC.
Примечание:
Полностью избавиться от панели инструментов
Хотя Adobe была достаточно предусмотрительна, чтобы в конечном итоге предоставить опцию, которая предотвращает автоматическое отображение панели «Инструменты», положение, в котором она сворачивается — прямо рядом с полосой прокрутки всех вещей — может вызвать большое разочарование.
Серьезно, последнее, что вы хотите, — это случайно щелкнуть эту тонкую полоску пикселей при использовании полосы прокрутки, из-за чего панель «Инструменты» снова всплывает. И что еще хуже, панель частично скрывает или уменьшает масштаб вашего документа, чтобы освободить место для себя, тем самым влияя на вашу производительность.
Поскольку вся панель состоит в основном из платных обновлений, рассмотрите возможность полного избавления от нее, чтобы она не была такой проблемой. А к тем немногим параметрам, которые действительно можно использовать — «Комментарий», «Экспорт PDF» и т. д., — вы по-прежнему можете получить доступ к ним через вкладку «Инструменты» или строку меню. Так что не похоже, что вы что-то упускаете.
Важный:
Шаг 1: нажимать Windows-R чтобы открыть окно «Выполнить». Затем скопируйте и вставьте указанный ниже путь к файлу в поле поиска, а затем нажмите «ОК».
C:\Program Files (x86)\Adobe\Acrobat Reader DC\Reader\AcroApp\ENU
Примечание:
Шаг 2: Щелкните правой кнопкой мыши файл Viewer. aapp и выберите пункт Свойства в контекстном меню.
aapp и выберите пункт Свойства в контекстном меню.
Шаг 3: Перейдите на вкладку «Безопасность» и нажмите «Изменить».
Шаг 4: В разделе «Имена групп или пользователей» нажмите «Пользователи», а затем установите флажок «Полный доступ».
Нажмите «Применить», а затем нажмите «ОК», чтобы сохранить изменения. Сделайте то же самое в диалоговом окне «Свойства».
Шаг 5: Создайте резервную копию файла Viewer.aapp в другом месте на жестком диске. Это должно позволить вам легко отменить любые изменения на тот случай, если вам понадобится панель инструментов в будущем.
Шаг 6: Еще раз щелкните файл правой кнопкой мыши, но на этот раз выберите «Открыть с помощью».
Шаг 7: В появившемся всплывающем окне выберите «Блокнот» и нажмите «ОК».
Примечание:
Шаг 8: Выделите и удалите часть текста между и включая а также теги, как показано на скриншоте ниже.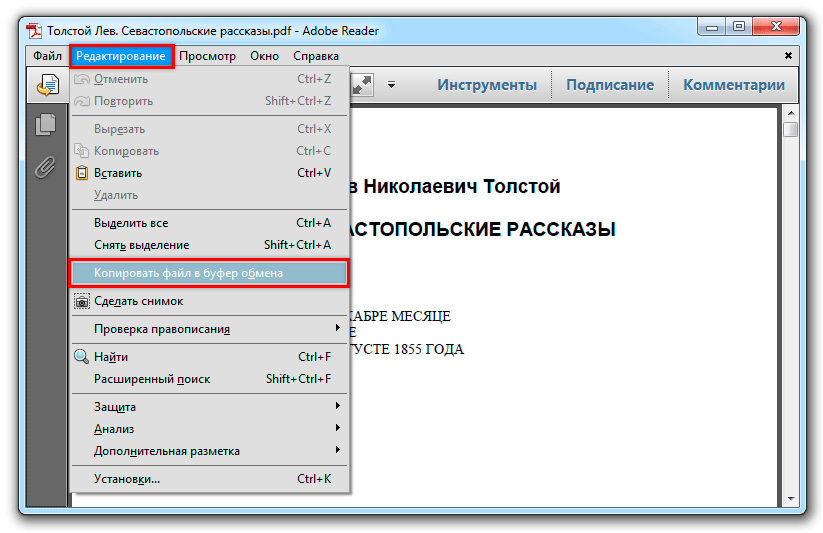
Шаг 9: Нажмите «Файл», а затем нажмите «Сохранить». После этого выйдите из Блокнота.
Запустите Adobe Reader DC и вуаля! Вы должны обнаружить, что панель «Инструменты» исчезла навсегда. Больше никаких случайных вызовов при использовании полосы прокрутки.
Наконечник:
Скатертью дорога!
Панель инструментов очень раздражает, но теперь вы знаете, как скрыть ее или навсегда удалить из поля зрения. Кроме того, с самого начала вы должны быть гораздо более сосредоточенными, поскольку вам больше не нужно беспокоиться о том, чтобы справиться с таким раздражением. Скатертью дорога!
Итак, что вы думаете о мелких попытках Adobe заставить пользователей перейти на платную версию? Раздел комментариев находится прямо под ним.
Удалить или запретить открытие боковой панели по умолчанию в Adobe Reader
спросил
Изменено 16 дней назад
Просмотрено 289 тысяч раз
В Adobe Acrobat Reader DC, в настоящее время 2015.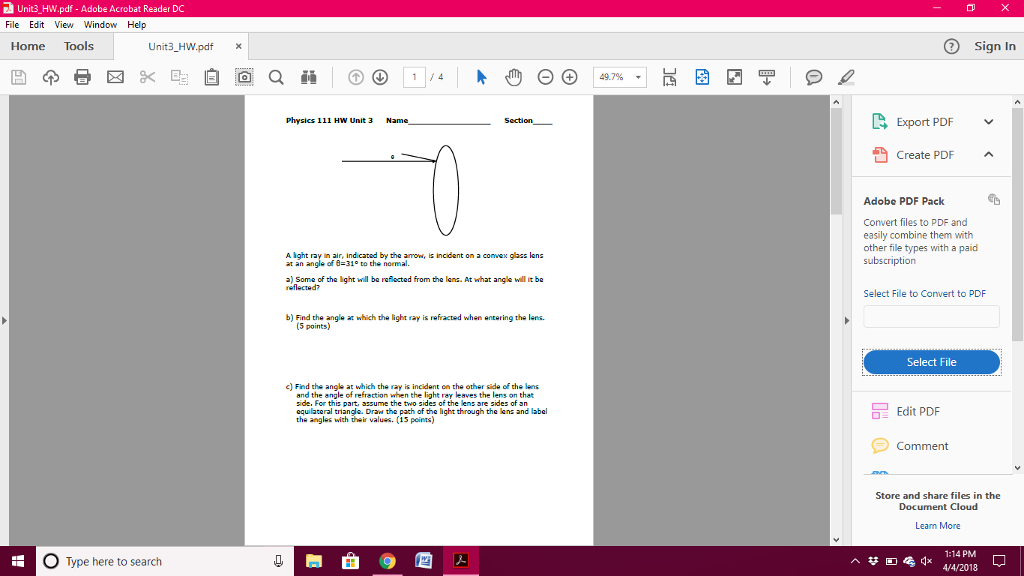 007.20033, как предотвратить открытие боковой панели по умолчанию?
007.20033, как предотвратить открытие боковой панели по умолчанию?
Это не так уж плохо, когда PDF-документ находится в портретном режиме, но открытие документа в альбомной ориентации занимает слишком много места.
Обновление от 1 февраля 2017 г.
Ранее принятый ответ больше не является правильным для более новых версий Adobe.
Пожалуйста, обратитесь к новому ответу для более новых версий Adobe; как Windows, так и Mac.
- adobe-reader
- боковая панель
- adobe-reader-dc
4
Более новые версии Adobe Acrobat Reader DC (в настоящее время 22.003.20282) изменили как формулировку, так и функцию в пределах Preferences . Вместо того, чтобы снимать флажок с опции открытия панели инструментов по умолчанию, приложение теперь будет помнить, было ли оно показано или скрыто ранее.
Перед изменением настроек откройте Acrobat Reader и в строке меню перейдите к Вид > Показать/Скрыть > Панель инструментов , чтобы скрыть ее соответствующим образом.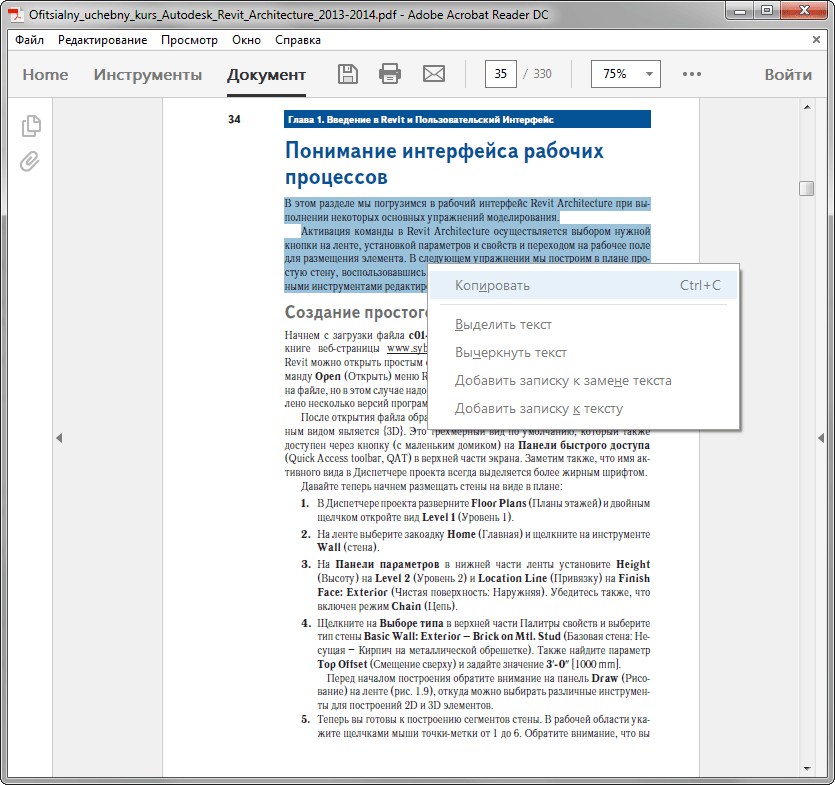
Более поздние версии Acrobat Reader DC по-прежнему будут отображать набор значков в правой части документа PDF после того, как вы скроете панель инструментов. Однако вы можете легко скрыть их, щелкнув значок в правом нижнем углу, который позволяет вам скрыть панель задач .
После этого в строке меню выберите Edit > Preferences и в следующем окне выделите Documents в левом верхнем углу. Установите флажок на Запомните текущее состояние панели инструментов и нажмите кнопку OK .
8
С 1 февраля 2017 г.: Adobe Reader DC изменил свой интерфейс. См. недавно принятый ответ: https://superuser.com/a/1173789/259665
Для версий c. 2015/2016:
В выпуске 15.008.20082 (14 июля 2015 г.) Adobe решила эту проблему с помощью настройки! Вот как это изменить:
Перейдите в меню «Правка» > «Настройки» (или нажмите Ctrl+K) и в разделе «Документы» снимите флажок «Открыть панель инструментов для каждого документа».
7
Судя по всему, для этого нет настройки ни в настройках, ни где-либо еще. Таким образом, мы все застряли с «Панелью инструментов» (так ее называет Adobe) с каждым новым документом, который мы открываем.
Есть сочетание клавиш, чтобы скрыть/показать его: Shift-F4 сделает свое дело. Конечно, это далеко не решение этой проблемы, даже не обходной путь, но все же.
Как и многие другие пользователи, я думаю, что невозможность скрыть панель инструментов по умолчанию нелепа, поэтому давайте отправим отчеты об ошибках в Adobe в массовом порядке , используя этот URL-адрес: https://www.adobe.com/cfusion/mmform/index.cfm?name=wishform
4
Менее разрушительный метод решения этой проблемы был опубликован на форумах Adobe: Как удалить правую панель в Reader DC.
Решение заключается в редактировании файла XML «Adobe/Acrobat Reader DC/Reader/AcroApp/ENU/Viewer. aapp», чтобы он содержал только это:
aapp», чтобы он содержал только это:
Это приведет к тому, что панель инструментов будет скрыта по умолчанию, но без потери функциональности (и возможных сбоев), как в случае метода с перемещением файлов.
6
Существует обходной путь, который может сработать. Это включает в себя удаление некоторых файлов (апплеты Adobe) в другой каталог.
Пользователь jerryANDtom указал на это в теме на форуме Adobe:
Перейдите в каталог установки, т.е.
C:\Program Files (x86)\Adobe\Acrobat Reader DC\Reader\AcroApp\ENU
Создайте новую подпапку (я использовалDisabled).
Переместите три файла из папкиENUв новую папкуDisabled:AppCenter_R.aapp,Home.иaapp
Viewer.aapp.
Откройте PDF и больше не используйте панель инструментов!
3
@Glauco Aquino
Отличный ответ! На всякий случай, если есть пользователи Mac с такой же проблемой, те же шаги могут быть применены к Mac OS X, первоначально опубликованные мной в той же теме на форуме Adobe.
Просто убедитесь, что вы правильно закрыли и вышли из приложения «Adobe Acrobat Reader DC.app»:
- Откройте Finder, перейдите к Приложениям
- Щелкните правой кнопкой мыши «Adobe Acrobat Reader DC» и выберите «Показать содержимое пакета».
- Перейдите к /Contents/Resources/AcroApp/ENU/ (или любой другой трехбуквенный код языка, который вы используете)
- *** Создать новую папку. Назовите папку «Отключено».
- *** Переместите следующие 3 файла в папку «Отключено»: AppCenter_R.aapp; Home.
aapp; Viewer.aapp Если вы делаете это с помощью перетаскивания мышью, убедитесь, что вы удерживаете клавишу Command, чтобы файлы перемещались, а не копировались.
- Закройте Finder и запустите Adobe Acrobat Reader DC
*** Возможно, вам придется авторизовать эти действия с помощью пароля администратора.
Эту раздражающую функцию также можно отключить, изменив следующий параметр реестра:
[HKEY_CURRENT_USER\Software\Adobe\Acrobat Reader\DC\AVGeneral] "bRHPSticky"=dword:00000001
Как ни странно, значение 1 означает, что правая панель отключена (скрыта) по умолчанию. Это соответствует «Открыть панель инструментов для каждого документа» в разделе «Документы» в «Редактировать> Настройки».
3
Панель инструментов несколько сбивает с толку, и мне они не понравились. Хотелось бы, чтобы был постоянный способ удалить их из настроек/настроек.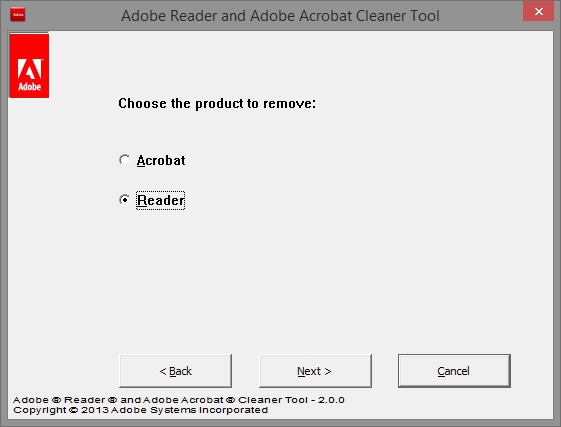
Для текущего запущенного экземпляра Adobe Reader DC есть способ скрыть панель инструментов. Попробуйте команду «Режим чтения ( Ctrl + H )». Это приведет к исчезновению панели инструментов для текущего сеанса.
Я хочу, чтобы команда Adobe добавила этот параметр где-нибудь в разделе «Настройки» в будущих обновлениях продукта.
7
Изменение настроек в Acrobat Reader DC (2015.020.20039) у меня тоже не сработало.
Настройка раздела реестра:
HKCU\Software\Adobe\Acrobat Reader\DC\Access bOverridePageLayout (значение по умолчанию 0)
к 1 сделали свое дело!
0
У меня нет возможности Открыть панель инструментов для каждого документа или Запомнить текущее состояние панели инструментов . Я использую Adobe Acrobat Pro DC 2015.006.3033.
Я немного покопался и нашел, если отредактировать файл C:\Program Files (x86)\Adobe\Acrobat 2015\Acrobat\AcroApp\ENU\Viewer. . Если вы используете  aapp
aapp , чтобы закомментировать . Перезапустите Adobe, похоже, он работает.
После этого файл будет выглядеть так:
Ссылка.
3
pdf — Как удалить ненужные кнопки/ссылки на панели инструментов Adobe Acrobat Reader DC?
Adobe Acrobat Reader DC добавил целую кучу кнопок/ссылок на панель инструментов. Я хотел бы избавиться от «Домой», «Инструменты», «Документ», «Справка», «Мобильный телефон» и «Войти» (см. скриншот).
Можно ли удалить их с панели инструментов? Он занимает слишком много места на панели инструментов, не добавляя мне никакой ценности.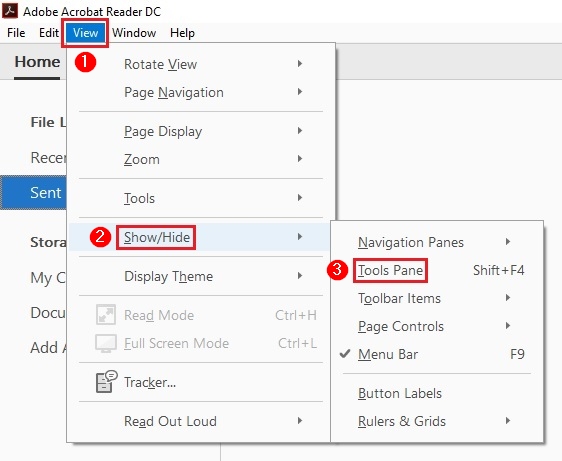
- Adobe-Acrobat
- Adobe-Reader
8
Я не нашел способа убрать три кнопки «Домой», «Инструменты» и «Документ», но сократить отображаемый текст в моем Acrobat Reader DC 2018.009.20044, может быть, это поможет…
- Найти используемый языковой файл в подпапке Locale (у меня в C:\Program Файлы (x86)\Adobe\Acrobat Reader DC\Reader\Locale\de_DE\RdLang32.DEU )
- С помощью шестнадцатеричного редактора найдите следующие строки Unicode (с кавычками): «avHomeButton=xyz», «avToolsButton=xyz» и «avViewerButton=xyz»
- Замените текст после знака равенства и завершите текст кавычками
- После цитаты введите пробелы, перезаписывая старый текст и старую цитату до следующего разрыва строки (байты 0D 0A)
Не нарушайте символы Юникода.
У меня это выглядит так:
Результирующая панель инструментов выглядит следующим образом:
Существует метод JavaScript Acrobat, который скрывает кнопки панели инструментов, с именем hideToolbarButton() .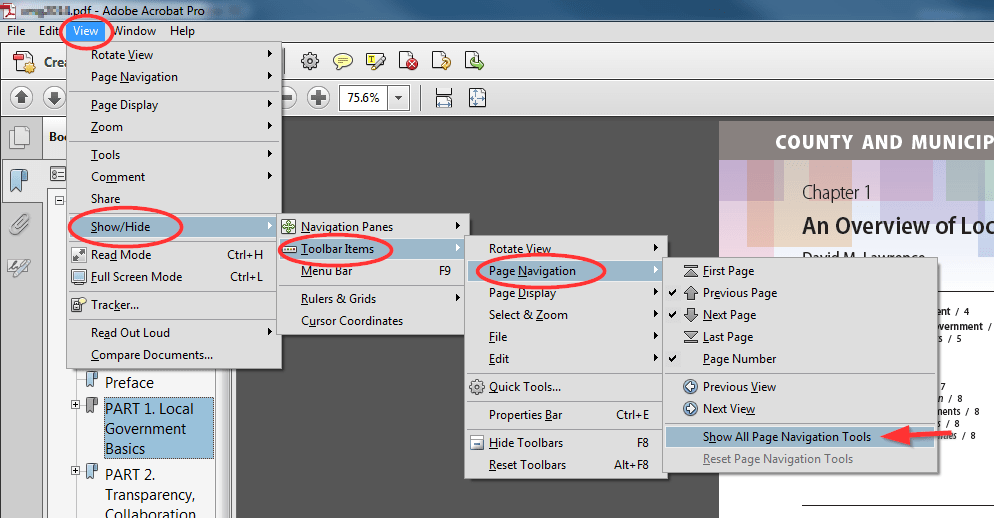 Что вам нужно будет сделать, так это получить названия соответствующих кнопок, а затем написать JavaScript уровня приложения, который вам нужно будет установить на компьютерах пользователей.
Что вам нужно будет сделать, так это получить названия соответствующих кнопок, а затем написать JavaScript уровня приложения, который вам нужно будет установить на компьютерах пользователей.
Подробнее об использовании этого метода и о том, как найти названия кнопок, можно узнать в документации Acrobat JavaScript (которая является частью документации Acrobat SDK, которую можно загрузить из раздела для разработчиков на веб-сайте Adobe).
3
В текущей версии Adobe reader от 17.06.2018 эта проблема решена. Главная, инструменты и вход больше не являются частью панели инструментов.
2
В Acrobat нет такой настройки панели инструментов. Возможно, вы можете вернуть немного места, отключив сенсорный режим в «Настройки»> «Основные», но это не приведет к удалению каких-либо кнопок. Если вам нужен другой пользовательский интерфейс, вам придется использовать другое программное обеспечение.
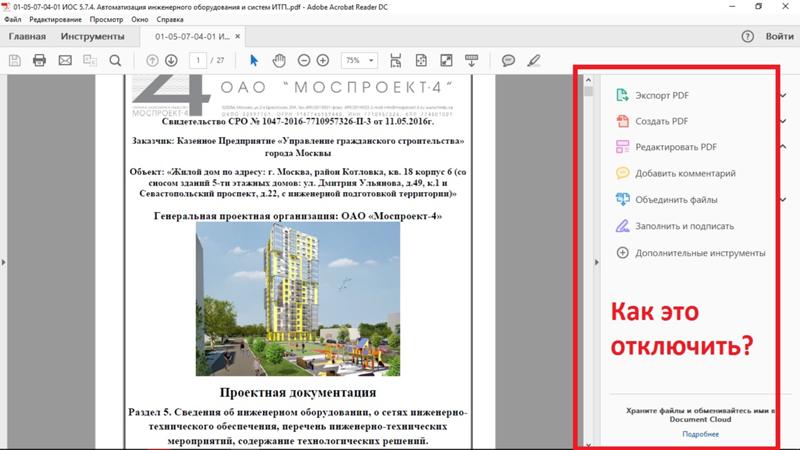 aapp
aapp 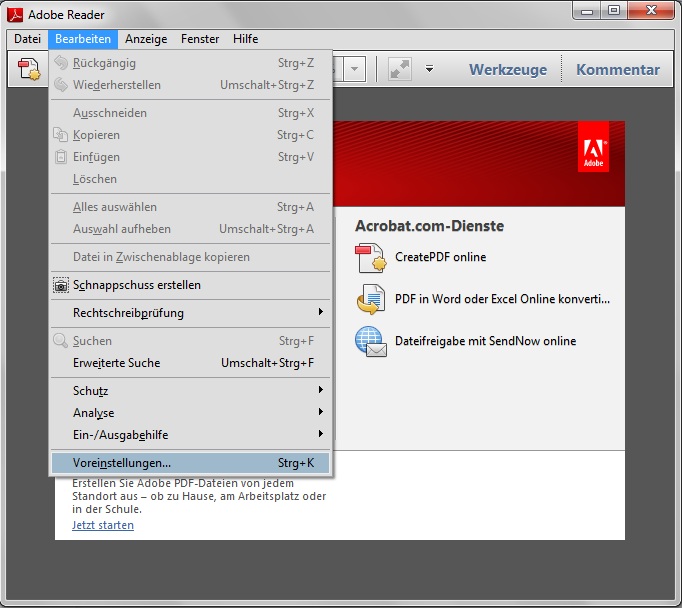 aapp; Viewer.aapp
Если вы делаете это с помощью перетаскивания мышью, убедитесь, что вы удерживаете клавишу Command, чтобы файлы перемещались, а не копировались.
aapp; Viewer.aapp
Если вы делаете это с помощью перетаскивания мышью, убедитесь, что вы удерживаете клавишу Command, чтобы файлы перемещались, а не копировались.