Как создать PDF файл — лучшие способы
Формат ПДФ уже давно стал довольно популярен в сфере журналистики, книжной печати, у студентов, он уже давно стал золотой серединой для электронных документов благодаря своей универсальности в отображении содержимого.
Вот у пользователей и появляется вопрос — как создать PDF файл самому? На самом деле все намного проще чем кажется, сделать это можно даже встроенными средствами Windows, об этих способах и будет данная статья.

По данной теме в последний раз мы рассказали, как открыть пдф файл на компьютере, сегодня не менее подробно изучим методы создания PDF файлов самыми разными способами и даже без надобности установки дополнительного софта.
Важно! О том, что такое PDF формат файла, читайте в соответствующей статье — там тоже много интересного. Расширяй свой кругозор!
Как создать PDF файл
1. Способ — с помощью печати
Это самый легкий и доступный метод, конечно у него есть свои недостатки, но и его может хватить для простых задач.
1. В любой программе, да будь это тот же Paint или Блокнот, напишите текст или нарисуйте, что-нибудь. После того, как вы закончили, нажмите на кнопку «Файл» в верхней левой части программы, далее выберите «Печать».

2. Откроется окно с выбором принтеров, выберите — «Microsoft Print to PDF» или с похожим названием, и нажимаете на кнопку «Печать».

3. Введите нужное название, сохраните его, все. на этом ваш ПДФ готов!
Вообще данный метод подходит для любого материала, который можно распечатать, хоть картинка, хоть просто текст, результат всегда будет один.
2. Способ — с помощью Microsoft Word
Тут тоже нет ничего сложного. Но версия Ворда должна быть не менее 2007.
1. Создаете документ, редактируете его, как вам надо, пишите текст, вставляете картинки и т.д. Если надо рисуете графики.
2. После того, как закончили редактуру, также нажмите на «Файл» (находится на верхней панели слева), далее по «Сохранить как» и тип документа выберите «PDF».

Все, вы создали ПДФ. Этот метод работает и в других продуктах данной компании, например, в Excel, OneNote.
3. Способ — с помощью Foxit Reader
Абсолютно бесплатная программа, которая позволяет, как создавать, так и просматривать ПДФ документы. Можете скачать foxit reader бесплатно на нашем сайте. Кстати и другой софт такого рода вполне может справится с этой задачей, например, тот же Adobe Reader DC.
1. Сделайте пустой ПДФ документ в программе, можете даже напечатать там что-нибудь (бесплатная версия это позволяет).
2. Далее, как обычно — «Файл» -> «Сохранить», ввести название.
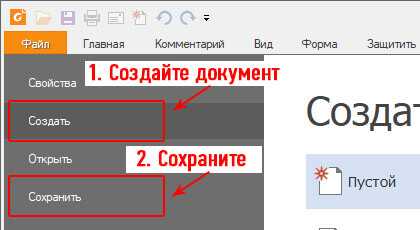
На этом все готово! Как видите, все довольно легко. Кстати, вы можете просто в окно Foxit Reader перетащить какой-нибудь word документ или просто картинку и сохранить это потом в соответствующем формате.
4. Способ — сохранить страницу из интернета в формате PDF
Некоторые браузеры, например, Opera позволяют сохранять странички сайтов в формате ПДФ.
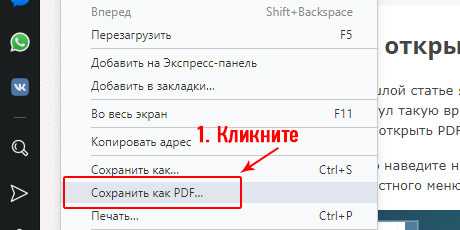
Просто кликните по свободному месту страницы правой кнопкой мыши и выберите пункт — «Сохранить как PDF…», и страничка сохранится в данном формате.
5. Способ — Adobe Photoshop
Чаще всего я пользуюсь именно этим методом, т.к. можно сделать прекрасный дизайн и преобразовать все это потом в ПДФ формате. Также подойдут и другие программы такого типа, например, GIMP.
Как создать PDF файл из нескольких таких же
Для этого есть множество софтов и онлайн сервисов, их список я выложу ниже, но сейчас мы остановимся на программе Adobe Acrobat DC. В первую очередь, скачайте и установите его.
1. Зайдите в меню «Файл» верхнего меню и далее наведите курсор на пункт создать, там вы увидите пункт «Объединить файлы в один в один документ PDF…» — кликните по нему.

2. По середине окна появится большая кнопка «Добавить» — щелкните по ней и выберите нужные вам документы для объединения.
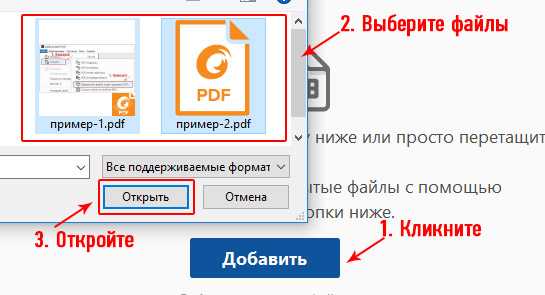
3. Они появятся в окне, останется лишь нажать на кнопку «Объединить» и сохранить готовый документ в удобном для вас месте.
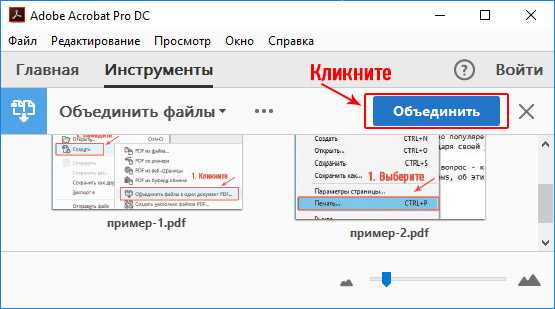
Другой софт, который позволит это сделать:
- PDF Combine
- Платная версия Foxit
- PDFBinder
- и др.
Точно также, вы можете создать ПДФ из нескольких картинок jpg. Абсолютно по той же схеме. Также, существует множество онлайн сервисов для данных действий, но мы посвятим этому отдельную статью.
В заключение
Сделать ПДФ легко, для этого есть множество вариантов, надеюсь, какой-то из них станет для вас любимым. Мы и дальше будем продолжать тему этого формата, так что оставайтесь с нами! В следующий раз мы разберем, как редактировать такие документы.
Загрузка…anisim.org
Как создать файл пдф из ворда или любого другого типа документа?
Доброго всем времени суток, мои дорогие друзья. Как ваши дела? Надеюсь, что отлично. Я вот сейчас одну маленькую книжечку пишу. Так вот она будет в знакомом вам формате PDF. Все мы знаем, что по умолчанию файл в данном формате редактировать нельзя. Тогда назревает вопрос: как создать файл пдф, если просто так он не создается.
На самом деле это легче, чем вы думаете. Поэтому я покажу вам несколько способов, как это можно сделать в ворде, с помощью сторонней программы и без программ вообще. Поехали!
Microsoft Word
Самый простой и быстрый способ по моему мнению — это известный всем нам текстовый редактор Word, который входит в состав Microsoft Office и является его неотъемлемой частью.
У всех же стоит ворд? Я думаю, что у всех, ну или почти у всех. Я просто знаю людей, которые работают в Open Office и принципиально не пользуются продуктами от корпорации Билла Гейтса. Либо же устанавливают бесплатный офисный пакет в связи с отсутствием лицензии.
Но если всё таки стоит, то пишите весь документ в нем, редактируйте, вставляйте картинки, ссылки и т.д. И когда ваш финальный вариант будет готов, то просто нажмите «Файл» — «Сохранить как» и выберете папку, в которую вы хотите сохранить ваш будущий пдф файл.
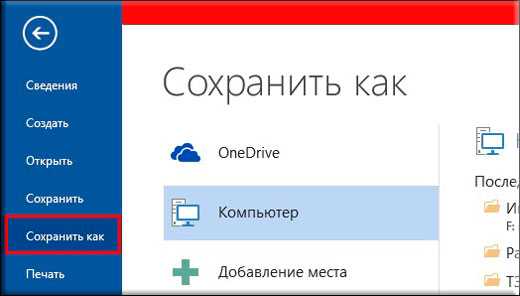
Ну а теперь во время сохранения выберете тип файла «PDF». Вуаля. Вот и всё. И было совсем не больно).
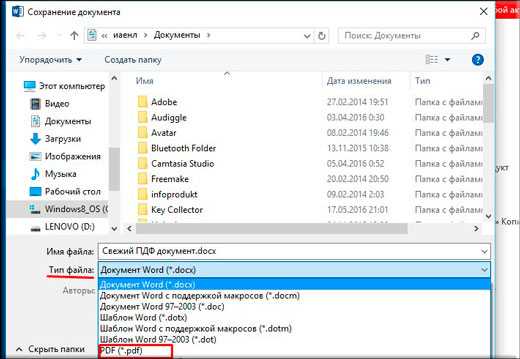
Есть правда существенный минус. Возможность сохранения из ворда в PDF появилась лишь начиная с офиса 2010. В более ранних версиях этой возможности еще нет.
PDF Creator
Рассмотрим еще один интересный вариант, а именно специальную программу для создания нужных нам файлов, которая носит незамысловатое название PDF creator. Загрузить ее можете здесь. И сразу установите ее обычным способом, только вначале поставьте «Экспертные настройки», а потом снимите галочки со всех ненужных дополнений.
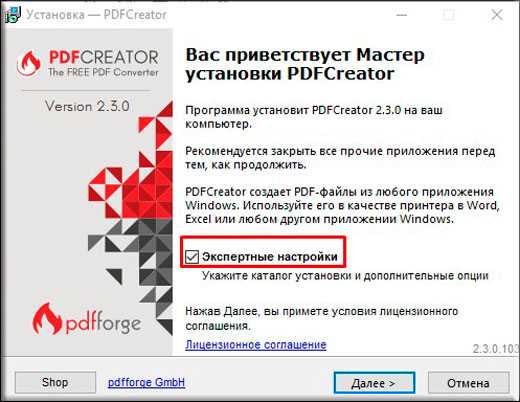
Вы можете в этом же установщике установить приложение PDF-Architect, но я вам не рекомендую. Его бесплатная версия особой полезности не несет. Уже лучше Adobe Reader поставьте, если его у вас не стоит. А платная версия с расширенными функциями стоит 30 долларов. Но я бы не брал.
После установки вам даже не нужно заходить в саму программу. Она добавляется в контекстное меню. То есть если у вас есть любой документ, из которого вы хотите сделать PDF (будь то документ office любой версии, простой текстовый документ, файл фотошопа или даже обычная картинка), вам достаточно нажать на нем правой кнопкой мыши и выбрать «Преобразовать с помощью PDF-creator».

Теперь вам откроется окно с программой, где вам нужно будет выбрать название будущего файла. После этого нажимайте «Сохранить» и у вас откроется откно проводника, где вы должны будете выбрать место для сохранения файла.
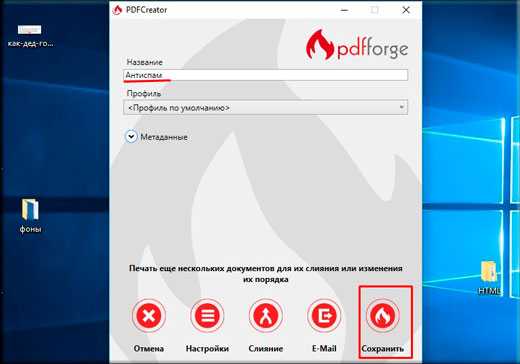
Также, если не хотите пользоваться контекстным меню, но можете зайти в любой документ и напечатать его, т.е. нажать «Файл» — «Печать» (обычно так). Только в принтерах нужно выбрать тот, который носит название «PDF Creator». Ну а дальше откроется такое же окно, о котором я рассказывал чуть выше.
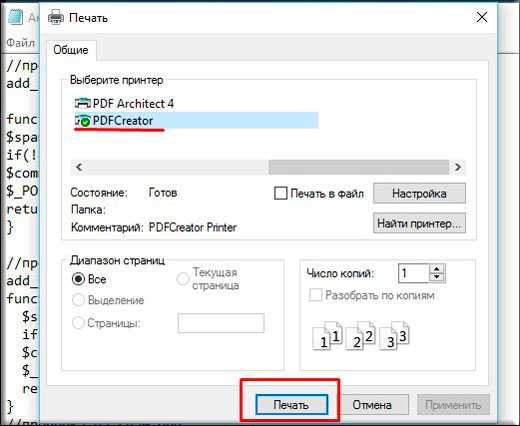
Конвертирование
Ну и конечно нельзя забывать про такой способ как конвертация. Причем можно конвертировать в пдф из любого типа документа или картинки, не устанавливая сторонних программ. Для этого можно воспользоваться разными онлайн-сервисами, например этим. Я не буду описывать этот процесс, так как работу с одним из онлайн-конвертеров я описывал в этой статье. Так что почитайте. Принцип один и тот же.
Ну я думаю, что этих способов вполне хватит. Теперь вы сможете делать электронные книги, пособия, методички и т.д. Этот формат более удобен для чтения и является отличным контейнером для изображения. Правильно я говорю. А какой способ больше по душе вам? Напишите в комментариях.
Ну а я на этом свой урок заканчиваю. Надеюсь, что он вам пришелся по вкусу, поэтому обязательно подпишитесь на обновления моего блога, чтобы всегда быть в курсе всего нового и интересного. Удачи вам. Пока-пока!
С уважением, Дмитрий Костин.
koskomp.ru
Как создать pdf файл
Документы в формате pdf в своей работе используют многие компании: они одинаково открываются на различных устройствах, их можно защитить от копирования и редактирования, добавить цифровую подпись, защитить паролем и прочее. Поэтому в этой статье мы рассмотрим различные способы, с помощью которых можно создать pdf файл.
С помощью Microsoft Office
Этот способ можно использовать, если у Вас на компьютере установлен Microsoft Office 2007 или более поздние версии. Открываем файл, который нужно преобразовать, затем на вкладке «Файл» выберете пункт «Сохранить как».
Дальше в окне проводника выбираем папку, куда хотите сохранить документ, в строке «Тип…» из выпадающего списка выберете PDF, нажмите «Сохранить».
Точно также можно сохранить файлы в формате pdf и для других программ, которые входят в Office: Excel, OneNote, PowerPoint, Visio.
Если в строке «Тип…» у Вас нет нужного пункта, то необходимо установить надстройку, по умолчанию в Microsof Office 2007 она отсутствует. Загрузить надстройку можно с официального сайта:
https://www.microsoft.com/ru-ru/download/details.aspx?id=7
Там же прочтите основную информацию о ней, требования к системе и инструкцию по установке.
С помощью виртуального принтера
Для этого откройте нужный вам документ, он может быть создан и в Word, и в Excel, и в Power Point, затем перейдите на вкладку «Файл» и выберете пункт «Печать». Здесь можно настроить параметры как для обычной печати: количество страниц на листе, выбрать диапазон. Затем в поле принтер из выпадающего меню выберете установленную на Вашем компьютере программу для pdf и нажмите «Печать». В результате будет создан файл в требуемом формате.
Если у Вас не установлены никакие программы для чтения данного формата, тогда переходим к следующему пункту.
С помощью программы Foxit Reader
Создать файлы в формате pdf можно и с помощью специальных программ. В статье мы рассмотрим одну из них – Foxit Reader. Данная утилита бесплатная, заплатить нужно будет только в том случае, если Вы захотите что-то отредактировать и прочее. Скачайте и установите Foxit Reader на свой компьютер.
Перед тем как устанавливать любую из подобных программ, посмотрите, может у Вас уже установлены такие программы как Adobe Acrobat Pro или Adobe Reader. Они тоже могут помочь Вам создать документ с нужным расширением.
Запускаем программу и переходим на вкладочку «Файл». Дальше выберете пункт «Создать». Foxit Reader может создать pdf из документа с другим расширением, из сканера, из данных буфера обмена. Просто нажмите на соответствующую кнопку в правой части окна.
«Из файла» – откроется проводник, где нужно указать тот, который хотите преобразовать. «Из сканера» – нужно выбрать сканер и отсканировать определенный фрагмент. «Из буфера обмена» – предварительно скопируйте текст из нужного файла, затем нажмите на данную кнопку, и документ будет создан, правда форматирование не сохраняется, и картинки не вставляются.
С помощью онлайн конвертера
Существует довольно много различных онлайн конверторов, которые помогут Вам создать файл в формате pdf. Для этого в строке поиска введите «Создать пдф онлайн» и выберете один из конверторов. Я выбрала тот, который показан на скриншоте.
У меня изначально страница была на английском. Чтобы изменить язык, вверху страницы в поле «Change language» выберете русский.
В меню с правой стороны можно указать, в какой формат хотите конвертировать. В разделе «Конвертор документов» нажимаем «Конвертируйте в формат PDF». Теперь нужно выбрать файл, нажимаем на кнопку «Обзор» и через проводник ищем его на компьютере. Затем нажмите кнопку «Преобразовать файл».
Используйте один из способов, который подходит Вам больше всего, и с легкостью создавайте необходимые файлы в pdf формате.
Оценить статью: Загрузка… Поделиться новостью в соцсетях
Об авторе: Олег Каминский
Вебмастер. Высшее образование по специальности «Защита информации». Создатель портала comp-profi.com. Автор большинства статей и уроков компьютерной грамотности
comp-profi.com
PDF Creator Online — Создать PDF-файлы бесплатно
Создавайте профессионально выглядящие файлы PDF из более чем 300 форматов с помощью нашего БЕСПЛАТНОГО конструктора файлов*
или
КАК СОЗДАТЬ ФАЙЛ PDF
Онлайн или офлайн?
Создавайте файлы PDF из любого приложения. Работайте в режиме онлайн, используя наше онлайн-приложение, либо в режиме офлайн, загрузив настольное приложение Soda PDF на свой компьютер.
Создайте файл
Если вы решили создать файл PDF с помощью онлайн-приложения, загрузите имеющийся файл со своего компьютера или из облачного хранилища, такого как Google Drive или Dropbox.
Отправьте по почте
Когда файл PDF будет создан, вы можете отправить его на свой адрес электронной почты или загрузить на свой компьютер и просмотреть его в своем браузере.
ЗНАЕТЕ ЛИ ВЫ?
Есть новый, экологичный способ печати документов!
Нет необходимости использовать бумагу, когда вы можете использовать виртуальную печать. Когда вы загрузите приложение Soda PDF для настольного ПК, оно установит виртуальный принтер Soda PDF на ваш компьютер. Затем вы можете выбрать принтер Soda PDF из любой программы, чтобы преобразовать любой документ в формат PDF, не открывая настольное приложение Soda PDF! Когда вы будете готовы напечатать свой документ, просто выберите принтер Soda PDF из меню принтеров, и тогда будет создана копия документа в формате PDF. С помощью Soda PDF можно создавать файлы PDF из файлов более чем 300 форматов.
ДОПОЛНИТЕЛЬНАЯ ИНФОРМАЦИЯ О СОЗДАНИИ PDF
Формат PDF
Формат PDF был создан компанией Adobe Systems в 1993 году. В 2008 году он был стандартизован в качестве открытого формата, развитием которого стал заниматься независимый комитет ISO.
PDF 2.0
Формат PDF значительно эволюционировал с момента своего создания. Самой последней версией является версия PDF 2.0, стандарт которой был опубликован 28 июля 2017 г.
Другие возможности
Если вы хотите создать файл PDF путем объединения нескольких файлов, используйте наш бесплатный онлайн-инструмент «Объединить PDF». Вы даже можете выбрать порядок следования отдельных файлов в общем файле.
НАШИ ОНЛАЙН-ИНСТРУМЕНТЫ
Мы используем безопасную технологию для установления зашифрованной связи нашего веб-сервера с вашим браузером для обеспечения конфиденциальности всех данных.
Конфиденциальность
Все загруженные и обработанные файлы удаляются с наших веб-серверов максимум через 24 часа после активного сеанса.
Доступ к облачным хранилищам данных
Наше ПО предоставляет доступ к файлам в облачных хранилищах данных, включая Google Drive, Box, Dropbox и OneDrive.
Работа на любом устройстве
Вы можете работать с файлами на любом устройстве, в любое время и в любом месте, используя компьютер, планшет или смартфон.
Бесплатные онлайн-инструменты Soda PDF*Могут применяться ограничения в отношении размера и ежедневного использования
www.sodapdf.com
Как создать документ PDF в Adobe Acrobat
При работе с информацией мы часто сталкиваемся с документами в формате PDF: прайс-листами, коммерческими предложениями, книгами, руководствами к программам и компьютерным устройствам, сотовым телефонам и т.д. Сегодня мы научимся самостоятельно превращать обычный текст Word или таблицу Excel в файл PDF с помощью программы Adobe Acrobat Professional.
PDF расшифровывается как переносимый формат документов (англ. — Portable Document Format) и предназначен для хранения текстовой и графической информации в электронном виде. При этом документ PDF выглядит абсолютно одинаково в любой операционной системе, будь то Linux или Windows. Такая кроссплатформенность сделала PDF одним из самых популярных в интернете форматов передачи информации. Большинство скачиваемых нами книг, справок к программам и руководств к устройствам представлено именно в виде документов PDF.
Для просмотра документа PDF необходима специальная программа, например бесплатное приложение Adobe Reader. Однако Adobe Reader не умеет создавать файлы PDF. В этом вам поможет другая программа от Adobe — Acrobat Professional, которую можно загрузить с официального сайта разработчика http://www.adobe.com/ru/products/acrobat/. Для установки Adobe Acrobat запустите скаченный файл и следуйте подсказкам инсталлятора.
После установки Adobe Acrobat на компьютер можно заняться превращением обычных документов Word или Excel в PDF файлы. Сделать это можно несколькими способами.
Способ 1.
Подготовьте документ, который вы хотите перевести в формат PDF. Открыв его в офисной программе (например, Microsoft Word или Excel), выберите «Печать» и в списке принтеров отметьте виртуальный принтер «Adobe PDF».
Нажав на кнопочку «Свойства» рядом вы попадете в окошко настройки параметров PDF принтера. Важные настройки сосредоточены на вкладке «Параметры создания файлов PDF».
В поле «Настройки по умолчанию» выбирается качество получаемого PDF документа. Если у вас нет определенных требований к качеству цветопередачи, то выбирайте «Стандартные настройки». Если же исходный документ содержит цветные иллюстрации, которые должны максимально красиво отображаться в PDF, выберите «Полиграфическое качество». Но помните, что с улучшением качества возрастет размер получаемого PDF файла.
В списке «Размер бумаги» выберите нужный формат. Ориентация страницы определяется на вкладке «Расположение».
В списке «Защита Adobe PDF» выберите настройки безопасности, например, смогут ли получатели вашего PDF документа редактировать его или копировать его содержимое в другие программы. Если вы хотите защитить свой документ, рекомендуем выбрать пункт «Подтверждать параметры защиты…». В этом случае при создании каждого документа PDF вам будет показано окно с настройками. Определить данные параметры можно заранее, нажав кнопку «Изменить».
В окне с параметрами защиты отметьте «Шифровать весь документ», при необходимости задайте пароль для открытия документа. При желании ограничьте печать и редактирование документа, например, запретите вносить в файл PDF какие-либо изменения («Разрешенные изменения» — «Нет») и копировать его содержимое (снимите галочку «Разрешить копирование текста, изображений и прочего содержимого»). Для этого вам нужно будет задать пароль для изменения прав доступа.
Для применения настроек и создания документа PDF нажмите «ОК». Введите имя будущего файла и выберите место его сохранения, после чего нажмите «Сохранить». Через несколько секунд вы получите готовый документ PDF.
Напечатать документ на виртуальном PDF принтере можно гораздо быстрее. На Панели инструментов программы, в которой открыт документ, например Word, щелкните кнопочку «Преобразовать в Adobe PDF». Вам останется лишь ввести имя будущего файла PDF и выбрать место его сохранения.
Способ 2.
Откройте программу Adobe Acrobat и в меню «Файл» выберите «Создать PDF» — «Из файла», если вы создаете документ PDF из одного файла.
Через несколько секунд вы получите готовый документ PDF. Затем сохраните его на диске, выбрав в меню «Файл» программы Adobe Acrobat пункт «Сохранить».
В случае, когда вам необходимо объединить несколько документов в один файл PDF, в меню «Файл» выберите «Создать PDF» — «Из нескольких файлов». В открывшемся окошке нажмите кнопочку «Добавить файлы» или «Добавить папки» и выберите нужные файлы или папки с документами.
После того, как все файлы будут добавлены в список, расположите их в нужном порядке, выделяя файл и нажимая кнопочки «Вверх» или «Вниз». Ненужные файлы можно удалить. Если вы хотите преобразовать в PDF не весь документ, а только несколько страниц из него нажмите кнопку «Выбрать страницы».
Отметьте пункт «Страницы» и введите номера страниц, которые будут конвертированы в PDF.
Разобравшись с файлами, щелкните кнопочку «Следующий».
Если вы хотите объединить все выбранные ранее файлы в один документ PDF, отметьте опцию «Объединить файлы в один PDF», в противном случае выберите «Собрать файлы в PDF пакет».
При объединении нескольких файлов в один документ PDF удобно пользоваться закладками. Для каждого из файлов можно добавить свою закладку, нажав «Изменить закладку для файла» и введя имя закладки. В готовом документе PDF вы сможете быстро переходить на нужную страницу, щелкнув соответствующую закладку. Для запуска процесса создания файла PDF нажмите кнопочку «Создать».
Когда файл PDF будет создан, нажмите «Сохранить», затем выберите место для сохранения документа и введите его имя.
И вот наш документ PDF готов. Щелкнув слева кнопку «Закладки» мы увидим созданные ранее закладки для каждого конвертируемого в PDF файла. Если в PDF файле много страниц, то закладки помогают быстро перейти к нужному материалу.
Adobe Acrobat умеет не только создавать PDF документы из файлов других форматов, но и экспортировать содержащуюся в PDF документе информацию в Word, HTML, изображения. Для этого нажмите кнопочку «Экспорт» и выберите конечный формат. Через несколько секунд вы получите документ в желаемом виде.
На этом позвольте завершить наш сегодняшний рассказ о создании файлов PDF и пожелать вам приятной работы!
Оригинал записи и комментарии на LiveInternet.ru
minzik.livejournal.com
Как создать PDF файл
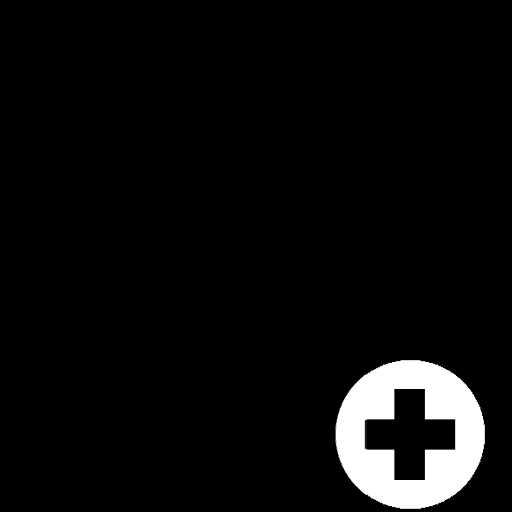
Все, кто сталкивался с документацией в электронном виде, знают о формате PDF (Portable Document Format), разработанном корпорацией Adobe. Данное расширение не всегда является простым сканом реального документа, так как в наши дни его можно создать программно. PDF довольно распространён и пользуется широкой популярностью, хоть его редактирование по умолчанию недоступно.
Программы для создания PDF
Способов создать чистый PDF-файл при помощи ПО не такое большое количество, зачастую, это делается методами сканирования. Рассмотрим основной софт для создания документов формата PDF.
Читайте также: Как конвертировать документ PDF в файл Microsoft Word
Способ 1: PDF Architect
PDF Architect – встроенный модуль для программы PDF Creator, созданный в стиле Microsoft Office. Может похвастаться наличием русского языка, однако имеет платный компоненты для редактирования документов.
Скачать программу с официального сайта
Для создания документа:
- В главном меню выберите «Создать PDF».
- Под надписью «Создать из» нажмите на «Новый документ».
- Кликните по пиктограмме «Создать новый документ».
- Так выглядит пустой PDF файл. Теперь вы можете самостоятельно внести в него необходимую информацию.
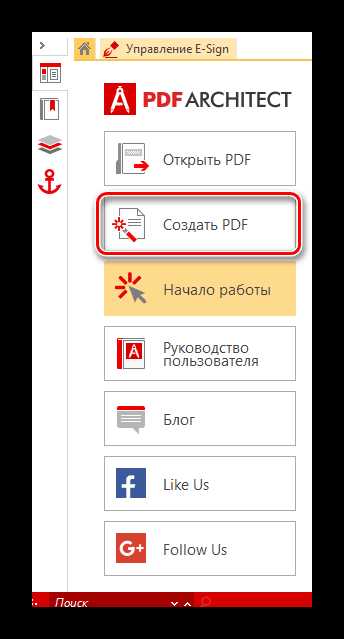

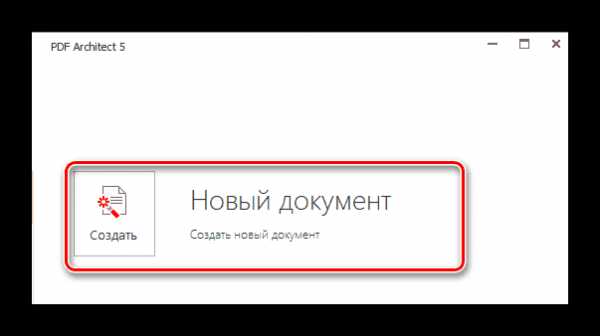
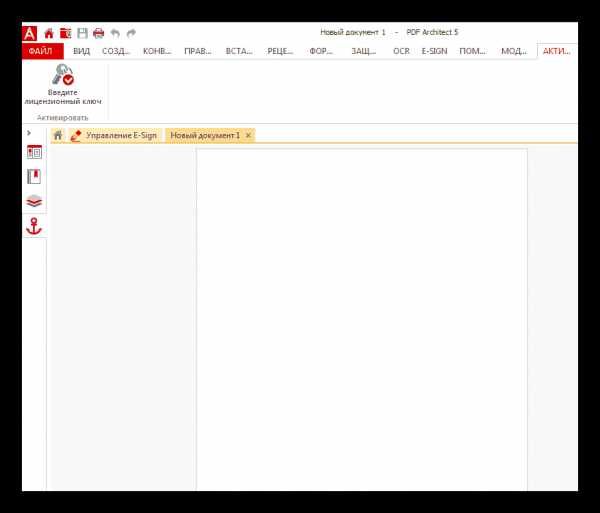
Способ 2: PDF Editor
PDF Editor — ПО для работы с файлами формата PDF, так же, как и предыдущее программное решение, выполнено в стиле Microsoft Office. В отличие от PDF Architect, не имеет русского языка, является платным, но с пробным периодом, который накладывает водяной знак на все страницы документа.
Чтобы создать:
- Во вкладке «New» выберите имя файла, размер, ориентацию и количество страниц. Нажмите «Blank».
- После редактирования документа, кликните на первый пункт меню «File».
- Слева перейдите в раздел «Save».
- Программа предупредит об ограничениях пробного периода в виде водяного знака.
- Указав директорию, нажмите «Сохранить».
- Пример результата создания в демоверсии.

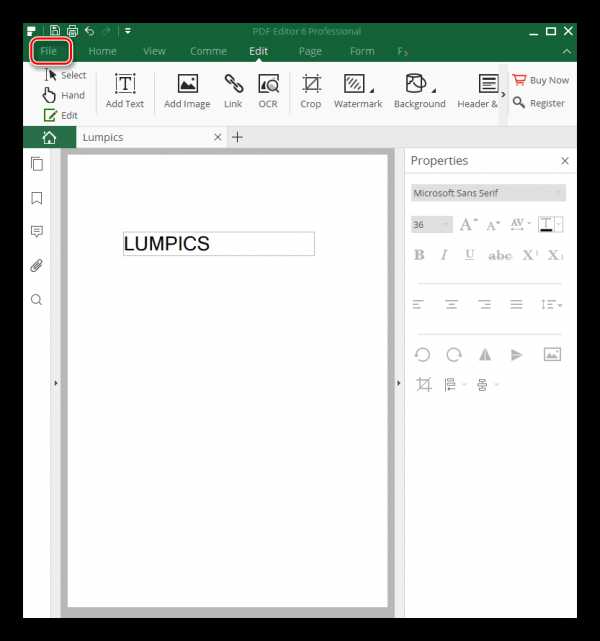
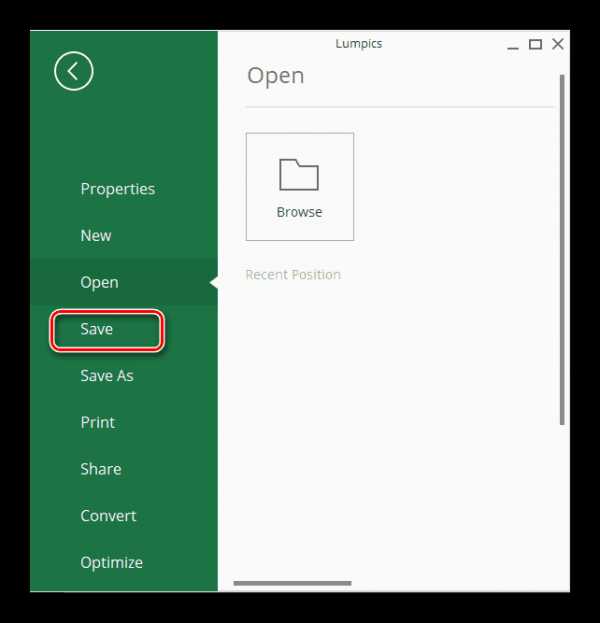
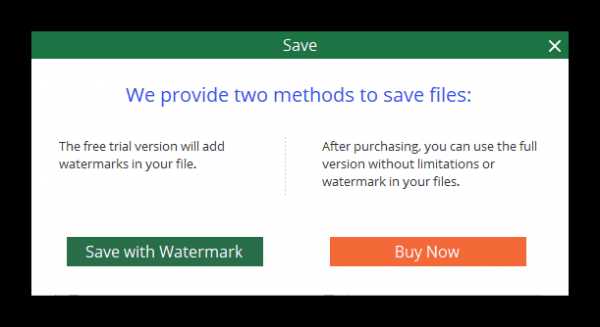
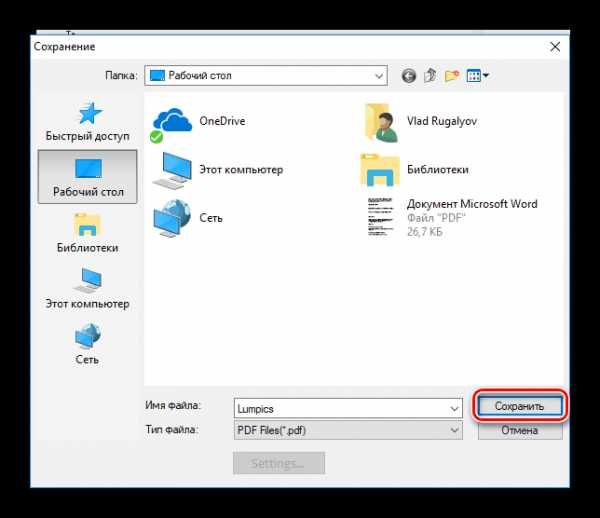

Способ 3: Adobe Acrobat Pro DC
Acrobat Pro DC – инструмент, позволяющий профессионально обрабатывать документы PDF, разработанный создателями формата. Имеет русский язык, платно распространяется, но имеет бесплатный период в 7 дней.
Скачать программу с официального сайта
Для создания документа:
- В главном меню программы перейдите в «Инструменты».
- Выберите в новой вкладке «Создать PDF».
- Из меню слева кликните на «Пустая страница», затем на «Создать».
- После выполнения вышеописанных действий пустой файл будет доступен со всеми возможностями редактирования.
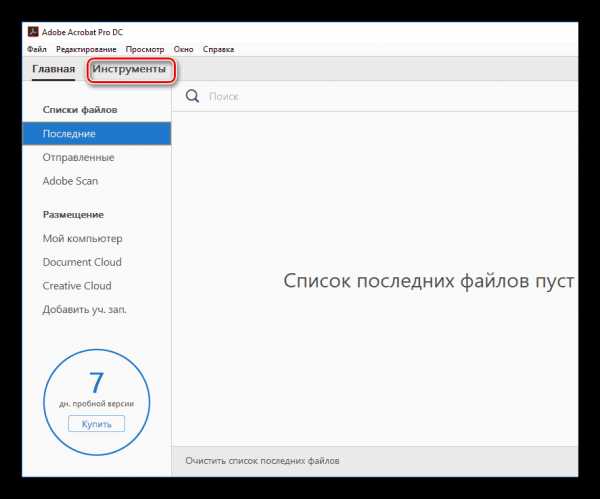


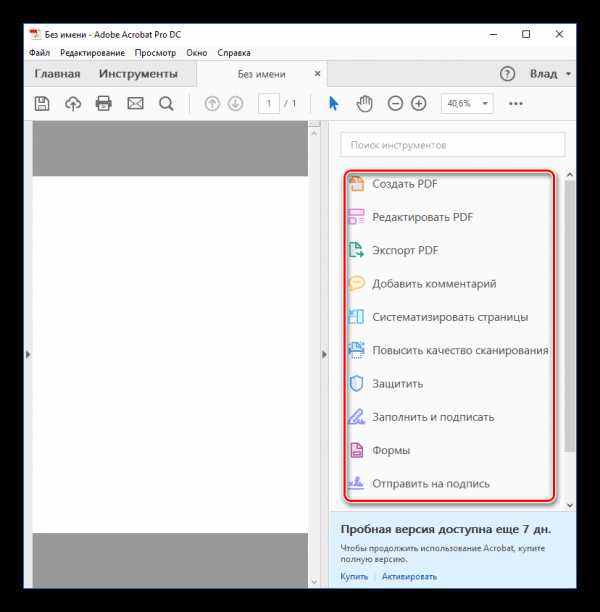
Читайте также: Программы для создания и конвертирование PDF-документов
Заключение
Вот вы и узнали об основном ПО для создания пустых PDF-документов. К сожалению, выбор не столь широкий. Все представленные в нашем списке программы платные, однако у каждой имеется пробный период.
Мы рады, что смогли помочь Вам в решении проблемы.Опишите, что у вас не получилось. Наши специалисты постараются ответить максимально быстро.
Помогла ли вам эта статья?
ДА НЕТlumpics.ru
PDF Creator — программа для создания файлов PDF
Программа PDF Creator — виртуальный принтер для создания PDF файлов. С помощью этой бесплатной программы упрощается такой процесс, как создание PDF документов и сохранение PDF файла на компьютере.
Бесплатная программа PDF Creator — виртуальный принтер, который устанавливается в систему, в контекстное меню Проводника и в приложения. Виртуальный принтер можно использовать из любой программы, которая поддерживает функцию печати.
При нажатии, в такой запущенной программе, на соответствующий пункт управления — Печать, документ отправляется на печать. В окне выбора печати можно отправить документ на физический принтер для печати на бумаге, или выбрать виртуальный принтер для сохранения файла на компьютере в формате PDF, или в другом поддерживаемом формате.
Виртуальный принтер работает по такому принципу как физический принтер, только он не печатает файлы непосредственно на бумаге, а сохраняет их на компьютере в формате PDF.
Одной из такого рода программ является PDF Creator, который поддерживает сохранение файлов в следующих форматах:
- «PDF», «PDF/A-1b», «PDF/X», «PNG», «JPEG», «BMP», «PCX», «TIFF», «PostScript», «EXP», «TXT», «PSD», «PCL», «RAW», «SVG».
С помощью бесплатной программы PDFCreator удобно создавать электронные книги в формате PDF, сохранять файлы в поддерживаемых графических форматах.
Программу PDF Creator можно скачать с официального сайта программы. В этой статье пойдет речь о старой версии программы PDF Creator 1.7.3.
Установка PDFCreator
После загрузки установочного файла программы, программу следует установить на компьютер. Установщик программы выбирает для процесса установки русский язык.
В окне «Выбор компонентов я вам рекомендую снять флажок напротив пункта «PDFArchitect», чтобы не устанавливать эту программу на свой компьютер. Программа PDFArchitect платная, а бесплатный вариант программы обладает минимальным функционалом, и поэтому эту программу будет лучше не устанавливать на свой компьютер.
- Теперь — внимание! Если вы не хотите, чтобы на ваш компьютер были установлены две посторонние программы, то вам потребуется снять флажки в пунктах, где требуется ваше согласие для установки нового программного обеспечения.
Программа PDF Creator установлена на компьютер. Теперь перейдем к ответу на такие вопросы — как пользоваться PDF Creator, как сделать PDF, как установить пароль на PDF.
Программа уже настроена по умолчанию. Попасть в настройки PDFCreator можно из меню «Принтер» => «Настройки (Ctrl + O)».
Откроется окно «Настройки» с основными настройками программы. Во вкладках «Основные настройки 1» и «Основные настройки 2» вы можете сделать необходимые изменения в настройках программы.
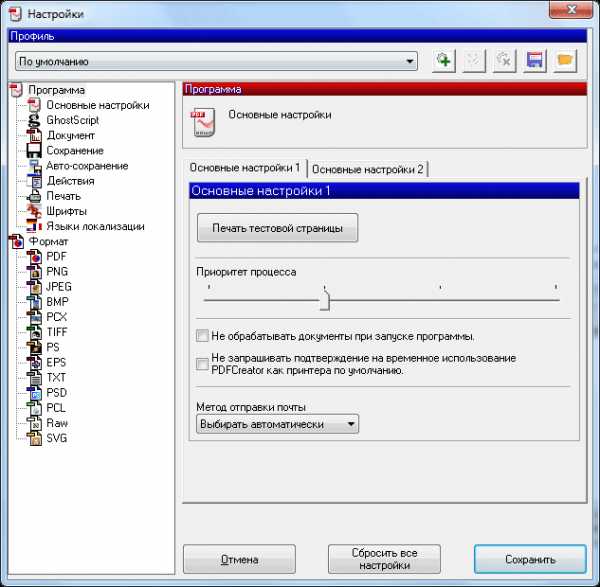
После изменения настроек программы потребуется нажать на кнопку «Сохранить».
Как создать PDF в PDFCreator
Сделать PDF файл можно двумя способами — из окна запущенной программы PDFCreator, а также из окна программы, поддерживающей печать документов.
Создание PDF из окна программы PDF Creator
После открытия окна программы «PDFCreator — Монитор печати PDF», в открытое окно программы нужно перетащить мышью файл, из которого нужно сделать PDF документ.
По-другому это можно сделать так — в меню «Документ», в контекстном меню выбрать пункт «Добавить (Ctrl + Ins)», а затем в окне Проводника выбрать нужный файл.
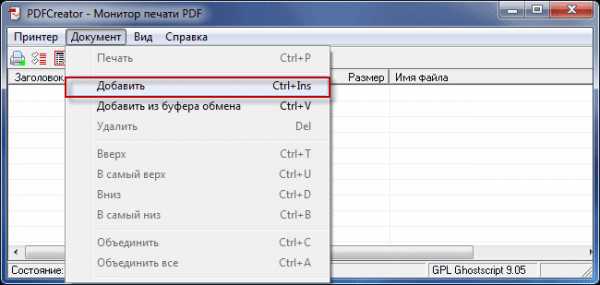
В открывшемся окне следует согласиться с временной установкой PDFCreator в качестве принтера по умолчанию, а потом нажать для этого на кнопку «Принять».
После этого откроется окно «PDFCreator», в котором можно изменить или добавить данные будущего документа: заголовок, дату создания, автора, тему, добавить ключевое слово.
Если нажать на кнопку «Настройки», то тогда можно будет перейти к детальным настройкам программы. В «Профиле» можно оставить все по умолчанию, или выбрать другой формат файла и его качество, которое зависит от степени сжатия.

Дальше происходит преобразование файла. Потом открывается окно Проводника для сохранения файла. Здесь вы можете также изменить имя файла и выбрать тип файла для его сохранения, или оставить уже выбранные настройки. После этого необходимо нажать на кнопку «Сохранить».
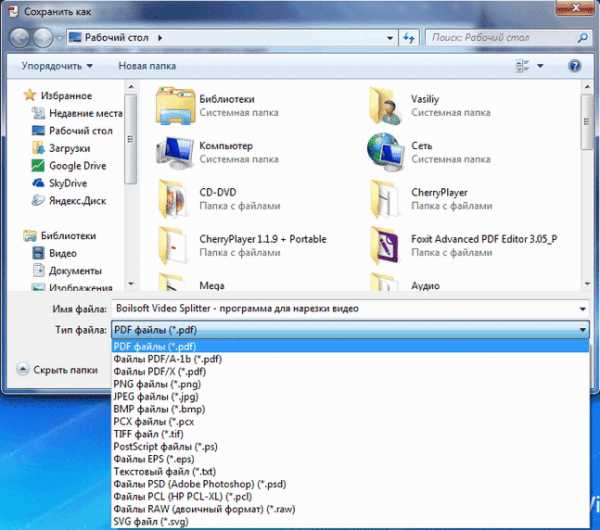
Далее происходит сохранение файла в программе PDF Creator. После завершения сохранения файл открывается в той программе, которая ассоциирована с файлами PDF на вашем компьютере, например, программа Sumatra PDF. На моем компьютере для этого установлена программа Adobe Reader.
Файл в формате PDF файл был сохранен на компьютере.
Создание PDF из окна программы поддерживающей печать
Файл, который необходимо конвертировать в PDF, нужно открыть в программе, которая имеет поддержку вывода файла на печать.
В программе из меню «Печать» следует отправить файл на печать. В окне «Печать» следует выбрать из списка принтеров, установленных в системе, виртуальный принтер – «PDFCreator», и нажать на кнопку «ОК».

Открывается окно «PDFCreator», в котором можно сделать настройки для сохранения файла, или оставить все по умолчанию. Здесь можно поменять заголовок документа, автора, указать тему и ключевое слово. После этого нужно нажать на кнопку «Сохранить».
Далее происходит сохранение файла в формате PDF.
Таким способом также можно сохранять веб-страницы на свой компьютер из окна браузера. Я уже писал статью о том, как сохранить веб-страницу, в том числе как сохранить веб-страницу в PDF.
Как поставить пароль на PDF в PDFCreator
На документ в формате PDF можно поставить пароль. Пароль, устанавливаемый на файл формата PDF, может быть двух видов – на открытие документа и на редактирование и копирование документа. Пароль ставится при создании документа PDF.
Теперь рассмотрим, как установить пароль на PDF в программе PDFCreator.
Для установки пароля нужно открыть окно программы «PDFCreator — Монитор печати PDF». Затем потребуется перетащить в окно программы файл, на который нужно будет поставить пароль. Добавить можно также и уже созданный файл в формате PDF.
В появившемся окне «PDFCreator» необходимо нажать на кнопку «Настройки».
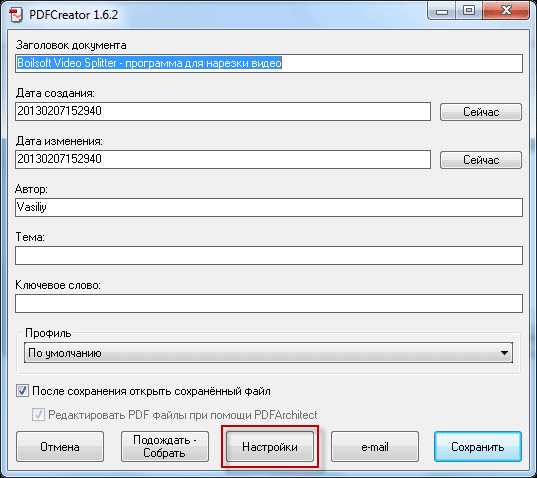
После этого, открывается еще одно окно «Настройки». На левой панели окна программы нужно нажать на формат — «PDF». В правой части окна программы будет открыта вкладка «Формат». Здесь можно сделать необходимые настройки, выбрав для этого соответствующий пункт меню.
Далее следует нажать на вкладку «Безопасность». После открытия вкладки «Безопасность» необходимо поставить флажок напротив пункта «Использовать защиту».
Дальше уже идут конкретные настройки для защиты файла. Нужно выбрать уровень шифрования, для какой цели необходим пароль, и запрет пользователю совершать конкретные действия с документом. Есть расширенный доступ, если был выбран очень высокий уровень шифрования.
После сделанных настроек шифрования документа нужно нажать на кнопку «Сохранить».

В окне «PDF Creator» нужно нажать на кнопку «Сохранить». Открывается окно Проводника, в котором потребуется выбрать имя файла и место его сохранения.
В окне «Введите пароль» вам потребуется ввести «Пароль для пользователя» и «Пароль владельца». После ввода пароля нужно нажать на кнопку «Принять».

Документ будет открыт в программе по умолчанию для просмотра PDF.
Если в настройках был выбран пункт — «Пароль необходим для открытия документа», то теперь при попытке открытия созданного документа появляется окно «Пароль», в котором нужно ввести пароль для снятия защиты с документа PDF.
После ввода пароля и нажатия на кнопку «ОК», документ будет открыт для просмотра.
Как объединить PDF в PDFCreator
Если необходимо объединить несколько файлов в один PDF файл, то программа PDFCreator может легко справиться с этой задачей.
Перед объединением, в файлах, если в них имеются изображения, необходимо заранее оптимизировать размер изображений под размер страницы будущего документа (по умолчанию A4).
Сначала необходимо добавить файл в окно программы PDFCreator, и подтвердить временную установку программы PDFCreator принтером по умолчанию.
В окне «PDFCreator» необходимо нажать на кнопку «Подождать — Собрать».
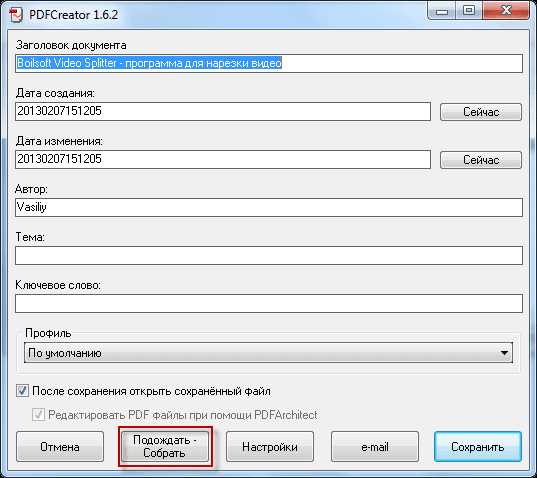
Затем следует добавить новый файл. Документ можно просто перетащить в окно программы, или добавить его через кнопку «Добавить», которая расположена на верхней панели окна программы.
После добавление файлов необходимо нажать на кнопку «Объединить все», расположенную на панели окна программы.

После этого следует нажать на меню «Документ» => «Печать». Снова открывается окно «PDFCreator», в котором можно сделать окончательные настройки документа. Если необходимо, то можно также поставить пароль на PDF.
Далее нужно нажать на кнопку «Сохранить», а в окне Проводника выбрать место сохранения документа в формате PDF. После сохранения, файл в формате PDF будет открыт в программе для просмотра файлов этого формата.
Обращаю ваше внимание, что ссылки закрытые анкором, программа PDFCreator не распознает, как и другие бесплатные виртуальные принтеры.
Выводы статьи
Виртуальный принтер программа PDFCreator для создания PDF файлов поможет вам легко справиться с задачей создания таких файлов.
Похожие публикации:
vellisa.ru