Использование аудиоэффектов в After Effects
- Руководство пользователя After Effects
- Выпуски бета-версии
- Обзор программы бета-тестирования
- Домашняя страница бета-версии After Effects
- Функции бета-версии
- Панель «Свойства» (Бета-версия)
- Импорт 3D-моделей (бета-версия)
- Начало работы
- Начало работы с After Effects
- Новые возможности After Effects
- Сведения о выпуске | After Effects
- Системные требования для After Effects
- Сочетания клавиш в After Effects
- Поддерживаемые форматы файлов | After Effects
- Рекомендации по аппаратному обеспечению
- After Effects для компьютеров с процессорами Apple
- Планирование и настройка
- Рабочие среды
- Общие элементы пользовательского интерфейса
- Знакомство с интерфейсом After Effects
- Рабочие процессы
- Рабочие среды, панели управления, программы просмотра
- Проекты и композиции
- Проекты
- Основы создания композиции
- Предварительная композиция, вложение и предварительный рендеринг
- Просмотр подробных сведений о производительности с помощью инструмента «Профайлер композиций»
- Модуль рендеринга композиций CINEMA 4D
- Импорт видеоряда
- Подготовка и импорт неподвижных изображений
- Импорт из After Effects и Adobe Premiere Pro
- Импорт и интерпретация видео и аудио
- Подготовка и импорт файлов 3D-изображений
- Импорт и интерпретация элементов видеоряда
- Работа с элементами видеоряда
- Определение точек редактирования с помощью функции «Определение изменения сцен»
- Метаданные XMP
- Текст и графические элементы
- Текст
- Форматирование символов и панель символов
- Эффекты текста
- Создание и редактирование текстовых слоев
- Форматирование абзацев и панель «Абзац»
- Экструзия слоев текста и слоев-фигур
- Анимация текста
- Примеры и ресурсы для текстовой анимации
- Шаблоны динамического текста
- Анимационный дизайн
- Работа с шаблонами анимационного дизайна в After Effects
- Использование выражений для создания раскрывающихся списков в шаблонах анимационного дизайна
- Работа с основными свойствами для создания шаблонов анимационного дизайна
- Замена изображений и видео в шаблонах анимационного дизайна и основных свойствах
- Текст
- Рисование, заливка цветом и контуры
- Обзор слоев-фигур, контуров и векторных изображений
- Инструменты рисования: «Кисть», «Штамп» и «Ластик»
- Сглаживание обводки фигуры
- Атрибуты фигур, операции заливки цветом и операции с контурами для слоев-фигур
- Использование эффекта фигуры «Cмещение контура» для изменения фигур
- Создание фигур
- Создание масок
- Удаление объектов из видеоматериалов с помощью панели «Заливка с учетом содержимого»
- Инструменты «Кисть для ротоскопии» и «Уточнить подложку»
- Слои, маркеры и камера
- Выделение и упорядочивание слоев
- Режимы наложения и стили слоев
- 3D-слои
- Свойства слоя
- Создание слоев
- Управление слоями
- Маркеры слоя и маркеры композиции
- Камеры, освещение и точки обзора
- Анимация, ключевые кадры, отслеживание движения и прозрачное наложение
- Анимация
- Основы анимации
- Анимация с помощью инструментов «Марионетка»
- Управление и анимация контуров фигур и масок
- Анимация фигур Sketch и Capture с помощью After Effects
- Инструменты анимации
- Работа с анимацией на основе данных
- Ключевой кадр
- Интерполяция ключевого кадра
- Установка, выбор и удаление ключевых кадров
- Редактирование, перемещение и копирование ключевых кадров
- Отслеживание движения
- Отслеживание и стабилизация движения
- Отслеживание лиц
- Отслеживание маски
- Ссылка на маску
- Скорость
- Растягивание по времени и перераспределение времени
- Тайм-код и единицы отображения времени
- Прозрачное наложение
- Прозрачное наложение
- Эффекты прозрачного наложения
- Анимация
- Прозрачность и композиция
- Обзор композиции и прозрачности и соответствующие ресурсы
- Альфа-каналы и маски
- Подложки дорожек и перемещающиеся подложки
- Корректирование цвета
- Основы работы с цветом
- Управление цветом
- Эффекты цветокоррекции
- Управление цветом OpenColorIO и ACES
- Эффекты и стили анимации
- Обзор эффектов и стилей анимации
- Список эффектов
- Эффекты имитации
- Эффекты стилизации
- Аудиоэффекты
- Эффекты искажения
- Эффекты перспективы
- Эффекты канала
- Эффекты создания
- Эффекты перехода
- Эффект «Устранение эффекта плавающего затвора»
- Эффекты «Размытие» и «Резкость»
- Эффекты 3D-канала
- Программные эффекты
- Эффекты подложки
- Эффекты «Шум» и «Зернистость»
- Эффект «Увеличение с сохранением уровня детализации»
- Устаревшие эффекты
- Выражения и автоматизация
- Выражение
- Основы работы с выражениями
- Понимание языка выражений
- Использование элементов управления выражениями
- Различия в синтаксисе между движками выражений JavaScript и Legacy ExtendScript
- Управление выражениями
- Ошибки выражения
- Использование редактора выражений
- Использование выражений для изменения свойств текста и доступа к ним
- Справочник языка выражений
- Примеры выражений
- Автоматизация
- Автоматизация
- Сценарии
- Выражение
- Видео с погружением, VR и 3D
- Создание сред VR в After Effects
- Применение видеоэффектов с эффектом погружения
- Инструменты составления композиций для видеоизображений VR/360
- Отслеживание движений камеры в трехмерном пространстве
- Пространство для работы с трехмерными объектами
- Инструменты 3D-преобразования
- Дополнительные возможности 3D-анимации
- Предварительный просмотр изменений в 3D-дизайнах в режиме реального времени с помощью модуля Mercury 3D
- Добавление гибкого дизайна в графику
- Виды и предварительный просмотр
- Предпросмотр
- Предпросмотр видео с помощью Mercury Transmit
- Изменение и использование представлений
- Рендеринг и экспорт
- Основы рендеринга и экспорта
- Кодирование H.
 264 в After Effects
264 в After Effects - Экспорт проекта After Effects как проекта Adobe Premiere Pro
- Преобразование фильмов
- Многокадровый рендеринг
- Автоматический рендеринг и рендеринг по сети
- Рендеринг и экспорт неподвижных изображений и наборов неподвижных изображений
- Использование кодека GoPro CineForm в After Effects
- Работа с другими приложениями
- Dynamic Link и After Effects
- Работа с After Effects и другими приложениями
- Синхронизация настроек в After Effects
- Библиотеки Creative Cloud Libraries в After Effects
- Подключаемые модули
- Cinema 4D и Cineware
- Совместная работа: Frame.io и Team Projects
- Совместная работа в Premiere Pro и After Effects
- Frame.io
- Установка и активация Frame.io
- Использование Frame.io с Premiere Pro и After Effects
- Часто задаваемые вопросы
- Team Projects
- Начало работы с Team Projects
- Создание Team Project
- Совместная работа с помощью Team Projects
- Память, хранилище, производительность
- Память и хранилище
- Как After Effects справляется с проблемами нехватки памяти при предварительном просмотре
- Повышение производительности
- Установки
- Требования к графическому процессору и драйверу графического процессора для After Effects
- База знаний
- Выявленные неполадки
- Исправленные ошибки
- After Effects и macOS Ventura
- Как After Effects справляется с проблемами нехватки памяти при предварительном просмотре
Эффект «В обратном порядке»
Эффект «В обратном порядке» воспроизводит в обратном порядке аудио в слое путем воспроизведения аудио из последнего кадра в первом кадре.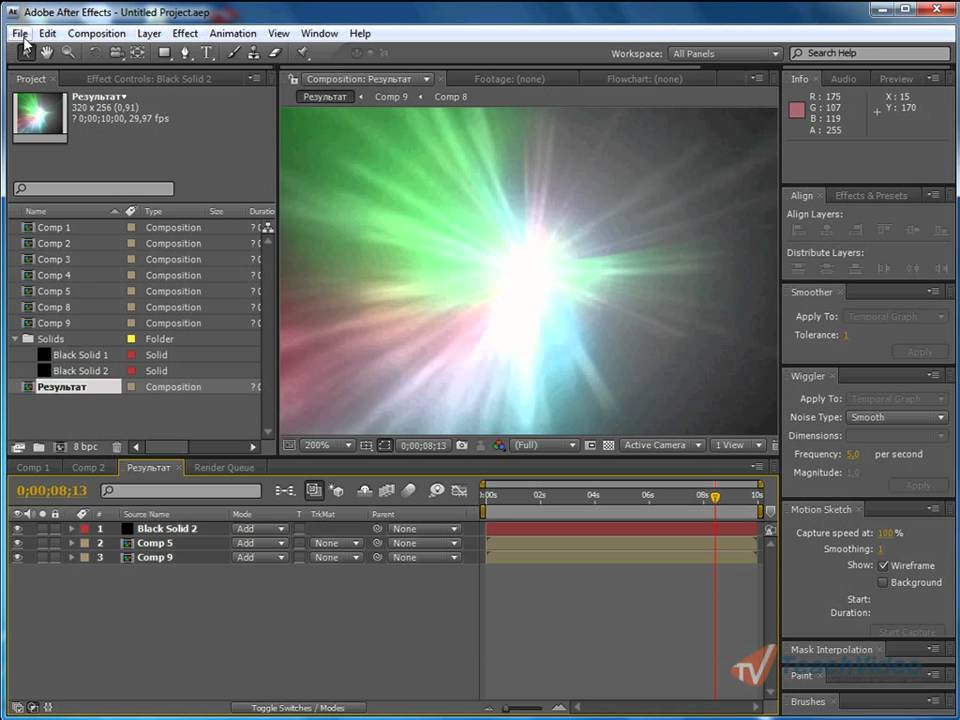 Сохраняется исходный порядок кадров на панели «Таймлайн». Выберите «Поменять каналы», чтобы поменять местами левый и правый канал.
Сохраняется исходный порядок кадров на панели «Таймлайн». Выберите «Поменять каналы», чтобы поменять местами левый и правый канал.
Гарри Франк и Аарон Рабиновиц предоставляют видеоруководство на веб-сайте All Bets Are Off. В данном руководстве демонстрируются принципы использования эффектов «В обратном порядке» и «Реверберация» для создания зловещего эффекта обратного эхо.
Эффект «НЧ и ВЧ»
Эффект «НЧ и ВЧ» служит для увеличения или уменьшения низких (басы) или высоких частот аудио. Чтобы использовать расширенные функции управления, используйте эффект «Параметрическая коррекция».
Эффект «Задержка»
Эффект «Задержка» повторяет воспроизведение аудио по истечении заданного периода. Этот эффект имитирует колебания звука и его отражение от поверхности (например, от стены).
Для имитации акустической атмосферы помещения используется эффект «Реверберация».
Время задержки
Интервал между исходным звуком и эхо (в миллисекундах).
Объем задержки
Громкость первого аудио с задержкой как части исходного аудио.
Обратная связь
Эффект эха, возвращаемого на полосу задержки для создания последующих эхо.
«Исчезновение», «Проявление»
Объем исходного (исчезающего) звука и звука с задержкой (проявляющегося) является конечным выводом. Как правило, используется значение 50 %.
Эффект «Фланджер и хор»
Эффект «Фланджер» представляет собой аудиоэффект, для создания которого используется микширование исходного аудио с копией, для которой применяется задержка на варьируемый период, обрабатываемый циклически во времени. Частота копирования также смещается на объем, связанный с задержкой. Эффект «Хор» использует большее значение задержки, чтобы один голос или один инструмент звучал, как несколько.
Настройки эффекта «Фланджер и хор» по умолчанию относятся к фланджеру.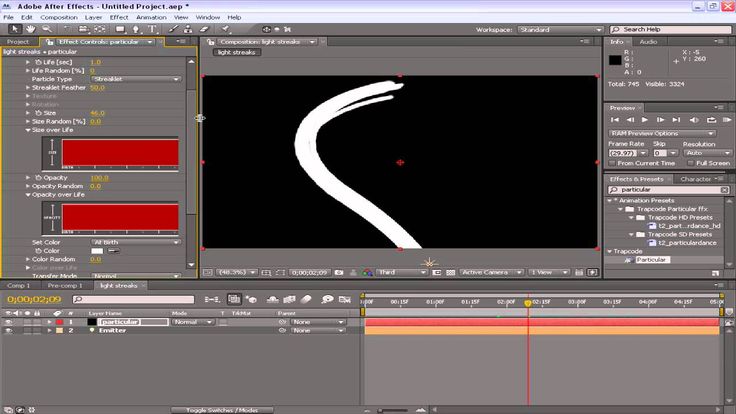
Время разделения голоса
Интервал в миллисекундах, отделяющий голоса друг от друга. Каждый голос является версией исходного звука с задержкой. Используйте значение «6» или меньшее для фланджера, и для хора — более высокие значения.
Голоса
Число голосов в обработанном (проявляющемся) аудио.
Частота модуляции
Частота в Гц, при которой выполняется циклическая обработка модуляции.
Глубина модуляции
Объем модуляции.
Изменение фазы голоса
Разница фазы модуляции (в градусах) между последовательными голосами. Разделите 360 на число голосов, чтобы вычислить оптимальное значение.
Разделите 360 на число голосов, чтобы вычислить оптимальное значение.
Обратить фазу
Инвертирует фазу обработанного (проявляющегося) аудио, выделив больше высоких частот. Если фаза не инвертирована, выделяется больше низких частот.
Голос в стереорежиме
Изменяет назначения голосов для одного или двух каналов, чтобы первый голос отображался в левом канале, второй — в правой, третий — в левом и так далее. Чтобы прослушать голоса в стереорежиме, следует выполнить предпросмотр или рендеринг в стереорежиме.
«Исчезновение», «Проявление»
Объем исходного (исчезающего) звука и звука с задержкой (проявляющегося) является конечным выводом. Как правило, используется значение 50 %.
Эффект «Фильтр ВЧ/НЧ»
Эффект «Фильтр ВЧ/НЧ» задает границу, выше или ниже которой могут проходить частоты. Фильтр ВЧ разрешает прохождение частот выше заданной границы и блокирует частоты ниже нее. И наоборот — фильтр НЧ разрешает прохождение частоты ниже границы и блокирует частоты выше нее. Используйте фильтр ВЧ/НЧ для следующих целей:
И наоборот — фильтр НЧ разрешает прохождение частоты ниже границы и блокирует частоты выше нее. Используйте фильтр ВЧ/НЧ для следующих целей:
Нарастание или затухание (уменьшение) звука. Например, использование фильтра ВЧ позволяет сократить шум уличного движения, который зачастую сосредоточен на нижних частотах. При этом влияние на запись голоса минимально. С помощью фильтра НЧ можно удалить высокочастотные шумы (статические помехи и гудение).
Переместите фокус с одного звука на другой во времени. Например, в аудио, содержащем как музыку, так и голос, можно настроить затухание музыки при постепенном усилении голоса.
Обеспечьте защиту оборудования от частот, способных потенциально нанести вред.
Перенаправьте такие частоты на специальное оборудование. Например, можно использовать фильтр НЧ для изоляции звуков, предназначенных для вывода на сабвуфер.
Чтобы проверить отфильтрованные частоты, переключитесь на противоположное значение «Параметры фильтра» и выполните предпросмотр аудио.
Частота отсечки
Все частоты ниже (фильтр ВЧ) или выше (фильтр НЧ) будут удалены. В случае нежелательных изменений звука во времени следует применить анимацию для этого свойства.
Чтобы определить частоты нежелательного звука, следует использовать эффект «Спектр аудио».
«Исчезновение», «Проявление»
Объем исходного (исчезающего) звука и звука с задержкой (проявляющегося) является конечным выводом. Общие значения для удаления частоты — 0 % для параметра «Исчезновение» и 100 % для параметра «Проявление».
Эффект «Модулятор»
Эффект «Модулятор» добавляет в аудио вибрацию и тремоляцию путем модуляции (изменения) частоты и амплитуды.
Тип модуляции
Используемый тип формы волны. Синусоида обеспечивает более плавную модуляцию. Треугольник обеспечивает более резкую модуляцию.
Частота модуляции
Частот модуляции в Гц.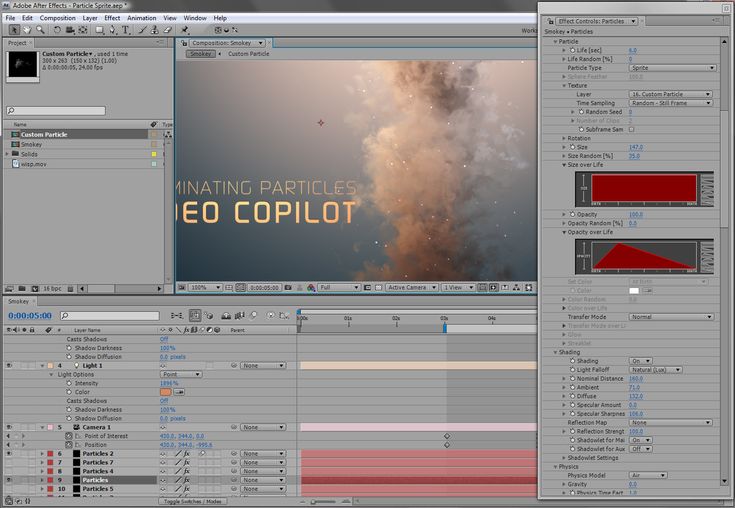
Глубина модуляции
Объем частотной модуляции.
Амплитудная модуляция
Объем амплитудной модуляции.
Эффект «Параметрическая коррекция»
Эффект «Параметрическая коррекция» обеспечивает усиление или затухание отдельных частотных диапазонов. Параметрическую коррекцию рекомендуется использовать для настройки музыки, например, для усиления низких частот и вывода басов на передний план.
При наличии в аудио нежелательных звуков (гудок электропогрузчика на заднем плане) можно изолировать их и обрезать частотный диапазон гудка, чтобы обеспечить затухание звука.
С помощью этого эффекта можно расширить до трех различных полос аудио. При настройке элементов управления график частотной характеристики обозначает созданную комбинированную кривую частотной коррекции. Полоса 1 отмечена красным цветом, полоса 2 — зеленым, полоса 3 — синим. Возможно, будет проще задать элементы управления, если предварительно определить нужную кривую частотной характеристики.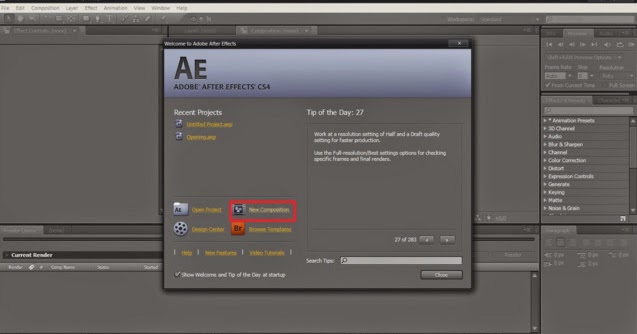
Чтобы определить частоты нежелательного звука, следует использовать эффект «Спектр аудио».
Полоса активирована
Активирует полосу частотной коррекции и ее элементы управления.
Частота
Центр полосы частот, которую требуется изменить.
Пропускная способность
Ширина полосы частот, которую требуется изменить.
Усиление/Вырезать
Объем усиления (увеличения) или обрезки (уменьшения) амплитуды частот в пределах заданной полосы. Положительные значения обозначают усиление, отрицательные — обрезку.
Эффект «Реверберация»
Эффект «Реверберация» имитирует просторное или динамичное с точки зрения акустики помещение путем имитации произвольных отражений звука от поверхности.
Гарри Франк и Аарон Рабиновиц предоставляют видеоруководство на веб-сайте All Bets Are Off. В данном руководстве демонстрируются принципы использования эффектов «В обратном порядке» и «Реверберация» для создания зловещего эффекта обратного эхо.
Время реверберации
Средний интервал (в миллисекундах) между исходным аудио и аудио с реверберацией.
Случайный
Определяет объем рассеивания исходного аудио эффектом. Больший объем диффузии обеспечивает звучание аудио на большем расстоянии от микрофона.
Угасание
Определяет время, требуемое для ослабления эффекта. При выборе более высокого значения имитируется помещение большей площади.
Яркость
Задает объем детализации, сохраненный из исходного аудио. Высокое значение яркости имитирует помещение с динамичными (высокая степень отражения) характеристиками с точки зрения акустики.
«Исчезновение», «Проявление»
Объем исходного (исчезающего) звука и звука с задержкой (проявляющегося) является конечным выводом. Как правило, используется значение 50 %.
Эффект «Стереомикшер»
Эффект «Стереомикшер» выполняет микширование правого и левого каналов аудио и панорамирование всего сигнала с одного канала на другой.
Обратить фазу
Инвертирует фазу обоих каналов стереосигнала. Этот элемент управления используется, чтобы запретить двум звукам с одной частотой отменять друг друга.
Эффект «Тон»
Эффект «Тон» синтезирует простые тона аудио для создания таких звуков, как низкий рокот подводной лодки, звонок телефона на заднем плане, сирены или звук лазера. Можно использовать до пяти тонов для каждого из экземпляров эффекта «Тон», чтобы создать хор. При применении данного эффекта к слою, содержащему аудио, исчезающее (исходное, необработанное) аудио игнорируется, и воспроизводится только тон.
Также можно применить эффект «Тон» к слою, который не содержит аудио (например, слой со сплошной заливкой), чтобы синтезировать аудио.
Эффект «Тон» не создает аудио на слое-меcтозаполнителе. Чтобы создать аудио с помощью эффекта, следует заменить местозаполнитель элементом видеоряда.
Параметры формы волны
Определяет используемый тип формы волны. Синусоида создает самые чистые тона. Прямоугольные волны создают тона с самым большим объемом искажений. Треугольные волны содержат элементы как синусоидальных, так и прямоугольных волн, однако, по свойствам они ближе к синусоидам. Пилообразные волны содержат элементы как синусоидальных, так и прямоугольных волн, однако, по свойствам они ближе к прямоугольным волнам.
Синусоида создает самые чистые тона. Прямоугольные волны создают тона с самым большим объемом искажений. Треугольные волны содержат элементы как синусоидальных, так и прямоугольных волн, однако, по свойствам они ближе к синусоидам. Пилообразные волны содержат элементы как синусоидальных, так и прямоугольных волн, однако, по свойствам они ближе к прямоугольным волнам.
Частота
Частота в Гц. Чтобы отключить тон, задайте для него частоту «0,0».
Уровень
Изменяет амплитуду всех тонов в этом экземпляре эффекта. Чтобы избежать отсечения и деформирования при смене кадров, используйте значение «Уровень» не более 100, разделенное на число используемых частот. Например, при использовании всех пяти частот укажите значение 20 %.
Чтобы избежать щелчков в конце тона, задайте ключевой кадр для выбранного значения «Уровень» в кадре, размещенном непосредственно перед концом тона, после чего задайте ключевой кадр для значения «Уровень» 0,0 в конце тона.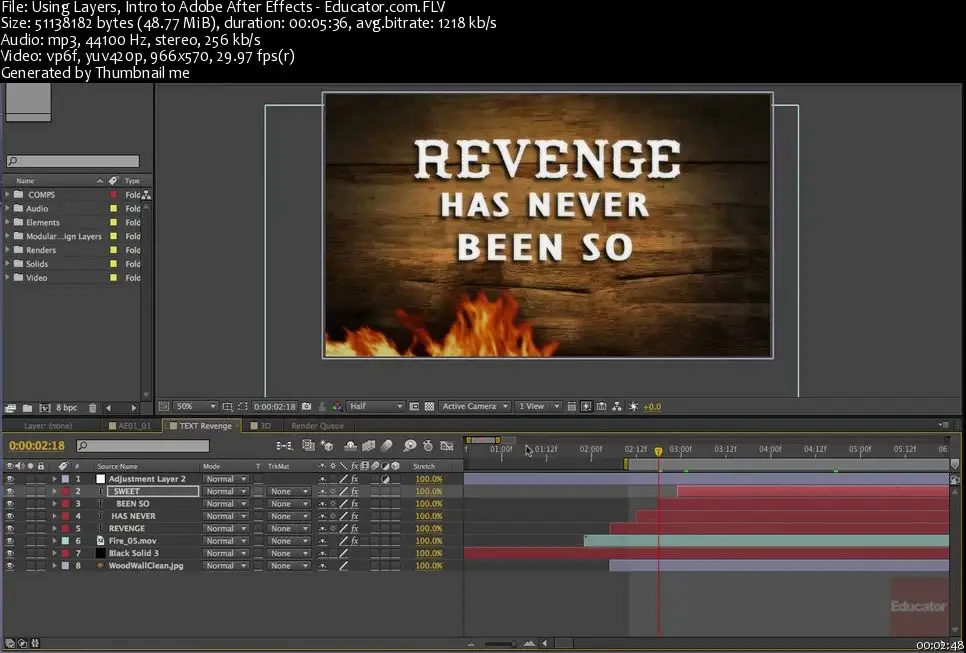 Этот прием подходит для любого аудио, завершенного внезапно и резко.
Этот прием подходит для любого аудио, завершенного внезапно и резко.
Справки по другим продуктам
- Предпросмотр видео и аудио
- Эффект «Спектр аудио»
- Установка или добавление ключевых кадров
Шаги о том, как постепенно увеличивать и уменьшать звук в видео
Возможно, вы слышали о различных красивых эффектах создания кинематографических видеороликов или короткометражных фильмов. Одним из лучших эффектов для использования в видео является переход звука. А также исчезновение или исчезновение фоновой музыки. Благодаря технологиям, которые у нас есть в настоящее время, создание этих эффектов в наших видео стало доступным в любое время. Кроме того, увеличилось количество доступных инструментов для редактирования видео и аудио. К сожалению, лишь некоторые из инструментов, которые вы видите, эффективны. К сожалению, большинство инструментов просто восхваляют себя, так почему бы не придерживаться популярных, но проверенных на надежность инструментов? Действительно, iMovie может затухать звук как часть своих невероятных эффектов, а также есть этот Premiere и другие мощные эффекты. Поэтому позвольте нам дать всестороннее изучение надежных программ с их упрощенными шагами для исчезновение или исчезновение звука в вашем видео.
Поэтому позвольте нам дать всестороннее изучение надежных программ с их упрощенными шагами для исчезновение или исчезновение звука в вашем видео.
- Часть 1. Простой, но мощный способ затухания звука на Windows и Mac
- Часть 2. Как затухать звук с помощью Premiere Pro
- Часть 3. Как затухать звук с помощью Final Cut Pro
- Часть 4. Шаги After Effects в исчезающем звуке
- Часть 5. Упрощенные шаги DaVinci Resolve при исчезновении звука
- Часть 6. Как затухать звук в iMovie
- Часть 7. Простой способ применить аудиоэффект постепенного появления и исчезновения онлайн
- Часть 8. Часто задаваемые вопросы о постепенном появлении и исчезновении звука
Часть 1. Простой, но мощный способ затухания звука на Windows и Mac
Давайте начнем с лучшего героя затухания/появления звука в этом посте. Видео конвертер Ultimate. Это программное обеспечение для редактирования видео, идеально подходящее как для начинающих, так и для профессионалов. Благодаря интуитивно понятному интерфейсу все процедуры редактирования видео становятся проще. Поэтому, если вам нужна мощная и в то же время удобная для пользователя программа, вам лучше выбрать Video Converter Ultimate. Кроме того, это программное обеспечение может редактировать и улучшать ваши видео, изображения и аудио с помощью технологии искусственного интеллекта. Мало того, он также оснащен другими передовыми технологиями, которые делают его еще более мощным, например аппаратное ускорение и ускорение графического процессора. Вот почему, если вы хотите создать эффект затухания и затухания звука в своем видео, вы можете легко и эффективно сделать это с помощью Video Converter Ultimate.
Благодаря интуитивно понятному интерфейсу все процедуры редактирования видео становятся проще. Поэтому, если вам нужна мощная и в то же время удобная для пользователя программа, вам лучше выбрать Video Converter Ultimate. Кроме того, это программное обеспечение может редактировать и улучшать ваши видео, изображения и аудио с помощью технологии искусственного интеллекта. Мало того, он также оснащен другими передовыми технологиями, которые делают его еще более мощным, например аппаратное ускорение и ускорение графического процессора. Вот почему, если вы хотите создать эффект затухания и затухания звука в своем видео, вы можете легко и эффективно сделать это с помощью Video Converter Ultimate.
Что больше? Этот отличный инструмент предоставляет вам множество различных опций для редактирования аудио. Предоставляя вам функцию затухания звука одним щелчком мыши, он также позволяет вам циклически воспроизводить, обрезать, задерживать, отключать звук и добавлять несколько звуковых дорожек в ваш файл. Между тем, этот видеоредактор доступен как для Mac, так и для Windows с поддержкой более 500 различных форматов файлов. Все должны согласиться с тем, что сегодня он вышел на вершину других популярных инструментов. С учетом этого примечания, вот простая инструкция о том, как этот инструмент обрабатывает эту задачу.
Между тем, этот видеоредактор доступен как для Mac, так и для Windows с поддержкой более 500 различных форматов файлов. Все должны согласиться с тем, что сегодня он вышел на вершину других популярных инструментов. С учетом этого примечания, вот простая инструкция о том, как этот инструмент обрабатывает эту задачу.
Основные особенности:
- 1. Создатель MV с потрясающими эффектами, включая затухание звука.
- 2. Самое совместимое и безопасное программное обеспечение для Mac и ПК.
- 3. Поддержка более 500 видео и аудио форматов с разрешением до 8K.
- 4. Передовые технологии, расширяющие возможности программного обеспечения.
- 5. Содержит набор инструментов для синхронизации звука, усилителя громкости, усилителя видео, компрессора и многого другого.
Шаг 1
Получить программное обеспечение
Вот как быстро появляется/затухает звук. Сначала вы должны загрузить программу редактирования видео на свой компьютер, щелкнув совместимый Скачать кнопка выше. После плавного процесса загрузки установите программное обеспечение, а затем запустите его.
После плавного процесса загрузки установите программное обеспечение, а затем запустите его.
Шаг 2
Загрузите видеофайл
После запуска программного обеспечения оно направит вас к его основному интерфейсу. Нажмите на MV вкладку среди меню выше, чтобы получить доступ к следующему окну. Затем нажмите на Дополнительная подпишите в левом нижнем углу интерфейса, чтобы загрузить файл.
Шаг 3
Примените желаемый звуковой эффект
После загрузки видеофайла перейдите в настройка вкладку в левом верхнем углу пользовательского интерфейса. Затем отметьте Затухать и Исчезать флажки, чтобы применить их к вашему видео. Если вы не можете проверить эффекты, вы можете сначала поставить галочку в поле «Фоновая музыка», а затем снять ее. Кроме того, у вас есть возможность обрезать и редактировать видео, если хотите.
Шаг 4
Доступ к меню экспорта
После этого отправляйтесь в Экспортировать вкладка рядом с настройка вкладку, затем примените другие предустановки, такие как формат, разрешение, частота кадров и разрешение. Кроме того, вы можете установить папку назначения для вашего вывода, когда вы нажимаете кнопку эллипсис в Сохранить раздел. Затем нажмите на Начать экспорт кнопку, чтобы начать процесс сохранения.
Кроме того, вы можете установить папку назначения для вашего вывода, когда вы нажимаете кнопку эллипсис в Сохранить раздел. Затем нажмите на Начать экспорт кнопку, чтобы начать процесс сохранения.
Часть 2. Как затухать звук с помощью Premiere Pro
Если вы хотите приобрести действительно профессиональное программное обеспечение для редактирования аудио и видео, Premiere Pro является одним из инструментов, на который вы можете положиться. Эта программа для редактирования видео позволяет вам работать с различными видео- и аудиоэффектами, включая популярную функцию затухания звука в Premiere Pro. При использовании этого известного программного обеспечения вы заметите, что все звуковые дорожки отображаются на его временной шкале в виде зеленых сигналов, и этот инструмент позволяет вам удалять их по своему желанию. Мы не можем отрицать, насколько точно это программное обеспечение относится к процессу редактирования видео- и аудиофайлов. Вы можете рассчитывать на отличное качество своей продукции. Однако в Premiere Pro есть родной термин для работы с приложением для обработки затухания звука, который могут оценить только профессионалы. Таким образом, если вы хотите узнать, как это программное обеспечение работает с затухающим звуком, вы можете положиться на следующие шаги.
Однако в Premiere Pro есть родной термин для работы с приложением для обработки затухания звука, который могут оценить только профессионалы. Таким образом, если вы хотите узнать, как это программное обеспечение работает с затухающим звуком, вы можете положиться на следующие шаги.
Шаг 1
Вот как затухать звук в Premiere. Запустите Adobe Premiere Pro после успешной установки. После открытия начните импортировать видео, перейдя в Файл меню и выбрав Откройте вкладка Обратите внимание, что вам необходимо загрузить видео и аудио файлы, которые вам нужны.
Шаг 2
Когда видео загрузится, нажмите кнопку Аудио трек на временной шкале. Затем найдите Эффекты вкладку и щелкните ее, чтобы просмотреть ее параметры. Когда появятся варианты, нажмите Аудио переходы вариант, за которым следует Кроссфейд, то Постоянный прирост выбор.
Шаг 3
После этого перетащите Постоянный прирост в конец загруженного аудио. Затем не забудьте сохранить видеофайл.
Часть 3. Как затухать звук с помощью Final Cut Pro
Как и в предыдущем представленном программном обеспечении, звуковой эффект затухания Final Cut Pro тоже отлично. Это программное обеспечение предлагает множество практичных, но мощных инструментов для редактирования видео и аудио. Эти незаменимые инструменты предназначены для применения эффектов, синхронизации видео и аудио, удаления шума и улучшения отображения видео и звука. Однако, поскольку это программное обеспечение дает веские основания любить его, заметно, что его еще можно улучшить, и оно работает только на настольных компьютерах Mac.
Это программное обеспечение предлагает множество практичных, но мощных инструментов для редактирования видео и аудио. Эти незаменимые инструменты предназначены для применения эффектов, синхронизации видео и аудио, удаления шума и улучшения отображения видео и звука. Однако, поскольку это программное обеспечение дает веские основания любить его, заметно, что его еще можно улучшить, и оно работает только на настольных компьютерах Mac.
Шаг 1
Запустите программное обеспечение и начните загружать в него видеофайл. Затем перетащите его на временную шкалу.
Шаг 2
Теперь нажмите Изменить Вкладка, выберите Регулировка громкости вариант, затем Применить затухание опцию.
Шаг 3
После этого вы можете проверить свое видео на наличие эффектов затухания звука, уже примененных в начальной и конечной частях видео. Затем сохраните изменения.
Часть 4. Шаги After Effects в исчезающем звуке
Переходим к другому программному обеспечению Adobe, After Effects. Этот инструмент представляет собой продвинутую программу, которая позволяет вам изменять параметры звука с помощью индикатора DB, где 0 — базовая линия. Если вы уменьшите это, это позволит вам уменьшить громкость звука. Между тем, применять затухающий звук в After Effects проще, чем в Premiere. Обычно он позволяет настраивать слой постепенного появления и исчезновения с помощью его свойства непрозрачности. Действительно, это более доступная версия Premiere Pro. Однако, как и в случае с After Effects, требуется высокое состояние системы, прежде чем вы сможете его приобрести.
Этот инструмент представляет собой продвинутую программу, которая позволяет вам изменять параметры звука с помощью индикатора DB, где 0 — базовая линия. Если вы уменьшите это, это позволит вам уменьшить громкость звука. Между тем, применять затухающий звук в After Effects проще, чем в Premiere. Обычно он позволяет настраивать слой постепенного появления и исчезновения с помощью его свойства непрозрачности. Действительно, это более доступная версия Premiere Pro. Однако, как и в случае с After Effects, требуется высокое состояние системы, прежде чем вы сможете его приобрести.
Шаг 1
Запустите After Effects и откройте видеофайл, загрузив его на временную шкалу. Теперь нажмите стрелку и стрелку звука, а затем стрелку формы волны.
Шаг 2
Затем начните добавлять ключевые кадры в ваш файл. Поместите головку воспроизведения туда, где вы хотите поместить затухание звука, затем разместите ключевые кадры и отрегулируйте настройки уровня звука после.
Шаг 3
После того, как ваши ключевые кадры установлены, вы можете проверить результат, чтобы сохранить его. Нажмите здесь, чтобы узнать, как ускорить видео в After Effects.
Нажмите здесь, чтобы узнать, как ускорить видео в After Effects.
Часть 5. Упрощенные шаги DaVinci Resolve при исчезновении звука
Хотите альтернативный метод, который поможет вам с вашей задачей? Попробуйте звуковой эффект затухания DaVinci Resolve. DaVinci Resolve также является инструментом с мощными функциями. Кроме того, он помогает вам создать эффект плавного затухания со множеством невероятных эффектов перехода, помимо эффектов затухания звука. Кроме того, он позволяет легко отделять звук от видеоклипа, позволяя прикреплять отсоединенный звук к другим видеофайлам. К сожалению, этот простой способ отключения звука не распространяется на все его функции, поскольку он по-прежнему усложняет процедуры для других.
Шаг 1
Откройте файл с помощью этого программного обеспечения и перейдите к его Fairlight страница после.
Шаг 2
На этой странице нажмите кнопку Эффекты И выберите Аудио переходы вариант. После этого вы должны выбрать предпочтительный вариант кроссфейда и перенести его на временную шкалу.
Шаг 3
После этого не стесняйтесь проверить, а затем сохранить новый файл.
Часть 6. Как затухать звук в iMovie
А вот и популярное программное обеспечение для редактирования видео от Apple, IMOVIE. Вы можете обозначить его как универсальный инструмент для устройств Mac и iOS, поскольку это встроенный инструмент. Следовательно, как упоминалось ранее, вы можете полагаться на iMovie для затухания звука, поскольку это один из его приятных эффектов. Кроме того, вы также можете использовать iMovie для добавления текстов в видео. В этой заметке, пусть вы не жаждете этого программного обеспечения на своем рабочем столе Windows, потому что оно никогда не будет соответствовать ему.
Шаг 1
Нажмите Новый проект вариант после запуска iMovie. Это также позволит вам загрузить свое видео. Как только файл будет загружен, нажмите кнопку Проекты под застройку вариант и выберите Показать формы волны.
Шаг 2
Нажмите форму волны, чтобы отредактировать звуковой эффект затухания, перетащив полосу затухания.
Шаг 3
Наконец, перетащите ползунок туда, где вы хотите применить эффекты постепенного появления и исчезновения. Затем сохраните проект.
Часть 7. Простой способ применить аудиоэффект постепенного появления и исчезновения онлайн
Вам лучше использовать инструмент Audio Trimmer, чтобы получить лучший опыт с эффектом затухания звука в Интернете. Это бесплатный онлайн-редактор файлов, который позволяет мгновенно увеличивать и уменьшать яркость музыки, песен, аудио и других аудиофайлов. Однако, как указано для такого онлайн-инструмента, вы можете ожидать, что он будет работать только при необходимой мощности интернета. Таким образом, если у вас дома есть сильный интернет, вы можете следовать и выполнять простые инструкции ниже.
Шаг 1
Посетите веб-сайт инструмента и импортируйте файл, с которым хотите работать.
Шаг 2
Как только файл будет загружен, нажмите кнопку ПОЯВЛЕНИЕ или ИСЧЕЗАТЬ кнопку, как хотите.
Шаг 3
Затем нажмите урожай кнопку, чтобы применить изменения. Затем сохраните файл.
Затем сохраните файл.
Часть 8. Часто задаваемые вопросы о постепенном появлении и исчезновении звука
Снижают ли эффекты плавного появления и исчезновения качество моего видео?
Нет, если вы будете использовать инструменты, представленные в этом посте.
Применяются ли постепенное появление и исчезновение только к звуку?
Нет. Вы также можете применять этот эффект постепенного появления и исчезновения в видеопереходах.
Как долго я могу наслаждаться исчезающим звуком в моем клипе?
Это зависит от применяемой настройки. Обычно это длится до десяти секунд.
Заключение
Все программы, включая iMovie, имеют звуковые эффекты. И все они превосходны, когда дело доходит до исчезать или исчезать звук в видео, так что вы можете выбрать свободно. Однако, если вы новичок и стремитесь стать профессиональным редактором, выберите тот, у которого простая процедура, но отличные функции, такие как Видео конвертер Ultimate.
Что вы думаете об этом посте.
- 1
- 2
- 3
- 4
- 5
Прекрасно
Рейтинг: 4.8 / 5 (378 голосов)
Как создавать эффекты плавного появления и затухания в After Effects
Изучение плавного перехода аудио и видео станет одним из самых ценных уроков, которые вы можете преподать себе в Adobe After Effects. В конечном итоге вы будете использовать его почти в каждом проекте, будь то переход между клипами или плавное затухание музыки в конце видео. В целом, это сделает ваше редактирование более чистым и профессиональным.
Прежде чем приступить к редактированию звука, убедитесь, что вы полностью знакомы с тем, как добавлять звук в After Effects.
Мы рассмотрим 3 различных типа постепенного появления и исчезновения: в видео, элементах и звуковых дорожках. Давайте углубимся.
Часть 1. Создание переходов с плавным появлением и исчезновением в AE Для плавного появления и исчезновения видеоклипов сначала убедитесь, что ваш проект открыт в Adobe After Effects.
- Выберите клип, в котором вы хотите плавно переходить, и нажмите T на клавиатуре.
- Переместите ползунок к началу клипа и нажмите на секундомер , чтобы установить ключевой кадр.
- Установите Непрозрачность на 0% .
- Переместите ползунок воспроизведения туда, где должен заканчиваться эффект нарастания. Как правило, 1 секунда работает хорошо, но вы можете захотеть, чтобы она длилась дольше или быстрее.
- Установите Непрозрачность на 100% .
- Для затухания переместите указатель воспроизведения туда, где вы хотите начать затухание.
- Создайте новый ключевой кадр , нажав на ромб.
- Переместить точку воспроизведения туда, где вы хотите, чтобы затухание закончилось, а клип полностью исчез.
- Установите Непрозрачность на 0% .
- Выровняйте несколько клипов на временной шкале так, как вы хотите, чтобы они появлялись и исчезали друг с другом.
 Или держите их отдельно, если хотите, чтобы они появлялись и исчезали на черном экране.
Или держите их отдельно, если хотите, чтобы они появлялись и исчезали на черном экране.
Еще один способ постепенного появления и исчезновения элементов в After Effects — использование пресета. Это быстрый способ применить затухание, но компромисс в том, что у вас будет немного меньше контроля.
- Перейдите в меню Presets и найдите Fade . Вам будет предложено несколько вариантов в разделе Behavior .
- Чтобы применить пресет, просто перетащите его на соответствующий клип .
- Fade In Over Layer Below (Затухание поверх слоя ниже) — клип появляется поверх нижнего слоя на время клипа.
- Затухание над слоем ниже сделает то же самое, но затухнет.
- Для большего контроля над тем, как долго длится ваше затухание, используйте Fade In+Out — кадры и Fade In+Out — пресеты мс.

- После того, как вы применили эти предустановки, вы сможете открыть панель «Эффекты» для клипа на временной шкале и выбрать количество кадров или миллисекунд, в течение которых вы хотите, чтобы затухание длилось.
Принцип появления и исчезновения звука в After Effects такой же, как и с визуальными эффектами. Разница в том, что вы будете изменять уровни звуковой дорожки, а не прозрачность видеодорожки.
- Выберите звуковую дорожку, на которую вы хотите перейти.
- Переместите ползунок к началу клипа и щелкните секундомер по уровню звука , чтобы установить ключевой кадр.
- Установите уровни на 0db .
- Переместите ползунок воспроизведения туда, где должен заканчиваться эффект нарастания. Как правило, 1 секунда работает хорошо, но вы можете захотеть, чтобы она длилась дольше или быстрее.
- Установите уровни на максимальную громкость, которую вы хотите .

- Чтобы затухать, переместите указатель воспроизведения туда, где вы хотите начать затухание.
- Создайте новый ключевой кадр , нажав на ромб.
- Переместите указатель воспроизведения туда, где вы хотите, чтобы исчезновение закончилось, а звук полностью остановился.
- Установите для Audio Levels значение 0db .
И все! Изучая, как вырезать в After Effects, найдите время, чтобы узнать, как постепенное появление и исчезновение видео и звуковых дорожек, чтобы сделать ваше редактирование плавным и профессиональным. Вы можете либо вручную настроить непрозрачность видео или уровни звуковой дорожки, чтобы они появлялись и исчезали по-своему, либо вы можете применить простую предустановку, которая сделает всю работу за вас. Все, что работает для вашего процесса.
Быстрое изменение прозрачности и постепенное появление или исчезновение слоя в After Effects
Некоторые из ссылок в этой статье являются «партнерскими ссылками», ссылками со специальным кодом отслеживания. Это означает, что если вы нажмете на партнерскую ссылку и купите товар, я получу партнерскую комиссию. Цена товара одинакова независимо от того, является ли он партнерской ссылкой или нет. Несмотря на это, мы рекомендуем только те продукты или услуги, которые, по нашему мнению, принесут пользу нашим читателям. Используя партнерские ссылки, вы помогаете поддерживать Edit Video Faster, и я искренне ценю вашу поддержку.
В этой статье рассказывается, как быстро изменить прозрачность (также известную как «непрозрачность») и выполнить постепенное появление или исчезновение слоя в After Effects. Это очень легко сделать и занимает всего несколько секунд. Вот как:
Быстрое изменение прозрачности слоя в After Effects
Чтобы изменить прозрачность слоя в After Effects, сначала выберите слой в композиции, которую вы хотите изменить. Затем нажмите клавишу «Т». Появится свойство непрозрачности для слоя. Вы можете запомнить этот ярлык как «T для прозрачности!» Просто представьте себе Большую Птицу, держащую букву Т и говорящую это, и вы никогда этого не забудете.
(У меня есть малыш, если вы не знаете)
Выберите слой и нажмите клавишу «T», чтобы открыть свойство «Непрозрачность». Далее, где написано «100%», измените это значение. 0% сделает слой полностью прозрачным. 50% сделает его наполовину прозрачным. Чтобы изменить значение, вы можете нажать на 100% и, удерживая кнопку мыши, перетащить влево или вправо. Это понизит или повысит значение. Или щелкните 100%, а затем введите значение и нажмите клавишу «Ввод/Ввод», чтобы установить значение.
Это понизит или повысит значение. Или щелкните 100%, а затем введите значение и нажмите клавишу «Ввод/Ввод», чтобы установить значение.
Нравится этот урок? Ознакомьтесь с моим учебным пособием по простому и полезному ярлыку «Заменить слой» в After Effects
Появление или исчезновение слоя в After Effects
Допустим, вы хотите создать переход с плавным появлением или исчезновением в After Effects. Вы можете использовать свойство Opacity, чтобы сделать это очень легко.
Fade In
Чтобы создать постепенное появление, перейдите к моменту времени, когда вы хотите, чтобы переход был завершен (10 кадров, 1 секунда и т. д.). В свойстве «Непрозрачность» щелкните значок секундомера рядом с «Непрозрачность». Это устанавливает ключевой кадр. Значение должно быть равно 100%. Если это не так, измените его на 100%.
Теперь переместите индикатор временной позиции в начало композиции или туда, где вы хотите начать переход. Измените значение на 0%. Когда вы это сделаете, новый ключевой кадр должен быть создан автоматически.
Теперь вы сделали плавный переход.
Вам нужна стоковая музыка? Проверьте моих друзей на Soundstripe. Я считаю, что у них лучший выбор, цены и лицензирование. Чтобы получить скидку 10% на подписку, используйте код «EVF» при оформлении заказа. 🎧 (партнерская ссылка)
Затухание
Чтобы создать переход затухания, найдите время начала перехода и переместите указатель положения времени на это время. Щелкните значок секундомера рядом с параметром «Непрозрачность», если в слое для свойства «Непрозрачность» еще не созданы ключевые кадры. Если ключевые кадры уже есть, скорее всего, из-за того, что вы создали плавный переход, нажмите кнопку «добавить ключевой кадр» для свойства «Непрозрачность». Это тот маленький значок ромба, который находится слева от строки, на которой установлено свойство «Непрозрачность».
Убедитесь, что для первого ключевого кадра установлено значение 100%.