Заполнение и подписание форм PDF с помощью инструмента Adobe Acrobat «Заполнить и подписать»
Руководство пользователя Отмена
Поиск
Последнее обновление Sep 30, 2022 10:52:49 AM GMT | Также применяется к Adobe Acrobat 2017, Adobe Acrobat 2020
- Руководство пользователя Acrobat
- Введение в Acrobat
- Доступ к Acrobat с настольных компьютеров, мобильных устройств и интернета
- Новые возможности Acrobat
- Комбинации клавиш
- Системные требования
- Рабочее пространство
- Основные сведения о рабочем пространстве
- Открытие и просмотр файлов PDF
- Открытие документов PDF
- Навигация по страницам документа PDF
- Просмотр установок PDF
- Настройка режимов просмотра PDF
- Включение предварительного просмотра эскизов файлов PDF
- Отображать PDF в браузере
- Работа с учетными записями облачного хранилища в Интернете
- Доступ к файлам из Box
- Доступ к файлам из Dropbox
- Доступ к файлам из OneDrive
- Доступ к файлам из SharePoint
- Доступ к файлам из Google Диска
- Acrobat и macOS
- Уведомления Acrobat
- Сетки, направляющие и измерения в PDF
- Использование азиатского текста, кириллицы и текста слева направо в документах PDF
- Основные сведения о рабочем пространстве
- Создание документов PDF
- Обзор процедуры создания документов PDF
- Создание файлов PDF в Acrobat
- Создание документов PDF с помощью PDFMaker
- Использование принтера Adobe PDF
- Преобразование веб-страниц в PDF
- Создание файлов PDF с помощью Acrobat Distiller
- Настройки преобразования Adobe PDF
- Шрифты PDF
- Редактирование документов PDF
- Редактирование текста в документах PDF
- Редактирование изображений и объектов в документе PDF
- Поворот, перемещение, удаление и изменение нумерации страниц PDF
- Редактирование отсканированных документов PDF
- Улучшение фотографий документов, снятых на камеру мобильного устройства
- Оптимизация документов PDF
- Свойства документов PDF и метаданные
- Ссылки и вложенные файлы в PDF
- Слои документов PDF
- Миниатюры страниц и закладки в документах PDF
- Мастер операций (Acrobat Pro)
- Файлы PDF, преобразованные в веб-страницы
- Настройка документов PDF для использования в презентации
- Статьи PDF
- Геопространственные файлы PDF
- Применение операций и сценариев к файлам PDF
- Изменение шрифта по умолчанию для добавления текста
- Удаление страниц из документов PDF
- Сканирование и распознавание текста
- Сканирование документов в формат PDF
- Улучшение фотографий документов
- Устранение неполадок сканера при использовании Acrobat для сканирования
- Формы
- Основные положения для работы с формами PDF
- Создание форм с нуля в Acrobat
- Создание и рассылка форм PDF
- Заполнение форм PDF
- Свойства полей форм PDF
- Заполнение и подписание форм PDF
- Настройка кнопок для выполнения действий в формах PDF
- Публикация интерактивных веб-форм PDF
- Основные положения для работы с полями форм PDF
- Поля форм PDF для штрих-кода
- Сбор данных формы PDF и управление ими
- Инспектор форм
- Помощь с формами PDF
- Отправка форм PDF получателям с использованием эл.
 почты или внутреннего сервера
почты или внутреннего сервера
- Объединение файлов
- Объединение или слияние файлов в один файл PDF
- Поворот, перемещение, удаление и перенумерация страниц PDF
- Добавление верхних и нижних колонтитулов, а также нумерации Бейтса в документы PDF
- Обрезка страниц PDF
- Добавление водяных знаков в документы PDF
- Добавление фона в документы PDF
- Работа с файлами, входящими в портфолио PDF
- Публикация портфолио PDF и предоставление совместного доступа
- Обзор портфолио PDF
- Создание и настройка портфолио PDF
- Общий доступ, редактирование и комментирование
- Предоставление общего доступа к документам PDF и их отслеживание онлайн
- Пометка текста при редактировании
- Подготовка к редактированию документа PDF
- Запуск процесса редактирования файлов PDF
- Размещение совместных рецензий на сайтах SharePoint или Office 365
- Участие в редактировании документа PDF
- Добавление комментариев в документы PDF
- Добавление штампа в файл PDF
- Процессы утверждения
- Управление комментариями | просмотр, добавление ответа, печать
- Импорт и экспорт комментариев
- Отслеживание редактирования PDF и управление им
- Сохранение и экспорт документов PDF
- Сохранение PDF
- Преобразование документа PDF в файл JPG
- Преобразование и экспорт документов PDF в файлы других форматов
- Параметры форматирования файлов для экспорта в PDF
- Повторное использование содержимого PDF
- Защита
- Повышенный уровень защиты документов PDF
- Защита документов PDF с помощью паролей
- Управление цифровыми удостоверениями
- Защита документов PDF с помощью сертификатов
- Открытие защищенных документов PDF
- Удаление конфиденциальных данных из документов PDF
- Установка политик безопасности файлов PDF
- Выбор метода защиты для документов PDF
- Предупреждения безопасности при открытии документов PDF
- Защита файлов PDF с Adobe Experience Manager
- Функция защищенного просмотра PDF-документов
- Обзор функций защиты в программе Acrobat и файлах PDF
- Язык JavaScript в файлах PDF, представляющий угрозу безопасности
- Вложения как угроза безопасности
- Разрешить или заблокировать ссылки в PDF-файлах
- Электронные подписи
- Подписание документов PDF
- Съемка подписи на мобильное устройство и использование ее в любых приложениях
- Отправка документов на электронные подписи
- О подписях сертификатов
- Подписи на основе сертификата
- Подтверждение цифровых подписей
- Доверенный список, утвержденный Adobe
- Управление доверенными лицами
- Печать
- Основные задачи печати файлов PDF
- Печать брошюр и портфолио в формате PDF
- Дополнительные настройки печати PDF
- Печать в PDF
- Печать цветных документов PDF (Acrobat Pro)
- Печать файлов PDF с помощью заказных размеров
- Расширенный доступ, теги и перекомпоновка
- Создание и проверка средств расширенного доступа к документам PDF
- Возможности расширенного доступа в файлах PDF
- Инструмент «Порядок чтения» в PDF
- Чтение документов PDF при помощи возможностей расширенного доступа и перекомпоновки
- Редактирование структуры документа на панелях «Содержимое» и «Теги»
- Создание документов PDF с расширенным доступом
- Поиск и индексация
- Индексирование файлов PDF
- Поиск в документах PDF
- 3D-модели и мультимедиа
- Добавление аудио, видео и интерактивных объектов в файлы PDF
- Добавление 3D-моделей в файлы PDF (Acrobat Pro)
- Отображение 3D-моделей в файлах PDF
- Взаимодействие с 3D-моделями
- Измерение 3D-объектов в файлах PDF
- Настройка 3D-видов в файлах PDF
- Включение 3D-содержимого в документе PDF
- Добавление мультимедийного контента в документы PDF
- Добавление комментариев для 3D-макетов в файлах PDF
- Воспроизведение видео-, аудио- и мультимедийных форматов в файлах PDF
- Добавление комментариев в видеоролики
- Инструменты для допечатной подготовки (Acrobat Pro)
- Обзор инструментов для допечатной подготовки
- Типографские метки и тонкие линии
- Просмотр цветоделения
- Обработка прозрачности
- Преобразование цветов и управление красками
- Цветовой треппинг
- Предпечатная проверка (Acrobat Pro)
- Файлы, совместимые с PDF/X-, PDF/A- и PDF/E
- Профили предпечатной проверки
- Расширенная предпечатная проверка
- Отчеты предпечатной проверки
- Просмотр результатов предпечатной проверки, объектов и ресурсов
- Методы вывода в PDF
- Исправление проблемных областей с помощью инструмента «Предпечатная проверка»
- Автоматизация процедуры анализа документов с помощью дроплетов или операций предпечатной проверки
- Анализ документов с помощью инструмента «Предпечатная проверка»
- Дополнительная проверка с помощью инструмента «Предпечатная проверка»
- Библиотеки предпечатной проверки
- Предпечатные переменные
- Управление цветом
- Обеспечение согласованности цветов
- Настройки цветов
- Управление цветом документов
- Работа с цветовыми профилями
- Основы управления цветом
Adobe занимается тестированием нового интерфейса для инструмента «Заполнить и подписать» в Acrobat. Если после обновления операции или элементы интерфейса, упомянутые в этом документе, не соответствуют вашей версии Acrobat, см. статью Заполнение и подписание форм PDF | Новый интерфейс.
Если после обновления операции или элементы интерфейса, упомянутые в этом документе, не соответствуют вашей версии Acrobat, см. статью Заполнение и подписание форм PDF | Новый интерфейс.
Используйте инструмент Заполнить и подписать, чтобы легко заполнять, подписывать и отправлять ваши формы и документы в электронном виде. В этом документе приведена информация о том, как заполнять, подписывать и отправлять формы с ПК с помощью Acrobat или Reader.
Откройте документ PDF или форму в Acrobat или Acrobat Reader.
Нажмите Заполнить и подписать на панели справа или нажмите на значок «Подписать» на панели инструментов.
Нажмите Заполнить и подписать. Нужные инструменты и опции отображаются на панели инструментов. Используйте их, чтобы заполнить форму.
A. Комментарии для заполнения формы B. Выбор цвета C. Подписание форм D. Запросить подписи
Наведите курсор мыши на поле формы.
 Если вы видите синее поле, продолжите выполнение этого шага (в противном случае пропустите этот шаг):
Если вы видите синее поле, продолжите выполнение этого шага (в противном случае пропустите этот шаг):- Если при наведении курсора синее поле не отображается, это означает, что форма является интерактивной и доступна для заполнения (она содержит поля, которые можно выбрать или заполнить). Нажмите в любом месте в синем поле (курсор будет автоматически установлен в правильное положение). Введите текст в поле.
- Аналогичным образом для установки флажков и переключателей нажмите в поле, чтобы выбрать опцию.
Наведите курсор мыши на поле формы. Если синее поле не отображается, это означает, что это простая форма. Вы можете заполнить ее вручную или добавить текст.
- Нажмите Добавить текст на панели инструментов. Нажмите в том месте документа, куда нужно добавить текст, затем введите текст.
- Используйте панель инструментов поля, чтобы внести соответствующие изменения:
- Чтобы изменить размер поля, используйте кнопку увеличения или уменьшения шрифта на панели инструментов — две первые кнопки с левой стороны.

- Чтобы переместить поле, переместите курсор ближе к рамке поля до появления маркера, затем нажмите и перетащите поле.
- Чтобы удалить поле или введенный текст, нажмите кнопку корзины.
- Чтобы преобразовать обычное текстовое поле в комбинированное поле или наоборот, нажмите кнопку «Объединение» (вторая кнопка справа).
- Для использования комментариев и символов нажмите меню «Параметры» , а затем выберите комментарий.
- Чтобы изменить размер поля, используйте кнопку увеличения или уменьшения шрифта на панели инструментов — две первые кнопки с левой стороны.
- Используйте комбинированные поля для ввода или добавления текста в полях, расположенных рядом друг с другом в строке. Комбинированное поле равномерно распределяет вводимый пользователем текст по всей ширине текстового поля, как показано ниже. Если при вводе символы не помещаются в каждом поле, отрегулируйте интервал с помощью маркера изменения размера, представленного на изображении выше.
- Используйте «Крестик», «Флажок» и «Точка» для установки флажков и переключателей. Используйте «Круг», чтобы обвести текст, или «Линия», чтобы зачеркнуть текст.
 Нажмите комментарий на панели инструментов, чтобы выбрать его, затем нажмите форму, в которую необходимо его добавить. (При каждом нажатии выбранный комментарий размещается в соответствующем месте формы).
Нажмите комментарий на панели инструментов, чтобы выбрать его, затем нажмите форму, в которую необходимо его добавить. (При каждом нажатии выбранный комментарий размещается в соответствующем месте формы).
Измените размер первого добавленного комментария, чтобы отрегулировать флажок или переключатель в документе. Последующие добавленные комментарии будут иметь тот же размер, соответствующий размеру полей/кружков.
Чтобы подписать форму PDF, можно ввести, нарисовать или вставить изображение своей подписи или инициалов.
Откройте документ PDF или форму в Acrobat или Reader, и нажмите Заполнить и подписать на панели справа.
Нажмите значок Подписание на панели инструментов «Заполнить и подписать» и выберите, что необходимо добавить — подпись или только инициалы.
Если подпись или инициалы уже добавлены, они отображаются как параметры, доступные для выбора.
Если вы уже добавляли подпись или инициалы, выберите ее в параметрах подписи, затем нажмите в том месте документа PDF, где необходимо вставить подпись.
 Пропустите этот шаг.
Пропустите этот шаг.Если вы подписываете документ впервые, отображается панель «Подпись» или панель «Инициалы». Ниже приведен пример панели «Подпись».
Вы можете напечатать, нарисовать или импортировать изображение подписи. Добавленные инициалы и подпись сохранены для дальнейшего использования.- Клавиатура. Введите свое имя в поле. На выбор доступно несколько стилей подписи. Нажмите «Изменить стиль» для просмотра другого стиля.
- Перо. Поставьте в поле рукописную подпись.
- Изображение. Найдите и выберите изображение своей подписи.
- Сохранить подпись. Если этот флажок установлен, и вы зарегистрированы в Acrobat Reader или Acrobat, добавленная подпись надежно сохраняется в Adobe Document Cloud для повторного использования.
Нажмите кнопку Применить, затем нажмите в том месте документа PDF, где требуется добавить подпись или инициалы.

Чтобы переместить подпись или инициалы, нажмите поле, чтобы выделить его, и используйте клавиши со стрелками. Чтобы изменить размер или удалить поле, используйте параметры на панели инструментов поля.
Чтобы использовать изображение подписи:
- Поставьте свою подпись черной ручкой на чистом белом листе бумаги. Подпись следует разместить посередине бумаги, чтобы при создании или сканировании снимка не было краев.
- Сфотографируйте или отсканируйте подпись. При фотографировании подписи убедитесь, что страница освещена должным образом и на подпись не падает тень.
- Передайте фотографию на компьютер или отсканируйте изображение. Acrobat/Reader поддерживает файлы JPG, JPEG, PNG, GIF, TIFF, TIF и BMP. Обрезать изображение не требуется. Если фотография или отсканированное изображение достаточно четкое, Acrobat/Reader выполнит импорт только подписи.
После заполнения формы вы можете предоставить доступ к ней другим пользователям.
Откройте документ PDF или форму в Acrobat или Reader, и нажмите Заполнить и подписать на панели справа.
На панели инструментов Заполнить и подписать нажмите Запросить подписи.
Отправьте форму одним из следующих способов:
Отправка ссылки на нередактируемую копию заполненной и подписанной формы. Копия сертифицируется Adobe Acrobat Sign. Получатели не смогут внести изменения в копию; любые изменения делают сертификацию недействительной.
Нажмите Получить ссылку и затем выберите Создать ссылку.
Все, у кого есть ссылка, смогут просматривать документ, но не смогут вносить изменения. Предоставьте ссылку одним из следующих способов:
- Нажмите Скопировать ссылку и поделитесь ею с другими пользователями по электронной почте.
- Нажмите Вложить ссылку в письмо. Отобразится адрес электронной почты по умолчанию.
 Строка темы письма — название заполненной формы. В самом письме будет ссылка на эту форму. Если требуется, можно изменить тему или текст письма. Добавьте адреса электронной почты получателей в поле Кому и нажмите Отправить.
Строка темы письма — название заполненной формы. В самом письме будет ссылка на эту форму. Если требуется, можно изменить тему или текст письма. Добавьте адреса электронной почты получателей в поле Кому и нажмите Отправить.
Отправляйте копию готового документа, доступного только для чтения, по электронной почте. Получатели смогут просматривать файл, но не смогут вносить изменения.
Нажмите Отправить копию.
Введите адрес электронной почты пользователей, которым необходимо отправить документ. Можно также использовать ссылку Адресная книга для выбора адресов электронной почты.
Поля «Тема» и «Сообщение» аналогичны соответствующим полям в письмах электронной почты. Введите необходимую информацию. Нажмите кнопку Отправить.
Нажмите Запросить подписи и нажмите Начало работы.
Отобразится окно Acrobat Sign. Поля «Имя» и «Сообщение» аналогичны соответствующим полям в письмах электронной почты.
 Введите необходимую информацию и выполните одно из следующих действий:
Введите необходимую информацию и выполните одно из следующих действий:- (Необязательно) Для использования дополнительных параметров, включая аутентификацию подписанта, напоминания и другие, нажмите Дополнительные параметры.
- Для добавления полей формы и указания места для подписи нажмите Укажите место для подписи.
Введите запрашиваемую информацию. Дополнительные сведения представлены на странице Отправка документов на подпись.
Связанные материалы
- Быстрое заполнение и подписание любых форм PDF онлайн
- Мобильное приложение Fill & Sign
- Получение документов PDF, подписанных другими пользователями
- Функция: заполнение и подписание форм PDF с помощью Acrobat
Вход в учетную запись
Войти
Управление учетной записью
Как редактировать PDF в Acrobat Pro DC, Photoshop CC, Illustrator CC.

Поскольку большинство макетов для печати сохраняются в формате PDF, то часто возникает необходимость его отредактировать. Возможно, убрать старое фото, поменять текст или просто изменить номер телефона в контактах.
PDF файлы могут сочетать в себе вектор и растр одновременно, они имеют маленький вес и открываются даже на мобильных телефонах. Этот формат широко применяют в полиграфии, в нем сохраняют чертежи, инструкции, книги и т.д.
Если есть исходный файл макета, то сделать это не составит труда. А что делать если есть только файл PDF? Возможно ли внести изменения непосредственно в PDF-формат не имея исходника.
Часто возможность полноценно редактировать файл PDF имеют программы в которой он создавался Adobe Illustrator или Adobe Photoshop.
Например, если вы знаете, что исходник файла создавался в Illustrator, то попробуйте открыть PDF в этой программе. Если при сохранении была включена совместимость, то файл будет редактироваться также, как и исходник.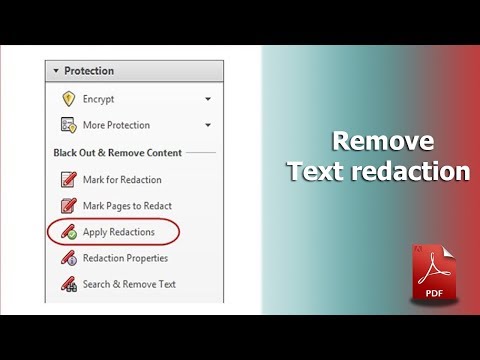
Содержание
- 1 Как редактировать PDF в Adobe Acrobat DC
- 1.1 Редактирование многостраничных PDF файлов
- 2 Как редактировать PDF в Adobe Illustrator CC
- 3 Как редактировать PDF в Adobe Photoshop
- 4 Видео урок: Как редактировать PDF
Как редактировать PDF в Adobe Acrobat DC
Adobe Acrobat можно сказать «родной» для ПДФ формата, поэтому здесь вы можете его редактировать, править последовательность страниц и их размер.
Справа откройте боковую панель с инструментами и выберите «Edit PDF».
Adobe Acrobat DC позволяет вносить изменения в файл, но у него нет такого большого количества инструментов редактирования. Основное преимущество заключается в том, что можно легко вносить текстовые изменения в многостраничные документы.
Теперь вы можете редактировать текст, перемещать и удалять текстовые блоки и картинки. В правой части появились настройки для текста, здесь можно менять размер шрифта и другие параметры текста.
Итак, если вам нужно убрать несколько слов или строк подойдет профессиональный редактор Adobe Acrobat, с более сложной версткой он не справится, и это единственный минус.
Редактирование многостраничных PDF файлов
Adobe Acrobat редактирует многостраничные файлы не нарушая их последовательность и это большой плюс.
В левой части рабочего стола разверните панель страниц. Нажмите по одной из них правой кнопкой мыши. В открывшимся меню вы можете добавить страницы в документ, удалить, повернуть, заменить.
Иногда требуется обрезать страницу, для этого выберите «Crop Pages…»
В следующем окне можно задать отступы от каждой стороны страницы, единицы измерения и принцип обрезания. Кадрирование можно применить к одной странице, к выделенным, ко всем, к четным и нечетным.
Особенно полезной будет применение к четным и нечетным страницам (Even/Odd Pages) с разными значениями. Например, для создания зеркальных полей в книге.
Как редактировать PDF в Adobe Illustrator CC
Иллюстратор имеет больше инструментов для редактирования, чем Acrobat. Но в Illustrator можно открывать только по одной странице.
Но в Illustrator можно открывать только по одной странице.
Кроме того, часто слетают шрифты или текстовые блоки рвутся. Чтобы такого не происходило желательно установить нужный шрифт или закривить шрифты в Acrobat.
Во втором случае, текст превратится в векторный элемент и его невозможно будет редактировать как текст.
Как редактировать PDF в Adobe Photoshop
Если PDF файл не получается редактировать не в одной из перечисленных выше программ, скорее всего слои склеены в единое изображение, остается фотошоп.
Photoshop растрирует PDF в изображение, а затем вы можете редактировать его как обычную картинку, применяя все доступные инструменты ретуши.
Перетяните файл в рабочее окно Фотошопа. В окне импорта самым важным параметром является разрешение растрирования страницы (Resolution).
Однако, если PDF был сохранен из Photoshop со слоями. То его открытие в фотошопе не будет отличатся от открытия исходника.
Видео урок: Как редактировать PDF
youtube.com/embed/vqix7o7PFZg» frameborder=»0″ allowfullscreen=»allowfullscreen»/>
(Visited 28 631 times, 3 visits today)
Как использовать Adobe Acrobat Pro DC для редактирования и комментирования PDF-файлов
Вы когда-нибудь получали от кого-то .pdf-файл, и вам нужно было комментировать или редактировать текст в .pdf-файле так же, как вы делаете это в Microsoft Word? Adobe Acrobat Pro DC позволяет пользователю полностью контролировать свои документы. Благодаря множеству функций повышается производительность и эффективность! Однако в этом сообщении блога я сосредоточусь на том, как добавить текст в pdf и как добавить комментарии в .pdf.
Как использовать Adobe Acrobat Pro DC, чтобы добавить комментарий к файлу PDF:
Нажмите Инструменты , а затем Комментарий .
Существует несколько различных типов комментариев, аннотаций и других данных, которые вы можете предоставить.
На панели инструментов слева направо доступны следующие варианты:
• Добавить заметку
• Выделить текст
• Подчеркнуть текст
• Добавить примечание к тексту
• Зачеркнуть текст
• Добавить примечание вместо текста
• Вставить текст в качестве курсора
• Включить сочетания клавиш для исправления текста
• Добавить текстовый комментарий
• Добавить текстовое поле
• Нарисовать свободную форму
• Стереть рисунок
• Добавить штамп
• Прикрепить файл
• Записать звук
• Инструменты рисования
Это пример заметки.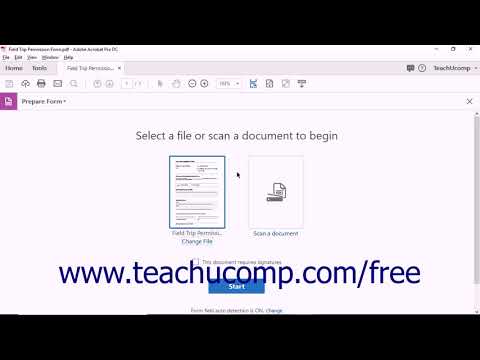 Их удобно размещать в любом месте документа, где должны быть сделаны общие комментарии. Это очень похоже на то, как если бы вы относились к комментарию в Microsoft Word с помощью всплывающей подсказки, указывающей местоположение комментария.
Их удобно размещать в любом месте документа, где должны быть сделаны общие комментарии. Это очень похоже на то, как если бы вы относились к комментарию в Microsoft Word с помощью всплывающей подсказки, указывающей местоположение комментария.
Вот еще несколько примеров использования инструментов редактирования текста:
В правой части экрана находится панель комментариев . Все комментарии перечислены и могут быть отсортированы, отфильтрованы и найдены. Другие участники могут ответить на ваш комментарий, и в конечном итоге он будет либо принят, либо отклонен. Вы даже можете искать комментарии в Adobe Acrobat.
Как редактировать PDF в Adobe Acrobat Pro DC:
Щелкните Инструменты , а затем Редактировать PDF .
С правой стороны вы увидите панель форматирования , которая дает вам несколько вариантов форматирования текста!
Просто нажмите на PDF-файл и редактируйте! Вы можете выбрать, отображать ли ограничивающую рамку вокруг редактируемых областей, установив или сняв флажок Показать ограничивающие рамки на панели форматирования справа.
Вверху также есть панель инструментов, которая позволяет выполнять дополнительное редактирование, например изображения, ссылки, обрезку, верхние и нижние колонтитулы, водяные знаки и многое другое.
Это невероятно полезная функция последней и самой лучшей версии Adobe Acrobat Pro DC, которая будет способствовать культуре совместной работы и повышению производительности в вашей организации. Проверьте это!
БОНУС!
Как включить возможность комментирования для пользователей Reader:
Не у всех будет Adobe Acrobat Pro DC, поэтому при отправке PDF-файлов, которые вы хотите, чтобы другие могли комментировать, следует учитывать некоторые соображения. Включив права комментирования в PDF-файле, пользователи бесплатной версии Reader 8 или более поздней версии могут просматривать и комментировать документ. Когда PDF-файл с правами на комментирование открывается в Reader, появляется панель сообщений документа и инструменты для комментирования, которые ранее не были доступны.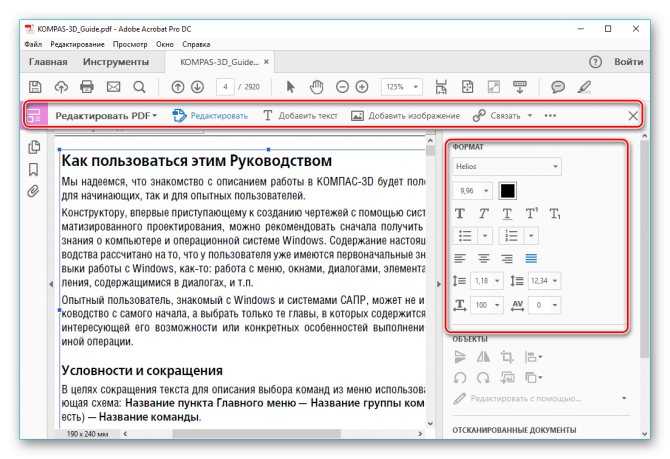
Когда вы инициируете управляемую проверку, например, в общей сети, права на комментирование включаются автоматически. Вы по-прежнему можете включить права комментирования для PDF-файла, который хотите отправить по электронной почте (особенно тем, у кого более старые версии Reader).
Откройте файл PDF и выберите «Файл» > «Сохранить как другой» > «Reader Extended PDF» > «Включить комментарии и измерения» .
Был ли этот пост ценным? За считанные секунды вы можете подписаться на 30-дневную БЕСПЛАТНУЮ пробную версию учебного сайта KnowledgeWave и получить доступ к видео об Adobe Acrobat и других инструментах для повышения производительности!
Как добавить или отредактировать текст в PDF
Nitro Pro включает инструменты, позволяющие добавлять новый текст в документ PDF или вносить последние исправления и обновления без необходимости повторно открывать исходные файлы в авторская программа.
Инструмент Type Text позволяет добавлять текст в любом месте документа PDF, даже если в нем нет интерактивных полей.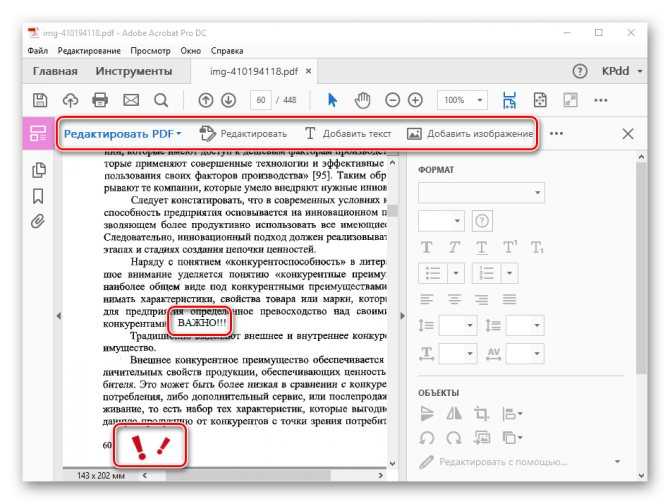 Это дает вам полный контроль над цветом текста, типом шрифта и размером текста. Например, если вы получаете форму PDF, созданную из ксерокопии или сканирования бумажной формы, вам не нужно распечатывать форму, а затем записывать информацию на бумаге. Вместо этого вы можете использовать Введите текст инструмент для ввода текста в качестве примечания к форме.
Это дает вам полный контроль над цветом текста, типом шрифта и размером текста. Например, если вы получаете форму PDF, созданную из ксерокопии или сканирования бумажной формы, вам не нужно распечатывать форму, а затем записывать информацию на бумаге. Вместо этого вы можете использовать Введите текст инструмент для ввода текста в качестве примечания к форме.
Вы можете использовать инструмент Редактировать для обновления и перемещения существующих блоков текста как абзаца внутри ограничительной рамки, и вам не нужно управлять абзацами как набором отдельных строк. Когда вы редактируете текст или изменяете размер ограничительной рамки во время редактирования, текст естественным образом перетекает на соседние строки.
Совет: Перекомпоновка текста поддерживается в абзацах и обрабатывает их как отдельные объекты. Чтобы переместить абзац, используйте инструмент «Редактировать».
Nitro Pro включает инструменты, позволяющие добавлять текст на каждую страницу документа в виде верхних и нижних колонтитулов, а также номера Бейтса для уникальной нумерации страниц.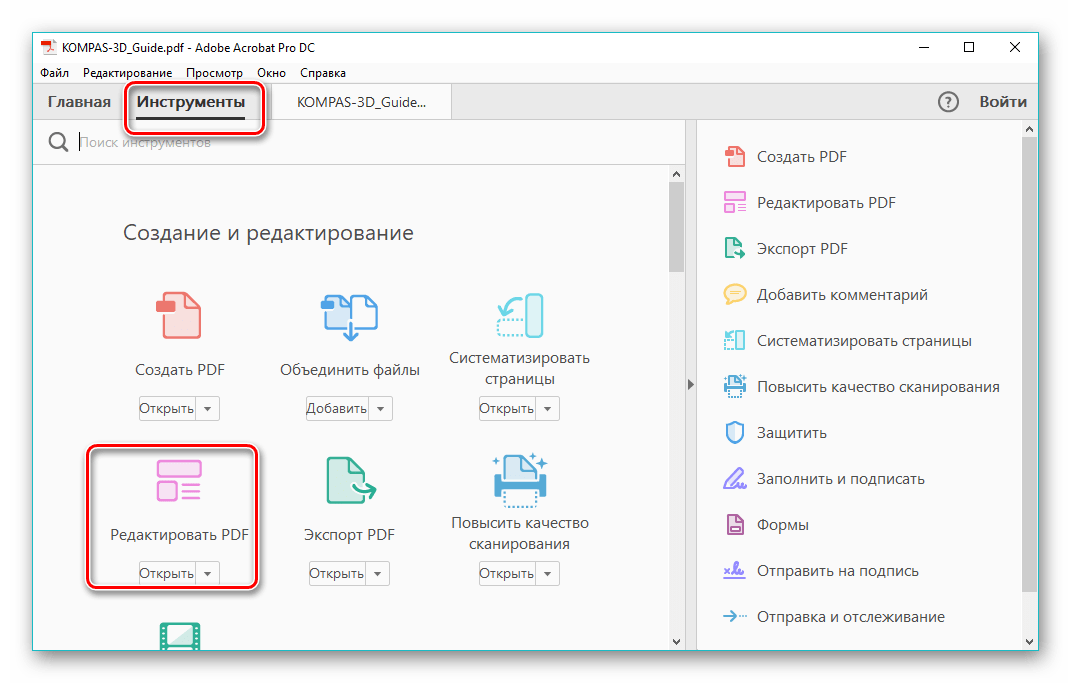 Дополнительные сведения см. в разделе Верхние и нижние колонтитулы и числа Бейтса.
Дополнительные сведения см. в разделе Верхние и нижние колонтитулы и числа Бейтса.
Примечание: Если вы планируете внести много небольших или несколько крупных текстовых исправлений в документ, мы рекомендуем вам вернуться к исходному файлу и внести изменения там. Это дает более точный контроль над точным макетом и внешним видом, и может быть возможность автоматизировать исправления, чтобы сэкономить время. Кроме того, вы можете преобразовать PDF в Microsoft Word или преобразовать PDF в форматированный текст, чтобы создать редактируемый файл DOC или RTF.
Добавить текст:
- На вкладке Дома , в Инструментах Группа, щелкните Тип Текст
- To Type To Type To Type To Type To Type To Type To Type To Type To Type To Type To Type To Type To Type To Type To Type To Click The Click The Want To Ins Inserert 40147 На вкладке Формат используйте параметры текста, чтобы задать внешний вид текста, например шрифт и размер
- Введите текст и нажмите Escape или нажмите Готово по завершении
- щелкните текст правой кнопкой мыши, чтобы увидеть предложение или изменить язык проверки правописания
СОВЕТ : Когда вы вводите текст, он по умолчанию вставляется в слой аннотаций.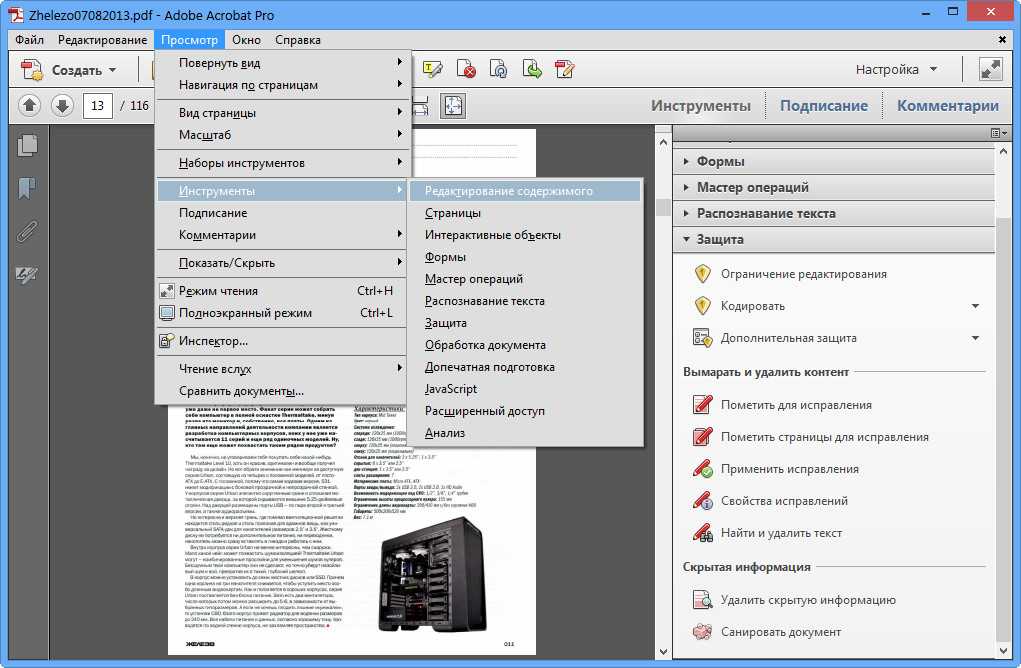 Чтобы вставить текст в слой содержимого, щелкните страницу, на которую вы хотите вставить текст, удерживая клавишу Ctrl. Дополнительные сведения см. в разделе Слой аннотаций и слой содержимого.
Чтобы вставить текст в слой содержимого, щелкните страницу, на которую вы хотите вставить текст, удерживая клавишу Ctrl. Дополнительные сведения см. в разделе Слой аннотаций и слой содержимого.
Интеллектуальное выравнивание текста
Если функция интеллектуального выравнивания включена, появляются визуальные маркеры, упрощающие выравнивание нового текста с другими фразами, аннотациями или изображениями на странице, прежде чем вы начнете печатать. При выбранном инструменте «Тип текста» курсор будет привязан к горизонтальным или вертикальным направляющим в зависимости от того, где вы расположите мышь.
Включить/ отключить смарт -выравнивание
- на вкладке Home , нажмите Тип Текст
- Нажмите на страницу документов, чтобы начать набрать Форма . группа, установите флажок Smart Alignment чтобы включить выравнивание
- Снимите флажок Smart Alignment чтобы отключить выравнивание
Редактировать текст
10003
Примечание. автоматически пытается выбрать шрифт с похожим внешним видом. Вы можете заметить изменение имени шрифта во время редактирования текста.
Если Nitro Pro не может определить родственный шрифт, используется общий шрифт. Мы советуем вам убедиться, что выбранные шрифты похожи внешне, и при необходимости применить другой шрифт. Дополнительные сведения см. в разделе Встроенные шрифты.
Дополнительные сведения см. в разделе Встроенные шрифты.
Переместить текст
Чтобы переместить текст, щелкните инструмент Редактировать на абзаце или заголовке, чтобы выделить его, и выполните одно из следующих действий:
- Перетащите ограничивающую рамку1 в новое место
- Используйте клавиши со стрелками на клавиатуре, чтобы перемещать ограничивающую рамку небольшими шагами
Удалить абзац или изображение изображение.
- Нажмите Удалить или щелкните текст правой кнопкой мыши и выберите в меню Удалить .
Сведение текста
Перемещение текста из слоя аннотаций в слой содержимого называется сведением текста.
Чтобы сгладить текст, выполните одно из следующих действий:
- Чтобы перенести выделенную текстовую аннотацию на слой контента, щелкните правой кнопкой мыши текстовую аннотацию и выберите Свести выделение из меню
- Чтобы перенести весь текст из слоя аннотации в слой контента, щелкните правой кнопкой мыши текстовую аннотацию и выберите Свести все в меню
- Чтобы свести все аннотации из аннотации позже в слой содержимого и сохраните файл PDF за один шаг, в меню Файл выберите Сохранить как , а затем Flattened PDF.

 почты или внутреннего сервера
почты или внутреннего сервера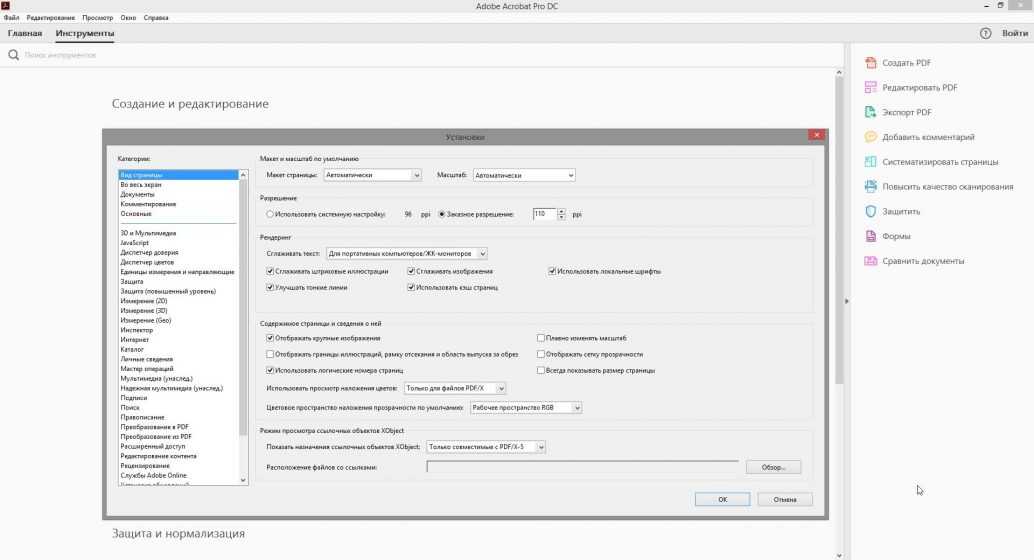 Если вы видите синее поле, продолжите выполнение этого шага (в противном случае пропустите этот шаг):
Если вы видите синее поле, продолжите выполнение этого шага (в противном случае пропустите этот шаг):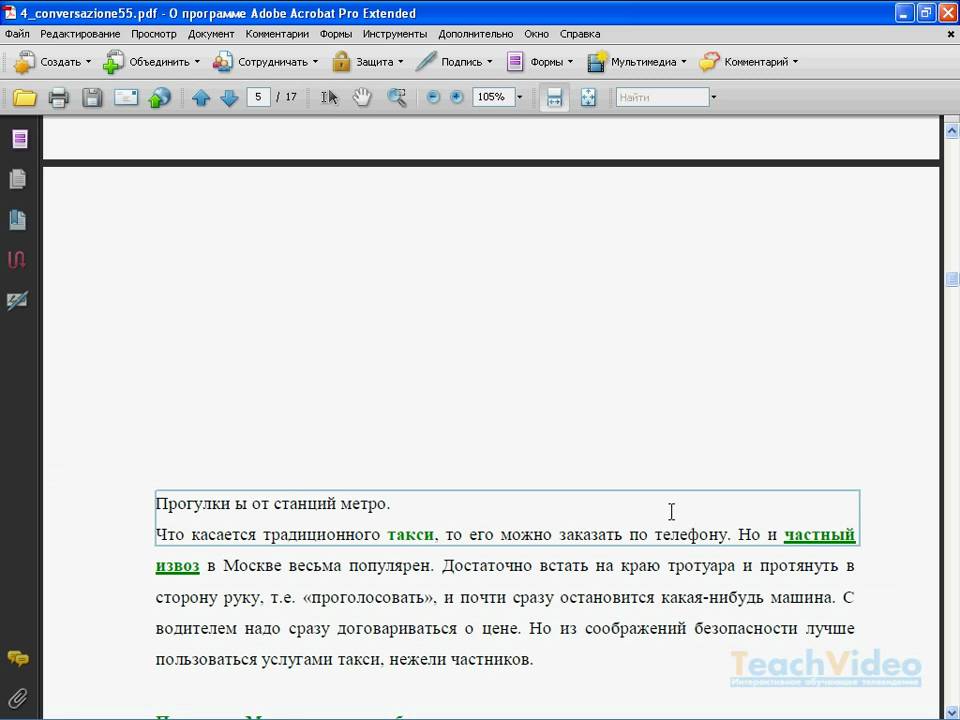
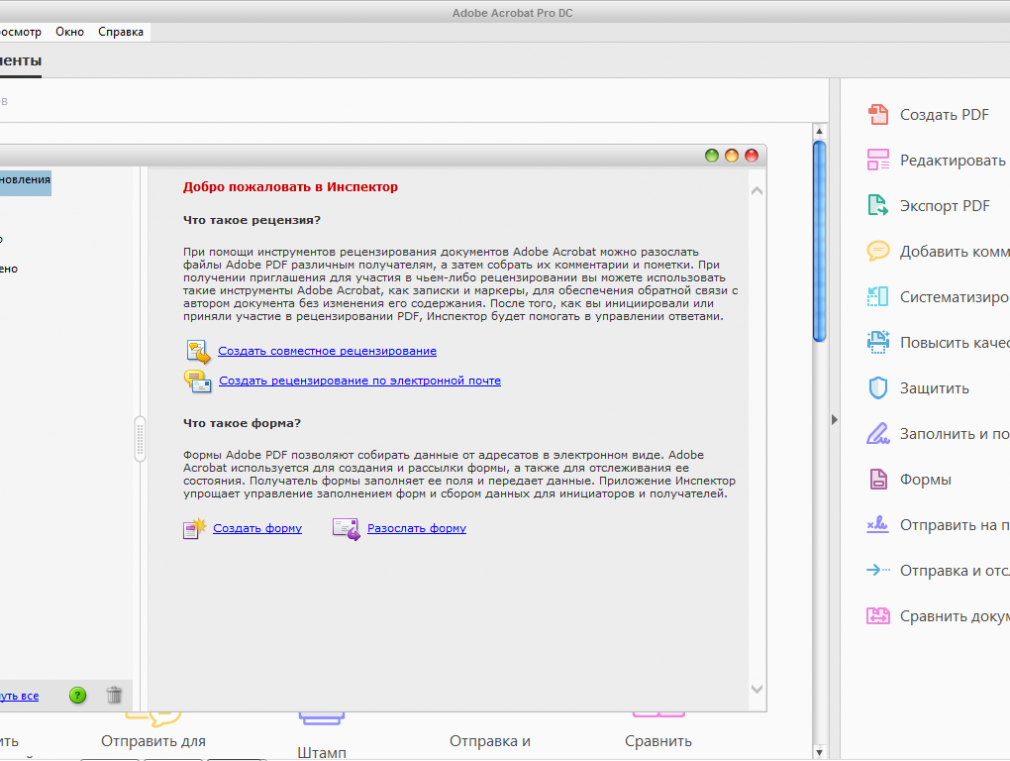 Нажмите комментарий на панели инструментов, чтобы выбрать его, затем нажмите форму, в которую необходимо его добавить. (При каждом нажатии выбранный комментарий размещается в соответствующем месте формы).
Нажмите комментарий на панели инструментов, чтобы выбрать его, затем нажмите форму, в которую необходимо его добавить. (При каждом нажатии выбранный комментарий размещается в соответствующем месте формы). Пропустите этот шаг.
Пропустите этот шаг.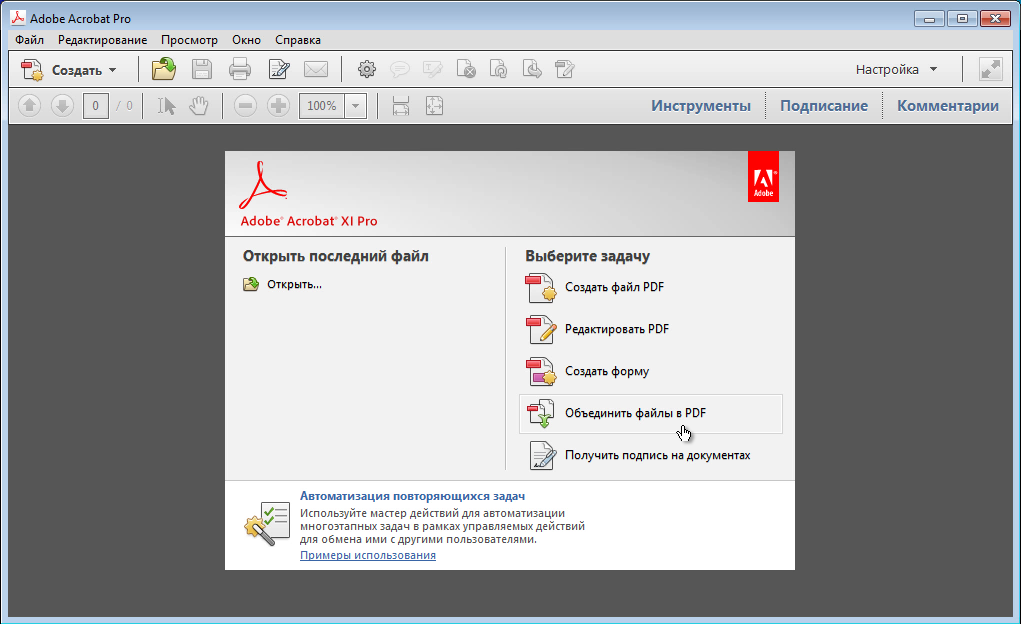
 Строка темы письма — название заполненной формы. В самом письме будет ссылка на эту форму. Если требуется, можно изменить тему или текст письма. Добавьте адреса электронной почты получателей в поле Кому и нажмите Отправить.
Строка темы письма — название заполненной формы. В самом письме будет ссылка на эту форму. Если требуется, можно изменить тему или текст письма. Добавьте адреса электронной почты получателей в поле Кому и нажмите Отправить.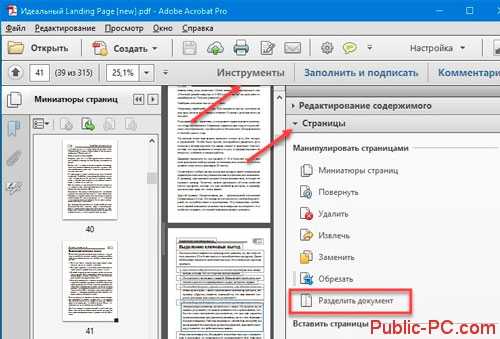 Введите необходимую информацию и выполните одно из следующих действий:
Введите необходимую информацию и выполните одно из следующих действий: