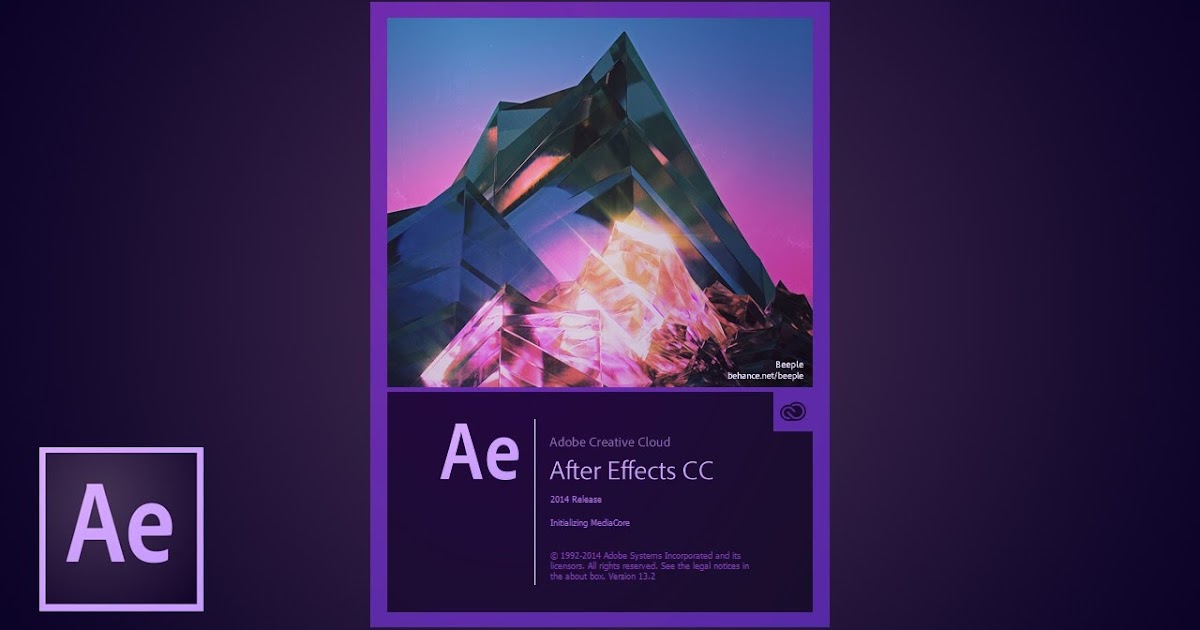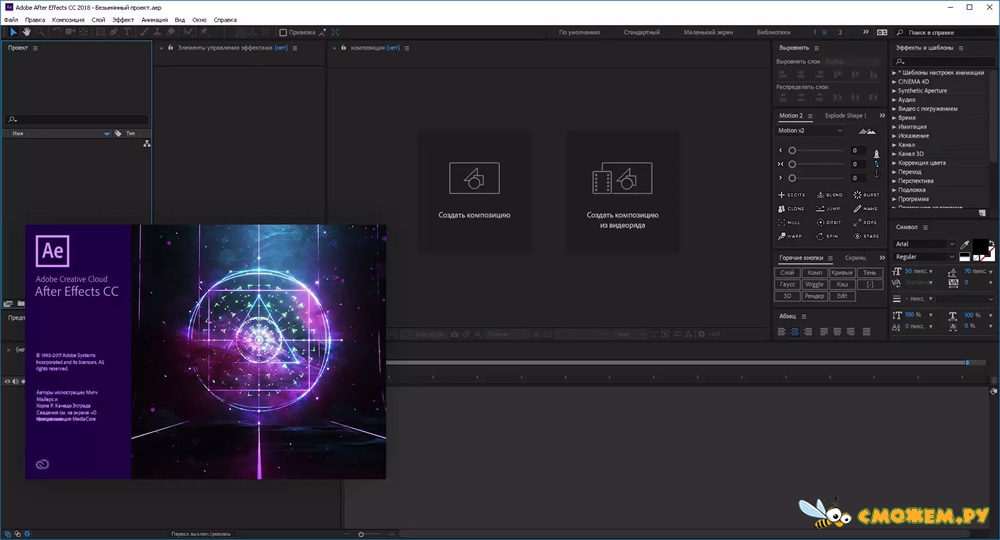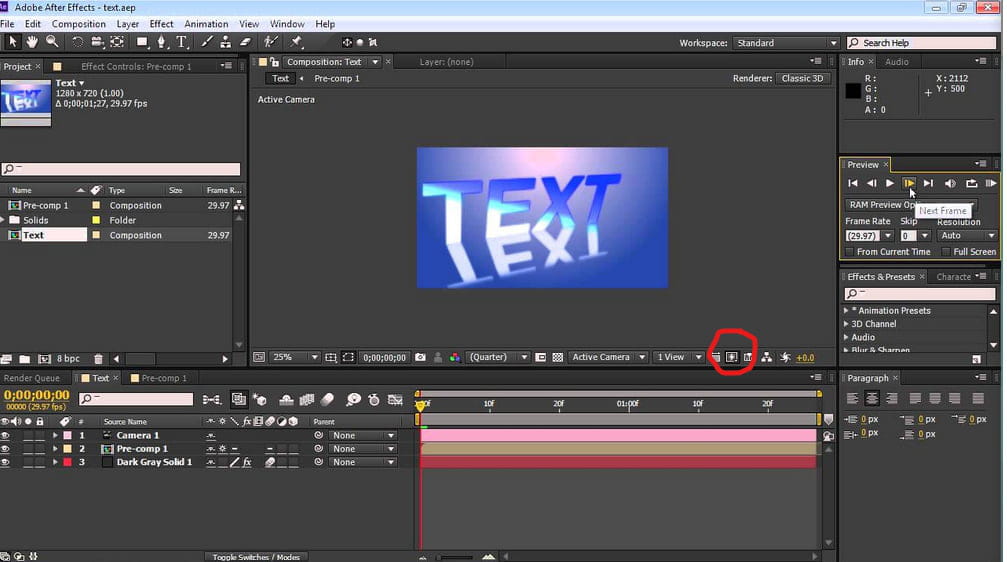Работа: after effects — 55 вакансий от прямых работодателей
- Сегодня
- 3 дня
- 7 дней
-
- Не важно
- Flip.
 kz 1
kz 1 - Sulpak 1
- КазТур 1
- Любая
- от 50 000 ₸
- от 100 000 ₸
- от 150 000 ₸
- от 250 000 ₸
- от 350 000 ₸
- Другая
- Не важно
-
- Ежедневная
- Месячная
- Любой
- Без опыта
- От 1 года
- От 3 лет
- Не важно
- Полная
- Частичная
- Проектная
- Стажировка
-
- Удаленная
- Вахта
- Подработка
- Фриланс
- По совместительству
- Не важно
- Неполный рабочий день
- Сменный
- Утренняя смена
- Вечерняя смена
- Ночная смена
- Свободный
- Выходной день
- Сутки через сутки
- Сутки через двое
- Сутки через трое
- Сутки через четверо
- 2 через 2
- 3 через 3
- 5 через 5
- 7 через 7
- 15 через 15
Местоположение
- Казахстан
- Алматы
- Алматинская область
- другие места
- Работа
- after effects
Вакансий найдено: 55
Фима Иванов
Алматы
300 000 ₸ – 350 000 ₸
Обязанности:
— Motion Designer работающий в Adobe After Effects 2D, желательно 3D
— Анимация
Требования:
— Выполнять в сроки свою работу
Условия:
— График работу 5/2 . Творческий офис в центре города, творческий коллектив. Есть абсолютно, чтобы наслаждаться…
Творческий офис в центре города, творческий коллектив. Есть абсолютно, чтобы наслаждаться…
Полный рабочий день
4 дня назад
One Drop
Нур-Султан (Астана)
от 250 000 ₸
Мы — маркетинговое агентство полного цикла GEM, команда молодых профессионалов в сфере digital marketing. И мы ищем креативного графического дизайнера. Мы ищем как опытных, так и начинающих специалистов, готовых расти вместе с нами, как в плане заработка, так и профессионально. Среди приятных плюшек нашей вакансии: — возможность работать удаленно; — возможность работы в гибком графике, в…
2 дня назад
Mybuh.kz
Алматы
метро Сайран
от 250 000 ₸
Обязанности:
• Разрабатывать дизайн-концепты.
• Разработка креативов для YouTube, Instagram, TikTok, кей-вижуалов.
• Отрисовка заставок, плашек, инфографики, графических элементов, с адаптацией для анимации в AE.
• Создавать иллюстрации, баннеры и другие онлайн-материалы.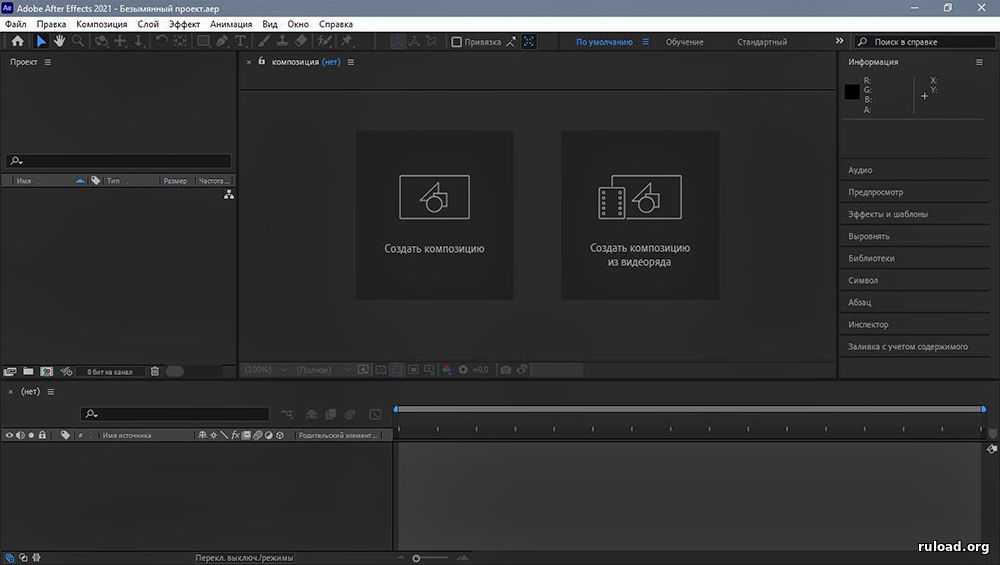 • Участие в разработке и реализации рекламных кампаний.
Требования:
• Креативность.
• Инициативность.
• Чувство стиля…
• Участие в разработке и реализации рекламных кампаний.
Требования:
• Креативность.
• Инициативность.
• Чувство стиля…
Полный рабочий день
день назад
Kefir agency
Нур-Султан (Астана)
250 000 ₸ – 350 000 ₸
В агентство KEFIR требуется motion designer с навыками 3D Сейчас мы в поиске талантливого и опытного Моушн-Дизайнера 3D на удаленную занятость, для создания рекламных анимационных роликов от 15 до 30 секунд. Обязанности: Изготовление креативов. Работа с 3D моделями, сценами, камерой, освещением и композицией. Соблюдение дедлайнов. Креативность, ответственность и скорость работы. Требования:…
Полный рабочий день
8 часов назад
ОЛИВИН XXI
Кокшетау
от 160 000 ₸
Обязанности:
— обслуживание LED-экранов
— дизайн наружных вывесок
Требования:
— знание графических программ: COREL DRAW, PHOTOSHOP, AFTER EFFECTS
Условия:
— с 9.00 до 19.00 с обеденным перерывом
— суббота до. ..
..
Полный рабочий день
8 часов назад
Алматы
250 000 ₸ – 350 000 ₸
JAS — агентство диджитал коммуникаций. Более 4 лет мы работаем с цифровыми каналами коммуникаций: соцсети, сайты, поисковые системы, email-рассылки, приложения и т.д. Мы создаем сообщения и доносим их до целевой аудитории бренда. Сообщением может стать текст, ключевой вижуал, TikTok-ролик или что-то другое, а путём донесения — комьюнити в социальных сетях, таргет, контекст или коллаборации с…
Полный рабочий день
2 дня назад
ЖУСУПОВ М.С
Караганда
200 000 ₸ – 350 000 ₸
Обязанности:
— Видео монтаж
— Дизайн
Требования:
— Обязательное знание Adobe Photo shop, Adobe After Effects, Adobe Premier и другие программы видео монтажа.
— Приветствуется опыт работы фотографа
— Стрессоустойчивость, усидчивость, ответственность, дисциплинированность.
Условия:
— Работа в офисе
— Рабочий день с 9.00 — 18.00;
— Социальный пакет, 5/2, оплачиваемый отпуск;
— Возможность. ..
..
Полный рабочий день
3 дня назад
We Create Agency
Алматы
150 000 ₸ – 250 000 ₸
Привет-привет! Очень ждем в команду графического дизайнера, чтобы вместе работать над интересными проектами: международными и локальными. Подробнее о вакансии: ☄️ Опыт работы: очень важно, чтобы ты рассказал подробно, где сколько и над какими проектами работал_а, портфолио обязательно. Локация: мы ищем коллегу на полный рабочий день в уютный офис в Алматы. Зарплата: итоговый уровень определим…
Полный рабочий день
3 дня назад
ЧАСТНАЯ КОМПАНИЯ SMARTESTPREP LTD.
Нур-Султан (Астана)
150 000 ₸ – 300 000 ₸
Наикрутейший дизайнер, ты нам нужен!
Мы рады будем видеть в своей команде ответственного, трудолюбивого сотрудника с огромным желанием работать и развиваться в сфере digital marketing. Прежде чем мы расскажем о твоих обязанностях и наших условиях, я хочу познакомить тебя с компанией. SmarTestPrep — это персонализированная платформа для консультаций и подготовки к экзаменам в университет,…
SmarTestPrep — это персонализированная платформа для консультаций и подготовки к экзаменам в университет,…
Полный рабочий день
6 дней назад
itcbootcamp ( айтисибууткэмп)
Алматы
100 000 ₸ – 150 000 ₸
Мы ищем открытого, активного и креативного UX/UI дизайнера на должность ментора, который умеет соблюдать дедлайны и требования. Обязанности: — Проводить презентации; Проводить теоретические и практические занятия; Подготавливать необходимые материалы для занятий; Консультировать учеников по вопросам курса; Участвовать в генерации идей; Записывать уроки; Создать Google Class; Вести бальную…
Полный рабочий день
6 дней назад
GROWTH POINT LTD
Караганда
от 140 000 ₸
Кого мы ищем:
Перспективного специалиста с горящими глазами, желающего учиться и развиваться. Нам не важен ваш пол и опыт работы. Главное креативность и ответственность в работе, умение ладить с детьми и взрослыми. Что мы предлагаем:
— Удобный график работы, позволяющий совмещать «решение своих вопросов и домашних дел»;
— Стабильная оплата, неполный рабочий день. возможно совмещение
— Классный…
Что мы предлагаем:
— Удобный график работы, позволяющий совмещать «решение своих вопросов и домашних дел»;
— Стабильная оплата, неполный рабочий день. возможно совмещение
— Классный…
Без опыта Полный рабочий день
7 дней назад
Высший многопрофильный колледж гражданской защиты
Кокшетау
130 000 ₸ – 150 000 ₸
Требуемый опыт работы: не требуется Полная занятость, полный день Ищем креативного специалиста в отдел маркетинга. Обязанности: — Организация съемок видеороликов и проведение фотосессий; — Создание видео и рекламных материалов для соцсетей; — Поиск идей, материала, разработка концепций для создания видеороликов; — Монтаж отснятого материала или стоковых клипов, цветокоррекция, добавление…
Полный рабочий день
день назад
Shefer-Group Corporation
Нур-Султан (Астана)
300 000 ₸ – 350 000 ₸
ВНИМАНИЕ! Конкурс на вакансию открыт до 15 февраля 2023 года!!!
Добрый день дорогой кандидат! Эту вакансию для Вас писал директор компании (он же владелец) Шефер Руслан Сергеевич. Я считаю что отношение главы компании к команде — на прямую влияет на успех и рост компании! Поэтому никто, кроме меня не сможет рассказать Вам лучше меня.
О Компании. Наша компания SHEFER GROUP занимается…
Я считаю что отношение главы компании к команде — на прямую влияет на успех и рост компании! Поэтому никто, кроме меня не сможет рассказать Вам лучше меня.
О Компании. Наша компания SHEFER GROUP занимается…
Полный рабочий день
день назад
Bugin Holding
Алматы
150 000 ₸ – 200 000 ₸
Bugin Holding — это крупнейший IT-холдинг в Казахстане. Компания основана в 2013 году. Наша миссия — благодаря развитию человеческого потенциала, делаем людей счастливыми и успешными. Наша амбициозная, энергичная и дружелюбная команда в поиске креативного «Видеомонтажера», который играет важную роль в цикле разработки видеопродуктов. . Что нужно делать: — Создание анимации; — Создание видео…
Полный рабочий день
день назад
COPAON
Алматы
150 000 ₸ – 350 000 ₸
Обязанности:
— Дизайн вижуалов
— СММ
— Копирайтинг постов/рассылок
— Планирование
— Фото/видео съемка
— Монтаж видео для reels
— Дизайн и верстка каталогов
— Подготовка полиграфии
Требования:
— Знание всех графических программ таких как «Adobe Illustrator, Photoshop, Corel Draw, Procreate и. т.п.
— Знание программ видео-редакторов таких как «Adobe Premier, After Effects, Final Cut Pro, Sony Vegas…
т.п.
— Знание программ видео-редакторов таких как «Adobe Premier, After Effects, Final Cut Pro, Sony Vegas…
Полный рабочий день
5 дней назад
Получайте оповещения о свежих вакансиях по запросу
after effects, Казахстан
Media Event
Павлодар
от 150 000 ₸
Обязанности: — Взаимодействие с дикторами/заказчиками — Запись и обработка аудиоматериала — Изготовление аудиопродукции (рекламные аудиоролики, песенные джинглы, озвучка видео) — Изготовление видеопродукции (рекламные/презентационные/обучающие/информационные/имиджевые видеоролики, презентации) Саунд-дизайн Моушн дизайн (желательно) — Создание графического дизайна (работа с…
Полный рабочий день
5 дней назад
OrdaMedia.kz
Алматы
60 000 ₸ – 200 000 ₸
Обязанности:
SMM-специалист, Дизайнер, Оператор
Требуемый опыт работы: 1-3 года
Полная занятость, полный день
Набираем креативных дизайнеров в крутую SMM-команду
С нами не соскучишься: классный офис, молодой коллектив, интересные задачки!
Свобода визуального самовыражения приветствуется.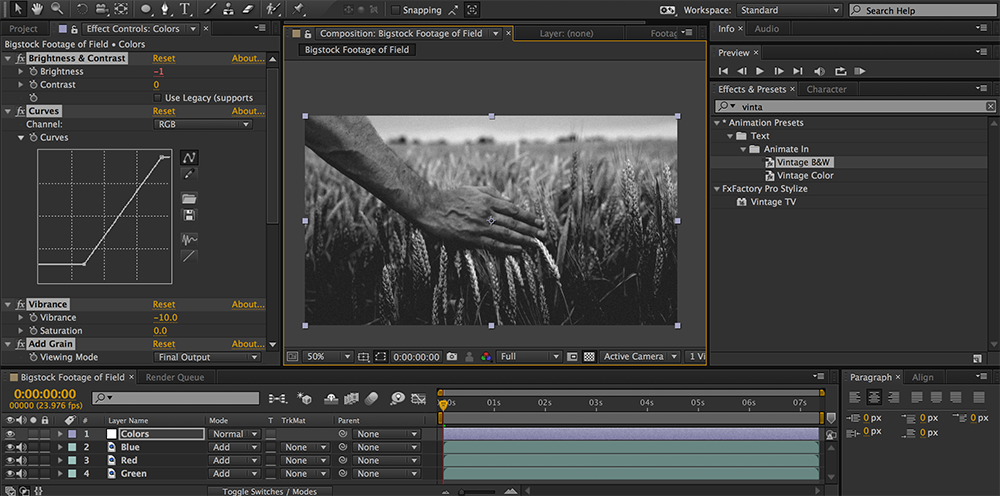 Работа из офиса (в Алматы) с гибким графиком.
Зарплата оговаривается на собеседовании, но не обидим…
Работа из офиса (в Алматы) с гибким графиком.
Зарплата оговаривается на собеседовании, но не обидим…
Полный рабочий день
7 дней назад
Нур-Султан (Астана)
300 000 ₸ – 500 000 ₸
Обязанности: Оперативная съёмка и монтаж роликов для соц сетей Имиджевые ролики Коммерческие заказы Требования: Насмотренность Иметь своё оборудование для съёмок (камера, компьютер или ноутбук) Умение работать в ADOBE AFTER EFFECTS, PREMIER PRO либо DaVinci Resolve Четко следовать дедлайнам, быть стрессоустойчивым, инициативность. Ответственный подход к работе Условия: Работа в…
Полный рабочий день
8 часов назад
Мнацаканьян (ТМ GA-DE и NINELLE)
Алматы
от 200 000 ₸
Обязанности:
— Дизайн интернет баннеров, изображений для соц.
—
сетей;
— Разработка GIF анимации, отдельных страниц,
—
каталогов, e- mail рассылок и других digital-продуктов;
— Создание макетов согласно тех. заданию;
— Подбор стилистических решений, референсы под
—
разные задачи;
— Участие в разработке концепций;
— Создание иллюстраций, дизайн SMM, POS-
—
материалы, подготовка. ..
..
Полный рабочий день
8 часов назад
CALIDAD
Караганда
180 000 ₸ – 200 000 ₸
Всех приветствую кто читает данную вакансию, меня зовут Евгений я директор кампании ТОО CALIDAD, которая занимается производством и обслуживанием станков с ЧПУ. Если говорить простым и понятным языком это станки которые управляются программного, имеют высокую точность обработки, и упрощают жизнь производствам. То что производилось в ручную теперь изготавливают станки. Нам нужно снимать много…
Без опыта Полный рабочий день
8 часов назад
ТОП-10 курсов по Adobe After Effects в Перми
Научись привлекать и удерживать внимание любого зрителя, под руководством профессионала с 14-летним опытом в CG-индустрии.
Для кого этот курс- Для новичков. Научим всем основам. Главное — желание учиться и пытливый ум.
- Уже есть опыт в моушн? Отлично! Поможем разложить по полочкам имеющиеся знания и получить новые.

- Для тех, кто работает в смежных областях: графических дизайнеров, музыкантов, монтажёров, программистов.
- Для тех, кто ищет вдохновение. Ты далёк от дизайна, но любишь узнавать новое и хочешь открыть у себя необычный талант? Попробуй моушн!
- Правильно составлять техническое задание — для себя и остальных членов команды
- Искать способы решения творческих задач и заниматься R&D (research and development)
- Разбираться в основах психологии, драматургии, режиссуры и видеомонтажа
- Управлять вниманием зрителя и создавать крутые запоминающиеся «вау-эффекты»
- Планировать хронометраж и создавать 2D, 2.5D, 3D анимации в удобной тебе программе
- Рассказывать с помощью изображения о чём угодно — даже передавать вкус и запах
- Бонус! В конце курса Аман расскажет, как общаться с клиентами и улавливать их пожелания
Блок 1. Изучаем область
Введение в моушн: история, технологии, применение
Расскажем про главных героев моушн индустрии и события, которые оставили целое наследие — визуальное и инструментальное. Какие технологии используют для реализации идей сейчас, а какие появятся в будущем. Обсудим сферы, где моушн дизайн уже пользуется большим спросом.
Какие технологии используют для реализации идей сейчас, а какие появятся в будущем. Обсудим сферы, где моушн дизайн уже пользуется большим спросом.
Домашняя работа
Составить себе список источников для питания творческой жилки.
Введение в производство: роли, пайплайн, виды студий
Должности и обязанности членов команды в моушн студии. Поговорим про производственную культуру — студий много и все они отличаются.
Домашняя работа
Исследовать рынок — самостоятельно воспользоваться прелестями интернет-поисковиков, найти информацию о студиях, фестивалях, вакансиях.
Как устроен мозг. Разговор про когнитивные функции
Творчество — это не магия, а тип мышления, которому можно научиться.
Домашняя работа
Ознакомиться с рекомендованными источниками.
Блок 2. Основы драматургии или «Театр огурцов»
Драматургия
У каждого есть друг, который умеет интересно рассказывать даже самые банальные истории. Разберёмся, как у него это получается! Изучим базовые принципы драматургии и узнаем, как работают эмоциональные всплески. Разогреем фантазию.
Разберёмся, как у него это получается! Изучим базовые принципы драматургии и узнаем, как работают эмоциональные всплески. Разогреем фантазию.
Домашняя работа
Вспомнить скучную историю из жизни и добавить в неё больше драмы.
Пример: утром я проснулся, умылся и забыл своё имя => Утром я тяжело проснулся, попытался вспомнить вчерашний день, ничего не вышло, тело ломило, я встал, умылся и выяснилось, что я даже забыл своё имя.
Сюжет и жанр
Узнаем, какие сюжеты работают в моушн лучше всего и начнём ими пользоваться. Попробуем выйти за рамки клише. Правила существуют, чтобы их нарушать! 😉
Домашняя работа
Взять банальную историю из жизни и превратить в яркий жанр.
Пример: «Настя рассталась с парнем. Это ожидаемо — они всегда ругались.»
Комедия: «Настя рассталась с парнем, с которым познакомилась полчаса назад. Она славилась своими быстрыми решениями.»
Wow Эффекты
Изучим основные визуальные трюки, которые вызывают восхищение, выброс адреналина, притягивают внимание. Ведь наша задача притягивать внимание.
Ведь наша задача притягивать внимание.
Домашняя работа
Закрыть глаза. Открыть холодильник. Схватить первый попавшийся предмет и написать короткий рассказ — рекламу продукта.
Для закрепления знаний, полученных в блоке
Покормить мозг непривычным контентом — посмотреть фильмы, мультики, анимацию, которую обычно не смотрите. Те, кто никогда не смотрел комедии — будут смотреть комедии. Те, кто давно не смотрел мультики — будут смотреть мультики.
Блок 3. Препродакшн
Творческая энергия, теория
Наш мозг любит триггеры — поговорим о материале, который может дать толчок креативу и исследованиям. Таким материалом может оказаться всё что угодно — от фильма и музыки до узора на рубашке случайного прохожего.
Домашняя работа
Написать эссе про личные триггеры: найти ролики, музыку, фильмы или разработчиков, которые вызывают у тебя эмоции.
Референсы, мудборд
Учимся анализировать чужой опыт, чтобы проапгрейдить собственный.
Домашняя работа
Собрать три мудборда с разной тематикой — будущее, скорость, свобода.
Скетч
Научимся фиксировать идеи и развивать их с помощью инструмента, который держим в руках с 2 лет.
Домашняя работа
Попрактиковаться в рисовании скетчей.
Сториборд и его виды
Научимся собирать лаконичные сюжеты из рисунков, работать с композицией и деталями.
Домашняя работа
Сделать три сториборда.
Базовые принципы дизайна: цвет, контраст, композиция, типографика, иерархия
Начнём изучать визуальные, художественные и графические принципы, из которых состоит моушн.
Домашняя работа
Потренироваться создавать простые композиции.
Искать готовые материалы VS делать всё руками
Можно готовить материал для анимации самостоятельно, а можно найти готовые ассеты или объединиться в команду, где каждый будет заниматься своим любимым делом. В первом случае вы получите больше контроля над результатом, а во втором — существенно сэкономите время. Какой путь выбрать — решать вам.
В первом случае вы получите больше контроля над результатом, а во втором — существенно сэкономите время. Какой путь выбрать — решать вам.
Домашняя работа
Создать библиотеку материалов самостоятельно, либо найти в интернете.
Для закрепления знаний, полученных в блоке
Собрать мудборд, найти каналы для тренировки насмотренности. Начнём собирать материал, который пригодится нам в дальнейшем — для саморазвития в моушн и за его пределами.
Блок 4. Первые шаги в анимации
3D vs 2D vs 2.5D
Разберёмся, чем отличаются разные типы анимации. 3D, 2.5D и 2D — это абсолютно самостоятельные направления, в каждом есть свои плюсы и минусы. Проанализируем кейсы и технику выполнения.
Домашняя работа
Собрать видеореференсы с примерами всех трёх направлений.
Знакомство с инструментами анимации: After Effects и Cinema 4D
Будем изучать те инструменты, которые позволят тебе начать анимировать сюжеты. Обе программы имеют как встроенные, так и дополнительные инструменты, которые обязательно нужно знать моушн дизайнеру.
Обе программы имеют как встроенные, так и дополнительные инструменты, которые обязательно нужно знать моушн дизайнеру.
Домашняя работа
1. Повторить анимацию по графику.
2. Нарисовать график по анимации.
Появление объектов в кадре и инерция
Изучим рабочие приёмы, начнём их использовать, порадуемся результату и… продолжим проникать в моушн дизайн!
Домашняя работа
Отработать полученные навыки на простых анимациях.
Работа с ключами, передача характера
Ключевая анимация — это очень мощный инструмент. Гоу изучать!
Домашняя работа
Тренируемся передавать эмоции на простых примерах.
Анимируем и комбинируем простые объекты
Учимся наполнять сюжеты объектами, выстроим иерархию визуальной плотности.
Домашняя работа
Наполняем анимацию деталями.
Для закрепления знаний, полученных в блоке
Сделать простую анимацию из готовых объектов. Пора попробовать свои силы в настоящем моушн!
Пора попробовать свои силы в настоящем моушн!
Блок 5. Погружение в анимацию
Работа с камерой
Камера — это око, через которое мы видим мир. Чем искуснее мы научимся заглядывать, смотреть и осматривать, тем круче будут наши результаты.
Домашнее задание
Отработать приёмы работы с камерой на практике.
Анимируем текст и объединяем его с объектами
Текст — это супербыстрый способ донести информацию до зрителя. Делаем содержательную анимацию.
Домашняя работа
Практикуем анимацию текста и интегрируем в хрон.
Базовые визуальные фишки: монтаж, переходы
Монтаж — это отдельный вид творчества, с множеством художественных приёмов. Хороший монтаж даст тебе +100 очков к боевому творческому арсеналу.
Домашняя работа
Разделяем весь хрон монтажными склейками, делаем насыщеннее анимацию.
Работа со звуком, стилизация анимации под звук
Разбираемся, почему звук и музыка — это правое и левое крыло моушн дизайна.
Домашняя работа
Анимируем объекты под звук.
Для закрепления знаний, полученных в блоке
Анимировать текст с объектами под звук. Усложняем наши результаты, делаем их жирнее.
Блок 6. Визуализация
Визуализация в 2D
Учимся использовать графические программы (Photoshop и Illustrator), чтобы наполнять наши анимации материалами, цветом, фактурой.
Домашняя работа
Рисуем или ищем готовые текстуры, импортируем в After Effects, анимируем.
Визуализация в 2.5D
Комбинируем технологии 3D и 2D, красим анимации.
Домашняя работа
Рисуем или ищем готовые текстуры, импортируем в Cinema 4D, анимируем.
Визуализация в 3D
Учимся использовать рендер-движки для покраски и освещения анимации.
Домашняя работа
Учимся шейдить в Octane render.
Рендер и оптимизация
Тыкаем скучные кнопки, чтобы успеть сдать работу.
Домашняя работа
Апгрейдим работы и радуем глаза своих зрителей. Покрасить анимации и сделать проработанную визуализацию заготовок с прошлых домашних работ.
Блок 7. Эксперименты. Часть 1. Анимации без симуляции физики
Применение абстрактных визуальных форм
Обсудим, как нам в работе может пригодиться всякое непонятное, но красивое.
Домашняя работа
Собрать примеры по теме.
Процедурная анимация (MoGraph и деформеры)
Рассмотрим методы процедурных поисков визуала.
Домашняя работа
Изучить работу массивов и fields.
Эксперименты с формами
Изучаем морфы и переходы.
Домашняя работа
Практикуем работу с морфами.
Для закрепления знаний, полученных в блоке
Расслабиться и много экспериментировать. Сделать 10 экспериментов.
Блок 8. Эксперименты. Часть 2.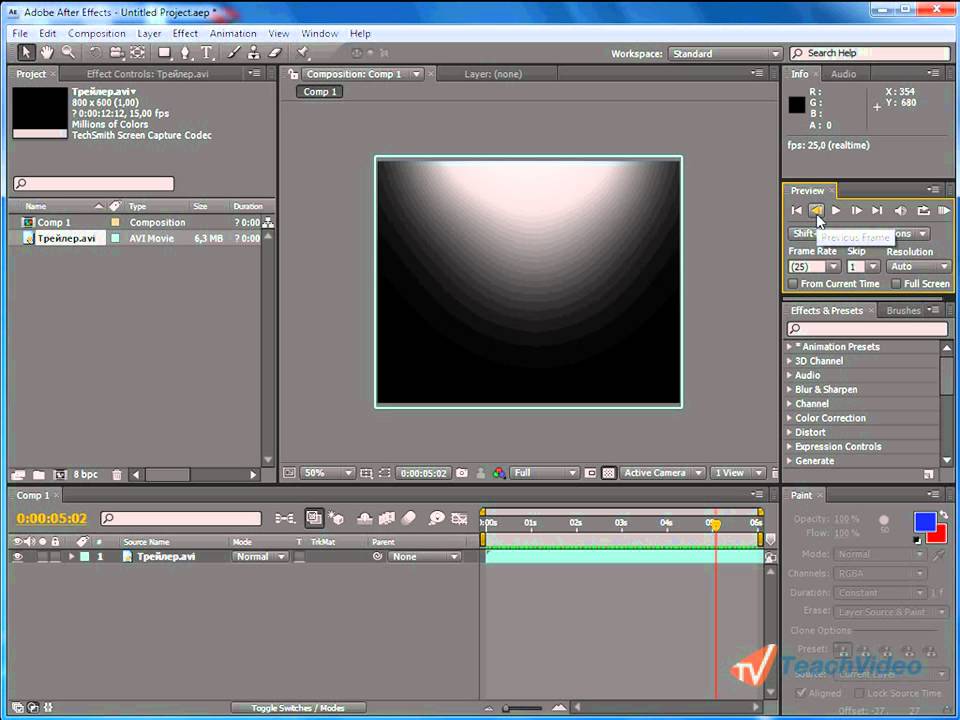 Симуляция физики
Симуляция физики
Подготовка моделей для динамики
Оптимизация моделей для просчёта динамики.
Домашняя работа
Собрать пак объектов, готовых для симуляции.
Инструменты
Изучаем техники симуляции реальной физики в After Effects и Cinema 4D.
Домашняя работа
Применяем знания на практике, находим удачные решения.
Эксперименты
Продолжаем экспериментировать.
Домашняя работа
Собрать базу удачных параметров.
Для закрепления знаний, полученных в блоке
Сделать 10 экспериментов.
Блок 9. Видео + Моушн
Технические моменты
Изучим видеоформаты, тонкости подготовки материала.
Домашняя работа
Снять или найти подходящие видеофутажи для работы.
Трекинг камеры
Изучим возможности отслеживания камеры в Cinema 4D и After Effects.
Домашняя работа
Получить из видеофутажа 3D информацию.
Объединение графики и видео
Скомбинируем видео с 3D и обработаем.
Домашняя работа
Настраиваем свет и объекты в кадре, анимируем, тестим.
Для закрепления знаний, полученных в блоке
Больше практики — лучше качество исполнения. Сделать три комбинированных ролика (3D + видео).
Блок 10. Последние шаги и релиз (в After Effects)
Композ слоёв
Моушн — это бургер с кучей слоёв! Собираем наш бургер в After Effects. Изучаем маски и режимы наложения.
Домашняя работа
Собираем материал в After Effects, настраиваем композицию, работаем с режимами наложения.
Запланируй ~1 час на лекцию и ~48 часов на домашку.
Постпродакшн
Наводим лоск, добавляем дополнительные эффекты.
Домашняя работа
Добавляем воздушные эффекты, детали, работаем с цветом, определяем акценты.![]()
Рендер и публикация
Экспортируем файл в нужный формат, учимся публиковать в социальных сетях и на других площадках.
Домашняя работа
Вывести результат в правильный формат, протестировать остальные форматы.
Для закрепления знаний, полученных в блоке
Собираем правильный шоурил, чтобы обратить на себя правильное внимание. Собрать шоурил из работ курса.
Блок 11. Бонусная лекция. Пресейл
Общение с клиентом
Разбираемся, как вести переговоры.
Работа с правками
Советы от студии 0101.
Как сотрудничать в Adobe After Effects [Руководство 2022]
Поиск подходящих инструментов для совместной работы для вашей творческой группы может оказаться непростой задачей. Для пользователей Adobe After Effects это становится еще сложнее из-за большого количества данных цифрового композитинга.
Но для отличной работы по редактированию видео обычно требуется тесное сотрудничество, поэтому найти способ для вашей команды провести мозговой штурм и совместный монтаж — это необходимая часть работы над проектом.
Независимо от того, являетесь ли вы новичком в удаленной совместной работе или у вас есть опытная команда постпродакшн удаленной работы, и вы ищете новые инструменты, чтобы сделать процесс менее удаленным, вам повезло. Существует множество инструментов, совместимых с After Effects, которые позволят вашей команде синхронизировать работу от первого ресурса до последнего.
Предлагает ли After Effects встроенную функцию совместной работы?Да, Adobe недавно выпустила функцию «Групповые проекты», позволяющую творческим работникам совместно работать над проектами в After Effects через локальное или удаленное подключение.
Групповые проекты позволяют нескольким редакторам работать над одним файлом проекта и исходными клипами и другими медиафайлами из общей базы данных проекта. Это также позволяет блокировать проект, чтобы редакторы не перезаписывали работу, которую вы делаете, пока вы ее делаете.
плюсы и минусы командных проектовПрофи:
- Интегрированы непосредственно в After Effects
- Многочисленные редакторы могут редактировать без случайного переверра никогда не теряется
Минусы:
- Для использования требуется отдельная подписка для каждого пользователя.
 но вместе
но вместе
Эти функции — гигантский шаг вперед для того, чтобы After Effects стал более удобным для удаленной работы. Однако недостатки все же есть.
В частности, это просто утилита для совместной работы, которая позволяет совместно вносить изменения в проекты. Он не включает инструменты обратной связи или средства живого общения, поэтому вы можете общаться со своими соавторами во время работы над композициями. Для этого вам понадобится дополнительное программное обеспечение.
Мы собрали некоторые из наших любимых инструментов, которые позволят вам лучше сотрудничать с вашей командой в After Effects, независимо от того, используете ли вы Team Projects.
Инструменты, которые могут помочь вашей команде сотрудничать в After Effects Инструмент №1: Evercast Evercast — это платформа для потоковой передачи видео и общения, специально созданная для творческих групп, которым необходимо передавать профессиональные инструменты редактирования во время общения с командой .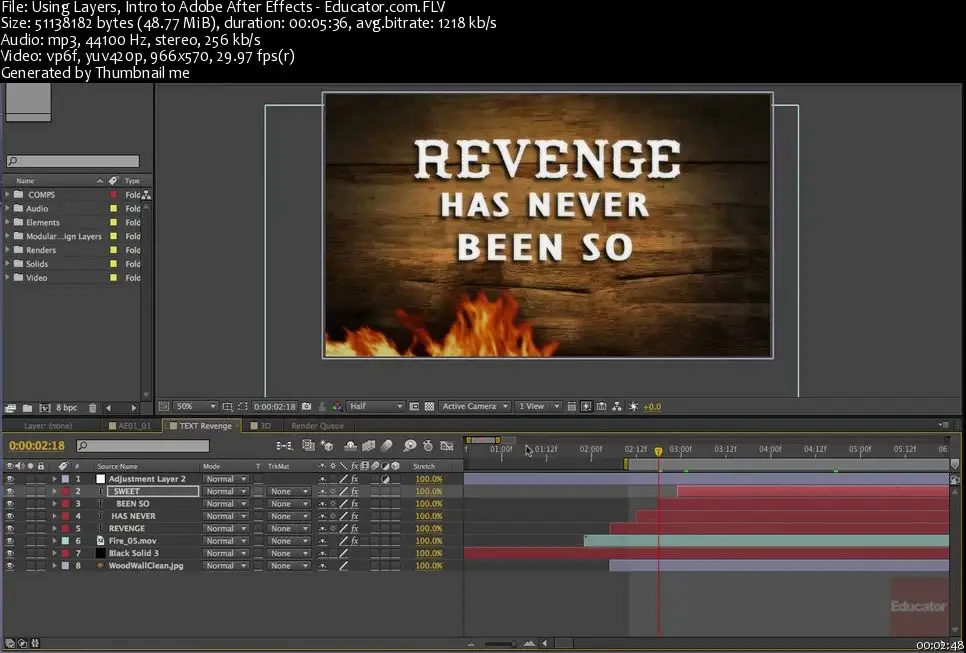
Он был создан креативщиками для креативщиков, а его дизайн призван максимально приблизить вас к ощущению живого сеанса редактирования в студии.
Теперь вы можете собрать своего специалиста по цифровому свету, аниматора персонажей и режиссера в виртуальной студии и редактировать вживую, обсуждая новые идеи и пробуя разные варианты. Это совершенно новый опыт виртуального сотрудничества.
Плюсы:
- Сверхнизкая задержка (в среднем менее 150 мс) означает, что вы сможете общаться и делать заметки как можно ближе к реальному времени.
- Экранные аннотации и заметки с временными метками помогают систематизировать заметки по проекту и делать их с точностью до кадра
- Платформа позволяет вести одновременный видео-чат, текстовый чат/ведение заметок, потоковую передачу данных с рабочей станции и совместное использование экрана в одном удобном интерфейсе.
- Белая служба поддержки доступна круглосуточно и без выходных для решения любых технических вопросов
Минусы:
- Требуется некоторое время на настройку и настройку для редакторов, которые хотят транслировать свои рабочие станции (это всего лишь одноразовая настройка).

- Немного дороже, чем другие инструменты для небольших команд, но поскольку вы платите за комнату, а не за пользователя, это может сократить расходы для больших команд.
Frame.io — это фантастическая платформа, которую вы можете адаптировать к своему рабочему процессу, чтобы вы могли делиться, комментировать и управлять всеми своими медиафайлами в рамках проекта.
Лучшая часть Frame.io заключается в том, что благодаря их недавнему приобретению компанией Adobe теперь вы можете отображать свою временную шкалу в Frame.io в After Effects, что упрощает совместную работу над проектами для всех.
Плюсы:
- Непосредственная интеграция с Premiere Pro
- Комментарии, сделанные в проектах в Frame.io, автоматически отображаются в виде маркеров в Premiere Pro.
- Удаление комментариев/задач в один клик
- Отслеживание версий для всех видеоредакторов
Минусы:
- Хотя все можно сделать внутри After Effects, нет интеграции с видеочатом, поэтому вы не можете разговаривать лицом к лицу во время редактирования.

- Вам необходимо загрузить файлы проекта, чтобы делать комментарии и заметки, что может занять время для более масштабных проектов.
Wipster — это платформа для просмотра и проверки видео, созданная для того, чтобы помочь Video упростить процесс проверки и утверждения черновиков как для внутренних сотрудников, так и для внешних клиентов.
Плюсы:
- Поддерживает просмотр и утверждение широкого спектра мультимедийных файлов, таких как видео, аудио, PDF и изображения.
- Включает отслеживание версий, чтобы вы могли видеть, как проект менялся с течением времени и какие версии в настоящее время находятся на рассмотрении.
- Включает в себя аннотации на экране и другие инструменты обратной связи, позволяющие соавторам легко делать четкие заметки по основному проекту.
- Людям, которые просто оставляют отзывы, не нужно загружать дополнительное программное обеспечение.

Минусы:
- Не предназначен для «живого» сеанса обратной связи. Вместо этого загружаются файлы, а затем соавторы делают заметки по своему усмотрению. Системная память и локальное хранилище все еще могут быть ограниченными.
- В бесплатные или групповые учетные записи включено не так много места для хранения.
- Стоимость учетных записей групп определяется пользователем, что означает, что затраты могут быстро увеличиваться.
Vimeo недавно выпустила набор инструментов для совместной работы, предназначенных для удаленной совместной работы создателей видео. Он включает в себя множество инструментов для аннотаций, подобных Wipster и Frame.io, и имеет некоторые уникальные функции для своей платформы, такие как видеозаметки.
Плюсы:
- Функции просмотра поддерживаются на любом устройстве
- Включает уникальные инструменты обратной связи, такие как видеозаметки, где соавторы могут записывать свои комментарии и получать уведомления, когда члены команды просматривают или комментируют свои записи.

- Все планы включают достаточно места для хранения (минимум 1 ТБ) для больших активов.
Минусы:
- Не предназначен для «живого» сеанса обратной связи. Вместо этого загружаются файлы, а затем соавторы делают заметки по своему усмотрению.
- Без прямой интеграции с After Effects
- Самые дешевые тарифные планы предусматривают недельный лимит загрузки в 20 ГБ, что может не сработать для крупных проектов. Вы же не хотите вернуться к исходной точке, делясь файлами Dropbox.
Со всеми этими инструментами, доступными для творческих людей, мы рады видеть, что принесет новая эра цифрового творчества. Теперь, когда стало проще, чем когда-либо, сотрудничать в режиме реального времени с творческими людьми по всему миру, какие возможности для творческого самовыражения и новых продуктов мы откроем?
Adobe After Effects: Начало работы
Adobe After Effects позволяет создавать анимацию и специальные эффекты для графических проектов. Вы можете использовать After Effects для анимации, изменения и создания мультимедиа с помощью различных инструментов и дополнительных подключаемых модулей. Программа широко используется профессионалами в области моушн-графики, дизайнерами веб-сайтов и художниками по визуальным эффектам для постобработки цифровых фильмов, DVD, видео и Интернета.
Вы можете использовать After Effects для анимации, изменения и создания мультимедиа с помощью различных инструментов и дополнительных подключаемых модулей. Программа широко используется профессионалами в области моушн-графики, дизайнерами веб-сайтов и художниками по визуальным эффектам для постобработки цифровых фильмов, DVD, видео и Интернета.
Что нового в After Effects CC
Эта статья была написана с использованием After Effects CC 2014 (версия 13.0), поскольку это самая последняя и обновленная версия программы After Effects. Заметные обновления и улучшения этой версии программы перечислены ниже.
К ним относятся:
HTML5-панелей.
И многое другое.
ПРИМЕЧАНИЕ ДЛЯ СТУДЕНТОВ
|
Знакомство с рабочими пространствами и интерфейсом After Effects
Интерфейс After Effects показан ниже.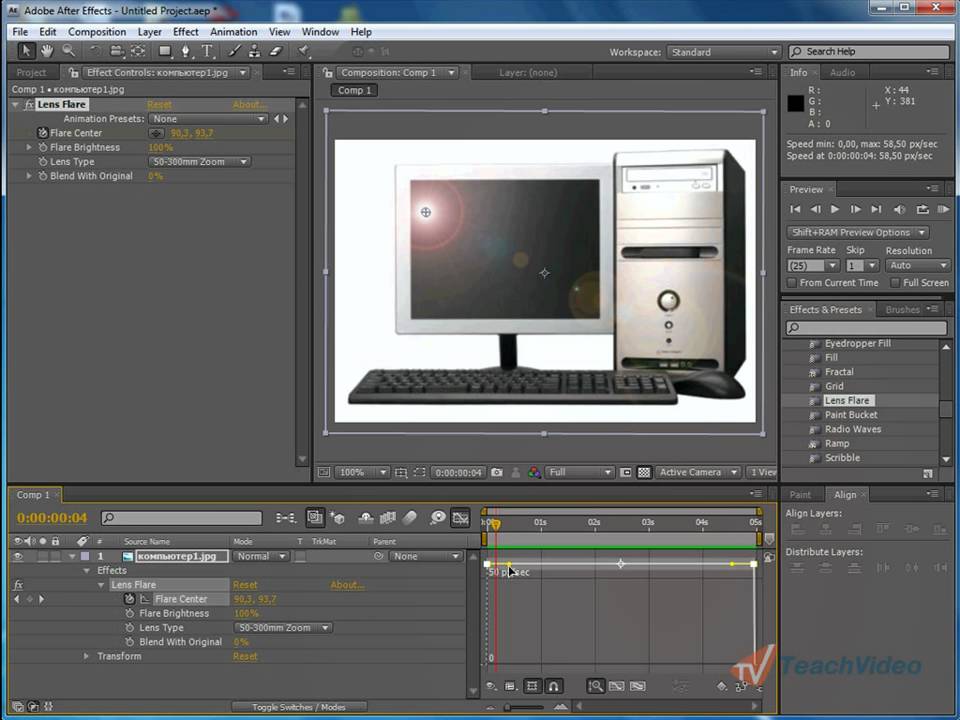 Это то, что вы будете видеть каждый раз, когда будете открывать программу After Effects на своем компьютере.
Это то, что вы будете видеть каждый раз, когда будете открывать программу After Effects на своем компьютере.
В верхней части окна приложения After Effects вы увидите строку меню. Это выглядит так:
В строке меню вы найдете инструменты и команды, необходимые для успешного использования After Effects. Однако в большинстве случаев вы обнаружите, что вы также можете получить доступ к тем же инструментам и командам на панелях.
Под строкой меню вы увидите панель инструментов.
Вы будете часто использовать панель инструментов в After Effects.
Интерфейс Adobe Effects состоит из панелей. В отличие от многих других программ, которые вы, вероятно, использовали в прошлом, Adobe After Effects содержит несколько разных рабочих пространств, каждое из которых содержит панели, связанные с рабочим пространством.
Ниже представлена стандартная рабочая область. Панели, отображаемые в стандартной рабочей области, содержат инструменты и команды, которые вам понадобятся при работе в этой рабочей области.
Панель «Проект» показана ниже.
При смене рабочего пространства некоторые панели также изменятся. Опять же, нужные вам инструменты и команды всегда под рукой.
Чтобы изменить рабочее пространство, перейдите в меню «Рабочее пространство» в крайнем правом углу панели инструментов. Мы обвели его красным на следующем снимке.
Хотите узнать больше? Пройдите онлайн-курс по Adobe After Effects.
Щелкните стрелку вниз справа от стандартного.
Затем вы увидите различные рабочие области, из которых вам нужно выбрать. Вы будете выбирать рабочее пространство по задаче, которую вам необходимо выполнить. Например, если вы хотите работать с текстом, вы должны выбрать рабочее пространство «Текст».
Рабочая область Текст показана ниже.
Обратите внимание, что в рабочей области «Текст» мы видим панель «Символ».
Вы можете добавлять или удалять панели из рабочей области, выбрав Окно в строке меню. Панели с галочкой рядом с ними уже отображаются в рабочей области. Нажмите, чтобы снять галочку и удалить ее из рабочей области. Поставьте галочки рядом с панелями, которые вы хотите отобразить.
Нажмите, чтобы снять галочку и удалить ее из рабочей области. Поставьте галочки рядом с панелями, которые вы хотите отобразить.
Настройка яркости экрана After Effects
Если вы хотите сделать интерфейс After Effects ярче или тусклее, выберите «Правка» > «Установки» > «Внешний вид».
Перетащите ползунок яркости вправо, чтобы увеличить яркость. Перетащите его влево, чтобы уменьшить его.
Рабочий процесс After Effects
Рабочий процесс — это последовательность шагов, которые вы выполняете для завершения проекта с помощью программного обеспечения, такого как Adobe After Effects. Хотя следование рабочему процессу не является обязательным и в конечном итоге не повлияет на результат вашего проекта, оно делает работу быстрее и проще.
Рабочий процесс After Effects состоит из шести шагов. Эти шаги перечислены ниже.
1. Импортируйте и систематизируйте отснятый материал.
2. Создавайте свои композиции и размещайте слои.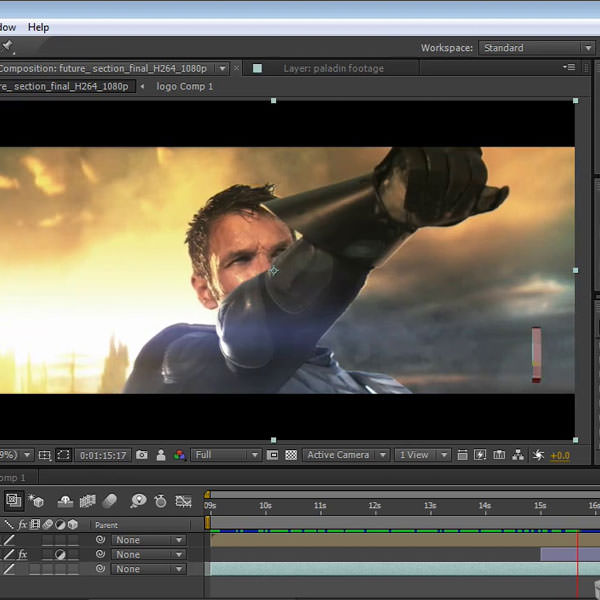
3. Добавить эффекты.
4. Анимация элементов.
5. Просмотрите свою работу.
6. Рендеринг и вывод окончательной композиции.
Помощь в After Effects
Если вам нужна помощь при использовании Adobe After Effects, вы можете найти ее в нескольких местах.
Первое место находится внутри самой программы.
Введите тему, по которой вам нужна помощь, в поле поиска. Как вы можете видеть ниже, поле поиска находится справа от меню «Рабочая область».
Мы напечатаем «Добавить текст», затем нажмем Enter на клавиатуре.
Когда вы нажмете Enter, ваш интернет-браузер откроет окно. Вы перейдете в службу поддержки поиска на веб-сайте Adobe, как показано ниже.
Вы можете пролистать результаты поиска и выбрать, какой из результатов даст нужный вам ответ.
Вы также можете открыть «Справка» в строке меню, а затем «Справка After Effects» («Справка» > «Справка After Effects»).
Снова откроется окно браузера Adobe.
Вы можете ввести тему в поле поиска или щелкнуть тему, чтобы узнать о ней больше.
——————-
Начало работы с After Effects
Есть три вещи, которые вам нужно сделать в After Effects, прежде чем вы сможете начать работу над любым проектом. Вам нужно создать проект, импортировать видеоряд в проект, а затем создать композицию, которая будет служить контейнером для видеоряда. Каждый фрагмент видеоряда, который вы импортируете, становится отдельным слоем в вашей композиции. Затем вы можете работать с этими слоями, чтобы добавить эффекты.
В этом разделе мы обсудим, как:
Создать проект
Импорт кадров
Работа со слоями
Создание проекта
По определению, проект в After Effects — это файл, в котором хранятся все ссылки на все видеоряды, которые вы используете в проекте. Проект также содержит композиции. Композиции — это контейнеры, которые используются для объединения видеоряда и добавления эффектов.
Проект также содержит композиции. Композиции — это контейнеры, которые используются для объединения видеоряда и добавления эффектов.
При первом открытии After Effects вы увидите это диалоговое окно:
Это экран приветствия. Отсюда вы можете открыть новую композицию, открыть проект или найти помощь и поддержку.
Для целей этой статьи щелкните Закрыть.
Чтобы создать новый проект, выберите «Файл»> «Создать»> «Новый проект».
Если у вас нет открытого проекта или вы не открываете проект на экране приветствия, After Effects автоматически создает для вас новый проект. Имя по умолчанию — Untitled Project.aep.
Импорт видеоматериалов с компьютера
Создав новый проект, выберите «Файл» > «Импорт» > «Файл». Для того чтобы начать новый проект, необходимо импортировать в него отснятый материал. Все проекты содержат кадры.
Когда вы нажмете «Файл»> «Импорт»> «Файл», вы увидите диалоговое окно «Импорт файла»:
Найдите отснятый материал, который вы хотите импортировать, затем нажмите кнопку «Импорт» или «Открыть».
Вы увидите эскиз отснятого материала на панели «Проект» слева.
Вы можете импортировать в After Effects любые видеоматериалы. Сюда входят аудиофайлы, многослойные файлы из Adobe Photoshop или Illustrator, изображения, видеоклипы, другие проекты After Effects и проекты из Premiere Pro.
Несколько слов об аудио
After Effects ни в коем случае не является программой для редактирования аудио. Однако вы можете использовать некоторые звуковые эффекты в After Effects для управления звуком и качеством.
Кроме того, вы также можете зацикливать аудиоклипы в своих композициях, если композиция длиннее вашей аудиодорожки.
Существует два способа зацикливания звука. Первый — создать дубликат звукового слоя, а затем настроить воспроизведение дубликата слоя, когда закончится исходный слой. Это большая работа, и есть более простой способ.
Если вам нужно зациклить звук, щелкните правой кнопкой мыши аудиоклип на панели «Проект». Выберите «Интерпретировать кадры»> «Основной».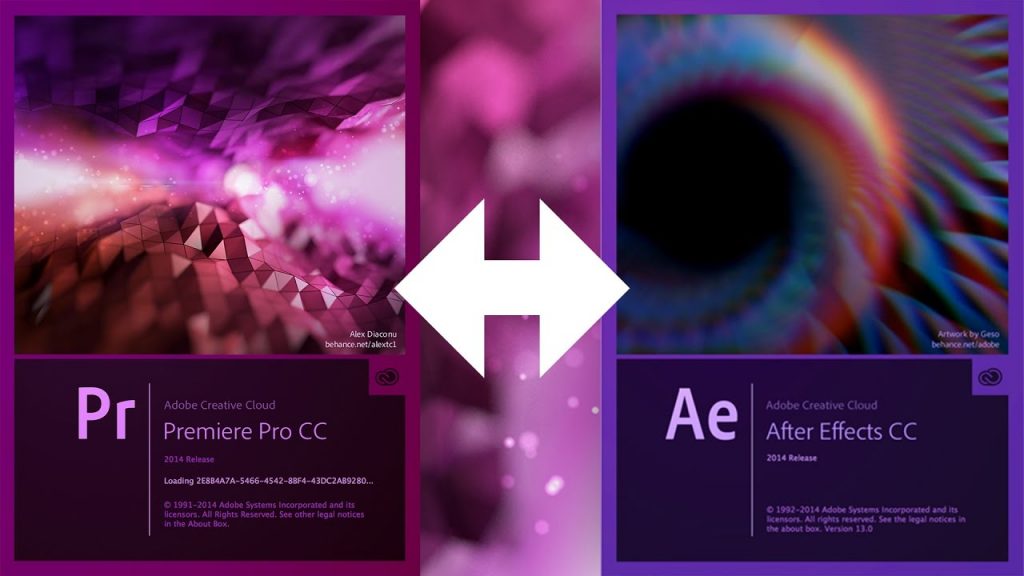
В разделе «Другие параметры» вы можете настроить повторение аудиоклипа столько раз, сколько пожелаете.
Нажмите OK, когда закончите.
Импорт файлов Photoshop или других многослойных файлов
После импорта отснятого материала для проекта создается новая композиция. Однако сейчас важно понимать, что композиция объединяет все импортируемые кадры.
Тем не менее, если вы хотите импортировать файл Photoshop или Illustrator, содержащий несколько слоев (которые не были объединены или сведены), вам нужно будет импортировать этот файл как композицию.
Для этого выберите Файл>Импорт>Файл.
Перейдите к файлу, затем щелкните его, чтобы выбрать.
В поле «Импортировать как» выберите «Композиция».
Нажмите кнопку «Импорт» или «Открыть».
Вы увидите следующее диалоговое окно:
Убедитесь, что в поле «Тип импорта» установлено значение «Композиция».
Также убедитесь, что выбраны редактируемые стили слоя.
Нажмите OK.
Затем вы увидите отснятый материал на панели «Проект».
ПРИМЕЧАНИЕ: При импорте видеоряда в After Effects After Effects создает ссылку на исходный файл. На самом деле он не импортирует кадры. Это позволяет проектам оставаться небольшими. Вы можете перейти в «Файл»> «Зависимости»> «Найти отсутствующие кадры», если After Effects уведомляет вас о том, что не может найти исходный файл. Если вы переместили файл, вам потребуется переместить его для After Effects.
Создание композиций
После того, как вы создали проект и импортировали все кадры для этого проекта, вы готовы к созданию композиции. Композиция содержит все ваши кадры, а также анимацию, слои и эффекты. Он имеет как временное, или временное, измерение, так и особое измерение. Вы увидите, что мы имеем в виду всего через минуту.
Чтобы создать композицию, перейдите на панель «Проект». Ctrl+щелчок по всем элементам видеоряда.
Затем перетащите элементы видеоряда на панель «Таймлайн», как показано ниже.
Затем вы увидите диалоговое окно «Новая композиция из выбранного».
Размеры новой композиции будут основаны на выбранном вами видеоряде.
Вы можете изменить размеры, чтобы они соответствовали любому выбранному вами метражу:
Нажмите OK, когда закончите.
Элементы видеоряда, которые вы выбрали для включения в композицию, отображаются в виде слоев на панели «Таймлайн».
Если вы посмотрите на снимок панели «Таймлайн» выше, вы увидите два слоя, помеченных 1 и 2.
Наше рабочее пространство After Effects изображено ниже.
Работа с настройками композиции
Продолжительность видеоряда, добавляемого в композицию, может различаться. Например, у вас может быть кадр продолжительностью 1:10, а другой — 1:50. Если вы хотите, вы можете изменить длину всей композиции, чтобы она соответствовала длине одного фрагмента видеоряда.
Для этого перейдите в «Композиция»> «Настройки композиции».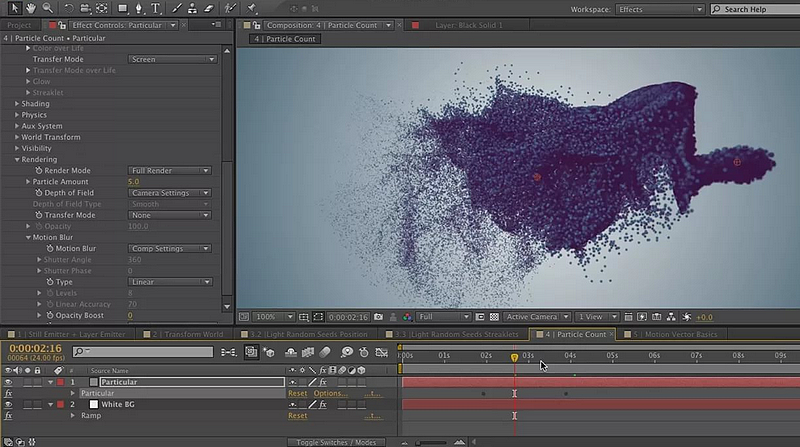
Затем вы увидите диалоговое окно настроек композиции.
Перейдите в поле Продолжительность и введите желаемую продолжительность композиции.
Нажмите OK, когда закончите.
Знакомство со слоями
Слои — это элементы, составляющие композицию. Как мы обсуждали в предыдущем разделе, любой видеоряд, который вы добавляете в композицию, становится новым слоем. Слои укладываются друг на друга. Порядок соответствует порядку размещения на панели «Композиция».
Как и в Photoshop или других программах для редактирования фотографий, вы можете работать с одним слоем в композиции. Изменения, внесенные в этот слой, не повлияют на другие слои в композиции.
Вы также можете использовать композицию в качестве слоя в другой композиции. Это называется вложением.
Добавление эффекта радиального размытия к слою
Теперь, когда вы создали композицию и тем самым создали слои, теперь вы можете добавлять к этим слоям анимацию и эффекты.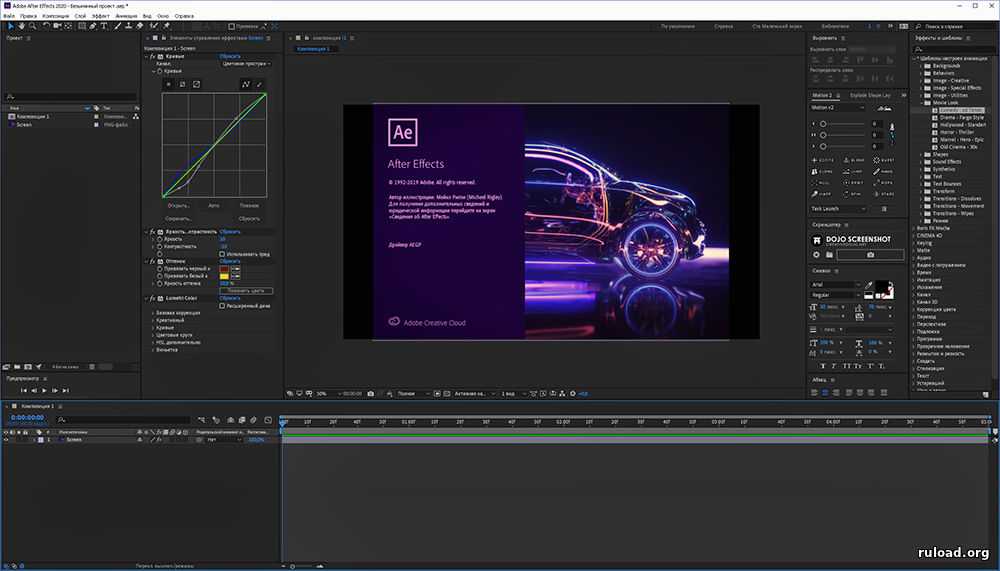
Давайте начнем с изучения того, как добавить эффект к слою, добавив к слою эффект Радиальное размытие.
Для этого выберите слой в композиции. Мы выбрали слой на снимке ниже.
Затем перейдите на панель «Эффекты и пресеты». Это справа от окна. Это изображено ниже.
В поле поиска на панели введите Radial Blur, затем нажмите Enter на клавиатуре.
Вы увидите эффект, показанный ниже.
Нажмите на эффект, чтобы выбрать его, затем перетащите его на свой слой на панели «Таймлайн». Мы проиллюстрировали это ниже красной линией.
Эффект применяется, и в левой части окна открывается панель управления эффектами.
Теперь вы можете настроить свой эффект.
Перетащите число в поле «Количество», чтобы увеличить или уменьшить количество эффекта.
Если мы посмотрим на панель «Композиция», то увидим, что было до и после того, как мы усилили эффект.
Ниже наш снимок до:
Это после:
На панели «Композиция» мы также можем перемещать центральную точку размытия, перетаскивая центральное перекрестие.
Если мы вернемся к панели «Элементы управления эффектами», мы также можем выбрать тип радиального синего: Вращение или Масштаб. Мы выбрали Зум.
Добавление эффекта экспозиции к слою
Допустим, мы хотим настроить экспозицию этого слоя, чтобы сделать его ярче. Для этого мы добавим эффект экспозиции.
Вернитесь на панель «Эффекты и пресеты». На этот раз введите Exposure в поле поиска.
Перетащите эффект экспозиции на слой на панели «Таймлайн».
Взгляните на панель управления эффектами.
Еще раз, вы можете настроить эффект.
Найдите время, чтобы изучить различные способы настройки эффекта, чтобы понять, на что он способен. Если вы хотите отменить внесенное вами изменение, просто выберите «Правка»> «Отменить».
Работа со свойствами слоя
Как вы уже знаете, слои накладываются друг на друга. Изображение или видео, которое находится «на вершине стека», — это то, что вы видите, когда смотрите на свою композицию.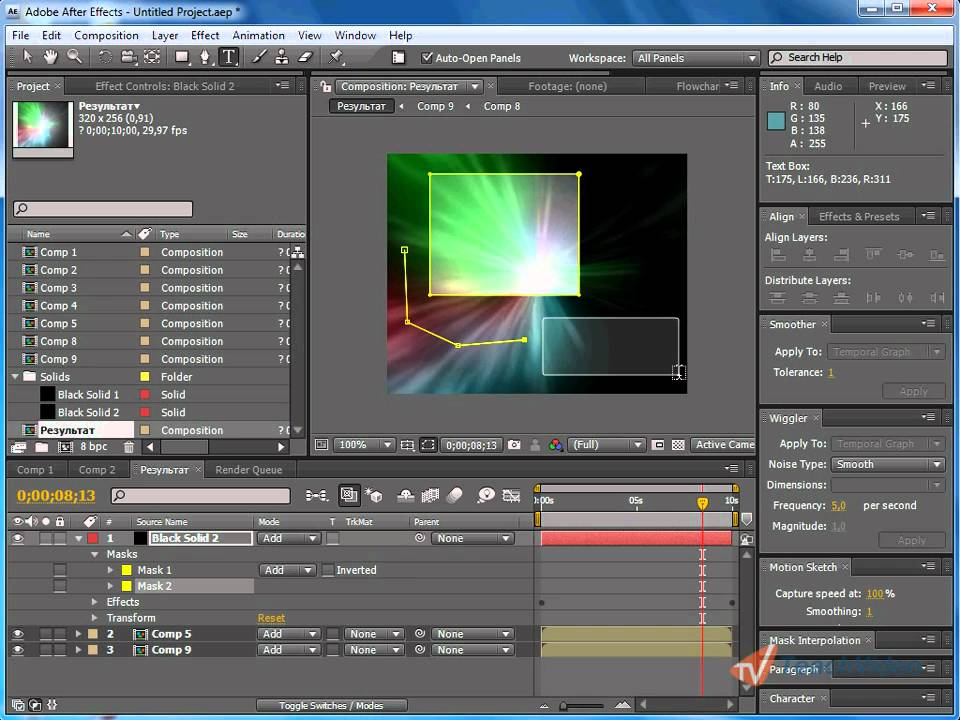
Например, композиция на снимке ниже содержит два слоя.
Под отображаемым слоем есть еще один слой.
Тем не менее, вы можете перемещать, вращать, масштабировать и изменять непрозрачность любого слоя в композиции, изменяя свойства слоя. Вы можете сделать это, чтобы изменить способ отображения слоя с другими слоями.
Мы переместим и повернем этот слой, затем изменим непрозрачность.
Для этого перейдите на панель Timeline. Найдите слой, с которым вы хотите работать, затем щелкните треугольник рядом с номером слоя, как показано ниже.
Когда вы нажмете на треугольник, вы увидите Transform (как показано выше).
Затем щелкните треугольник рядом с Transform.
Теперь вы можете изменить точку привязки, положение, масштаб, поворот или непрозрачность, наведя указатель мыши на значения, выделенные желтым цветом, а затем перетащив вправо, чтобы увеличить значения, или влево, чтобы уменьшить значения.
Вы можете увидеть наши скорректированные значения ниже.
Если вы посмотрите на нашу композицию на панели «Композиция», вы увидите второй слой, а также преобразование, которое мы сделали, изменив свойства слоя.
Режимы наложения
Режимы наложения в After Effects такие же, как и в Adobe Photoshop. Режимы наложения определяют, как один слой взаимодействует с другим слоем.
Режимы наложения в After Effects можно найти, выбрав «Слой» > «Режим наложения».
Чтобы применить режим наложения, выберите слой на панели «Таймлайн». Применяемый режим наложения повлияет на реакцию этого слоя на слои под ним.
Потратьте время, чтобы выбрать слой на панели «Таймлайн», затем примените различные режимы наложения, чтобы увидеть, как они влияют на вашу композицию.
Ниже представлена наша композиция:
У нас есть фоновый слой, затем сплошной слой, для которого мы установили непрозрачность до 58%.
Чтобы применить режим наложения, мы выберем верхний слой, затем выберем режим наложения.
Это Color Dodge:
Это Luminosity:
Предварительный просмотр вашего проекта в процессе работы
Возможность предварительного просмотра вашей работы будет важна для вас при использовании After Effects. Возможно, вы захотите посмотреть, как воспроизводится анимация, или убедиться, что добавленные вами эффекты соответствуют вашим ожиданиям. Существует несколько способов предварительного просмотра вашей работы в After Effects.
Первый стандартный предварительный просмотр. Чтобы использовать стандартный предварительный просмотр, перейдите на панель «Таймлайн» и отмените выбор всех слоев.
Переключатель «Видео» должен быть виден для всех слоев, которые вы хотите просмотреть. Переключатель видео выглядит как глаз. Он появляется с каждым слоем и находится в первом столбце, как обведено ниже.
Щелкните, чтобы выбрать или отменить выбор переключателя Видео.
Затем нажмите клавишу «Домой» на клавиатуре. Это приведет вас к началу.
Чтобы воспроизвести и просмотреть свою композицию, нажмите пробел.
Вы также можете нажать пробел, чтобы остановить воспроизведение.
Имейте в виду, что стандартное предварительное воспроизведение может быть медленнее, чем реальная частота кадров.
Другой метод, который вы можете использовать для предварительного просмотра своей работы, — это предварительный просмотр в ОЗУ. Предварительный просмотр из ОЗУ будет использовать оперативную память вашего компьютера для воспроизведения предварительного просмотра со звуком. Он будет воспроизводить его в соответствии с частотой кадров композиции.
Предварительный просмотр RAM можно использовать для воспроизведения видеоряда на панели «Таймлайн», а также на панелях «Слой» и «Видеоряд».
Чтобы использовать предварительный просмотр RAM, перейдите на временную шкалу и выберите слои, которые вы хотите просмотреть. Убедитесь, что переключатель «Видео» отображается рядом с этими слоями.
Затем перетащите указатель воспроизведения на временной шкале в начало временной шкалы.
 kz 1
kz 1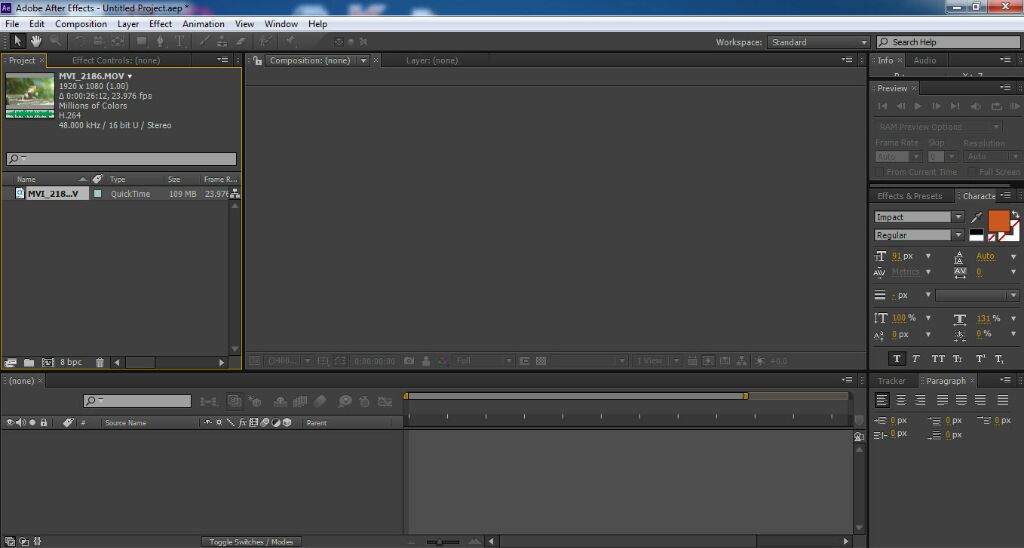
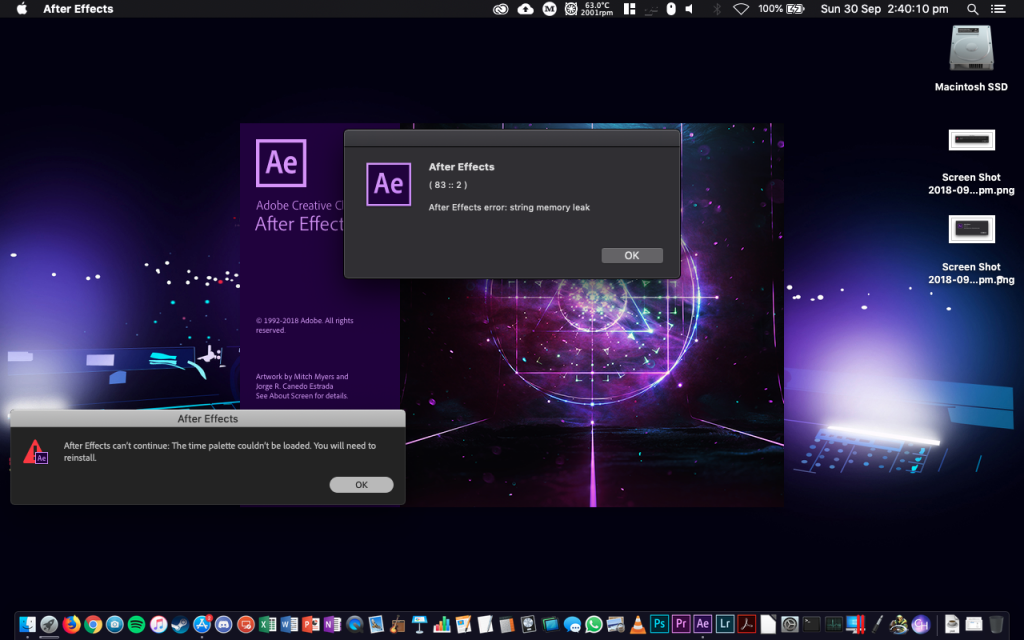 но вместе
но вместе