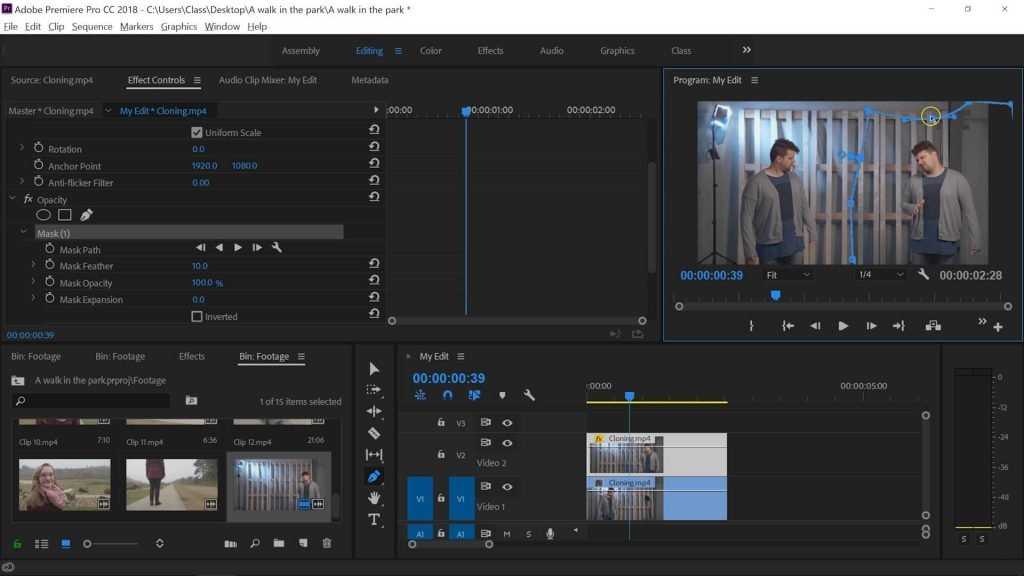Прозрачность и наложение в Premiere Elements
Руководство пользователя Отмена
Поиск
- Adobe Premiere Elements User Guide
- Introduction to Adobe Premiere Elements
- What’s new in Premiere Elements
- System requirements | Adobe Premiere Elements
- Workspace basics
- Guided mode
- Use pan and zoom to create video-like effect
- GPU accelerated rendering
- Workspace and workflow
- Get to know the Home screen
- View and share auto-created collages, slideshows, and more
- Workspace basics
- Preferences
- Tools
- Keyboard shortcuts
- Audio View
- Undoing changes
- Customizing shortcuts
- Working with scratch disks
- Working with projects
- Creating a project
- Adjust project settings and presets
- Save and back up projects
- Previewing movies
- Creating video collage
- Create a video story
- Creating Instant Movies
- Viewing clip properties
- Viewing a project’s files
- Archiving projects
- GPU accelerated rendering
- Importing and adding media
- Add media
- Guidelines for adding files
- Set duration for imported still images
- 5.
 1 audio import
1 audio import - Working with offline files
- Sharing files between Adobe Premiere Elements and Adobe Photoshop Elements
- Creating specialty clips
- Work with aspect ratios and field options
- Arranging clips
- Arrange clips in the Expert view timeline
- Group, link, and disable clips
- Arranging clips in the Quick view timeline
- Working with clip and timeline markers
- Editing clips
- Reduce noise
- Select object
- Candid Moments
- Smart Trim
- Change clip speed and duration
- Split clips
- Freeze and hold frames
- Adjusting Brightness, Contrast, and Color — Guided Edit
- Stabilize video footage with Shake Stabilizer
- Replace footage
- Working with source clips
- Trimming Unwanted Frames — Guided Edit
- Trim clips
- Editing frames with Auto Smart Tone
- Artistic effects
- Applying transitions
- Applying transitions to clips
- Transition basics
- Adjusting transitions
- Adding Transitions between video clips — Guided Edit
- Create special transitions
- Create a Luma Fade Transition effect — Guided Edit
- Special effects basics
- Effects reference
- Applying and removing effects
- Create a black and white video with a color pop — Guided Edit
- Time remapping — Guided edit
- Effects basics
- Working with effect presets
- Finding and organizing effects
- Editing frames with Auto Smart Tone
- Fill Frame — Guided edit
- Create a time-lapse — Guided edit
- Best practices to create a time-lapse video
- Applying special effects
- Use pan and zoom to create video-like effect
- Transparency and superimposing
- Reposition, scale, or rotate clips with the Motion effect
- Apply an Effects Mask to your video
- Adjust temperature and tint
- Create a Glass Pane effect — Guided Edit
- Create a picture-in-picture overlay
- Applying effects using Adjustment layers
- Adding Title to your movie
- Removing haze
- Creating a Picture in Picture — Guided Edit
- Create a Vignetting effect
- Add a Split Tone Effect
- Add FilmLooks effects
- Add an HSL Tuner effect
- Fill Frame — Guided edit
- Create a time-lapse — Guided edit
- Animated Sky — Guided edit
- Select object
- Animated Mattes — Guided Edit
- Double exposure- Guided Edit
- Special audio effects
- Mix audio and adjust volume with Adobe Premiere Elements
- Adding sound effects to a video
- Adding music to video clips
- Create narrations
- Using soundtracks
- Music Remix
- Adding Narration to your movie — Guided Edit
- Adding Scores to your movie — Guided edit
- Movie titles
- Creating titles
- Adding shapes and images to titles
- Adding color and shadows to titles
- Editing and formatting text
- Motion Titles
- Exporting and importing titles
- Arranging objects in titles
- Designing titles for TV
- Applying styles to text and graphics
- Adding a video in the title
- Disc menus
- Creating disc menus
- Working with menu markers
- Types of discs and menu options
- Previewing menus
- Sharing and exporting your movies
- Export and share your videos
- Sharing for PC playback
- Compression and data-rate basics
- Common settings for sharing
Сведения о наложении и прозрачности
Наложением называется процесс наложения и объединения нескольких изображений.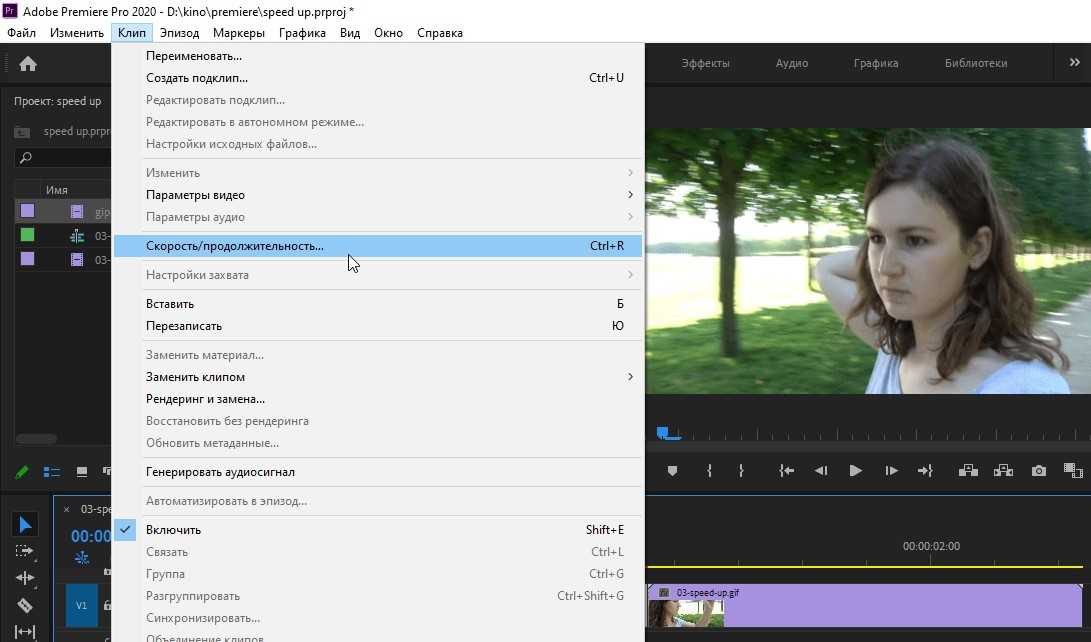 По умолчанию видеоклипы являются полностью непрозрачными, но для наложения они должны быть прозрачными. Если клипы на верхних видеодорожках сделать прозрачными, под ними видны клипы на нижних дорожках.
По умолчанию видеоклипы являются полностью непрозрачными, но для наложения они должны быть прозрачными. Если клипы на верхних видеодорожках сделать прозрачными, под ними видны клипы на нижних дорожках.
В Premiere Elements можно быстро и легко сделать весь клип прозрачным с помощью эффекта «Непрозрачность». Кроме того, можно применить любую комбинацию непрозрачности, масок, подложек и кеинга, чтобы изменить альфа-канал файла, который определяет прозрачные области на клипе. Продвинутые эффекты кеинга позволяют сделать прозрачными определенные цвета или фигуры.
Титры, создаваемые в Premiere Elements, автоматически включают в себя альфа-канал. Также можно импортировать файлы с предварительно заданными прозрачными областями. Такие программы, как Adobe After Effects, Adobe Photoshop, Adobe Photoshop Elements и Adobe Illustrator® могут сохранять данные о прозрачности. Файл будет не только иметь альфа-канал, но и соответствовать настройкам проекта. Сведения о сохранении файлов с прозрачностью см.
В Premiere Elements используются следующие термины, связанные с прозрачностью.
Альфа-канал
Канал, который определяет прозрачные области для клипа. Этот невидимый канал существует в дополнение к видимым каналам красного, синего и зеленого цветов (RGB).
Непрозрачность
Настройка, которая определяет степень непрозрачности или прозрачности клипа. (Например, 75 % непрозрачности соответствует 25 % прозрачности.)
Маска
Иногда используется как другое название альфа-канала. Также описывает процесс изменения альфа-канала.
Разделенные каналы красного, зеленого и синего цветов (слева), альфа-канал, или маска (в центре) и объединенные каналы (справа).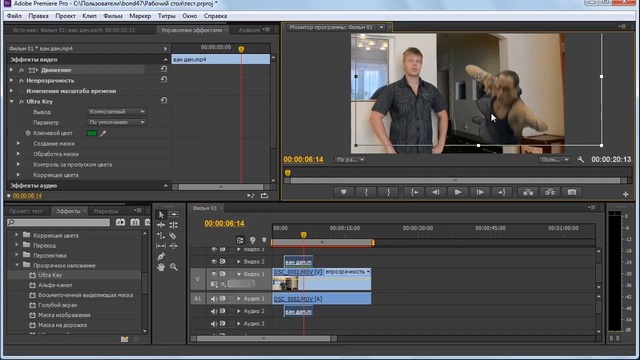
Подложка
Файл или канал, который определяет прозрачные области клипа. Подложка определяет уровень прозрачности в конечном изображении. В Premiere Elements подложки используются вместе с эффектом кеинга «Ключ подложки дорожки».
Подложка (слева) определяет прозрачные области в верхнем клипе (в центре), через которые виден нижний клип (справа) КеингОпределение прозрачных областей с использованием определенного цвета (цветовой ключ) или значения яркости(ключ яркости). Пикселы, соответствующие ключу, становятся прозрачными. Кеинг часто используется для замены однородного фона, например синего экрана, на другое изображения. (Например, на телевидении позади дикторов прогноза погоды вместо синих экранов помещаются метеорологические карты.) В эффектах объединения видео кеинг используется для автоматического определения основного цвета фона в качестве прозрачного.
Замена фонового цвета другим изображением A. Верхний клип B. Эффект «Ключ синего экрана» определяет прозрачные области C. Нижний клип D. Объединенные клипы
Верхний клип B. Эффект «Ключ синего экрана» определяет прозрачные области C. Нижний клип D. Объединенные клипы
Настройка непрозрачности
По умолчанию клипы являются полностью непрозрачными (100 %), заслоняя собой клипы на нижних дорожках. Чтобы под ними просвечивались нижние клипы, необходимо установить непрозрачность меньше 100 %. При непрозрачности 0 % клип становится полностью прозрачным. Если под прозрачным клипом нет других, просвечивается черный фон фильма.
Нажмите кнопку «Примененные эффекты», чтобы открыть панель «Примененные эффекты».
Выделите клип, который нужно сделать прозрачным, и выполните одно из следующих действий.
На панели «Примененные эффекты» разверните эффект «Прозрачность» и перетащите ползунок «Непрозрачность клипа» на нужное значение.
На шкале времени в режиме расширенного просмотра выберите «Непрозрачность» > «Непрозрачность» в раскрывающемся меню прямо над клипом.
 (Возможно, чтобы увидеть это меню потребуется увеличить масштаб.) Щелкните инструмент «Выделение», наведите его на график «Непрозрачность» клипа, и, когда курсор примет вид двойной стрелки, перетащите график вверх или вниз.
(Возможно, чтобы увидеть это меню потребуется увеличить масштаб.) Щелкните инструмент «Выделение», наведите его на график «Непрозрачность» клипа, и, когда курсор примет вид двойной стрелки, перетащите график вверх или вниз.
Чтобы применить нарастание или затухание клипа со временем, настройте анимацию непрозрачности. Если требуется просто выполнить затухание до черного экрана, выберите вариант «Нарастание» или «Затухание» на панели «Примененные эффекты». Прозрачность также можно получить с помощью эффектов кеинга.
Вырезание цвета
Чтобы сделать определенные области клипа прозрачными, можно применить эффект кеинга на основе цвета, подложки или альфа-канала. Пикселы, которые соответствуют указанному ключу, становятся прозрачными.
Эффекты кеинга на основе цвета
(«Объединение видео», «Ключ синего экрана», «Хроматический ключ», «Ключ зеленого экрана» и «Ключ без красного») Добавляют прозрачность во всех областях клипа, которые содержат определенный цвет.
Эффекты кеинга на основе подложки
(«Четырех-, восьми-, шестнадцатиточечная подложка очистки» и «Ключ подложки дорожки») Позволяют маскировать области клипа наложением другого клипа или областями, указанными вручную. Можно включать прозрачность по форме маски, добавленной в клип, или в соответствии с оттенками серого в файле, используемом в качестве подложки. Эффект «Ключ подложки дорожки» также можно использовать для создания творческих композиций.
Эффект кеинга на основе альфа-канала
Эффект «Корректировка альфа-канала» позволяет инвертировать или выключать альфа-канал клипа, либо преобразовывать области без прозрачности в маску.
Дополнительные сведения о вырезании цветов см. в справке.
Создание прозрачности с помощью эффекта «Объединение видео»
Чтобы автоматически создавать прозрачность для фона клипа, используйте эффект «Объединение видео». Этот эффект упрощает процесс наложения клипов.
Этот эффект упрощает процесс наложения клипов.
На шкале времени в режиме быстрого или расширенного просмотра щелкните правой кнопкой мыши (или щелкните, удерживая клавишу Ctrl) клип, который требуется сделать прозрачным, и выберите «Применить объединение видео». (Можно также выбрать «Объединение видео» на панели «Эффекты».)
Эффект автоматически определяет цвет фона и удаляет его, благодаря чему через прозрачные области можно увидеть нижние клипы.
(Необязательно) Нажмите кнопку «Примененные эффекты», чтобы открыть панель «Примененные эффекты», и разверните имя эффекта, чтобы просмотреть и отредактировать его параметры.
Эффект «Объединение видео»A. Верхний клип с цветным фоном B. Эффект «Объединение видео» автоматически делает фон прозрачным C. Нижний клип виден через прозрачную область D. Объединенные клипы
В ОС Mac OS не отображается диалоговое окно «Объединенное видео», когда перетаскивается клип со сплошным цветом фона.
 Чтобы применить «Объединенное видео» в ОС Mac OS, перетащите клип на панель «Монитор», а затем выберите параметр «Объединенное видео». (Можно также применить эффект «Объединение видео» на панели «Эффекты».)
Чтобы применить «Объединенное видео» в ОС Mac OS, перетащите клип на панель «Монитор», а затем выберите параметр «Объединенное видео». (Можно также применить эффект «Объединение видео» на панели «Эффекты».)
Создание прозрачности с использованием эффекта кеинга
Чтобы создавать прозрачность во всех областях клипа, где имеется определенный цвет, примените эффект кеинга на основе цвета. Эти эффекты часто используются для удаления цветного фона.
На панели действий нажмите «Эффекты», чтобы вызвать панель «Эффекты».
Выберите эффект кеинга («Хроматический ключ», «Ключ синего экрана», «Ключ зеленого экрана» или «Ключ без красного»).
Перетащите эффект на клип на шкале времени в режиме быстрого или расширенного просмотра.
(Необязательно) Нажмите кнопку «Примененные эффекты», чтобы открыть панель «Примененные эффекты», и разверните имя эффекта, чтобы просмотреть и отредактировать его параметры.
Замена фонового цвета другим изображением
A. Верхний клип B. Эффект «Ключ синего экрана» автоматически делает фон прозрачным C. Нижний клип D. Объединенные клипы
Создание прозрачности с использованием эффекта «Ключ подложки дорожки»
Если это еще не сделано, добавьте файл подложки в проект: нажмите кнопку «Добавить медиаданные» и выберите «Файлы и папки». Перейдите к файлу подложки и нажмите кнопку «Открыть». Желательно, чтобы файл подложки содержал только одну фигуру (например, звезду или цветок).
Добавьте фоновый клип в дорожку на шкале времени в режиме расширенного просмотра.
Добавьте верхний клип, который нужно наложить на нижний, в любую дорожку над фоновым клипом. Этот клип будет отображаться через подложку дорожки.
В третью дорожку добавьте клип, который будет использоваться в качестве подложки. (Чтобы добавить третью дорожку, перетащите подложку на пустую область на шкале времени в режиме расширенного просмотра над самой высокой видеодорожкой.
 Автоматически создается новая дорожка.)
Автоматически создается новая дорожка.)На панели «Эффекты» откройте папку категории «Кеинг» и перетащите эффект «Ключ подложки дорожки» на верхний клип (который накладывается на фоновый).
Нажмите кнопку «Примененные эффекты», чтобы открыть панель «Примененные эффекты».
На панели «Примененные эффекты» разверните элемент «Ключ подложки дорожки».
Для параметра «Подложка» выберите видеодорожку, которая содержит подложку.
Настройте параметры на свое усмотрение.
Совмещение с использованием
Выберите «Альфа-канал подложки», чтобы выполнить совмещение с использованием значений альфа-канала подложки дорожки. Выберите «Яркость подложки», чтобы выполнить совмещение с использованием значений яркости изображения.
Инверсия
Инвертирует значения подложки дорожки.
Совет. Чтобы сохранить исходные цвета в накладываемом клипе, используйте в качестве подложки изображение в оттенках серого.
 Цвет подложки удаляет соответствующий уровень цвета из накладываемого изображения.
Цвет подложки удаляет соответствующий уровень цвета из накладываемого изображения.
Скрытие нежелательных объектов с помощью подложки очистки
Иногда эффект кеинга на основе цвета корректно удаляет фон, но нежелательные объекты все равно остаются, например микрофон или кабель. Для удаления таких объектов используйте эффект кеинга подложка очистки. Подложки очистки хорошо убирают области с четко определенными границами, но неоднородным цветом. Подложки очистки также подходят для удаления нежелательных объектов, которые остаются после применения эффекта кеинга на основе цвета.
Нежелательный фон (слева) маскируется с помощью эффекта «Четырехточечная подложка очистки» на панели «Монитор»; после этого применяется эффект «Ключ зеленого экрана» (в центре), чтобы наложить изображение мальчика на фоновую дорожку (справа).Поместите клип на дорожку.
На панели «Эффекты» разверните категорию «Кеинг» и перетащите эффект подложки очистки на клип.

Нажмите кнопку «Примененные эффекты», чтобы открыть панель «Примененные эффекты».
На панели «Примененные эффекты» щелкните треугольник рядом с именем эффекта, чтобы развернуть его.
В имени эффекта указывается число маркеров: «Четырехточечная подложка очистки», «Восьмиточечная подложка очистки» и «Шестнадцатиточечная подложка очистки».
Чтобы изменить форму подложки, выполните одно из следующих действий.
Щелкните имя эффекта, чтобы на панели «Монитор» появились маркеры эффекта, перетащите маркеры в нужное положение.
Измените значения эффекта подложки очистки на панели «Примененные эффекты».
Инверсия или скрытие альфа-каналов
Можно использовать команду «Интерпретировать материал», чтобы определить, как программа Premiere Elements должна интерпретироватьальфа-канал клипов для всего проекта.
Чтобы проигнорировать или инвертировать альфа-канал только для одного экземпляра клипа, следует применить эффект кеинга «Корректировка альфа-канала».
Выберите клип на панели «Активы проекта».
Выберите команду «Файл» > «Интерпретировать материал», задайте необходимые параметры в области «Альфа-канал» и нажмите кнопку «ОК».
Игнорировать альфа-канал
Альфа-канал клипа игнорируется.
Инвертировать альфа-канал
Выполняется инверсия светлых и темных участков альфа-канала, в результате чего прозрачные области клипа становятся непрозрачными и наоборот.
Совет. Если трудно определить, какие области клипа являются прозрачными, на время добавьте подложку яркого цвета на дорожку под изображением, для которого применяется эффект кеинга. (См. раздел «Создание цветной подложки для фона».)
Справки по другим продуктам
- Кеинг
- Объединение видео
- Ключ подложки дорожки
- Подложка очистки (четырех-, восьми-, шестнадцатиточечная)
Вход в учетную запись
Войти
Управление учетной записью
Добавление музыкального сопровождения в видеоклипы
Руководство пользователя Отмена
Поиск
Последнее обновление May 21, 2021 07:29:37 AM GMT
- Adobe Premiere Elements User Guide
- Introduction to Adobe Premiere Elements
- What’s new in Premiere Elements
- System requirements | Adobe Premiere Elements
- Workspace basics
- Guided mode
- Use pan and zoom to create video-like effect
- GPU accelerated rendering
- Workspace and workflow
- Get to know the Home screen
- View and share auto-created collages, slideshows, and more
- Workspace basics
- Preferences
- Tools
- Keyboard shortcuts
- Audio View
- Undoing changes
- Customizing shortcuts
- Working with scratch disks
- Working with projects
- Creating a project
- Adjust project settings and presets
- Save and back up projects
- Previewing movies
- Creating video collage
- Create a video story
- Creating Instant Movies
- Viewing clip properties
- Viewing a project’s files
- Archiving projects
- GPU accelerated rendering
- Importing and adding media
- Add media
- Guidelines for adding files
- Set duration for imported still images
- 5.
 1 audio import
1 audio import - Working with offline files
- Sharing files between Adobe Premiere Elements and Adobe Photoshop Elements
- Creating specialty clips
- Work with aspect ratios and field options
- Arranging clips
- Arrange clips in the Expert view timeline
- Group, link, and disable clips
- Arranging clips in the Quick view timeline
- Working with clip and timeline markers
- Editing clips
- Reduce noise
- Select object
- Candid Moments
- Smart Trim
- Change clip speed and duration
- Split clips
- Freeze and hold frames
- Adjusting Brightness, Contrast, and Color — Guided Edit
- Stabilize video footage with Shake Stabilizer
- Replace footage
- Working with source clips
- Trimming Unwanted Frames — Guided Edit
- Trim clips
- Editing frames with Auto Smart Tone
- Artistic effects
- Applying transitions
- Applying transitions to clips
- Transition basics
- Adjusting transitions
- Adding Transitions between video clips — Guided Edit
- Create special transitions
- Create a Luma Fade Transition effect — Guided Edit
- Special effects basics
- Effects reference
- Applying and removing effects
- Create a black and white video with a color pop — Guided Edit
- Time remapping — Guided edit
- Effects basics
- Working with effect presets
- Finding and organizing effects
- Editing frames with Auto Smart Tone
- Fill Frame — Guided edit
- Create a time-lapse — Guided edit
- Best practices to create a time-lapse video
- Applying special effects
- Use pan and zoom to create video-like effect
- Transparency and superimposing
- Reposition, scale, or rotate clips with the Motion effect
- Apply an Effects Mask to your video
- Adjust temperature and tint
- Create a Glass Pane effect — Guided Edit
- Create a picture-in-picture overlay
- Applying effects using Adjustment layers
- Adding Title to your movie
- Removing haze
- Creating a Picture in Picture — Guided Edit
- Create a Vignetting effect
- Add a Split Tone Effect
- Add FilmLooks effects
- Add an HSL Tuner effect
- Fill Frame — Guided edit
- Create a time-lapse — Guided edit
- Animated Sky — Guided edit
- Select object
- Animated Mattes — Guided Edit
- Double exposure- Guided Edit
- Special audio effects
- Mix audio and adjust volume with Adobe Premiere Elements
- Adding sound effects to a video
- Adding music to video clips
- Create narrations
- Using soundtracks
- Music Remix
- Adding Narration to your movie — Guided Edit
- Adding Scores to your movie — Guided edit
- Movie titles
- Creating titles
- Adding shapes and images to titles
- Adding color and shadows to titles
- Editing and formatting text
- Motion Titles
- Exporting and importing titles
- Arranging objects in titles
- Designing titles for TV
- Applying styles to text and graphics
- Adding a video in the title
- Disc menus
- Creating disc menus
- Working with menu markers
- Types of discs and menu options
- Previewing menus
- Sharing and exporting your movies
- Export and share your videos
- Sharing for PC playback
- Compression and data-rate basics
- Common settings for sharing
Можно добавить музыкальное сопровождение в видеоклипы и наполнить фильм музыкальной атмосферой. Можно выбрать различные бесплатные треки музыкального сопровождения в Adobe Premiere Elements.
Можно выбрать различные бесплатные треки музыкального сопровождения в Adobe Premiere Elements.
Музыкальным сопровождением здесь называется аудиотрек, который можно применить к видео на шкале времени. Оно содержит введение, собственно композицию и заключение. Музыка, воспроизводимая в сопровождении, динамически подгоняется в соответствии с продолжительностью видеоклипа.
Музыкальное сопровождение Soundbooth напоминает музыкальные фрагменты, которые адаптируются к параметрам, заданным пользователем (таким как продолжительность видео), путем интеллектуальной коррекции структуры изменения композиции в соответствии с требуемой интенсивностью.
Добавление музыкального сопровождения в видеоклип
Для добавления музыкального сопровождения в видеоклип выполните следующие действия.
Нажмите Добавить медиаданные. Выберите параметр, чтобы импортировать нужный видеоклип на шкалу времени.
Пропустите этот шаг, если видеоклип уже добавлен на шкалу времени.

Нажмите Аудио на панели действий.
В раскрывающемся списке выберите Музыкальное сопровождение. Появится список категорий музыкального сопровождения. Выберите категорию музыкального сопровождения, чтобы изучить звуки, доступные в этом типе сопровождения.
Музыкальное сопровождениеТреки сопровождения отображаются под категорией, выбранной в предыдущем шаге. Нажмите кнопку «Просмотр», чтобы послушать музыкальное сопровождение перед его применением к видеоклипу.
Загрузка музыкального сопровожденияЩелкните правой кнопкой мыши и выберите Загрузить сейчас для загрузки музыкального сопровождения. Нажмите здесь, чтобы получить дополнительные сведения о загрузки треков музыкального сопровождения или онлайн-содержимого.
Щелчком выберите музыкальное сопровождение, чтобы применить его к видеоклипу. Перетащите его на шкалу времени туда, где находится нужный видеоклип. Появится всплывающее контекстное меню Свойство музыкального сопровождения.

Во всплывающем меню Свойство музыкального сопровождения выберите один из следующих параметров.
- Интенсивность: музыкальное сопровождение — это аудиоклип, содержащий звуки различных музыкальных инструментов, воспроизводимые вместе. Чтобы увеличить или усилить интенсивность этих звуков, перетащите ползунок к значению Интенсивно. Чтобы уменьшить или ослабить интенсивность музыкальных инструментов, перетащите ползунок влево к значению Мягко.
- По всей продолжительности видео: нажмите кнопку По всей продолжительности видео для добавления музыкального сопровождения ко всему видеоклипу. Звук сопровождения воспроизводится на протяжении всего видеоклипа.
Нажмите кнопку Готово.
Свойство музыкального сопровожденияНажмите кнопку Воспроизведение или клавишу пробела, чтобы прослушать музыку, примененную к видеоклипу.
Изменение расположения музыкального сопровождения
Музыкальное сопровождение — это динамический компонент, который можно перемещать и корректировать в динамическом режиме. Перемещая музыкальное сопровождение, можно выполнить следующие действия.
Перемещая музыкальное сопровождение, можно выполнить следующие действия.
Обрезка сопровождения
Можно укоротить длительность музыкального сопровождения. Выберите начало и конец музыкального сопровождения и обрежьте его с помощью маркеров обрезки. Можно перетащить маркер внутрь, чтобы уменьшить длительность музыки.
Обрезка музыкального сопровожденияРастягивание музыкального сопровождения
Чтобы увеличить продолжительность музыкального сопровождения, щелкните его конец и перетащите (растяните) его.
Растяните музыкальное сопровождение до того места, где его нужно применить в видеоклипе.
Изменение расположения музыкального сопровождения
Щелкните, чтобы выбрать музыкальное сопровождение, и перетащите его в любое место видеоклипа, чтобы изменить его положение.
Детерминированная загрузка онлайн-содержимого
В Adobe Premiere Elements предусмотрена детерминированная загрузка онлайн-содержимого.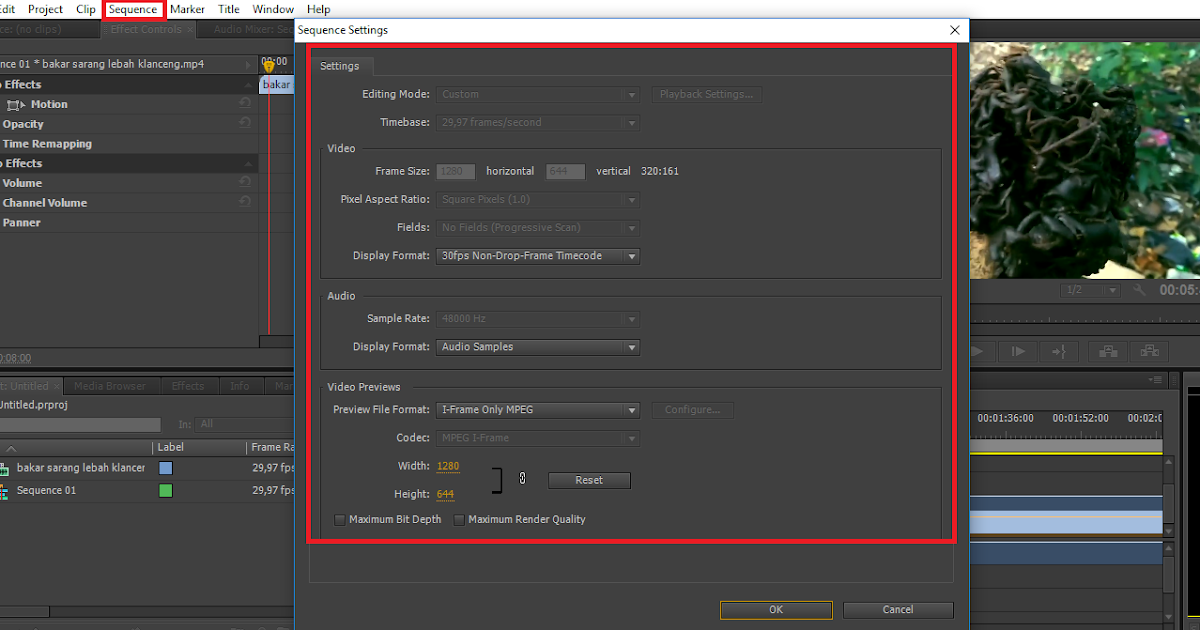 Это значит, что перед загрузкой всего онлайн-содержимого можно уточнить его размер. Если загружается один элемент содержимого, можно просматривать ход выполнения загрузки.
Это значит, что перед загрузкой всего онлайн-содержимого можно уточнить его размер. Если загружается один элемент содержимого, можно просматривать ход выполнения загрузки.
В качестве примера рассмотрим загрузку музыкального сопровождения. Чтобы посмотреть, как осуществляется детерминированная загрузка для музыкального сопровождения, выполните следующие действия.
Выберите Аудио > Музыкальное сопровождение.
Выберите любой тип музыкального сопровождения.
Если отображаются синие полосы, это означает, что музыкальное сопровождение необходимо загрузить.
Щелкните правой кнопкой мыши любое музыкальное сопровождение и выберите Загрузить все. Откроется диалоговое окно Онлайн-загрузка. Нажмите Да.
Размер загрузкиНажмите кнопку Загрузить в фоне, чтобы переместить диалоговое окно хода выполнения загрузки в фон. Это позволяет продолжить работу над редактирования видео, пока выполняется фоновая загрузка содержимого.

Вход в учетную запись
Войти
Управление учетной записью
Как наложить видео в Premiere Pro
Чтобы упростить объединение компонентов кадра в последовательность, наложения видео представляют собой фрагменты пленки, которые часто записываются в темной студии. Использование наложения изображений в видеопроизводстве довольно часто. Однако добавление изображений к каждому экспортируемому видео может быть утомительным и занимать много времени, если у вас есть несколько фильмов для отправки. Например, вы можете предпочесть оверлейное видео в Premiere Pro, а не ручное добавление оверлейного мультимедиа.
Существует быстрый и простой способ узнать, как наложить видео на видео в Premiere Pro, и мы его рассмотрели. Однако, в зависимости от типа элемента, может быть некоторое смешивание цветов, которое влияет на сами компоненты. Оверлеи могут сниматься как на зеленом, так и на синем экране. Компоненты снега, сфотографированные на фоне зеленого экрана, могут иметь сдвиг зеленого оттенка, что требует дополнительной цветокоррекции перед использованием отснятого материала.
Оверлеи могут сниматься как на зеленом, так и на синем экране. Компоненты снега, сфотографированные на фоне зеленого экрана, могут иметь сдвиг зеленого оттенка, что требует дополнительной цветокоррекции перед использованием отснятого материала.
В этой статье
- Как наложить видео в Premiere Pro
- Premiere Pro Простая альтернатива наложению видео [Filmora]
Часть 1. Как наложить видео в Premiere Pro
Видео иногда нуждаются в всплеске цвета, чтобы поднять их. Благодаря встроенным цветовым эффектам в Adobe Premiere Pro вы можете применять наложения к любому видео, хотите ли вы добавить немного драмы к клипу или всплеск цвета к сообщению в социальной сети. В этой статье мы покажем, как накладывать видео. Чтобы оживить заставки, выделить концовки и украсить летние посты в социальных сетях, добавьте эффект градиентного наложения видео. Adobe Premiere Pro и великолепные видеоклипы — это все, что вам нужно.
Действия по наложению видео в Premiere Pro
Step1Активация Premiere Pro
Чтобы создать новый эпизод, запустите новый проект в Premiere, импортируйте отснятый материал и перетащите клип на временную шкалу. Параметры клипа будут отражены в эпизоде.
Параметры клипа будут отражены в эпизоде.
Эффект наложения Step2Select
Во-вторых, выберите рабочую область «Эффекты» (расположенную в верхней части окна). Это гарантирует доступность необходимых нам инструментов. В качестве альтернативы вы можете перейти в «Окно»> «Рабочие пространства»> «Эффекты».
Step3Create слой корректировок
Для начала перейдите в меню «Файл» > «Создать» > «Корректирующий слой». Убедитесь, что выбрана панель «Проект», если эта опция недоступна. Ваш клип и последовательность будут отображаться на панели «Проект» вместе с корректирующим слоем. Добавьте временную шкалу с выбранным корректирующим слоем.
Шаг 4. Создание наложения видео
Переходы, генераторы, аудиоэффекты и видеоэффекты включены в панель «Эффекты». Мы начнем с выбора 4-цветного градиента из папки «Создать», которая содержит генераторы шаблонов и градиентов для создания эффекта наложения видео. Щелкните правой кнопкой мыши корректирующий слой на временной шкале и перетащите туда соответствующий эффект.
Шаг 5. Изменение управления эффектами
На панели управления эффектами вы можете управлять эффектами и настраивать их. Вы можете изменить настройки эффекта по умолчанию для каждого элемента на временной шкале, такие как размер и непрозрачность, на панели «Элементы управления эффектами» вместе с любыми дополнительными эффектами, которые вы добавили. Чтобы получить доступ к элементам управления эффектами элемента, щелкните его на временной шкале.
Выбрав «Показать все свойства» рядом с корректирующим слоем на временной шкале, вы можете получить сравнение до и после. Увеличьте значение, выбрав «смешивать с оригиналом». Чтобы изменить силу эффекта, перемещайте его вверх и вниз.
Шаг 6: сохраните проект
Попробуйте переключить линейный режим на радиальный. Вы можете сделать цветовой переход для кругов, сделав это. После этого перехода вы сможете выделять различные вещи цветом. Начальная точка круга может быть анимирована, чтобы следовать за определенным элементом сцены.
Справа от раскрывающегося меню Presets нажмите кнопку Auto Save. Установите флажок «Сохранить настройки эффектов», когда появится диалоговое окно «Выберите имя». Будущие экспорты, сделанные с этим стилем, будут автоматически учитывать любые настроенные вами параметры наложения изображений.
Часть 2. Premiere Pro, простая альтернатива наложению видео [Filmora]
Он может заинтересовать любого профессионального видеоредактора, поскольку он предлагает необходимую мощность, сложность и адаптируемость. Пользователи должны хорошо разбираться в различных методах редактирования, чтобы правильно использовать инструменты. Поэтому это не лучший вариант для новичка или того, кто не освоил видеомонтаж. Из-за этого мы советуем использовать Filmora в качестве замены. Он удобен для всех пользователей и содержит множество магазинов тематических эффектов, чтобы украсить ваши видеоэффекты, такие как переходы, фильтры, наложения, заголовки и т. д.
Filmora — мощная и креативная программа для редактирования видео, очень простая в использовании. Благодаря большому количеству сложных инструментов для редактирования видео, Filmora может похвастаться очень удобным интерфейсом. Как начинающие, так и опытные видеоредакторы могут использовать множество творческих функций, которые предлагает Filmora. Filmora — лучший вариант, если вы ищете программу для редактирования видео, которая не только недорогая, но и предлагает множество возможностей и функций. Программа не только имеет фантастический пользовательский интерфейс, но также предлагает мощные возможности, которые позволяют видеоредакторам создавать именно те фильмы, которые они хотят.
Благодаря большому количеству сложных инструментов для редактирования видео, Filmora может похвастаться очень удобным интерфейсом. Как начинающие, так и опытные видеоредакторы могут использовать множество творческих функций, которые предлагает Filmora. Filmora — лучший вариант, если вы ищете программу для редактирования видео, которая не только недорогая, но и предлагает множество возможностей и функций. Программа не только имеет фантастический пользовательский интерфейс, но также предлагает мощные возможности, которые позволяют видеоредакторам создавать именно те фильмы, которые они хотят.
Скачать бесплатно Для Win 7 или новее (64-разрядная версия)
Скачать бесплатно Для macOS 10.14 или новее
Шаги по использованию Filmora для наложения видео:
Шаг 1Запуск Filmora
Запустите программу и переключитесь в режим видеоредактора. Затем добавьте изображение или фильм в медиатеку. Теперь перетащите основное видео на видеодорожку или нажмите кнопку «Импортировать медиа», чтобы добавить его.
Теперь перетащите основное видео на видеодорожку или нажмите кнопку «Импортировать медиа», чтобы добавить его.
Step2Import Media to Overlay
Найдите изображение или видео в медиатеке, которое вы хотите наложить на фоновое видео, и щелкните его правой кнопкой мыши. Накладываемое изображение или видео может быть изменено по размеру и расположено здесь по желанию.
Step3Приправьте эффектами
Существует несколько вариантов добавления дополнительных эффектов к видео. Выбрав вкладку эффектов, вы также можете найти дополнительные эффекты. Решение о переходе на зеленый экран или включении в фильм других компонентов полностью зависит от вас.
Шаг 4. Настройте эффекты и сохраните
В окне «Эффекты» нажмите «ОК» и, как только вы примените необходимые эффекты, изменения появятся на экране. Вы также можете добавить движения элементов, чтобы сделать видео более интересным. После завершения редактирования и добавления эффектов вы можете экспортировать видео на ходу.
Заключение
Изображение или анимация, которые вы добавили в свои фильмы в качестве наложения видео, будут отображаться под видео и перекрывать видео. Редактирование с наложением — это вид редактирования, который используется чаще всего. Он просто покрывает все, что находится на временной шкале в том месте, где вы хотите добавить этот клип. При необходимости вы также можете ознакомиться с подробными инструкциями по добавлению изображений или фильмов в качестве наложения на видео, что помогает улучшить качество видео. С Filmora наложения видео позволяют обмениваться дополнительной информацией, не мешая просмотру видео.
Загрузка бесплатных шаблонов наложений Premiere Pro
Слайд-шоу с большим заголовком
Premiere Pro / project
Простое слайд-шоу с различными наложениями и заголовками в рамках.
Нравится, кнопка подписки
Premiere Pro / mogrt
Эффект пузыря при нажатии, эффект наведения, например, значок и окно уведомления.
Кнопка подписки на профиль
Premiere Pro / mogrt
Интерфейс изображения профиля, анимированная кнопка подписки и колокольчик уведомлений.
Кнопка подписки на всплывающее уведомление
Premiere Pro / mogrt
Анимированная кнопка подписки со значком уведомления, эффект всплывающей подсказки при нажатии.
История продукта в Instagram
Premiere Pro/mogrt
Простой ценовой дизайн. С заголовками, ценами и графикой продукта.
Пузырьковая кнопка подписки
Premiere Pro / mogrt
Простая кнопка подписки, выровненная по середине. Эффект пузыря при нажатии.
Кнопка «Мне нравится» на Flash «Подписаться»
Premiere Pro / mogrt
Значки лайков и дизлайков, анимированные при клике и кнопка подписки.
VHS Нижняя треть с наложением
Premiere Pro / проект
Нижний третий проект VHS в стиле ретро с наложением пленки.
Заголовок наложения строки
Premiere Pro/mogrt
Анимированные строки с заголовком. Создает контур прямоугольника.
Вертикальное наложение Story Box
Premiere Pro/mogrt
Вертикальные заголовки, прозрачная заливка и крупный наложенный текст.
Оверлей с колокольчиком
Premiere Pro / могрт
Значок уведомления с анимированной мышью и текстом.
Наложение основной надписи
Premiere Pro/mogrt
Заголовок и подзаголовок с рамкой и градиентом.
Креативный современный открывалка
Premiere Pro / project
Быстрый минималистичный опенер. Благодаря быстрым переходам и наложениям. Заканчивается рамкой с логотипом.
Чернила и открывалка для воды
Premiere Pro / project
Эффект жидких чернил с влажным переходом между кадрами. Жирный текст и тонкое цветовое наложение.
Жирный текст и тонкое цветовое наложение.
Стильная заставка
Premiere Pro / project
Яркая и красочная заставка с несколькими заголовками, разделенными переходами и наложениями.
Угловая кнопка подписки
Premiere Pro / mogrt
Простое наложение кнопок подписки и уведомлений.
Городской гранж-новичок
Premiere Pro / project
Титул в стиле урбанистического распада, быстрый переход между кадрами и наложение грязи.
Анимированная цитата границы
Premiere Pro/mogrt
Анимированная рамка с прозрачным наложением и видео.
Цитата из коробки в рамке
Premiere Pro / mogrt
Заголовок в рамке с наложением текста и фоновым видео.
История видео в Instagram
Premiere Pro / mogrt
Градиенты искаженного круга с видеослоем, наложенным бордюром и перевернутым подзаголовком.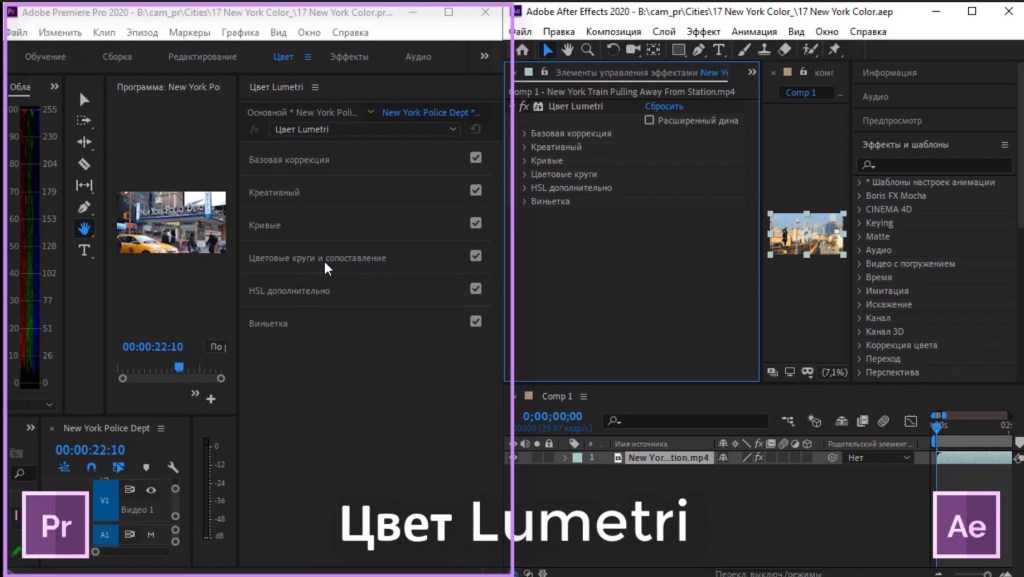
 (Возможно, чтобы увидеть это меню потребуется увеличить масштаб.) Щелкните инструмент «Выделение», наведите его на график «Непрозрачность» клипа, и, когда курсор примет вид двойной стрелки, перетащите график вверх или вниз.
(Возможно, чтобы увидеть это меню потребуется увеличить масштаб.) Щелкните инструмент «Выделение», наведите его на график «Непрозрачность» клипа, и, когда курсор примет вид двойной стрелки, перетащите график вверх или вниз.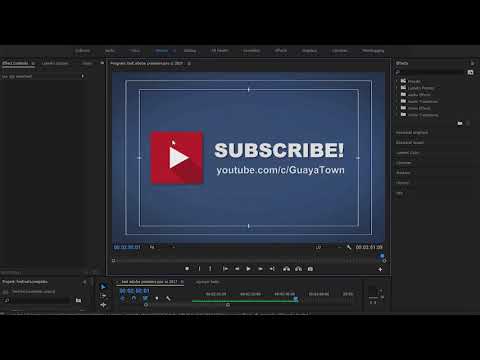 Чтобы применить «Объединенное видео» в ОС Mac OS, перетащите клип на панель «Монитор», а затем выберите параметр «Объединенное видео». (Можно также применить эффект «Объединение видео» на панели «Эффекты».)
Чтобы применить «Объединенное видео» в ОС Mac OS, перетащите клип на панель «Монитор», а затем выберите параметр «Объединенное видео». (Можно также применить эффект «Объединение видео» на панели «Эффекты».)
 Автоматически создается новая дорожка.)
Автоматически создается новая дорожка.) Цвет подложки удаляет соответствующий уровень цвета из накладываемого изображения.
Цвет подложки удаляет соответствующий уровень цвета из накладываемого изображения.
 1 audio import
1 audio import