Из Cinema 4D в After Effects без ошибок!
Из Cinema 4D в After Effects без ошибок!Фильтры
ГлавнаяУроки3D-графикаИз Cinema 4D в After Effects без ошибок!
В этом небольшом уроке я расскажу Вам, как избавиться от ошибки, возникающей при импорте в After Effects файла формата aeс.
Скопировать ссылку
Войти, чтобы проголосовать
{{percent(index)}}{{(index + 1)}}.
Изображение удалено
{{percent(index)}}
Всего проголосовало: {{total}}
Вы можете выбрать до {{max_variants}} вариантов. Голос будет распределён равномерно между всеми выбранными.
Голос будет распределён равномерно между всеми выбранными.
{{item.title}}
Изображение удалено
Создать опрос
Сделать мультиголосование
Можно выбрать несколько вариантов. Максимум {{lex(‘response’, max_variants)}}
Название опроса
Ответ {{(index + 1)}} Удалить ответ
Добавить ответ
Автоматически завершить опрос 0″> через {{lex(‘days’,closeday)}}
{{lex(‘feed_type_’ + tp)}} {{counts[tp]}}
Сортировка:
По релевантности По дате
{{preview = 1}} Показывать превью
subtitle»>{{item.subtitle}}Закреплен
Опрос
По вашему запросу ничего не найдено
Попробуйте изменить критерий поиска, или сбросить фильтры.
Жалоба
Опишите суть жалобы, при необходимости добавьте ссылки на скриншоты
Спасибо! Ваше обращение ушло на рассмотрение.
 Название и описание
2. Миниатюра
3. Исходник
4. Тэги
5. Прочие настройки
Название и описание
2. Миниатюра
3. Исходник
4. Тэги
5. Прочие настройки1. Название и описание 2. Миниатюра 3. Тэги 4. Прочие настройки
Название работы
Описание работы (необязательно)
Комментарий
Ваша миниатюра:
Название:
{{name}}
Описание:
Исходник:
{{source.name}} {{source.name}}
Тэги:
#{{tag.label}}Есть ли у вас исходник к работе?
Исходник — это файл из исходных изображений, которые использовались для создания вашей работы. Исходник позовляет лучше понять вашу работу. Он не обязателен, но работы с исходниками получают больше лайков и имеют право на участие в еженедельных конкурсах.
Он не обязателен, но работы с исходниками получают больше лайков и имеют право на участие в еженедельных конкурсах.
jpg-файл, максимальный размер 1920x1080px
Пример исходника
Выберете тэги работы:
Тэги позволяют лучше находить вашу работу другим пользователям. Подумайте какие тэги описывают вашу работу лучше всего и проставьте их. Это даст вам больше просмотров, лайков и комментариев.
Стиль работы Тематика Ятаквижу
Стиль работы:
#{{tag.label}}
Тематика:
#{{tag.label}}
Ятаквижу:
#{{tag.label}}
Не более десяти тэгов на одну работу
Crt_input_label
Crt_input_label_help
Работа 18+
После добавления работы:
Автоматически перейти в портфолио
Остаться на текущей странице
Запланировать публикацию
{{pub_dates[pub_date]}}
Отменить планирование
Запланировать
Используя данный сайт, вы даёте согласие на использование файлов cookie, данных об IP-адресе, помогающих нам сделать его удобнее для вас.
2 простых способа экспортировать видео из After Effects без потери качества
Хотя After Effects — это потрясающий проект для редактирования видео, многие люди считают, что он слишком профессиональный, чтобы им пользоваться Существует множество руководств, связанных с лучшим видеоредактором, и эта статья посвящена тому, как экспортировать видео из After Effects.
Когда вы закончите редактирование видео и перейдете в меню «Экспорт», вы столкнетесь с рядом опций, таких как Media Encoder, Render Queue и другие. Трудно выбрать правильный способ сохранения видео.
Фактически, Media Encoder и Render Queue способны выводить видео. Мы расскажем вам, как выбрать лучший экспортировать видео из After Effects.
Экспорт видео из After Effects
Часть 1: Как экспортировать видео из эффектов с помощью Media Encoder
Adobe Media Encoder используется для создания высококачественного видеофайла для Интернета, DVD или других оптических дисков. Это обеспечивает гибкость для продолжения работы в After Effects во время обработки видеофайла. Что еще более важно, с Media Encoder вы можете настроить дополнительные пресеты и опции, которые недоступны в очереди рендеринга.
Это обеспечивает гибкость для продолжения работы в After Effects во время обработки видеофайла. Что еще более важно, с Media Encoder вы можете настроить дополнительные пресеты и опции, которые недоступны в очереди рендеринга.
Шаг 1 Найдите окно проекта и выберите видео или видео проект, который вы хотите экспортировать.
Шаг 2 Перейдите в Файл -> Экспорт -> Добавить в очередь кодировщика Adobe Media, чтобы добавить видео в очередь.
Шаг 3 Когда появится диалоговое окно Media Encoder, вы можете изменить предустановку. Например, для обычного видео используйте 1920 Screening ProRes 422 LT. Если вам нужно экспортировать видео из After Effects с прозрачным слоем, выберите CCAM ProRes 4444 Playback, чтобы создать альфа-канал.
Шаг 4 Нажмите текст в области «Выходной файл» и укажите место для сохранения видео. Затем нажмите кнопку Сохранить, чтобы подтвердить настройку.
Шаг 5 Как только вы нажмете зеленую кнопку воспроизведения в правом верхнем углу, ваше видео будет экспортировано на ваш компьютер, и вы сможете воспроизвести его прямо с Adobe Flash Player.
Часть 2. Как экспортировать из эффектов после использования очереди рендеринга
В отличие от Adobe Media Encoder, Render Queue может создавать высококачественные видео или последовательности изображений, которые используются в другом приложении для редактирования видео. Это основной способ экспорта видео из After Effects, и вы можете рендерить несколько видео в пакетном режиме.
Недостатком является то, что Render Queue предлагает только основные опции.
Шаг 1 После редактирования фильма перейдите в «Композиция» -> «Добавить в очередь рендеринга» или выберите «Файл» -> «Экспорт» -> «Добавить в очередь рендеринга», чтобы открыть диалоговое окно «Очередь рендеринга».
Шаг 2 Затем измените опцию «Модуль снаряжения» на «Без потерь». Это предотвратит потерю качества при рендеринге. Затем выберите ваш любимый видеоформат из меню «Формат».
Шаг 3 Для обычного видео выберите RGB из опции «Видеовыход». Если ваше видео содержит альфа-канал, выберите RGB + Альфа. Убедитесь, что для параметра Audio Output по умолчанию установлено значение Auto.
Убедитесь, что для параметра Audio Output по умолчанию установлено значение Auto.
Шаг 4 Нажмите кнопку «ОК», затем выберите имя и пункт назначения и нажмите «ОК», чтобы продолжить.
Шаг 5 Нажмите кнопку Render в правом верхнем углу, чтобы начать экспорт видео из After Effects.
Часть 3. Преобразование экспортированного видео в другой редактор / проигрыватель
Если вы хотите посмотреть или отредактировать видео, экспортированное из After Effects, рекомендуем вам попробовать Aiseesoft Видео конвертер Ultimate.
- Конвертируйте видео в другие мультимедийные форматы (более 1000) одним кликом.
- Создавайте видео высочайшего качества автоматически.
- Предлагаем широкий спектр пользовательских опций.
- Интегрируйте видеоредактор и усилитель видео.
- Совместим с Windows 10/8 / 8.1 / 7 и Mac OS X.
По всей видимости, это лучший вариант для конвертации видео после экспорта из After Effects.
Как конвертировать экспортированное видео с помощью Video Converter Ultimate
Шаг 1 Получите лучшее приложение для конвертации видео
Скачайте и установите Video Converter Ultimate на свой компьютер и запустите его. Щелкните меню «Добавить файл», чтобы импортировать видео, которые вы хотите конвертировать, или вы можете перетащить видеофайлы непосредственно в интерфейс.
Щелкните меню «Добавить файл», чтобы импортировать видео, которые вы хотите конвертировать, или вы можете перетащить видеофайлы непосредственно в интерфейс.
Шаг 2 Конвертируйте видео в нужный вам формат
Затем выберите правильный формат видео в раскрывающемся меню «Профиль», нажмите кнопку «Обзор» и выберите нужную папку для сохранения вывода. Вы можете найти другие пользовательские параметры, нажав кнопку «Настройки». Нажмите на кнопку Convert, чтобы начать процесс.
Если вы хотите, просто попробуйте его функцию редактирования редактировать видео или аудиофайл в этой программе.
Примечание: Video Converter Ultimate может работать с несколькими видео одновременно, используя технологию аппаратного ускорения.
Заключение
В этом уроке мы рассказали, как экспортировать видео из After Effects. Как видите, есть несколько способов выполнить задачу. Adobe Media Encoder позволяет дополнительно редактировать видео во время экспорта, а в Render Queue есть возможность экспортировать несколько видео одновременно. Кроме того, мы также предоставляем лучший способ конвертировать ваши видео, Aiseesoft Video Converter Ultimate. Он способен упростить процесс и генерировать высококачественное видео для воспроизведения на смартфоне или компьютере. Мы надеемся, что наш гид будет вам полезен.
Кроме того, мы также предоставляем лучший способ конвертировать ваши видео, Aiseesoft Video Converter Ultimate. Он способен упростить процесс и генерировать высококачественное видео для воспроизведения на смартфоне или компьютере. Мы надеемся, что наш гид будет вам полезен.
Что вы думаете об этом посте.
- 1
- 2
- 3
- 4
- 5
Прекрасно
Рейтинг: 4.5 / 5 (на основе голосов 48)
23 октября 2018 09:00 / Автор: Эндрю Миллер в Редактировать видео
Оставьте свой комментарий и присоединяйтесь к нашему обсуждению
Учебник Как зациклить видео в After Effects за несколько секунд
Зацикленные клипы или видео гарантированно наберут лайки и поделятся в социальных сетях. Он может захватывать самые смешные или остроумные клипы в видео и воспроизводить их повторно, чтобы зрители могли просматривать зацикленное видео без щелчка мыши. В свою очередь, это заставляет их долго оставаться на странице, ставить лайк и даже делиться ею с коллегами и друзьями.
Если вы также хотите получать лайки и делиться ими как начинающий создатель видеоциклов, вы можете попробовать After Effects от Adobe. Это мультиплатформенная программа, которая работает как на компьютерах Windows, так и на Mac. Также программа оснащена мощными функциями для редактирования профессиональных или типовых видеороликов. Узнайте больше об этом инструменте, ознакомившись с учебным пособием и научившись создавать повторять видео в After Effects .
- Часть 1. Как зациклить видео в After Effects
- Часть 2. Более простой и быстрый способ зацикливания видео
- Часть 3. Часто задаваемые вопросы о зацикливании видео в After Effects
Часть 1. Зацикливание видео в After Effects
After Effects от Adobe — это профессиональное приложение для создания визуальных эффектов, предлагающее универсальные и мощные возможности для потенциальных и начинающих видеодизайнеров.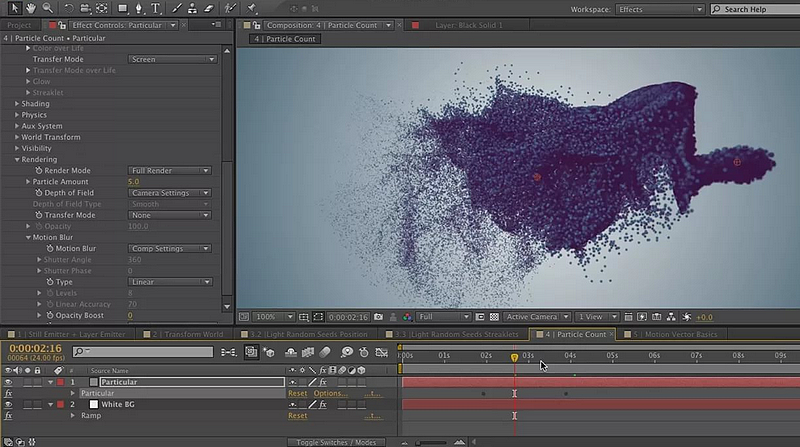 Он считается стандартным программным обеспечением для визуальных эффектов профессионального уровня. Это заметно благодаря функциям и интуитивно понятным спецэффектам, которые может использовать каждый пользователь. Кроме того, этим инструментом могут воспользоваться как пользователи Windows, так и Mac. Более того, он поддерживает новейшие процессоры семейства M1 для Mac.
Он считается стандартным программным обеспечением для визуальных эффектов профессионального уровня. Это заметно благодаря функциям и интуитивно понятным спецэффектам, которые может использовать каждый пользователь. Кроме того, этим инструментом могут воспользоваться как пользователи Windows, так и Mac. Более того, он поддерживает новейшие процессоры семейства M1 для Mac.
Возможно, вы хотите создать шаблон для оформления различных видеороликов. Он поставляется с функцией замены мультимедиа, позволяющей изменять свойства элементов в видео. Кроме того, возможно зацикливание живых выступлений и анимации. Другими словами, вам разрешено делать не только повторяющиеся видео, но и анимацию. Обратитесь к шагам ниже, чтобы узнать, как зациклить видео в After Effects.
Шаг 1:
Первое, что нужно сделать, это определить отснятый материал на нашей панели проекта. Вы можете сделать это, щелкнув правой кнопкой мыши на носителе. Затем выберите «Интерпретировать кадры», а затем «Основной». После этого появится диалоговое окно.
После этого появится диалоговое окно.
Шаг 2:
В диалоговом окне представлены различные параметры. Вы также увидите здесь опцию Loop. Цикл установлен на 1 по умолчанию.
Шаг 3:
Далее регулируйте количество петель по вашему желанию. Просто отметьте текстовое поле и введите количество петель. Как только вы переместите клип в новую композицию, вы увидите, что он имеет большую продолжительность, когда номер петли выше.
Шаг 4:
Затем вы можете воспроизвести видео и посмотреть, как оно воспроизводится в циклической последовательности.
Часть 2. Более простой и быстрый способ зацикливания видео
После использования программы After Effects мы заметили некоторые недостатки. Есть множество функций, которые могут отпугнуть большинство пользователей. Кроме того, для легкой навигации по нему требуются твердые навыки работы с компьютером. Другими словами, вам нужны профессиональные пользователи с прочной базой навыков работы с компьютером в качестве предварительного условия для использования программы.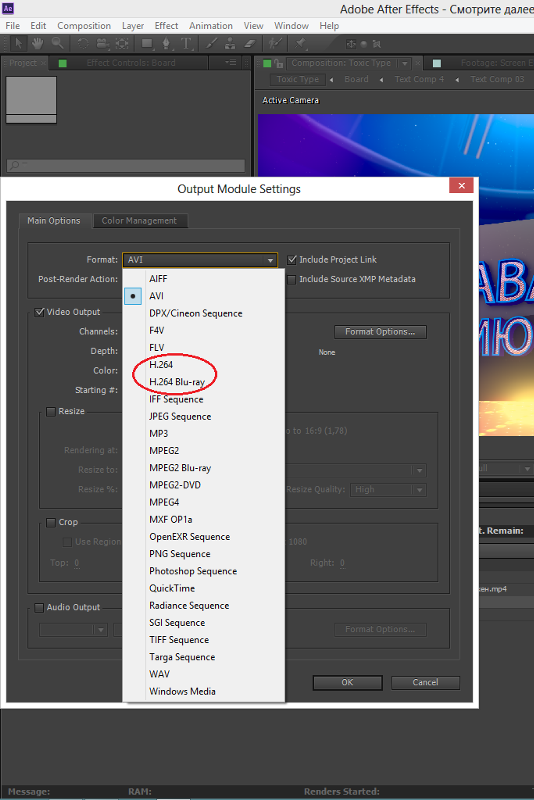 Тем не менее, у нас есть простая в использовании альтернатива.
Тем не менее, у нас есть простая в использовании альтернатива.
Aiseesoft Video Looper создан для быстрой и простой навигации. Таким образом, пользователи могут сосредоточиться на создании цикличных видео. Им не нужно учиться, учиться и тратить так много времени, просто делая циклические видео. Инструмент также предлагает инструменты редактирования, в том числе возможность обрезки. Кроме того, вы можете определить количество петель. Кроме того, вы можете сохранять циклические видео в форматах MP4, MOV, WMV или изменять битрейт и частоту дискретизации аудио с помощью настроек вывода. Вот шаги, чтобы создать циклический клип After Effects с альтернативой.
Шаг 1:
Для начала запустите любой браузер на своем компьютере и перейдите на сайт программы. Вы можете сделать это, щелкнув ссылку выше или введя ее имя в адресную строку вашего компьютера.
Шаг 2:
Кнопка загрузки отображается на сайте на видном месте. В результате вы можете отправить свой файл прямо сейчас, нажав кнопку «Загрузить файл». Кроме того, вы можете просто открыть папку на своем компьютере и перетащить фильм на интерфейс инструмента, чтобы импортировать файл.
Кроме того, вы можете просто открыть папку на своем компьютере и перетащить фильм на интерфейс инструмента, чтобы импортировать файл.
Шаг 3:
Появится интерфейс редактирования программы. Теперь вы можете изменить и настроить различные параметры по своему вкусу. Кроме того, вы можете изменить продолжительность цикла, установить время цикла и вырезать фильм.
Шаг 4:
К тому времени вы можете изменить видео и аудио выход. Щелкните значок настроек в нижней части параметра времени цикла, чтобы внести изменения. Потом появятся другие варианты. Чтобы изменить формат видео, кодировщик, разрешение или качество, перейдите на вкладку Видео. Тем временем выберите «Аудио», чтобы получить доступ к аудиоформату, кодировщику, каналу, битрейту и т. д. После этого нажмите кнопку Подтвердить.
Шаг 5:
Наконец, нажмите кнопки «Сохранить» и «Загрузить», чтобы получить копию зацикленного фильма.
Часть 3. Часто задаваемые вопросы о зацикливании видео в After Effects
Как экспортировать зацикленное видео в After Effects?
Если вы хотите экспортировать видео в After Effects, перейдите в «Композиция» и выберите «Добавить в очередь Adobe Media Encoder». Затем выберите формат в Media Encoder. Наконец, нажмите значок воспроизведения, чтобы начать экспорт.
Затем выберите формат в Media Encoder. Наконец, нажмите значок воспроизведения, чтобы начать экспорт.
Как выполнить циклическое переключение в After Effects?
Да. Вы можете зациклить или перевернуть видео в After Effects. Вы можете сделать это, используя технику обращения времени. Просто щелкните правой кнопкой мыши клип, и вы увидите опцию обратного времени.
Могу ли я редактировать видео MP4 в After Effects?
Да. Вы можете редактировать видео в формате MP4 практически во всех программах для визуальных эффектов, таких как After Effects или инструменты для редактирования видео.
Заключение
Вот оно! Полное и простое для понимания руководство по , как зациклить видео в After Effects 9.0006 . Теперь вы можете применить полученные знания практически к любому видео, которое хотите зациклить. С другой стороны, вам может понадобиться эффективный по времени метод. Вот почему в качестве альтернативы представлен Aiseesoft Video Looper. Вы можете использовать программу для зацикливания видео, не ограничиваясь инструментами редактирования, которые вы можете использовать. Попробуйте эти две программы и посмотрите, какой инструмент подходит вам лучше всего.
Попробуйте эти две программы и посмотрите, какой инструмент подходит вам лучше всего.
Что вы думаете об этом посте?
- 1
- 2
- 3
- 4
- 5
Отлично
Оценка: 4,9 / 5 (на основе 390 голосов) Следите за нами на
Оставьте свой комментарий и присоединяйтесь к нашему обсуждению
Экспорт в After Effects – Callipeg
перейти к содержаниюУзнайте Callipeg
Поиск
Экспорт в After Effects
Экспорт файла в Callipeg
На вкладке настроек экспорта установите тип Sequence и формат JSON.
Выберите вариант «Adobe After Effects», затем нажмите «Экспорт» и сохраните в своих файлах.
Этот экспорт ограничен тем, что может быть импортировано в целевой программе.
Следующая информация не будет импортирована: звуковой слой, видеослой, палитры, кисти.
Переместите экспортированный файл на компьютер и разархивируйте его.
Импорт файла в After Effects
Загрузите следующий скрипт:
Запустите Adobe After Effects и нажмите «Файл» > «Сценарии» > «Запустить файл сценария».
Выберите загруженный сценарий импорта «CallipegImportToAe.js» и нажмите «Открыть».
В следующем всплывающем окне выберите Use Time Remap.
[ Опция «Один лист на слой» импортирует каждый лист чертежа на отдельный слой и собирает каждый слой в композицию. Каждый слой из Callipeg становится композицией в After Effects, которая содержит по одному слою на изображение. ]
Когда снова появится окно Finder, откройте папку снимков, выберите файл данных и нажмите «Открыть».
Теперь вы можете продолжить работу над снимком в After Effects.
Свяжитесь с нами
Запрос функции
Имя
Электронная почта
Предмет
Сообщение
Принятие
Я прочитал Политику конфиденциальности Callipeg и принимаю ее.