Как заставить Acrobat Reader читать вслух?
Как использовать программу чтения экрана или увеличитель в Adobe Acrobat Reader?Чтобы заставить Acrobat Reader читать вслух, выполните следующие действия. Используйте помощника по настройке доступности, чтобы настроить Reader для экранной лупы или устройства чтения с экрана.
- Выберите Edit > Accessibility > Setup Assistant, а затем выберите нужные параметры на каждом экране Setup Assistant.
Почему вы должны рассмотреть возможность чтения PDF-файлов вслух с помощью Acrobat Reader?
Возможно, вам нужно, чтобы ваши документы читались вслух, потому что читать печатный текст слишком сложно. Или, может быть, вы только что скачали PDF-файл книги для прослушивания, но хотите не спеша насладиться сюжетом и языком.
Adobe Acrobat Reader позволяет читать ваши файлы вслух с помощью API преобразования текста в речь и даже настраивать этот процесс, устанавливая голос диктора и выбирая темп чтения в соответствии с вашими потребностями.
Как заставить PDF-документ читать вслух с помощью Adobe Acrobat Reader?
Чтобы активировать функцию чтения вслух:
- Откройте Reader и перейдите на страницу документа, которую вы хотите прочитать вслух.
- Слева вверху откройте меню View (Вид), затем Read Out Loud (Чтение вслух).
- Вы можете выбрать чтение вслух всего документа или только той страницы, на которой вы находитесь:
- Чтобы прочитать текущую страницу, выберите Читать только эту страницу.
- Чтобы прочитать весь документ, выберите Читать до конца документа.
- Также можно активировать эту функцию с помощью сочетания клавиш Ctrl+Shift+Y.
- Чтобы активировать или деактивировать функцию чтения вслух, вернитесь к выбору Read Out Loud в выпадающем меню View и выберите любую из опций.
- Чтобы увидеть разные голоса и выбрать предпочитаемый голос чтеца, откройте правое верхнее меню и нажмите Edit, затем Preferences, выберите Reading, снимите галочку с пункта Use Default Voice и, наконец, выберите понравившийся голос чтеца из выпадающего списка.

- Чтобы отрегулировать темп чтения, увеличьте или уменьшите количество слов в минуту, в зависимости от ваших потребностей.
С помощью Acrobat Reader вы можете открывать, читать и печатать PDF-файлы, а также заполнять PDF-формы. Если вы хотите редактировать PDF, конвертировать документ в PDF или выполнять другие более сложные задачи, подумайте о приобретении или подписке на Acrobat Pro.
В чем разница между Adobe Reader и Adobe Acrobat Reader?- Adobe Reader — это бесплатная программа, разработанная компанией Adobe Systems, позволяющая просматривать, печатать и комментировать файлы PDF. В то же время Adobe Acrobat Reader — это более продвинутая и платная версия Reader и отраслевой стандарт для просмотра, редактирования и создания PDF-документов.
- Adobe Reader — это базовая версия со всеми необходимыми функциями для работы с PDF документами, но она не может создавать PDF файлы, в то время как Adobe Acrobat Reader поставляется в двух версиях Standard и Pro.
 Помимо просмотра и печати PDF-файлов, он также может создавать, манипулировать, редактировать и улучшать PDF-документы.
Помимо просмотра и печати PDF-файлов, он также может создавать, манипулировать, редактировать и улучшать PDF-документы. - Adobe Reader не может редактировать существующий текст или мультимедиа, в то время как Adobe Acrobat Reader может редактировать существующий текст и мультимедиа и даже добавлять интерактивные функции в PDF-документы.
С помощью программы Acrobat Reader можно выполнить следующие действия:
- Просмотр и печать PDF-файлов, в том числе на маленьких экранах, с помощью режима Liquid Mode
- Делиться и комментировать PDF-файлы
- Редактирование текста и изображений в формате PDF
- Сравнение PDF-файлов и редактирование конфиденциальной информации
- Отправка PDF-файлов на подпись
- Преобразование PDF-файлов в файлы таких типов, как Word, PowerPoint и Excel.
- Защита PDF-файлов паролем
- Интеграция с Microsoft 365
- Отправка за подписями в массовом порядке и отслеживание
- Добавление пользовательского брендинга к соглашениям
- Сбор подписей на веб-сайтах
Вы можете загрузить и начать использовать Adobe Acrobat Reader на Windows, Mac, Android или iOS.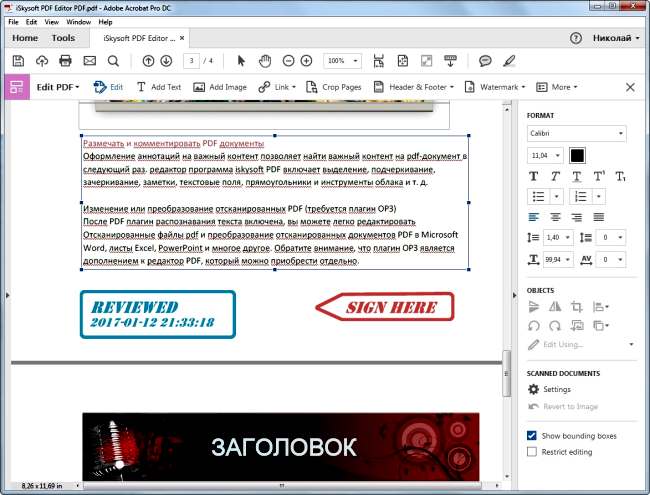
Также можно получить доступ к Adobe Acrobat Reader из веб-браузеров, таких как Chrome или Firefox.
Как загрузить Adobe Acrobat Reader в Windows?Для работы Adobe Acrobat Reader необходима операционная система Windows 7 или более поздней версии. Если ваша операционная система старше,
можно установить более раннюю версию Adobe Acrobat Reader.
Выполните следующие шаги, чтобы установить Acrobat Reader с помощью Google Chrome:
- Закройте все версии Adobe Acrobat Reader. Закройте любой браузер, в котором отображается PDF-файл.
- Перейдите на страницу загрузки Adobe Acrobat Reader и нажмите кнопку Загрузить Adobe Reader.
- Нажмите Сохранить, чтобы загрузить программу установки Adobe Acrobat Reader.
- Когда загруженный файл появится в нижней части окна браузера, щелкните файл .exe для Adobe Acrobat Reader.
Перед установкой Adobe Acrobat Reader на компьютер убедитесь, что ваш компьютер соответствует минимальным системным требованиям.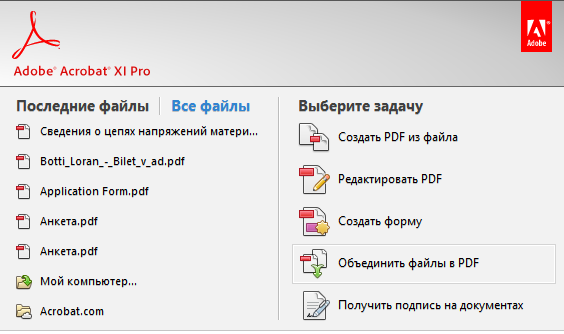
Выполните следующие шаги, чтобы установить Adobe Acrobat Reader с помощью Google Chrome:
- Перейдите на страницу загрузки Adobe Acrobat Reader и выберите Download Adobe Acrobat Reader.
- Когда файл появится в нижней части браузера, выберите его. (Если файл не отображается, выберите «Загрузки» в меню Chrome).
- Дважды щелкните Install Adobe Acrobat Reader, чтобы начать установку.
- Когда вас спросят, уверены ли вы, что хотите открыть файл, выберите Открыть.
- Когда появится запрос, введите имя пользователя и пароль macOS.
- Выберите Finish, когда появится сообщение о завершении установки.
Выполните следующие шаги, чтобы установить Adobe Acrobat Reader с помощью Safari:
- Перейдите на страницу загрузки Adobe Acrobat Reader и выберите Download Adobe Acrobat Reader.
- Дважды щелкните файл .dmg. (Если окно загрузок Safari не отображается, выберите Finder > (Имя пользователя) > Downloads).
- Дважды щелкните Install Adobe Acrobat Reader, чтобы начать установку.

- Когда вас спросят, уверены ли вы, что хотите открыть файл, выберите Открыть.
- Когда появится запрос, введите имя пользователя и пароль macOS.
- Выберите Finish, когда появится сообщение о завершении установки.
- Установите приложение Adobe Acrobat Reader из App Store. Запустите приложение.
- В нижней строке меню выберите пункт Файлы.
- Найдите файл на iPhone и выберите его.
- Теперь вы можете пролистать и прочитать свой PDF-файл.
- Установите приложение Adobe Acrobat Reader из Google Play Store. Запустите приложение.
- В нижней строке меню выберите пункт Файлы.
- Найдите файл PDF на Android и выберите его.
- Затем прочитайте документы. Вы также можете настроить параметры просмотра и прокрутки в соответствии со своими предпочтениями.
Как использовать альтернативу Adobe Acrobat OCR
Audrey Goodwin
2021-05-20 14:28:24 • Опубликовано : Сравнение Программного Обеспечения • Проверенные решения
Интересно, как использовать Adobe Acrobat OCR? На самом деле Adobe Reader OCR (оптическое распознавание символов) не существует, если вы хотите использовать OCR, то вам нужно использовать Adobe Acrobat OCR. Однако Acrobat OCR стоит гораздо дороже. Поэтому в этой статье мы представим альтернативу Adobe Acrobat OCR с более дешевой ценой — PDFelement , который включает в себя функцию распознавания текста, чтобы помочь вам легко работать с отсканированными документами.
Однако Acrobat OCR стоит гораздо дороже. Поэтому в этой статье мы представим альтернативу Adobe Acrobat OCR с более дешевой ценой — PDFelement , который включает в себя функцию распознавания текста, чтобы помочь вам легко работать с отсканированными документами.
БЕСПЛАТНО СКАЧАТЬ БЕСПЛАТНО СКАЧАТЬ КУПИТЬ СЕЙЧАС КУПИТЬ СЕЙЧАС
БЕСПЛАТНО СКАЧАТЬ
Как использовать альтернативу Adobe Acrobat OCR
PDFelement как лучшая альтернатива Adobe Acrobat, он не только имеет функцию OCR, но и поддерживает редактирование PDF, преобразование PDF, создание других форматов файлов в PDF, аннотирование PDF и шифрование PDF и другие.
Шаг 1: Откройте отсканированный PDF-файл
Если вы еще не отсканировали документ, вы можете использовать PDFelement для создания PDF-файла непосредственно из сканера. Если у вас уже есть отсканированный PDF-документ, вы можете нажать кнопку «Открыть файл», чтобы открыть его с помощью PDFelement.
Шаг 2: Используйте OCR
После открытия отсканированного PDF-файла в нем вы получите уведомление с просьбой выполнить распознавание текста.
БЕСПЛАТНО СКАЧАТЬ БЕСПЛАТНО СКАЧАТЬ КУПИТЬ СЕЙЧАС КУПИТЬ СЕЙЧАС
БЕСПЛАТНО СКАЧАТЬ
В новом всплывающем окне вы можете выбрать режим «Редактируемый текст» и нажать кнопку «Изменить язык», чтобы выбрать правильный язык содержимого вашего документа.
Шаг 3: Редактирование PDF (необязательно)
После выполнения OCR вновь созданный PDF-файл будет автоматически открыт в PDFelement. Вы можете нажать кнопку «Редактировать», чтобы отредактировать PDF-текст по мере необходимости. Затем нажмите кнопку «Файл» > «Сохранить как», чтобы сохранить его на вашем компьютере.
БЕСПЛАТНО СКАЧАТЬ БЕСПЛАТНО СКАЧАТЬ КУПИТЬ СЕЙЧАС КУПИТЬ СЕЙЧАС
БЕСПЛАТНО СКАЧАТЬ
Видео о том, как OCR PDF с альтернативой Adobe Acrobat
PDFelement довольно прост в использовании для тех, кто хочет редактировать или конвертировать отсканированные файлы.
БЕСПЛАТНО СКАЧАТЬ БЕСПЛАТНО СКАЧАТЬ КУПИТЬ СЕЙЧАС КУПИТЬ СЕЙЧАС
БЕСПЛАТНО СКАЧАТЬ
- Он может извлекать данные из сотен идентичных форм PDF-файлов в один лист Excel в течение нескольких секунд.
- Он предлагает более 8000 шаблонов PDF-форм, которые помогут вам создать свою PDF-форму.
- OCR поддерживает более 20 языков, чтобы помочь конвертировать отсканированные документы, написанные на разных языках, в выбираемые, редактируемые и доступные для поиска PDF-файлы.
- Инструмент поддерживает преобразование PDF-файлов из более чем 300 форматов документов.
- Вы можете объединить или разделить документы из PDF-документа.
- Вы можете использовать пароль 256 Бейтса для защиты вашего PDF-файла от несанкционированных пользователей.
Как использовать Adobe Reader OCR
1.
 Редактирование документа с помощью Acrobat Pro OCR
Редактирование документа с помощью Acrobat Pro OCRЧтобы отредактировать отсканированный документ в Adobe Reader, необходимо сначала загрузить Adobe Acrobat DC Pro. Вы можете сделать это, перейдя на сайт Adobe Acrobat, выбрав свой план для платной версии (Standard за $12.99 или Pro за $14.99 в месяц), а затем загрузить приложение на свой компьютер. Adobe предоставляет вам БЕСПЛАТНЫЙ ПРОБНЫЙ период для версии Pro, который дает вам общее представление о приложении перед совершением сделки.
Как только вы загрузили приложение, мастер установки обычно проведет вас через остальную часть процесса установки, пока вы не установите приложение. Чтобы отредактировать отсканированный документ, следуйте этому руководству:
- Откройте отсканированный PDF-файл с помощью Adobe Reader. Есть много способов сделать это, но самый быстрый способ-это щелкнуть правой кнопкой мыши значок файла на вашем документе и выбрать «Открыть с помощью Adobe Reader» на вашем ПК с Windows.
- Как только файл откроется, перейдите в правую панель и нажмите кнопку “редактировать PDF.
 «Это должно запустить модуль OCR вместе с другими редакторскими функциями Adobe Reader, который должен преобразовать ваш отсканированный документ в редактируемую копию.
«Это должно запустить модуль OCR вместе с другими редакторскими функциями Adobe Reader, который должен преобразовать ваш отсканированный документ в редактируемую копию. - Затем вы можете щелкнуть в любом месте документа, чтобы вставить и отредактировать текст. Новый текст должен соответствовать существующему тексту с точки зрения размера шрифта и типа.
- После завершения редактирования сохраните файл.
2. Недостатки Acrobat Reader OCR
Adobe Reader является одним из наиболее распространенных инструментов PDF, используемых в настоящее время. Его популярность во многом объясняется тем, что он является инструментом PDF по умолчанию на многих ПК с Windows и Mac-устройствах. Бесплатная версия Adobe Reader позволяет вам довольно легко играть с текстом, печатать и добавлять комментарии и аннотации.
Однако Adobe Reader не включает в себя модуль OCR, что означает, что вы не можете просто загрузить отсканированный PDF-файл и активировать OCR. Вместо этого Adobe Reader предлагает автоматическое распознавание текста, которое обычно пытается обнаружить содержимое отсканированных документов – что иногда может быть неточным.
Кроме того, вам нужно будет взять на себя обязательство платить не менее $12,99 каждый месяц, чтобы использовать распознавание текста с Adobe Reader, и подписаться на годовую подписку.
Хотя имеет смысл инвестировать в большой бренд для редактирования PDF-документов,они не всегда соответствуют шумихе. Adobe Acrobat, например, требует от пользователей ежемесячных платежей, чтобы получить доступ к услугам, которые иногда доступны в интернете бесплатно. Так почему бы не попробовать более дешевую и лучшую альтернативу? Попробуйте скачать PDFelement бесплатно уже сегодня!
Скачать Бесплатно или Купить PDFelement прямо сейчас!
Скачать Бесплатно или Купить PDFelement прямо сейчас!
Купить PDFelement прямо сейчас!
Купить PDFelement прямо сейчас!
Преобразование файлов PDF, содержащих только изображения, с помощью распознавания текста в Adobe Acrobat Pro | Справка
Adobe Acrobat Pro DC имеет встроенную функцию оптического распознавания символов (OCR), которая распознает большую часть текста и позволяет преобразовывать PDF-файлы, содержащие только изображения, в удобочитаемые. Вы можете распознавать текст несколькими способами. Не забудьте использовать максимально возможное качество сканирования.
Вы можете распознавать текст несколькими способами. Не забудьте использовать максимально возможное качество сканирования.
Способ 1. Средство сканирования и оптического распознавания символов
Средство улучшения сканирования попытается преобразовать отсканированные документы или фотографии бумажных документов в файлы PDF с выбираемым текстом. Этот инструмент также очистит контраст страницы и сгладит страницы, где текст может искривляться из-за переплетов книг.
Шаг 1. Выберите инструмент «Сканирование и распознавание»
Выберите инструмент «Сканирование и распознавание» на панели инструментов в правой части экрана. Это откроет панель инструментов в верхней части экрана.
Шаг 2. Выберите параметр «Улучшить»
Чтобы улучшить качество документа, выберите параметр «Улучшение» на панели инструментов «Улучшение сканирования», затем выберите «Отсканированный документ».
Шаг 3. Распознать и улучшить
Установите флажок «Распознать текст», затем нажмите кнопку «Улучшить». После завершения распознавания текста сохраните документ.
Шаг 4. Исправьте распознанный текст
В инструменте «Улучшение сканирования» откройте раскрывающийся список «Распознать текст» и выберите «Исправить распознанный текст». Установите флажок «Просмотреть распознанный текст» и просмотрите подозрительный текст, найденный инструментом, при необходимости исправьте его и нажмите «Принять». Сохраните документ.
Шаг 5. Документ с автоматическим добавлением тегов
После того, как весь текст будет распознан, перейдите на панель тегов, щелкните правой кнопкой мыши пункт Нет доступных тегов. Выберите опцию «Добавить теги в документ». Функция Auto-Tag попытается интерпретировать ваш документ на основе размера и стиля шрифтов, которые вы использовали. Более крупный и жирный текст обычно распознается как Заголовок 1 и Заголовок 2, даже если они не должны быть заголовками.
Шаг 6. Проверка и обновление тегов документа
Параметр автоматической пометки не будет на 100% правильным. Проверьте и при необходимости обновите теги документа. Сохраните документ.
Способ 2: инструмент «Редактировать PDF»
Параметр «Инструмент редактирования PDF» не пытается исправить качество сканирования перед распознаванием текста и не дает возможности исправить распознанный текст.
Шаг 1. Выберите инструмент «Редактировать PDF»
Выберите инструмент «Редактировать PDF» на панели инструментов в правой части экрана.
Acrobat Pro автоматически запустит OCR для вашего документа. После завершения сканирования вы сможете редактировать и выделять большую часть текста в документе. Не забудьте сохранить документ.
Если вы не можете выделить весь текст, определите, является ли текст изображением или нет. Некоторые изображения текста или рукописного текста могут не распознаваться OCR.
Мы не рекомендуем использовать изображения текста, поскольку текст, встроенный в изображения, не может быть воспроизведен вспомогательными технологиями, такими как программы чтения с экрана.В то же время изображения текста создают проблему для мобильных устройств, поскольку изображения текста могут искажаться и становиться неразборчивыми при открытии на мобильном устройстве или планшете. Вы можете попробовать Enhance Scan в качестве еще одного варианта OCR. Короткий раздел рукописного ввода, как и подписи, может быть помечен как рисунок и снабжен альтернативным текстом с соответствующим текстом. Для более длинных рукописных документов рассмотрите возможность повторного ввода текста в новый документ.
Шаг 2. Документ с автоматическим добавлением тегов
После того, как весь текст будет распознан, перейдите на панель тегов, щелкните правой кнопкой мыши пункт Нет доступных тегов. Выберите опцию «Добавить теги в документ». Функция Auto-Tag попытается интерпретировать ваш документ на основе размера и стиля шрифтов, которые вы использовали. Более крупный и жирный текст обычно распознается как Заголовок 1 и Заголовок 2, даже если они не должны быть заголовками.
Шаг 3. Проверка и обновление тегов документа
Параметр автоматической пометки не будет на 100% правильным. Проверьте и при необходимости обновите теги документа. Сохраните документ.
Adobe Reader Как редактировать PDF Головоломка решена с помощью надежной альтернативы
Вы когда-нибудь пытались использовать Adobe Reader для редактирования PDF , но обнаруживали, что нет возможности изменить существующий текст или изображения? Многие пользователи бесплатного Adobe Reader обнаруживают, что редактирование PDF невозможно в приложении Adobe Acrobat Reader.
Более того, даже продукты премиум-класса, такие как Acrobat DC и Pro DC, по сути, становятся еще одной версией бесплатного приложения для чтения PDF-файлов по истечении бесплатного пробного периода. Вы можете делать аннотации, такие как комментарии или выделять текст, и даже заполнять и подписывать интерактивные формы PDF. Однако, если у вас нет подписки или бессрочной лицензии, это почти все, что вы можете сделать.
Теперь сравните это с другим приложением под названием UPDF. Это быстрое приложение, но это полноценный редактор PDF со всеми необходимыми инструментами для редактирования, преобразования, защиты, выполнения оптического распознавания символов и других действий с PDF. Беглый взгляд на список функций показывает, что находится под капотом UPDF.
Особенности лучшего Adobe Reader для редактирования PDF
UPDF — это быстрый редактор PDF премиум-класса. Он предлагает премиальные функции, которые вы ожидаете от лучшего редактора PDF. Ниже перечислены некоторые основные функции:
- Чтение и просмотр PDF — Удобные инструменты и функции для чтения обеспечивают естественное чтение.
- Комплексное редактирование PDF — Изменение текста и изображений в PDF.
- Аннотация PDF — выделение, зачеркивание, подчеркивание, добавление фигур, наклеек, добавление текстовых комментариев и т. д.
- Преобразование PDF в различные форматы для редактирования в других приложениях.

- Защита документов с помощью пароля для просмотра и изменения PDF-файлов.
- Выполните OCR для преобразования отсканированных PDF-файлов в редактируемые PDF-файлы.
- Организуйте PDF-файлы с помощью функций слияния и разделения — легкое управление страницами и их извлечение.
- Доступны версии для Windows и Mac.
Почему UPDF лучше Adobe Reader для редактирования PDF?
Мы уже видели очевидную причину — Adobe Reader не может редактировать PDF-файлы в прямом смысле этого слова. Он может просто комментировать, заполнять и подписывать PDF-файлы. Без сомнения, это фантастическая программа для чтения PDF-файлов, но UPDF отвечает всем требованиям редактора PDF, а также является более плавным приложением для чтения PDF-файлов.
Вторая причина тоже очевидна — быстрый угол. UPDF ломает рынок своим уникальным предложением программного обеспечения премиум-класса, которое не является открытым, но все еще доступно.
Третья причина — и, на наш взгляд, самая важная — это полный набор функций. Никто не ожидает неограниченного OCR, расширенного преобразования PDF, функций безопасности корпоративного уровня и т. д. в быстром программном приложении, но вот оно! Это УПДФ!
Если бы была четвертая причина, то это был бы удобный интерфейс и отзывчивая работа. Программное обеспечение работает так же быстро, как лучшие PDF-редакторы, и определенно более интуитивно понятно, чем даже продукты Adobe, Nitro и других крупных игроков в области PDF.
Как использовать альтернативу Adobe Reader для редактирования PDF
Шаг 1. Перейдите в режим редактирования
Когда какой-либо файл PDF открыт в UPDF, щелкните вкладку «Правка» на левой панели инструментов.
Шаг 2: редактирование текста
Выберите любой блок или строку текста, чтобы увидеть границу вокруг него. Эту границу можно использовать для перемещения текста как есть или даже для изменения размера. Нажатие на поле позволит вам редактировать текст внутри, и вы можете управлять им с помощью панели инструментов «Атрибуты»
Нажатие на поле позволит вам редактировать текст внутри, и вы можете управлять им с помощью панели инструментов «Атрибуты»
Шаг 3: Добавить текст
Вы также можете нажать кнопку «Добавить текст» вверху, чтобы ввести или вставить новый текст в текстовое поле.
Шаг 4. Редактирование изображений
Щелкните изображение, чтобы выбрать его
Выберите один из параметров редактирования на панели инструментов — Заменить, Повернуть, Извлечь, Копировать, Удалить и т. д.
Видеоруководство по редактированию PDF-файла Файл
Обходной путь для использования Adobe Reader для редактирования PDF-файлов
Несмотря на то, что Adobe Reader не является редактором PDF, есть небольшая хитрость, которая работает с документами, у которых нет цветного фона или фонового изображения. Хитрость заключается в маскировании существующего текста формой того же цвета, что и фон, поэтому белый цвет работает лучше всего. Конечно, это не будет работать во всех ситуациях, но с помощью этого обходного пути вы можете сделать довольно чистый «похожий на редактирование». Вот шаги, которые необходимо выполнить для процедуры маскирования и добавления текста поверх этого.
Хитрость заключается в маскировании существующего текста формой того же цвета, что и фон, поэтому белый цвет работает лучше всего. Конечно, это не будет работать во всех ситуациях, но с помощью этого обходного пути вы можете сделать довольно чистый «похожий на редактирование». Вот шаги, которые необходимо выполнить для процедуры маскирования и добавления текста поверх этого.
Шаг 1: Нажмите на комментарий
Перейдите в раздел комментариев, чтобы увидеть инструменты аннотаций
Найдите инструмент «Фигуры» и щелкните его, чтобы открыть параметры фигуры — значок четко покажет, какая это кнопка
Шаг 2 : Добавить фигуру поверх текста
Выберите значок прямоугольника и перетащите его поверх маскируемого текста
Убедитесь, что цвет фигуры точно такой же, как у фона, и что он покрывает весь текст в вопросе — также убедитесь, что непрозрачность установлена на 100% и нет границы или тени, которые могут испортить эффект маскировки
Шаг 3.
 Добавьте текстовое поле
Добавьте текстовое полеЩелкните значок текстового поля на панели инструментов комментариев.
Щелкните область документа, куда вы добавили прямоугольную форму.
Введите текст.
Измените размер и текстовое поле и переместите его в правильное положение [Совет пользователю: использование клавиш со стрелками на клавиатуре дает вам больше контроля при перемещении текстового поля или любого другого элемента PDF.
Вот и все. Единственная проблема состоит в том, чтобы найти правильный шрифт для вновь добавленного текста, особенно если текст окружает часть редактирования, и вам нужно сопоставить новый шрифт с существующим, используемым в файле.
Если это в значительной степени стандартный или распространенный шрифт, у вас не должно возникнуть этой проблемы, потому что текстовое поле должно автоматически идентифицировать атрибуты окружающего текста. Если нет, вам нужно вручную отформатировать текст.
Тем не менее, мы рекомендуем использовать UPDF в качестве альтернативы редактированию PDF с помощью Adobe Reader DC.

 Помимо просмотра и печати PDF-файлов, он также может создавать, манипулировать, редактировать и улучшать PDF-документы.
Помимо просмотра и печати PDF-файлов, он также может создавать, манипулировать, редактировать и улучшать PDF-документы.
 «Это должно запустить модуль OCR вместе с другими редакторскими функциями Adobe Reader, который должен преобразовать ваш отсканированный документ в редактируемую копию.
«Это должно запустить модуль OCR вместе с другими редакторскими функциями Adobe Reader, который должен преобразовать ваш отсканированный документ в редактируемую копию. В то же время изображения текста создают проблему для мобильных устройств, поскольку изображения текста могут искажаться и становиться неразборчивыми при открытии на мобильном устройстве или планшете. Вы можете попробовать Enhance Scan в качестве еще одного варианта OCR. Короткий раздел рукописного ввода, как и подписи, может быть помечен как рисунок и снабжен альтернативным текстом с соответствующим текстом. Для более длинных рукописных документов рассмотрите возможность повторного ввода текста в новый документ.
В то же время изображения текста создают проблему для мобильных устройств, поскольку изображения текста могут искажаться и становиться неразборчивыми при открытии на мобильном устройстве или планшете. Вы можете попробовать Enhance Scan в качестве еще одного варианта OCR. Короткий раздел рукописного ввода, как и подписи, может быть помечен как рисунок и снабжен альтернативным текстом с соответствующим текстом. Для более длинных рукописных документов рассмотрите возможность повторного ввода текста в новый документ.