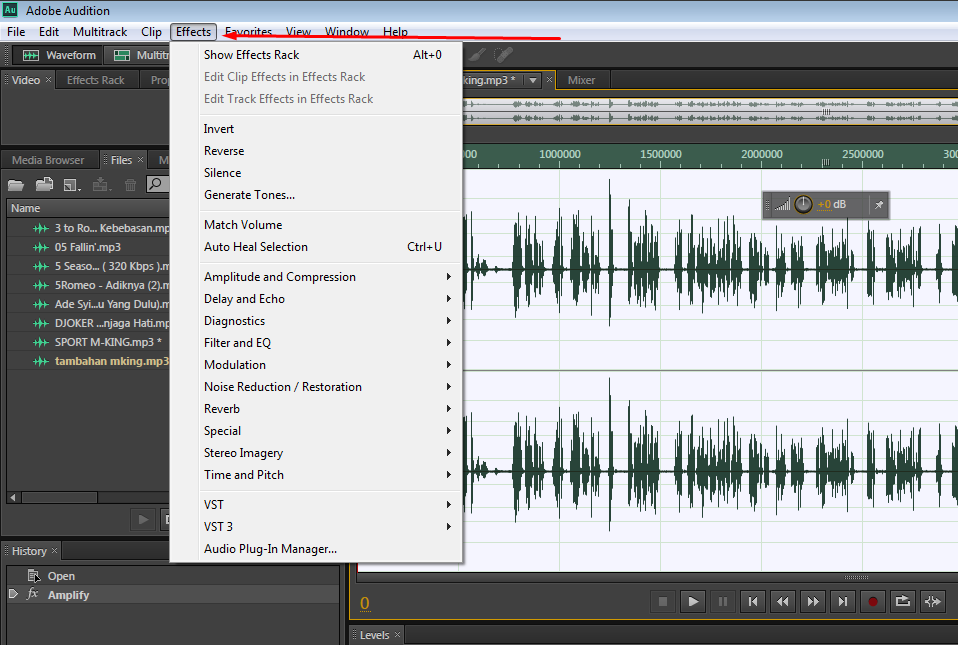Инструкция по эксплуатации для Adobe AUDITION 1.5, мануалы на Микшеры, руководство пользователя по применению
Скачать (PDF 5.09 Mb) Читать онлайн (308 страницы)
- Прочее Adobe CS2 Adobe CS2 Инструкция по эксплуатации
- Прочее Adobe PAGEMAKER 6.

- Водонагреватели Adobe Fireworks CS3 Adobe Fireworks CS3 Инструкция по эксплуатации
- Компьютерные аксессуары Adobe ADBCD17648MC Adobe ADBCD17648MC Инструкция по эксплуатации
- Пилы Adobe Macromedia Flash 8 Adobe Macromedia Flash 8 Инструкция по эксплуатации
- Датчики дыма Adobe CS3 Adobe CS3 Инструкция по эксплуатации
- Компьютерные аксессуары Adobe V6 Adobe V6 Инструкция по эксплуатации
- МФУ Adobe 2018 Adobe 2018 Инструкция по эксплуатации
- Окна Adobe 8 Adobe 8 Инструкция по эксплуатации
- Системы водоснабжения Adobe version cue CS3 Adobe version cue CS3 Инструкция по эксплуатации
- Микшеры Behringer X32 Behringer X32 Инструкция по эксплуатации
- Микшеры Yamaha ProMix 01 Yamaha ProMix 01 Руководство по эксплуатации
- Микшеры Behringer ddx3216 Behringer ddx3216 Инструкция по эксплуатации
- Микшеры Yamaha DSP5D Yamaha DSP5D Технические данные
- Микшеры Crown Audio IQ-USM 810 Crown Audio IQ-USM 810 Инструкция по эксплуатации
- Микшеры Yamaha MG166CX-USB Yamaha MG166CX-USB Технические данные
- Микшеры Yamaha MX12/4 Yamaha MX12/4 Руководство по эксплуатации
- Микшеры Stow CMS-6S Stow CMS-6S Инструкция по эксплуатации
- Микшеры Stow MS-70 Stow MS-70 Инструкция по эксплуатации
- Микшеры TOA Electronics TOA M-9000 TOA Electronics TOA M-9000 Инструкция по эксплуатации
Adobe audition инструкция на русском
Содержание
- 1 Как пользоваться Adobe Audition
- 1.
 1 Как добавить минуса для создания композиции
1 Как добавить минуса для создания композиции - 1.2 Настройки окна «Трек»
- 1.3 Затухание или увеличение громкости
- 1.4 Обрезка и добавление отрывков в звуковых дорожках
- 1.5 Растянуть и уменьшить дорожку трека
- 1.6 Добавление собственного голоса
- 1.7 Сохранение проекта
- 1.8 Применение эффектов
- 1.9 Начало работы
- 1.10 Руководства
- 1.11 Руководство пользователя
- 1.
- 2 Устранение неполадок и Справка
- 2.1 Загрузка и установка
- 2.2 Как загрузить и установить Audition?
- 2.3 Почему не удается установить Audition?
- 2.4 Можно ли загрузить пробную версию Audition?
- 2.5 Можно ли установить Audition на другой компьютер?
- 2.6 Управление учетной записью
- 2.7 Как изменить пароль?
- 2.8 Как восстановить идентификатор Adobe ID или пароль?
- 2.9 Как изменить информацию о кредитной карте?
- 2.10 Как обновить или изменить свою подписку?
- 2.11 Срок действия моей пробной версии скоро истечет.
 Как преобразовать ее?
Как преобразовать ее? - 2.12 Как аннулировать подписку и что произойдет с моими файлами?
- 3 Первые 12 уроков курса
- 4 Полный список уроков
Adobe Audition — многофункциональное средство для создания качественного звука. С его помощью можно записывать собственные акапеллы и объединять их с минусами, накладывать различные эффекты, обрезать и вставлять записи и многое другое.
С первого взгляда программа кажется невероятно сложной, за счет наличия различных окон с многочисленными функциями. Немного практики и вы легко будете ориентироваться в Adobe Audition. Давайте разберемся как пользоваться программой и с чего начинать.
Как пользоваться Adobe Audition
Сразу хочу отметить, что рассмотреть все функции программы в одной статье вряд ли получиться, поэтому разберем основные действия.
Как добавить минуса для создания композиции
Для того, чтобы начать наш новый проект нам понадобиться фоновая музыка, иначе говоря «Минус» и слова, которые называют «Акапеллы».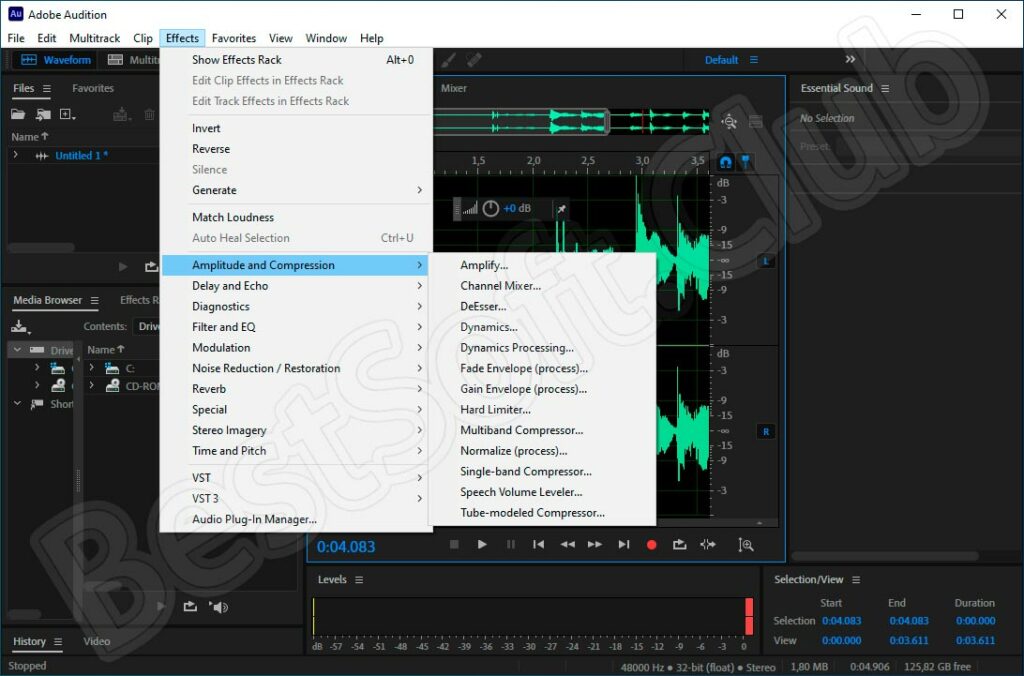
Запускаем Adobe Audition. Добавляем наш минус. Для этого открываем вкладку «Multitrack» и перетягиванием перемещаем выбранную композицию в поле «Track1».
Наша запись разместилась не самого начала и при прослушивании сначала слышна тишина и только через какое-то время можем услышать запись. При сохранении проекта у нас будет тоже самое, что нас не устраивает. Поэтому, при помощи мышки, мы можем перетянуть музыкальную дорожку в начало поля.
Теперь прослушаем. Для этого в нижней части имеется специальная панель.
Настройки окна «Трек»
Если, композиция очень тихая или наоборот громкая, тогда вносим изменения. В окне каждого трека, есть специальные настройки. Находим значок громкости. Движениями мыши в право и в лево, настраиваем звук.
При двойном нажатии на значок громкости, вводим цифровые значения. Например, «+8.7», будет означать увеличение громкости, а если нужно сделать тише, тогда «-8. 7». Выставлять можно разные значения.
7». Выставлять можно разные значения.
Соседний значок настраивает стерео баланс между правым и левым каналом. Двигать его можно точно так же как и звук.
Для удобства можно поменять наименование трека. Это особенно актуально, если у вас их достаточно много.
В этом же окне можем выключить звук. При прослушивании будем видеть движение ползунка этой дорожки, но остальные треки будут слышны. Эта функция удобна для редактирования звука отдельных дорожек.
Затухание или увеличение громкости
При прослушивании записи может показаться, что начало слишком громкое, поэтому, мы имеем возможность настроить плавное затухание звука. Или наоборот усиление, что применяется гораздо реже. Для того, чтобы это сделать, тянем мышкой за полупрозрачный квадрат в области звуковой дорожки. У вас должна появится кривая, которую лучше размещать плавно в начале, чтобы нарастание не было слишком грубым, хотя все зависит от задачи.
Тоже самое можем сделать и в конце.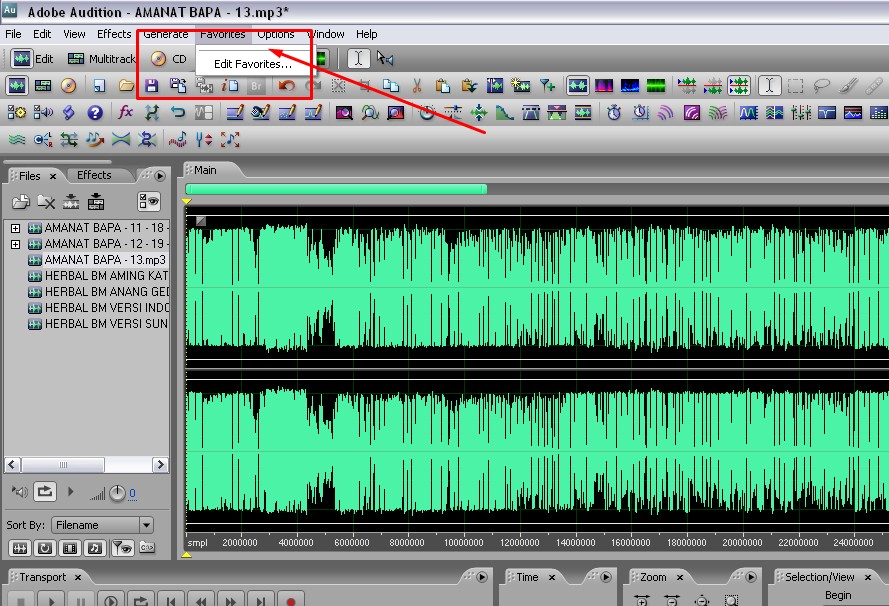
Обрезка и добавление отрывков в звуковых дорожках
Постоянно при работе со звуковыми файлами, требуется что-то отрезать. Сделать это можно кликнув мышкой на области трека и протянуть до нужного места. Затем нажимаем клавишу «Del».
Для того, чтобы вставить отрывок, необходимо добавить запись в новый трек, а затем с помощью перетягивания поместить его на нужную дорожку.
По умолчанию, в программе Adobe Audition имеется 6 окон для добавления трека, но при создании сложных проектов этого мало. Для того, чтобы добавить необходимые, прокручиваем все треки вниз. Последним будет окно «Master». Перетянув в него композицию, появляются дополнительные окна.
Растянуть и уменьшить дорожку трека
С помощью специальных кнопок, запись можно растянуть в длину или ширину. При этом воспроизведение дорожки не изменяется. Функция предназначена для редактирования мельчайших частей композиции, чтобы она звучала более естественно.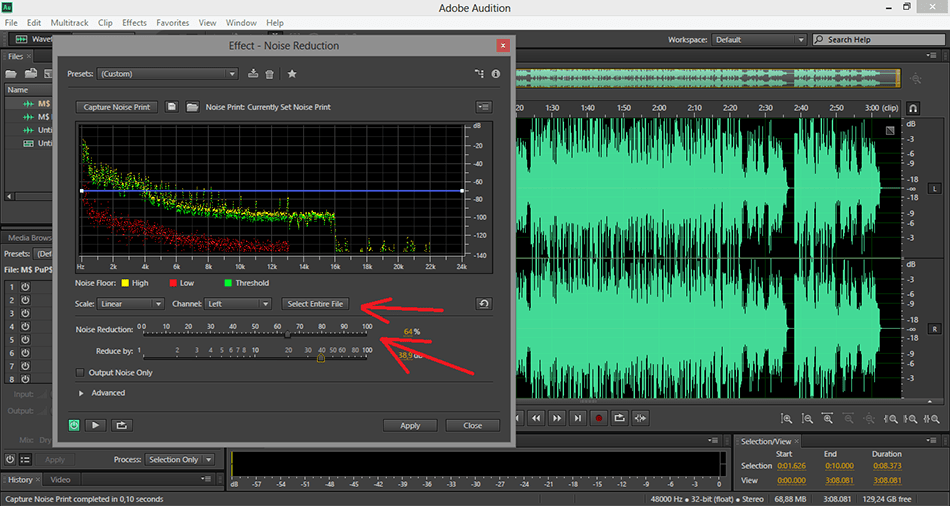
Добавление собственного голоса
Теперь возвращаемся в предыдущую область, где будем добавлять «Акапеллу». Переходим в окно «Трека2», переименуем его. Для того, чтобы записать собственный голос, достаточно нажать на кнопку «R» и значок записи.
Теперь прослушаем, что получилось. Слышим две композиции вместе. Мне к примеру, хочется услышать, то, что я только что записал. Я в минусе нажимаю значок «M» и звук пропадает.
Вместо записи нового трека, можно воспользоваться заранее подготовленным файлом и просто перетянуть его в окно дорожки «Трек2», как добавляли первую композицию.
Прослушивая два трека вместе, можем заметить, что один из них заглушает другой. Для этого корректируем их громкость. Один делаем громче и слушаем, что вышло. Если, все равно не нравиться, тогда во втором уменьшаем громкость. Здесь нужно экспериментировать.
Довольно часто «Акапеллу» требуется вставить не в начало, а в середину дорожки например, тогда просто перетягиваем отрывок в нужное место.
Сохранение проекта
Теперь, для того, чтобы сохранить все треки проекта в формат «Mp3», нажимаем «Сtr+A». У нас выделяется все дорожки. Нажимаем «File-Export-Multitrack Mixdown-Entire Session». В появившемся окне нам необходимо выбрать нужный формат и нажать «Ок».
После сохранения файл будет прослушиваться как единое целое, со всеми примененными эффектами.
Иногда, нам нужно сохранять не все дорожки, а какой-нибудь отрывок. В этом случае мы выделяем нужный отрезок и переходим в «File-Export-Multitrack Mixdown-Time Selection».
Для того, чтобы соединить все дорожки в одну (микшировать), заходим «Multitrack-Mixdown Session to New File-Entire Session», а если нужно объединить только выделенную область, тогда «Multitrack-Mixdown Session to New File-Time Selection».
Многие начинающие пользователи не могут понять разницу между этими двумя способами. В случае экспорта, вы сохраняете файл к себе на компьютер, а во втором случае, он остается в программе и вы продолжаете работу с ним.
В случае экспорта, вы сохраняете файл к себе на компьютер, а во втором случае, он остается в программе и вы продолжаете работу с ним.
Если, у вас не работает выделение дорожки, а вместо этого она перемещается вместе с курсором, вам необходимо зайти в «Edit-Tools» и выбрать там «Time Selection»
. После этого проблема исчезнет.
Применение эффектов
Сохраненный последним способом файл попробуем немножечко изменить. Добавим к нему «Эффект Эхо». Выделяем нужный нам файлик, затем переходим в меню «Effects-Delay and Echo-Echo».
В появившемся окне видим множество различных настроек. Можно с ними поэкспериментировать или согласиться со стандартными параметрами.
Помимо стандартных эффектов, существует еще масса полезных плагинов, которые легко встраиваются в программу и позволяют расширить ее функции.
И еще, если вы экспериментировали с панелями и рабочей областью, что особо актуально для новичков, вернуться в исходное состояние можно перейдя «Window-Workspace-Reset >
Отблагодарите автора, поделитесь статьей в социальных сетях.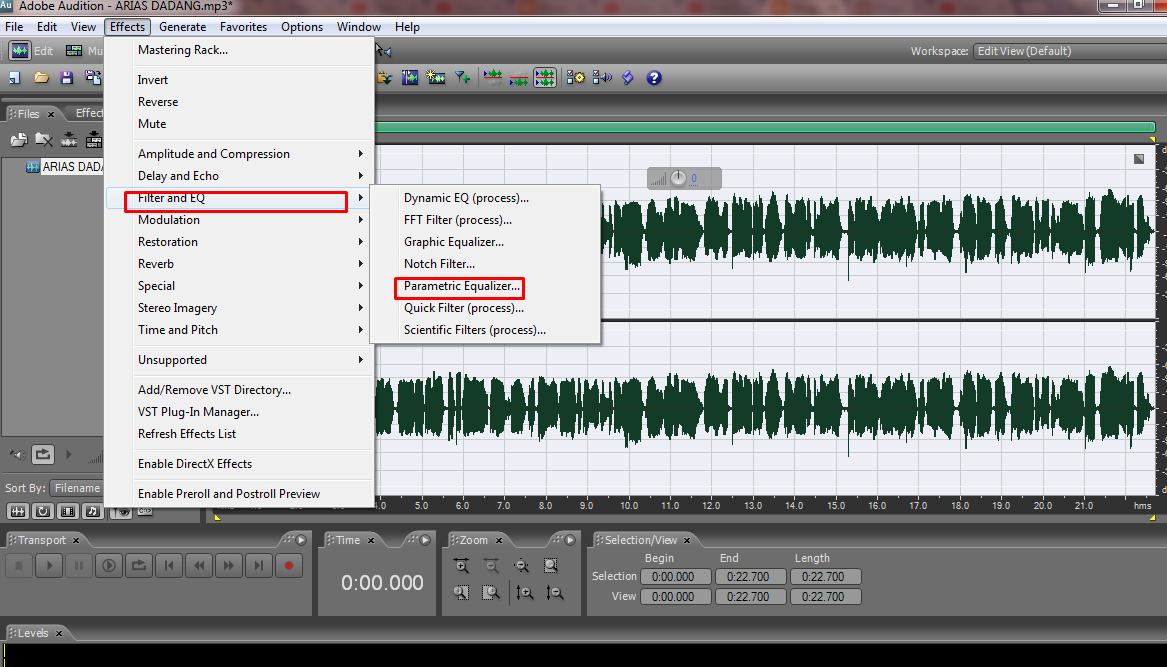
Начало работы
Загрузите, найдите справку для участников, и изучите основы
Руководства
Руководства разного уровня для широкого круга пользователей.
Руководство пользователя
Получите оперативные ответы на вопросы и ознакомьтесь с пошаговыми инструкциями.
Устранение неполадок и Справка
Загрузка и установка
Как загрузить и установить Audition?
Вы можете загрузить свое приложение на веб-сайте Creative Cloud. Войдите в свою учетную запись Adobe при появлении соответствующего запроса, затем нажмите «Загрузить» или «Установить». Дополнительные сведения см. в разделе Загрузка приложений Creative Cloud.
Почему не удается установить Audition?
Решения для исправления ошибки, связанной со сбоем при установке, приведены в разделе Ошибка: «Сбой установки» настольного приложения Creative Cloud. Чтобы устранить другие проблемы, связанные с загрузкой, установкой и обновлением, обратитесь к этому руководству по устранению проблем загрузки и установки.
Можно ли загрузить пробную версию Audition?
Да! Пробные версии для всех приложений Creative Cloud можно загрузить из каталога приложений Creative Cloud. Чтобы загрузить пробную версию, вам потребуется войти в систему при помощи идентификатора Adobe ID и пароля. Подробные инструкции приведены в разделе Загрузка и установка бесплатной пробной версии Creative Cloud.
Можно ли установить Audition на другой компьютер?
Вы можете установить Audition и другие приложения Creative Cloud на не более чем два компьютера. Если вы хотите установить приложение на третий компьютер, потребуется деактивировать его на одном из двух предыдущих компьютеров. Узнайте больше об активации и деактивации приложений Creative Cloud.
Все еще требуется помощь? Получите больше решений для загрузки и установки.
Управление учетной записью
Как изменить пароль?
Войдите в учетную запись Adobe. Затем нажмите Изменить для параметра Текущий пароль и следуйте инструкциям на экране. Забыли пароль? Узнайте, как сбросить и изменить его.
Забыли пароль? Узнайте, как сбросить и изменить его.
Как восстановить идентификатор Adobe ID или пароль?
Как изменить информацию о кредитной карте?
Как обновить или изменить свою подписку?
Сменить тариф Creative Cloud очень просто. Следуйте этим пошаговым инструкциям, чтобы обновить или изменить тариф.
Срок действия моей пробной версии скоро истечет. Как преобразовать ее?
Преобразовать пробную версию в платную подписку очень просто. Следуйте этим пошаговым инструкциям, чтобы обновить программу и оформить подписку.
Как аннулировать подписку и что произойдет с моими файлами?
После отмены подписки доступ к бесплатным возможностям Creative Cloud сохраняется, как и все файлы, сохраненные вами на устройство. Вы не сможете получать доступ к приложениям или большинству служб, а размер вашего облачного хранилища уменьшится до 2 ГБ. Узнайте о том, как отменить подписку Creative Cloud, и ознакомьтесь с условиями подписки Adobe.
Представляем вашему вниманию сборник познавательных уроков по аудиоредактору Adobe Audition. Данный видеокурс рассчитан на новичков и любителей, которые ещё не знают всех возможностей этой прекрасной программы.
Данный видеокурс рассчитан на новичков и любителей, которые ещё не знают всех возможностей этой прекрасной программы.
Курс обучения представлен в формате видеороликов, в которых детальным образом рассказывается и показывается принцип работы всех функций редактора. Посмотрев все материалы, вы узнаете, какие удивительные возможности скрывает в себе Adobe Audition, и научитесь полностью контролировать звук.
Полный курс состоит из 131 урока общей продолжительностью более 19-ти часов. Так что запаситесь терпением и сконцентрируйтесь на получении знаний, которые помогут вам стать профессиональным звукоинженером.
Ниже мы добавили 12 уроков, чтобы вы могли познакомиться с курсом перед скачиванием полного архива. Смотрите и учитесь =)
Первые 12 уроков курса
Полный список уроков
Первое знакомство с Adobe Audition (Общий принцип работы)
Урок 1 — Разбор интерфейса программы
Урок 2 — Запись, воспроизведение и сохранение аудио
Урок 3 — Масштабирование звуковой дорожки
Урок 4 — Свойства курсора и кнопок транспортной панели
Урок 5 — Разбор окон Time, Levels и Status Bar
Урок 6 — Инструменты точного выделения
Урок 7 — Органы управления окна “аудио”
Урок 8 — Добавление ярлыков на рабочую панель
Урок 9 — Устранение щелчков на месте склеивания аудио
Урок 10 — Типы отображения аудио (спектральный и волновой)
Урок 11 — Панорамное и фазовое отображение аудио
Урок 12 — Кнопки выделения каналов.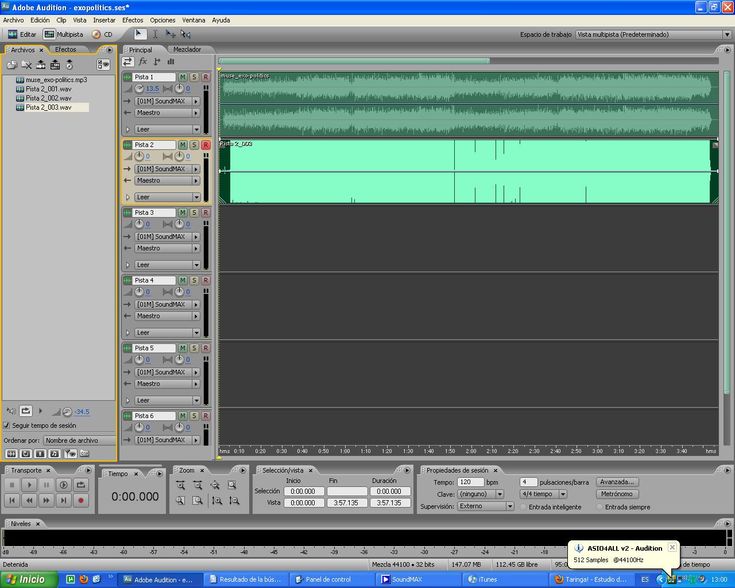
Урок 13 — Инструменты-курсоры.
Урок 14 — Кнопки включения основных панелей.
Урок 15 -Кнопки включения основных панелей. Часть #2.
Урок 16 — Настройка звукового «железа» в редакторе.
Урок 17 — Инструмент «Инверт» (Invert).
Урок 18 — Эффект «Реверс» (Reverse).
Урок 19 — Эффект «Тишина» (Mute).
Урок 20 — Инструменты » Silence» и «Tones».
Урок 21 — Инструмент «Generate Noise».
Урок 22 — Инструмент «Generate Tones» (Генератор тонов).
Урок 23 — Инструмент «Frequency Analysis» (Анализатор частотного спектра).
Урок 24 — Инструмент «Phase Analysis» (Анализатор фазы).
Урок 25 — Инструмент «Amplitude Statistics» (Статистика амплитуды).
Урок 26 — Эффект «Amplify» (Предусилитель).
Урок 27 — Эффект «Amplify/Fade» (Process).
Урок 28 — Эффект «Dynamics Processing» (Динамическая обработка).
Урок 29 — Эффект «Envelope» (Огибающая).
Урок 30 — Эффект «Hard Limiter» (Жёсткий ограничитель).
Урок 31 — Эффект «Multiband Compressor» (Многоканальный компрессор).
Урок 32 — Эффект «Normalize» (Нормализация).
Урок 33 — Эмулятор лампового компрессора.
Урок 34 — Эффект «Analog Delay» (Аналоговая задержка).
Урок 35 — Эффект «Delay».
Урок 36 — Эффекут «Dynamic Delay» (Динамическая задержка).
Урок 37 — Эффект «Echo» (Эхо).
Урок 38 — Эффект «Echo Chamber».
Урок 39 — Эффект «Mulpitap Delay».
Урок 40 — Эффект «Graphic EQ» (графический эквалайзер).
Урок 41 — Эффект «Dinamic EQ».
Урок 42 — Эффект «FFT Filtr».
Урок 43 — Эффект «Notch Filter» (режекторный фильтр).
Урок 44 — Эффект «Parametric Equalizer».
Урок 45 — Эффект «Quick Filter».
Урок 46 — Эффект «Scientific Filters» (Научные фильтры).
Урок 47 — «Chorus effect» (Эффект Хор).
Урок 48 — Эффект «Flanger».
Урок 49 — Эффект «Sweeping Phaser».
Урок 50 — Инструмент «Adaptive Noise Reduction».
Урок 51 — Инструмент «Automatic click remover».
Урок 52 — Инструмент «Auto_Phase_Correction».
Урок 53 — Инструмент «Click/Pop Eliminator».
Урок 54 — Инструмент «Clip Restoration».
Урок 55 — Инструмент «Hiss Reduction».
Урок 56 — Инструмент «Noise Reduction».
Урок 57 — Эффект «Convolution Reverb».
Урок 58 — Эффект «Full Reverb».
Урок 59 — Эффект «Reverb».
Урок 60 — Эффект «Studio Reverb».
Урок 61 — Эффект «Convolution effect».
Урок 62 — Эффект «Distortion».
Урок 63 — Эффект «Guitar Suite».
Урок 64 — Эффект «Binaural Auto Panner».
Урок 65 — Эффект «Center Channel Extractor».
Урок 66 — Эффект «Graphic Panner».
Урок 67 — Эффект «Pan/Expand».
Урок 68 — Эффект «Stereo Expander».
Урок 69 — Эффект «Stereo Field Rotate» и «Stereo Field Rotate (process)».
Урок 70 — Эффект «Pitch Bender».
Урок 71 — Эффект «Pitch Correction».
Урок 72 — Эффект «Pitch Shifter».
Урок 73 — Эффект «Stretch» (Растяжение-сжатие).
Урок 74 — Подключение DX и VST плагинов.
Урок 75 — Меню «File».
Урок 76 — Меню «File» (часть 2) «Import Bitmap».
Урок 77 — Меню «File» (часть 3) «s».
Урок 78 — Меню «File» (часть 4) «Batch Processing».
Урок 79 — Меню «File» (часть 5) — «File Info» и «XMP Info».
Урок 80 — Меню «File» (часть 6).
Урок 81 — Меню «Edit» (часть 1).
Урок 82 — Меню «Edit» (часть 2) «Zero Crossings».
Урок 83 — Меню «Edit» (часть 3) «Find Beat».
Урок 84 — Меню «Edit» (часть 4). Функция «Auto-mark».
Урок 85 — Меню «Edit» (часть 5) «Snapping».
Урок 86 — Меню «Edit» (часть 6) «Adjust Sample Rate».
Урок 87 — Меню «Edit» (часть 7) «Convert Sample Type».
Урок 88 — Меню «Edit» (часть 8) «Keyboard shortcuts and MIDI triggers»
Урок 89 — Меню «View».
Урок 90 — Меню «Favorites».
Урок 91 — Меню — «Options».
Урок 92 — Меню — «Window» («Окна»).
Урок 93 — Системные настройки «Preferences».
Урок 94 — Системные настройки «Preferences» (Часть 2).
Видеокурс по устройству и работе вида «Мультитрек» (Multitrack) редактора «Adobe Audition»
Урок 1 — Знакомство с видом «Мультитрек».
Урок 2 — Принцип мультитрек-сессии.
Урок 3 — Принцип работы с аудиоклипами.
Урок 4 — Создание новой мультитрек-сессии.
Урок 5 — Запись аудиотрека. «Мастрер-Трек».
Урок 6 — Свойства трека и микшера».
Урок 7 — Контекстное меню трека.
Урок 8 — Контекстное меню аудиоклипа (Часть 1).
Урок 9 — Контекстное меню аудиоклипа (Часть 2).
Урок 10 — Меню «File» («Файл»).
Урок 11 — Меню «Edit».
Урок 12 — Иконки на панели инструментов.
Урок 13 — Меню «View».
Урок 14 — Эффект «Envelope Follower».
Урок 15 — Эффект «Frequency Band splitter».
Урок 16 — Эффект «Vocoder».
Урок 17 — Меню «Options».
Урок 18 — Меню » Window».
Изменение языковых настроек приложений Creative Cloud
Руководство пользователя Отмена
Поиск
Последнее обновление: 27 июля 2022 г. 09:38:06 GMT
- Руководство пользователя Creative Cloud
- Знакомство с Creative Cloud
- Общие вопросы | Креативное облако
- Системные требования Creative Cloud
- Загрузка, установка, настройка и обновление
- Загрузка приложений Creative Cloud
- Откройте приложения Creative Cloud
- Запустить рабочее пространство
- Обновление приложений Creative Cloud
- Измените язык приложений Creative Cloud
- Удаление приложения Creative Cloud для настольных ПК
- Удаление или удаление приложений Creative Cloud
- Управление учетной записью
- Преобразование пробной версии Creative Cloud в платную подписку
- Сброс пароля Adobe
- Обновление кредитной карты и платежного адреса
- Просмотр, загрузка или отправка по электронной почте счета Adobe
- Исправление неудачного или пропущенного платежа
- Отмена пробной версии Adobe или подписки
- Преобразование пробной версии Creative Cloud в платную подписку
- Креативные услуги
- Использование Adobe Stock в приложениях Creative Cloud
- Использование шрифтов Adobe в приложениях Creative Cloud
- Creative Cloud Market больше не доступен
- Услуги совместной работы и хранения
- Что такое облачные документы
- Облачные документы | Общие вопросы
- Создание или преобразование файлов в облачные документы
- Настройте облачные документы для использования в автономном режиме
- Возврат к более ранней версии облачного документа
- Поделитесь своей работой для комментариев
- Почему я не вижу свои облачные документы в автономном режиме?
- Библиотеки Creative Cloud
- Совместная работа над библиотеками и папками Creative Cloud
- Часто задаваемые вопросы о сотрудничестве
- Синхронизируйте файлы с помощью облачного хранилища
- Узнайте, сколько у вас облачного хранилища
- Установить параметры синхронизации
- Мобильные приложения Creative Cloud
- Общие вопросы | Мобильные приложения
- Adobe Creative Cloud для мобильных устройств
- Enterprise и Teams
- Enterprise Learning & Support
- Команды учатся и поддерживают
- Краткое руководство для членов команды
Узнайте, как изменить язык по умолчанию для установки приложений Creative Cloud.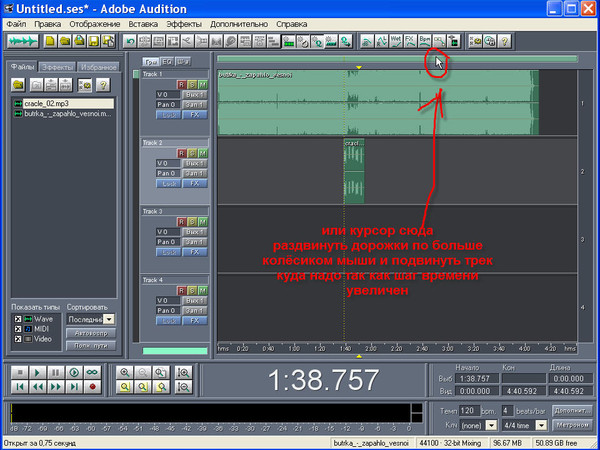 После установки вы можете удалить и переустановить любые существующие установки.
После установки вы можете удалить и переустановить любые существующие установки.
Вы можете изменить язык по умолчанию для будущих установок приложений Creative Cloud. Вам необходимо переустановить все существующие приложения, чтобы воспользоваться этим изменением.
Откройте приложение Creative Cloud для настольных ПК. (Выберите значок на панели задач Windows или в строке меню macOS.)
Выберите значок «Учетная запись» в правом верхнем углу, а затем выберите «Настройки» .
НастройкиВаш экран выглядит иначе? См. инструкции для более ранней версии приложения Creative Cloud для настольных ПК.
Выберите Приложения на боковой панели.
Выберите язык из списка Язык установки по умолчанию .
Выберите Готово , чтобы применить изменения.
Все приложения, которые вы загружаете после внесения этого изменения, устанавливаются на новом языке.

Чтобы применить изменение языка к приложению, уже установленному на вашем компьютере, удалите и переустановите приложение.
Все еще не видите свои приложения на выбранном вами языке? Измените языковые настройки macOS или Windows в соответствии с вашим регионом.
Еще
- Загрузите приложения Creative Cloud
- Удаление или удаление приложений Creative Cloud
- Обмен продукта на другой язык или версию платформы
Войдите в свою учетную запись
Войти
Управление учетной записью
Онлайн-класс Audition Essential Training
- Все темы
- творческий
- Аудио и музыка
- Цифровые аудио рабочие станции
С Полом Мерфи Нравится 1145 пользователей
Продолжительность: 4 часа 15 минут
Уровень мастерства: Начинающий
Дата выхода: 19.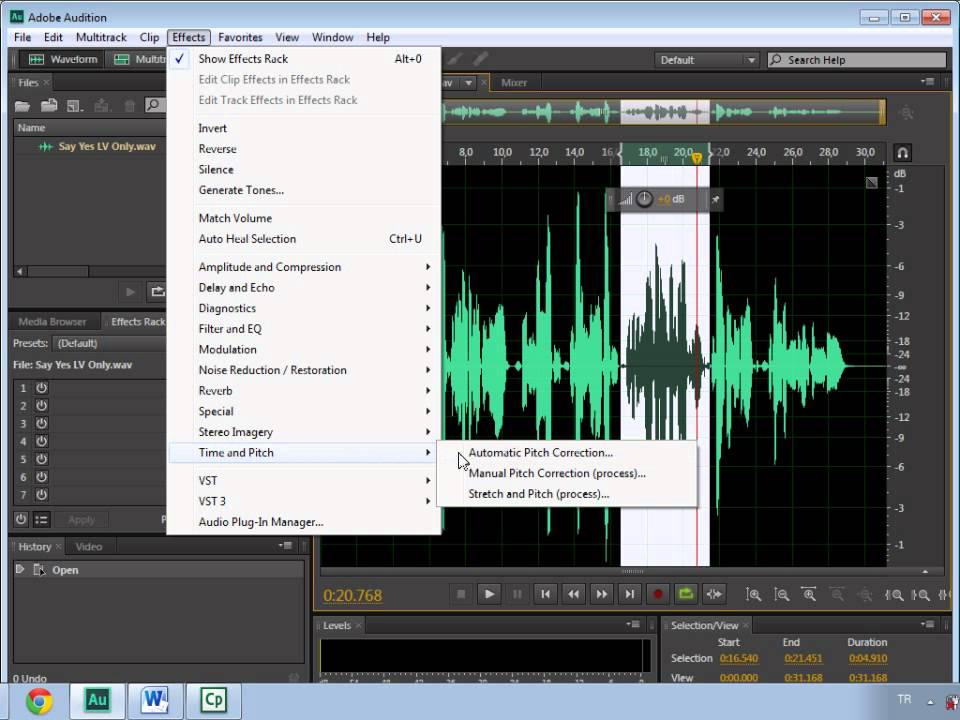 12./2018
12./2018
Начать бесплатную пробную версию на 1 месяц
Детали курса
Узнайте, как профессионально редактировать и микшировать аудио с помощью Audition CC 2019. В этом курсе инструктор Пол Мерфи начинает с изучения нескольких основных терминов создания аудио и обсуждения того, как импортировать различные типы мультимедиа. Затем он продолжает более подробный обзор программного обеспечения, включая такие темы, как исправление распространенных проблем с записью, редактирование и улучшение ваших звуковых элементов с помощью эффектов и панели «Основной звук», интеграцию с Premiere Pro и, наконец, экспорт вашего микса. Если вы традиционно выполняли работу со звуком в своей системе редактирования, то этот курс может помочь вам вывести ваши аудиомиксы на новый уровень, демонстрируя мощные инструменты и экспертные методы.
Навыки, которые вы приобретете
- Adobe прослушивание
Получите общий сертификат
Поделитесь тем, что вы узнали, и станьте выдающимся профессионалом в желаемой отрасли с сертификатом, демонстрирующим ваши знания, полученные на курсе.
Обучение LinkedIn Обучение
Сертификат об окончанииДемонстрация в вашем профиле LinkedIn в разделе «Лицензии и сертификаты»
Загрузите или распечатайте в формате PDF, чтобы поделиться с другими
Поделитесь изображением в Интернете, чтобы продемонстрировать свое мастерство
Познакомьтесь с инструктором
Пол Мерфи
Редактор, дизайнер моушн-графики и тренер/консультант по постпродакшну
Отзывы учащихся
447 оценок
Общий рейтинг рассчитывается на основе среднего значения представленных оценок. Оценки и обзоры могут быть отправлены только тогда, когда неанонимные учащиеся завершат не менее 40% курса. Это помогает нам избежать поддельных отзывов и спама.
Оценки и обзоры могут быть отправлены только тогда, когда неанонимные учащиеся завершат не менее 40% курса. Это помогает нам избежать поддельных отзывов и спама.
- 5 звезд Текущее значение: 365 81%
- 4 звезды Текущее значение: 65 14%
- 3 звезды Текущее значение: 14 3%
- 2 звезды Текущее значение: 1 <1%
- 1 звезда Текущее значение: 2 <1%
Чет Никерсон
Креатив в ChetNick CreativeWorks
2/5
17 октября 2022 г.
LiL не должна запрашивать обратную связь, когда пользователь только начал курс. Делать это бессмысленно и, честно говоря, раздражает.
Полезный · Отчет
Аманда МаршАманда Марш
Педагог | Режиссер документальных фильмов |Подкастер| Художник
5/5 27 августа 2022 г.
Очень рекомендую. Я смог отредактировать свой первый подкаст после того, как посмотрел только первые 4 главы (хотя теперь, просмотрев его полностью, я вижу кое-что еще, что я мог бы сделать, чтобы сделать его еще лучше.

 1 Как добавить минуса для создания композиции
1 Как добавить минуса для создания композиции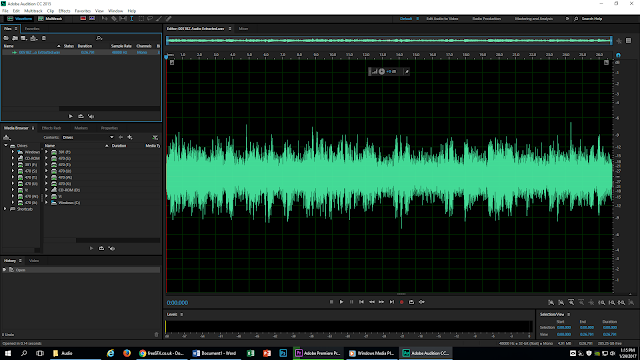 Как преобразовать ее?
Как преобразовать ее?