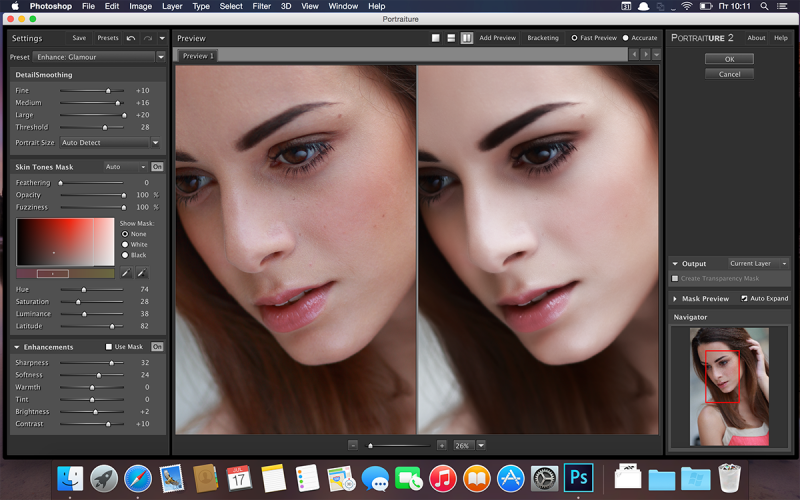Размещение фотографий в Photoshop на iPad
Руководство пользователя Отмена
Поиск
Последнее обновление Nov 11, 2021 12:35:45 PM GMT
- Руководство пользователя Photoshop
- Введение в Photoshop
- Мечтайте об этом. Сделайте это.
- Новые возможности Photoshop
- Редактирование первой фотографии
- Создание документов
- Photoshop | Часто задаваемые вопросы
- Системные требования Photoshop
- Перенос наборов настроек, операций и настроек
- Знакомство с Photoshop
- Photoshop и другие продукты и услуги Adobe
- Работа с графическим объектом Illustrator в Photoshop
- Работа с файлами Photoshop в InDesign
- Материалы Substance 3D для Photoshop
- Photoshop и Adobe Stock
- Работа со встроенным расширением Capture в Photoshop
- Библиотеки Creative Cloud Libraries
- Библиотеки Creative Cloud в Photoshop
- Работа в Photoshop с использованием Touch Bar
- Сетка и направляющие
- Создание операций
- Отмена и история операций
- Photoshop на iPad
- Photoshop на iPad | Общие вопросы
- Знакомство с рабочей средой
- Системные требования | Photoshop на iPad
- Создание, открытие и экспорт документов
- Добавление фотографий
- Работа со слоями
- Рисование и раскрашивание кистями
- Выделение участков и добавление масок
- Ретуширование композиций
- Работа с корректирующими слоями
- Настройка тональности композиции с помощью слоя «Кривые»
- Применение операций трансформирования
- Обрезка и поворот композиций
- Поворот, панорамирование, масштабирование и восстановление холста
- Работа с текстовыми слоями
- Работа с Photoshop и Lightroom
- Получение отсутствующих шрифтов в Photoshop на iPad
- Японский текст в Photoshop на iPad
- Управление параметрами приложения
- Сенсорные ярлыки и жесты
- Комбинации клавиш
- Изменение размера изображения
- Прямая трансляция творческого процесса в Photoshop на iPad
- Исправление недостатков с помощью восстанавливающей кисти
- Создание кистей в Capture и их использование в Photoshop
- Работа с файлами Camera Raw
- Создание и использование смарт-объектов
- Коррекция экспозиции изображений с помощью инструментов «Осветлитель» и «Затемнитель»
- Бета-версия веб-приложения Photoshop
- Часто задаваемые вопросы | Бета-версия веб-приложения Photoshop
- Общие сведения о рабочей среде
- Системные требования | Бета-версия веб-приложения Photoshop
- Комбинации клавиш | Бета-версия веб-приложения Photoshop
- Поддерживаемые форматы файлов | Бета-вервия веб-приложения Photoshop
- Открытие облачных документов и работа с ними
- Совместная работа с заинтересованными сторонами
- Ограниченные возможности редактирования облачных документов
- Облачные документы
- Облачные документы Photoshop | Часто задаваемые вопросы
- Облачные документы Photoshop | Вопросы о рабочем процессе
- Работа с облачными документами и управление ими в Photoshop
- Обновление облачного хранилища для Photoshop
- Не удается создать или сохранить облачный документ
- Устранение ошибок с облачными документами Photoshop
- Сбор журналов синхронизации облачных документов
- Общий доступ к облачным документам и их редактирование
- Общий доступ к файлам и комментирование в приложении
- Рабочая среда
- Основные сведения о рабочей среде
- Более быстрое обучение благодаря панели «Новые возможности» в Photoshop
- Создание документов
- Работа в Photoshop с использованием Touch Bar
- Галерея инструментов
- Установки производительности
- Использование инструментов
- Сенсорные жесты
- Возможности работы с сенсорными жестами и настраиваемые рабочие среды
- Обзорные версии технологии
- Метаданные и комментарии
- Комбинации клавиш по умолчанию
- Возможности работы с сенсорными жестами и настраиваемые рабочие среды
- Помещение изображений Photoshop в другие приложения
- Установки
- Комбинации клавиш по умолчанию
- Линейки
- Отображение или скрытие непечатных вспомогательных элементов
- Указание колонок для изображения
- Отмена и история операций
- Панели и меню
- Помещение файлов
- Позиционирование элементов с привязкой
- Позиционирование с помощью инструмента «Линейка»
- Наборы настроек
- Настройка комбинаций клавиш
- Сетка и направляющие
- Разработка содержимого для Интернета, экрана и приложений
- Photoshop для дизайна
- Монтажные области
- Просмотр на устройстве
- Копирование CSS из слоев
- Разделение веб-страниц на фрагменты
- Параметры HTML для фрагментов
- Изменение компоновки фрагментов
- Работа с веб-графикой
- Создание веб-фотогалерей
- Основные сведения об изображениях и работе с цветом
- Изменение размера изображений
- Работа с растровыми и векторными изображениями
- Размер и разрешение изображения
- Импорт изображений из камер и сканеров
- Создание, открытие и импорт изображений
- Просмотр изображений
- Ошибка «Недопустимый маркер JPEG» | Открытие изображений
- Просмотр нескольких изображений
- Настройка палитр цветов и образцов цвета
- HDR-изображения
- Подбор цветов на изображении
- Преобразование между цветовыми режимами
- Цветовые режимы
- Стирание фрагментов изображения
- Режимы наложения
- Выбор цветов
- Внесение изменений в таблицы индексированных цветов
- Информация об изображениях
- Фильтры искажения недоступны
- Сведения о цвете
- Цветные и монохромные коррекции с помощью каналов
- Выбор цветов на панелях «Цвет» и «Образцы»
- Образец
- Цветовой режим (или режим изображения)
- Цветовой оттенок
- Добавление изменения цветового режима в операцию
- Добавление образцов из CSS- и SVG-файлов HTML
- Битовая глубина и установки
- Слои
- Основные сведения о слоях
- Обратимое редактирование
- Создание слоев и групп и управление ими
- Выделение, группировка и связывание слоев
- Помещение изображений в кадры
- Непрозрачность и наложение слоев
- Слои-маски
- Применение смарт-фильтров
- Композиции слоев
- Перемещение, упорядочение и блокировка слоев
- Маскирование слоев при помощи векторных масок
- Управление слоями и группами
- Эффекты и стили слоев
- Редактирование слоев-масок
- Извлечение ресурсов
- Отображение слоев с помощью обтравочных масок
- Формирование графических ресурсов из слоев
- Работа со смарт-объектами
- Режимы наложения
- Объединение нескольких фрагментов в одно изображение
- Объединение изображений с помощью функции «Автоналожение слоев»
- Выравнивание и распределение слоев
- Копирование CSS из слоев
- Загрузка выделенных областей на основе границ слоя или слоя-маски
- Просвечивание для отображения содержимого других слоев
- Слой
- Сведение
- Совмещенные изображения
- Фон
- Выделения
- Рабочая среда «Выделение и маска»
- Быстрое выделение областей
- Начало работы с выделениями
- Выделение при помощи группы инструментов «Область»
- Выделение при помощи инструментов группы «Лассо»
- Выбор цветового диапазона в изображении
- Настройка выделения пикселей
- Преобразование между контурами и границами выделенной области
- Основы работы с каналами
- Перемещение, копирование и удаление выделенных пикселей
- Создание временной быстрой маски
- Сохранение выделенных областей и масок альфа-каналов
- Выбор областей фокусировки в изображении
- Дублирование, разделение и объединение каналов
- Вычисление каналов
- Выделение
- Ограничительная рамка
- Коррекции изображений
- Деформация перспективы
- Уменьшение размытия в результате движения камеры
- Примеры использования инструмента «Восстанавливающая кисть»
- Экспорт таблиц поиска цвета
- Корректировка резкости и размытия изображения
- Общие сведения о цветокоррекции
- Применение настройки «Яркость/Контрастность»
- Коррекция деталей в тенях и на светлых участках
- Корректировка «Уровни»
- Коррекция тона и насыщенности
- Коррекция сочности
- Настройка насыщенности цвета в областях изображения
- Быстрая коррекция тона
- Применение специальных цветовых эффектов к изображениям
- Улучшение изображения при помощи корректировки цветового баланса
- HDR-изображения
- Просмотр гистограмм и значений пикселей
- Подбор цветов на изображении
- Кадрирование и выпрямление фотографий
- Преобразование цветного изображения в черно-белое
- Корректирующие слои и слои-заливки
- Корректировка «Кривые»
- Режимы наложения
- Целевая подготовка изображений для печатной машины
- Коррекция цвета и тона с помощью пипеток «Уровни» и «Кривые»
- Коррекция экспозиции и тонирования HDR
- Фильтр
- Размытие
- Осветление или затемнение областей изображения
- Избирательная корректировка цвета
- Замена цветов объекта
- Adobe Camera Raw
- Системные требования Camera Raw
- Новые возможности Camera Raw
- Введение в Camera Raw
- Создание панорам
- Поддерживаемые объективы
- Виньетирование, зернистость и удаление дымки в Camera Raw
- Комбинации клавиш по умолчанию
- Автоматическая коррекция перспективы в Camera Raw
- Обратимое редактирование в Camera Raw
- Инструмент «Радиальный фильтр» в Camera Raw
- Управление настройками Camera Raw
- Обработка, сохранение и открытие изображений в Camera Raw
- Совершенствование изображений с улучшенным инструментом «Удаление точек» в Camera Raw
- Поворот, обрезка и изменение изображений
- Корректировка цветопередачи в Camera Raw
- Краткий обзор функций | Adobe Camera Raw | Выпуски за 2018 г.

- Обзор новых возможностей
- Версии обработки в Camera Raw
- Внесение локальных корректировок в Camera Raw
- Исправление и восстановление изображений
- Удаление объектов с фотографий с помощью функции «Заливка с учетом содержимого»
- Заплатка и перемещение с учетом содержимого
- Ретуширование и исправление фотографий
- Коррекция искажений изображения и шума
- Основные этапы устранения неполадок для решения большинства проблем
- Преобразование изображений
- Трансформирование объектов
- Настройка кадрирования, поворотов и холста
- Кадрирование и выпрямление фотографий
- Создание и редактирование панорамных изображений
- Деформация изображений, фигур и контуров
- Перспектива
- Использование фильтра «Пластика»
- Масштаб с учетом содержимого
- Трансформирование изображений, фигур и контуров
- Деформация
- Трансформирование
- Панорама
- Рисование и живопись
- Рисование симметричных орнаментов
- Варианты рисования прямоугольника и изменения обводки
- Сведения о рисовании
- Рисование и редактирование фигур
- Инструменты рисования красками
- Создание и изменение кистей
- Режимы наложения
- Добавление цвета в контуры
- Редактирование контуров
- Рисование с помощью микс-кисти
- Наборы настроек кистей
- Градиенты
- Градиентная интерполяция
- Заливка и обводка выделенных областей, слоев и контуров
- Рисование с помощью группы инструментов «Перо»
- Создание узоров
- Создание узора с помощью фильтра «Конструктор узоров»
- Управление контурами
- Управление библиотеками узоров и наборами настроек
- Рисование при помощи графического планшета
- Создание текстурированных кистей
- Добавление динамических элементов к кистям
- Градиент
- Рисование стилизованных обводок с помощью архивной художественной кисти
- Рисование с помощью узора
- Синхронизация наборов настроек на нескольких устройствах
- Текст
- Добавление и редактирование текста
- Универсальный текстовый редактор
- Работа со шрифтами OpenType SVG
- Форматирование символов
- Форматирование абзацев
- Создание эффектов текста
- Редактирование текста
- Интерлиньяж и межбуквенные интервалы
- Шрифт для арабского языка и иврита
- Шрифты
- Поиск и устранение неполадок, связанных со шрифтами
- Азиатский текст
- Создание текста
- Ошибка Text Engine при использовании инструмента «Текст» в Photoshop | Windows 8
- Добавление и редактирование текста
- Видео и анимация
- Видеомонтаж в Photoshop
- Редактирование слоев видео и анимации
- Общие сведения о видео и анимации
- Предварительный просмотр видео и анимации
- Рисование кадров в видеослоях
- Импорт видеофайлов и последовательностей изображений
- Создание анимации кадров
- 3D-анимация Creative Cloud (предварительная версия)
- Создание анимаций по временной шкале
- Создание изображений для видео
- Фильтры и эффекты
- Использование фильтра «Пластика»
- Использование эффектов группы «Галерея размытия»
- Основные сведения о фильтрах
- Справочник по эффектам фильтров
- Добавление эффектов освещения
- Использование фильтра «Адаптивный широкий угол»
- Фильтр «Масляная краска»
- Эффекты и стили слоев
- Применение определенных фильтров
- Растушевка областей изображения
- Сохранение и экспорт
- Сохранение файлов в Photoshop
- Экспорт файлов в Photoshop
- Поддерживаемые форматы файлов
- Сохранение файлов в других графических форматах
- Перемещение проектов между Photoshop и Illustrator
- Сохранение и экспорт видео и анимации
- Сохранение файлов PDF
- Защита авторских прав Digimarc
- Сохранение файлов в Photoshop
- Печать
- Печать 3D-объектов
- Печать через Photoshop
- Печать и управление цветом
- Контрольные листы и PDF-презентации
- Печать фотографий в новом макете раскладки изображений
- Печать плашечных цветов
- Дуплексы
- Печать изображений на печатной машине
- Улучшение цветной печати в Photoshop
- Устранение неполадок при печати | Photoshop
- Автоматизация
- Создание операций
- Создание изображений, управляемых данными
- Сценарии
- Обработка пакета файлов
- Воспроизведение операций и управление ими
- Добавление условных операций
- Сведения об операциях и панели «Операции»
- Запись инструментов в операциях
- Добавление изменения цветового режима в операцию
- Набор средств разработки пользовательского интерфейса Photoshop для внешних модулей и сценариев
- Управление цветом
- Основные сведения об управлении цветом
- Обеспечение точной цветопередачи
- Настройки цвета
- Работа с цветовыми профилями
- Управление цветом документов для просмотра в Интернете
- Управление цветом при печати документов
- Управление цветом импортированных изображений
- Выполнение цветопробы
- Подлинность контента
- Подробнее об учетных данных для содержимого
- Идентичность и происхождение токенов NFT
- Подключение учетных записей для творческой атрибуции
- 3D-объекты и технические изображения
- 3D в Photoshop | Распространенные вопросы об упраздненных 3D-функциях
- 3D-анимация Creative Cloud (предварительная версия)
- Печать 3D-объектов
- 3D-рисование
- Усовершенствование панели «3D» | Photoshop
- Основные понятия и инструменты для работы с 3D-графикой
- Рендеринг и сохранение 3D-объектов
- Создание 3D-объектов и анимаций
- Стеки изображений
- Процесс работы с 3D-графикой
- Измерения
- Файлы формата DICOM
- Photoshop и MATLAB
- Подсчет объектов на изображении
- Объединение и преобразование 3D-объектов
- Редактирование 3D-текстур
- Коррекция экспозиции и тонирования HDR
- Настройки панели «3D»
Узнайте, как можно легко добавлять фотографии в документ в приложении Photoshop на iPad, выполняя 5 простых операций.
Размещать фотографии в Photoshop на iPad легко благодаря инструменту Разместить фото. Каждая добавляемая фотография помещается на новый слой документа. Вы можете без труда выбирать фотографии в Галерее, папке Файлы, Библиотеки вашего iPad или делать новые снимки непосредственно в приложении, используя параметр Камера. Перед окончательным размещением фотографии в документе ее можно легко преобразовать.
Коснитесь значка «Разместить фото» и просмотрите источники, из которых можно добавлять фотографии.Откройте документ Photoshop, в который необходимо добавить фотографию.
Просто коснитесь значка на панели инструментов в левой части холста.
На открывшейся панели параметров выберите источник для добавления фотографии:
- Галерея: коснитесь параметра «Галерея», чтобы перейти к фотографиям в галерее.
- Файлы: коснитесь параметра «Файлы», чтобы указать Местоположение файла на iPad.
 Можно также добавить выбранные файлы в список Избранного и выполнить поиск файлов по меткам, используя раздел Метки.
Можно также добавить выбранные файлы в список Избранного и выполнить поиск файлов по меткам, используя раздел Метки. - Библиотеки: коснитесь параметра Библиотеки, чтобы перейти к изображениям, сохраненным в библиотеках Creative Cloud и других приложениях сторонних разработчиков, которые установлены на iPad и в которые выполнен вход с использованием учетных записей. Пока размещение содержимого библиотек происходит без сохранения активного содержимого и в упрощенном виде.
- Камера: коснитесь значка камеры, чтобы запустить приложение камеры на iPad. При первом запуске приложения появится сообщение «Приложение Photoshop хочет получить доступ к камере». Коснитесь кнопки OK, чтобы предоставить доступ. Сделайте снимок на iPad. Коснитесь кнопки Переснять, чтобы сделать другой снимок, или кнопки Использовать фото, чтобы продолжить.

Чтобы выбрать фотографию в одном из перечисленных источников, коснитесь ее. Выбранная фотография откроется в режиме Перспектива. Выберите операции с перспективой, которые нужно выполнить перед размещением фотографии на холсте. Для получения более подробной информации об операциях с перспективой перейдите в раздел Применение операций с перспективой.
Коснитесь кнопки Готово, чтобы применить операции с перспективой и добавить фотографию на холст. Коснитесь кнопки Отмена, чтобы вернуться к открытому документу и начать операцию заново.
Ознакомьтесь с ответами на некоторые распространенные вопросы. Если вы не нашли ответ на свой вопрос или хотите поделиться своим мнением, присоединяйтесь к обсуждениям на форуме Adobe Photoshop Community.
Файлы каких форматов можно размещать в документах?
В документах Photoshop можно размещать следующие типы файлов: PSD, PSB, TIFF, JPG и PNG.
Можно ли разместить в документе файл .
 pdf и .ai?
pdf и .ai?Да. Однако перед добавлением в документ файлы PDF и AI будут преобразованы в упрощенные изображения PNG.
Можно ли добавлять в документ интеллектуальные объекты и активное содержимое?
Да. Однако пока активное содержимое и интеллектуальные объекты размещаются в виде простых растровых слоев.
Вход в учетную запись
Войти
Управление учетной записью
Полезный и практическое приложение для обработки фотографий Adobe Photoshop Mix
Adobe Photoshop Mix — бесплатное приложение для редактирования фотографий от Adobe, который сочетает в себе множество функций Adobe Photoshop и достаточно удобным в использовании на iPad, iPad Pro, iPhone и Android. Это приложение можно использовать в качестве относительно простого инструмента для работы с фото, а базируется он не на ретуши, как большинство подобных программ, а на композиции и коллажах. Меньшее количество функционала по сравнению с компьютерной версией полностью компенсируется удобством и практичностью мобильного приложения. Теперь у пользователей есть возможность избежать долгого процесса загрузки фото на компьютер и обрабатывать фотографии сразу после нажатия на кнопку съемки. После редактирования эти фотографии окажутся в памяти вашего телефона или планшета.
Меньшее количество функционала по сравнению с компьютерной версией полностью компенсируется удобством и практичностью мобильного приложения. Теперь у пользователей есть возможность избежать долгого процесса загрузки фото на компьютер и обрабатывать фотографии сразу после нажатия на кнопку съемки. После редактирования эти фотографии окажутся в памяти вашего телефона или планшета.
Обычно в Photoshop Mix дело с легкими для понимания функциями вроде дизайна, а затем с различными слоями и наложением. Программа полностью бесплатная, но содержит в себе дополнительные покупки за деньги и отдельный платный функционал для пользователей премиум. Может показаться, что эта программа является аналогом хорошо известного Photoshop для персональных компьютеров, однако взглянув на нее, можно быстро убедиться, что это не так, а инструментарий в этих приложениях немного отличается.
Если вы хотите скачать Adobe Photoshop Mix на iOS, вот несколько вещей, которые вам полезно знать о дополнении
Стоит отметить, что интерфейс здесь имеет достаточно много свободного пространства. В верхнем левом углу находится кнопка в виде двойного круга, а посередине на левой грани расположен большой плюс. Первая кнопка позволяет переходить к главному меню и получать доступ к вашей страницы Adobe, учебных видео и функций, с помощью которых вы можете поделиться своими творениями в социальных сетях. Большой плюс позволяет открывать изображения с пленки или других ресурсов.
В верхнем левом углу находится кнопка в виде двойного круга, а посередине на левой грани расположен большой плюс. Первая кнопка позволяет переходить к главному меню и получать доступ к вашей страницы Adobe, учебных видео и функций, с помощью которых вы можете поделиться своими творениями в социальных сетях. Большой плюс позволяет открывать изображения с пленки или других ресурсов.
Для того чтобы начать использовать Adobe Photoshop Mix на iPhone, необходимо войти в приложение и выбрать опцию «Создать новый проект». Это можно сделать, нажав на кнопку в правой верхней части экрана, которая откроет отдельное окно прямо в приложении. В этом окне можно изменить настройки широты и высоты изображения, ввести его название и выбрать файл, с которым в дальнейшем будет выполняться работа. Можно как выбрать изображение из галереи, так и сфотографировать то, что находится перед вами. При нажатии на первый пункт, вас автоматически направит к панели, которая позволит выбрать фотографию с того или иного ресурса, а именно: галереи, Creative Cloud, CC library, Lightroom, Stock, Facebook, Dropbox или Google photo.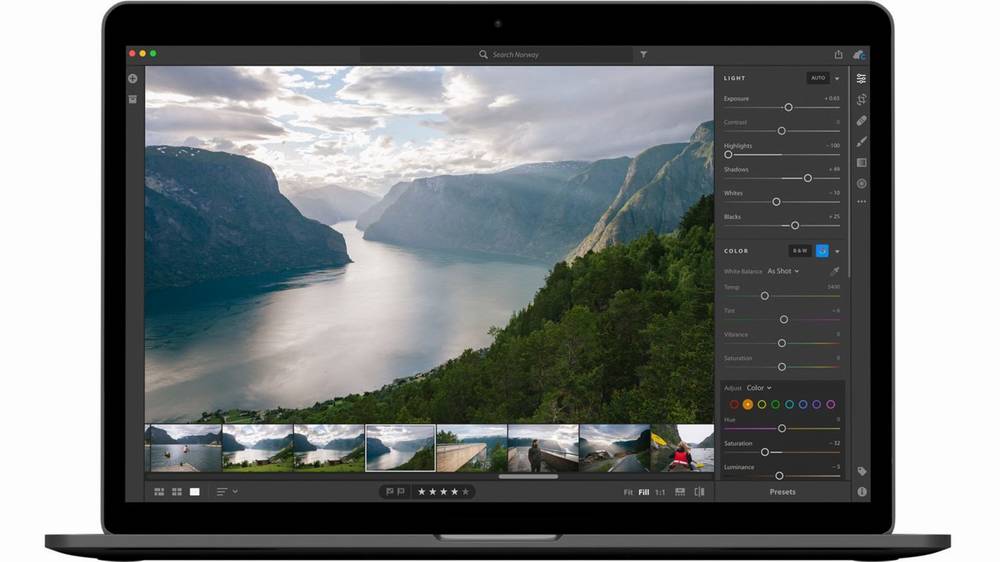 Даже если у вас нет фотографий, а поэкспериментировать все равно хочется, программа может предложить собственные изображения для того, чтобы вы могли почувствовать ее возможности. В функционал программы входит создание вырезок, селективных изображений и компоновки фотографий.
Даже если у вас нет фотографий, а поэкспериментировать все равно хочется, программа может предложить собственные изображения для того, чтобы вы могли почувствовать ее возможности. В функционал программы входит создание вырезок, селективных изображений и компоновки фотографий.
После того как фотография была загружена в программу, у вас появится возможность выбрать инструменты, с помощью которых можно добавить еще одно изображение или редактировать имеющееся. С этим инструментарием легко управлять экспозицией, контрастом, насыщенностью, четкостью и автоматическим улучшением фотографий. Любой из этих эффектов можно уменьшить или увеличить, проведя палец влево или вправо. Поскольку приложение пользуется разумным методом ввода, то настроить инструменты будет несложно. Некоторым пользователям больше нравится старая версия, в которой можно было менять также теневые и световые элементы кадра.
В некоторых программах от Adobe уже давно присутствовала замечательная и очень удобная функция, которая называется Magic Wand, а сегодня она стала доступной и на iPad.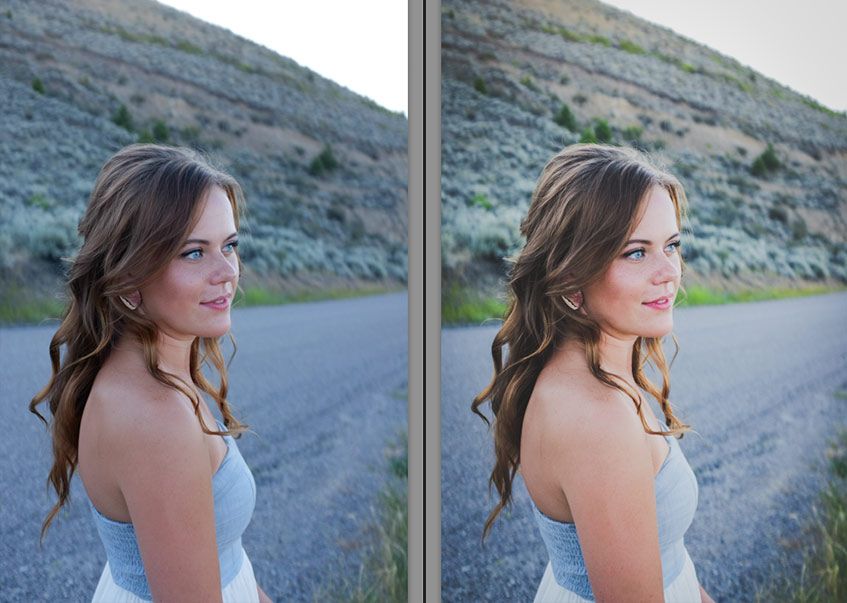 Создание масок, удаления и добавления людей или лишних предметов на фотографии — одни из основных функций программы Photoshop Mix. Таким образом, загрузив приложение Adobe Photoshop Mix на iPhone или iPad, вы получаете возможность поместить своего друга в необычные условия с помощью редактирования. Вы можете изменить фон фотографии на то экзотическое и заменить неяркие объекты на фото чем-то интересным.
Создание масок, удаления и добавления людей или лишних предметов на фотографии — одни из основных функций программы Photoshop Mix. Таким образом, загрузив приложение Adobe Photoshop Mix на iPhone или iPad, вы получаете возможность поместить своего друга в необычные условия с помощью редактирования. Вы можете изменить фон фотографии на то экзотическое и заменить неяркие объекты на фото чем-то интересным.
Вырезая предмет с изображением, приложение предлагает воспользоваться как обычным, так и разумным редактированием. В разумном редактировании используются такие параметры, автоматически могут определить что именно является лишним на фотографии, а вы с помощью любого инструмента сможете в любой момент удалить нежелательный элемент в кадре. Во время этого процесса возможно выбрать настройки для улучшения границ выделенной части фото. Эта опция пригодится при удалении предметов, которые сталкиваются с волосами или верхушками деревьев. Функции, по которым тоже грустят некоторые пользователи — отмена действия и режим просмотра «до и после».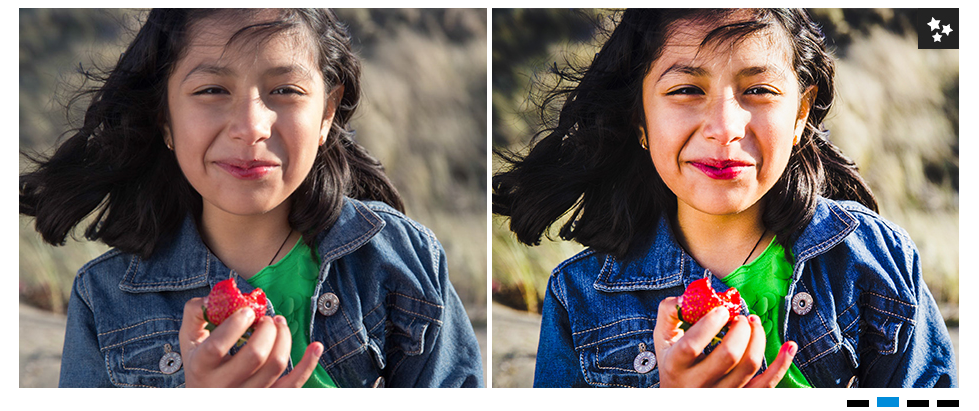
После вырезания изображения из кадра, вырезанная частица конвертируется в файл и ее можно будет распространить, удалить или вставить в другую фотографию. Для этого вам потребуется выбор слоя изображения или просто нажатие на то фото, которое нужно отредактировать. К сожалению, здесь нет возможности произвольно менять слои фотографий, а файл, который был добавлен в последнюю очередь, становится верхним изображением. По сравнению с фильтрами в Instagram функции Photoshop Mix немного лучше, поскольку с их помощью можно отредактировать не всё фото, а отдельные участки, которые вам хотелось бы изменить. В самой программе также присутствует инструментарий с двадцатью доступными эффектами, в случае если изображение потребует полного изменения фильтра.
Также в этом приложении доступны одни полезных функций Photoshop, а именно: уменьшение колебаний камеры, режим Content Aware и вертикальное выравнивание. К этому инструментария нужно переходить через кнопку «Дополнительные параметры», нажав на пиктограмму от Creative Cloud.
Вертикальное выравнивание — это очень простой в использовании инструмент, который способен сделать изображение гораздо лучшим. Оно исправляет недостатки, которые могут возникнуть в результате неправильной установки камеры или широкого искривление углов. Процесс выравнивания очень быстрый: все, что вам нужно сделать это скачать кадр, ввести в эксплуатацию опцию и подождать пока серверы Adobe обработают запрос. Самое интересное в этой опции то, что она плавно анимирует искажения изображения, а не сразу же переключается на результат, позволяет увидеть процесс редактирования собственными глазами.
Уменьшение колебаний камеры было одним из самых ожидаемых обновлений для приложения Photoshop Mix на iPhone. Цель этой функции — определить путь колебаний и выровнять пиксели, чтобы сделать фотографию четкой и качественной. Конечно же, это не поможет размытым кадрам, которые были неправильно сняты, поскольку эта функция действует только при условии, что качания было несильным.
Не стоит и говорить, что в Photoshop пользователи получают большое поле для творчества и полный контроль над изображениями. В приложении Photoshop Mix пользователи получают три варианта конечного результата, как, например, при работе с вертикальным выравниванием. Чтобы избежать чрезмерной и ненужной коррекции всегда есть возможность воспользоваться ползунком и отрегулировать эффект, настраивая его силу от 0 до 100%.
В приложении Photoshop Mix пользователи получают три варианта конечного результата, как, например, при работе с вертикальным выравниванием. Чтобы избежать чрезмерной и ненужной коррекции всегда есть возможность воспользоваться ползунком и отрегулировать эффект, настраивая его силу от 0 до 100%.
Работа с другими приложениями
В арсенале Adobe найдется как минимум несколько облачных сервисов для того, чтобы пользователи могли хранить свои работы в надежном месте и делиться ими со своими друзьями. Вот некоторые из них:
- Lightroom
- Creative Cloud
- Behance
- Adobe Revel
Первой тройкой хранилищ можно с легкостью использовать и в приложении Mix. Если же вы хотите работать с Lightroom, нужно будет синхронизировать все работы в облаке с Mix. После этого у вас появится возможность в любой момент открывать одни и те же фото как на iPhone, так и на персональном компьютере. Продолжая работать уже с Photoshop вам понадобится выбрать опцию «Сохранить в Фотошоп» и после этого ваша картинка автоматически превратится в PSD файл со всеми нужными вам слоями.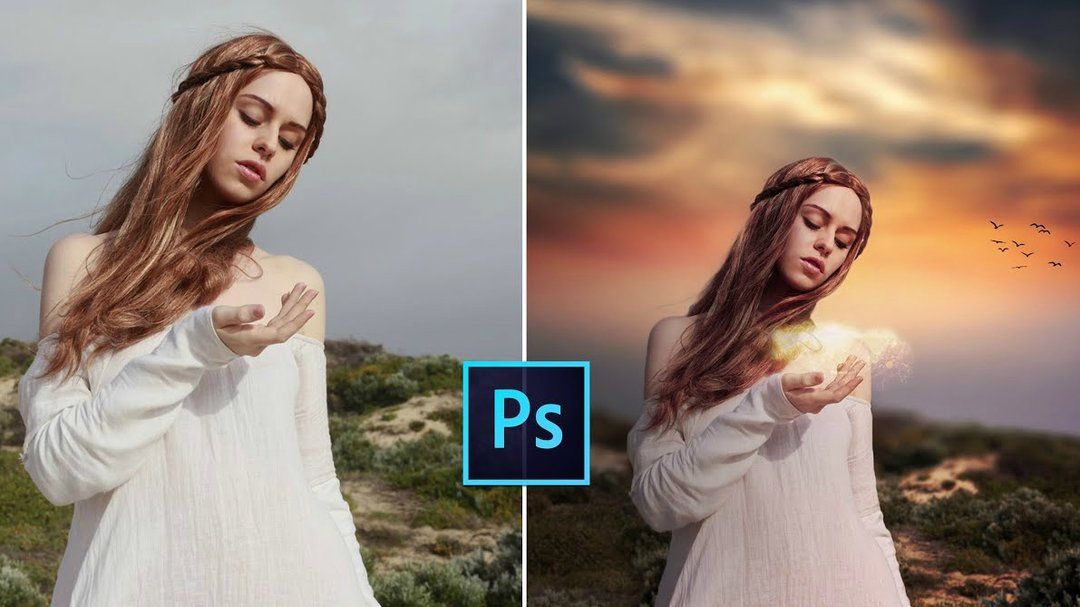
Закончив с редактированием, синхронизация дает пользователям возможность загружать картинку прямо в Behance, онлайн портфолио или социальные сети для профессиональных создателей. Также приложение поддерживает распечатки и распространения в Facebook, Twitter, AirDrop и электронной почте.
Также приложение прекрасно взаимодействует с другими программами от Adobe, а именно: Photoshop Fix, Lightroom for mobile, Comp, Sketch, Spark Video и Adobe Spark Page.
Adobe Photoshop Mix содержит в себе мощные инструменты для создания, редактирования и улучшения изображений, поэтому некоторые пользователи удивляются, что приложение не требует платной подписки. С другой стороны приложение до сих пор нуждается в нескольких важных функций, чтобы можно было работать только в нем, а не переходить к другим программам при необходимости.
Подводя итоги, выделим основные преимущества и недостатки этого приложения.
Преимущества:
- Содержит уменьшения колебаний камеры, режим Content Aware и вертикальное выравнивание
- Есть возможность применять фильтры на отдельной части фотографии
- Простой и понятный интерфейс
- Неразрушающие редактирования и сохранения качества фото
Недостатки:
- Требует подписки на Creative Cloud для синхронизации с другими программами Adobe
- Нельзя аннулировать некоторые корректуры
- Нельзя менять слои местами
На сайте разработчиков всегда можно найти ответы на часто задаваемые вопросы и учебные видео, если у вас возникают определенные проблемы с эксплуатацией программы.
Несмотря на некоторые недостатки, приложение остается довольно полезным и практичным. Если вам захочется загрузить Adobe Photoshop Mix на iPhone для проведения определенных манипуляций с фотографиями, вы уже будете знать возможности функционала в этой программе и количество инструментария, которую следует использовать в своих обработках.
| 3 способа исправления перспективы с помощью Adobe Photoshop | [Mar. 18th, 2011|09:15 pm] Фотокузница |
Не мастак я писать пошаговые инструкции, если честно. Сегодняшний же повод взять в руки шашку вызван вопиющей несправедливостью, царящей на просторах фотосайтов, жежешечки и прочих мест скопления фотокартинок. Все мы с вами белые, пушистые и знаем, что завал горизонта есть страшный грех и удел нубов и лузеров. Сплошь и рядом мы наблюдаем лаконичный камент доморощенных фотокритиков «горизонт завален» и зачастую сами одобряем их вердикт, но почему-то вот мало кого волнует искривленная перспектива.
Что я и говорил — еще чуть-чуть и по форме здание начнёт напоминать египетские пирамиды. Самое время испробовать способ намба уан. Почти всё, что нам понадобится — это инструмент Crop (обрезка). Откройте картинку в фотошопе, выберите данный инструмент и как бы очертите им всё изображение. Далее поставьте галочку Perspective в панели настроек инструмента. Да, чуть не забыл. Вам могут пригодиться направляющие. Это линии, по которым можно проверить необходимые нам параллельность и перпендикулярность. Если у вас в окне фотошопа не отображаются линейки (см. скриншот ниже), жмите Ctrl+R. Далее просто ткните в любом месте линейки мышкой и, не отпуская, протащите её к картинке. Отпустите мышку в нужной позиции. Появится первая направляющая. Вы можете создать их любое количество. Если они вам мешают, жмите Ctrl+H и они исчезнут. Жмите еще раз и они появятся снова. После этой необязательной подготовки выбираем, собственно, описанный выше кроп-тул. Хватаемся мышкой за уголки фото и делаем что-то подобное. Как только будет готово, тычем enter и получаем вот такую картинку. Стены мы «выпрямили», но здание получилось каким-то приплюснутым. Не айс. Делаем буквально следующее: выделяем всю картинку (Ctrl+A), включаем инструмент «Free transform» (свободная трансформация) и просто тянем наш джипег мышкой за верхний якорь, пока высота здания нас не устроит. Вот что у нас получилось в конечном итоге. Все эти манипуляции немного замыливают картинку, поэтому работать нужно с полноразмерным файлом, а не как я с маленькой картинкой с разрешением 72 точки на дюйм. Тем не менее, теперь мы видим здание, так сказать, почти так же как видит его человеческий глаз. Во всяком случае я на это надеюсь. Картинка, конечно, «тесновато» обрезана, но так ведь это только пример. К тому же можно изначально, на этапе съёмки, стараться «брать» чуть шире, подразумевая будущую обрезку. Переходим к способу намба ту. Воспользуемся специальным фильтром, запрятанным так далеко, что «многие» пользователи фотошопа и слыхом о нём не слыхивали. Открываем окно фильтра Lens Correction. Двигая ползунки блока Transform и контролируя результат по сетке, уберите искажения перспективы. В выпадающем списке Edge выберите что программе сделать с теми участками фото, которых теперь как бы не хватает. Дальше нам опять нужен инструмент Crop tool. Галочку с Perspective нужно снять. Просто обрезаем на фото, так сказать, неполноценные участки. Я так же срезал немного пространства над крышей здания. Итак, итог второго метода. Для пущей наглядности давайте сравним исходное фото и обе полученные картинки. Первый и второй вариант, как по мне, очень похожи, а вот исходник при таких «соседях» кажется ещё более странным. Какой тут можно сделать вывод? Все три способа, пожалуй, идентичны по трудозатратам, так что выбирайте себе в пользование любой их них. Замечу, что первый метод особенно хорош для «распрямления» снятых сбоку картин, табличек и тому подобного. Выглядит это будет как-то так: Итогом будет вот эта картинка. Джипег, кстати, случайный из выданных яндексом по запросу «картина в музее». NB. Если же вы по причине каких-то своих моральных, этических или даже политических убеждений придерживаетесь мнения, что исправлять перспективные искажения необязательно, я вам отвечу, что вы просто ленивы и не более того. Да, бывают случаи, когда искажения, наоборот, добавляют фотографии шарма (тот же фишай), но я по большей степени о, так сказать, протокольной архитектурной и интерьерной съёмке. Цитирую педивикию для самых упёртых: «При данном виде фотосъёмки основная задача состоит в правдивом и точном показе формы здания, отделки, скульптур и элементов декора. Принципиальное значение для архитектурной съёмки имеет вертикальность и прямолинейность вертикальных и прямых линий. Для этого оптическая ось объектива должна быть горизонтальна, а плоскость фотоматериала или матрицы должна быть вертикальна и ни в коем случае не наклонена. Чао! Ссылки для самостоятельного изучения: | |
Уроки Фотошопа для начинающих (с нуля) по обработке фото
Красивой фотографию делает не только передний план, но и задний. А в большинстве случаев, наличии эпического неба, возводит фото в ранг уникальных. В этом уроке покажу как заменить небо в Фотошопе или изменить цвет на более насыщенный.
- Что нужно знать, чтобы сделать красивое небо в Фотошопе;
- Как поменять небо в Фотошопе;
- Как изменить цвет неба в Фотошопе.
Читать далее Как заменить небо в Фотошопе
Опубликовано Рубрики Adobe Photoshop, Графические редакторыМетки Photoshop, Обработка небаДобавить комментарий к записи Как заменить небо в ФотошопеВ этом уроке по Фотошоп, покажу как соединить две фотографии в одну, при помощи плавного перехода.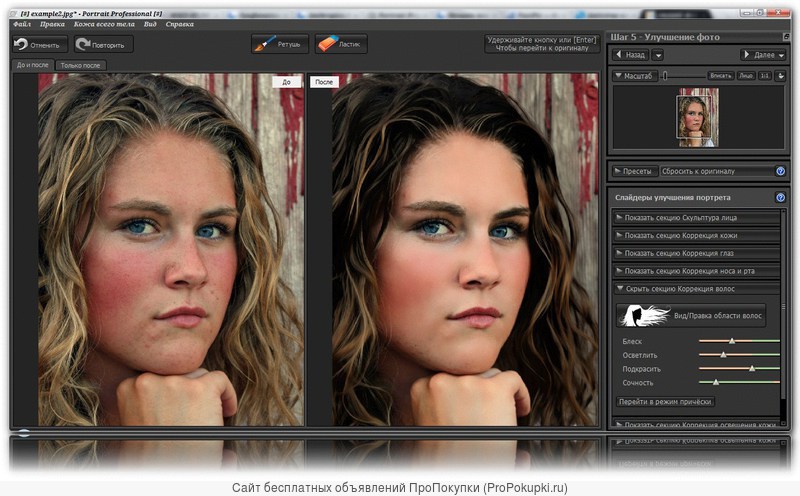 Данный метод, отлично подойдет для создания коллажей или в случаях, когда надо создать уникальную фотографию.
Данный метод, отлично подойдет для создания коллажей или в случаях, когда надо создать уникальную фотографию.
Читать далее Как соединить две фотографии в одну плавным переходом в Фотошоп
Опубликовано Рубрики Adobe Photoshop, Графические редакторыМетки Photoshop, Создание коллажаДобавить комментарий к записи Как соединить две фотографии в одну плавным переходом в ФотошопДля создания различных коллажей или фоторамок, требуется понимание как объединять разные фото. Поэтому, в этом уроке разберемся как соединить несколько фотографий в одну в редакторе Фотошоп.
Задача не из сложных, так что потратьте на изучение материала время и фантазируйте, удивляя своими произведениями.
- Как соединить две фотографии в одну;
- Как соединить несколько фото в одно;
- Соединение по шаблонам нескольких картинок.
Читать далее Как соединить несколько фотографий в одну в Photoshop
Опубликовано Рубрики Adobe Photoshop, Графические редакторыМетки Photoshop, Создание коллажаДобавить комментарий к записи Как соединить несколько фотографий в одну в PhotoshopДелаете вы любительскую фотографию или профессиональную, рано или поздно столкнетесь с такими понятиями как: пересвет (засвеченная фотография), затемненная, фото с шумами и зерном, и многое другое. Эти факторы ухудшают качество снимка. Поэтому, поговорим про способы как улучшить качество изображения, фотографии (фото) или картинки в Фотошопе.
- Какие способы способны улучшить качество фотографии;
- Улучшение качества фото с помощью смены наложения изображения;
- Как улучшить старую фотографию используя «Карту градиента»:
- Добавление красок к выцветшему фото;
- Технология состаривания фотографии.
- Корректировка засвеченной фотографии при помощи «Уровней»;
- Осветление темного фото инструментом «Кривые»;
- Убираем шумы и зернистость фильтром «Camera RAW»;
- Улучшение качества тусклого изображения;
- Как улучшить резкость фотографии в Фотошопе:
- Улучшаем четкость фото фильтром «Контурная резкость»;
- Улучшением четкости изображения фильтром «Цветовой контраст».

Читать далее Как улучшить качество фото в Фотошоп
Опубликовано Рубрики Adobe Photoshop, Графические редакторыМетки Photoshop, Улучшение качества фотографииДобавить комментарий к записи Как улучшить качество фото в ФотошопРаботаете с пакетной обработкой и устали от постоянного уведомления об «Отсутствие встроенного профиля» в Фотошопе? Прочитайте статью до конца и поймете, как убрать окно и отключить уведомление навсегда.
Читать далее Как убрать окно «Отсутствие встроенного профиля»
Опубликовано Рубрики Adobe Photoshop, Графические редакторыМетки Photoshop, Цветовой профильДобавить комментарий к записи Как убрать окно «Отсутствие встроенного профиля»Созданной фотографии, либо картинки, должен присваиваться цветовой профиль. Если профиль отличается от установленного по умолчанию в Фотошопе, в момент открытия, редактор начинает ругаться на «Несоответствие внедренного профиля».
Если вы работаете с одной фотографией, то выбор профиля не будет доставлять дискомфорта. В случае пакетной обработки большого числа фотографий, постоянный выбор мало того тормозит работу, так еще и раздражает. Поэтому, пришло время разобраться с сообщением и отключить его в случае необходимости.
Читать далее Как отключить «Несоответствие внедренного профиля»
Опубликовано Рубрики Adobe Photoshop, Графические редакторыМетки Photoshop, Несоответствие внедренного профиляДобавить комментарий к записи Как отключить «Несоответствие внедренного профиля»Любой фотограф знает, если направить вспышку прямо в глаза объекту (человеку, животному и тд.), то неминуемо получим так называемый эффект красных глаз. Подобные фотографии не профессиональны, поэтому разберемся как убрать красные глаза в редакторе Фотошоп.
- Как убрать красные глаза на фото инструментом «Красные глаза»;
- Убираем эффект красных глаз с фотографии инструментом «Замена цвета»;
- Устранение красных глаз при помощи обесцвечивания;
- Коррекция красных глаз с использованием «Кисти»;
- Избавляемся от эффекта красных глаз при помощи каналов;
- Заменяем красные глаза на другой цвет с помощью «Цветовой тон / Насыщенность»;
- Убираем красные глаза изменив параметр внешнего канала.

Читать далее Как убрать красные глаза в Фотошопе
Опубликовано Рубрики Adobe Photoshop, Графические редакторыМетки Photoshop, Эффект красных глазДобавить комментарий к записи Как убрать красные глаза в ФотошопеГолливудская белоснежная улыбка, считается эталоном красоты у многих. Актеры платят огромные деньги, чтобы заполучить ее. Но в этом уроке, вы узнаете отличный способ как отбелить зубы в Фотошопе и, хотя бы на фотографии, сделать их привлекательней.
Читать далее Как отбелить зубы в Фотошопе
Опубликовано Рубрики Adobe Photoshop, Графические редакторыМетки PhotoshopДобавить комментарий к записи Как отбелить зубы в ФотошопеБывало такое, сделал красивое фото, но эти прыщи … Смотришь и думаешь: «Блин, если их замазать, было бы лучше». Хочешь узнать как убрать прыщи в Фотошопе?
Сегодня я дам вам 6 отличных советов, которые гарантированно сделают фото лучше. Вы научитесь удалять прыщи, бородавки, шрамы и тд, а так же сможете замазать дефекты на коже лица.
Вы научитесь удалять прыщи, бородавки, шрамы и тд, а так же сможете замазать дефекты на коже лица.
- Способ №1. Убрать прыщи на лице фильтрами Фотошопа;
- Способ №2. Замажем проблемные участки используя заливку области;
- Способ №3. Удалим дефекты на коже инструментом «Точечная восстанавливающая кисть»;
- Способ №4. Проработка кожи восстанавливающей кистью;
- Способ №5. Убираем прыщи при помощи инструмента «Заплатка»;
- Способ №6. Ретушь фотографии при помощи «Штампа».
Читать далее Как убрать прыщи в Фотошопе и замазать дефекты на коже лица
Опубликовано Рубрики Adobe Photoshop, Графические редакторыМетки PhotoshopДобавить комментарий к записи Как убрать прыщи в Фотошопе и замазать дефекты на коже лицаУдалось сделать отличную фотографию, но на заднем фоне кто-то портит всю картину? А что если я скажу, что знаю как убрать лишний предмет в Фотошопе? Интересно?
Отлично. Именно для вас, подготовил 3 способа, из которых поймете как замазать неугодный объект. Переходите к статье, будет интересно.
Именно для вас, подготовил 3 способа, из которых поймете как замазать неугодный объект. Переходите к статье, будет интересно.
- Способ №1. Как убрать лишний предмет с фотографии при помощи заливки;
- Способ №2. Как удалить ненужный объект инструментом «Точечная восстанавливающая кисть»;
- Способ №3. Как убрать ненужный объект с изображения инструментом «Штамп».
Читать далее Как убрать лишний предмет в Фотошопе
Опубликовано Рубрики Adobe Photoshop, Графические редакторыМетки PhotoshopДобавить комментарий к записи Как убрать лишний предмет в ФотошопеКак прикрепить фото в фотошопе
Содержание
- Подготовка фотографий. Загружаем в фотошоп.
- Вставляем фотографии
- Обработка вставленных фото
- Сохраняем фото
- Предварительная подготовка
- Как вставить картинку в Adobe Photoshop
- Перетаскивание картинки из вкладки
- Копировать – вставить
- Команда меню «Поместить»
- Перетаскивание фото из папки Windows
- Как в Adobe Photoshop вставить картинку на картинку
- Как разместить рядом две фотографии
- Шаг 1: выбираем команду «Загрузить файлы в стек»
- Шаг 2: выбираем изображения
- Шаг 3: загружаем изображения в Photoshop
- Просмотр двух изображений
- Шаг 4: Используем инструмент «Перемещение»
- Шаг 5: Убедитесь, что «Привязка» (Snap) и «Привязать к границам документа» (Snap To Document Bounds) активны
- Шаг 6: выбираем верхний слой
- Шаг 7: перетаскиваем изображение к краю другого изображения
- Привязка изображения к краю документа
- Шаг 8: выбираем опцию «Показать все»
- Как поменять изображения местами
- Шаг 1: Активируем инструмент «Перемещение»
- Шаг 2: Выделяем весь холст
- Шаг 3: Выбираем верхнее изображение
- Шаг 4: Кликаем по иконке «Выравнивание по левому краю» или «Выравнивание по правому краю»
- Шаг 5: Выбираем нижнее изображение
- Шаг 6: Кликаем по иконке «Выровнять края»
На интересном примере мы рассмотрим вопрос вставки фото в фото, используя фотошоп.
Здравствуйте, дорогие посетители сайта Pixelbox.ru!
Все мы любим использовать программу Adobe Photoshop для редактирования изображений, различных фотографий. Как известно, она идеально подходит для работы с фотографиями. Фотошоп помогает выполнить такие операции с фото как — склеить, соединить, обработать, сохранить и так далее.
В одном из прошлых уроков мы рассматривали способ как вставить лицо в фотошопе в другое фото. В этом уроке я подскажу как в фотошопе вставить одно фото в другое. В этом нет ничего сложного. Необходимо сначала определиться, что вы будете вставлять и в какое изображение. Поэтому подготовьте изображения или скачайте фотки которые использованы в уроке.
Как во всех остальных уроках фотошопа, мы будем работать поэтапно.
Подготовка фотографий. Загружаем в фотошоп.
Первым дело нужно открыть все три файла с изображениями в фотошопе.
Для этого выполните действие Файл — Открыть, найдите папку куда скачались фотографии, выделите все три файла сразу и нажмите Открыть.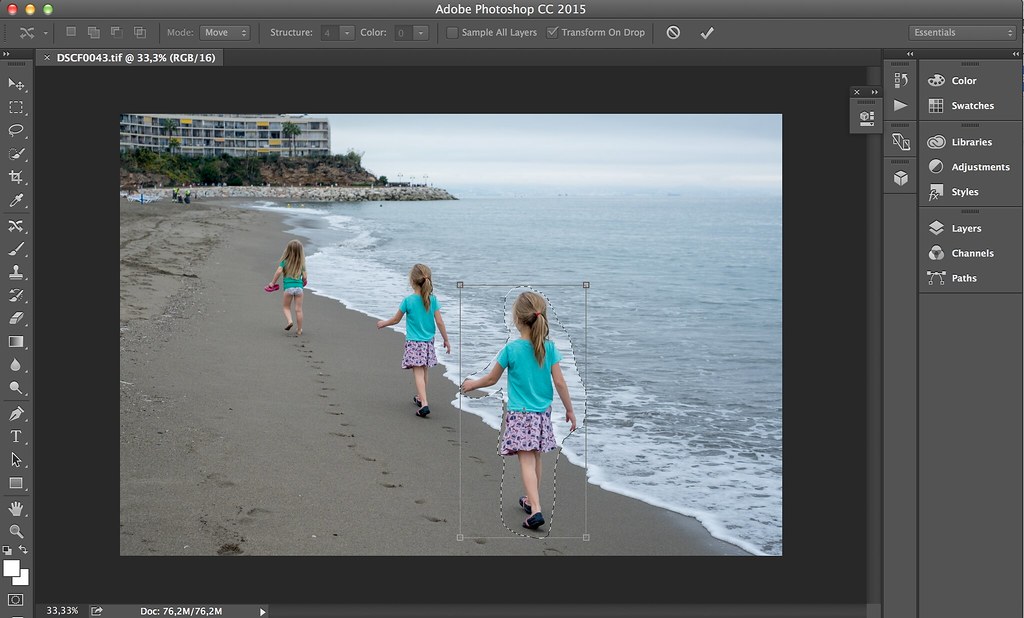
Работать мы будем с основной фотографией — комната. Именно в это фото мы вставим другие фото. На стол мы вставим фото кота и рядом летающую бабочку.
Вставляем фотографии
Теперь наша задача в фотошопе перенести все изображения в одно. Для существует много способов, мы будем использовать один из них и самый простой.
Перейдите к изображению с котом — cat.png, выбрав на панели сверху нужное окошко с изображением в фотошопе.
На панели слоев щелкните правой кнопкой мыши по слою с котом и выберите пункт меню Создать дубликат слоя.
В появившемся окне нам необходимо задать пункт назначения скопированного слоя, выбираем room.jpg.
Жмем OK. После этого слой с котом окажется в документе с изображением комнаты.
Этим же способом перенести изображение бабочки в изображение с комнатой.
Обработка вставленных фото
С этапом переноса изображений в другое изображение в фотошопе мы разобрались. Теперь необходимо обработать объекты — кота и бабочку.
Зачем это делать? Для того, чтобы расположить их правильно на новом фото. Также нужно произвести коррекцию цвета, чтобы они вписались и смотрелись естественно в новой среде.
Перейдите к изображению с комнатой — room.jpg
Мы видим, что объекты успешно перенеслись, но имеют большой оригинальный размер, несопоставимый с комнатой.
Что нужно сделать в первую очередь:
- Уменьшить изображения
- Правильно расположить изображения
Давайте начнем с бабочки, так как она загораживает весь обзор. Найдите слой с бабочкой на панели слоев:
Выберите этот слой, щелкнув на него один раз мышкой. Нажмите CTRL+T чтобы масштабировать изображение слоя. Чтобы уменьшить изображение бабочки — тяните уголок, с зажатыми клавишами SHIFT+ALT, по диагонали вниз вправо.
Когда нужный размер будет достигнут — нажмите ENTER.
Перейдите на слой с котом и проделайте тоже самое.
Найдите инструмент Перемещение на панели инструментов.
Переместите кота на стол, а бабочку расположите на котом.
Выглядит интересно, но не до конца реалистично. Комната сильна засветлена по сравнению с бабочкой и котом. Также от кота можно добавить тень, которая будет падать на стол.
Выберите изображение с котом, нажмите CTRL+L чтобы вызвать функцию Уровни. Эта функция поможет настроить правильный оттенок.
Нам нужно немного высветлить изображение с котом, поэтому средний ползунок я перетянул немного влево.
Изображение с бабочкой я также высветлил — используя настройки «на глаз».
Теперь создайте новый слой — на котором мы будем рисовать тень от кота.
Для этого перейдите на слой с фоном (комната) и нажмите на кнопку создания слоя (нарисовано стрелкой) и появиться новый слой (Слой 3).
Выберите и настройте кисть в фотошопе (по ссылке целый обзор посвященный настройке кисти)
- Выберите цвет черный
- Найдите кисть на панели инструментом
- Настройте нажим — 1%
Аккуратно подрисуйте тень под котом. Проводите кистью несколько раз в одном месте, чтобы тень получилась жирнее. Да — с первого раза нормальная тень может и не получиться, поэтому в случае неудачи отменяйте последнее действие в фотошопе и рисуйте тень заново.
Проводите кистью несколько раз в одном месте, чтобы тень получилась жирнее. Да — с первого раза нормальная тень может и не получиться, поэтому в случае неудачи отменяйте последнее действие в фотошопе и рисуйте тень заново.
Для реалистичности движения бабочки можно добавить фильтр «Размытие в движении» на бабочку.
Перейдите на слой с бабочкой и примените фильтр:
Угол я выбрал 0%,а смещение — 3. Чем больше вы задаете смещение, тем больше размывается изображение.
Результат нашей работы:
Сохраняем фото
Осталось сохранить вашу фотографию. Выполните пункт меню Файл — Сохранить Как
Выберите формат JPG, задайте имя файлы и нажмите Сохранить.
Спасибо за внимание! Задавайте вопросы в комментариях.
Из этой статьи узнаете, как вставить картинку в Фотошопе. Это можно сделать с помощью буфера о.
Из этой статьи узнаете, как вставить картинку в Фотошопе. Это можно сделать с помощью буфера обмена или drag-n-drop, но сначала необходимо провести подготовку.
Это можно сделать с помощью буфера обмена или drag-n-drop, но сначала необходимо провести подготовку.
Photoshop не теряет популярность 15 лет, и удерживает позиции топовой программы в области оказания услуг. Фотографы, дизайнеры и верстальщики пользуются им для оформления своих работ. Так как удачная основа, или элементы декора для съемки будут под рукой не всегда, полезно знать, как в Фотошопе вставить картинку на картинку.
Предварительная подготовка
Перед тем, как добавить картинку на картинку в Фотошопе, нужно открыть изображения в редакторе. Для этого сделайте следующее:
- Нажмите кнопку «Файл» в верхнем левом углу экрана.
- Из выпадающего списка выберите «Вставить».
- Найдите изображение, с которым хотите работать, выберите его, и нажмите «ОК».
После добавления обоих изображений, они будут в отдельных вкладках, где с ними можно работать независимо друг от друга. Осталось перенести одну из картинок.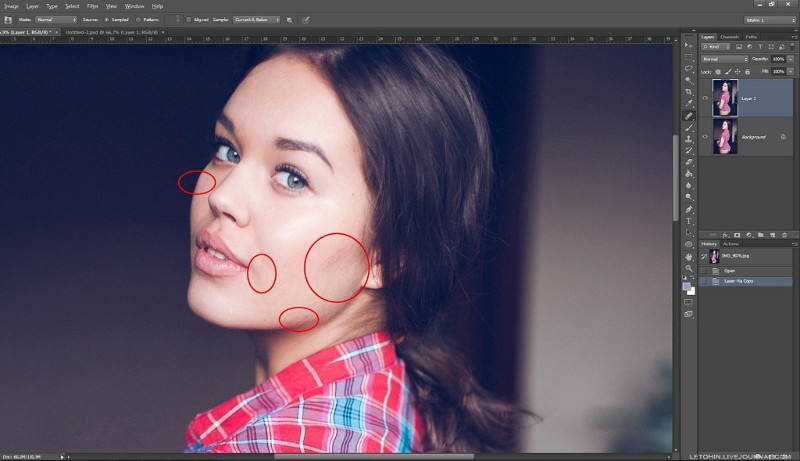
Как вставить картинку в Adobe Photoshop
Есть 4 способа как вставить картинку в Фотошопе:
- перетаскивание изображения из вкладки на вкладку;
- копирование и вставка через буфер обмена;
- команда меню «Поместить»;
- перетаскивание файла из папки компьютера.
По очереди рассмотрим каждый из них.
Перетаскивание картинки из вкладки
Зачастую пользователи предпочитают данный способ остальным. Нужно перетянуть одну вкладку с фото в другую. После открытия нескольких изображений, вкладки будут показаны в один ряд над линейкой в верхней части экрана.
- Выберите вкладку с изображением, которое нужно переместить.
- Зажмите название левой клавишей мыши.
- Двигайте мышь вниз, не отпуская кнопку.
- После того, как вкладка превратилась в окно, расположенное поверх другого изображения, отпустите кнопку.
- На панели инструментов выберите «Перемещение», или нажмите клавишу «V».

- Перетяните картинку на фон, используя ЛКМ (не отпускайте до окончания переноса).
Теперь на выбранном фоне появилось изображение. Обработайте слои для улучшения эффекта.
Копировать – вставить
Аналогично предыдущему способу, откройте фон и изображение, которое хотите добавить. Этот способ похож на работу с текстовым редактором.
- Откройте вкладку с изображением, которое необходимо перенести.
- Выделите, нажав комбинацию клавиш Ctrl+A, либо с помощью лассо или другого инструмента вырезания, если нужна только часть рисунка.
- Используйте кнопки Ctrl+C для копирования содержимого выделенной области.
- Перейдите на вкладку фона, кликнув по ней ЛКМ, и нажмите Ctrl+V для вставки.
После этого в центре изображения появится содержимое буфера обмена, вынесенное Фотошопом в отдельный слой.
Команда меню «Поместить»
Так как вставить картинку в Фотошопе не всегда бывает возможно из-за размера, команда «Поместить» при добавлении изображения создает смарт-объект. Это слой, в котором рисунок будет после вставки. Он позволяет изменять размеры без потери качества изображения. Поможет при работе с надписями или фото в малом разрешении.
Это слой, в котором рисунок будет после вставки. Он позволяет изменять размеры без потери качества изображения. Поможет при работе с надписями или фото в малом разрешении.
- Перейдите на вкладку фона.
- Откройте меню «Файл» в верхнем левом углу страницы.
- В выпадающем списке найдите пункт «Поместить. ».
- Появится окно поиска, в котором нужно найти файл с изображением для вставки.
- Выберите и нажмите «Поместить» справа внизу.
В центре фонового изображения появится рамка с рисунком. Измените размеры, растягивая углы за черные точки на рамке. После завершения работы кликните по кнопке с рисунком галочки в панели инструментов.
Перетаскивание фото из папки Windows
Последний способ – drag-n-drop файла из интерфейса окна Windows. Это упрощенная версия предыдущего способа переноса. Результатом также будет смарт-объект, но не понадобится заходить в меню.
- Откройте вкладку с фоновым изображением.

- Нажмите клавишу «Пуск».
- В открывшемся меню выберите «Проводник».
- Найдите нужную папку и файл картинки в каталогах компьютера.
- Разместите окно проводника поверх изображения в Фотошопе.
- Перетащите файл на фон, зажав левой клавишей мыши.
Снова появится рамка с рисунком, которую нужно будет растянуть и применить результат работы.
Как в Adobe Photoshop вставить картинку на картинку
Чтобы понять, как добавить картинку на картинку в Фотошопе, откройте оба изображения во вкладках. Перетащите, как в первых двух способах, либо с помощью команды «Поместить». Способы похожи: используйте одно из изображений как фон, а второе – как объект, который нужно добавить.
Видео-урок «Как вставить картинку в Adobe Photoshop»:
Научитесь объединять две фотографии в одно изображение с помощью Photoshop. Пошаговое руководство для Photoshop CC и CS6.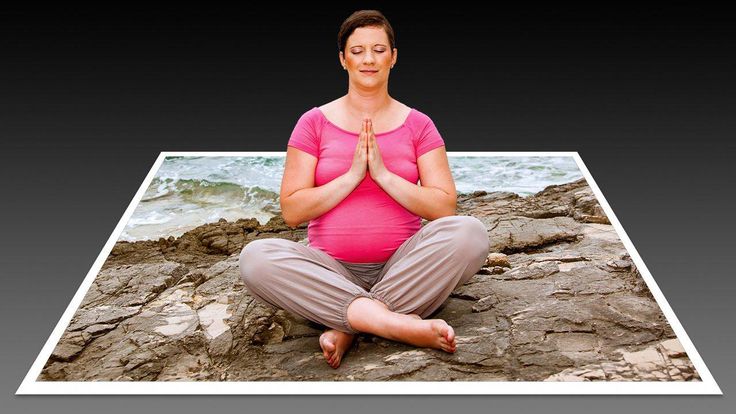
В примере используем фотографии в портретной (вертикальной) ориентации, чтобы составное изображение не получилось широким. Желательно чтобы оба изображения были одинаковой высоты и ширины.
Как разместить рядом две фотографии
Я использую последнюю версию Photoshop CC . Но описанные ниже действия верны и для версии программы CS6.
Шаг 1: выбираем команду «Загрузить файлы в стек»
Сначала нужно открыть изображения. По умолчанию Photoshop открывает изображения в отдельном документе. Но нам нужно поместить два изображения в один документ.
Поэтому идем в меню Файл , выбираем пункт « Сценарии», « Загрузить файлы в стек » :
Путь: Файл (File) > Сценарии (Scripts) > Загрузить файлы в стек (Load Files into Stack).
Шаг 2: выбираем изображения
В диалоговом окне «Загрузить слои» выбираем пункт «Применить к файлам» и затем кликаем по кнопке «Обзор»:
Диалоговое окно «Загрузить слои» (Load Layers).
Указываем фотографии, которые хотим открыть. Далее кликаем по кнопке « Открыть ».
Далее кликаем по кнопке « Открыть ».
Выбираем изображения и кликаем «Открыть» (Open).
Шаг 3: загружаем изображения в Photoshop
Возвращаемся к диалоговому окну «Загрузить слои».
Две опции внизу «Попытка автоматически выровнять исходные изображения» и «Создать смарт-объект после загрузки слоев» оставляем неотмеченными. Затем загружаем изображения в Photoshop, кликнув по кнопке OK :
Кликаем «OK» для загрузки изображений в Photoshop.
Photoshop загружает оба изображения в один документ. В панели слоев каждое изображение расположено на отдельном слое. При этом имена файлов используются в названии слоев:
Панель «Слои» показывает каждое изображение на отдельном слое.
Просмотр двух изображений
Изображение, расположенное на верхнем слое ( фотография мамы и дочки из фото-банка Adobe Stock):
Первое из двух изображений.
Отключим видимость верхнего слоя, кликнув по иконке глаза:
Прячем изображение верхнего слоя.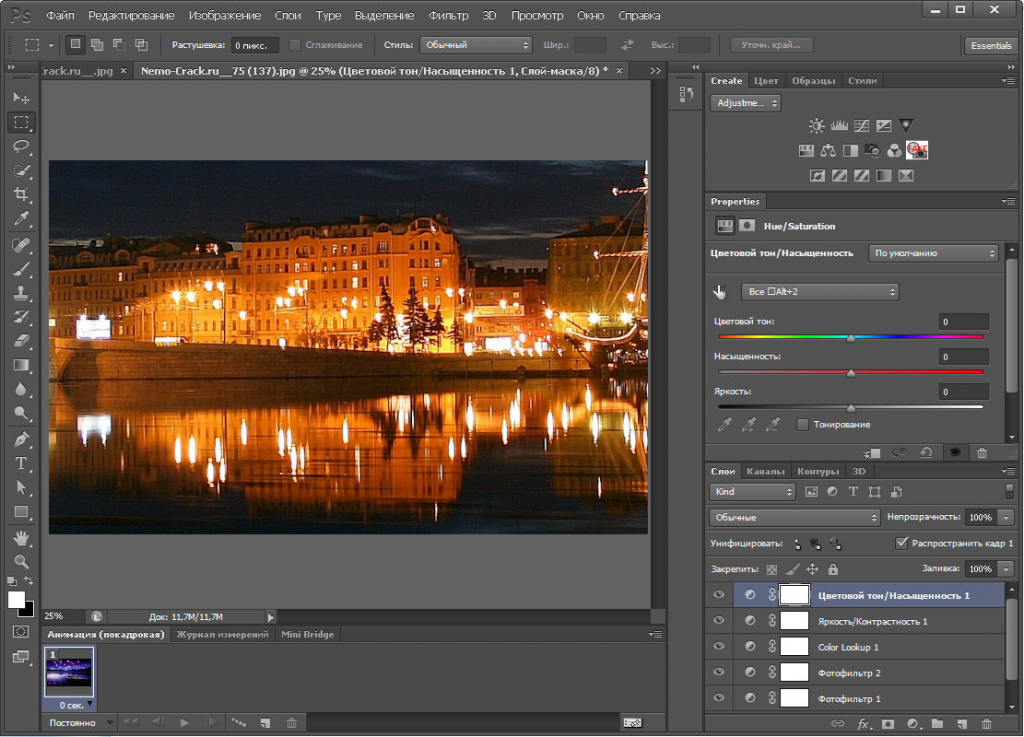
После этого мы увидим изображение, расположенное на нижнем слое ( фотография футболиста из фото-банка Adobe Stock):
Включим видимость верхнего слоя:
Включаем видимость верхнего слоя.
Шаг 4: Используем инструмент «Перемещение»
Сейчас два изображения находятся в одном документе. Но как разместить их рядом друг с другом?
Одним из способов является увеличение размера рабочей области документа с помощью команды «Размер холста» и перетаскивание одного из изображений на новое пространство. Но можно проделать обе операции одновременно. Для этого используем инструмент «Перемещение »:
Выбираем инструмент «Перемещение» (Move Tool).
Шаг 5: Убедитесь, что «Привязка» (Snap) и «Привязать к границам документа» (Snap To Document Bounds) активны
Чтобы использовать данный способ, нужно привязать изображение к краям документа. Для этого необходимо активировать несколько параметров.
Переходим в меню « Просмотр » и проверяем, активна ли опция « Привязка »:
Проверяем активность опции «Привязка» (Snap).
Ниже включаем параметр « Привязать к » и проверяем активность опции « Границы документа »:
Убедитесь, что опция «Привязать к границам документа» активна.
Шаг 6: выбираем верхний слой
В панели «Слои» выделяем верхний слой:
Кликаем по верхнему слою, чтобы выбрать его.
Шаг 7: перетаскиваем изображение к краю другого изображения
С помощью инструмента «Перемещение» перетаскиваем изображение в документе влево или вправо относительно изображения, которое находится под ним. При перетаскивании нажмите и удерживайте клавишу Shift, чтобы ограничить направление, в котором можно двигаться.
Перетаскивание верхнего изображения вправо от нижнего изображения.
Привязка изображения к краю документа
Как только вы подойдете достаточно близко к краю документа, ваше изображение резко притянется к краю. Верхнее изображение сейчас скрыто, так как оно находится с края холста:
Верхнее изображение скрыто за краем холста.
Шаг 8: выбираем опцию «Показать все»
Чтобы активировать видимость обоих изображений, в меню « Изображение » выбираем опцию « Показать все ».
Идем в меню «Изображение» (Image) > «Показать все» (Reveal All).
При этом Photoshop изменяет размер холста, чтобы разместить два изображения:
Результат после использования опции «Показать все» (Reveal All).
Как поменять изображения местами
Но что делать, если нужно поменять изображения местами?
Шаг 1: Активируем инструмент «Перемещение»
Убедитесь, что инструмент « Перемещение » все еще активен:
Проверяем, активен ли инструмент «Перемещение» (Move Tool).
Шаг 2: Выделяем весь холст
Мы не собираемся использовать сам инструмент «Перемещение». Необходимо, чтобы он был активен. Так мы получаем доступ к опциям выравнивания. Мы поменяем изображения местами, совместив их края с краями холста. Для этого необходимо выделить весь холст. В меню « Выделение » выбираем пункт « Все ».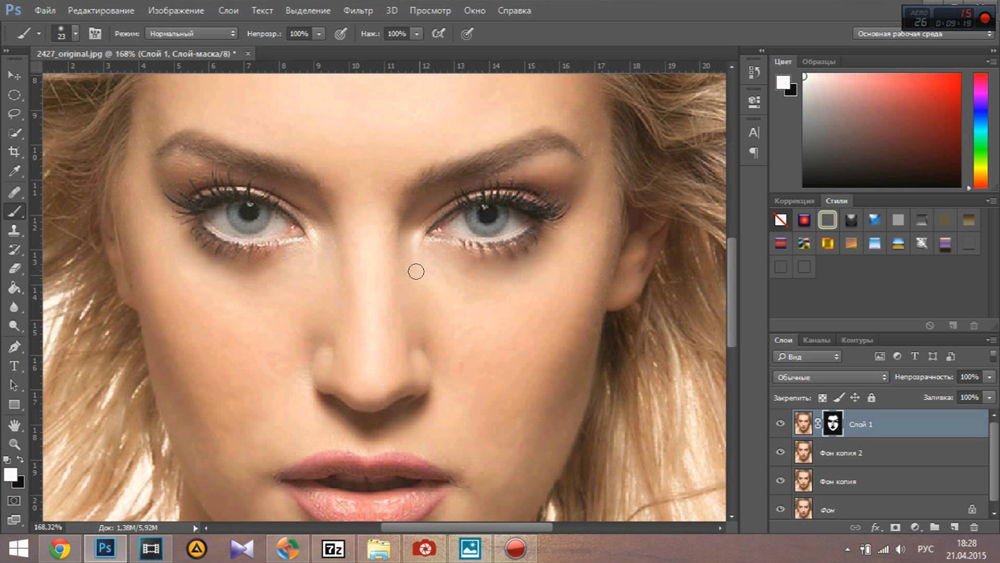 После этого по краям документа появится контур выделения:
После этого по краям документа появится контур выделения:
Идем в «Выделение» (Select) > «Все» (All).
Шаг 3: Выбираем верхнее изображение
В панели слоев выбираем верхнее изображение, кликая по нему:
Выбираем верхний слой.
Шаг 4: Кликаем по иконке «Выравнивание по левому краю» или «Выравнивание по правому краю»
После этого в панели параметров кликаем по иконке «Выравнивание по левому краю» или «Выравнивание по правому краю» .
Мне нужно переместить изображение справа налево, поэтому я кликаю по иконке «Выравнивание по левому краю» :
Кликаем по иконке «Выравнивание по левому краю» ( Align Left Edges ) .
После этого Photoshop выровняет левый край изображения по левому краю холста:
Результат после перемещения верхнего изображения справа налево.
Шаг 5: Выбираем нижнее изображение
Выделите нижний слой:
Для выделения нижнего изображения кликаем по нижнему слою.
Шаг 6: Кликаем по иконке «Выровнять края»
Чтобы переместить нижнее изображение вправо, я кликаю по иконке « Выравнивание по правому краю »:
Кликаем по иконке «Выравнивание по правому краю» (Align Right Edges).
После этого Photoshop выравнивает правый край изображения по правому краю холста. Чтобы отменить выделение холста, в меню « Выделение » выбираем пункт « Отменить выделение »:
Результат после перемещения нижнего изображения слева направо.
Мы научились загружать два изображения в один документ Photoshop, размещать изображения рядом и менять их местами!
Данная публикация представляет собой перевод статьи « Photoshop Quick Tip: How to Place Two Images Side by Side » , подготовленной дружной командой проекта Интернет-технологии.ру
Как вставить фото в фото в фотошопе
Содержание
- Подготовка фотографий. Загружаем в фотошоп.
- Вставляем фотографии
- Обработка вставленных фото
- Сохраняем фото
На интересном примере мы рассмотрим вопрос вставки фото в фото, используя фотошоп.
Здравствуйте, дорогие посетители сайта Pixelbox.ru!
Все мы любим использовать программу Adobe Photoshop для редактирования изображений, различных фотографий. Как известно, она идеально подходит для работы с фотографиями. Фотошоп помогает выполнить такие операции с фото как – склеить, соединить, обработать, сохранить и так далее.
В одном из прошлых уроков мы рассматривали способ как вставить лицо в фотошопе в другое фото. В этом уроке я подскажу как в фотошопе вставить одно фото в другое. В этом нет ничего сложного. Необходимо сначала определиться, что вы будете вставлять и в какое изображение. Поэтому подготовьте изображения или скачайте фотки которые использованы в уроке.
Как во всех остальных уроках фотошопа, мы будем работать поэтапно.
Подготовка фотографий. Загружаем в фотошоп.
Первым дело нужно открыть все три файла с изображениями в фотошопе.
Для этого выполните действие Файл – Открыть, найдите папку куда скачались фотографии, выделите все три файла сразу и нажмите Открыть.
Работать мы будем с основной фотографией – комната. Именно в это фото мы вставим другие фото. На стол мы вставим фото кота и рядом летающую бабочку.
Вставляем фотографии
Теперь наша задача в фотошопе перенести все изображения в одно. Для существует много способов, мы будем использовать один из них и самый простой.
Перейдите к изображению с котом – cat.png, выбрав на панели сверху нужное окошко с изображением в фотошопе.
На панели слоев щелкните правой кнопкой мыши по слою с котом и выберите пункт меню Создать дубликат слоя.
В появившемся окне нам необходимо задать пункт назначения скопированного слоя, выбираем room.jpg.
Примечание: обязательно убедитесь, что все три изображения открыты в фотошопе, иначе вы не сможете указать куда вставить фото.
Жмем OK. После этого слой с котом окажется в документе с изображением комнаты.
Этим же способом перенести изображение бабочки в изображение с комнатой.
Обработка вставленных фото
С этапом переноса изображений в другое изображение в фотошопе мы разобрались. Теперь необходимо обработать объекты – кота и бабочку.
Зачем это делать? Для того, чтобы расположить их правильно на новом фото. Также нужно произвести коррекцию цвета, чтобы они вписались и смотрелись естественно в новой среде.
Перейдите к изображению с комнатой – room.jpg
Мы видим, что объекты успешно перенеслись, но имеют большой оригинальный размер, несопоставимый с комнатой.
Что нужно сделать в первую очередь:
- Уменьшить изображения
- Правильно расположить изображения
Давайте начнем с бабочки, так как она загораживает весь обзор. Найдите слой с бабочкой на панели слоев:
Выберите этот слой, щелкнув на него один раз мышкой. Нажмите CTRL+T чтобы масштабировать изображение слоя. Чтобы уменьшить изображение бабочки – тяните уголок, с зажатыми клавишами SHIFT+ALT, по диагонали вниз вправо.
Когда нужный размер будет достигнут – нажмите ENTER.
Перейдите на слой с котом и проделайте тоже самое.
Найдите инструмент Перемещение на панели инструментов.
Переместите кота на стол, а бабочку расположите на котом.
Совет: перемещение в фотошопе работает очень просто. Вы выбираете слой который нужно перемещать и просто его двигаете мышкой на фото. От того, как вы будете располагать правильно объекты на фото – будет зависеть общий успех мероприятия. Все должно выглядеть естественно.
Выглядит интересно, но не до конца реалистично. Комната сильна засветлена по сравнению с бабочкой и котом. Также от кота можно добавить тень, которая будет падать на стол.
Выберите изображение с котом, нажмите CTRL+L чтобы вызвать функцию Уровни. Эта функция поможет настроить правильный оттенок.
Нам нужно немного высветлить изображение с котом, поэтому средний ползунок я перетянул немного влево.
Изображение с бабочкой я также высветлил – используя настройки “на глаз”.
Теперь создайте новый слой – на котором мы будем рисовать тень от кота.
Для этого перейдите на слой с фоном (комната) и нажмите на кнопку создания слоя (нарисовано стрелкой) и появиться новый слой (Слой 3).
Выберите и настройте кисть в фотошопе (по ссылке целый обзор посвященный настройке кисти)
- Выберите цвет черный
- Найдите кисть на панели инструментом
- Настройте нажим – 1%
Аккуратно подрисуйте тень под котом. Проводите кистью несколько раз в одном месте, чтобы тень получилась жирнее. Да – с первого раза нормальная тень может и не получиться, поэтому в случае неудачи отменяйте последнее действие в фотошопе и рисуйте тень заново.
Совет: ориентируйтесь на уже существующие тени на фото, например, на тени от горшков.
Для реалистичности движения бабочки можно добавить фильтр “Размытие в движении” на бабочку.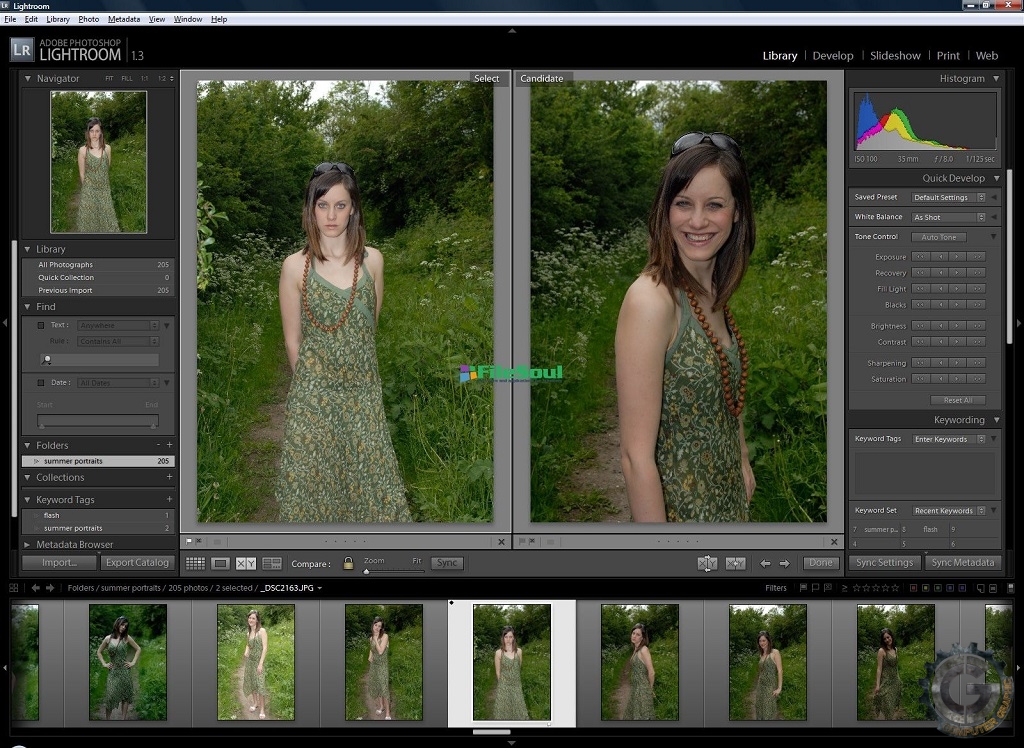
Перейдите на слой с бабочкой и примените фильтр:
Угол я выбрал 0%,а смещение – 3. Чем больше вы задаете смещение, тем больше размывается изображение.
Результат нашей работы:
Сохраняем фото
Осталось сохранить вашу фотографию. Выполните пункт меню Файл – Сохранить Как
Выберите формат JPG, задайте имя файлы и нажмите Сохранить.
Спасибо за внимание! Задавайте вопросы в комментариях.
Как редактировать фотографии в Adobe Photoshop – Smarthistory
Ниже описан процесс Smarthistory для редактирования фотографий с помощью Adobe Photoshop. Мы также используем Adobe Bridge для этого процесса — эта программа поставляется бесплатно вместе с Photoshop. Существуют и другие бесплатные или недорогие приложения, которые делают многое из того, что делает Photoshop, включая Pixlr.
Из живого вебинара с доктором Стивеном Цукером.
Перейти к
- Выбор фотографий для редактирования
- Управление файлами
- Коррекция дисторсии объектива и косых углов
- Коррекция цвета
- Заточка и точечная фиксация
- Обрезка и сохранение
Выбор фотографий для редактирования
Начнем с открытия всего набора фотографий данного объекта в Adobe Bridge. Эта программа позволяет легко просматривать и выбирать большие наборы изображений.
Просмотр набора фотографий в Adobe Bridge
Для каждого снятого вами ракурса вам нужно сравнить все похожие изображения (в идеале вы сняли от 4 до 10 кадров каждого). На этом этапе вам нужна четкость (наименее размытое изображение) и хорошее кадрирование.
Мы рекомендуем сравнивать каждое из похожих изображений по два с увеличением 200%. (Вы можете сделать это в Bridge или открыть их в Photoshop.) Выберите деталь рядом с центром изображения, на которой нужно сфокусироваться, и определите, какой снимок наиболее четкий. Если две версии изображения одинаково четкие, выберите ту, у которой лучше кадрирование, освещение или наименьшее искажение объектива — все, что, по вашему мнению, приведет к лучшему изображению.
Если две версии изображения одинаково четкие, выберите ту, у которой лучше кадрирование, освещение или наименьшее искажение объектива — все, что, по вашему мнению, приведет к лучшему изображению.
Просмотр фотографии с увеличением 200% в Photoshop. Аналогичная фотография была открыта на другой вкладке, и вы можете щелкать между ними, чтобы сравнить. Этот мягкий (не резкий), надеюсь, следующий снимок будет лучше!
Дважды щелкните миниатюру в Bridge, чтобы открыть ее в Photoshop, или пометьте изображения, которые хотите использовать, как «выбранные». Затем вы можете легко скопировать их в новую папку для редактирования.
Управление файлами
У каждого своя система управления файлами. Не существует единственно правильного способа сделать это; важно то, что вы создаете систему и придерживаетесь ее. Мы рекомендуем сохранять необработанные и отредактированные файлы в отдельных папках, чтобы исключить риск перезаписи.
Коррекция дисторсии объектива и косых углов
Теперь вы готовы перенести выбранные изображения в Photoshop и приступить к редактированию.
Первое, что мы делаем, это запускаем Фильтр→Коррекция объектива (если доступны настройки для используемой камеры и объектива).
Затем мы корректируем углы и выравнивание изображения, выбрав «Выбрать все» → «Редактировать» → «Трансформировать». Обычно мы используем функцию «Наклон» в разделе «Преобразование», хотя в некоторых случаях мы разумно используем «Деформацию» для исправления незначительных проблем. Мы также используем «Поворот», «Перспектива» и «Искажение», когда это необходимо. При использовании параметра «Перекос» будьте осторожны, чтобы сохранить исходное соотношение сторон работы. При использовании функции «перекоса» полезно настроить противоположные стороны изображения в противоположных направлениях. Это не позволит изображению стать слишком высоким или слишком широким. Некоторые люди считают, что в этом процессе полезна функция «направляющих» Photoshop.
Слева: неотредактированное фото; справа: фотография, отредактированная с учетом ракурсов, цвета и отражений. (Пабло Пикассо, Гертруда Стайн , 1905–06, холст, масло, 100 x 81,3 см, Музей Метрополитен)
(Пабло Пикассо, Гертруда Стайн , 1905–06, холст, масло, 100 x 81,3 см, Музей Метрополитен)
произведение искусства или архитектуры и должны быть сохранены.
Коррекция цвета
После корректировки ракурсов фотографии вам захочется посмотреть на цвет. Большинство современных камер, как правило, снимают в более теплых тонах, преуменьшая выделение голубого и синего цветов. Нам нравится исправлять это, используя следующий процесс: мы начинаем с выбора «Изображение» → «Автоцвет», затем «Автоконтраст» и «Автотон» в указанном порядке. Мы находим, что это часто дает приличные результаты, но иногда нам приходится отменять (используйте Историю, если вы прошли более одного шага) и использовать только две или только одну из этих функций. Здесь полагайтесь на свое суждение — цель состоит в том, чтобы точно передать объект, имея в виду, что не существует «настоящего» цвета, так как очень многое зависит от условий освещения.
Если изображение все еще нуждается в настройке, мы используем Изображение→Настройки→Цветовой баланс. Мы также можем использовать Hue/Saturation на этом этапе.
Мы также можем использовать Hue/Saturation на этом этапе.
Вы можете использовать Яркость/Контрастность и/или Уровни, чтобы выделить детали и отрегулировать контрастность. Идея состоит в том, чтобы выделить как можно больше деталей, не перенасыщая и не размывая изображение.
Для небольших областей изображения, требующих корректировки, могут быть полезны инструменты Dodge и Burn.
Мы считаем нормальным допускать небольшие изменения цвета между крупными планами и общими планами или галерейными снимками. Наши глаза и объектив камеры в этих ситуациях функционируют по-разному, и это можно учитывать.
Слева: неотредактированный цвет; справа: отредактированный цвет. (Микеланджело, Сон о человеческой жизни , ок. 1533, мел на бумаге, 39,6 х 27,9 см (Институт искусств Курто)
Заточка и точечная фиксация
Когда мы отрегулировали углы и цвет, мы часто применяем фильтр «Резкость краев», чтобы усилить детализацию. Будьте осторожны, чтобы не повысить резкость, особенно при печати или линейном изображении. Мы используем инструмент «Восстановление» и инструмент «Штамп», чтобы исправить царапины, белые пятна, отражения и/или создать немного фона, если необходимо, после корректировки углов.
Мы используем инструмент «Восстановление» и инструмент «Штамп», чтобы исправить царапины, белые пятна, отражения и/или создать немного фона, если необходимо, после корректировки углов.
Слева: неотредактированное фото; справа: обработанное фото. Исправлены углы и цвет, убраны отражения на стекле. (Power Figure: Male [Nkisi], деталь, 19–середина 20 веков, народы конго, дерево, пигмент, гвозди, ткань, бусы, ракушки, стрелы, кожа, орехи и шпагат, 58,8 x 26 x 25,4 см, Музей Метрополитен. искусства)
Обрезка и сохранение
Если вы делаете видео в стиле Smarthistory, кадрирование ваших изображений до формата 16:9 означает, что они идеально впишутся в кадр видео, но это не обязательно; иногда полезно иметь изображение с другим соотношением сторон, позволяющим выполнять панорамирование, наклон или масштабирование.
Сохраните изображение максимально возможного размера. Для видео вам понадобится самое высокое разрешение, которое вы можете получить (в пределах разумного). Мы используем файлы .jpg с качеством «максимальное» (однако будьте осторожны с изображениями размером более 10 МБ или около того, поскольку они замедляют работу вашей программы редактирования видео).
Мы используем файлы .jpg с качеством «максимальное» (однако будьте осторожны с изображениями размером более 10 МБ или около того, поскольку они замедляют работу вашей программы редактирования видео).
Ваши собственные фотографии, вероятно, не единственные, которые вам понадобятся для создания видео. Ознакомьтесь с нашим руководством по поиску изображений, которое поможет вам в поиске дополнительных изображений.
Цитируйте эту страницу как: Д-р Нараэль Хоэнси, д-р Стивен Цукер и д-р Бет Харрис, «Как редактировать фотографии в Adobe Photoshop», в Smarthistory , 14 июня 2018 г., по состоянию на 4 октября 2022 г., https://smarthistory.org/editing-photographs/.
Онлайн-курс «Adobe Photoshop для редактирования и ретуширования фотографий» (Даниэль Арранц Молинеро)
Активируйте курс с кодом подарка
Испанский с английскими субтитрами
- 100% положительных отзывов (953)
- 33737 студентов
- 51 урок (6ч 30м)
- 5 курсов
- 107 загрузок (64 файла)
- Онлайн и в своем собственном темпе
- Доступно в приложении
- Аудио: испанский
- испанский, английский, португальский, немецкий, французский, итальянский
- Уровень: Начинающий
- Неограниченный доступ навсегда
Основы домашней жизни · 5 курсов включены
В совершенстве овладейте самыми полезными и мощными инструментами Adobe Photoshop, лучшей программы для профессионального редактирования фотографий.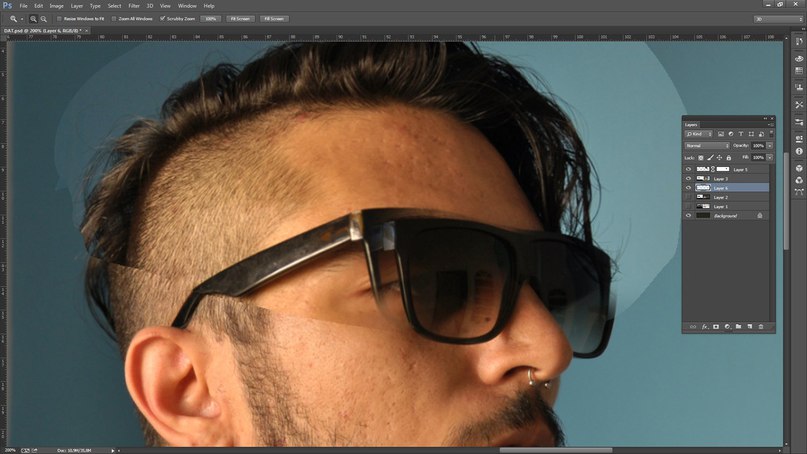 Узнайте, как в полной мере использовать свои изображения с Даниэлем Арранцем, профессиональным фотографом и сертифицированным экспертом Adobe, который в этом курсе подробно и с нуля научит вас использовать слои, выделения, каналы и маски, как профессионал.
Узнайте, как в полной мере использовать свои изображения с Даниэлем Арранцем, профессиональным фотографом и сертифицированным экспертом Adobe, который в этом курсе подробно и с нуля научит вас использовать слои, выделения, каналы и маски, как профессионал.
В первом курсе начните с определения того, что такое цифровая фотография, узнайте, почему так важно проявлять свои изображения и назначать им цветовое пространство и глубину цвета, и сделайте свои первые шаги в Photoshop, научившись использовать слои.
Во втором курсе научитесь пользоваться инструментами выделения и приступайте к работе с масками слоя с помощью инструмента «Кисть» и инструмента «Градиент», пока не добьетесь высокой точности.
На третьем курсе освойте корректировку уровней и слои кривых, затем узнайте, как работают режимы наложения для выполнения сложной обработки, и научитесь использовать инструменты Dodge и Burn.
В четвертом курсе узнайте, что такое каналы и как их использовать для сложных выделений, узнайте, как цвет представлен в Photoshop, и освойте маски яркости для бликов, теней и полутонов.
На пятом курсе вы научитесь модифицировать небо, заставлять элементы исчезать с помощью других изображений, удалять ореолы с фотографии и, наконец, подготавливать свои изображения к печати или публикации в Интернете.
Технические требования
- ⦁ Компьютер с ОС Windows 10 или macOS 10.12 Sierra (или выше).
⦁ Photoshop Adobe Photoshop CC (вы можете приобрести или загрузить 7-дневную пробную версию с веб-сайта Adobe).
⦁ Рекомендуется наличие графического планшета.
Отзывы
Даниэль Арранц — сертифицированный специалист по ретуши фотографий Adobe Photoshop (ACE и ACA) и эксперт Adobe Photoshop Lightroom. Он является координатором отдела постпродакшна в специализированной фотошколе La Maquinaria, где выполняет обширную работу в качестве преподавателя редактирования и ретуши фотографий.
Как фотограф он является экспертом в области профессионального освещения, хотя его специализация — путешествия и уличная фотография, а его работы получили более 40 наград на международных конкурсах, таких как Sony World Photography Awards (Великобритания), IPA Awards (США) ), Prix de la Photographie (Франция), International Loupe Awards (Австралия), International Color Awards (США) и другие. Он также получил национальные награды в El País, National Geographic Spain, Iberia, Eurostars Madrid Tower и других.
Он также получил национальные награды в El País, National Geographic Spain, Iberia, Eurostars Madrid Tower и других.
Его работы выставлялись во многих национальных и международных галереях, в том числе в Сомерсет-Хаусе в Лондоне.
Содержание
Курс 1: Введение в разработку и редактирование
Курс 2: Выделения и маски слоев
Курс 3: Режимы наложения
Курс 4: Каналы и маски яркости
Курс 5: Магия Photoshop
Посмотреть содержание 5 курсов
О Основах Домастики
Domestika Basics — это серия курсов, направленных на обучение наиболее часто используемому программному обеспечению творческими профессионалами во всем мире.
Контент был тщательно отобран и предназначен как для студентов, осваивающих новую творческую область, так и для более опытных профессионалов, которые хотят отточить свои навыки.
Учитесь с лучшими учителями Domestika с помощью практических уроков, множества ресурсов и возрастающей сложности, которые позволят вам увидеть результаты с первого дня.
Основы Domestika позволят вам повысить уровень своей профессиональной игры и подготовиться к лучшим проектам.
Без предварительных знаний.
Domestika Basics дает вам все необходимое, чтобы начать работу в новой творческой области и стать в ней экспертом.
Сосредоточился на инструменте.
Откройте для себя его основные компоненты, методы и проверенные методы, необходимые для его освоения.
Быстро учиться
Благодаря простому пошаговому подходу наши выдающиеся специалисты научат вас, как получить максимальную отдачу от программы.
Сертификаты Плюс
Если вы являетесь участником Plus или PRO, получите индивидуальный сертификат, подписанный вашим учителем для каждого курса. Поделитесь им в своем портфолио, социальных сетях или где угодно.
Эксклюзивное обновление Photoshop: очистите свои старые фотографии одним щелчком мыши!
(Изображение предоставлено Adobe/Future) Следующий загружаемый нейронный фильтр Adobe для Photoshop, который называется Photo Restoration, вот-вот будет анонсирован, и мы получили эксклюзивный первый взгляд.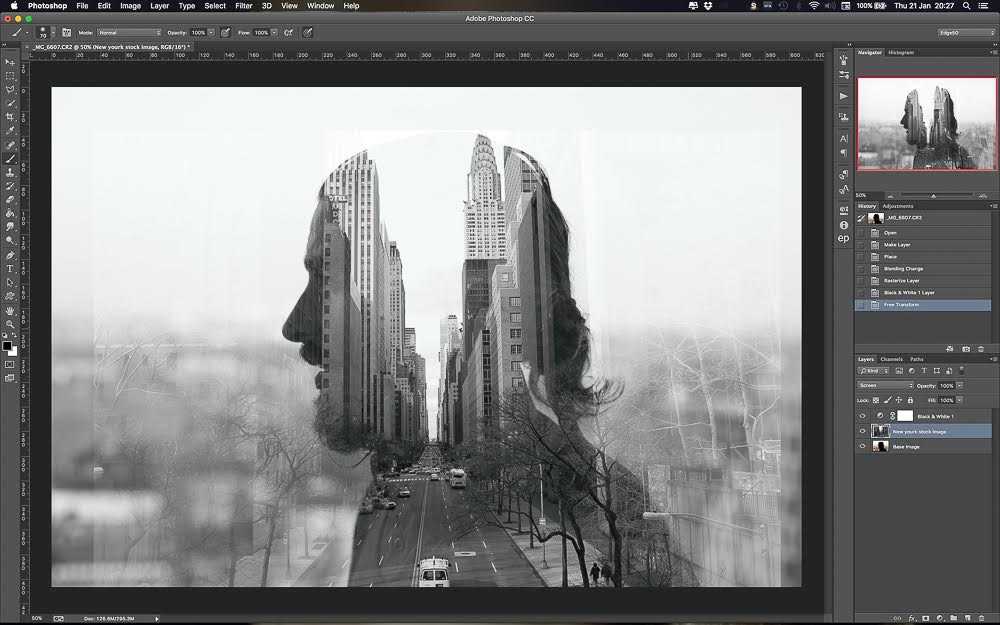
Вчера вечером мы посетили вечеринку, посвященную запуску, и поближе познакомились с нейронным фильтром Photo Restoration в действии. Он предназначен для обработки старых фотографий и, по сути, представляет собой быстрый способ с помощью искусственного интеллекта сделать их совершенно новыми за счет удаления дефектов и зернистости. .
И мы действительно имеем в виду быстроту — Нейронный фильтр Photo Restoration на самом деле не делает ничего такого, чего еще не мог бы Photoshop, но разница лишь в том, что он делает это за считанные секунды, всего одним щелчком мыши. Избавившись от рутинной работы по редактированию изображений, Photo Restorations превратит удаление царапин, шумов и других дефектов со старых фотографий — задачу, которая может занять несколько часов — в мгновенную работу. Такое волшебство является нормой для нейронных фильтров, и именно поэтому Photoshop CC занимает такое высокое место в нашем руководстве по лучшему программному обеспечению для редактирования фотографий AI.
Вы можете посмотреть видео о нейронном фильтре восстановления фотографий в действии ниже, чтобы получить представление о том, как он работает: как это работает – вот наши эксклюзивные вопросы и ответы.
Creative Bloq: могут ли пользователи настроить работу нейронного фильтра Photo Restoration (например, использовать некоторые функции фильтра, но не другие, чтобы удалить царапины и шум, но сохранить исходные цвета)
Adobe: Да, некоторые аспекты восстановления можно включать и выключать в фильтре.
CB: Работает ли коррекция цвета Photo Restoration иначе, чем существующий нейронный фильтр Colorize?
A: Colorize создает новые цвета для черно-белого изображения (или игнорирует цвета и создает их заново, если начинает с цветного изображения). Фильтр Photo Restoration не добавляет цвета, но его можно использовать в сочетании с Colorize для восстановления повреждений и угадывания цветов.
CB: Кто-нибудь из фотографов смог заранее опробовать фильтр? Какие отзывы получила Adobe?
О. Мы проверили это на предварительных версиях и внесли ряд изменений, чтобы улучшить его на основе их отзывов.
Мы проверили это на предварительных версиях и внесли ряд изменений, чтобы улучшить его на основе их отзывов.
CB: Есть ли у команды советы, как максимально эффективно использовать фильтр Photo Restoration? Любые хорошие советы или рекомендации по его использованию?
О: Этот фильтр предназначен для использования в качестве отправной точки или для ситуаций, когда достаточно быстрого исправления. Есть много других способов уточнить вещи или даже удалить части автоматических изменений, предлагаемых фильтром в Photoshop. Использование его в сочетании с существующими возможностями Photoshop, а не исправление одним щелчком мыши, — лучший способ получить лучшее из обоих миров с точки зрения автоматизации и ручного управления. Мы также предлагаем попробовать его с множеством разных изображений, чтобы получить интуицию, когда он может работать хорошо, чтобы вы могли лучше понять, когда это правильное решение для данной ситуации.
CB: Когда можно будет загрузить Photo Restoration?
А: Скоро!
(Изображение предоставлено Adobe) Нейронные фильтры, если вы их не использовали, — это загружаемые надстройки Adobe для Photoshop на базе искусственного интеллекта, предназначенные для автоматизации сложных задач. Более простые делают простые вещи, такие как преобразование фотографии в черно-белую или из нее, сглаживание кожи или перенос стиля с одной фотографии на другую.
Более простые делают простые вещи, такие как преобразование фотографии в черно-белую или из нее, сглаживание кожи или перенос стиля с одной фотографии на другую.
Тем не менее, в бета-версии есть и более сложные нейтральные фильтры, которые могут делать более радикальные, футуристические вещи, такие как изменение выражения лица. Это невероятный взгляд на то, как будет выглядеть будущее редактирования фотографий, и если вы хотите испытать это на себе, вы можете легко загрузить Photoshop прямо сейчас.
В видео выше вы можете увидеть синергию Photo Restoration с другими нейронными фильтрами — дальнейшая очистка фотографии с помощью Content Aware Fill и добавление цвета с помощью Colorize Action. Конечные результаты впечатляют — даже с первого взгляда видно, насколько хорошо убраны и сглажены недостатки на фотографиях, особенно если учесть, что весь процесс занял всего несколько секунд!
Это определенно выглядит так, как будто это может реально сэкономить время при работе с отсканированными старыми фотоальбомами или другими архивными проектами.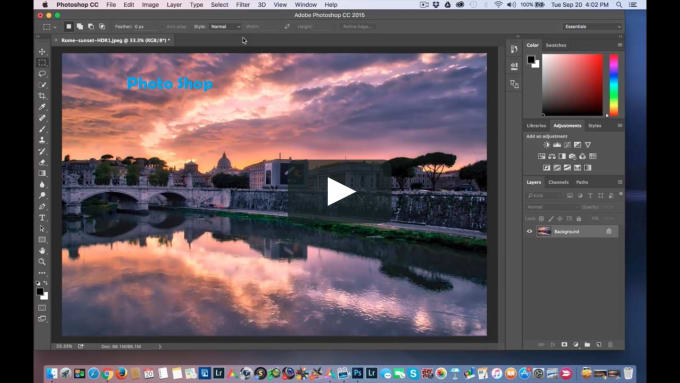 Как вы можете видеть на видео, если вы сделаете паузу и посмотрите поближе, есть ползунки для модуляции интенсивности эффектов уменьшения царапин и улучшения фотографий, поэтому в зависимости от качества вашего исходного изображения вы можете настроить фильтр. с легким прикосновением, или сделайте изображение немного сильнее, если оно действительно ухудшилось.
Как вы можете видеть на видео, если вы сделаете паузу и посмотрите поближе, есть ползунки для модуляции интенсивности эффектов уменьшения царапин и улучшения фотографий, поэтому в зависимости от качества вашего исходного изображения вы можете настроить фильтр. с легким прикосновением, или сделайте изображение немного сильнее, если оно действительно ухудшилось.
В настоящее время Adobe выпускает несколько обновлений для своих сервисов Creative Cloud, включая некоторые забавные вещи, подобные этому. Сотрудничество с Дэвидом Боуи, поэтому мы будем сообщать о них по мере их поступления. Если вы хотите попробовать нейронный фильтр для восстановления фотографий, следите за этим местом, чтобы узнать, когда он будет доступен для загрузки.
Я уже думаю, что это может быть поводом, чтобы наконец-то заняться оцифровкой своих старых фотографий.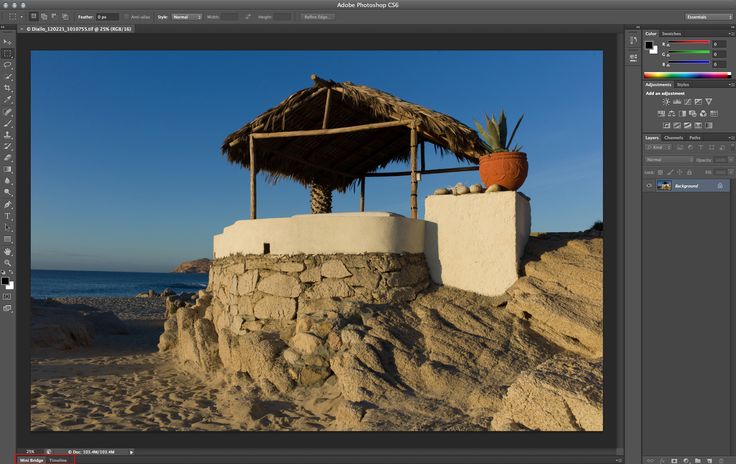 А пока, чтобы сэкономить время, вы также можете ознакомиться с нашим списком из 55 бесплатных экшенов Photoshop.
А пока, чтобы сэкономить время, вы также можете ознакомиться с нашим списком из 55 бесплатных экшенов Photoshop.
Лучшие предложения Adobe Creative Cloud на сегодняшний день
Рекомендуемая розничная…
Цена со скидкой
(открывается в новой вкладке)
Creative Cloud All Apps
(открывается в новой вкладке)
90 дюймов (49,94 фунтов стерлингов) новая вкладка)
49 фунтов стерлингов.94
/mth
(открывается в новой вкладке)
Просмотр (открывается в новой вкладке)
в Adobe (открывается в новой вкладке)
(открывается в новой вкладке)
Creative Cloud Photography
(открывается в новой вкладке)
£9,98
/мес
(открывается в новой вкладке)
Просмотр (открывается в новой вкладке)
в Adobe (открывается в новой вкладке)
(открывается в новой вкладке)
Creative Единое облачное приложение
(открывается в новой вкладке)
19 фунтов стерлингов.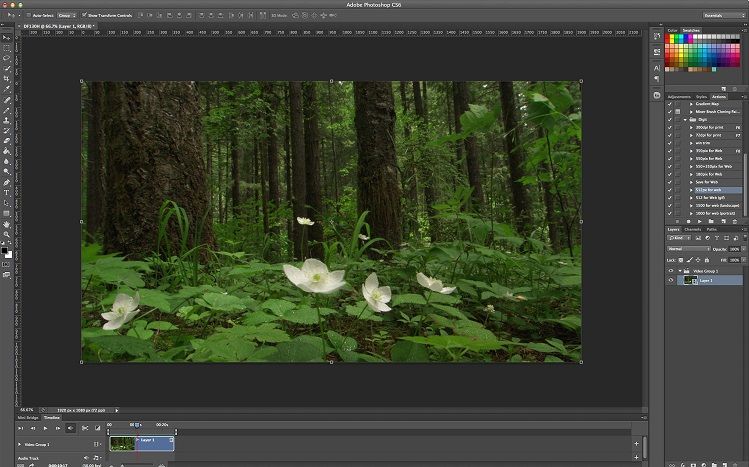 97
97
/mth
(откроется в новой вкладке)
Посмотреть (откроется в новой вкладке)
в Adobe (откроется в новой вкладке)
Подробнее:
- Этот фанатский постер Marvel Anti-Hero это потрясающе
- До тех пор, пока зарядное устройство Apple Lightning
- Disney Plus добился успеха с этими логотипами Ms Marvel, и я люблю их все
Спасибо, что прочитали 5 статей в этом месяце* Присоединяйтесь сейчас, чтобы получить неограниченный доступ
Наслаждайтесь первым месяцем всего за 1 фунт стерлингов / 1 доллар США / 1 евро
Уже есть учетная запись? Войдите здесь
*Читайте 5 бесплатных статей в месяц без подписки
Присоединяйтесь сейчас, чтобы получить неограниченный доступ
Попробуйте первый месяц всего за 1 фунт стерлингов / 1 доллар США / 1 евро
У вас уже есть аккаунт? Войдите здесь
Джон — независимый писатель и журналист, который занимается фотографией, искусством, технологиями и тем, что пересекается между собой. Когда он не следит за новостями о последних гаджетах, он любит играть с пленочными камерами, которые были изготовлены до его рождения. С этой целью он никогда никуда не ходит без своего Olympus XA2, загруженного свежим рулоном Kodak (Gold 200 — лучший вариант, раз уж вы спросили). Джон регулярно пишет для Creative Bloq, а также писал для Digital Camera World, Black + White Photography Magazine, Photomonitor, Outdoor Photography, Shortlist и, возможно, для некоторых других, о которых он забыл.
Когда он не следит за новостями о последних гаджетах, он любит играть с пленочными камерами, которые были изготовлены до его рождения. С этой целью он никогда никуда не ходит без своего Olympus XA2, загруженного свежим рулоном Kodak (Gold 200 — лучший вариант, раз уж вы спросили). Джон регулярно пишет для Creative Bloq, а также писал для Digital Camera World, Black + White Photography Magazine, Photomonitor, Outdoor Photography, Shortlist и, возможно, для некоторых других, о которых он забыл.
Как редактировать фотографии товара в Photoshop
Качественная фотография важна для развития успешного бизнеса, так как многие покупатели убеждаются в покупке товара только на основании его фотографий. Если фотографии вашего продукта выглядят непрофессионально или непривлекательно, покупатели могут полностью отказаться от вашего интернет-магазина.
К счастью, вам не нужно быть профессиональным фотографом, чтобы создавать отличные фотографии товаров. Программное обеспечение для редактирования фотографий, такое как Photoshop, может позволить вам улучшить любое изображение продукта, которое вы хотите добавить в свой интернет-магазин.
Если вы не знаете, как пользоваться Photoshop, эта статья поможет вам понять некоторые основные и дополнительные методы редактирования фотографий товаров. От удаления пятен до создания эффекта призрачного манекена — вы научитесь редактировать динамичные и интересные фотографии. Если вы хотите редактировать фотографии в Интернете, есть несколько инструментов, которые работают как Photoshop, с которыми вы можете поэкспериментировать, прежде чем использовать платный инструмент.
Конечно, чтобы использовать Photoshop, вам необходимо либо подписаться на Adobe, либо получить бесплатную пробную версию Photoshop. Сделав это, давайте начнем.
1. Удаление фона
Удаление фона — одно из наиболее распространенных действий по редактированию фотографий товаров. Именно поэтому рекомендуется делать фотографии на белом фоне, чтобы исключить утомительный процесс удаления объектов с фона или его обесцвечивания.
Удаление фона с изображения имеет множество преимуществ. Тем самым вы поможете клиентам сосредоточиться на объекте на фотографии, не отвлекаясь ни на что. Существует множество инструментов, предназначенных для удаления фона.
Тем самым вы поможете клиентам сосредоточиться на объекте на фотографии, не отвлекаясь ни на что. Существует множество инструментов, предназначенных для удаления фона.
Одним из самых популярных инструментов является перо в Adobe Photoshop. Это программное обеспечение также имеет инструмент быстрого выбора, а именно «Выделение и маска». Однако Photoshop не дает вам полного контроля, поэтому выбор может быть неточным.
В качестве альтернативы Photoshop можно использовать онлайн-сервис удаления фона.
2. Удаление пятен
Перед съемкой продукта, который вы хотите рекламировать, убедитесь, что он чистый. Важно избавиться от всех видов пятен, включая царапины, пыль, отпечатки пальцев и т. д. Чтобы отредактировать фотографии продукта в Photoshop и удалить все дефекты, используйте такие инструменты, как «Штамп» и «Восстанавливающая кисть».
Используйте Восстанавливающую кисть, если вам нужно выделить несколько частей фотографии для коррекции. После выполнения этого действия Photoshop заполнит эту область пикселями того же цвета, что и их окружение.
После выполнения этого действия Photoshop заполнит эту область пикселями того же цвета, что и их окружение.
Инструмент «Штамп» предоставляет больше возможностей для ручного управления, позволяя копировать значения пикселей из одного места и применять их в другом. При использовании этого инструмента выберите более низкие настройки жесткости, чтобы цвета выглядели более естественными.
3. Color Correct
Цветокоррекция является неотъемлемой частью редактирования фотографий продукта в Photoshop. Самое главное помнить, что цвета товара на изображении должны быть идентичны реальным цветам товара. Вы не должны разочаровывать своих клиентов товаром, который не выглядит так, как на фото, предоставленном вашей компанией. Чтобы исправить цветовую схему изображения, вам необходимо настроить цвета, баланс белого, экспозицию и контрастность.
Баланс белого
Фотографируя товар, нужно быть внимательным и обращать внимание на мелкие детали, чтобы на фото не было синего оттенка. Баланс белого изображения может быть искажен из-за изменения условий освещения, настроек камеры во время фотосессии и т. д. Если белые цвета на вашем изображении представлены неправильно, вы можете отрегулировать баланс белого с помощью Photoshop.
Баланс белого изображения может быть искажен из-за изменения условий освещения, настроек камеры во время фотосессии и т. д. Если белые цвета на вашем изображении представлены неправильно, вы можете отрегулировать баланс белого с помощью Photoshop.
Вам также может понадобиться скорректировать цветовой баланс вашего изображения, чтобы он был идентичен цветовой схеме вашего продукта в реальной жизни. Для этого примените инструмент Кривые.
Контрастность и экспозиция
Путем изменения контрастности изображения можно осветлить светлые области и затемнить темные части фотографии. С этим эффектом картинка будет выглядеть более отчетливо. Увеличение экспозиции поможет добиться более яркого изображения. Уменьшение экспозиции даст обратный результат — более темное изображение.
Настройка цветов
Некоторые устройства не способны захватывать определенные цвета, например неоновый. Итак, вам нужно будет настроить цвета фотографии, чтобы добиться желаемого оттенка. Эта техника позволяет устранить эффект размытых цветов и сделать ваши снимки естественными и привлекательными.
Эта техника позволяет устранить эффект размытых цветов и сделать ваши снимки естественными и привлекательными.
Чтобы цвета на фотографии выглядели так, как их воспринимает человеческий глаз в реальной жизни, примените функцию быстрой и базовой цветокоррекции Photoshop. Этот параметр предназначен для коррекции оттенка и насыщенности. Откройте фотографию вашего продукта, затем перейдите на вкладку «Изображение», перейдите в «Настройки» и выберите «Цветовой тон/Насыщенность». Переместите ползунок треугольника в обоих направлениях, чтобы получить желаемый оттенок.
4. Пакетный процесс
Визуальная согласованность важна, но ее сложно достичь. Если вы хотите выполнить редактирование фотографий продукта в Photoshop, вы можете использовать различные инструменты, которые помогут вам в этом.
С помощью набора инструментов, предлагаемых этим программным обеспечением, вы можете изменить цветовую схему изображения, теплоту, баланс белого, контрастность и т. д.
д.
Как только вы достигнете хорошо сбалансированных настроек цвета и других аспектов, вы выиграли Не хочется выполнять эту последовательность действий вручную для каждого изображения, так как это очень трудоемкая задача. К тому же, выполняя эту задачу вручную, вы рискуете допустить ошибку.
Поэтому целесообразно использовать экшены Photoshop, которые сохраняют все эти шаги, чтобы их можно было повторить автоматически. Используя параметр пакетной обработки, вы можете редактировать сразу несколько фотографий.
5. Изменить цвета
Для редактирования фотографий товаров в Photoshop вам потребуется очень часто использовать инструмент Цветовой тон/Насыщенность. С помощью этой функции вы можете изменить цвет товара, так что вам не нужно будет фотографировать один и тот же товар, но в разных цветах.
Например, если у вас есть десять рубашек разных цветов и у вас нет времени подготовить каждую вещь для фотосессии, вы можете сделать несколько снимков и изменить их цвет с помощью этого инструмента.
Обратите внимание на то, что инструмент может обеспечить отличные результаты при работе с такими цветами, как красный, синий, зеленый и их вариациями. Не применяйте функцию Hue/Saturation, если вам нужны белый, черный или серый цвета. Он не может превратить белый в розовый, но может превратить синий в розовый.
6. Увеличить резкость
Маска нерезкости — это специальная функция Photoshop, позволяющая идентифицировать края предмета, который вы собираетесь рекламировать. Он может затемнить одну сторону изделия и осветлить другую. Изменяя контраст по краям, вы можете сделать изображение более четким.
Нажмите «Фильтры», затем перейдите на вкладку «Резкость» и выберите «Контурная резкость». Перетащите ползунок, чтобы узнать, какие настройки лучше всего подходят для вашего товара. Вы можете настроить такие параметры как:
- Сумма: Определяет, насколько уровень контрастности должен быть увеличен или уменьшен.
- Радиус: изменяя значение этого параметра, вы определяете область для регулировки контрастности.

- Threshold (Пороговое значение): предотвращает повышение резкости в Photoshop частей изображения с похожими цветами. Например, у вас может быть изображение неба с облаками, которое имеет несколько оттенков синего. Threshold позволяет повысить резкость или добавить контраст только к одному оттенку синего, предотвращая появление пятен на изображении.
7. Добавить тени
На фотографиях товаров есть два основных типа теней: тень, которая затемняет ваш товар, и тень, отбрасываемая вашим товаром. Первый тип нежелателен, так как отвлекает внимание зрителей и скрывает рекламируемый объект. Второй тип придает изображению реалистичную глубину, привлекая клиентов.
Если вы хотите добавить тень к своему изображению, примите во внимание два правила. Во-первых, вы должны добавить этот эффект таким образом, чтобы он выглядел естественно и последовательно. Во-вторых, предметы из одной категории должны отбрасывать одинаковую тень. При работе с этим эффектом вы можете использовать тени отражения и тени.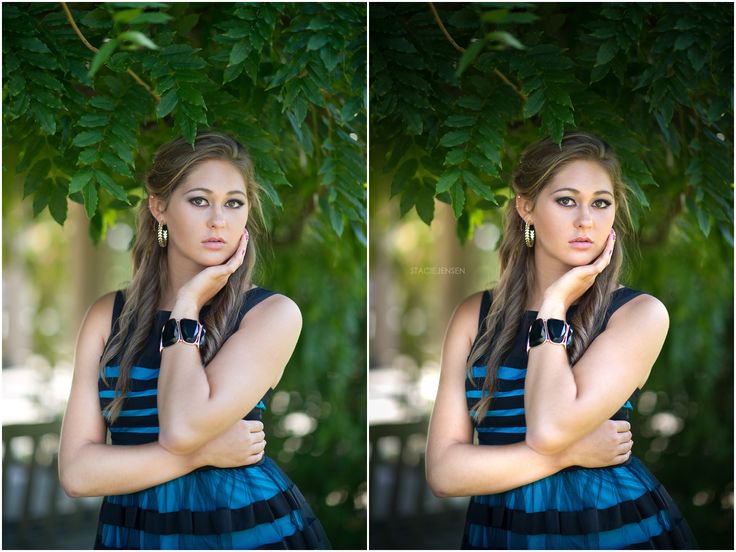
Отражающие тени
Создают впечатление, что ваш товар снят на отражающей поверхности, например, на стеклянном зеркале. Этот тип тени часто используется в социальных сетях, на домашних страницах и страницах категорий. Чтобы добиться этого эффекта, вам нужно скопировать часть изображения, вставить его как новый слой, повернуть его, разместить, изменить режим наложения слоя и замаскировать.
Тени
Создают эффект прямого солнечного света, падающего на изделие. Активируйте вкладку «Стиль слоя» в нижней части панели «Слои» и выберите «Тень» в раскрывающемся меню.
Оба типа теней добавляют эффект глубины и придают вашему продукту приземленный вид, что помогает покупателям видеть товар в трехмерном виде и устанавливает его в определенном контексте.
8. Удаление отражений
Иногда необходимо сфотографировать объект с зеркалами или металлическими деталями, которые могут отражать свет. При работе с отражениями вам придется решить, от какого отражения избавиться, а какое оставить.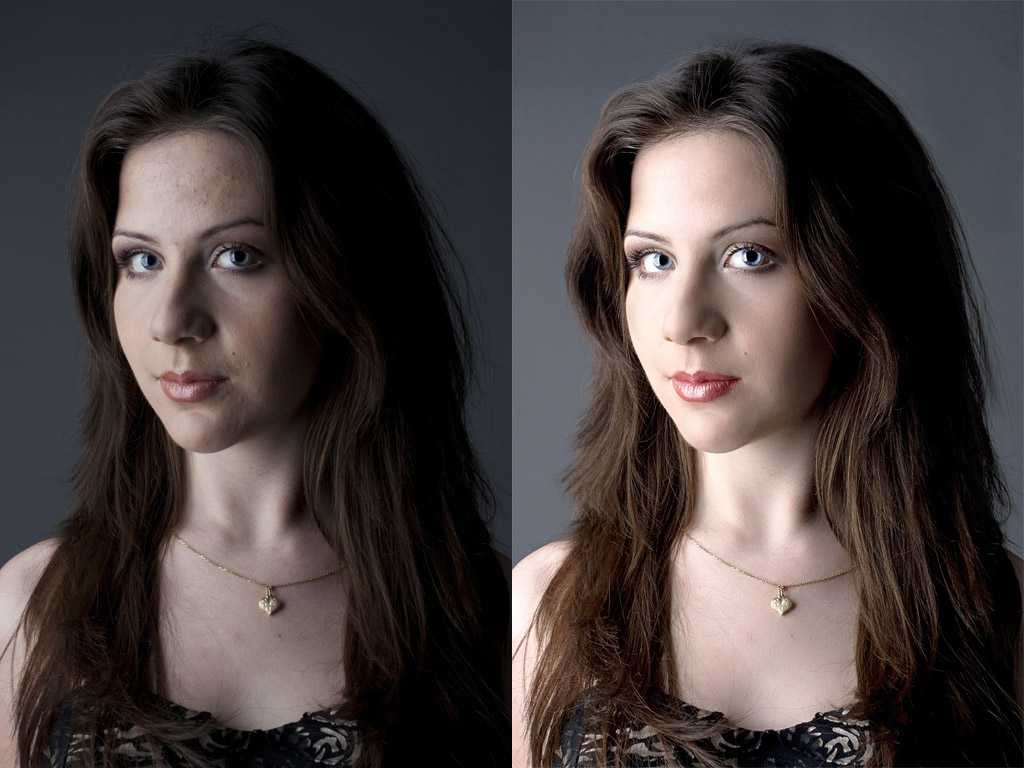
В процессе редактирования фотографий в Photoshop вы можете удалить отражения, используя одну из нескольких доступных опций. Один из самых быстрых и простых способов избавиться от нежелательного отражения — это выбрать цвет на каком-нибудь нейтральном фоне и нанести его на то место, которое нужно исправить, используя режим смешивания «Кисть в цвете». Чтобы активировать этот процесс, нажмите Alt-Shift-C.
Другой способ — применить инструмент «Губка», но он будет работать только в том случае, если металлическая поверхность нейтральная.
9. Создайте эффект манекена-призрака
Если вы разрабатываете одежду и хотите сфотографировать ее, чтобы продемонстрировать свои товары онлайн-покупателям, вам необходимо сделать эти изображения привлекательными и четкими. Вещи должны быть надеты моделью, чтобы показать их дизайн и как можно больше деталей. Однако, чтобы нанять модель или купить манекен, вам придется потратить много денег. Более того, они могут отвлекать покупателей от самого главного на фото: рекламируемого предмета одежды.
Эффект манекена-призрака позволяет сфотографировать товар на модели или манекене, а затем удалить модель или манекен на этапе постобработки. Этот эффект позволяет вашим покупателям рассматривать предмет одежды со всех сторон, созерцая каждую деталь в формате 3D.
С помощью этого метода вы можете показать части вашего изделия, которые не были видны при ношении модели. В результате у вас получится отличное фото с акцентом на ваше творение, что, скорее всего, увеличит количество продаж. Этот метод необходим для редактирования фотографий продукта в Photoshop, поскольку он поможет покупателям визуализировать себя в предмете одежды без особых усилий.
10. Обрезка и выпрямление
Чтобы добиться единообразия и единообразия всех сделанных вами изображений, необходимо убедиться, что изображения имеют одинаковый размер и размеры. Конечно, вы можете работать над этим аспектом во время фотосъемки, используя функцию сетки вашей камеры или мобильного телефона.
Однако вы можете улучшить фотографию с помощью Smart Guides. Эту функцию предлагает Photoshop. Используйте рекомендации, чтобы создать шаблон и сделать ваши изображения единообразными и последовательными.
Заключение
Фотография продукта может быть довольно сложной задачей, требующей многих навыков и внимания к деталям. Самая сложная задача — добиться точного представления вашего товара, чтобы ваши покупатели не запутались.
Например, если вы продаете на Amazon, вам следует принять во внимание тот факт, что эта платформа имеет рекомендации по размеру изображения и особые технические требования. Если вы не соответствуете этим стандартам, вы не сможете публиковать там свои фотографии. Ширина и высота изображения должны быть не менее 1000 пикселей, изображение должно иметь белый фон, а товар должен занимать 95% изображения.
Amazon — не единственная онлайн-площадка с требованиями к изображениям. Но даже если вы не продаете на онлайн-рынке, ваши изображения должны соответствовать аналогичным стандартам в вашем собственном интернет-магазине. С помощью программного обеспечения для редактирования фотографий, такого как Photoshop, вы можете правильно продвигать свои продукты и создать успешный бизнес в области электронной коммерции.
С помощью программного обеспечения для редактирования фотографий, такого как Photoshop, вы можете правильно продвигать свои продукты и создать успешный бизнес в области электронной коммерции.
Как сшивать панорамные фотографии в Adobe Photoshop
Поделись с
своими друзьями:
Оставить комментарий
Одним из моих любимых стилей изображения является панорамное фото. Создать такой тип изображения в Adobe Photoshop очень просто благодаря команде Photomerge. Вы можете сделать несколько снимков и объединить их в единое панорамное изображение. Вы можете использовать Photomerge для объединения изображений, расположенных по горизонтали, вертикали или в обоих направлениях.
Выполните следующие действия, чтобы объединить перекрывающиеся фотографии в одно панорамное изображение.
- В Photoshop выберите «Файл» > «Автоматизация» > «Photomerge». Вы также можете вызвать эту команду из Lightroom для выбранной группы изображений (щелкните правой кнопкой мыши > «Редактировать в» > «Объединить в панораму» в Photoshop).

- Щелкните всплывающее меню «Использовать» и выберите «Файлы» (для выбора отдельных изображений) или «Папки» (для выбора всей папки).
- Нажмите кнопку «Обзор» и перейдите к файлам или папкам, которые вы хотите использовать.
- Выберите следующие параметры:
- Смешать изображения вместе , чтобы Photoshop попытался плавно совместить экспозицию и цвет.
- Средство для удаления виньетирования для коррекции естественного виньетирования (затемнения) объектива по краям.
- Коррекция геометрических искажений для устранения любых искажений объектива (часто возникающих при съемке под более широким углом).
- Выберите параметр «Макет», чтобы объединить фотографии. В большинстве ситуаций Авто работает хорошо. Другие методы являются специализированными… Я иногда использую Перспективу, если изображение имеет сильную центральную область фокусировки, вокруг которой вы хотите построить панораму.

- Нажмите OK, чтобы начать процесс Photomerge. Photoshop открывает все изображения и собирает их.
- После объединения изображения Photoshop покажет вам новый файл. Он может иметь некоторые искажения (в зависимости от того, как вы сняли фотографию).
- Выберите все слои на панели «Слои» (Shift+щелчок).
- Выберите «Слой» > «Смарт-объекты» > «Преобразовать в смарт-объект», чтобы создать объединенную копию (которую при необходимости можно изменить).
- Выберите «Фильтр» > «Адаптивный широкий угол» и используйте команду «Адаптивный широкий угол», чтобы удалить любые искажения (см. этот пост).
- Отсутствующие пиксели можно заполнить с помощью заливки с учетом содержимого.
- Полученное изображение после некоторой цветокоррекции.
Отказ от ответственности: это всего лишь один рабочий процесс для панорамных изображений.
______
Расскажите свою историю на второй ежегодной конференции Visual Storytelling Conference!
Примите участие в четырехдневных интерактивных онлайн-тренингах с разнообразным образовательным контентом под руководством опытных фотографов и создателей контента.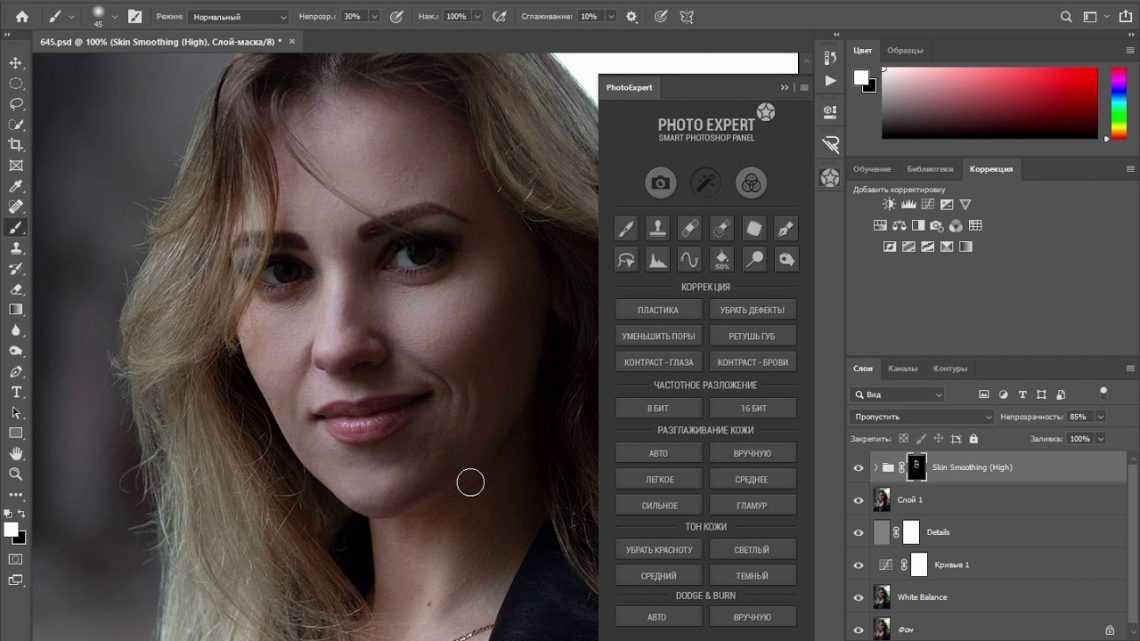 Это бесплатное мероприятие начинается с серии технических учебных курсов для развития необходимых навыков, за которыми следуют живые онлайн-сессии по фотографии, видео, бизнесу и социальным сетям. Присоединяйтесь к прямому эфиру с 10 по 13 марта 2022 г.!
Это бесплатное мероприятие начинается с серии технических учебных курсов для развития необходимых навыков, за которыми следуют живые онлайн-сессии по фотографии, видео, бизнесу и социальным сетям. Присоединяйтесь к прямому эфиру с 10 по 13 марта 2022 г.!
Получите бесплатный билет или сэкономьте на VIP-пропуске!
Rich Harrington Publisher
Ричард Харрингтон — генеральный директор ThinkTAP и издатель Photofocus. Он также является основателем RHED Pixel, компании визуальных коммуникаций, базирующейся в Вашингтоне, округ Колумбия,
. Рич опубликовал более 100 курсов на Lynda.com. Рич является автором нескольких книг, в том числе «От неподвижного к движению», «Понимание Photoshop», «Профессиональное веб-видео» и «Создание DSLR-видео».
www.richardharrington.com
Похожие темы
9 ноября 2013 г.
Оставить комментарий
Спасибо нашим партнерам, которые сделали фотофокус возможным.
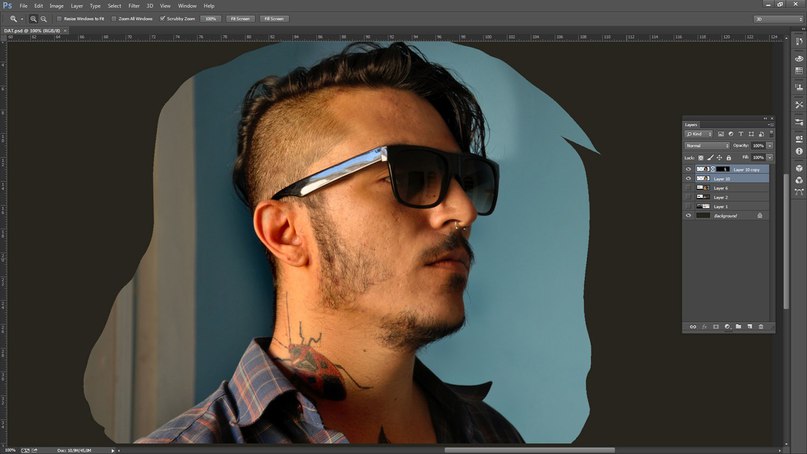 Tamron поможет вам с превосходной оптикой, идеально подходящей для любой ситуации. Благодаря защите от непогоды и улучшенной стабилизации изображения вы откроете свои творческие возможности.
Tamron поможет вам с превосходной оптикой, идеально подходящей для любой ситуации. Благодаря защите от непогоды и улучшенной стабилизации изображения вы откроете свои творческие возможности.AfterShoot — AfterShoot помогает фотографам быстрее отбирать фотографии, оставляя больше времени для творческих задач. Сэкономьте 10 долларов с кодом PHOTOCUS10.
Capture One — Capture One создает мощное программное обеспечение для редактирования фотографий для всех фотографов. Его подлинная реалистичная обработка цветов, удобство редактирования и самое быстрое в отрасли подключение дают вам полный творческий контроль.
Mylio – Доступ к вашим фотографиям из любого места без облака! Легко демонстрируйте свои фотографии на ходу, устраняйте дубликаты, находите лица и ищите эти потрясающие места.
Skylum – Ваши фотографии станут еще прекраснее за считанные минуты. Создатели Luminar и Aurora HDR, Skylum адаптируются к вашему стилю и уровню навыков.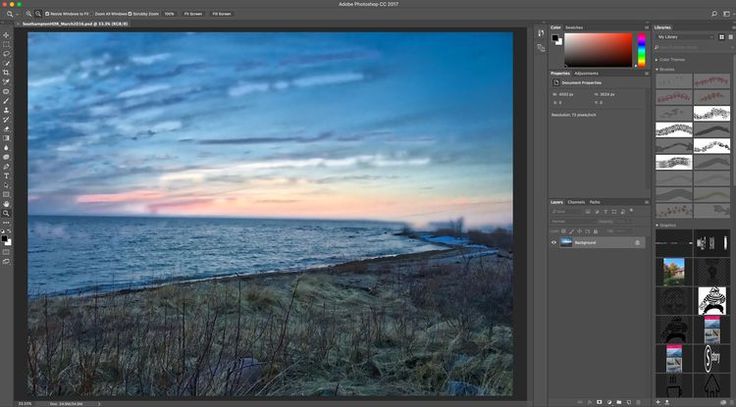 Оцените уникальные инструменты Luminar Neo для замены неба и редактирования портретов.
Оцените уникальные инструменты Luminar Neo для замены неба и редактирования портретов.
B&H – B&H – всемирно известный поставщик всего оборудования, которое необходимо фотографам, видеооператорам и кинематографистам для создания наилучших работ.
Вам также может понравиться
Вам также может понравиться
Получите больше информации в своем почтовом ящике
Подпишитесь на нашу рассылку, чтобы получать последние новости от Photofocus каждую неделю.
Пошаговое руководство: восстановление фотографий. Учебное пособие по Photoshop
Полное восстановление фотографий может занять много времени, но оно также может быть чрезвычайно полезным.
Если вы ищете инструкции по восстановлению, ваш поиск окончен! В этом уроке мы познакомим вас с процессом восстановления старых фотографий с помощью Adobe Photoshop. Даже если вы новичок, эти шаги помогут вам улучшить изображения без особых усилий.
Но на случай, если у вас мало времени (или если вам нужен опыт), вы также можете предоставить это профессиональным редакторам. Перейдите на нашу страницу заказа сейчас, чтобы сделать запрос! Наша опытная команда раскрасит и восстановит старые винтажные фотографии и вернет их к жизни.
Инструменты Photoshop для восстановления старых фотографий
Прежде чем мы перейдем к руководству, лучше ознакомиться с инструментами, которые вы можете использовать в Photoshop CC. Вы можете активировать эти инструменты, щелкнув их значки в окне панели инструментов. Если вам нужно визуальное представление, вы можете посмотреть видео на YouTube или два, чтобы помочь вам!
Имейте в виду, что окно панели инструментов будет отличаться в зависимости от того, какой режим вы используете. Переключитесь в режим «Эксперт», чтобы увидеть все доступные инструменты, которые вы можете использовать для процесса восстановления фотографий.![]()
Вот некоторые инструменты, которые вы будете использовать:
- Штамп клона: Инструмент клонирования рисует изображение, используя образец. Его можно использовать для дублирования объектов и удаления дефектов или меток.
- Точечная восстанавливающая щетка: Предназначена для удаления пятен и нежелательных объектов, аналогично инструменту для заплат.
- Инструмент «Умная кисть»: Позволяет корректировать тон и оттенок определенных частей фотографии. Это полезно для удаления царапин и других типов повреждений.
- Эллиптическая область: Выделяет область изображения в виде круга.
- Инструмент затемнения: Затемняет области определенного изображения, чтобы выделить детали.
Photoshop: Учебное пособие по восстановлению старых фотографий
Лучшая часть использования Adobe Photoshop для восстановления старых фотографий заключается в том, что он сохраняет исходное изображение. Вы можете сделать все улучшения на своем компьютере, а затем поделиться ими в социальных сетях, не касаясь физической фотографии. Вы также можете распечатать фотографии столько раз, сколько захотите.
Вы можете сделать все улучшения на своем компьютере, а затем поделиться ими в социальных сетях, не касаясь физической фотографии. Вы также можете распечатать фотографии столько раз, сколько захотите.
Вот основные шаги по восстановлению старой фотографии:
Шаг 1: Сканирование изображения
Шаг 1 — собрать старые фотографии, которые нуждаются в улучшении. Вы можете начать с семейных фотографий, на которых есть потертости, царапины или выцветшие цвета. Вы можете даже выбрать раскрашивание черно-белых изображений.
После того, как вы соберете все изображения, которые хотите восстановить, отсканируйте их. Прочтите здесь, чтобы узнать о лучшем формате для сканирования фотографий . Вы можете посетить местного поставщика услуг, если у вас нет дома сканера. Вы также можете сфотографировать фотографию камерой высокого разрешения, но отсканированные изображения всегда будут иметь более высокое качество.
Шаг 2: Подготовьте и обрежьте изображение
Получив отсканированную копию старых фотографий, откройте цифровой файл в Adobe Photoshop. Возможно, вам придется немного повернуть изображение перед началом.
Возможно, вам придется немного повернуть изображение перед началом.
Затем используйте инструмент кадрирования в Photoshop, чтобы обрезать изображение до нужного размера. Обязательно установите разрешение не менее 300 точек на дюйм, чтобы изображение имело именно ту длину и ширину, которые вам нужны, когда вы решите перепечатать фотографию.
Если разрешение ниже 300, размер изображения после повторной печати будет меньше. Если разрешение выше, то размер изображения будет больше.
Лучше использовать стандартные размеры фотопечати, чтобы потом не было проблем с поиском фоторамки для фотографий.
Вот некоторые из размеров, которые вы можете выбрать:
- 4 x 6
- 5 х 7
- 8 х 10
- 10 х 13
- 10 х 20
- 11 х 14
- 16 х 20
- 18 х 24
- 20 х 24
- 20 х 30
Шаг 3: Создайте новый слой
Когда вы открываете изображение в Photoshop, исходный файл будет находиться на так называемом слое «Фон».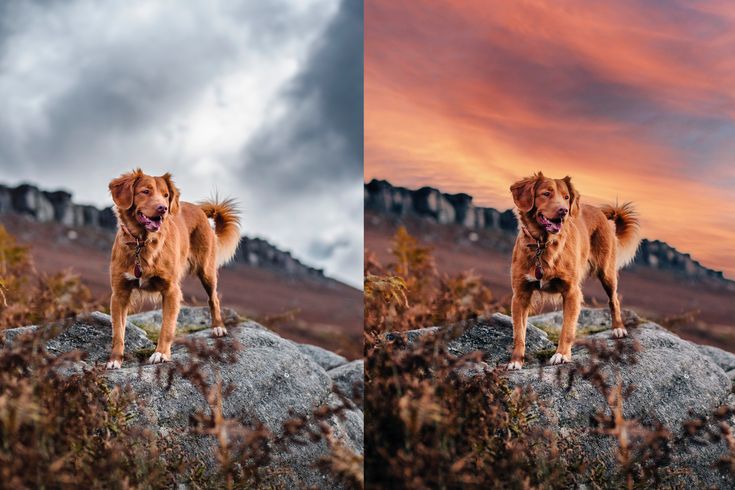 Лучше не редактировать фоновый слой напрямую, чтобы вы могли отменить изменения или проверить исходное изображение после внесения изменений. Вместо этого создайте новый слой поверх него и работайте над ним.
Лучше не редактировать фоновый слой напрямую, чтобы вы могли отменить изменения или проверить исходное изображение после внесения изменений. Вместо этого создайте новый слой поверх него и работайте над ним.
Найдите панель слоев в Photoshop. Перетащите фоновый слой на значок копии слоя внизу и переименуйте его. Когда вы закончите, вы можете скрыть фоновый слой, щелкнув значок «глаз».
Шаг 4. Устранение разрывов и других повреждений
Если ваша фотография разорвана на части, не беспокойтесь. Вы можете легко исправить эти фотографии в Photoshop.
Используйте инструмент лассо, чтобы выделить каждую часть и скопировать и вставить их в отдельные слои. Затем соедините кусочки вместе. Создайте новый слой и используйте инструмент «Штамп», чтобы покрыть все недостающие части.
Шаг 5. Удаление пыли и царапин
Очистка изображения — самый простой способ восстановить старые и поврежденные фотографии. На панели «Фильтр» на панели задач вы найдете параметр «Шум». Под этим нажмите «Пыль и царапины».
Под этим нажмите «Пыль и царапины».
Затем откройте всплывающее окно и увеличьте уровни Радиуса и Порога. Вносите коррективы, пока фотография не станет чище.
Если осталось еще несколько дефектов, создайте новый слой и с помощью точечной восстанавливающей кисти закрасьте оставшиеся дефекты.
Шаг 6. Немного уменьшите шум
Шум — это зернистость деталей на фотографиях, которые затемняют детали. С помощью Photoshop вы можете легко исправить эти недостатки и повысить резкость изображения.
На панели «Фильтр» вы должны увидеть инструмент «Шумоподавление» для настройки и удаления шума. Не злоупотребляйте этим инструментом, чтобы изображение не выглядело неестественно!
Обязательно увеличивайте и уменьшайте масштаб, чтобы проверить недостающие детали.
Шаг 7: Улучшение тона и яркости
Чтобы восстановить выцветшие цветные фотографии в Photoshop , вам нужно всего лишь выполнить несколько простых корректировок цвета. На вкладке «Настройки» на панели задач вы должны увидеть три параметра:
На вкладке «Настройки» на панели задач вы должны увидеть три параметра:
- Автотон
- Автоконтраст
- Автоматический цвет
Эти автоматические инструменты могут дать вам нужный эффект без необходимости вручную регулировать контрастность и уровни.
Шаг 8. Коррекция цвета
Если вы хотите улучшить и восстановить старую фотографию, попробуйте отрегулировать уровни. Этот метод цветокоррекции полезен, если ваше изображение слишком желтоватое, что характерно для старых фотографий.
Начните с выбора инструмента настройки уровней под слоем. Вы также должны увидеть его на панелях Photoshop.
Щелкните значок RGB, и он покажет красный, зеленый и синий каналы на выбор. Это поможет вам удалить цветовой оттенок изображения, с которым вы работаете.
Если фотография в сепии , добавьте черно-белый корректирующий слой.
Шаг 9. Раскрасьте изображение
Раскрашивание не является обязательным, но это один из лучших способов улучшить изображение с помощью Photoshop.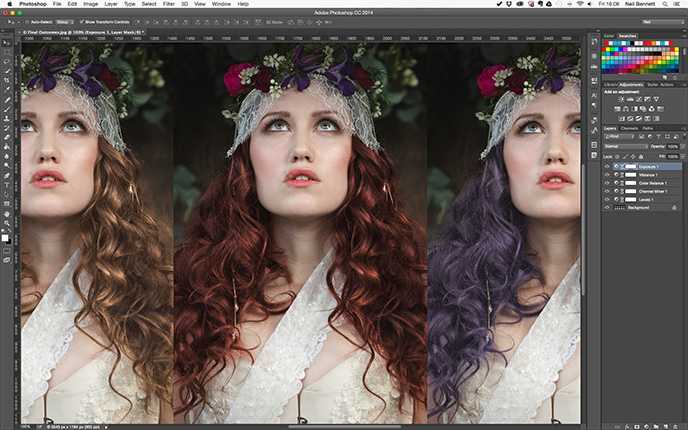
Для выполнения этой задачи можно использовать несколько методов. Не стесняйтесь выбирать из следующего:
Используйте кисть с корректирующими слоями сплошного цвета
Эта техника очень похожа на закрашивание реальной фотографии. Добавьте корректирующий слой сплошного цвета для каждой части фотографии, которую вы хотите нарисовать, затем измените режим наложения на Цвет, чтобы детали исходного изображения оставались видимыми.
Используйте кисть, чтобы закрасить ту часть изображения, которую вы хотите раскрасить. Измените размер кисти на более мелкий, если рисуете небольшие области. Не забудьте добавить отдельный слой для каждого аспекта фотографии, которую вы рисуете, чтобы вы могли легко удалить или внести изменения!
Используйте инструмент «Быстрое выделение» со слоями сплошного цвета
То же, что и с другими методами, вам нужно будет создать новый слой, чтобы раскрасить фотографии с помощью этого метода. Затем используйте инструмент «Быстрое выделение», чтобы выделить области, которые вы хотите заполнить. После этого вы можете использовать кнопку «Уточнить край», чтобы убедиться, что вы выбрали правильные области.
После этого вы можете использовать кнопку «Уточнить край», чтобы убедиться, что вы выбрали правильные области.
После того, как вы выбрали область, которую хотите заполнить, добавьте слой-заливку сплошным цветом с режимом наложения «Цвет». Затем добавьте заливку областей по своему вкусу.
Одним из советов по этому методу является использование режима «Быстрая маска» для удаления областей, которые вы не хотите закрашивать. Это полезно для мелких деталей, таких как глаза.
Использование корректирующих слоев кривой
Самый простой способ — добавить корректирующий слой кривой. Выберите нужный оттенок во всплывающем окне для настройки кривой, затем используйте кисть для рисования.
Шаг 10. Добавление виньетки
Добавление виньетки затемняет края изображения, позволяя объекту сиять и становиться центром внимания.
Чтобы создать виньетку, используйте инструмент эллиптического выделения размером около 200 пикселей. Затем выберите тему, затем выберите «Выделение» > «Инвертировать выделение». Это позволит вам выделить все вокруг объекта.
Это позволит вам выделить все вокруг объекта.
Наконец, создайте новый слой, используя ваш выбор. Затем отрегулируйте уровни этого слоя, нажав cmd+L. Вы также можете использовать инструмент Burn, чтобы затемнить эту часть изображения.
Шаг 11. Сохраните изображение
Если вы удовлетворены своей работой, сохраните изображение.
Обратите внимание, что сохранение в формате изображения, таком как .jpg и .png, приведет к объединению слоев. Вы можете сохранить отдельный файл .PSD, чтобы при необходимости внести дополнительные изменения позже.
Советы по восстановлению старых фотографий в Photoshop
Прежде чем приступить к восстановлению поврежденных фотографий, следуя инструкциям из нашего руководства, прочтите приведенные ниже советы. Они помогут сделать процесс проще и проще.
Используйте графический планшет
Если вы хотите регулярно восстанавливать старые фотографии, было бы неплохо приобрести графический планшет для использования с ноутбуком для редактирования фотографий . Это даст вам больше контроля при рисовании изображений.
Это даст вам больше контроля при рисовании изображений.
Используйте сочетания клавиш
Изучение того, как использовать сочетания клавиш , может значительно сократить ваше рабочее время. Когда вы обрабатываете старые семейные фотографии в Photoshop, сочетания клавиш легко позволят вам изменить режим наложения инструмента рисования.
Не полагайтесь только на свою интуицию
Если вы реставрируете исторические фотографии, лучше провести исследование, а не просто полагаться на свою интуицию. Например, вы можете проверить другие изображения, чтобы увидеть, какие цвета носили известные личности.
Не идите на поводу у своего чутья
Рисовать поверх фотографий людей может быть сложно, но вам не нужно полагаться на свое воображение. Посмотрите другие фотографии, чтобы понять, как должен выглядеть окончательный результат.
Например, когда вы рисуете поверх кожи, вам может понадобиться добавить различные полутона, такие как розовый, синий или желтый.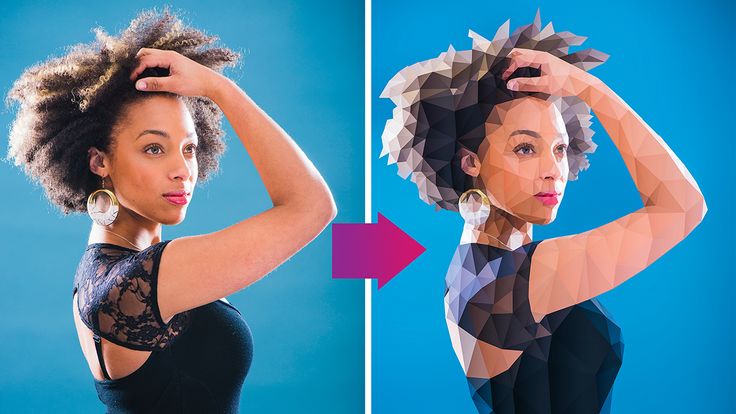

 Можно также добавить выбранные файлы в список Избранного и выполнить поиск файлов по меткам, используя раздел Метки.
Можно также добавить выбранные файлы в список Избранного и выполнить поиск файлов по меткам, используя раздел Метки.
 Да-да, я о тех странных параллелепипедах, параллелограммах и прочих трапециях на фотографиях, где должны быть здания и сооружения. Как по мне, зачастую на архитектурных фотографиях они выглядят так же позорно, как и заваленный горизонт. Тем более, что исправить это недоразумение, в общем, не намного сложнее «выпрямления» пресловутого горизонта. И сегодня я расскажу вам о трёх простых способах исправить перспективные искажения.
Да-да, я о тех странных параллелепипедах, параллелограммах и прочих трапециях на фотографиях, где должны быть здания и сооружения. Как по мне, зачастую на архитектурных фотографиях они выглядят так же позорно, как и заваленный горизонт. Тем более, что исправить это недоразумение, в общем, не намного сложнее «выпрямления» пресловутого горизонта. И сегодня я расскажу вам о трёх простых способах исправить перспективные искажения.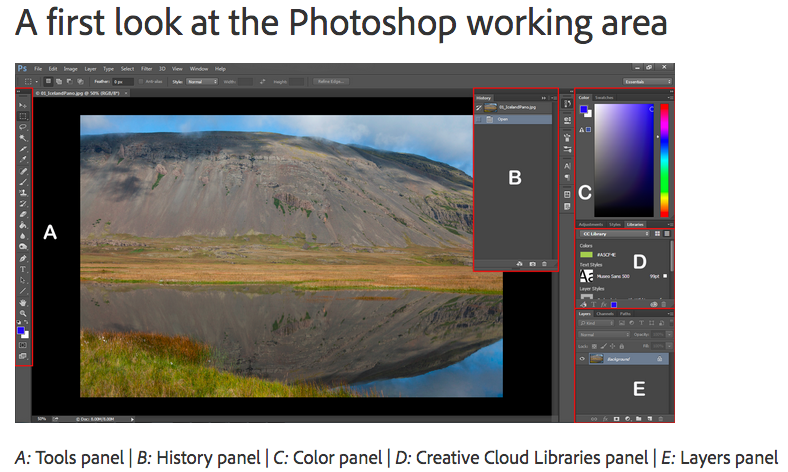

 Я выбрал вариант, когда они будут прозрачными. Вариант Edge Extension, когда края автоматически заполняются растягиванием углов, в данном примере не подходит. Слишком уж не реалистично это потом выглядит. При меньших искажениях иногда выходит сносный результат, поэтому пробуйте оба варианта и выбирайте лучший. Обратите также внимание и на ползунок Remove Distortion. Иногда после манипуляций с перспективой картинка становится как бы выпуклой. Это недоразумение легко убирается этим самым ползунком. В нашем примере этого не потребовалось.
Я выбрал вариант, когда они будут прозрачными. Вариант Edge Extension, когда края автоматически заполняются растягиванием углов, в данном примере не подходит. Слишком уж не реалистично это потом выглядит. При меньших искажениях иногда выходит сносный результат, поэтому пробуйте оба варианта и выбирайте лучший. Обратите также внимание и на ползунок Remove Distortion. Иногда после манипуляций с перспективой картинка становится как бы выпуклой. Это недоразумение легко убирается этим самым ползунком. В нашем примере этого не потребовалось.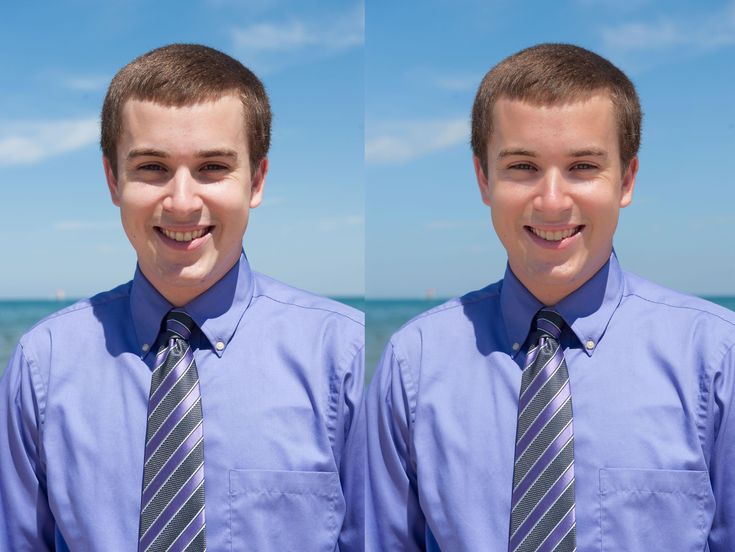 Будто бы, наоборот, его кто-то терзал в фотошопе, пытаясь свалить на землю. Впрочем, давайте же еще глянем, что там за третий метод исправления перспективных искажений. Делается он, в общем, по тому же принципу. Те же яйца, только в профиль. Выделяем всю картинку(Ctrl+A), в меню Edit выбираем пункт Transform, а там, вы не поверите, команду Perspective. Далее следует потянуть мышкой за уголки фотокарточки и нарисовать нечто подобное моей иллюстрации. Нажимаем enter, наблюдаем картинку опять же похожую на полученные первыми двумя способами.
Будто бы, наоборот, его кто-то терзал в фотошопе, пытаясь свалить на землю. Впрочем, давайте же еще глянем, что там за третий метод исправления перспективных искажений. Делается он, в общем, по тому же принципу. Те же яйца, только в профиль. Выделяем всю картинку(Ctrl+A), в меню Edit выбираем пункт Transform, а там, вы не поверите, команду Perspective. Далее следует потянуть мышкой за уголки фотокарточки и нарисовать нечто подобное моей иллюстрации. Нажимаем enter, наблюдаем картинку опять же похожую на полученные первыми двумя способами. Вот автор фото, если что.
Вот автор фото, если что. «
«