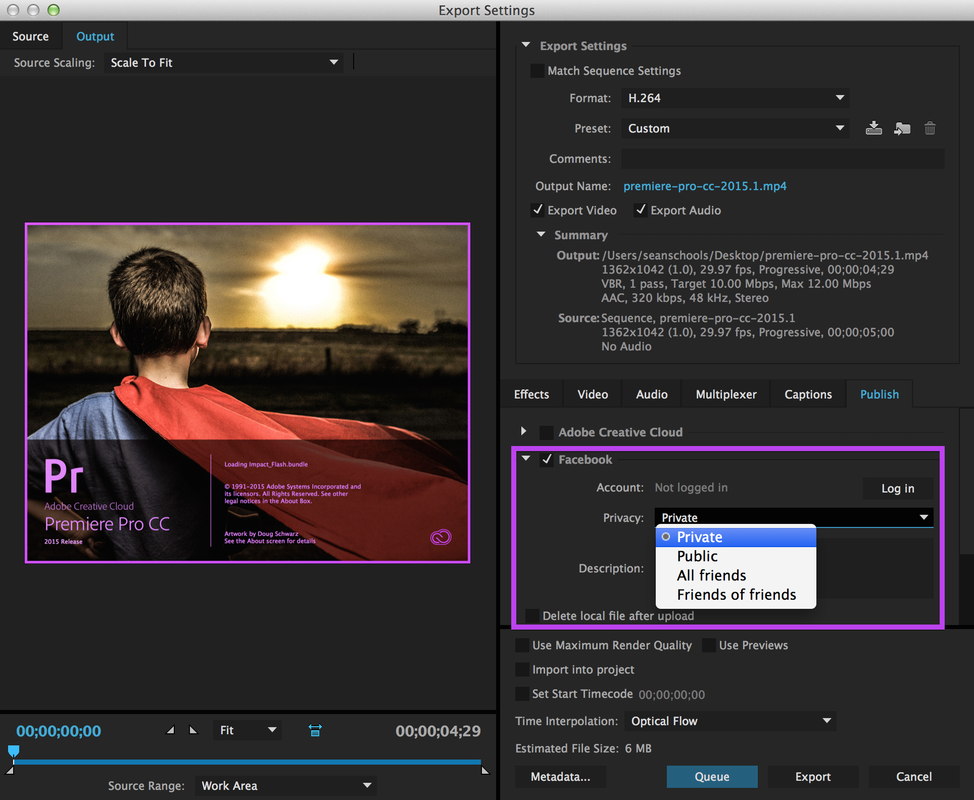Экспорт таймлайна отдельными файлами в Adobe Premiere
Бывает нужно сохранить нарезанные куски видео с таймлайна Adobe Premiere отдельными файлами. Специальной функции в программе, к сожалению, нет, но если у вас установлен Adobe Media Encoder, то это можно будет сделать.
Пригодится данный способ может тем, кто из большого видео нарезает много мелких фрагментов и сохраняет их отдельно.
Итак, первым делом давайте скроем для удобства всё ненужное в окне с файлами проекта (Сейчас там показываются все файлы, которые вы добавляли и сама таймлиния).
Для этого выделяем всё при помощи сочетания клавиш «Ctrl» + «A» после чего нажимаем правой кнопкой мыши на выделенном и выбираем «скрыть». Теперь нам ничего мешаться не будет. Следующим шагом мы будем создавать подклипы для каждого обрезанного куска видео на таймлинии.
Для этого выбираем нужную часть и нажимаем сочетания клавиш «Ctrl» + «U».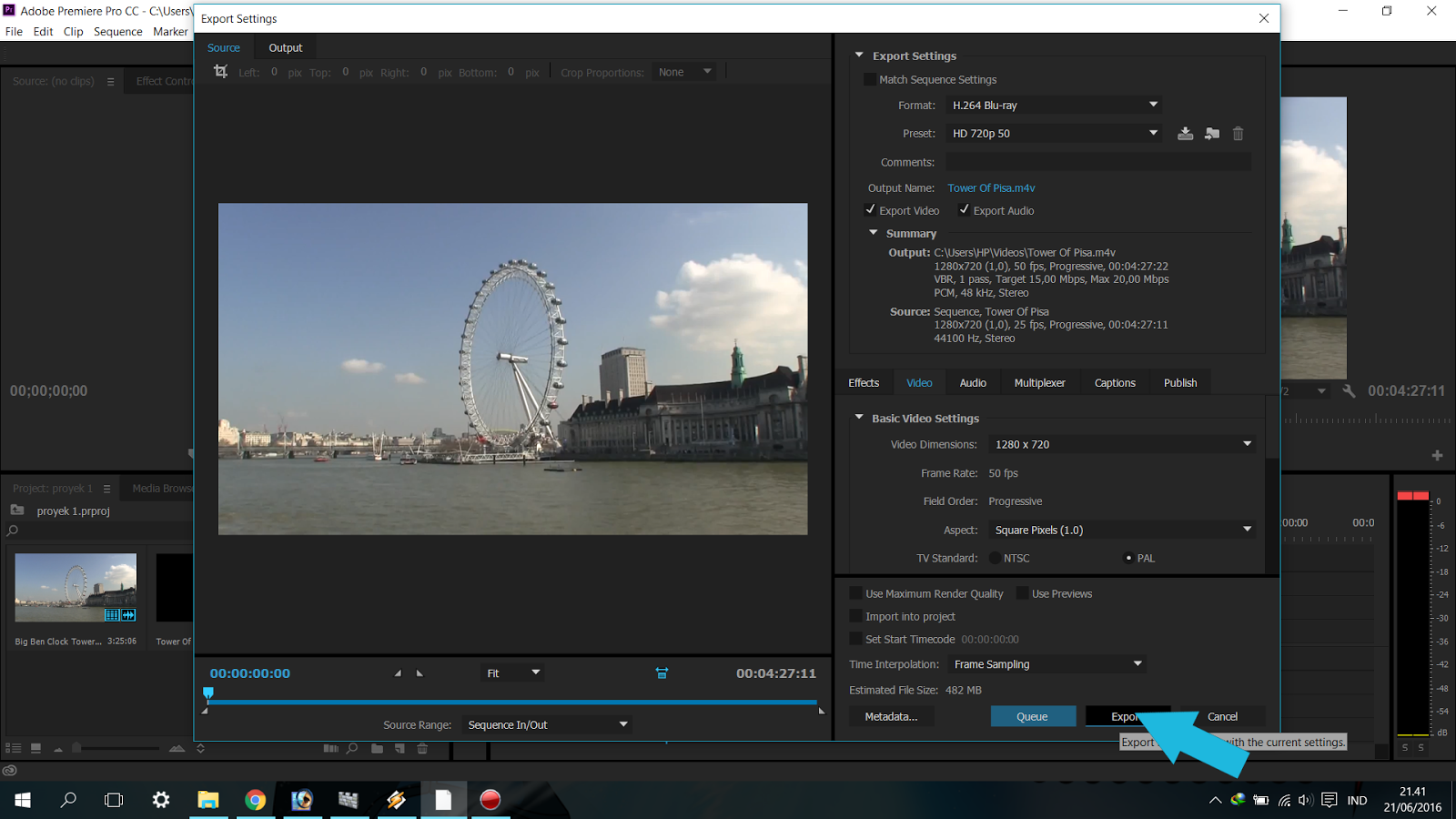
Теперь их все можно выделить при помощи сочетания клавиш «Ctrl» + «A» и нажав на выделенном правой кнопкой мыши выбрать «Экспорт мультимедиа…». Откроется окно с настройками экспорта.
Здесь выставляем нужные нам настройки, например кодек и битрейт, и нажимаем кнопку «Очередь». После этого запустится Adobe Media Encoder в очереди которого будут все нужные нам куски с таймлинии.
Здесь уже можно изменить место экспорта файлов, выделив все подклипы и нажав на строчку в столбике «Выходной файл». Теперь остаётся только нажать на кнопку запуска очереди (зелёный треугольник) и дождаться просчёта.
Но подклипы можно создавать только для простых нарезанных кусков.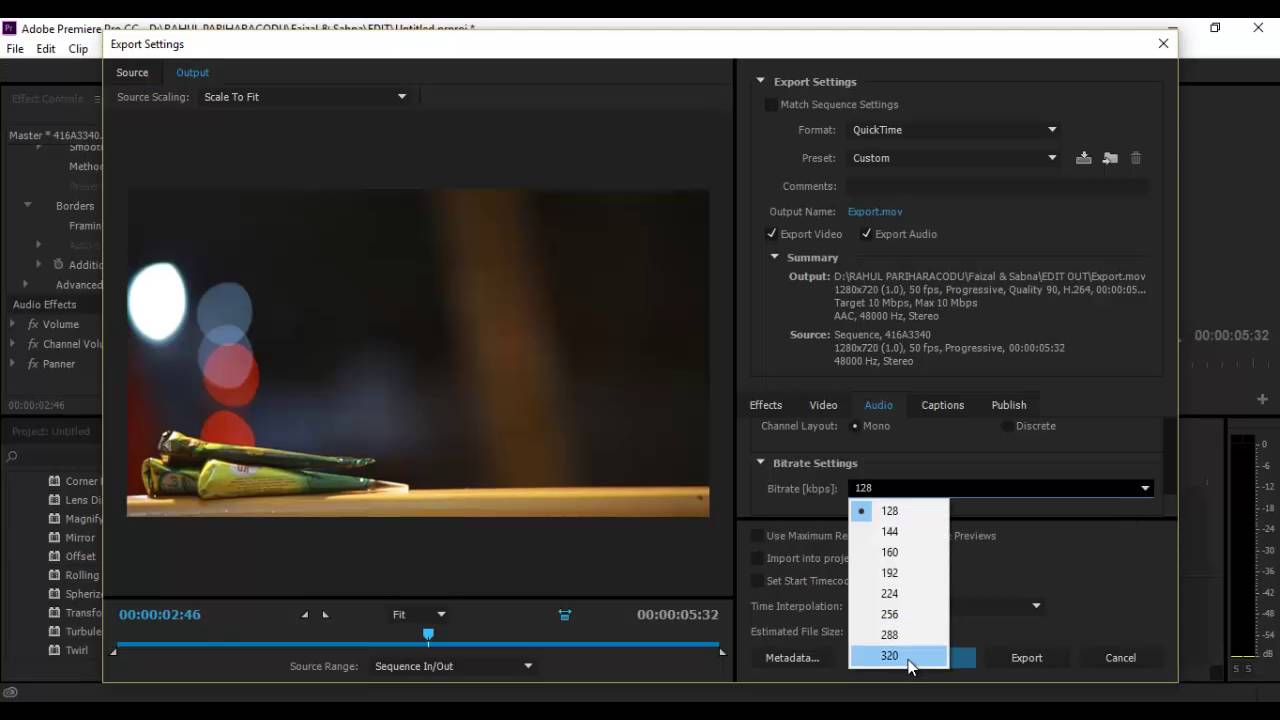 Если же у вас есть какой-либо смонтированный отрезок, например добавлены титры, то нужно создавать вложенную секвенцию. Она так-же появится в окне с файлами проекта.
Если же у вас есть какой-либо смонтированный отрезок, например добавлены титры, то нужно создавать вложенную секвенцию. Она так-же появится в окне с файлами проекта.
Для создания вложенной секвенции выделите всё в смонтированном отрезке, нажмите правой кнопкой мыши на выделенном участке и выберите «Вложить…». Всё, теперь она также выведется при экспорте, как и подклипы.
Вот таким вот незатейливым способом можно экспортировать куски видео с таймлинии Adobe Premiere отдельными файлами.
Читайте также:
Вконтакте
Одноклассники
Как сохранить видео в Adobe Premiere Pro
Сохранение видео после обработки в Adobe Premiere Pro — заключительный этап работы над проектом. От этого зависит то, насколько качественным получится ролик в итоге и на каких устройствах будет нормально воспроизводиться. Встроенная функциональность упомянутого софта позволяет максимально гибко настроить рендеринг, поэтому потребуется более детально ознакомиться с каждым аспектом, чтобы разобраться во всех параметрах и создать идеальные параметры для своих трудов.
Сохраняем видео в Adobe Premiere Pro
В рамках сегодняшнего материала мы постараемся максимально подробно раскрыть тему рендеринга видео, рассказав о каждом присутствующем пункте и правильности выставления значений. Вся информация будет разбита на шаги и рассмотрена на примере последней версии Adobe Premiere Pro, которая вышла в 2019 году. В предыдущих сборках вы можете обнаружить неточности в расположении кнопок и отсутствие некоторых функций, которые являются достаточно важными. Ввиду этого мы советуем использовать именно актуальную сборку.
Шаг 1: Переход к экспорту и установка основных параметров
Для начала потребуется переместиться в отдельное окно, которое отвечает за настройку рендеринга. Перед этим настоятельно рекомендуем убедиться в том, что работа над проектом была успешно завершена. Если у вас возникают вопросы по использованию каких-либо функций, предлагаем сначала ознакомиться с другим нашим материалом по этой теме, перейдя по указанной далее ссылке, а мы же перейдем непосредственно к первому этапу сохранения.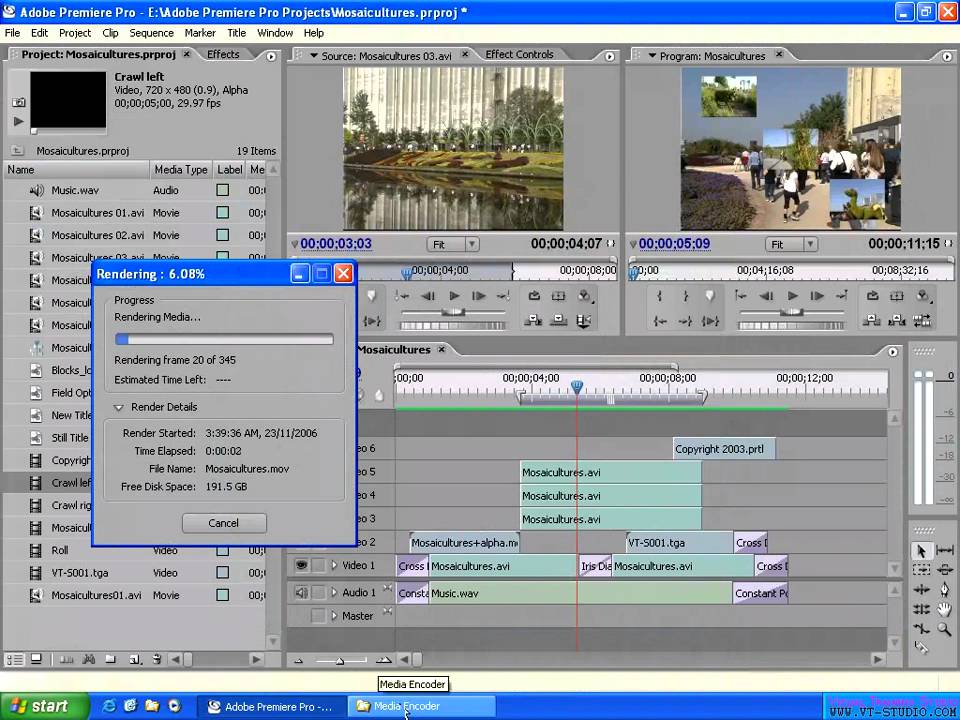
Подробнее: Как пользоваться Adobe Premiere Pro
- Через меню «Файл» перейдите к пункту «Экспорт».
- В открывшемся контекстом меню выберите «Медиаконтент».
- Сначала лучше задать подходящее масштабирование исходного изображения. Внизу вы видите стандартный таймлайн. Через него можно просмотреть видео целиком или включить на повтор определенный фрагмент.
- В случае надобности рендеринга с теми же настройками, которые имеет исходный файл или с сохранением последовательностей на таймлайне, добавьте галочку напротив
- Далее выбирается конечный формат видео из огромного списка контейнеров. Мы не будем останавливаться на всех вариантах, поскольку каждый пользователь выбирает подходящий под свои цели.
- Присутствует несколько шаблонов настроек, отвечающих за частоту кадров и определенные кодеки. Используйте их, если это требуется.

- В завершение первого этапа остается только отметить галочкой «Экспорт видео» и «Экспорт аудио», чтобы все это было сохранено. Ниже вы можете наблюдать основную сводку о проекте.
Основные настройки рендеринга, конечно, играют большую роль при сохранении видео, однако это еще далеко не все, что потребуется сделать пользователю. Дополнительные параметры тоже играют очень важную роль, о них и пойдет речь далее.
Шаг 2: Настройка эффектов
Иногда уже во время рендеринга возникает надобность наложить картинку, таймер или другие эффекты на свой ролик. В таком случае понадобится обратиться ко вкладке «Эффекты», где это все гибко настраивается.
- Сперва предлагается включить дополнительные эффекты цветокоррекции, разработанные специально для этого обеспечения. Активировав их, вы можете сразу увидеть результат в окне предпросмотра.
- Далее идет раздел «Наложение изображения». Это позволяет добавить любую картинку поверх ролика и расположить ее на определенной позиции.
 В этом помогут добавленные инструменты смешения и размера.
В этом помогут добавленные инструменты смешения и размера. - Примерно то же самое касается и наложения имени. Здесь встроено несколько полей, позволяющих написать абсолютно любой текст, а уже затем поместить его в кадр. Отображаться эта надпись будет на протяжении всей длительности ролика.
- Наложение тайм-кода позволит добавить строку, которая будет показывать общую длительность видео с момента начала. Важным параметром здесь выступает настройка непрозрачности и источник времени, который настраивается индивидуально.
- Настройка времени позволит оптимизировать продолжительность ролика, если требуется ускорить его, замедлить или убрать заставки.
- Последними в списке эффектов выступают ограничители видео и нормализация громкости. Первый параметр позволяет уменьшить уровень и задать сжатие, второй оптимизирует аудио, изменяя громкость и стандарты воспроизведения.
Несмотря на то, что в окне рендеринга доступно к применению множество самых разнообразных эффектов, большинство из них все же редактируются непосредственно в редакторе, поэтому не забудьте сделать это перед сохранением.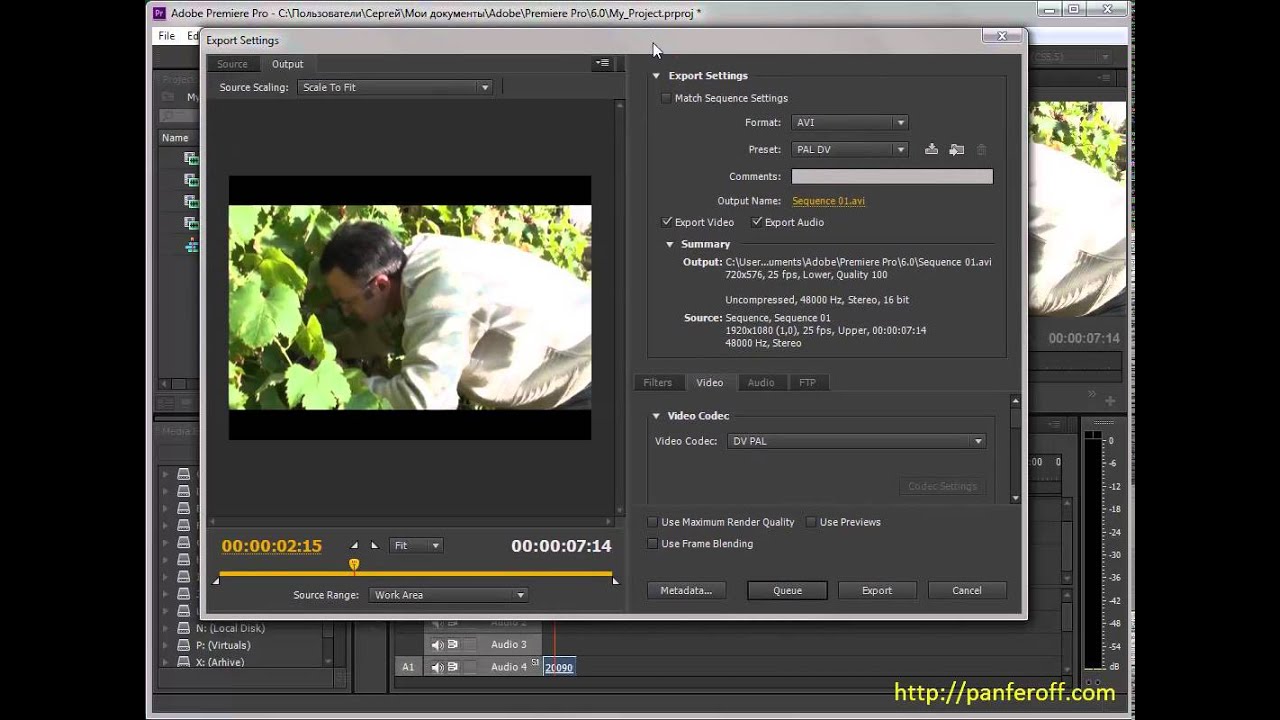
Шаг 3: Настройка видео
Теперь перейдем к той вкладке, где настраивается само изображение проекта. Присутствующие здесь параметры зависят от того, какой формат сохранения и шаблон был выбран в первом этапе во время общей конфигурации. Мы же рассмотрим пример при использовании медиаконтейнера AVI.
- Переместитесь во вкладку «Видео». Здесь в первую очередь выбирается видеокодек. Если вы впервые сталкиваетесь с подобным выбором, лучше оставить значение по умолчанию.
- Далее идут основные настройки, от которых зависит качество картинки, затраченное на рендер время и размер конечного файла. Переместите ползунок, чтобы уменьшить или увеличить качество. Выберите частоту кадров и задайте пропорции. Активация функции «Рендеринг при максимальной глубине» поможет сделать итоговый вариант более качественным, но на это уйдет больше времени.
- В разделе «Дополнительные настройки» вы сможете активировать ключевые кадры и оптимизировать добавленные снимки.

Данный шаг является самым важным с точки зрения качества итогового видео и его размера, конечно, после выбора медиаконтейнера (формата ролика). Поэтому уделите этому достаточное количество внимания, оценив мощности своего компьютера, количество свободного места и требования к материалу.
Шаг 4: Настройка звука
Большинство проектов, создаваемых в Adobe Premiere Pro, имеют звуковое сопровождение, что вызывает необходимость настройки и этой части ролика. Осуществляется она примерно по тому же принципу, что и конфигурация видео, однако здесь имеются свои особенности, о которых мы и хотим рассказать далее. Первый раздел посвящен выбору аудиокодека. Из настроек здесь присутствует только разная степень сжатия. Далее идет основная конфигурация — частота дискретизации, каналы (моно или стерео) и размер образца. Все значения здесь выставляются сугубо под требования пользователя. К сожалению, больше никаких настроек не предусмотрено, поэтому их потребуется выставить еще до начала сохранения.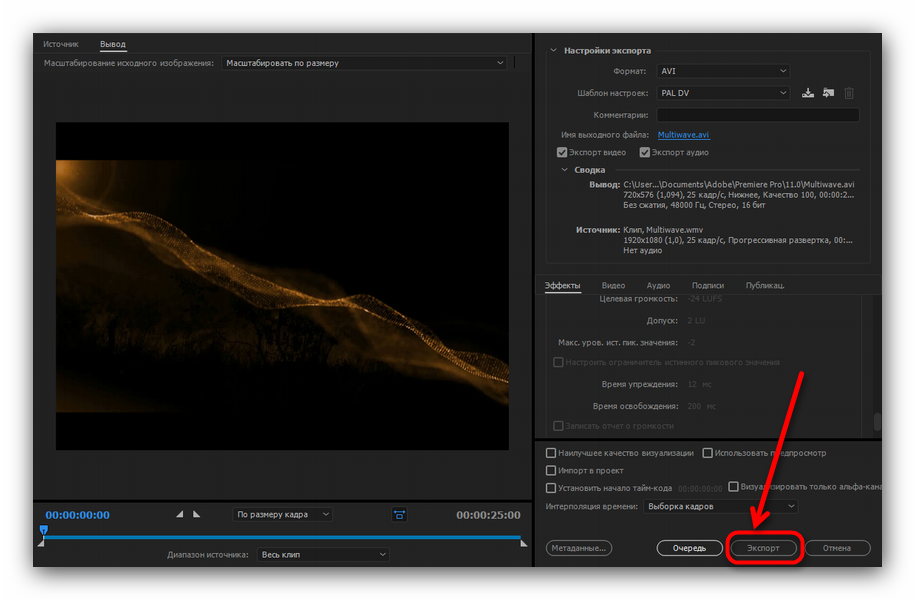
Шаг 5: Завершающие действия и рендеринг
Осталось осуществить лишь несколько действий, после чего можно будет запустить непосредственно процесс обработки материала. От вас требуется ознакомиться со следующими пунктами:
- Во вкладке «Подписи» вы можете задать параметры экспорта, прикрепить информацию о частоте кадров и формате файлов. В последней вкладке «Публикации» настраивается экспорт в социальные сети и видеохостинги, где указывается основная информация, предусмотренная этими веб-сервисами.
- Обратите внимание на параметры под вкладками. Здесь можно включить высшее качество визуализации, активировать предпросмотр во время рендеринга, импортировать этот проект в другой, установить свое начало тайм-кода и активировать интерпретацию времени. Далее советуем переместиться в
- В новом окне позволено редактировать информацию, которая будет сохранена в конечном файле. Обычно она дает полезную информацию различным плеерам и другим системным средствам.
 Однако иногда требуется, чтобы определенные сведения не смогли найти обычные пользователи, тогда они удаляются из метаданных.
Однако иногда требуется, чтобы определенные сведения не смогли найти обычные пользователи, тогда они удаляются из метаданных. - По завершении всей конфигурации повторно убедитесь в том, что не забыли что-то настроить, а затем нажмите на кнопку «Экспорт».
- Рендеринг займет какое-то количество времени, что зависит от мощности компьютера, качества и длины ролика. Прогресс будет отображаться в отдельном окне.
По умолчанию в Adobe Premiere Pro задан достаточно высокий приоритет потребления системных ресурсов, поэтому во время обработки другие приложения могут немного тормозить или вовсе не работать. Из-за этого рекомендуется сначала завершить работу со всеми остальными программами, а потом уже запускать рендеринг.
Сегодня мы постарались ознакомить вас со всеми основными моментами сохранения видео в Adobe Premiere Pro. Внимание было сосредоточено именно на экспорте файла, поскольку сохранение в стандартном формате программы осуществляется банальным зажатием горячей клавиши Ctrl + S.
Опишите, что у вас не получилось. Наши специалисты постараются ответить максимально быстро.
Помогла ли вам эта статья?
ДА НЕТКак сохранить видео в Adobe Premiere Pro
Автор Admin На чтение 3 мин. Просмотров 549 Опубликовано Обновлено
Adobe Premiere pro – это один из лучших профессиональных программ для нелинейного видеомонтажа. Однако, она настолько сложна – что новичку, разобраться в ней самому, просто нереально. В своих уроках – мы попытаемся вам помочь разобраться с самыми разными функциями данной программы, и начать мы хотим с экспорта видео.
Как сохранить видео
Собственно говоря, мы уже успели с вами поделиться профессиональным названием данной функции. Сохранение смонтированного видео – называется экспортом. Однако не все так просто, как может показаться на первый взгляд.
Сохранение смонтированного видео – называется экспортом. Однако не все так просто, как может показаться на первый взгляд.
Итак, изначально вам нужно посмотреть на тайм-лайн, чтобы убедиться в том, что там не отмечены точки начала и конца. Ибо выводится будет не весь ролик, а то, что вы отметили. Если вам так и нужно – хорошо, а если нет – выделяйте все видео полностью.
Итак, если ваше видео смонтировано и готово к экспорту – выделяйте его, чтобы появился синий прямоугольник, вокруг него.
Теперь вам нужно выбрать пункт «файл», в верхнем левом углу. Там вы находите «экспорт» и их него – переходите в пункт «медиаконтент». На всех версиях программы это работает аналогично, так что с этим – проблем не возникнет.
После этого у вас откроется табличка «настройка экспорта», которая выглядит следующим образом.
Чтобы ваше видео сохранилось правильно – нужно правильно настроить экспорт. Начать настройку нужно с пункта «формат». В 95% случаев – вам понадобится формат H. 264. Остальное уже – сугубо индивидуально для любых типов работ. Может быть – мы как-нибудь позже расскажем вам о них подробнее, а пока – идем дальше.
264. Остальное уже – сугубо индивидуально для любых типов работ. Может быть – мы как-нибудь позже расскажем вам о них подробнее, а пока – идем дальше.
Далее – вам нужно выбрать шаблон. Выбирайте либо HD 29.97, либо же, если вы собираетесь сделать ролик на YouTube – то выбирайте YouTube720 HD либо же YouTube1080 HD, а если позволяет комп – то YouTube 4К.
Спускаемся ниже и обязательно ставим 2 галочки, возле «экспорт видео» и «экспорт аудио».
Раз уж зашла тема о галочках, то если вы хотите максимальное качество – спускайтесь в самый низ и поставьте еще 2, возле «наилучшего качества визуализации» и «использовать предпросмотр».
Теперь пора бы определиться и с тем, как назвать видео и куда его сохранить. Для этого – поднимаемся выше и находим пункт «Имя выходного файла».
Кликаем туда и выбираем папку сохранения. Ну и при необходимости – как-нибудь называем наш монтируемый ролик.
Вот, в принципе и все. Напомним, что самое главное – это выбор формата и шаблона.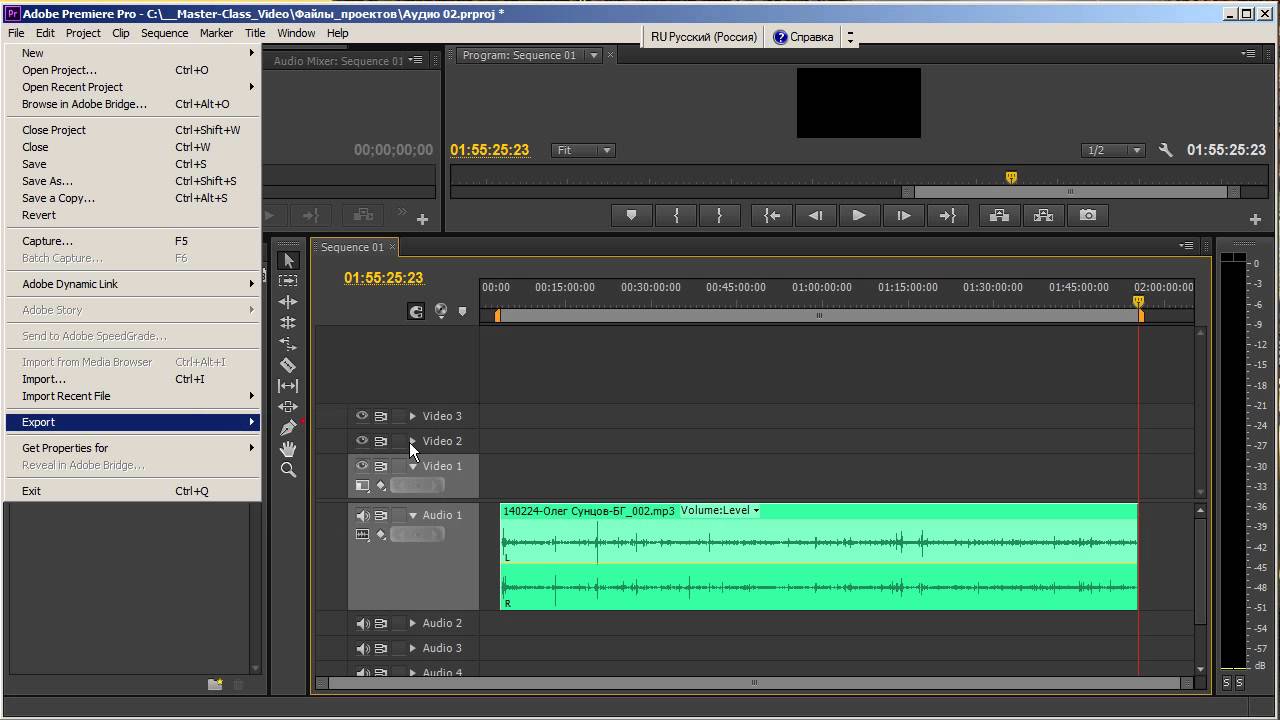 Остальное уже – дело техники. Надеемся, что мы помогли вам с вашей проблемой. Спасибо, что воспользовались нашим уроком и до новых встреч.
Остальное уже – дело техники. Надеемся, что мы помогли вам с вашей проблемой. Спасибо, что воспользовались нашим уроком и до новых встреч.
Как ускорить или сделать видео обратным с помощью Adobe Premiere.
Узнайте, как ускорить видео и как обратить клип в Premiere Pro и откройте новый мир творческих возможностей для ваших видеороликов.
После того, как вы научитесь ускорять и реверсировать отснятый материал в Premiere Pro, вы сможете использовать эти методы для создания творческих переходов и визуальных эффектов. Я часто использую эти важные навыки в своих собственных проектах, например, в этом уроке о творческих способах использования переходов с эффектом хлесткое панорамирование.
В одном примере я показываю, как создать ложный бросок и ловлю ножа, когда лезвие приземляется в нескольких дюймах от лица модели. Чтобы заставить иллюзию работать, я объединил два кадра – в одном моя модель «бросала» нож, в другом, она же «ловила» нож. В каждом из этих кадров, используется хлесткое панорамирование, которое служит для маскировки склейки кадров и делает эпизод непрерывным.
Из соображений безопасности и экономии времени я сделал второй кадр обратным. В Adobe Premiere Pro я просто обратил второй клип и вуаля, теперь среди талантов моей модели, это ловить нож на высокой скорости. Чтобы увеличить интенсивность эффекта, я увеличил скорость обоих клипов.
В то время как хлесткое панорамирование взяло всю славу и заслугу за то, что этот визуальный эффект заработал, эффекты ускорения и обратного хода остались незамеченными героями. Давайте подробнее рассмотрим, как можно ускорить и перевернуть клип в Premiere Pro.
Где найти элементы управления скоростью и продолжительностью клипа
В этом примере у меня есть два клипа из моей сцены метания ножей. Как объяснялось ранее, я хочу обратить второй кадр, а затем немного ускорить оба.
Панель Clip Speed / Duration — это место, где происходит вся магия. Этот скрытый инструмент не найден в меню «Окно», где живут все остальные панели управления. Вы должны заглянуть в меню Clip, чтобы найти этот драгоценный камень. Простое Ctrl + клик на клипе также сделает эту работу.
Простое Ctrl + клик на клипе также сделает эту работу.
Как сделать реверс клипа в Premiere Pro
Выберите клип на вашей шкале времени.
Откройте Clip (Клип)> Speed / Duration (Скорость/Продолжительность) и установите флажок Reverse Speed (Скорость инверсии). Кликните ОК.
Клип будет отображать метку 100%, обозначая скорость и направление клипа.
Давайте пройдемся по нему. Я выберу второй клип и открою Clip (Клип)> Speed / Duration (Скорость/Продолжительность). Теперь я просто нажму кнопку реверса скорости. В следующем разделе мы обсудим некоторые другие параметры, которые вы видите на панели скорости.
После реверса мой клип будет иметь метку -100 процентов, обозначающую как скорость, так и направление клипа.
Как ускорить клип в Premiere Pro
Выберите клипы, которые вы хотите ускорить.
Откройте панель Clip (Клип)> Speed / Duration (Скорость/Продолжительность). или щелкните правой кнопкой мыши и выберите Speed / Duration (Скорость/Продолжительность).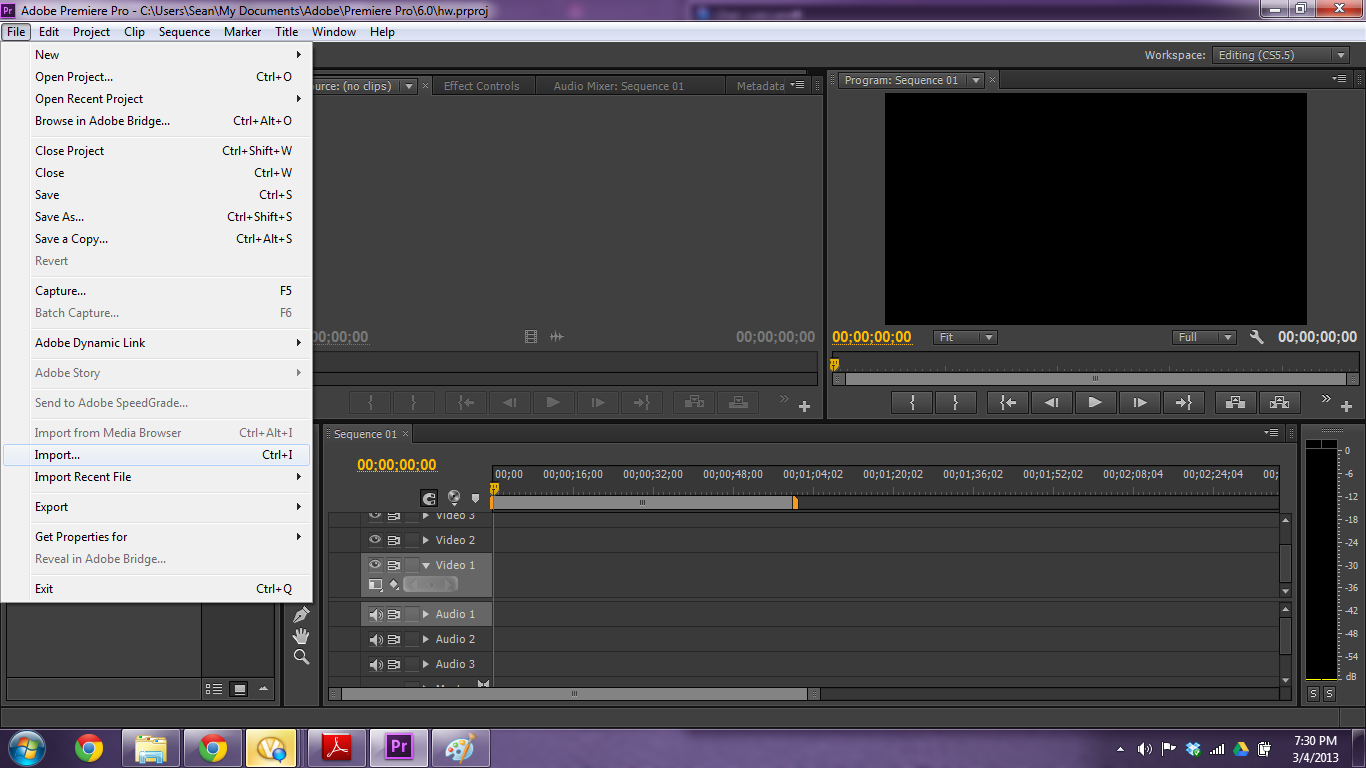
В поле скорости введите увеличенную скорость. Это автоматически отрегулирует продолжительность клипа, но вы можете отсоединить эти элементы управления и отрегулировать продолжительность вручную. Когда вы закончите, нажмите ОК.
Для этой конкретной сцены я сразу выделю оба клипа одновременно и открою Speed / Duration (Скорость/Продолжительность). Затем я немного увеличу скорость обоих клипов, доведя процент до 105 процентов. Чтобы автоматически закрыть пробелы, возникшие между этими кадрами, я активирую Ripple Edit (Монтаж со сдвигом кадров).
При настройке скорости видеоклипа у вас есть несколько творческих опций, потому что вы можете указать скорость в процентах или определить продолжительность. Оба эти значения связаны по умолчанию, но при необходимости их можно отключить. Это особенно полезно, если я хочу использовать несколько клипов — все с одной и той же высокой скоростью — но с разной, определенной мною продолжительностью.
Я могу применить изменения скорости / длительности к нескольким клипам одновременно и даже переключаться между тремя различными режимами интерполяции времени. Выборка кадров будет повторять или удалять кадры по мере необходимости для заполнения пустот между кадрами, Frame Blending (Наложение кадров) сгладит движение между повторяющимися кадрами, а Optical Flow (Оптический поток) создаст новые кадры. Эти параметры важны, если вы замедляете отснятый материал, так как он может запинатся.
Выборка кадров будет повторять или удалять кадры по мере необходимости для заполнения пустот между кадрами, Frame Blending (Наложение кадров) сгладит движение между повторяющимися кадрами, а Optical Flow (Оптический поток) создаст новые кадры. Эти параметры важны, если вы замедляете отснятый материал, так как он может запинатся.
Функция Ripple Edit (Монтаж со сдвигом кадров) автоматически закрывает промежутки после применения эффекта. И, опять же, новый процент скорости будет отражен на ярлыках клипов и подсказках на шкале времени.
Инструмент Rate Stretch Tool (Растягивание по скорости).
Вы также можете использовать инструмент Rate Stretch Tool Rate Stretch Tool (Растягивание по скорости) для изменения скорости и продолжительности клипов в Premiere Pro, что позволяет пользователям вручную ускорять клипы с помощью обрезки на шкале времени. Этот инструмент скрыт под инструментами редактирования Ripple (Монтаж со сдвигом) и Rolling (Монтаж с совмещением). Используйте горячую клавишу R для активации.
Автор: JASON BOONE
Источник: Premium Beat
Как экспортировать проекты Premiere Pro в MP4 для YouTube и Vimeo
Если у вас есть потрясающие видеопроекты от Adobe Premiere Pro, как вы можете поделиться ими с YouTube или Vimeo? Когда вам просто нужно воспроизвести видео на вашем MacBook или ПК, вы можете просто сохранить как H.264 MOV. Чтобы поделиться с сайтами социальных сетей, вот лучшие методы для экспорта файлов Premiere Pro в MP4, которые вы должны знать. Кроме того, вы также должны проверить лучшие советы для сохранение проектов Premiere Pro в MP4 легко.
Часть 1. Как экспортировать проекты Premiere Pro в H.264
Вместо файлов MP4 вы можете найти видеокодек H.264 только при экспорте проектов Premiere Pro в видеофайлы. Это видеокодек, совместимый с Windows, Mac и большинством сайтов социальных сетей. Просто узнайте больше о подробном процессе, как показано ниже.
Шаг 1 Выбрав нужный файл проекта Premiere Pro, вы можете перейти к Отправьте меню и выберите опцию Media из экспорт вариант из выпадающего списка. Вы также можете использовать горячие клавиши Ctrl + M в Windows или Command + M на Mac.
Шаг 2 Выберите H.264 вариант вместо MPEG4, если вы хотите поделиться файлами Premiere Pro на YouTube. Чтобы сохранить исходное качество видео, вы также можете выбрать пресет как соответствующий Источник — высокий битрейт для того, чтобы получить видео высокого качества.
Шаг 3 После этого вы можете назвать файл проекта и выбрать папку назначения при открытии Сохранить как Диалог. Затем вы можете нажать скидка вариант. Если вы удовлетворены настройками, нажмите экспорт кнопка для визуализации проекта Premiere Pro в H.264 соответственно.
Часть 2: Как конвертировать файлы Premiere Pro в MP4
Нужно ли рендерить проекты Premiere Pro в нужные файлы MP4 или настраивать видео, Tipard Video Converter Ultimate является универсальным конвертером MP4, который транскодирует файлы в видео 4K. Это также позволяет редактировать видео с кадрированием, вращением, нанесением водяных знаков, отсечением, добавлением фильтров и многим другим. Кроме того, это также копирует любой DVD в видео и аудио файл с оригинальным качеством видео.
Это также позволяет редактировать видео с кадрированием, вращением, нанесением водяных знаков, отсечением, добавлением фильтров и многим другим. Кроме того, это также копирует любой DVD в видео и аудио файл с оригинальным качеством видео.
- 1. Конвертируйте файлы Premiere Pro в MP4, 4K MP4, 1080P MP4 и другие.
- 2. Тонкое разрешение, частота кадров, видеокодек, частота дискретизации, битрейт и многое другое.
- 3. Отредактируйте видео из Premiere Pro, например клип, объедините, обрежьте, примените фильтры и т. Д.
- 4. Сожмите видео Premiere Pro в нужное решение для социальных сетей.
Какой должна быть лучшая альтернатива, если вы не можете экспортировать проект After Effects напрямую в MP4? Независимо от того, выполняете ли вы рендеринг в формате QuickTime и используете H.264 для кодека или делаете его обычным образом в формате AVI, вы можете конвертировать видеофайлы в видео MP4.
Шаг 1 Скачав и установив конвертер MP4, вы можете запустить программу на своем компьютере. Нажмите на конвертер меню и добавьте файлы Premiere Pro в программу. Вы также можете перетащить видео файлы в программу для дальнейшей конвертации.
Нажмите на конвертер меню и добавьте файлы Premiere Pro в программу. Вы также можете перетащить видео файлы в программу для дальнейшей конвертации.
Шаг 2 Выберите выходной формат в правом углу, чтобы выбрать формат MP4 или 4K MP4 из Видео вариант. Он также позволяет преобразовывать Premiere Pro в MP4-совместимые устройства с помощью параметра «Устройство», например iPhone 11 или телефона Android.
Шаг 3 Вы можете обрезать видео, применять фильтры, редактировать фоновый звук или даже редактировать файлы проекта Premiere Pro в программе. После этого вы можете выбрать выходной каталог для сохранения файла. Нажмите на Конвертировать все начать преобразование файлов Premiere Pro в MP4.
Не пропустите: Что делает видео усилитель
Часть 3. Часто задаваемые вопросы о сохранении Premiere Pro в формате MP4
Почему я экспортирую Premiere Pro в M4V вместо MP4?
Когда вы экспортировали видео, вы можете найти файлы в M4V.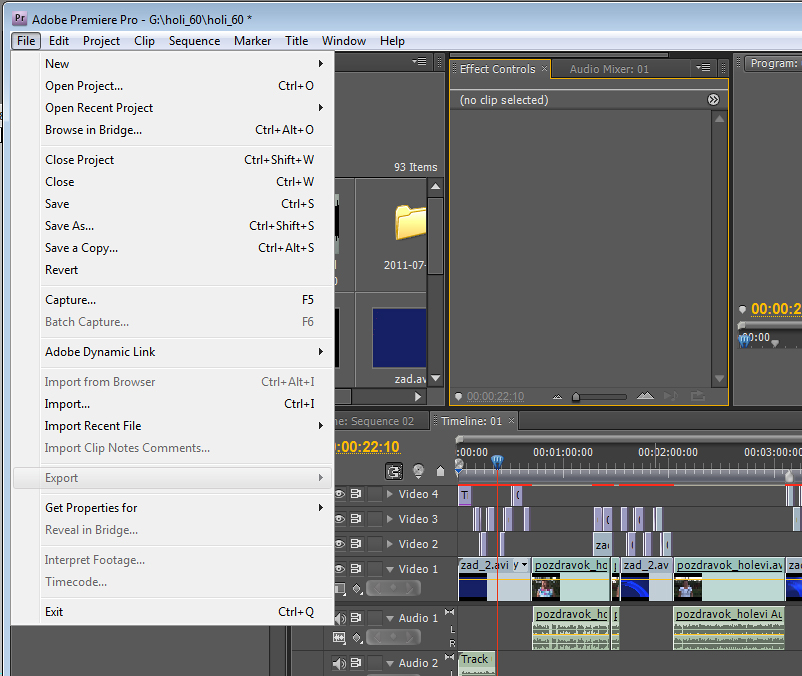 Почему? Файл M4V создается во время кодирования, но Adobe Media Encoder не отображает файлы Premiere Pro в MP4 снова, если вы не выберете опцию «Экспорт аудио» в экспорте Premiere перед установкой в очередь. Конечно, вы можете отключить звук отдельной дорожки, если вы не хотите аудио и все еще экспортируете аудио.
Почему? Файл M4V создается во время кодирования, но Adobe Media Encoder не отображает файлы Premiere Pro в MP4 снова, если вы не выберете опцию «Экспорт аудио» в экспорте Premiere перед установкой в очередь. Конечно, вы можете отключить звук отдельной дорожки, если вы не хотите аудио и все еще экспортируете аудио.
Должен ли я выбрать Premiere Pro для H.264 или HEVC?
Вы также можете найти HEVC (H.265) в качестве опции для YouTube, что лучше? Конечно, как преемник H.264, HEVC намного лучше в способе сжатия и качестве видео, но он также требует больше ресурсов для воспроизведения видео онлайн. Что касается случая, преобразование Premiere Pro в H.264 — все еще хороший вариант, который вы можете принять во внимание.
Зачем экспортировать Premiere Pro в MP4 с размером файла 0 КБ?
Если вы можете без проблем экспортировать проект Premiere Pro в AVI и M4V, но не можете экспортировать в MP4 с размером файла 0 КБ, вам необходимо настроить различные параметры в настройках, включая Media Encoder. Конечно, вы также можете экспортировать в AVI, затем конвертировать AVI в MP4 с Tipard Video Converter Ultimate.
Конечно, вы также можете экспортировать в AVI, затем конвертировать AVI в MP4 с Tipard Video Converter Ultimate.
Заключение
Каким должен быть лучший способ экспорта проектов Premiere Pro в MP4? Вы можете просто сохранить файлы в H.264 непосредственно в программе. Конечно, вы также можете воспользоваться Tipard Video Converter Ultimate, чтобы с легкостью создавать качественное видео для сайтов социальных сетей. Если у вас есть вопрос о том, как экспортировать Premiere Pro в MP4, вы можете оставить комментарий в статье.
Как сохранить видео в Adobe Premiere.
Вы завершили работу над своим фильмом в программе Adobe Premiere, но как сохранить ваше видео, например, в формате .AVI или в MPEG2. На самом деле это не сложно. Давайте посмотрим.
Вывод или, иначе говоря, экспорт вашего видео из проекта в определённый формат называется рендеринг.
Перед тем как экспортировать видео, нужно сначала сохранить ваш проект. Это делается для того чтобы, если вас не устроит формат, в который вы экспортируете видео, вернувшись в проект вы сможете его изменить, или если понадобиться добавить какие-либо недостающие элементы в вашем фильме.
Теперь начнём экспорт видео. Для этого нажмите в верхнем меню «Файл». Далее выбираем пункт «Экспорт» (если кнопка «Экспорт» неактивна, то сначала выберите ваш проект, для этого достаточно нажать на окно предпросмотра или на монтажный стол). После «Экспорт» — «Adobe Media Encoder» Откроется окно с настройками.
В окне вы должны выбрать формат, в который хотите экспортировать видео. Стоит также заметить, что в зависимости от формата вес видео будет разным. Например, популярный формат AVI раза в три тяжелее формата MPEG2, при этом качество отличается не так уж и сильно. Также необходимо убедиться, что галочки напротив пунктов «Экспорт видео» и «Экспорт аудио» проставлены.
После этого откроете настройки видео. В настройках, ползунок в пункте Quality я всегда ставлю на 4, ниже, точку ставлю на PAL. Frame Rate (Частота кадров) ставлю на 25, Field Order – None, Pixel Aspect Ratio обычно ставлю на 16 : 9 или 4 : 3, Profile – Main, Bitrate Encoding – CBR, Bitrate [Mbps] – примерно как на картинке. В настройках видео я, как правило больше ничего не меняю, но вы можете поэкспериментировать.
В настройках видео я, как правило больше ничего не меняю, но вы можете поэкспериментировать.
Далее, открываем настройки аудио. Здесь я меняю аудио формат – MPEG, Bitrate – 256-320.
После, настройки Multiplexer. Здесь Multiplexing выбираем MPEG2, и ставим точку на Variable.
В принципе, больше никаких настроек я не делаю. Нажимаем на ОК и начинается экспорт вашего фильма. Рендеринг файла может занять длительное время, иногда до нескольких часов, это зависит от длительности и веса вашего видео.
| Просмотров: 12366 | Автор материала admin |
Автор также рекомендует:
Как экспортировать и публиковать видео
Выведите свое видео, чтобы вы могли поделиться им с другими.
Для этого урока я использую 10_01 Export a video file.prproj. Вы найдете этот файл проекта с носителями, связанными с этим уроком.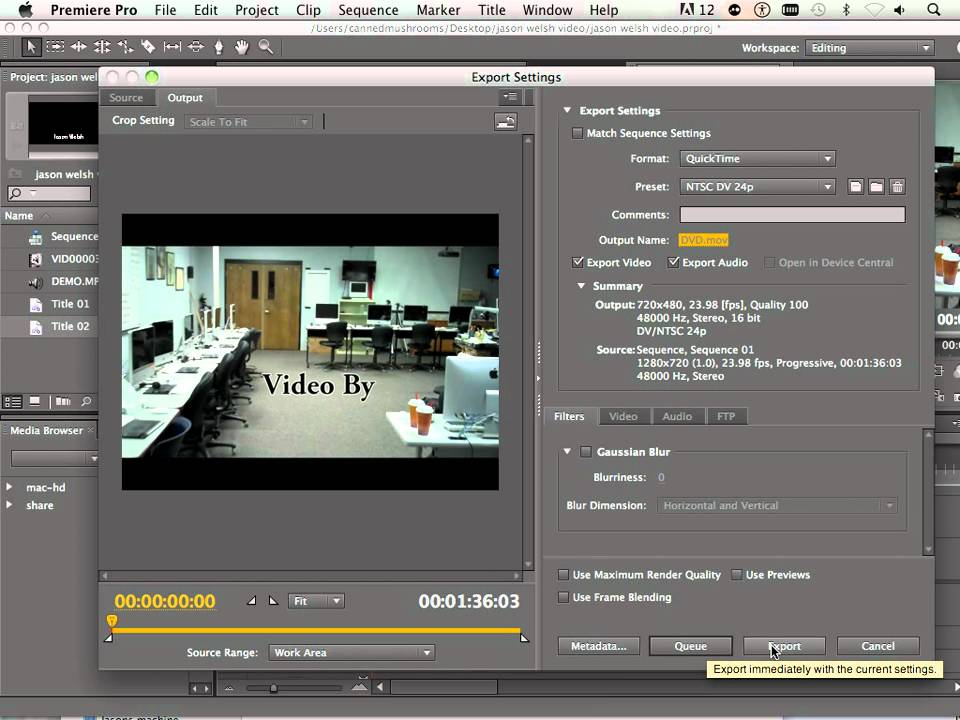 Дважды щелкните его, чтобы открыть в Premiere Pro. Когда ваша творческая работа будет завершена, пришло время поделиться ею со всем миром. В Adobe Premiere Pro есть широкий спектр профессиональных опций для экспорта медиафайлов.Но часто можно использовать предустановку, которая сделает все за вас. Здесь открыта моя последовательность «Возвращение домой». И это последовательность, которую я хотел бы экспортировать как файл. Я иду в File, Export, Media … И это вызывает диалоговое окно Export Settings. Я собираюсь убедиться, что мой Формат установлен на H.264. Это популярный сегодня кодек для распространения мультимедиа. И я собираюсь убедиться, что Preset для этого формата установлен на Match Source — High bitrate. В этом случае источником является моя текущая последовательность, но я мог бы так же легко выбрать клип на панели «Проект», чтобы экспортировать его в другой формат.Битрейт — это мера количества информации, используемой для хранения изображения и звука. Чем выше битрейт, тем лучше качество конечного результата.
Дважды щелкните его, чтобы открыть в Premiere Pro. Когда ваша творческая работа будет завершена, пришло время поделиться ею со всем миром. В Adobe Premiere Pro есть широкий спектр профессиональных опций для экспорта медиафайлов.Но часто можно использовать предустановку, которая сделает все за вас. Здесь открыта моя последовательность «Возвращение домой». И это последовательность, которую я хотел бы экспортировать как файл. Я иду в File, Export, Media … И это вызывает диалоговое окно Export Settings. Я собираюсь убедиться, что мой Формат установлен на H.264. Это популярный сегодня кодек для распространения мультимедиа. И я собираюсь убедиться, что Preset для этого формата установлен на Match Source — High bitrate. В этом случае источником является моя текущая последовательность, но я мог бы так же легко выбрать клип на панели «Проект», чтобы экспортировать его в другой формат.Битрейт — это мера количества информации, используемой для хранения изображения и звука. Чем выше битрейт, тем лучше качество конечного результата. Прорабатывая все параметры в этом диалоговом окне, я вижу, что у меня есть ряд вкладок, где я могу указать некоторые дополнительные эффекты, которые я хочу применить к клипу, который я экспортирую. Я могу настроить параметры видео для вывода, а это означает указать такие вещи, как ширина и высота изображения, количество кадров в секунду и так далее.И вы заметите, что все эти параметры неактивны, потому что у меня есть флажок справа для Match Source. Если я сниму флажок, я могу изменить эти настройки. У меня есть параметры экспорта аудио, параметры мультиплексора, специфичные для H.264. А если у вас есть особые требования к способу объединения видео и аудио, вы можете установить его здесь. Я могу работать с субтитрами, открытыми и закрытыми. И у меня есть несколько вариантов публикации на платформах социальных сетей, таких как Adobe Behance, Facebook, Twitter, Vimeo и т. Д.Опять же, у нас есть довольно много опций в этом диалоге. Но на самом деле есть две области, на которые я хочу обратить ваше внимание.
Прорабатывая все параметры в этом диалоговом окне, я вижу, что у меня есть ряд вкладок, где я могу указать некоторые дополнительные эффекты, которые я хочу применить к клипу, который я экспортирую. Я могу настроить параметры видео для вывода, а это означает указать такие вещи, как ширина и высота изображения, количество кадров в секунду и так далее.И вы заметите, что все эти параметры неактивны, потому что у меня есть флажок справа для Match Source. Если я сниму флажок, я могу изменить эти настройки. У меня есть параметры экспорта аудио, параметры мультиплексора, специфичные для H.264. А если у вас есть особые требования к способу объединения видео и аудио, вы можете установить его здесь. Я могу работать с субтитрами, открытыми и закрытыми. И у меня есть несколько вариантов публикации на платформах социальных сетей, таких как Adobe Behance, Facebook, Twitter, Vimeo и т. Д.Опять же, у нас есть довольно много опций в этом диалоге. Но на самом деле есть две области, на которые я хочу обратить ваше внимание.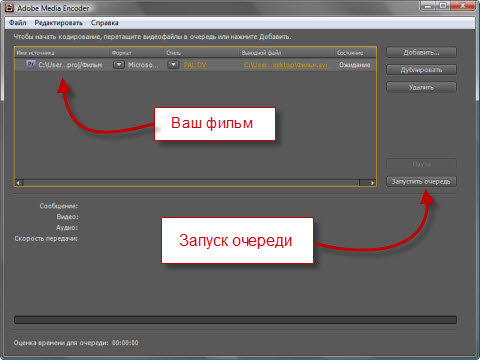 Прежде всего, у нас есть сводка по источникам и выходам. В данном случае Источник — это моя последовательность. И я могу видеть размер кадра, 1280×720, число в скобках — это форма точек, это пиксели, количество кадров в секунду и так далее. Насколько это возможно, вы хотите, чтобы эти настройки соответствовали вашим настройкам вывода. И, конечно же, они будут, потому что, если я снова вернусь к своему пресету, у меня есть много вариантов, но я просто выберу Match Source — High bitrate.Выбирая соответствие моему источнику, я убеждаюсь, что эти важные настройки верны. Второй важный элемент этого диалогового окна — имя вывода. Хотя это просто похоже на имя файла, вы можете видеть, что «.mp4» — это тип файла, который я собираюсь создать. Если я создам файл H.264, на самом деле вы можете щелкнуть по нему, чтобы указать, где этот новый файл будет сохранен. Я нажму на нее сейчас. И он вызывает обычный диалог «Сохранить как». Конечно, это в Windows. Это будет диалоговое окно Finder в Mac OS.Я доволен этим местом.
Прежде всего, у нас есть сводка по источникам и выходам. В данном случае Источник — это моя последовательность. И я могу видеть размер кадра, 1280×720, число в скобках — это форма точек, это пиксели, количество кадров в секунду и так далее. Насколько это возможно, вы хотите, чтобы эти настройки соответствовали вашим настройкам вывода. И, конечно же, они будут, потому что, если я снова вернусь к своему пресету, у меня есть много вариантов, но я просто выберу Match Source — High bitrate.Выбирая соответствие моему источнику, я убеждаюсь, что эти важные настройки верны. Второй важный элемент этого диалогового окна — имя вывода. Хотя это просто похоже на имя файла, вы можете видеть, что «.mp4» — это тип файла, который я собираюсь создать. Если я создам файл H.264, на самом деле вы можете щелкнуть по нему, чтобы указать, где этот новый файл будет сохранен. Я нажму на нее сейчас. И он вызывает обычный диалог «Сохранить как». Конечно, это в Windows. Это будет диалоговое окно Finder в Mac OS.Я доволен этим местом. Я помещаю его в папку «Медиа» и нажимаю «Сохранить». И если вас устраивают настройки, вы можете нажать «Экспорт», и файл будет создан. Вот и все. Вот новый создаваемый файл. По мере того, как ваше знакомство с мультимедийными технологиями растет, вам могут потребоваться более продвинутые параметры в этих меню. Но в большинстве случаев выбор совпадения с вашим источником будет работать.
Я помещаю его в папку «Медиа» и нажимаю «Сохранить». И если вас устраивают настройки, вы можете нажать «Экспорт», и файл будет создан. Вот и все. Вот новый создаваемый файл. По мере того, как ваше знакомство с мультимедийными технологиями растет, вам могут потребоваться более продвинутые параметры в этих меню. Но в большинстве случаев выбор совпадения с вашим источником будет работать.
Что вы узнали: экспорт последовательности
- Для экспорта последовательности в формате H.264 (самый популярный вариант), убедитесь, что панель «Таймлайн» активна, и выберите «Файл »> «Экспорт»> «Медиа » или нажмите Control + M (Windows) или Command + M (macOS).
- В диалоговом окне «Параметры экспорта» выберите «Формат: H.264, » и «Предварительная установка: . Соответствие источнику — высокий битрейт».
- Чтобы выбрать имя файла и расположение, щелкните синее имя файла, чтобы открыть диалоговое окно «Сохранить как».
 Используйте это, чтобы выбрать место экспорта и имя для вашего нового файла, а затем нажмите Сохранить .
Используйте это, чтобы выбрать место экспорта и имя для вашего нового файла, а затем нажмите Сохранить . - Когда вы будете довольны настройками, нажмите Экспорт . Будет создан новый видеофайл, которым можно будет поделиться со всем миром.
Загрузите свое видео на выбранную платформу социальных сетей. Вы можете экспортировать свой эпизод в виде видеофайла и загрузить его в учетную запись социальной сети за один шаг.
Для этого урока я использую файл 10_02 Share with social media.prproj. Вы найдете этот файл проекта с носителями, связанными с этим уроком.Дважды щелкните его, чтобы открыть в Premiere Pro. Помимо экспорта в медиафайл, есть большая вероятность, что вы захотите поделиться своей творческой работой в социальной сети. Premiere Pro имеет встроенную поддержку нескольких платформ, поэтому вы можете экспортировать файл и загрузить его на свою страницу за один шаг.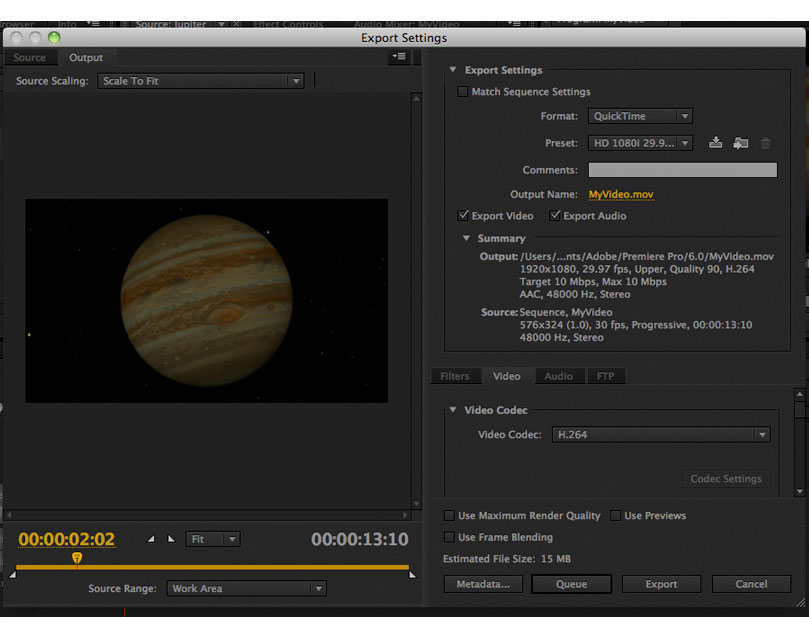 Давайте узнаем, как это сделать. У меня есть эпизод, открытый на панели временной шкалы, который называется «Going Home V1», версия 1. Я щелкнул панель временной шкалы, чтобы сделать ее активной, поэтому Premiere Pro знает, что я хочу экспортировать. И я собираюсь пойти в Файл, Экспорт, Медиа.В качестве формата я выбираю H.264. Здесь есть длинный список вариантов. А если у вас есть конкретный формат, в который вам нужно экспортировать, вы можете просто выбрать его в списке. Я оставлю Preset на Match Source — High bitrate. Я собираюсь щелкнуть имя вывода, чтобы убедиться, что он попадает в мою папку Media. Все в порядке. Я нажму «Сохранить». И теперь я проверяю вкладку «Опубликовать» на полпути вниз в диалоговом окне «Параметры экспорта». Здесь у нас много вариантов. Я просто собираюсь проиллюстрировать этот рабочий процесс с помощью Behance.Я поставлю галочку, чтобы включить эту опцию. И вы можете видеть, что я уже вошел в свою учетную запись. Вы будете использовать свой Adobe ID для входа в систему и доступа к Behance.
Давайте узнаем, как это сделать. У меня есть эпизод, открытый на панели временной шкалы, который называется «Going Home V1», версия 1. Я щелкнул панель временной шкалы, чтобы сделать ее активной, поэтому Premiere Pro знает, что я хочу экспортировать. И я собираюсь пойти в Файл, Экспорт, Медиа.В качестве формата я выбираю H.264. Здесь есть длинный список вариантов. А если у вас есть конкретный формат, в который вам нужно экспортировать, вы можете просто выбрать его в списке. Я оставлю Preset на Match Source — High bitrate. Я собираюсь щелкнуть имя вывода, чтобы убедиться, что он попадает в мою папку Media. Все в порядке. Я нажму «Сохранить». И теперь я проверяю вкладку «Опубликовать» на полпути вниз в диалоговом окне «Параметры экспорта». Здесь у нас много вариантов. Я просто собираюсь проиллюстрировать этот рабочий процесс с помощью Behance.Я поставлю галочку, чтобы включить эту опцию. И вы можете видеть, что я уже вошел в свою учетную запись. Вы будете использовать свой Adobe ID для входа в систему и доступа к Behance. Я собираюсь вставить здесь несколько тегов метаданных, чтобы упростить поиск и идентификацию загруженного вами видео. Это особенно полезно на платформах социальных сетей, где вы хотите, чтобы ваш контент был доступен для обнаружения. И я просто добавлю сюда несколько: Природа, Путешествие и, может быть, даже Праздник. Я добавлю Описание. И я готов к работе. Обратите внимание, что введенные мной теги разделены запятыми.И это очень важно, чтобы сервер знал, что это отдельные теги метаданных, а не один длинный поток слов. У меня также есть возможность удалить локальный файл после загрузки. Итак, если мне не нужна локальная копия на моем компьютере, я могу установить этот флажок, чтобы удалить ее. Если меня устраивают эти настройки, я могу нажать «Экспорт». И в этом случае я просто загружаю на Behance. Вы можете загрузить на все эти платформы социальных сетей за один шаг. Итак, нажимаем Экспорт. Теперь, когда файл создан, Premiere Pro загрузит его на Behance.net сайт. Это так просто. Ваша новая творческая работа готова к тому, чтобы поделиться ею со всем миром, и она уже онлайн, готова к просмотру.
Я собираюсь вставить здесь несколько тегов метаданных, чтобы упростить поиск и идентификацию загруженного вами видео. Это особенно полезно на платформах социальных сетей, где вы хотите, чтобы ваш контент был доступен для обнаружения. И я просто добавлю сюда несколько: Природа, Путешествие и, может быть, даже Праздник. Я добавлю Описание. И я готов к работе. Обратите внимание, что введенные мной теги разделены запятыми.И это очень важно, чтобы сервер знал, что это отдельные теги метаданных, а не один длинный поток слов. У меня также есть возможность удалить локальный файл после загрузки. Итак, если мне не нужна локальная копия на моем компьютере, я могу установить этот флажок, чтобы удалить ее. Если меня устраивают эти настройки, я могу нажать «Экспорт». И в этом случае я просто загружаю на Behance. Вы можете загрузить на все эти платформы социальных сетей за один шаг. Итак, нажимаем Экспорт. Теперь, когда файл создан, Premiere Pro загрузит его на Behance.net сайт. Это так просто. Ваша новая творческая работа готова к тому, чтобы поделиться ею со всем миром, и она уже онлайн, готова к просмотру.
Что вы узнали: загрузите свою последовательность в социальные сети
- Убедитесь, что панель «Таймлайн» активна, и выберите Файл> Экспорт> Медиа .
- После того, как вы выбрали параметры экспорта, щелкните вкладку Опубликовать .
- Установите флажки и войдите в платформы социальных сетей, в которые вы хотите загрузить.
- Введите любую дополнительную информацию, которую вы хотите, такую как Теги и Описание, если эти параметры доступны.
- Щелкните Экспорт. После того, как файл был экспортирован, он также будет автоматически загружен на ваши платформы социальных сетей.
Как экспортировать и публиковать видео
Выведите свое видео, чтобы вы могли поделиться им с другими.
Для этого урока я использую 10_01 Экспорт видеофайла.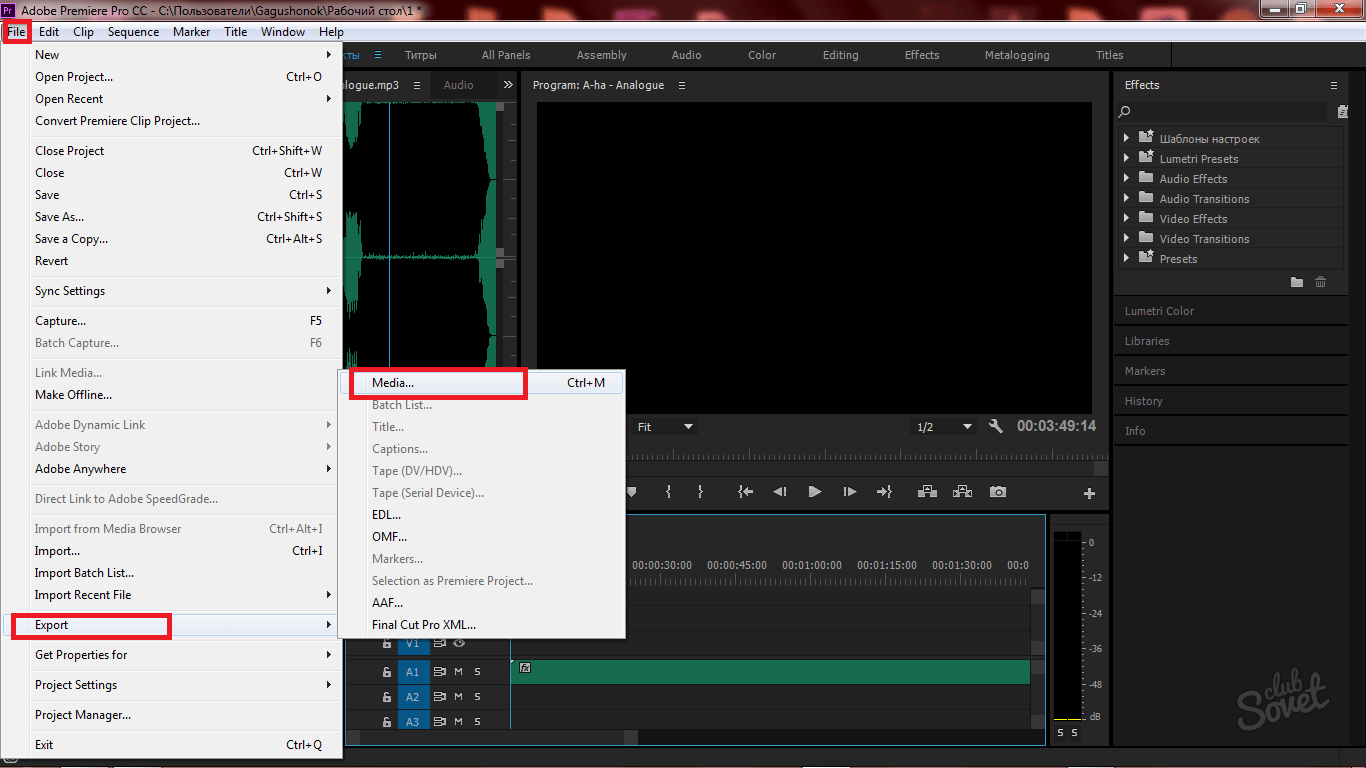 прпрой. Вы найдете этот файл проекта с носителями, связанными с этим уроком. Дважды щелкните его, чтобы открыть в Premiere Pro. Когда ваша творческая работа будет завершена, пришло время поделиться ею со всем миром. В Adobe Premiere Pro есть широкий спектр профессиональных опций для экспорта медиафайлов. Но часто можно использовать предустановку, которая сделает все за вас. Здесь открыта моя последовательность «Возвращение домой». И это последовательность, которую я хотел бы экспортировать как файл. Я иду в File, Export, Media … И это вызывает диалоговое окно Export Settings.Я собираюсь убедиться, что мой Формат установлен на H.264. Это популярный сегодня кодек для распространения мультимедиа. И я собираюсь убедиться, что Preset для этого формата установлен на Match Source — High bitrate. В этом случае источником является моя текущая последовательность, но я мог бы так же легко выбрать клип на панели «Проект», чтобы экспортировать его в другой формат. Битрейт — это мера количества информации, используемой для хранения изображения и звука.
прпрой. Вы найдете этот файл проекта с носителями, связанными с этим уроком. Дважды щелкните его, чтобы открыть в Premiere Pro. Когда ваша творческая работа будет завершена, пришло время поделиться ею со всем миром. В Adobe Premiere Pro есть широкий спектр профессиональных опций для экспорта медиафайлов. Но часто можно использовать предустановку, которая сделает все за вас. Здесь открыта моя последовательность «Возвращение домой». И это последовательность, которую я хотел бы экспортировать как файл. Я иду в File, Export, Media … И это вызывает диалоговое окно Export Settings.Я собираюсь убедиться, что мой Формат установлен на H.264. Это популярный сегодня кодек для распространения мультимедиа. И я собираюсь убедиться, что Preset для этого формата установлен на Match Source — High bitrate. В этом случае источником является моя текущая последовательность, но я мог бы так же легко выбрать клип на панели «Проект», чтобы экспортировать его в другой формат. Битрейт — это мера количества информации, используемой для хранения изображения и звука. Чем выше битрейт, тем лучше качество конечного результата.Прорабатывая все параметры в этом диалоговом окне, я вижу, что у меня есть ряд вкладок, где я могу указать некоторые дополнительные эффекты, которые я хочу применить к клипу, который я экспортирую. Я могу настроить параметры видео для вывода, а это означает указать такие вещи, как ширина и высота изображения, количество кадров в секунду и так далее. И вы заметите, что все эти параметры неактивны, потому что у меня есть флажок справа для Match Source. Если я сниму флажок, я могу изменить эти настройки.У меня есть параметры экспорта аудио, параметры мультиплексора, специфичные для H.264. А если у вас есть особые требования к способу объединения видео и аудио, вы можете установить его здесь. Я могу работать с субтитрами, открытыми и закрытыми. И у меня есть несколько вариантов публикации на платформах социальных сетей, таких как Adobe Behance, Facebook, Twitter, Vimeo и т. Д. Опять же, у нас есть довольно много опций в этом диалоге.
Чем выше битрейт, тем лучше качество конечного результата.Прорабатывая все параметры в этом диалоговом окне, я вижу, что у меня есть ряд вкладок, где я могу указать некоторые дополнительные эффекты, которые я хочу применить к клипу, который я экспортирую. Я могу настроить параметры видео для вывода, а это означает указать такие вещи, как ширина и высота изображения, количество кадров в секунду и так далее. И вы заметите, что все эти параметры неактивны, потому что у меня есть флажок справа для Match Source. Если я сниму флажок, я могу изменить эти настройки.У меня есть параметры экспорта аудио, параметры мультиплексора, специфичные для H.264. А если у вас есть особые требования к способу объединения видео и аудио, вы можете установить его здесь. Я могу работать с субтитрами, открытыми и закрытыми. И у меня есть несколько вариантов публикации на платформах социальных сетей, таких как Adobe Behance, Facebook, Twitter, Vimeo и т. Д. Опять же, у нас есть довольно много опций в этом диалоге. Но на самом деле есть две области, на которые я хочу обратить ваше внимание. Прежде всего, у нас есть сводка по источникам и выходам.В данном случае Источник — это моя последовательность. И я могу видеть размер кадра, 1280×720, число в скобках — это форма точек, это пиксели, количество кадров в секунду и так далее. Насколько это возможно, вы хотите, чтобы эти настройки соответствовали вашим настройкам вывода. И, конечно же, они будут, потому что, если я снова вернусь к своему пресету, у меня есть много вариантов, но я просто выберу Match Source — High bitrate. Выбирая соответствие моему источнику, я убеждаюсь, что эти важные настройки верны.Второй важный элемент этого диалогового окна — имя вывода. Хотя это просто похоже на имя файла, вы можете видеть, что «.mp4» — это тип файла, который я собираюсь создать. Если я создам файл H.264, на самом деле вы можете щелкнуть по нему, чтобы указать, где этот новый файл будет сохранен. Я нажму на нее сейчас. И он вызывает обычный диалог «Сохранить как».
Но на самом деле есть две области, на которые я хочу обратить ваше внимание. Прежде всего, у нас есть сводка по источникам и выходам.В данном случае Источник — это моя последовательность. И я могу видеть размер кадра, 1280×720, число в скобках — это форма точек, это пиксели, количество кадров в секунду и так далее. Насколько это возможно, вы хотите, чтобы эти настройки соответствовали вашим настройкам вывода. И, конечно же, они будут, потому что, если я снова вернусь к своему пресету, у меня есть много вариантов, но я просто выберу Match Source — High bitrate. Выбирая соответствие моему источнику, я убеждаюсь, что эти важные настройки верны.Второй важный элемент этого диалогового окна — имя вывода. Хотя это просто похоже на имя файла, вы можете видеть, что «.mp4» — это тип файла, который я собираюсь создать. Если я создам файл H.264, на самом деле вы можете щелкнуть по нему, чтобы указать, где этот новый файл будет сохранен. Я нажму на нее сейчас. И он вызывает обычный диалог «Сохранить как». Конечно, это в Windows. Это будет диалоговое окно Finder в Mac OS. Я доволен этим местом. Я помещаю его в папку «Медиа» и нажимаю «Сохранить».И если вас устраивают настройки, вы можете нажать «Экспорт», и файл будет создан. Вот и все. Вот новый создаваемый файл. По мере того, как ваше знакомство с мультимедийными технологиями растет, вам могут потребоваться более продвинутые параметры в этих меню. Но в большинстве случаев выбор совпадения с вашим источником будет работать.
Конечно, это в Windows. Это будет диалоговое окно Finder в Mac OS. Я доволен этим местом. Я помещаю его в папку «Медиа» и нажимаю «Сохранить».И если вас устраивают настройки, вы можете нажать «Экспорт», и файл будет создан. Вот и все. Вот новый создаваемый файл. По мере того, как ваше знакомство с мультимедийными технологиями растет, вам могут потребоваться более продвинутые параметры в этих меню. Но в большинстве случаев выбор совпадения с вашим источником будет работать.
Что вы узнали: экспорт последовательности
- Чтобы экспортировать эпизод в виде файла H.264 (самый популярный вариант), убедитесь, что панель «Таймлайн» активна, и выберите «Файл »> «Экспорт»> «Медиа» или нажмите Control + M (Windows) или Command + M (macOS) .
- В диалоговом окне «Параметры экспорта» выберите «Формат: H.264, » и «Предварительная установка: . Соответствие источнику — высокий битрейт».

- Чтобы выбрать имя файла и расположение, щелкните синее имя файла, чтобы открыть диалоговое окно «Сохранить как». Используйте это, чтобы выбрать место экспорта и имя для вашего нового файла, а затем нажмите Сохранить .
- Когда вы будете довольны настройками, нажмите Экспорт . Будет создан новый видеофайл, которым можно будет поделиться со всем миром.
Загрузите свое видео на выбранную платформу социальных сетей.Вы можете экспортировать свой эпизод в виде видеофайла и загрузить его в учетную запись социальной сети за один шаг.
Для этого урока я использую файл 10_02 Share with social media.prproj. Вы найдете этот файл проекта с носителями, связанными с этим уроком. Дважды щелкните его, чтобы открыть в Premiere Pro. Помимо экспорта в медиафайл, есть большая вероятность, что вы захотите поделиться своей творческой работой в социальной сети.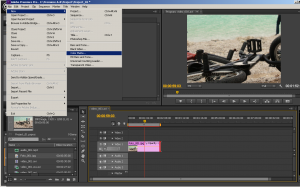 Premiere Pro имеет встроенную поддержку нескольких платформ, поэтому вы можете экспортировать файл и загрузить его на свою страницу за один шаг.Давайте узнаем, как это сделать. У меня есть эпизод, открытый на панели временной шкалы, который называется «Going Home V1», версия 1. Я щелкнул панель временной шкалы, чтобы сделать ее активной, поэтому Premiere Pro знает, что я хочу экспортировать. И я собираюсь пойти в Файл, Экспорт, Медиа. В качестве формата я выбираю H.264. Здесь есть длинный список вариантов. А если у вас есть конкретный формат, в который вам нужно экспортировать, вы можете просто выбрать его в списке. Я оставлю Preset на Match Source — High bitrate. Я собираюсь щелкнуть имя вывода, чтобы убедиться, что он попадает в мою папку Media.Все в порядке. Я нажму «Сохранить». И теперь я проверяю вкладку «Опубликовать» на полпути вниз в диалоговом окне «Параметры экспорта». Здесь у нас много вариантов. Я просто собираюсь проиллюстрировать этот рабочий процесс с помощью Behance. Я поставлю галочку, чтобы включить эту опцию.
Premiere Pro имеет встроенную поддержку нескольких платформ, поэтому вы можете экспортировать файл и загрузить его на свою страницу за один шаг.Давайте узнаем, как это сделать. У меня есть эпизод, открытый на панели временной шкалы, который называется «Going Home V1», версия 1. Я щелкнул панель временной шкалы, чтобы сделать ее активной, поэтому Premiere Pro знает, что я хочу экспортировать. И я собираюсь пойти в Файл, Экспорт, Медиа. В качестве формата я выбираю H.264. Здесь есть длинный список вариантов. А если у вас есть конкретный формат, в который вам нужно экспортировать, вы можете просто выбрать его в списке. Я оставлю Preset на Match Source — High bitrate. Я собираюсь щелкнуть имя вывода, чтобы убедиться, что он попадает в мою папку Media.Все в порядке. Я нажму «Сохранить». И теперь я проверяю вкладку «Опубликовать» на полпути вниз в диалоговом окне «Параметры экспорта». Здесь у нас много вариантов. Я просто собираюсь проиллюстрировать этот рабочий процесс с помощью Behance. Я поставлю галочку, чтобы включить эту опцию.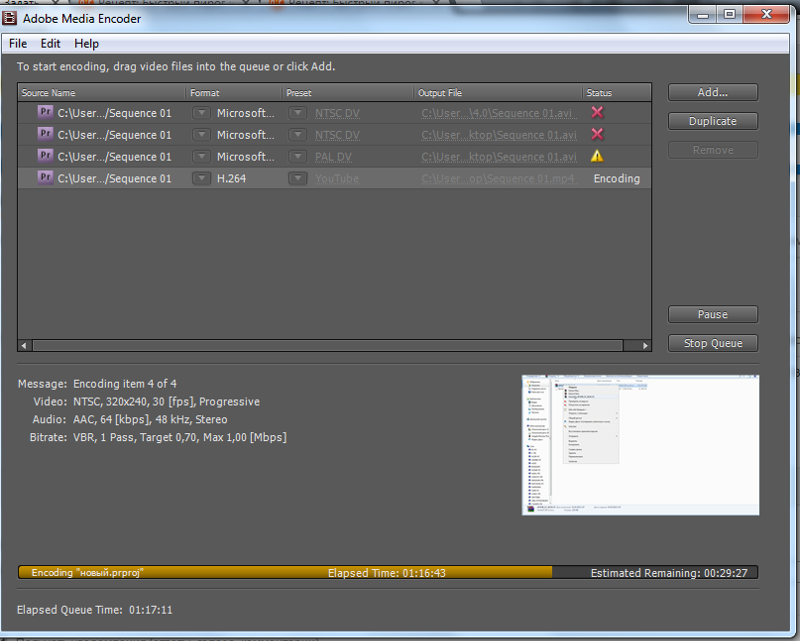 И вы можете видеть, что я уже вошел в свою учетную запись. Вы будете использовать свой Adobe ID для входа в систему и доступа к Behance. Я собираюсь вставить здесь несколько тегов метаданных, чтобы упростить поиск и идентификацию загруженного вами видео. Это особенно полезно на платформах социальных сетей, где вы хотите, чтобы ваш контент был доступен для обнаружения.И я просто добавлю сюда несколько: Природа, Путешествие и, может быть, даже Праздник. Я добавлю Описание. И я готов к работе. Обратите внимание, что введенные мной теги разделены запятыми. И это очень важно, чтобы сервер знал, что это отдельные теги метаданных, а не один длинный поток слов. У меня также есть возможность удалить локальный файл после загрузки. Итак, если мне не нужна локальная копия на моем компьютере, я могу установить этот флажок, чтобы удалить ее. Если меня устраивают эти настройки, я могу нажать «Экспорт».И в этом случае я просто загружаю на Behance. Вы можете загрузить на все эти платформы социальных сетей за один шаг.
И вы можете видеть, что я уже вошел в свою учетную запись. Вы будете использовать свой Adobe ID для входа в систему и доступа к Behance. Я собираюсь вставить здесь несколько тегов метаданных, чтобы упростить поиск и идентификацию загруженного вами видео. Это особенно полезно на платформах социальных сетей, где вы хотите, чтобы ваш контент был доступен для обнаружения.И я просто добавлю сюда несколько: Природа, Путешествие и, может быть, даже Праздник. Я добавлю Описание. И я готов к работе. Обратите внимание, что введенные мной теги разделены запятыми. И это очень важно, чтобы сервер знал, что это отдельные теги метаданных, а не один длинный поток слов. У меня также есть возможность удалить локальный файл после загрузки. Итак, если мне не нужна локальная копия на моем компьютере, я могу установить этот флажок, чтобы удалить ее. Если меня устраивают эти настройки, я могу нажать «Экспорт».И в этом случае я просто загружаю на Behance. Вы можете загрузить на все эти платформы социальных сетей за один шаг.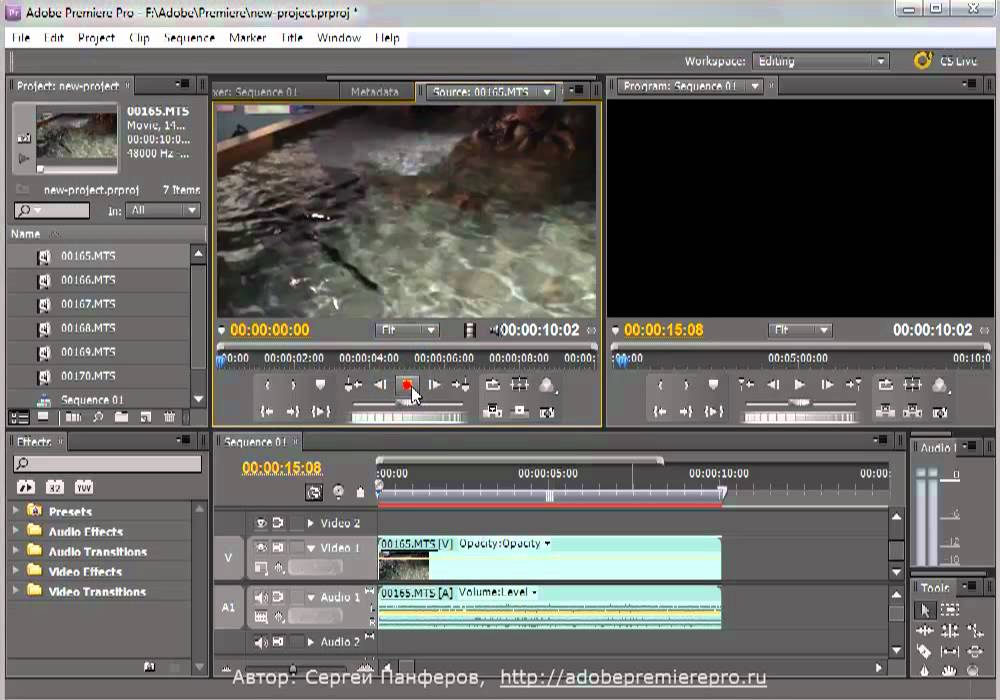 Итак, нажимаем Экспорт. Теперь, когда файл создан, Premiere Pro загрузит его на сайт Behance.net. Это так просто. Ваша новая творческая работа готова к тому, чтобы поделиться ею со всем миром, и она уже онлайн, готова к просмотру.
Итак, нажимаем Экспорт. Теперь, когда файл создан, Premiere Pro загрузит его на сайт Behance.net. Это так просто. Ваша новая творческая работа готова к тому, чтобы поделиться ею со всем миром, и она уже онлайн, готова к просмотру.
Что вы узнали: загрузите свою последовательность в социальные сети
- Убедитесь, что панель «Таймлайн» активна, и выберите Файл> Экспорт> Медиа .
- После того, как вы выбрали параметры экспорта, щелкните вкладку Опубликовать .
- Установите флажки и войдите в платформы социальных сетей, в которые вы хотите загрузить.
- Введите любую дополнительную информацию, которую вы хотите, такую как Теги и Описание, если эти параметры доступны.
- Щелкните Экспорт. После того, как файл был экспортирован, он также будет автоматически загружен на ваши платформы социальных сетей.
Как экспортировать в Adobe Premiere Pro: Настройки экспорта Premiere
Вот шаги, которые необходимо предпринять, чтобы правильно экспортировать видео в Adobe Premiere Pro.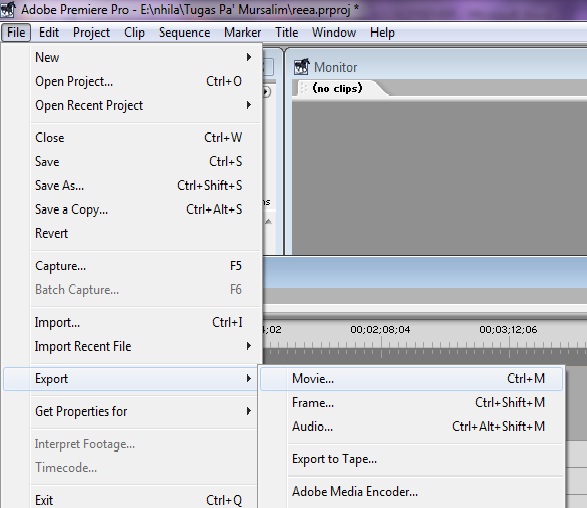
Для любого, кто когда-либо работал над любым видеопроектом, большим или маленьким, величайшее волнение (и, возможно, самый большой ужас) — это всегда те последние моменты, когда вы наконец нажмете «экспорт». В зависимости от продолжительности вашего проекта, размера файла и возможностей обработки вашего компьютера процесс экспорта может длиться от нескольких минут до нескольких часов. И этот период может быть мучительным!
Однако для тех, кто только начинает, просто найти правильный способ экспорта в Adobe Premiere Pro может быть непросто, если вы не делали этого раньше.В этом коротком руководстве мы можем научить вас всему, что вам нужно знать, не только о том, как экспортировать, но и несколько быстрых советов по наилучшим способам экспорта.
Итак, прежде чем вы щелкнете и попытаетесь найти эту большую красную кнопку «экспорт» в Premiere Pro, вот четыре шага, которые вам нужно предпринять, чтобы правильно экспортировать свой видеопроект, прежде чем вы отправитесь и поделитесь им со всем миром.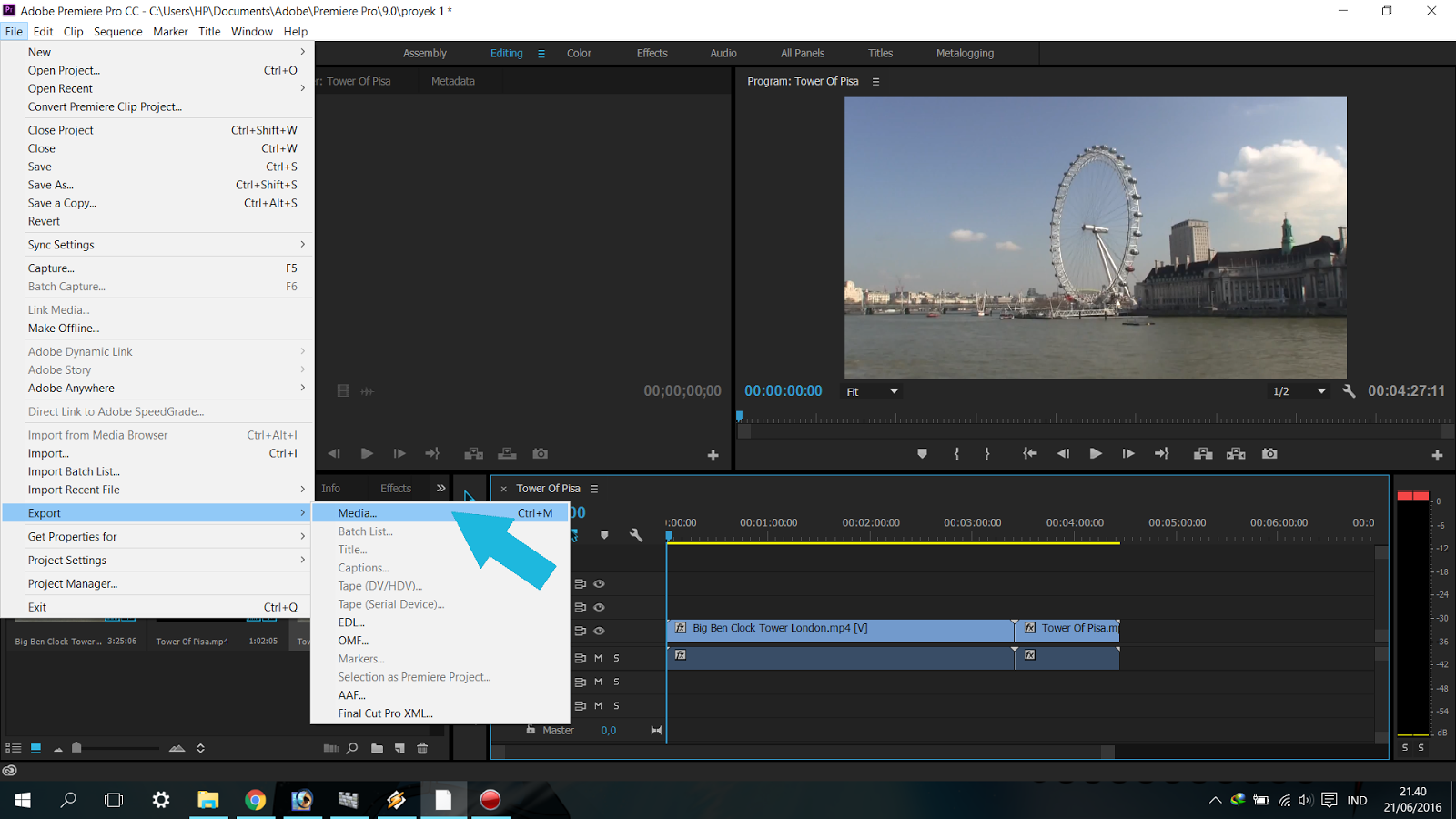
1. Убедитесь, что ваш проект готов и готов к экспорту!
Да, вы хотите экспортировать сейчас! Но, пожалуйста, пожалуйста, внимательно проверьте свою работу и убедитесь, что все именно так, как вы этого хотите.Я бы посоветовал вам как минимум внимательно просмотреть все видео как минимум дважды, чтобы убедиться в отсутствии явных ошибок.
Если вы хотите смотреть видео на экране большего размера, чем стандартная настройка Premiere Pro по умолчанию, просто наведите указатель мыши на экран программы в правом верхнем углу и нажмите кнопку (`), чтобы увеличить экран. (Вы даже можете пойти дальше и щелкнуть (Control + `), чтобы полностью заполнить экран.)
2. Откройте Файл / Экспорт / Медиа
Только когда вы абсолютно уверены, что готовы к экспорту, вы можете начать процесс.Чтобы экспортировать, наведите указатель мыши на вкладку программы «Файл» в верхней части экрана. Прокрутите параметры вниз, пока не дойдете до «Экспорт» в нижней части параметров.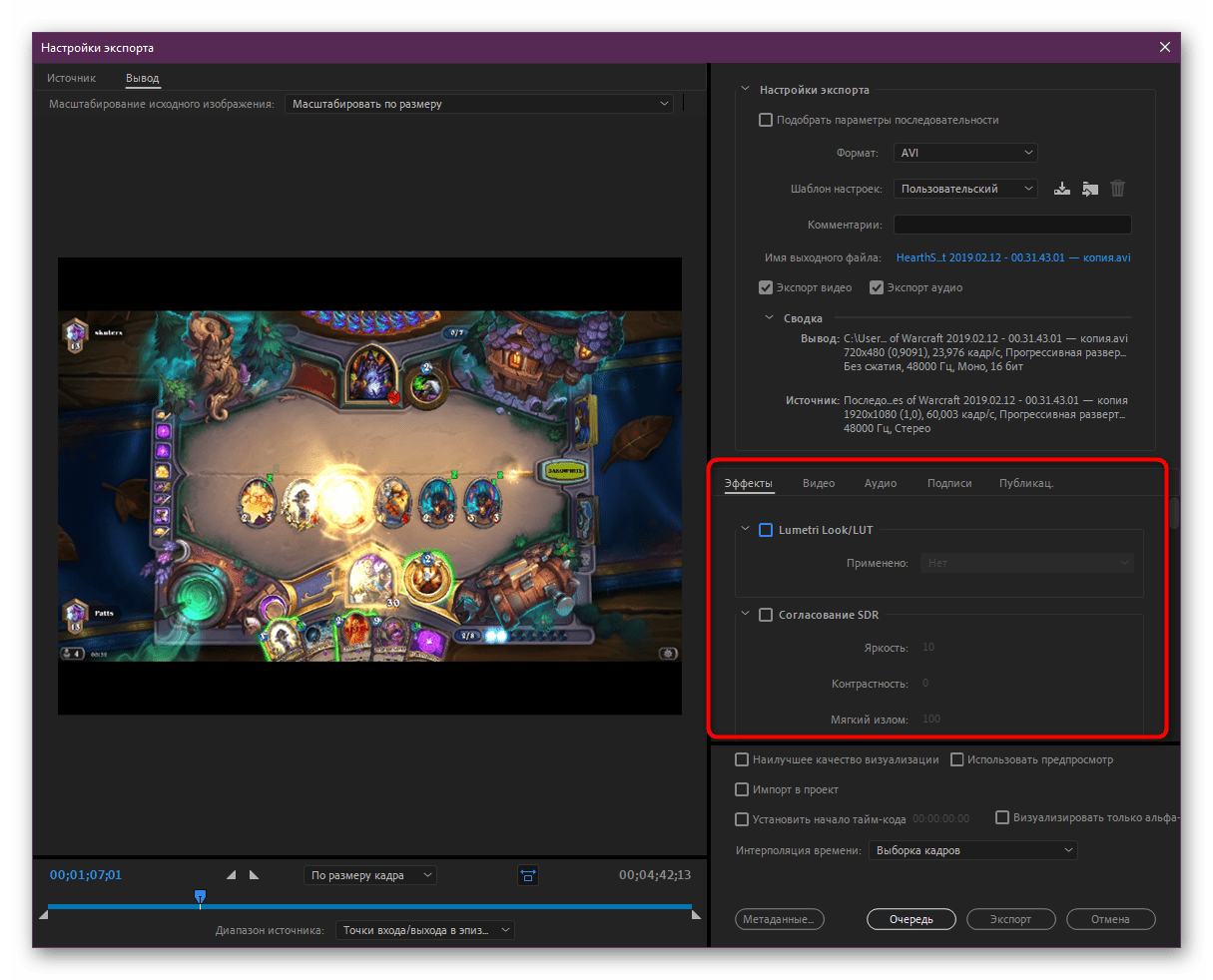 Оттуда вы захотите выбрать опцию «Медиа», чтобы открыть окно экспорта. (Для быстрого доступа вы также можете просто нажать Control + M на ПК и Command + M на Mac.)
Оттуда вы захотите выбрать опцию «Медиа», чтобы открыть окно экспорта. (Для быстрого доступа вы также можете просто нажать Control + M на ПК и Command + M на Mac.)
3. Настройте параметры экспорта
После того, как вы нажмете «Медиа», появится окно «Параметры экспорта».Не нажимайте пока просто! Эти параметры экспорта легко настраиваются, и их может потребоваться изменить в зависимости от того, что вы хотите делать со своим видео после его экспорта.
Для многих самым простым и безопасным вариантом может быть установка флажка «Match Sequence Settings» в правом верхнем углу. Но это только в том случае, если вы работали с эпизодом, который, как вы знали, хорошо подходил для ваших видео и потребностей загрузки.
Вы также можете индивидуально настроить практически все части экспорта видео, включая: эффекты, видео, аудио, мультиплексор, титры и элементы управления публикацией.В самом низу правой панели вы также увидите примерный размер файла, основанный на ваших текущих настройках (имейте это в виду, если вам нужно сохранить экспорт до определенного размера). Вы также можете выбрать видеоформат, соответствующий вашим стандартам размера и качества.
Вы также можете выбрать видеоформат, соответствующий вашим стандартам размера и качества.
Если вы хотите получить некоторую информацию о том, какие настройки вам могут потребоваться для различных платформ загрузки, вот некоторые рекомендуемые настройки, о которых следует помнить:
4. Назовите свой файл и место назначения
Кроме того, перед экспортом убедитесь, что вы правильно назвали файл экспорта, а также выбрали желаемое местоположение.Для этого вам нужно будет нажать на «Output Name», которое по умолчанию отображается как имя вашей последовательности синим текстом (на которое вы можете нажать).
Будьте осторожны, поскольку по умолчанию Premiere Pro сохраняет экспорт в последнее место, в которое он был сохранен. Поэтому, если вы работаете с несколькими файловыми папками или жесткими дисками, вы можете в конечном итоге сохранить в неправильном месте, что может вызвать проблемы, если файл экспорта очень большой.
5. Щелкните «Экспорт» (или «Отправить в очередь»)
Щелкните «Экспорт» (или «Отправить в очередь»)
Наконец, как только вы настроите настройки и будете готовы, вы можете сделать глубокий вдох! У вас есть два варианта.Вы можете щелкнуть поле «Экспорт» внизу, и экспорт начнется в Adobe Premiere Pro. По завершении файл будет сохранен в том месте, куда вы выбрали его.
Вы также можете выбрать поле «Очередь», которое перенесет процесс экспорта в Adobe Media Encoder (если у вас установлен Adobe Media Encoder, который входит в большинство облачных пакетов). Для некоторых это предпочтительнее, так как это лучшая платформа для экспорта, а также возможность складывать несколько экспортов один за другим, если вы работаете с несколькими экспортами одновременно.
И все! Если у вас возникнут какие-либо проблемы с устранением неполадок, вы можете найти дополнительные ресурсы на веб-сайте Adobe здесь.
Экспорт готового видео из Premiere Pro
Теперь, когда ваша правка завершена и готова к отправке, остался один шаг. Экспорт готового видео с помощью Premiere Pro — обязательный навык при любом редактировании.
Экспорт готового видео с помощью Premiere Pro — обязательный навык при любом редактировании.
Освоение экспорта в Premiere кажется трудным со всеми настройками, с которыми вы сталкиваетесь на вкладке экспорта.На самом деле это не так сложно, как кажется — с небольшими знаниями о кодеках и настройках последовательности вы мгновенно отключите экспорт.
Шаг 1. Откройте окно экспорта
Чтобы экспортировать видео в Premiere Pro, перейдите в Файл> Экспорт> Медиа . Вы также можете нажать комбинацию клавиш Ctrl + M на ПК или Cmd + M на Mac. При этом убедитесь, что последовательность, которую вы хотите экспортировать, выбрана.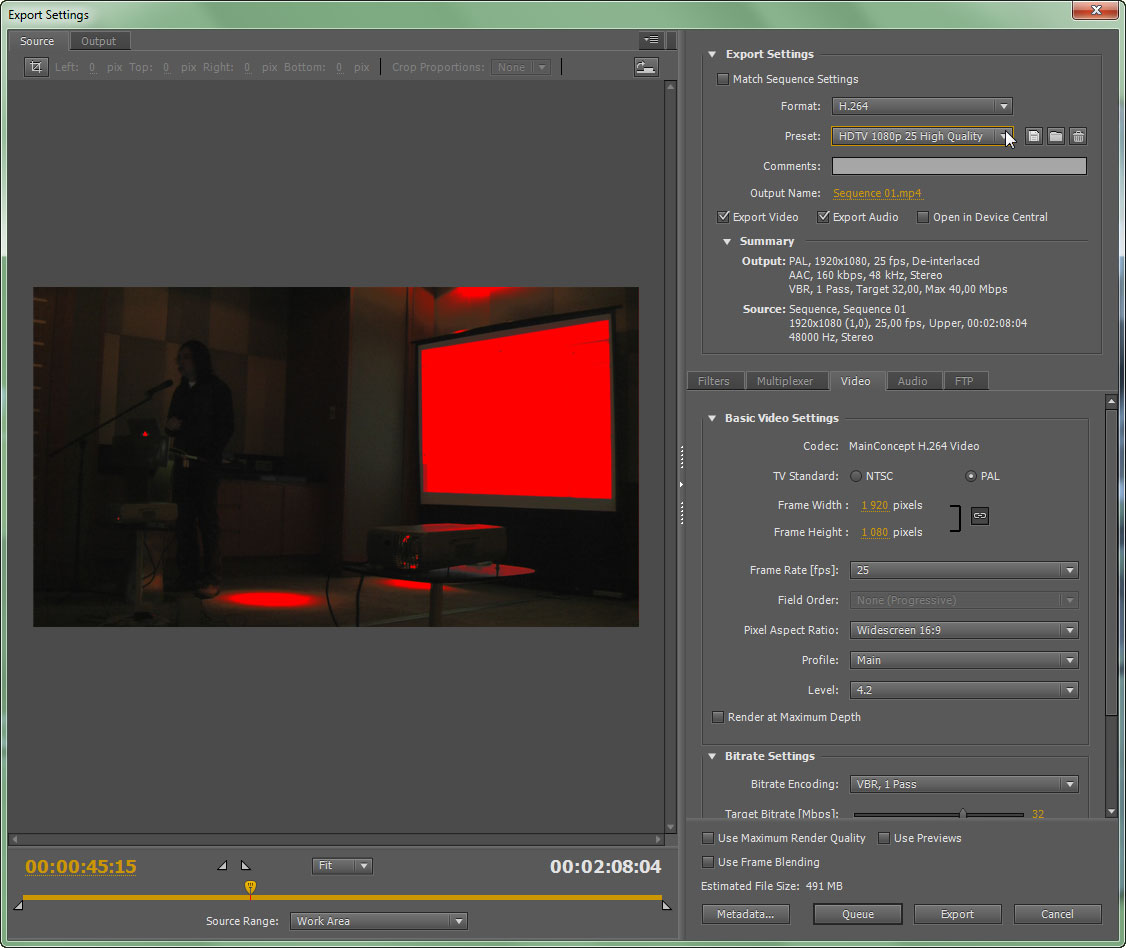
Откроется окно настроек экспорта . В этом окне вы выберете желаемые настройки (или предварительные настройки) для видео перед отправкой его на Media Encoder для экспорта.
Шаг 2. Выберите настройки последовательности
Первое, о чем следует подумать при экспорте видео, — это то, где оно будет показано и как оно будет просматриваться. Вы собираетесь загружать на YouTube и Vimeo? Сжать видео, чтобы его можно было легко отправить клиенту? Или вы экспортируете мастер-версию в высоком разрешении для презентации? Место доставки очень важно при принятии решения о необходимых настройках.В Premiere Pro и Media Encoder уже установлено множество полезных предустановок. Вы можете использовать эти предустановки, чтобы быстро выбрать настройки для экспортируемого файла.
Если вы хотите обойти эти пользовательские настройки и экспортировать с ТОЧНЫМИ настройками вашей последовательности, вы можете выбрать Match Sequence Settings вверху. Это приведет к изменению настроек экспорта в точном соответствии с настройками последовательности. Хотя я не рекомендую этого делать, потому что для большинства пунктов доставки требуются кодеки, отличные от обычных кодеков редактирования или промежуточных кодеков.
Это приведет к изменению настроек экспорта в точном соответствии с настройками последовательности. Хотя я не рекомендую этого делать, потому что для большинства пунктов доставки требуются кодеки, отличные от обычных кодеков редактирования или промежуточных кодеков.
Шаг 3. Определите платформу, для которой вы будете экспортировать
В этом примере мы будем экспортировать из Premiere Pro для загрузки на YouTube. Premiere Pro также имеет предварительные настройки для YouTube и Vimeo, которые экспортируют ваш проект с наилучшими рекомендованными настройками для обоих. Однако в этом примере мы собираемся экспортировать с пользовательскими настройками.
Шаг 4. Выберите формат и кодек
Лучшая настройка для воспроизведения в Интернете — это H.264 кодек. Итак, мы выберем наш формат H.264. Это также наиболее распространенный кодек для экспорта видео через Premiere. От восьмидесяти до девяноста процентов экспорта вы будете использовать H.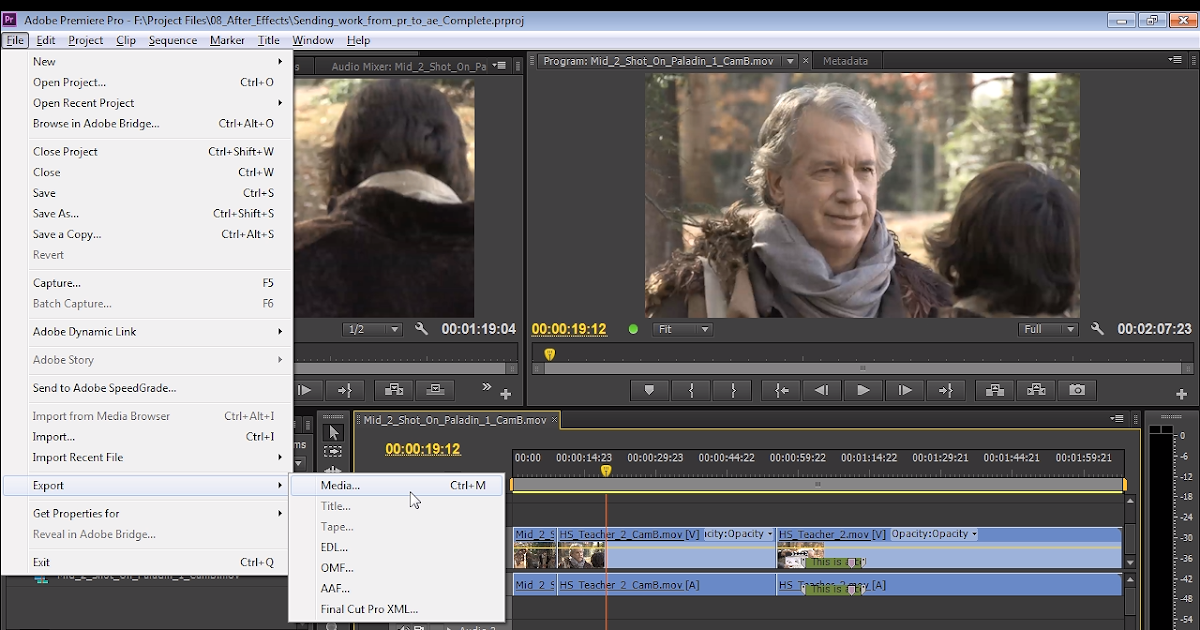 264.
264.
Мы выберем предустановку, которая соответствует нашей последовательности и желаемому результату. Наша последовательность — 1080p с частотой 23,976 кадра в секунду.
Шаг 5. Настройте параметры и настройте битрейт
Щелкните имя вывода, чтобы указать имя вывода для экспортируемого видеофайла.Чтобы узнать больше о правильном именовании файла, прочтите эту статью. Убедитесь, что Export Video и Export Audio отмечены флажками, чтобы файл содержал как видео, так и аудио.
Если вам удобно изменять настройки, чтобы сделать их более настраиваемыми, вы можете сделать это в этом окне. Вот мои рекомендуемые настройки для большинства моих видео, экспортированных в Premiere:
Щелкните поле Render at Maximum Depth . Это увеличит время рендеринга, но Premiere позаботится о том, чтобы экспортировать ваше видео максимально чистым способом.
Скорость передачи определяет, насколько большим будет размер вашего файла.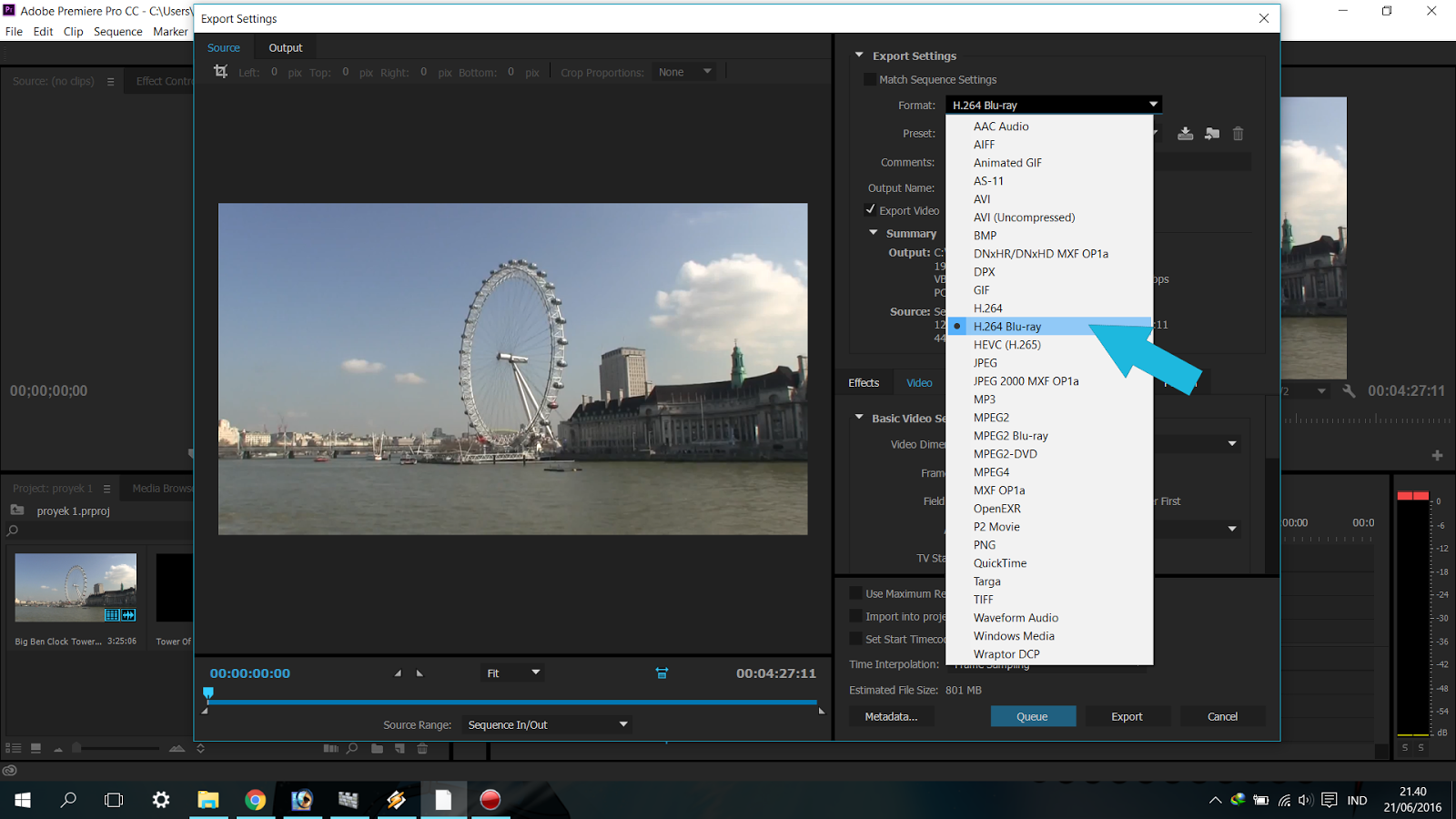 Если вам нужен файл небольшого размера, вы можете уменьшить битрейт, чтобы минимизировать размер. Для основной копии вы должны экспортировать с высоким битрейтом, чтобы получить лучшую копию, которую вы можете экспортировать.
Если вам нужен файл небольшого размера, вы можете уменьшить битрейт, чтобы минимизировать размер. Для основной копии вы должны экспортировать с высоким битрейтом, чтобы получить лучшую копию, которую вы можете экспортировать.
Это мое обычное краткое изложение экспорта: измените настройки кодирования битрейта с на VBR, 2 прохода , затем перетащите Target Bitrate на выбранный размер файла. Размер будет показан в нижней части окна.Удвойте максимальную скорость передачи по сравнению с целевой скоростью . Когда вы выбираете 2 прохода, Premiere дважды просматривает вашу временную шкалу, чтобы убедиться, что нет поврежденных кадров и что ваш экспорт чистый.
Шаг 6. Завершите экспорт в Premiere или в Media Encoder
Теперь вы можете выбрать один из двух вариантов экспорта Premiere Pro: Queue или Export .
При выборе Queue вы отправитесь на Media Encoder с последовательностью, добавленной в очередь.
Затем все, что вам нужно сделать, это нажать зеленую кнопку воспроизведения вверху, чтобы начать экспорт. Это хорошо, если вы хотите добавить несколько последовательностей Premiere Pro для экспорта одновременно. Это также позволяет вам продолжать работу в Premiere Pro, пока Media Encoder экспортирует в фоновом режиме. Я использую этот метод экспорта чаще всего.
Выбор Export просто экспортирует последовательность прямо из этого окна. Во время экспорта вы не сможете использовать Premiere Pro.
Вот и все! Вы только что экспортировали готовое видео.
Шаг 7. Сохраните настройки для будущего экспорта
Если вы часто используете пользовательскую настройку, вы можете сохранить настройки экспорта как новую предварительную настройку. Нажмите кнопку Сохранить предустановку рядом с раскрывающимся списком предустановок в окне экспорта. Затем вы можете назвать предустановку как хотите. Теперь вы можете использовать этот сохраненный пресет в будущем.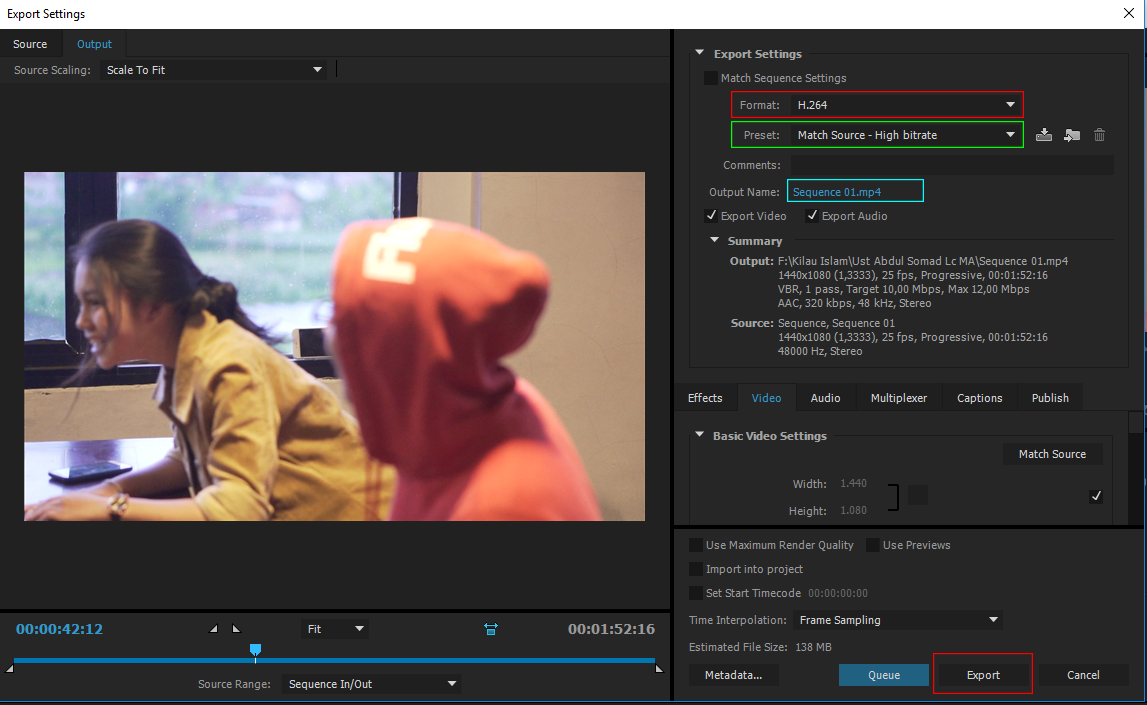
Как видите, экспорт готового видео из Premiere Pro очень прост и очень настраиваемый.Хотите еще больше упростить экспорт? Вы также можете добавить дополнительные выходные файлы из той же исходной последовательности в Media Encoder — это очень полезно для создания разных типов файлов и размеров одного и того же видео.
Хотите больше советов по использованию Premiere Pro? Проверьте это.
Как экспортировать видео из Adobe Premiere
Ваше видео готово, и пора показать миру его славу. Но подождите, вам нужно отрендерить и экспортировать его! При рендеринге видео в Adobe Premiere можно выбрать несколько форматов, кодеков и т. Д.Эти настройки будут влиять на качество и размер файла готового видео, поэтому очень важно правильно выполнять рендеринг.
Визуализация и экспорт файла проекта — последний шаг в создании вашего видео. В этом руководстве я расскажу, как выполнять рендеринг и экспорт в Adobe Premiere. Вы узнаете, как настроить основные параметры таким образом, чтобы конечный видеофайл имел ожидаемое качество, размер и формат.
Ознакомьтесь с руководством ниже, чтобы увидеть, как я продвигаюсь через процесс рендеринга и экспорта.
Adobe Premiere предлагает один из самых продвинутых наборов параметров для настройки того, как вы визуализируете окончательную видеопродукцию. Прочтите, чтобы узнать, как выбрать эти настройки и получить максимальную отдачу от экспорта.
Начать экспорт
Вы, вероятно, уже знаете это, но следует упомянуть, что цель рендеринга — создать готовый видеофайл, который вы можете экспортировать и поделиться. Adobe Premiere хранит файлы проекта как «.prproj », но в него не входит готовый видеофайл, который можно загрузить в Интернете.
Чтобы начать экспорт в Adobe Premiere, перейдите в меню File> Export> Media .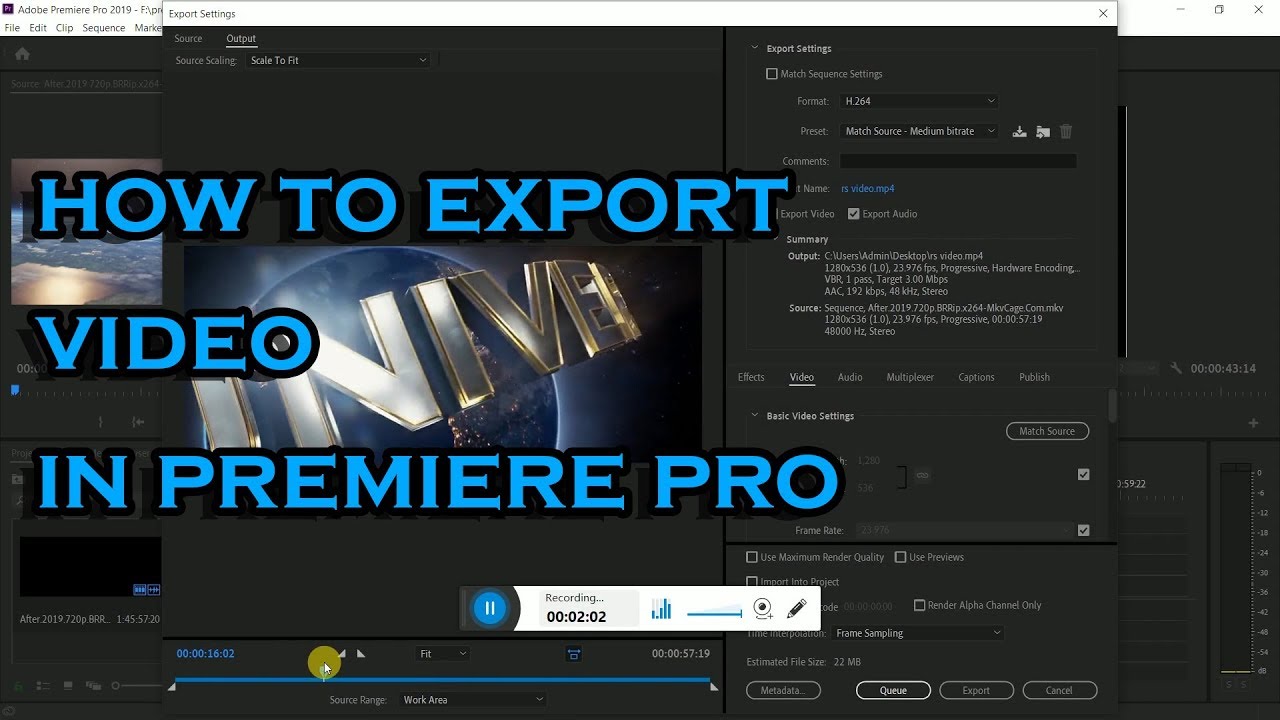 Вы увидите новое всплывающее окно с множеством настроек, которые вы можете выбрать для экспорта видео.
Вы увидите новое всплывающее окно с множеством настроек, которые вы можете выбрать для экспорта видео.
Перейдите к Файл> Экспорт> Медиа , чтобы начать экспорт проекта Adobe Premiere.
В этом меню проявляются все возможности параметров рендеринга Premiere.Вы можете изменить все, от части последовательности, которую вы экспортируете, до настроек качества и кодека в готовом файле. Давайте узнаем больше о том, как настроить эти параметры, чтобы ваше видео выглядело великолепно.
Выберите, что экспортировать
Хотя многие инструменты требуют от вас выбора того, что вы хотите экспортировать, прежде чем начать рендеринг, настройки экспорта Premiere гибкие. Первый параметр, который я рекомендую настроить, — это выбрать часть видео, которую вы хотите экспортировать.Если вы хотите экспортировать всю последовательность из вашего проекта, вы можете пропустить этот шаг. Однако рекомендуется сканировать видео в этом окне предварительного просмотра, чтобы убедиться, что точки входа и выхода находятся там, где вы предполагали.
Чтобы выбрать часть видео для экспорта, возьмитесь за маркеры под областью предварительного просмотра и перетащите их в начальную и конечную точки видео, которое вы хотите использовать. Флаг в левой части предварительного просмотра контролирует начальную точку видео, а правый флаг контролирует конечную точку.
Установите флажки под предварительным просмотром, чтобы при необходимости экспортировать часть видеопроекта.
После того, как вы выбрали часть видео, которую хотите экспортировать, стоит проверить настройки Source (верхний левый угол этого окна). Вы можете нарисовать окно кадрирования на той части холста, которую вы хотите экспортировать. . Мне нравится этот вариант, когда вам нужно создавать видео для конкретной платформы, например файлы квадратного формата для Instagram. Если вам не нужно обрезать разрешение, вы можете оставить настройку как есть.
Нарисуйте прямоугольник кадрирования на видеоряде с помощью меню Источник .
Установите формат видео и предустановку
Видеоформаты сложны, и существует множество вариантов экспорта видео.
Я собираюсь упростить этот процесс, потому что он помогает удовлетворить 90% потребностей экспорта видео. Обычно лучше выбрать формат H.264 . Это кодек, совместимый со многими устройствами и службами, что обычно является правильным выбором.Он отлично справляется с сжатием вашего видеофайла с сохранением качества.
Выберите формат видео в раскрывающемся списке Формат . H.264 — хороший выбор для большинства видео.
Раз вы можете захотеть использовать другой формат, если вы не экспортируете для онлайн-загрузки (например, ваше видео будет воспроизводиться на большом экране прямо из цифрового файла) или если вы знаете, что служба, которой вы делитесь, имеет определенный формат. требования.Если вы просто хотите экспортировать аудио, попробуйте MP3 из раскрывающегося списка. Есть также настройки GIF и , если вы собираетесь создать что-то броское для социальных сетей.
Есть также настройки GIF и , если вы собираетесь создать что-то броское для социальных сетей.
Теперь пора выбрать предустановку . Это раскрывающееся меню позволяет выбрать разрешение и настройку качества. Вы увидите множество параметров, которые можно применить к экспорту.
В окне экспорта Adobe Premiere есть предустановки для выбора места назначения сайта или качества воспроизведения для вашего видео.
Обычно я ищу настройки, соответствующие платформе или сайту, на который я буду загружать. Adobe Premiere упрощает задачу благодаря своим предустановкам для YouTube, Vimeo, мобильных устройств и т. Д.
Вы также можете установить соответствующие флажки, чтобы переключить «Экспорт видео», и «Экспорт аудио», , если вы хотите исключить любое из них из готового файла.
Самое важное, что нужно помнить при этой настройке, — это то, что вы не хотите устанавливать слишком высокое качество. Например, если разрешение вашего проекта составляет 1280 × 800, экспорт готового видео с разрешением 1080p может исказить отснятый материал, поскольку окончательное разрешение файла будет 1920 × 1080 (больше, чем отснятый материал в вашем проекте).
Например, если разрешение вашего проекта составляет 1280 × 800, экспорт готового видео с разрешением 1080p может исказить отснятый материал, поскольку окончательное разрешение файла будет 1920 × 1080 (больше, чем отснятый материал в вашем проекте).
Также не забудьте щелкнуть Output Name , чтобы выбрать, где вы хотите сохранить видеофайл и как вы хотите назвать его. Щелкните Export , и рендеринг начнется.
Визуализация
Теперь вы должны подождать. Рендеринг требует интенсивного использования процессора, поэтому, если у вас более мощный процессор, он завершится быстрее.Обработка более длинных видео и видео с большим количеством эффектов и элементов займет больше времени. Обязательно воспроизведите готовый видеофайл и проверьте наличие ошибок или проблем.
Рендеринг и экспорт — это та захватывающая часть проекта, когда вы наконец можете увидеть свой готовый продукт. Выбрав правильные настройки экспорта, ваше видео будет выглядеть наилучшим образом!
Лучший формат для экспорта из Premiere Pro?
Лучший формат для экспорта из Premiere Pro?
Когда дело доходит до редактирования видеофайлов, Adobe Premier Pro является одним из самых крупных и часто используемых программных продуктов.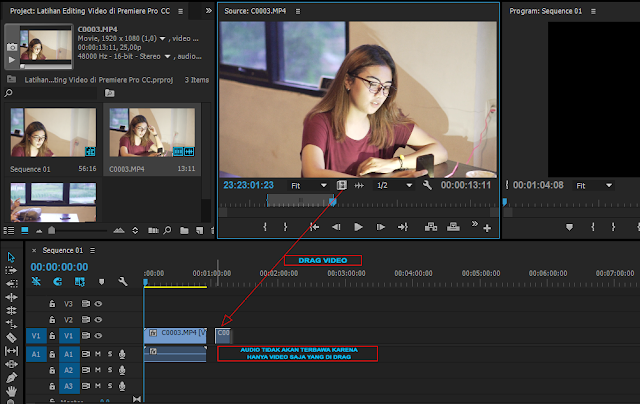 Однако, чтобы он был полезным, вам нужно знать, как экспортировать видео. Понимание функции экспорта Premiere Pro — один из основных навыков; в конце концов, вы не можете смотреть или делиться своими видео без их предварительного экспорта. Узнайте все, что вам нужно знать, в том числе о том, какой формат лучше всего экспортировать из Premiere Pro.
Однако, чтобы он был полезным, вам нужно знать, как экспортировать видео. Понимание функции экспорта Premiere Pro — один из основных навыков; в конце концов, вы не можете смотреть или делиться своими видео без их предварительного экспорта. Узнайте все, что вам нужно знать, в том числе о том, какой формат лучше всего экспортировать из Premiere Pro.
Экспорт видео
Прежде всего, вам нужно понять, как экспортировать видео. В Premiere Pro этот процесс стал относительно простым.Для начала либо нажмите «Файл» в верхней части окна и выберите «Медиа» в разделе «Экспорт», либо воспользуйтесь сочетанием клавиш «Control / Command + M.» Это откроет меню экспорта, в котором перечислены все параметры для экспорта. Самое главное, вам нужно выбрать место назначения для нового файла, имя файла, кодек экспорта и тип файла. Кроме того, вы должны подтвердить, что экспортируете и аудио, и видео, установив соответствующие флажки.
Лучший формат
Все перечисленные выше параметры экспорта невероятно просты, за исключением кодека и типа файла. Вместе эти два параметра определяют формат вашего экспорта, качество видео, размер файла, время, необходимое для экспорта, и многое другое. Итак, какой формат лучше всего экспортировать из Premiere Pro? На этот вопрос на самом деле нет однозначного ответа. Лучший формат будет зависеть от ваших уникальных потребностей и того, что вы планируете делать с готовым видео. Если вы планируете загрузить его в Интернете, вам следует использовать другой формат, чем если бы вы планируете поделиться им с друзьями лично.
Вместе эти два параметра определяют формат вашего экспорта, качество видео, размер файла, время, необходимое для экспорта, и многое другое. Итак, какой формат лучше всего экспортировать из Premiere Pro? На этот вопрос на самом деле нет однозначного ответа. Лучший формат будет зависеть от ваших уникальных потребностей и того, что вы планируете делать с готовым видео. Если вы планируете загрузить его в Интернете, вам следует использовать другой формат, чем если бы вы планируете поделиться им с друзьями лично.
Ваши возможности экспорта
Независимо от того, что вы планируете делать со своим видео, один из этих трех форматов, скорее всего, будет лучшим:
- H.264 — это наиболее распространенный и универсальный видеокодек, который обычно используется для создания файлов MP4 или 3GP. Он имеет высокое качество, короткое время рендеринга и небольшие файлы.
- AVI — Если вы хотите максимально возможное качество, вы не сможете превзойти AVI.

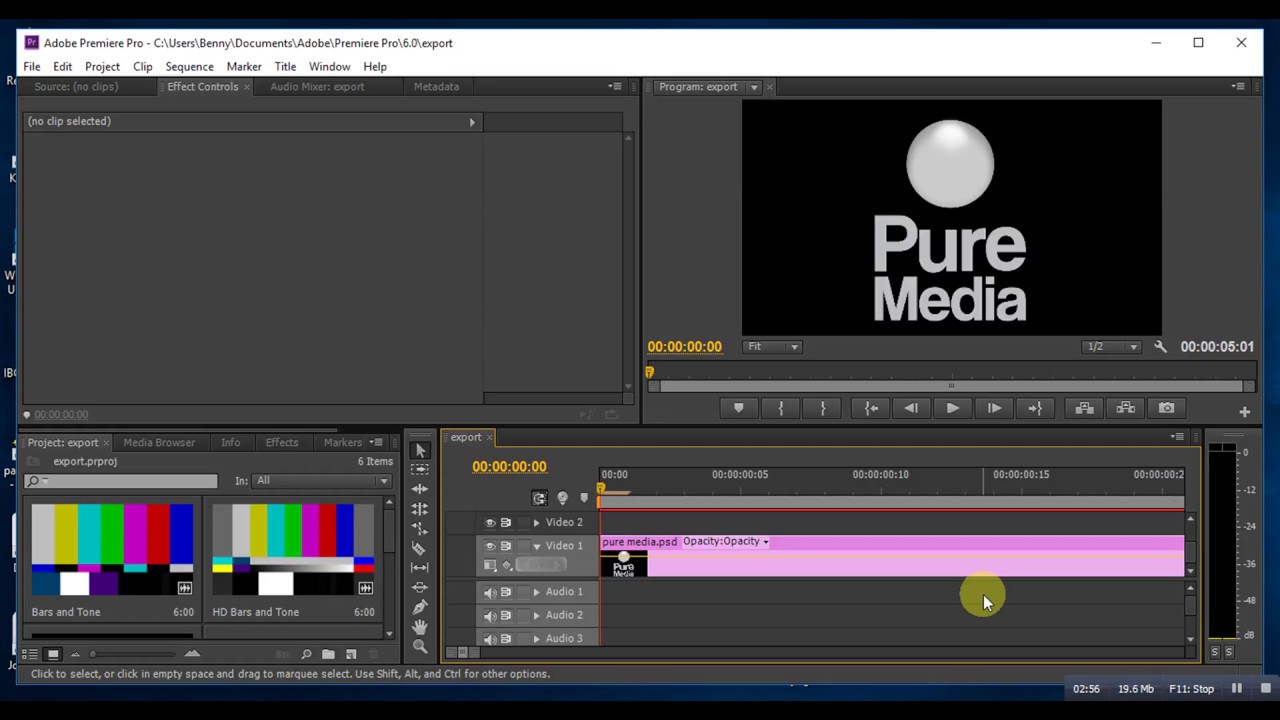
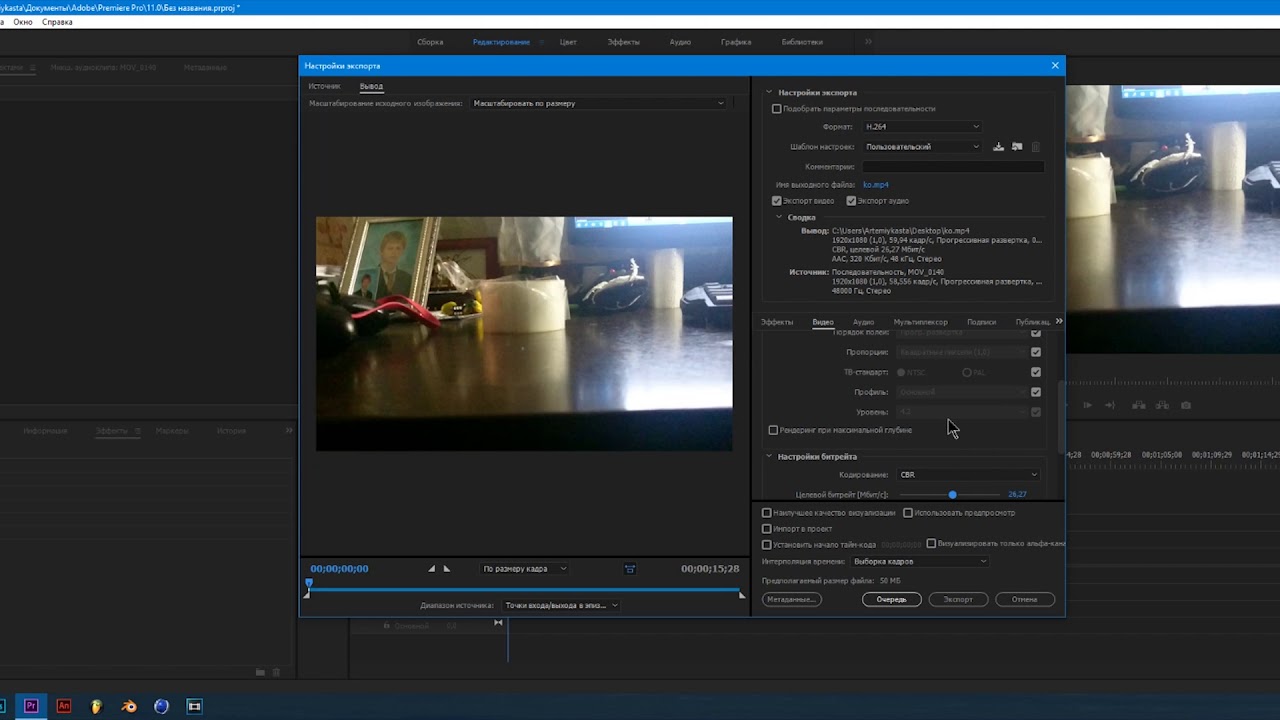 В этом помогут добавленные инструменты смешения и размера.
В этом помогут добавленные инструменты смешения и размера.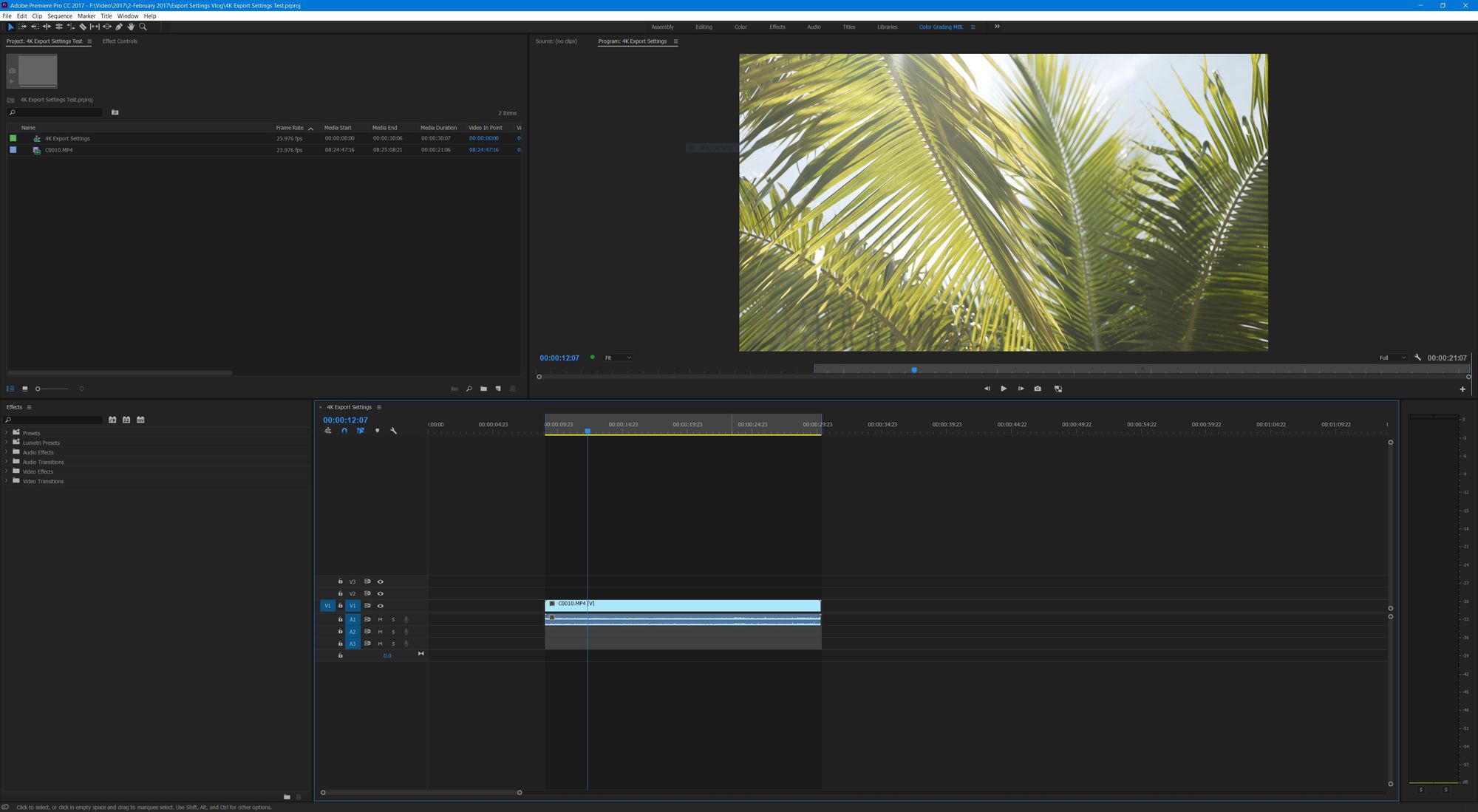
 Однако иногда требуется, чтобы определенные сведения не смогли найти обычные пользователи, тогда они удаляются из метаданных.
Однако иногда требуется, чтобы определенные сведения не смогли найти обычные пользователи, тогда они удаляются из метаданных.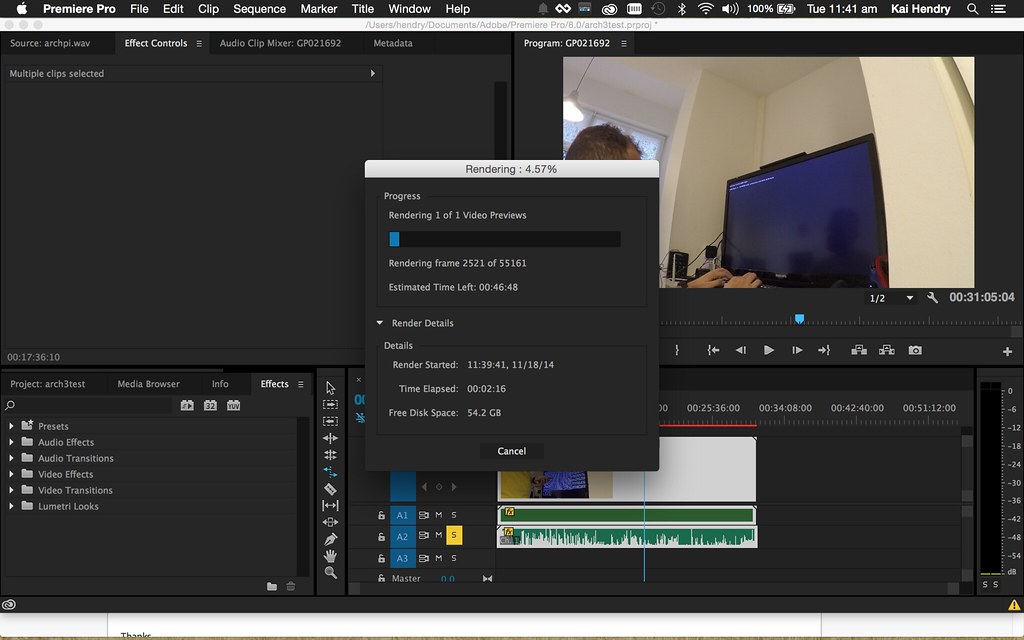 Используйте это, чтобы выбрать место экспорта и имя для вашего нового файла, а затем нажмите Сохранить .
Используйте это, чтобы выбрать место экспорта и имя для вашего нового файла, а затем нажмите Сохранить .
 Экспорт готового видео с помощью Premiere Pro — обязательный навык при любом редактировании.
Экспорт готового видео с помощью Premiere Pro — обязательный навык при любом редактировании.