Использование эффекта «Движение» для изменения и анимации клипов
Руководство пользователя Отмена
Поиск
Последнее обновление Jul 06, 2022 10:50:32 AM GMT
- Руководство пользователя Adobe Premiere Pro
- Выпуски бета-версии
- Обзор программы бета-тестирования
- Домашняя страница бета-версии Premiere Pro
- Начало работы
- Начало работы с Adobe Premiere Pro
- Новые возможности Premiere Pro
- Заметки о выпуске | Premiere Pro
- Сочетания клавиш в Premiere Pro
- Специальные возможности в Premiere Pro
- Руководство по рабочим процессам с длинным форматами и эпизодами
- Начало работы с Adobe Premiere Pro
- Требования к оборудованию и операционной системе
- Рекомендации по аппаратному обеспечению
- Системные требования
- Требования к ГП и драйверу ГП
- Рендеринг с ускорением графического процессора и аппаратное кодирование/декодирование
- Рекомендации по аппаратному обеспечению
- Создание проектов
- Создать проект
- Перемещение и удаление проектов
- Работа с несколькими открытыми проектами
- Работа с ссылками проекта
- Обратная совместимость проектов Premiere Pro
- Как открыть и редактировать проекты Premiere Rush в Premiere Pro
- Передовой опыт: создание собственных шаблонов проектов
- Рабочие среды и рабочие процессы
- Рабочие среды
- Вопросы и ответы | Импорт и экспорт в Premiere Pro
- Работа с панелями
- Управление касанием и жестами в Windows
- Использование Premiere Pro в конфигурации с двумя мониторами
- Рабочие среды
- Захват и импорт
- Захват
- Захват и оцифровка видеоматериала
- Захват видео в форматах HD, DV или HDV
- Пакетный захват и повторный захват
- Настройка системы для захвата медиаданных в форматах HD, DV или HDV
- Захват и оцифровка видеоматериала
- Импорт
- Передача файлов
- Импорт неподвижных изображений
- Импорт цифрового аудио
- Импорт из Avid или Final Cut
- Импорт AAF-файлов проекта из Avid Media Composer
- Импорт XML-файлов проекта из Final Cut Pro 7 и Final Cut Pro X
- Импорт AAF-файлов проекта из Avid Media Composer
- Поддерживаемые форматы файлов
- Оцифровка аналогового видео
- Работа с тайм-кодом
- Захват
- Редактирование
- Редактирование видео
- Эпизоды
- Создание и изменение последовательностей
- Изменение настроек эпизода
- Добавление клипов в последовательности
- Изменение порядка клипов в последовательностях
- Поиск, выбор и группировка клипов в последовательностях
- Редактирование эпизодов, загруженных в исходный монитор
- Упрощение последовательностей
- Рендеринг и предпросмотр последовательностей
- Работа с маркерами
- Исправление источника и определение целевых дорожек
- Определение редактирования сцен
- Видео
- Создание и воспроизведение клипов
- Обрезка клипов
- Синхронизация аудио и видео с помощью функции «Объединение клипов»
- Рендеринг и замена медиа
- Отмена, история и события
- Заморозка и удерживание кадров
- Работа с соотношением сторон
- Создание и воспроизведение клипов
- Аудио
- Обзор аудио в Premiere Pro
- Микшер аудиодорожек
- Настройка уровней громкости
- Редактирование, восстановление и улучшение звука с помощью панели Essential Sound
- Автоматическое понижение громкости аудио
- Ремикс аудио
- Управление громкостью и панорамированием клипа с помощью микширования аудиоклипа
- Балансировка и панорамирование аудио
- Усовершенствованное аудио — фонограммы, понижающее микширование и маршрутизация
- Аудиоэффекты и переходы
- Работа с аудиопереходами
- Применение аудиоэффектов
- Измерение уровня звука с помощью эффекта «Акустический локатор»
- Запись аудиомиксов
- Редактирование аудио на таймлайне
- Сопоставление аудиоканалов в Premiere Pro
- Использование аудиодорожки Adobe Stock в Premiere Pro
- Обзор аудио в Premiere Pro
- Дополнительные функции редактирования
- Редактирование многокамерной передачи
- Настройка и использование головного дисплея для видео с эффектом погружения в Premiere Pro
- Редактирование VR-материалов
- Редактирование многокамерной передачи
- Передовой опыт
- Передовой опыт: ускорение микширования аудио
- Передовой опыт: эффективное редактирование
- Рабочие процессы редактирования для полнометражных фильмов
- Видеоэффекты и переходы
- Обзор видеоэффектов и переходов
- Эффекты
- Типы эффектов в Premiere Pro
- Применение и удаление эффектов
- Шаблоны настроек эффектов
- Автоматическое переформатирование видео для различных каналов социальных сетей
- Эффекты цветокоррекции
- Изменить продолжительность и скорость клипов
- Корректирующие слои
- Стабилизация видеоряда
- Переходы
- Применение переходов в Premiere Pro
- Изменение и настройка переходов
- Морфо-вырезка
- Заголовки, графика и подписи
- Обзор панели «Основные графические элементы»
- Заголовки
- Создание заголовка
- Графика
- Создание фигуры
- Выравнивание и распределение объектов
- Изменение внешнего вида текста и фигур
- Применение градиентов
- Добавление возможностей гибкого дизайна к графическим элементам
- Установка и использование шаблонов анимационного дизайна
- Замена изображений или видео в шаблонах анимационного дизайна
- Используйте шаблоны анимационного дизайна на основе данных
- Подписи
- Перевод речи в текст
- Работа с подписями
- Проверка орфографии, поиск и замена
- Экспорт текста
- Перевод речи в текст в Premiere Pro | Вопросы и ответы
- Рекомендации: ускорение обработки графики
- Удаление прежней версии конструктора заголовков в Premiere Pro | Вопросы и ответы
- Обновление устаревших заголовков до графики источника
- Анимация и ключевые кадры
- Добавление, навигация и установка ключевых кадров
- Эффекты анимации
- Используйте эффект движения для редактирования и анимации клипов
- Оптимизация автоматизации ключевого кадра
- Перемещение и копирование ключевых кадров
- Просмотр и настройка эффектов и ключевых кадров
- Добавление, навигация и установка ключевых кадров
- Создание композиции
- Создание композиции, альфа-каналы и управление непрозрачностью клипа
- Маскирование и отслеживание
- Режимы наложения
- Создание композиции, альфа-каналы и управление непрозрачностью клипа
- Цветовая коррекция и градация
- Обзор: рабочие процессы цветокоррекции в Premiere Pro
- Автоматитческая цветовая коррекция
- Творческие эксперименты с цветами при помощи стилей Lumetri
- Регулировка цветов с помощью RGB и кривых цветового тона / насыщенности
- Коррекция и совмещение цветов разных кадров
- Использование вторичных элементов управления HSL на панели «Цвет Lumetri»
- Создание виньеток
- Представления Look и таблицы LUT
- Области Lumetri
- Управление цветом дисплея
- HDR для трансляций
- Включить поддержку DirectX HDR
- Экспорт медиа
- Экспорт видео
- Экспорт Управления наборами
- Рабочий процесс и обзор экспорта
- Быстрый экспорт
- Экспорт для мобильных устройств и публикации в Интернете
- Экспорт неподвижного изображения
- Экспорт проектов для других приложений
- Экспортирование OMF-файлов для Pro Tools
- Экспорт в формат Panasonic P2
- Настройки экспорта
- Ссылка на настройки экспорта
- Основные настройки видео
- Параметры кодирования
- Рекомендации: ускорение экспорта
- Совместная работа: Frame.
 io, продукты и проекты группы
io, продукты и проекты группы- Совместная работа в Premiere Pro
- Frame.io
- Установка и активация Frame.io
- Использование Frame.io с Premiere Pro и After Effects
- Вопросы и ответы
- Продукты
- Использование продуктов
- Работа с клипами в проектах продукта
- Передовой опыт: работа с продуктами
- Проекты группы
- Начало работы с командными проектами
- Создать проект группы
- Добавление мультимедиа и управление ими в командных проектах
- Совместная работа с помощью Team Projects
- Общий доступ к изменениям и управление ими вместе с соавторами проекта группы
- Архивация, восстановление и удаление командных проектов
- Начало работы с командными проектами
- Работа с другими приложениями Adobe
- After Effects и Photoshop
- Dynamic Link
- Audition
- Prelude
- Организация ресурсов и управление ими
- Работа с панелью «Проект»
- Организуйте ресурсы на панели «Проект»
- Воспроизведение ресурсов
- Поиск ресурсов
- Библиотеки Creative Cloud
- Синхронизация настроек в Premiere Pro
- Объединение, преобразование и архивирование проектов
- Управление метаданными
- Рекомендации
- Передовой опыт: уроки телевещания
- Передовой опыт: работа с нативными форматами
- Передовой опыт: уроки телевещания
- Работа с панелью «Проект»
- Повышение производительности и устранение неполадок
- Настройка параметров
- Сброс настроек
- Работа с прокси
- Обзор прокси
- Процесс использования поглощения и прокси
- Обзор прокси
- Проверьте, совместима ли ваша система с Premiere Pro
- Premiere Pro для процессоров Apple
- Удаление мерцания
- Чересстрочная развертка и порядок полей
- Интеллектуальный рендеринг
- Поддержка панели управления
- Передовой опыт: работа с нативными форматами
- База знаний
- Выявленные неполадки
- Исправленные ошибки
- Устранение проблем с сбоем Premiere Pro
- Зеленое и розовое видео в Premiere Pro или Premiere Rush
- Как управлять медиа-кэшем в Premiere Pro
- Исправление ошибок при рендеринге или экспорте
- Устранение проблем c воспроизведением и производительностью в Premiere Pro
- Настройка параметров
- Мониторинг ресурсов и автономные медиафайлы
- Мониторинг ресурсов
- Использование исходного монитора и программного монитора
- Использование контрольного монитора
- Офлайн медиа
- Работа с офлайн клипами
- Создание клипов для автономного редактирования
- Повторное связывание автономных медиаданных
- Работа с офлайн клипами
- Мониторинг ресурсов
Здесь показано, как использовать эффект «Движение» для перемещения, масштабирования или поворота клипов внутри видеокадра. Всё об анимации клипов путем задания ключевых кадров для свойств эффекта «Движения».
Всё об анимации клипов путем задания ключевых кадров для свойств эффекта «Движения».
Используйте эффект «Движение» для размещения, масштабирования или поворота клипа внутри видеокадра. По умолчанию каждый клип, который добавляется на панель «Таймлайн», имеет эффект «Движение», применяемый в качестве фиксированного эффекта. Можно просматривать и изменять свойства эффекта «Движение» на панели «Элементы управления эффектами», щелкнув треугольник рядом с названием эффекта.
Вы также можете анимировать клипы, установив ключевые кадры для свойств Motion. Для получения дополнительной информации см. раздел «Анимация движения» в программном мониторе.
Стандартные эффекты, которые позволяют непосредственно управлять клипами на программном мониторе, включают в себя все общие эффекты, привязку по углам, кадрирование, эффекты освещения, отражение, преобразование, скручивание и многое другое.
Чтобы настроить клип в мониторе программы, сделайте следующее:
Выберите клип на панели «Таймлайн» и переместите индикатор текущего времени на какой-либо кадр этого клипа.
 Убедитесь, что флажок «Равномерный масштаб» для эффекта «Движение» снят.
Убедитесь, что флажок «Равномерный масштаб» для эффекта «Движение» снят.Выполните одно из указанных ниже действий.
Только световые эффекты
Из Панели эффектов примените Световые эффекты к клипу. Вы заметите, что на клипе появляется блик от объектива. Вы можете настроить положение света с помощью опций, доступных в панели управления эффектами.
Только эффект движения
Выберите клип в мониторе программы. Маркеры и опорная точка клипа отображаются в мониторе программы, что позволяет регулировать положение клипа.
Чтобы масштабировать клип в мониторе программы, используйте любое из следующих действий:
- Чтобы изменить положение клипа или эффекта освещения, дважды нажмите на клип. На клипе отображаются маркеры и опорная точка. Перетащите клип, чтобы переместить его. Чтобы переместить клип или эффект освещения, не перетаскивайте маркер.

- Для свободного масштабирования перетащите угловой маркер.
- Для масштабирования только одного размера, перетащите боковой (не угловой) маркер.
- Для пропорционального масштабирования перетащите угловой маркер, удерживая нажатой клавишу SHIFT.
Если при использовании для масштабирования клипа эффекта «Движение» масштабировать изображения более чем на 100%, они могут выглядеть блочными или пиксельными.
Масштабирование ресурсов
При перетаскивании ресурса в эпизод программа Premiere Pro по умолчанию сохраняет его размер кадра и размещает ресурс в центре кадра программы. Можно масштабировать ресурсы без искажения, если его попиксельные пропорции были обработаны правильно.
Масштабирование ресурсов вручную
Перетащите актив из панели проекта в последовательность и выберите этот актив.
Откройте панель «Элементы управления эффектами».
Чтобы открыть управление движением в эффекте Движение, нажмите треугольник рядом с ним.

Щелкните стрелку рядом с элементом управления Масштабированием в пределах эффекта Движение, чтобы появился ползунок масштабирования.
Переместите ползунок Масштабирования влево или вправо, чтобы уменьшить или увеличить размер кадра.
Масштабирование ресурсов по размеру кадра
Выберите ресурс на панели «Таймлайн» правой кнопкой мыши (Windows) или левой кнопкой мыши вместе с клавишей Control (Mac OS).
Выберите Масштабировать по размеру кадра.
Режим Масштабировать по размеру кадра перерисовывает изображение в соответствии с размерами последовательности. Режим Установить по размеру кадра не изменяет размер изображения. Он устанавливает оптимальный масштаб внутри кадра изображения.
Автоматическое масштабирование ресурсов
Выберите Изменить > Установки > Медиаконтент (Windows) или Premiere Pro > Установки > Медиаконтент (macOs).

Выберите Масштабировать по размеру кадра для масштабирования медиаданных по умолчанию.
Масштабировать по размеру кадраНажмите кнопку ОК.
- Чтобы повернуть клип или эффект, выведите указатель немного за пределы любого маркера так, чтобы курсор изменился на значок «Повернуть» и протяните его.
- В Панели управления эффектом щелкните треугольник рядом с Движением, чтобы открыть элементы управления движением. Чтобы повернуть клип, введите значение в поле «Поворот».
- Чтобы перевернуть клип, введите отрицательное значение в поле «Поворот».
Для анимации движения, масштабирования или поворота через какое-то время задайте ключевые кадры в процессе управления клипом или эффект в программном мониторе. Для получения дополнительной информации см. «Анимация клипа» в программном мониторе
Важные аспекты
- По умолчанию клип отображается на 100% от его исходного размера в центре программного монитора.
 Положение, масштаб и значения поворота отсчитываются от опорной точки клипа, которая по умолчанию находится в центре клипа.
Положение, масштаб и значения поворота отсчитываются от опорной точки клипа, которая по умолчанию находится в центре клипа. - Поскольку свойства положения, масштаба и вращения являются пространственными, проще всего настроить их непосредственно в программном мониторе.
Можно создавать анимации, вставки и разделение экрана посредством управления клипом напрямую в программном мониторе и путем установки ключевых кадров для эффекта «Движение». Корректируя положение и масштаб клипа в программном мониторе, можно отображать клипы на дорожках под ним и создавать интересные композиции.
При анимации положения клипа траектория движения представляет движение клипа в программном мониторе. Синие квадратики обозначают позиции ключевых кадров, пунктирные линии обозначают позиции в интерполированных кадрах, а круглый символ опорной точки клипа обозначает точку в клипе, а также его центр в текущем кадре по умолчанию. Расстояние между точками пунктира обозначает скорость между ключевыми кадрами: широкие интервалы обозначают быстрое движение, а близко расположенные точки обозначают более медленное движение.
Чтобы быстро применить изменения эффекта движения к клипу последовательности, вы можете нажать на изображение в мониторе программы и начать манипуляции с ним. При обработке положения изображения можно дополнительно обработать и улучшить его движение с помощью ключевых кадров кривой Безье.
Анимация клипа в программном мониторе
Если эффект «Движение» выбран на панели «Элементы управления эффектами», можно выполнять манипуляции с клипом в программном мониторе. Чтобы анимировать клип в мониторе программы, сделайте следующее:
Выделите клип на панели «Таймлайн».
Выполните одно из указанных ниже действий.
По периметру клипа в программном мониторе появятся маркеры.
Переместите индикатор текущего времени либо на панели «Таймлайн», либо на панели Элементы управления эффектами к тому времени, когда должна начаться анимация — это может быть любой кадр между текущими точками Входа и Выхода клипа.
Щелкните треугольник рядом с элементом управления Движением на панели Элементы управления эффектами.

Нажмите кнопку «Переключение анимации» рядом с элементом управления положением, чтобы установить первый ключевой кадр.
В программном мониторе измените значение ключевого кадра, поместив курсор рядом с одним из восьми квадратных маркеров клипа, и используйте один из следующих инструментов указателя.
Указатель выделения , чтобы установить значение положения.
Указатель вращения , чтобы задать значение вращения.
Указатель масштаба , чтобы установить значение масштаба.
Если маркеры клипа исчезнут, повторно выберите эффект «Движение» на панели «Элементы управления эффектами».
Переместите индикатор текущего времени на панели «Таймлайн» или панели Элементы управления эффектами к позиции времени, с которого необходимо задать новое значение для свойства (и, следовательно, новый ключевой кадр).
Обработайте клип на программном мониторе, чтобы задать новое значение для каждого свойства, для которого вы задавали ключевые кадры в шаге 3.
 Новый значок ключевого кадра появится на индикаторе текущего времени на панели Элементы управления эффектами.
Новый значок ключевого кадра появится на индикаторе текущего времени на панели Элементы управления эффектами.Повторите шаги 5 и 6.
Когда нужно анимировать клип, может быть полезно уменьшить уровень увеличения программного монитора. Таким образом, можно увидеть большую часть монтажного стола за пределами видимой области экрана и можно использовать ее для размещения клипа за пределами экрана.
В Панели управления эффектом разверните свойство (позиция, масштаб, вращение или фильтр мерцаний) и перетащите маркер Безье, чтобы изменять ускорение изменений для этого свойства.
Изменение ключевых кадров положения на траектории движения
Можно изменить значение ключевого кадра положения и, таким образом, настроить траекторию движения, просто перетащив ключевой кадр положения (отмечен синим крестиком) на программном мониторе.
Выберите клип, содержащий ключевые кадры эффекта «Движение».
Выполните одно из следующих действий.

Чтобы переместить существующий ключевой кадр, перетащите маркер на программном мониторе.
Чтобы создать новый ключевой кадр положения, поместите индикатор текущего времени между существующими ключевыми кадрами и перетащите клип на панели программного монитора в нужное место. Новый ключевой кадр отображается на панели Элементы управления эффектами, в программном мониторе и в клипе на панели «Временная шкала».
Эта процедура изменяет значение положения в ключевом кадре. Чтобы изменить синхронизацию ключевых кадров, переместите значки ключевых кадров на панели Элементы управления эффектами.
Перемещение клипа по кривой
Можно переместить клип по кривой с помощью маркеров кривой Безье в программном мониторе.
Выделите клип на панели «Таймлайн».
Переместите индикатор текущего времени либо на панели «Таймлайн», либо на панели Элементы управления эффектами к тому времени, когда должна начаться анимация — это может быть любой кадр между текущими точками входа и выхода клипа.

Щелкните треугольник рядом с элементом управления Движением на панели Элементы управления эффектами.
Нажмите кнопку «Переключение анимации» рядом с элементом управления положением, чтобы установить первый ключевой кадр.
Перетащите индикатор текущего времени либо на панели «Таймлайн», либо на панели Элементы управления эффектами к кадру, в котором требуется закончить анимацию.
В программном мониторе перетащите клип на место клипа в конце его движения.
В программном мониторе появится траектория движения, которая соединит начальную и конечную точки движения клипа.
Нажмите на треугольник рядом с Позицией, чтобы открыть элементы управления скоростью. При выборе ключевых кадров на этой линии отображаются маленькие маркеры Безье.
Перетащите один или оба маркера на кривой Безье в любом направлении для создания кривых в траектории движения.
На панели Элементы управления эффектами щелкните ключевой кадр положения правой кнопкой мыши (Windows) (или щелкните его, удерживая нажатой клавишу CONTROL [Mac OS]).

Выберите тип ускорения либо из меню Временная интерполяция, либо из меню Пространственная интерполяция.
Перетащите индикатор текущего времени в первый ключевой кадр и нажмите клавишу ВВОД (Windows) или RETURN (Mac OS), чтобы предварительно просмотреть движение клипа.
По умолчанию опорная точка клипа устанавливается на точный центр клипа. Но, тем не менее, можно изменить позицию клипа относительно его кадра или траектории движения путем перемещения опорной точки клипа. Далее со временем можно изменить положение опорной точки клипа, что позволит клипу двигаться относительно его кадра или траектории движения. Анимацию опорной точки клипа можно использовать, например, для создания эффекта панорамирования изображения.
На панели «Таймлайн» поместите индикатор текущего времени в начало клипа.
Дважды щелкните клип в программном мониторе. Опорная точка клипа будет видна в центре клипа.
Выберите вкладку Элементы управления эффектами и, при необходимости, щелкните треугольник рядом с заголовком Движение, чтобы открыть элементы управления движением.

Перетащите влево элемент управления опорной точкой по горизонтали (уменьшение числового значения), чтобы сместить опорную точку влево от клипа или перетащите его вправо (повышение числового значение) для смещения вправо.
Перетащите влево элемент управления опорной точкой по вертикали (уменьшение числового значения), чтобы сместить опорную точку верху от клипа или перетащите его вправо (повышение числового значение) для смещения вниз.
Чтобы установить ключевой кадр, нажмите Кнопку Добавить/удалить ключевой кадр .
Добавить/удалить ключевой кадр(Необязательно) Чтобы изменить положение опорной точки со временем, переместите индикатор текущего времени на панели Элементы управления эффектами или на панели «Таймлайн» на другую точку времени. Измените значения элемента управления для горизонтальной и вертикальной привязки.
Другой ключевой кадр обозначает расположение опорной точки клипа в выбранном кадре.

(Необязательно) Чтобы задать частоту изменений расположения опорной точки, перетащите маркеры на диаграмме скорости опорной точки.
Эта функция доступна не для всех эффектов, в которых используются опорные точки, а только для встроенного эффекта «Движение».
Опорную точку эффекта «Движение» можно переместить непосредственно в программном мониторе.
- Откройте вкладку Элементы управления движением на панели Элементы управления эффектами и выберите свойство Опорная точка.
- Наведите курсор на опорную точку или перетащите его. Курсор примет следующий вид: .
При перетаскивании опорной точки в программном мониторе ее местоположение изменяется, а кадр не двигается. Это возможно благодаря одновременному обновлению параметров Опорная точка и Положение.
Использование клавиш-модификаторов
Чтобы обновить параметр Опорная точка без обновления параметра Положение, зажмите клавишу Alt (Windows) или Option (Mac OS) и наведите курсор на опорную точку.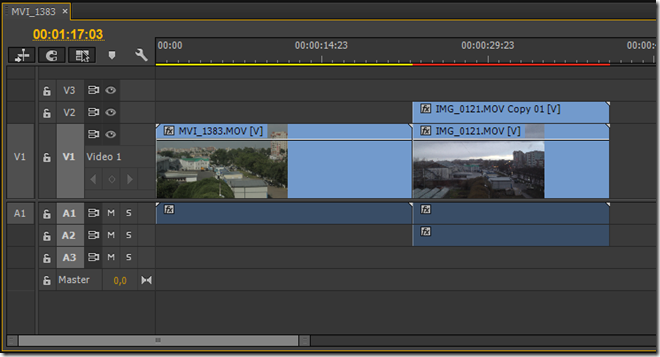 Курсор примет следующий вид: Перетащите опорную точку в программном мониторе. Он перетаскивает кадр, в то время как опорная точка остается на месте.
Курсор примет следующий вид: Перетащите опорную точку в программном мониторе. Он перетаскивает кадр, в то время как опорная точка остается на месте.
Чтобы включить привязку, зажмите клавишу Ctrl и сдвиньте опорную точку. Над целевым объектом появится контур. Когда опорная точка окажется в непосредственной близости от боковых маркеров или центральной точки кадра, она будет привязана к ним.
Важные аспекты
- Чтобы сохранить возможность перетаскивать клип при небольшом размере окна программного монитора, перекрестия опорных точек скрываются. Обратите внимание, что наибольшее значение имеет размер фрейма прямой манипуляции движением в пикселях.
- Чтобы повысить точность размещения опорной точки, используйте свойство «Опорная точка» на панели «Элементы управления эффектами». Любые изменения положения опорной точки в программном мониторе будут отображаться на панели «Элементы управления эффектами» и наоборот.
- При изменении положения опорной точки с помощью параметра на панели «Элементы управления эффектами» в программном мониторе смещается кадр, а не сама опорная точка.

Справки по другим продуктам
- Сведения об интерполяции
- Управление изменением с помощью интерполяции ключевого кадра по кривой Безье
- Добавление, задание ключевых кадров и навигация по ним
- Использование эффектов движения для совмещенных клипов
- Изменение порядка клипов в эпизоде
- Импорт неподвижных изображений
- Заморозка и остановка кадров
- Рабочие процессы в различных приложениях
- Работа с тайм-кодом
- Рендеринг и предпросмотр эпизодов
- Чересстрочная развертка и порядок полей
Вход в учетную запись
Войти
Управление учетной записью
Как использовать эффект «Движение» в Adobe Premiere Elements
Руководство пользователя Отмена
Поиск
Последнее обновление Jan 13, 2022 02:54:15 AM GMT
- Adobe Premiere Elements User Guide
- Introduction to Adobe Premiere Elements
- What’s new in Premiere Elements
- System requirements | Adobe Premiere Elements
- Workspace basics
- Guided mode
- Use pan and zoom to create video-like effect
- GPU accelerated rendering
- Workspace and workflow
- Get to know the Home screen
- View and share auto-created collages, slideshows, and more
- Workspace basics
- Preferences
- Tools
- Keyboard shortcuts
- Audio View
- Undoing changes
- Customizing shortcuts
- Working with scratch disks
- Working with projects
- Creating a project
- Adjust project settings and presets
- Save and back up projects
- Previewing movies
- Creating video collage
- Create a video story
- Creating Instant Movies
- Viewing clip properties
- Viewing a project’s files
- Archiving projects
- GPU accelerated rendering
- Importing and adding media
- Add media
- Guidelines for adding files
- Set duration for imported still images
- 5.
 1 audio import
1 audio import - Working with offline files
- Sharing files between Adobe Premiere Elements and Adobe Photoshop Elements
- Creating specialty clips
- Work with aspect ratios and field options
- Arranging clips
- Arrange clips in the Expert view timeline
- Group, link, and disable clips
- Arranging clips in the Quick view timeline
- Working with clip and timeline markers
- Editing clips
- Reduce noise
- Select object
- Candid Moments
- Smart Trim
- Change clip speed and duration
- Split clips
- Freeze and hold frames
- Adjusting Brightness, Contrast, and Color — Guided Edit
- Stabilize video footage with Shake Stabilizer
- Replace footage
- Working with source clips
- Trimming Unwanted Frames — Guided Edit
- Trim clips
- Editing frames with Auto Smart Tone
- Artistic effects
- Applying transitions
- Applying transitions to clips
- Transition basics
- Adjusting transitions
- Adding Transitions between video clips — Guided Edit
- Create special transitions
- Create a Luma Fade Transition effect — Guided Edit
- Special effects basics
- Effects reference
- Applying and removing effects
- Create a black and white video with a color pop — Guided Edit
- Time remapping — Guided edit
- Effects basics
- Working with effect presets
- Finding and organizing effects
- Editing frames with Auto Smart Tone
- Fill Frame — Guided edit
- Create a time-lapse — Guided edit
- Best practices to create a time-lapse video
- Applying special effects
- Use pan and zoom to create video-like effect
- Transparency and superimposing
- Reposition, scale, or rotate clips with the Motion effect
- Apply an Effects Mask to your video
- Adjust temperature and tint
- Create a Glass Pane effect — Guided Edit
- Create a picture-in-picture overlay
- Applying effects using Adjustment layers
- Adding Title to your movie
- Removing haze
- Creating a Picture in Picture — Guided Edit
- Create a Vignetting effect
- Add a Split Tone Effect
- Add FilmLooks effects
- Add an HSL Tuner effect
- Fill Frame — Guided edit
- Create a time-lapse — Guided edit
- Animated Sky — Guided edit
- Select object
- Animated Mattes — Guided Edit
- Double exposure- Guided Edit
- Special audio effects
- Mix audio and adjust volume with Adobe Premiere Elements
- Adding sound effects to a video
- Adding music to video clips
- Create narrations
- Using soundtracks
- Music Remix
- Adding Narration to your movie — Guided Edit
- Adding Scores to your movie — Guided edit
- Movie titles
- Creating titles
- Adding shapes and images to titles
- Adding color and shadows to titles
- Editing and formatting text
- Motion Titles
- Exporting and importing titles
- Arranging objects in titles
- Designing titles for TV
- Applying styles to text and graphics
- Adding a video in the title
- Disc menus
- Creating disc menus
- Working with menu markers
- Types of discs and menu options
- Previewing menus
- Sharing and exporting your movies
- Export and share your videos
- Sharing for PC playback
- Compression and data-rate basics
- Common settings for sharing
К каждому клипу на шкале времени в режиме быстрого или расширенного просмотра автоматически применяется эффект «Движение».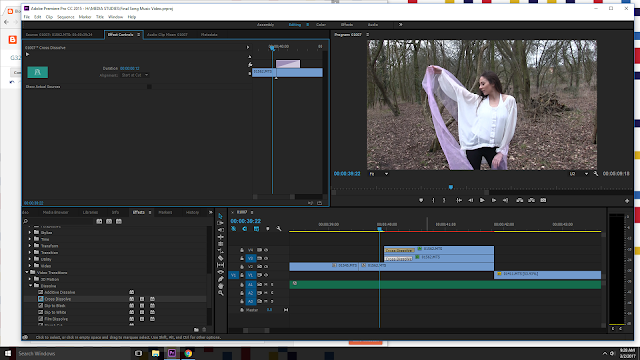 Эффект «Движение» служит для размещения, поворота и изменения масштаба клипа в видеокадре. С помощью эффекта «Движение» также можно установить опорную точку. Значения свойств «Положение», «Масштаб» и «Поворот» вычисляются на основе точки привязки, которая по умолчанию находится в центре клипа.
Эффект «Движение» служит для размещения, поворота и изменения масштаба клипа в видеокадре. С помощью эффекта «Движение» также можно установить опорную точку. Значения свойств «Положение», «Масштаб» и «Поворот» вычисляются на основе точки привязки, которая по умолчанию находится в центре клипа.
Поскольку свойства «Положение», «Масштаб» и «Поворот» являются пространственными по своей природе, их лучше всего настраивать непосредственно на панели «Монитор».
Чтобы анимировать клипы, задайте ключевые кадры для свойств эффекта «Движение».
Выберите клип на шкале времени в режиме быстрого или расширенного просмотра.
На панели «Монитор» перетащите клип (но только не за маркер), чтобы изменить его положение.
Чтобы клип перемещался со временем, устанавливайте ключевые кадры в процессе манипуляции клипом на панели «Монитор».
Выберите клип на шкале времени в режиме быстрого или расширенного просмотра.
Нажмите кнопку «Примененные эффекты».

Выполните одно из следующих действий.
Чтобы выполнить пропорциональное масштабирование, щелкните клип на панели «Монитор» и перетащите маркер клипа. Также можно развернуть эффект «Движение» на панели «Примененные эффекты» и перетащить ползунок «Масштаб».
Чтобы выполнить масштабирование только по высоте или по ширине, разверните эффект «Движение» на панели «Примененные эффекты», снимите флажок «Сохранить пропорции» и перетащите любой маркер клипа на панели «Монитор». Также можно развернуть эффект «Движение» на панели «Примененные эффекты» и перетащить ползунки «Масштабировать высоту» и «Масштабировать ширину».
Примечание. При увеличении масштаба видео или изображений с низким разрешением более чем на 100 % может появляться дефект блочности или пикселизации. Premiere Elements постоянно растрирует масштабируемые файлы EPS с целью предотвращения пикселизации.

Клипы, импортируемые в Premiere Elements, масштабируются по размеру кадра, установленного в проекте. Если требуется использовать клип с исходными размерами, выполните следующие действия.
Выберите клип на панели «Активы проекта».
Последовательно выберите «Клип» > «Параметры видео».
Снимите флажок «Масштабировать по размеру кадра».
Выберите клип на шкале времени в режиме быстрого или расширенного просмотра.
Нажмите кнопку «Примененные эффекты».
Разверните эффект «Движение» на панели «Примененные эффекты» и выполните одно из следующих действий.
Перетащите подчеркнутое значение справа от имени свойства «Поворот».
Нажмите кнопку «Повернуть влево» или «Повернуть вправо», чтобы повернуть клип на 90 ° в любом направлении.
Выберите клип на шкале времени в режиме быстрого или расширенного просмотра.

Нажмите кнопку «Примененные эффекты».
Разверните эффект «Движение» на панели «Примененные эффекты».
Перетащите ползунки точки привязки эффекта «Движение».
Вход в учетную запись
Войти
Управление учетной записью
Использование эффекта движения для редактирования и анимации клипов
Руководство пользователя Отмена
Поиск
- Руководство пользователя Adobe Premiere Pro
- Бета-версии
- Обзор программы бета-тестирования
- Главная страница Premiere Pro Beta
- Начало работы
- Начало работы с Adobe Premiere Pro
- Что нового в Premiere Pro
- Примечания к выпуску | Премьера Про
- Сочетания клавиш в Premiere Pro
- Специальные возможности в Premiere Pro
- Полная форма и руководство по эпизодическому рабочему процессу
- Начало работы с Adobe Premiere Pro
- Требования к оборудованию и операционной системе
- Рекомендации по оборудованию
- Системные требования
- Требования к графическому процессору и драйверу графического процессора
- GPU-ускоренный рендеринг и аппаратное кодирование/декодирование
- Рекомендации по оборудованию
- Создание проектов
- Начать новый проект
- Открытые проекты
- Перемещение и удаление проектов
- Работа с несколькими открытыми проектами
- Работа с ярлыками проекта
- Обратная совместимость проектов Premiere Pro
- Открытие и редактирование проектов Premiere Rush в Premiere Pro
- Передовой опыт: создавайте собственные шаблоны проектов
- Рабочие пространства и рабочие процессы
- Рабочие пространства
- Часто задаваемые вопросы | Импорт и экспорт в Premiere Pro
- Работа с панелями
- Сенсорное управление Windows и управление жестами
- Использование Premiere Pro в конфигурации с двумя мониторами
- Рабочие пространства
- Съемка и импорт
- Съемка
- Съемка и оцифровка отснятого материала
- Захват видео HD, DV или HDV
- Пакетный захват и повторный захват
- Настройка системы для захвата HD, DV или HDV
- Съемка и оцифровка отснятого материала
- Импорт
- Передача файлов
- Импорт неподвижных изображений
- Импорт цифрового аудио
- Импорт из Avid или Final Cut
- Импорт файлов проекта AAF из Avid Media Composer
- Импорт файлов проекта XML из Final Cut Pro 7 и Final Cut Pro X
- Импорт файлов проекта AAF из Avid Media Composer
- Поддерживаемые форматы файлов
- Оцифровка аналогового видео
- Работа с таймкодом
- Съемка
- Редактирование
- Редактирование видео
- Последовательности
- Создание и изменение последовательностей
- Изменить настройки последовательности
- Добавить клипы в эпизоды
- Переставить клипы в последовательности
- Поиск, выбор и группировка клипов в последовательности
- Редактировать из последовательностей, загруженных в исходный монитор
- Упростить последовательности
- Рендеринг и предварительный просмотр последовательностей
- Работа с маркерами
- Исправление источника и нацеливание на отслеживание
- Обнаружение редактирования сцены
- Видео
- Создание и воспроизведение клипов
- Обрезные зажимы
- Синхронизация аудио и видео с помощью Merge Clips
- Рендеринг и замена медиа
- Отмена, история и события
- Заморозить и удерживать кадры
- Работа с соотношениями сторон
- Создание и воспроизведение клипов
- Аудио
- Обзор аудио в Premiere Pro
- Микшер аудиодорожек
- Регулировка уровня громкости
- Редактируйте, исправляйте и улучшайте звук с помощью панели Essential Sound
- Автоматически приглушать звук
- Ремикс аудио
- Мониторинг громкости клипа и панорамирование с помощью Audio Clip Mixer
- Балансировка звука и панорамирование
- Advanced Audio — субмиксы, понижающее микширование и маршрутизация
- Звуковые эффекты и переходы
- Работа со звуковыми переходами
- Применение эффектов к аудио
- Измерение звука с помощью эффекта Loudness Radar
- Запись аудио миксов
- Редактирование аудио на временной шкале
- Сопоставление аудиоканалов в Premiere Pro
- Использование аудио Adobe Stock в Premiere Pro
- Обзор аудио в Premiere Pro
- Расширенное редактирование
- Рабочий процесс многокамерного редактирования
- Настройка и использование головного дисплея для иммерсивного видео в Premiere Pro
- Редактирование VR
- Рабочий процесс многокамерного редактирования
- Передовой опыт
- Передовой опыт: микшируйте звук быстрее
- Передовой опыт: эффективное редактирование
- Процессы монтажа художественных фильмов
- Видеоэффекты и переходы
- Обзор видеоэффектов и переходов
- Эффекты
- Типы эффектов в Premiere Pro
- Применение и удаление эффектов
- Пресеты эффектов
- Автоматический рефрейминг видео для разных каналов социальных сетей
- Эффекты цветокоррекции
- Изменение продолжительности и скорости клипов
- корректирующие слои
- Стабилизировать отснятый материал
- Переходы
- Применение переходов в Premiere Pro
- Изменение и настройка переходов
- Трансформация
- Заголовки, графика и подписи
- Обзор панели «Основные графические элементы»
- Заголовки
- Создать заголовок
- Графика
- Создать фигуру
- Выравнивание и распределение объектов
- Изменение внешнего вида текста и фигур
- Применение градиентов
- Добавьте функции адаптивного дизайна к вашей графике
- Установка и использование шаблонов анимационного дизайна
- Замена изображений или видео в шаблонах анимационного дизайна
- Использование шаблонов анимированной графики на основе данных
- Подписи
- Преобразование речи в текст
- Работа с титрами
- Проверить орфографию и найти и заменить
- Экспорт текста
- Преобразование речи в текст в Premiere Pro | Часто задаваемые вопросы
- Передовой опыт: более быстрые графические рабочие процессы
- Прекращение поддержки устаревшего титровального устройства в Premiere Pro | Часто задаваемые вопросы
- Обновите устаревшие игры до исходной графики
- Анимация и ключевые кадры
- Добавление, навигация и установка ключевых кадров
- Анимационные эффекты
- Использование эффекта движения для редактирования и анимации клипов
- Оптимизация автоматизации ключевых кадров
- Перемещение и копирование ключевых кадров
- Просмотр и настройка эффектов и ключевых кадров
- Добавление, навигация и установка ключевых кадров
- Наложение
- Наложение, альфа-каналы и настройка непрозрачности клипа
- Маскировка и отслеживание
- Режимы наложения
- Наложение, альфа-каналы и настройка непрозрачности клипа
- Коррекция цвета и цветокоррекция
- Обзор: рабочие процессы работы с цветом в Premiere Pro
- Автоматический цвет
- Проявите творческий подход к цвету с помощью Lumetri Looks
- Настройка цвета с использованием кривых RGB и Hue Saturation Curves
- Исправление и сопоставление цветов между снимками
- Использование дополнительных элементов управления HSL на панели Lumetri Color
- Создание виньеток
- Внешний вид и LUT
- Прицелы Lumetri
- Управление цветом дисплея
- HDR для вещательных компаний
- Включить поддержку DirectX HDR
- Экспорт мультимедиа
- Экспорт видео
- Экспорт менеджера пресетов
- Рабочий процесс и обзор экспорта
- Быстрый экспорт
- Экспорт для Интернета и мобильных устройств
- Экспорт неподвижного изображения
- Экспорт проектов для других приложений
- Экспорт файлов OMF для Pro Tools
- Экспорт в формат Panasonic P2
- Экспорт настроек
- Ссылка на экспорт настроек
- Основные настройки видео
- Настройки кодирования
- Передовой опыт: ускоренный экспорт
- Совместная работа: Frame.
 io, Productions и Team Projects
io, Productions и Team Projects- Совместная работа в Premiere Pro
- Frame.io
- Установить и активировать Frame.io
- Использование Frame.io с Premiere Pro и After Effects
- Часто задаваемые вопросы
- Продукция
- Использование продукции
- Как клипы работают в проектах в Production
- Передовой опыт: работа с продукцией
- Командные проекты
- Начало работы с командными проектами
- Создать командный проект
- Добавление мультимедиа и управление им в Team Projects
- Сотрудничество с командными проектами
- Делитесь изменениями и управляйте ими с соавторами Team Project
- Архивировать, восстанавливать или удалять групповые проекты
- Начало работы с командными проектами
- Работа с другими приложениями Adobe
- After Effects и Photoshop
- Динамическая ссылка
- Прослушивание
- Прелюдия
- Организация и управление активами
- Работа в панели «Проект»
- Организация ресурсов на панели «Проект»
- Игровые активы
- Поисковые активы
- Библиотеки Creative Cloud
- Настройки синхронизации в Premiere Pro
- Консолидация, транскодирование и архивирование проектов
- Управление метаданными
- Передовой опыт
- Передовой опыт: обучение на основе производства вещания
- Передовой опыт: работа с собственными форматами
- Передовой опыт: обучение на основе производства вещания
- Работа в панели «Проект»
- Повышение производительности и устранение неполадок
- Настройка параметров
- Сбросить настройки
- Работа с прокси
- Обзор прокси
- Рабочий процесс загрузки и прокси
- Обзор прокси
- Проверьте, совместима ли ваша система с Premiere Pro
- Premiere Pro для Apple Silicon
- Устранение мерцания
- Переплетение и порядок полей
- Интеллектуальный рендеринг
- Опора поверхности управления
- Передовой опыт: работа с собственными форматами
- База знаний
- Известные проблемы
- Исправлены проблемы
- Устранение сбоев Premiere Pro
- Зеленое и розовое видео в Premiere Pro или Premiere Rush
- Как управлять кэшем мультимедиа в Premiere Pro?
- Исправить ошибки при рендеринге или экспорте
- Устранение неполадок, связанных с воспроизведением и производительностью в Premiere Pro
- Настройка параметров
- Мониторинг ресурсов и автономных носителей
- Мониторинг ресурсов
- Использование Source Monitor и Program Monitor
- Использование эталонного монитора
- Автономные носители
- Работа с автономными клипами
- Создание клипов для автономного редактирования
- Перелинковка оффлайн medInstia
- Работа с автономными клипами
- Мониторинг ресурсов
Научитесь использовать эффект «Движение» для позиционирования, масштабирования или поворота клипов в видеокадре. Управляйте анимацией клипа, устанавливая ключевые кадры для свойств движения.
Управляйте анимацией клипа, устанавливая ключевые кадры для свойств движения.
Используйте эффект «Движение», чтобы расположить, масштабировать или повернуть клип в видеокадре. По умолчанию к каждому клипу, добавляемому на панель «Таймлайн», применяется фиксированный эффект «Движение». Вы можете просмотреть и настроить свойства эффекта «Движение» на панели «Элементы управления эффектами», щелкнув треугольник рядом с названием «Движение».
Вы также можете анимировать клипы, задав ключевые кадры для свойств движения. Дополнительные сведения см. в разделе Анимация движения в программном мониторе.
Стандартные эффекты, которые позволяют напрямую манипулировать клипами в программном мониторе, включают все эффекты «Создать», «Угловая булавка», «Обрезка», «Эффекты освещения», «Зеркало», «Трансформация», «Вращение» и другие.
Настройка положения клипа
Чтобы настроить клип на программном мониторе, выполните следующие действия:
Выберите клип на панели «Таймлайн» и переместите индикатор текущего времени в положение кадра внутри клипа.
 Убедитесь, что флажок «Единый масштаб» для эффекта «Движение» снят.
Убедитесь, что флажок «Единый масштаб» для эффекта «Движение» снят.Выполните одно из следующих действий:
Только световые эффекты
На панели «Эффекты» примените к клипу эффекты освещения. Вы замечаете, что на клипе появляется блик. Вы можете настроить положение источника света с помощью параметров, доступных на панели «Элементы управления эффектами».
Масштабирование клипа
Чтобы масштабировать клип в программном мониторе, выполните одно из следующих действий:
- Чтобы разместить клип или световой эффект, дважды щелкните клип. На клипе появятся маркеры и точка привязки клипа. Перетащите клип, чтобы переместить его. Не перетаскивайте маркер, чтобы изменить положение клипа или светового эффекта.
- Для свободного масштабирования перетащите угловой маркер.
- Для масштабирования только по одному измерению перетащите боковой (не угловой) маркер.

- Для пропорционального масштабирования перетащите угловой маркер, удерживая нажатой клавишу SHIFT.
При использовании эффекта «Движение» для масштабирования клипа масштабирование изображений более 100 % может привести к тому, что они будут выглядеть блочными или пикселизированными.
Масштабирование ресурсов
При перетаскивании ресурса в эпизод Premiere Pro по умолчанию сохраняет размер кадра и центрирует ресурс в кадре программы. Вы можете масштабировать актив без искажений, если его соотношение сторон в пикселях было интерпретировано правильно.
Масштабирование ресурсов вручную
Перетащите ресурс с панели «Проект» в последовательность и выберите ресурс.
Откройте панель управления эффектами.
Чтобы открыть элементы управления движением под эффектом «Движение», щелкните треугольник рядом с ним.
Щелкните треугольник рядом с элементом управления «Масштаб» в эффекте «Движение», чтобы открыть ползунок «Масштаб».

Переместите ползунок Масштаб влево или вправо, чтобы уменьшить или увеличить размер кадра.
Масштабирование активов до размера кадра
Щелкните правой кнопкой мыши (Windows) или щелкните, удерживая клавишу Control (macOs), на ресурсе на временной шкале.
Выберите «Масштабировать по размеру кадра».
Параметр «Масштабировать по размеру кадра» изменяет размер изображения в соответствии с размером последовательности. Параметр «Установить размер кадра» не изменяет размер изображения. Он устанавливает масштаб, чтобы он помещался внутри рамки изображения.
Автоматическое масштабирование активов
Выберите «Правка» > «Установки» > «Мультимедиа» (Windows) или «Premiere Pro» > «Установки» > «Медиа» (macOs).
Выберите «Масштабировать по размеру кадра» в разделе «Масштабирование мультимедиа по умолчанию».
Масштабировать до кадра
Нажмите OK.
Поворот клипа
- Чтобы повернуть клип или эффект, поместите указатель немного за пределы любого из маркеров, чтобы он принял вид значка поворота , и перетащите его.
- На панели управления эффектами щелкните треугольник рядом с элементом «Движение», чтобы открыть элементы управления движением. Чтобы повернуть клип, введите значение в поле «Поворот».
- Чтобы перевернуть клип, введите отрицательное значение в поле «Поворот».
Чтобы анимировать движение, масштабирование или вращение с течением времени, установите ключевые кадры при работе с клипом или эффектом в программном мониторе. Дополнительные сведения см. в разделе Анимация клипа в программном мониторе.
Несколько важных моментов
- По умолчанию клип отображается со 100% исходным размером в центре программного монитора.
 Значения положения, масштаба и поворота рассчитываются из точки привязки клипа, которая по умолчанию находится в центре клипа.
Значения положения, масштаба и поворота рассчитываются из точки привязки клипа, которая по умолчанию находится в центре клипа. - Свойства «Положение», «Масштаб» и «Вращение» носят пространственный характер, поэтому их проще всего настроить непосредственно в программном мониторе.
Анимация движения в программном мониторе
Вы можете создавать анимацию, вставки и разделенные экраны, управляя клипом непосредственно в программном мониторе и устанавливая ключевые кадры для эффекта движения. Настраивая положение и масштаб клипа в программном мониторе, вы показываете клипы на дорожках под ним и можете создавать интересные композиции.
Когда вы анимируете положение клипа, путь движения представляет движение клипа в программном мониторе. Маленькие синие прямоугольники представляют позиции ключевых кадров, пунктирные линии представляют позиции в интерполированных кадрах, а круглый символ точки привязки клипа представляет точку в клипе, по умолчанию центральную, в текущем кадре. Интервал между точками указывает скорость между ключевыми кадрами: широкий интервал показывает быстрое движение, а близко расположенные точки показывают более медленное движение.
Интервал между точками указывает скорость между ключевыми кадрами: широкий интервал показывает быстрое движение, а близко расположенные точки показывают более медленное движение.
Чтобы быстро применить изменения эффекта движения к клипу последовательности, можно щелкнуть изображение на программном мониторе и начать манипуляции. Если вы отрегулируете положение изображения, вы можете дополнительно уточнить его движение, используя ключевые кадры Безье.
Анимация клипа в программном мониторе
Когда эффект «Движение» выбран на панели «Элементы управления эффектами», вы можете манипулировать клипом для создания анимации в программном мониторе. Чтобы анимировать клип в программном мониторе, выполните следующие действия:
Выберите клип на панели «Таймлайн».
Выполните одно из следующих действий:
По периметру клипа в программе появляются маркеры. Монитор.
Переместите индикатор текущего времени либо на панели «Таймлайн», либо на панели «Элементы управления эффектами» на время начала анимации — любой кадр между текущей точкой входа и точкой выхода клипа.

Щелкните треугольник рядом с элементом управления движением на панели элементов управления эффектами.
Нажмите кнопку «Переключить анимацию» рядом с элементом управления «Позиция», чтобы установить первый ключевой кадр.
В программном мониторе измените значение ключевого кадра на размещение указателя рядом с любой из восьми квадратных ручек клипа использовать любой из следующих инструментов указателя:
Указатель выбора для установки значения позиции.
Указатель поворота для установки значения поворота.
Указатель шкалы для установки значения шкалы.
Если маркеры клипа исчезают, повторно выберите эффект «Движение» на панели «Элементы управления эффектами».
Переместите индикатор текущего времени либо на временной шкале, либо на панели «Элементы управления эффектами» на время, для которого вы хотите определить новое значение свойства (и, следовательно, новый ключевой кадр).

Управляйте клипом в программном мониторе, чтобы установить новое значение для каждого свойства, для которого вы задали ключевые кадры на шаге 3. Значок нового ключевого кадра появится на панели «Элементы управления эффектами» рядом с индикатором текущего времени.
При необходимости повторите шаги 5 и 6.
Когда вы анимируете клип, это может быть полезно чтобы уменьшить уровень увеличения программного монитора. Таким образом, вы можно увидеть больше области монтажного стола за пределами видимой области экран и может использовать его для позиционирования клипа вне экрана.
На панели «Элементы управления эффектами» разверните свойство («Положение», «Масштаб», «Вращение» или «Подавление мерцания») и перетащите маркер Безье, чтобы управлять ускорением изменения этого свойства.
Изменить положение ключевых кадров в траектории движения
Вы можете изменить значение ключевого кадра положения и настроить траекторию движения, просто перетащив ключевой кадр положения (обозначенный синим X) на программном мониторе.
Выберите клип с ключевыми кадрами эффекта движения.
Выполните любое из следующих действий:
Чтобы переместить существующий ключевой кадр, перетащите маркер ключевого кадра в программном мониторе.
Чтобы создать новый ключевой кадр положения, установите индикатор текущего времени между существующими ключевыми кадрами и перетащите клип на программном мониторе в нужное место. Новый ключевой кадр появляется на панели «Элементы управления эффектами», на программном мониторе и в клипе на панели «Таймлайн».
Эта процедура изменяет значение позиции в ключевом кадре. Чтобы изменить синхронизацию ключевых кадров, переместите значки ключевых кадров на панели «Элементы управления эффектами».
Переместить клип по кривой
Вы можете переместить клип по кривой с помощью Безье обрабатывает в программном мониторе.
Выберите клип на панели «Таймлайн».

Переместите индикатор текущего времени либо на панели «Таймлайн», либо на панели «Элементы управления эффектами» на время начала анимации — любой кадр между текущей точкой входа и точкой выхода клипа.
Щелкните треугольник рядом с элементом управления движением на панели элементов управления эффектами.
Нажмите кнопку «Переключить анимацию» рядом с элементом управления «Позиция», чтобы установить первый ключевой кадр.
Перетащите индикатор текущего времени либо на панели «Таймлайн», либо на панели «Элементы управления эффектами» на кадр, в котором вы хотите закончить анимацию.
В программном мониторе перетащите клип в то место, где вы хотите, чтобы клип был в конце его движения.
В программном мониторе появляется траектория движения, соединяющая начальную и конечную точки движения клипа.
Щелкните треугольник рядом с Положением, чтобы открыть элементы управления скоростью.
 При выборе ключевых кадров на линии появляются маленькие маркеры Безье.
При выборе ключевых кадров на линии появляются маленькие маркеры Безье.Перетащите один или оба маркера Безье в любом направлении, чтобы создать кривые на траектории движения.
На панели «Элементы управления эффектами» щелкните правой кнопкой мыши (Windows) или щелкните, удерживая клавишу Control (macOs), ключевой кадр «Позиция».
Выберите тип ускорения либо в меню «Временная интерполяция», либо в меню «Пространственная интерполяция».
Перетащите индикатор текущего времени на первый ключевой кадр и нажмите Enter (Windows) или Return (macOs), чтобы просмотреть движение клипа.
Настройка или анимация опорных точек клипа
По умолчанию опорная точка клипа устанавливается в
точный центр клипа. Вы можете изменить положение клипа
по отношению к его кадру или траектории движения, перемещая
точка привязки зажима. Далее вы можете изменить расположение клипа
точку привязки с течением времени, позволяя клипу перемещаться относительно
его кадр или траектория движения.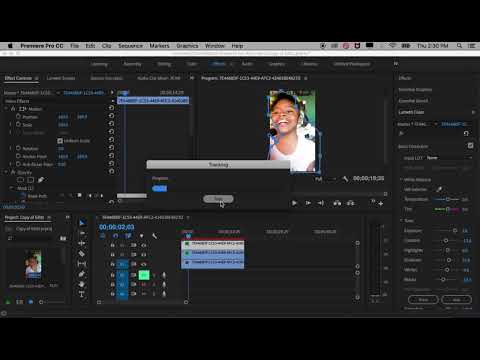 Анимация точки привязки клипа может быть
используется, например, для создания эффекта панорамирования изображения.
Анимация точки привязки клипа может быть
используется, например, для создания эффекта панорамирования изображения.
На панели «Таймлайн» поместите индикатор текущего времени в начало клипа.
Дважды щелкните клип в программном мониторе. Точка привязки клипа становится видимой в центре клипа.
Выберите вкладку «Элементы управления эффектами» и, при необходимости, щелкните треугольник рядом с заголовком «Движение», чтобы открыть элементы управления движением.
Перетащите горизонтальный элемент управления точкой привязки влево (уменьшая числовое значение), чтобы сместить точку привязки к слева от клипа или перетащите его вправо (увеличив количество значение), чтобы сместить его вправо.
Перетащите вертикальный элемент управления точкой привязки влево (уменьшая числовое значение), чтобы сместить точку привязки к верхней части clip или вправо (увеличивая числовое значение), чтобы сместить его в сторону дна.

Чтобы установить ключевой кадр, нажмите кнопку «Добавить/удалить ключевой кадр» .
Добавить/удалить ключевой кадр(Необязательно) Чтобы изменить положение точки привязки клипа во времени, переместите индикатор текущего времени на панели «Элементы управления эффектами» или на панели «Таймлайн» на другой момент времени. Измените элементы управления горизонтальной и вертикальной привязкой на новые значения.
Другой ключевой кадр отмечает положение привязки клипа указать на выбранный кадр.
(Необязательно) Чтобы установить скорость изменения якоря точки, перетащите маркеры на графике скорости опорной точки.
Настройка точек привязки в программном мониторе
Эта функция применима только для встроенного эффекта «Движение», но не для других эффектов, имеющих точку привязки.
Вы можете перемещать точку привязки эффекта «Движение» непосредственно в программном мониторе.
- Откройте «Управление движением» на панели «Элементы управления эффектами» и выберите свойство «Точка привязки».
- Наведите курсор на точку привязки или перетащите его, форма курсора изменится на .
При перетаскивании точки привязки в программном мониторе точка привязки перемещается в программном мониторе, а кадр остается неподвижным. Это достигается путем одновременного обновления параметров Anchor Point и Position.
Использовать клавиши-модификаторы
Чтобы обновить только параметр Anchor Point, но не параметр Position, нажмите клавишу Alt (Windows) или Option (macOs) и наведите курсор на точку привязки, курсор изменится на . Затем перетащите опорную точку в программный монитор. Он перетаскивает рамку, пока точка привязки остается на месте.
Чтобы включить привязку, нажмите клавишу Ctrl и начните перетаскивать точку привязки. Над мишенью рисуется прямоугольник. Точка привязки затем привязывается к боковым ручкам или центральной точке рамы, когда она закрыта.
Несколько важных моментов
- Чтобы сохранить возможность перетаскивания клипа, когда программный монитор мал, перекрестие опорных точек скрыто. Обратите внимание, что размер кадра Motion Direct Manipulation в пикселях на экране имеет значение.
- Для более точного управления положением точки привязки используйте свойство «Точка привязки» на панели «Элементы управления эффектами». Любые изменения опорной точки в программном мониторе обновляются на панели «Элементы управления эффектами» и наоборот.
- При изменении точки привязки с помощью параметра на панели «Элементы управления эффектами» в программном мониторе перемещается кадр, в то время как точка привязки фактически остается на одном и том же месте на экране.
Связанные ресурсы
- Добавление, навигация и настройка ключевых кадров
- Использование эффектов движения для составных клипов
- Переставить клипы в последовательности
Свяжитесь с нами по телефону
Если у вас есть вопрос или проблема, свяжитесь с нами в сообществе Premiere Pro.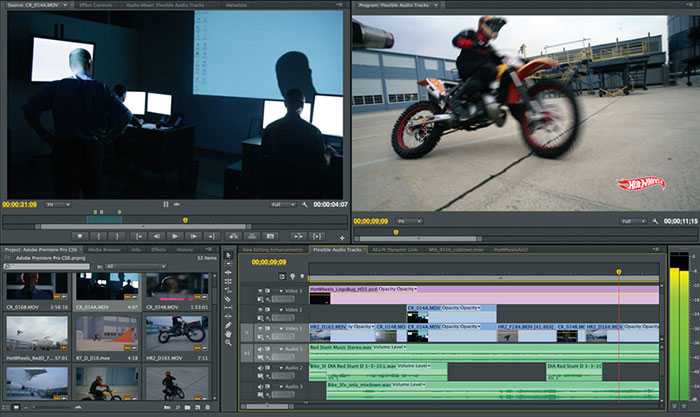 Мы хотели бы помочь.
Мы хотели бы помочь.
Войдите в свою учетную запись
Войти
Управление учетной записью
Создание стоп-кадра с управляемым редактированием анимированного заголовка
Поиск
Последнее обновление: 12 января 2022 г., 12:51:05 GMT
Узнайте, как выделить моменты в своем видео.
Управляемый режим предлагает набор встроенных управляемых правок, которые последовательно выполняют ряд шагов, помогающих выполнить определенную задачу редактирования. Этот пошаговый подход поможет вам легко освоить Adobe Premiere Elements и превратить ваши видеоклипы в профессионально отредактированные фильмы.
Чтобы узнать о других режимах управляемого редактирования, см. раздел Управляемый режим.
Используйте это управляемое редактирование, чтобы выделить моменты в видеоклипе, заморозив кадр и добавив к нему движущийся заголовок. В этом управляемом редактировании вы можете указать определенный кадр в своем клипе, а затем добавить к этому кадру движущийся заголовок.
В этом управляемом редактировании вы можете указать определенный кадр в своем клипе, а затем добавить к этому кадру движущийся заголовок.
Выберите «Управляемое» > «Веселые правки» > «Создать стоп-кадр с движущимся титром».
Нажмите Добавить медиафайл и импортируйте видеоклип. Видео добавляется на временную шкалу.
Дополнительные сведения об импорте медиафайлов см. в разделе Добавление медиафайлов.
Переместите индикатор текущего времени (CTI) в кадр, в который вы хотите добавить движущийся заголовок.
Нажмите на CTI, чтобы разделить клип.
Разрезной зажимОткройте панель Заголовки и текст .
Выберите шаблон движущегося заголовка из доступных вариантов и поместите его в CTI на временной шкале.
Добавить движущийся заголовокВыберите Стоп-кадр из раскрывающегося списка «Фоновое изображение» в разделе «Фон».
Стоп-кадр
Добавьте текст, который вы хотите отобразить. Вы можете настроить текст, добавив стили и анимацию.
Настроить текстЧтобы настроить другие текстовые слои, выберите соответствующий текст в окне «Монитор».
Нажмите Воспроизвести , чтобы просмотреть результат.
Выберите «Управляемое» > «Веселые правки» > «Создать стоп-кадр с движущимся титром».
Нажмите Добавить медиафайл и импортируйте видеоклип. Видео добавляется в активы проекта.
Дополнительные сведения об импорте медиафайлов см. в разделе Добавление медиафайлов.
Перетащите видео на временную шкалу.
Переместите индикатор текущего времени (CTI) на кадр, в который вы хотите добавить движущийся заголовок.
Открыть Панель заголовков и текста .
Выберите шаблон движущегося заголовка из доступных вариантов и поместите его в CTI на временной шкале.
Добавить движущийся заголовок
Выберите Стоп-кадр из раскрывающегося списка «Фоновое изображение» в разделе «Фон».
Стоп-кадрДобавьте текст, который вы хотите отобразить. Вы можете настроить текст, добавив стили и анимацию.
Настроить текстЧтобы настроить другие текстовые слои, выберите соответствующий текст в окне «Монитор».
Нажмите Воспроизвести , чтобы просмотреть результат.
Дважды щелкните движущийся заголовок на временной шкале, чтобы отредактировать текст. Вы можете форматировать, стилизовать и анимировать свой текст следующими способами:
В диалоговом окне Текст можно дополнительно редактировать и настраивать введенный текст. Чтобы отредактировать текст, просто повторно введите текст в поле «Текст».
Щелкните Формат , чтобы выбрать шрифт, размер шрифта и цвет шрифта.
 Вы также можете указать полужирный, курсив и подчеркнутый текст.
Вы также можете указать полужирный, курсив и подчеркнутый текст. Выберите Стиль , чтобы выбрать один из нескольких предварительно определенных стилей шрифта в Adobe Premiere Elements для вашего текста.
Выберите Анимация , чтобы выбрать из списка стилей анимации для вашего текста.
Нажмите Сохранить как новый заголовок , чтобы сохранить текст вместе с индивидуальными настройками.
Чтобы изменить размер или переместить текст, выполните одно из следующих действий:
- Выберите движущийся заголовок на временной шкале и измените размер или переместите текст.
- Щелкните правой кнопкой мыши текст в рабочей области и выберите Select . В раскрывающемся списке выберите примененный вариант шаблона движущегося заголовка. Затем вы можете перемещать и изменять положение текста на экране.
Чтобы применить текст только к выбранной части видео, вы можете обрезать видео, перетаскивая левый и правый края видео на нижней панели.

 io, продукты и проекты группы
io, продукты и проекты группы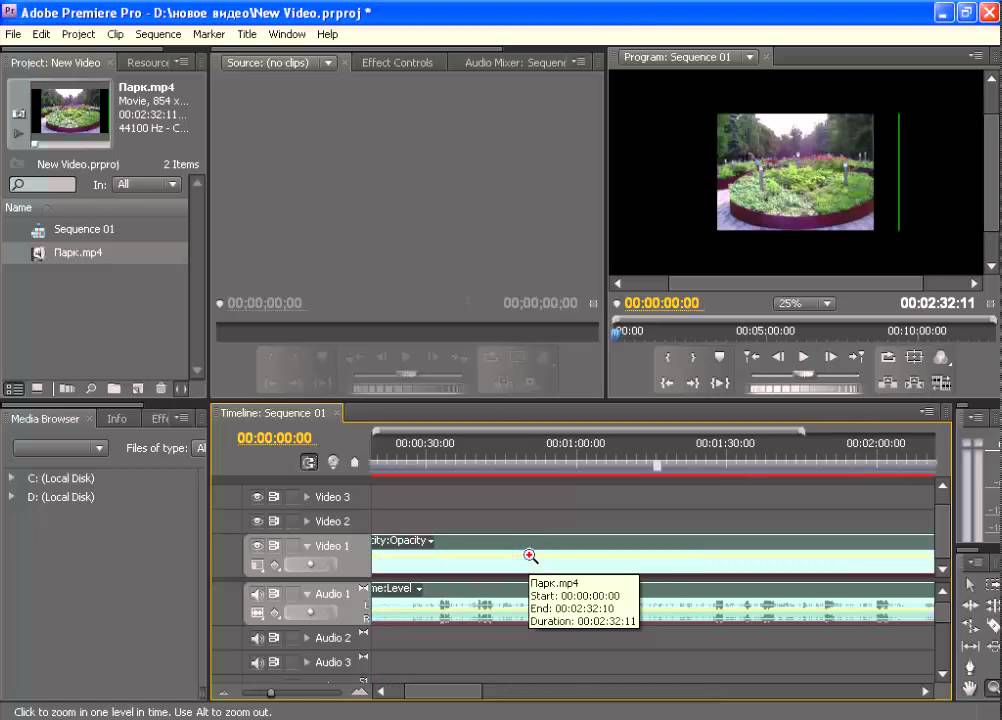 Убедитесь, что флажок «Равномерный масштаб» для эффекта «Движение» снят.
Убедитесь, что флажок «Равномерный масштаб» для эффекта «Движение» снят.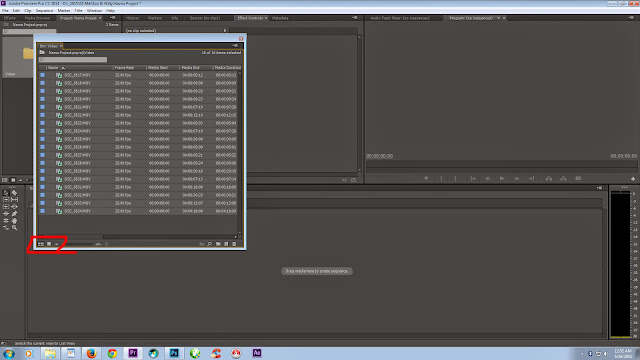
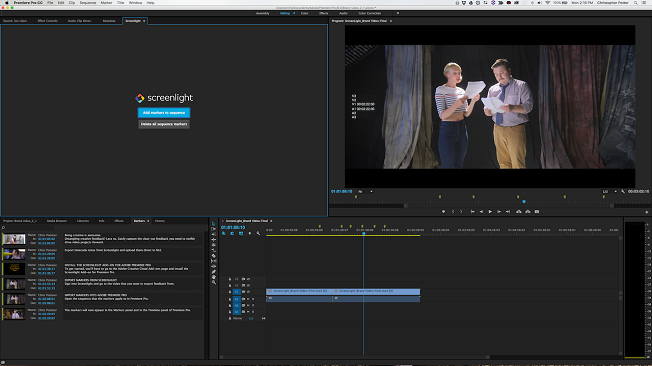
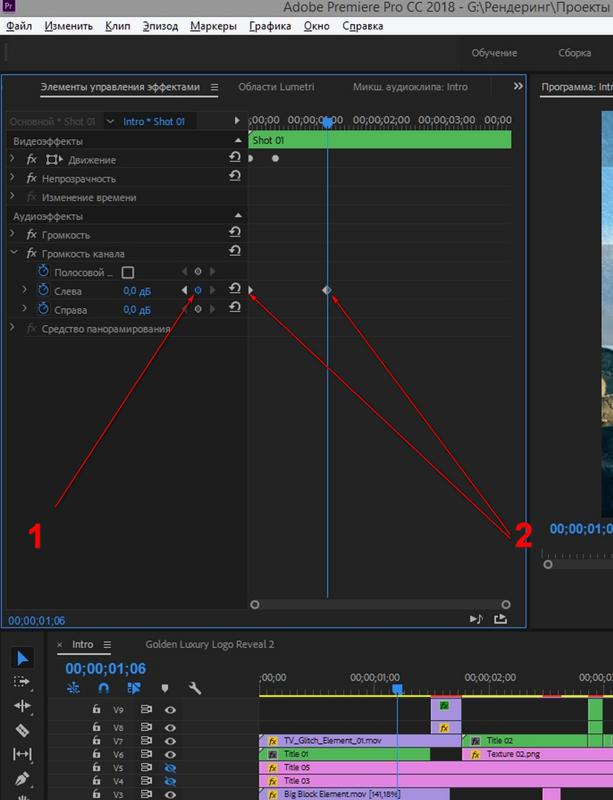
 Положение, масштаб и значения поворота отсчитываются от опорной точки клипа, которая по умолчанию находится в центре клипа.
Положение, масштаб и значения поворота отсчитываются от опорной точки клипа, которая по умолчанию находится в центре клипа.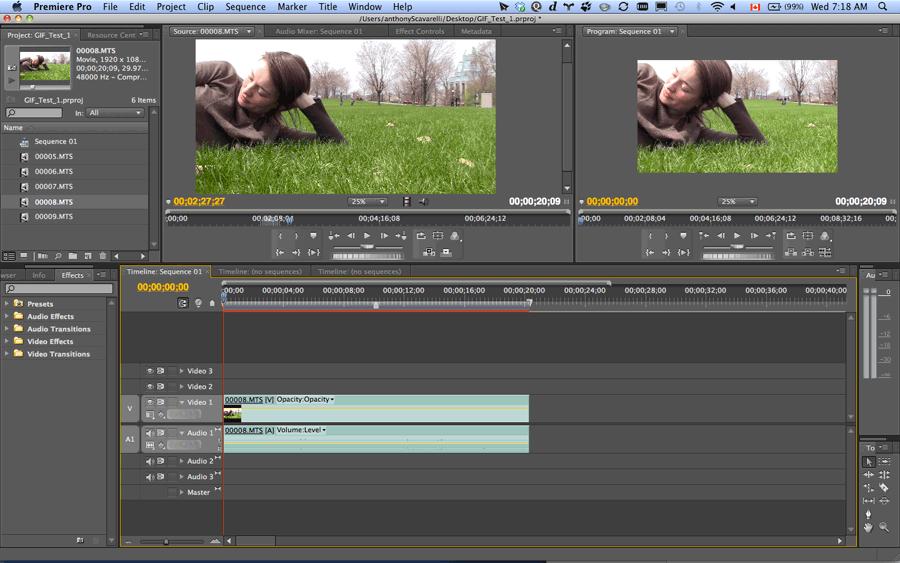
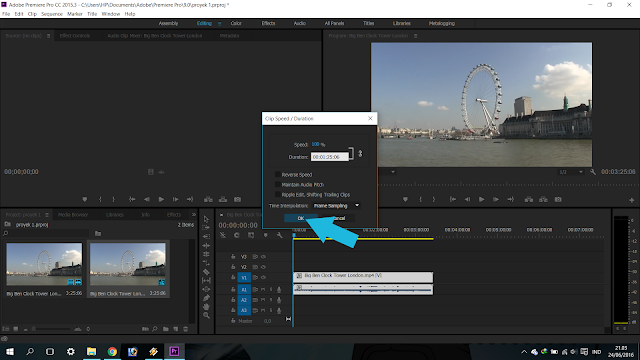 Новый значок ключевого кадра появится на индикаторе текущего времени на панели Элементы управления эффектами.
Новый значок ключевого кадра появится на индикаторе текущего времени на панели Элементы управления эффектами.

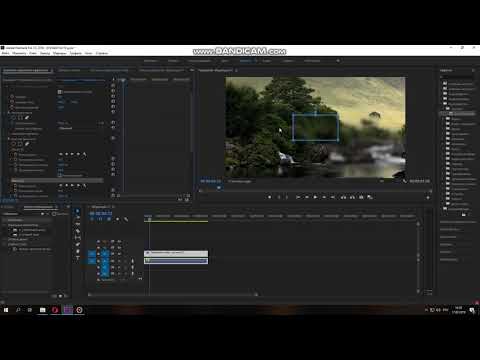

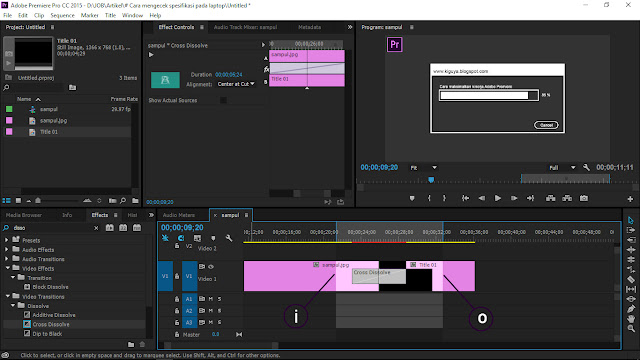

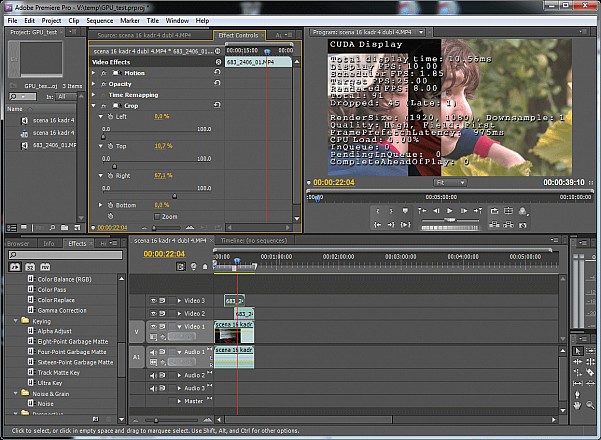 1 audio import
1 audio import


 io, Productions и Team Projects
io, Productions и Team Projects Убедитесь, что флажок «Единый масштаб» для эффекта «Движение» снят.
Убедитесь, что флажок «Единый масштаб» для эффекта «Движение» снят.
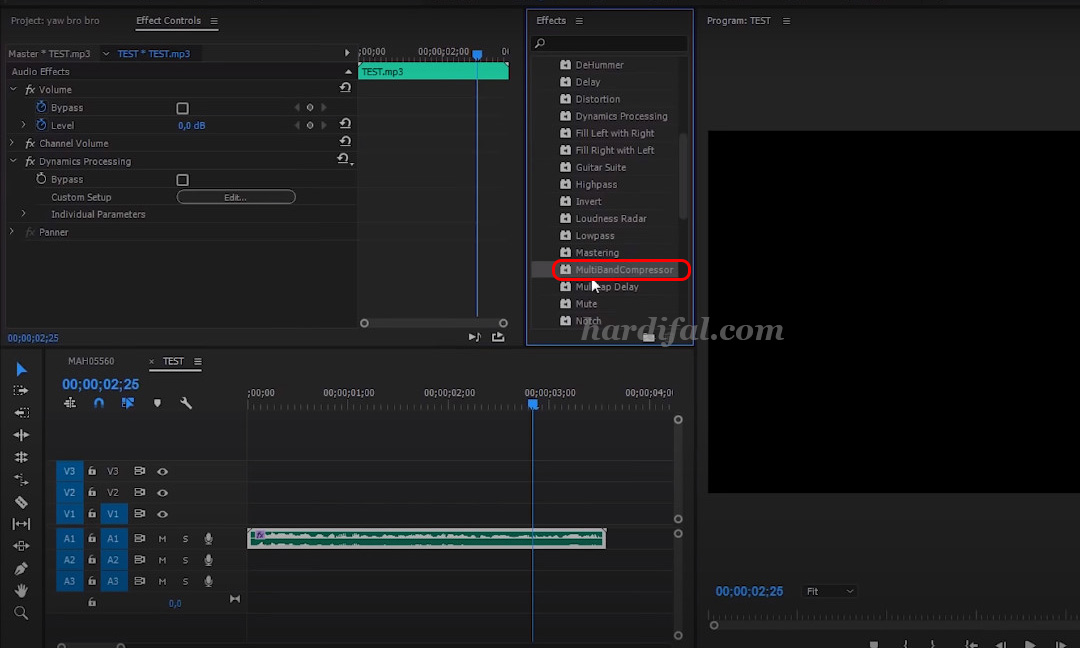
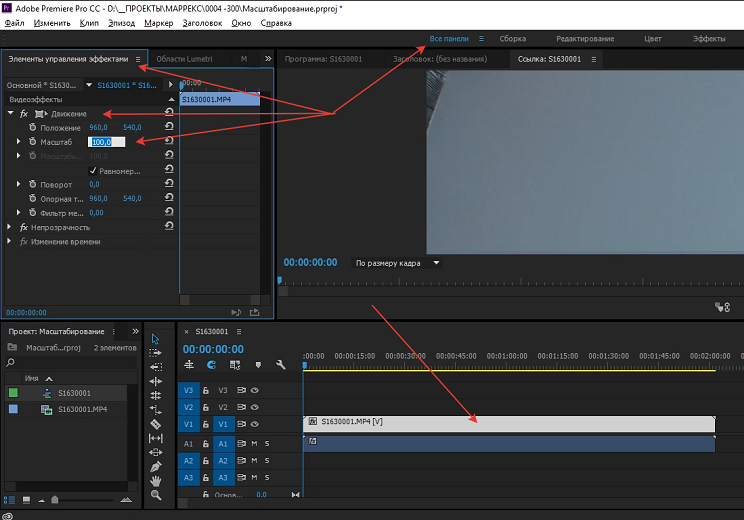
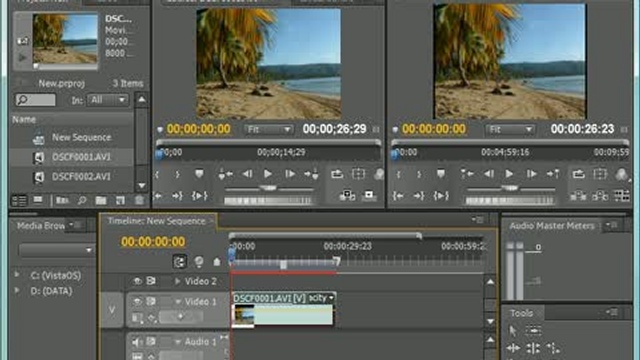 Значения положения, масштаба и поворота рассчитываются из точки привязки клипа, которая по умолчанию находится в центре клипа.
Значения положения, масштаба и поворота рассчитываются из точки привязки клипа, которая по умолчанию находится в центре клипа.
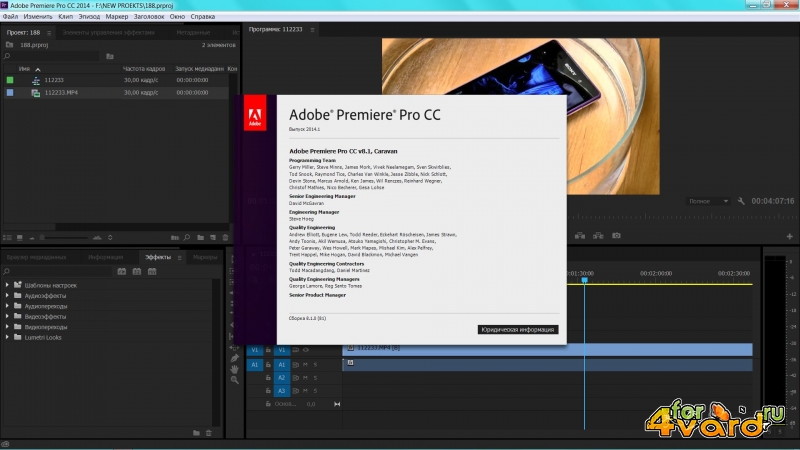

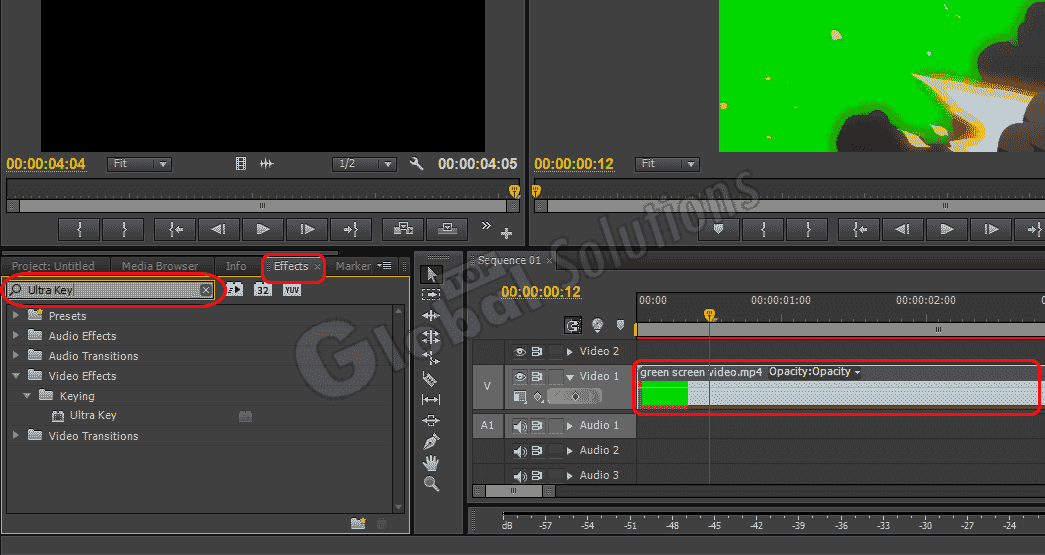 При выборе ключевых кадров на линии появляются маленькие маркеры Безье.
При выборе ключевых кадров на линии появляются маленькие маркеры Безье.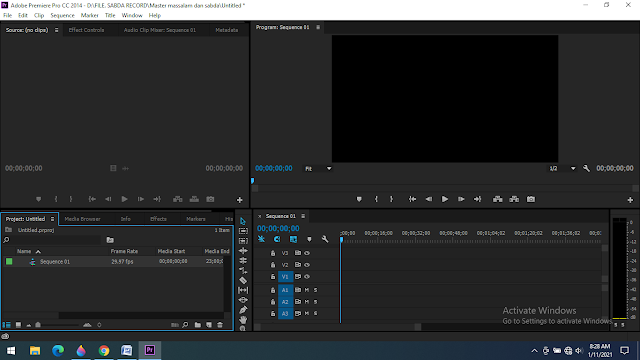
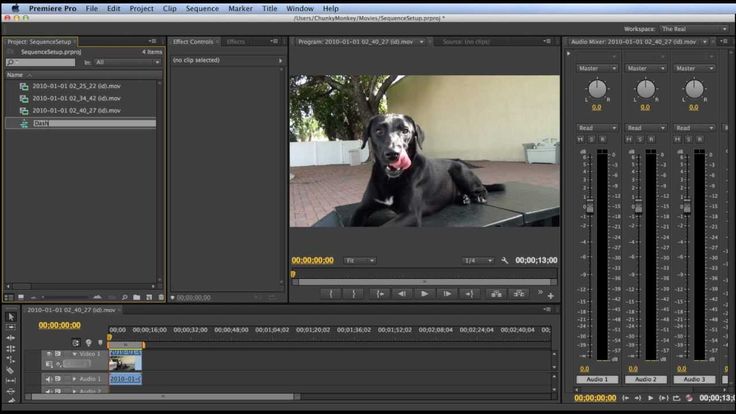

 Вы также можете указать полужирный, курсив и подчеркнутый текст.
Вы также можете указать полужирный, курсив и подчеркнутый текст. 