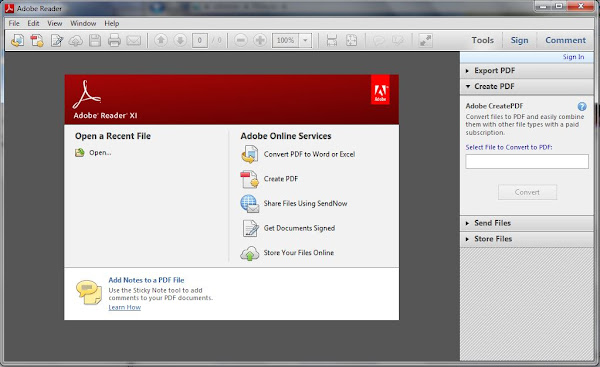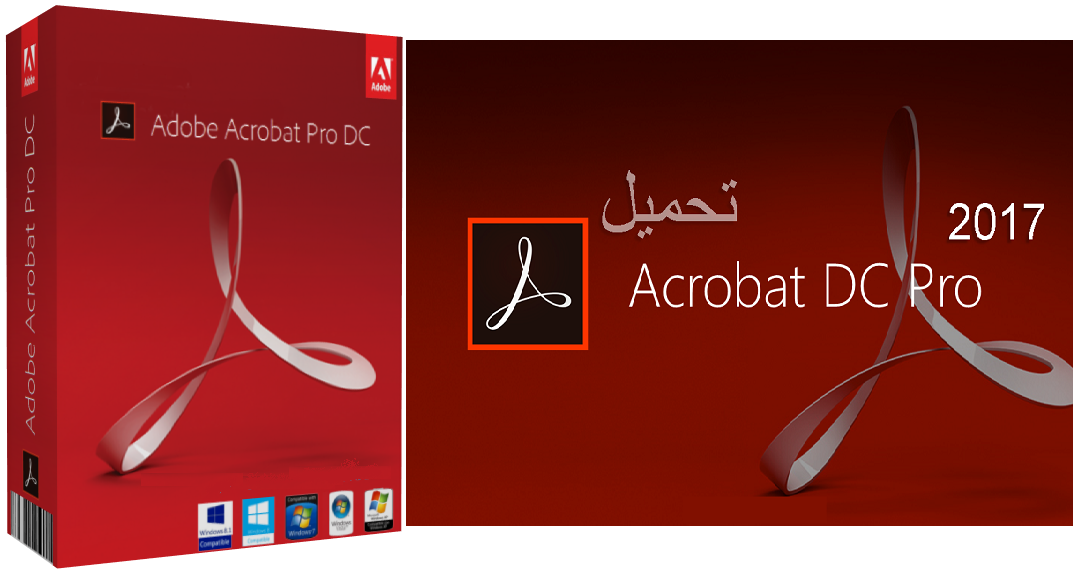Часто задаваемые вопросы об Adobe Acrobat Reader DC
Adobe Acrobat Reader DC — это бесплатное, основанное на надежных глобальных стандартах программное обеспечение для просмотра, печати, подписания, комментирования и предоставления доступа к документам PDF. Это единственное средство просмотра документов PDF, которое позволяет открывать содержимое PDF всех типов и взаимодействовать с ним, включая заполняемые формы и мультимедиа. Теперь оно интегрируется с сервисами Adobe Document Cloud, что дает возможность работать с документами PDF на любых устройствах, где бы вы ни находились.
С Acrobat Reader DC вам доступен расширенный набор функций для выполнения различных операций с документами PDF. Для этого приобретите подписку Adobe Acrobat PDF Pack, Adobe Acrobat Export PDF или Adobe Acrobat Sign.
Да. Acrobat Reader DC — бесплатное программное обеспечение для настольных ПК, которое можно загрузить, перейдя на страницу загрузки Reader или нажав на значок загрузки Adobe Acrobat Reader на любом веб-сайте, где такой значок представлен.
Acrobat Reader DC интегрируется с сервисами Adobe Document Cloud, благодаря чему лучшее в мире средство просмотра документов PDF переходит на совершенно новый уровень. Интуитивно понятный интерфейс Acrobat Reader DC предоставляет новые мощные функциональные возможности для работы на любом устройстве. На обновленной странице «Главная» можно открывать документы и управлять ими, отслеживать файлы, к которым вы предоставили доступ, а также просматривать документы, которые вам предоставили для просмотра, редактирования или подписания, с подробным описанием задачи.
Воспользуйтесь всеми возможностями мобильных приложений Adobe Acrobat:
- Работайте продуктивно с документами PDF, где бы вы ни находились, благодаря мобильному приложению Adobe Acrobat Reader для Android и iOS.
- Используйте Adobe Scan — фотографируйте документы и доски и преобразовывайте их в высококачественные файлы PDF с помощью технологии искусственного интеллекта и автоматического распознавания текста.
 Доступно для iOS и Android.
Доступно для iOS и Android. - Легко вводите данные в формы PDF, используя функцию интеллектуального автозаполнения нового инструмента «Заполнить и подписать», доступного в версии для настольных ПК.
Оформите подписку на бесплатные сервисы Adobe Document Cloud, чтобы пользоваться следующими возможностями:
- Храните файлы и предоставляйте к ним доступ в Adobe Document Cloud (2 ГБ хранилища бесплатно).
- Мгновенный доступ к последним документам на настольных ПК, мобильных устройствах и в веб-браузерах.
- Синхронизируйте свою коллекцию автозаполнения «Заполнить и подписать» на настольных ПК, устройствах iPad и в веб-браузере.
- Отправляйте файлы и отслеживайте работу над ним в реальном времени. Вы получите уведомления, когда ваш документ будет открыт, загружен или отправлен.
Оформите подписку Adobe Acrobat PDF Pack, чтобы воспользоваться расширенными функциями в приложении Reader на настольном ПК, в мобильном приложении Acrobat Reader и в веб-браузере.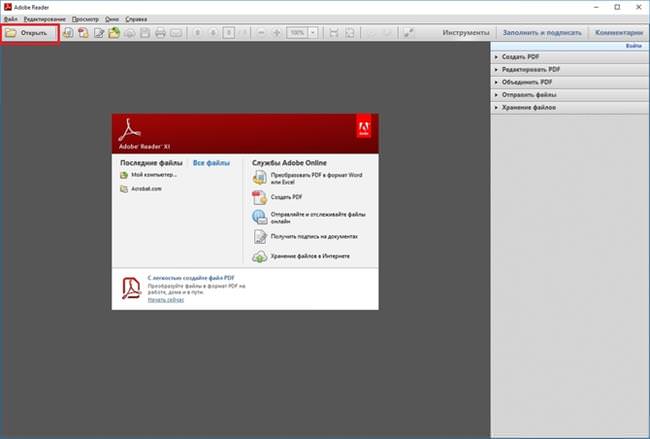
- Преобразовывайте документы и изображения в высококачественные файлы Adobe PDF.
- Изменяйте порядок страниц и объединяйте документы PDF в один файл для удобного чтения, навигации и отправки.
- Превращайте файлы PDF в редактируемые документы Microsoft Word, Excel, PowerPoint и RTF.
- Объединяйте несколько файлов в один документ PDF.
- Собирайте подписи пользователей с помощью комплексной службы электронной подписи.
- Отправляйте файлы PDF другим пользователям на редактирование и работайте совместно в реальном времени, даже с теми, у кого нет программного обеспечения Acrobat. Обеспечивайте слаженность работы — устанавливайте сроки и напоминания.
- Отправляйте документы, отслеживайте работу над ними и подтверждайте доставку в электронной форме без использования факса или услуг экспресс-доставки.
- Отслеживание доступно на мобильных устройствах: отправляйте файлы и следите за ходом работы, получая уведомления в реальном времени.
 Вы получите уведомления, когда ваш документ будет открыт, загружен или отправлен.
Вы получите уведомления, когда ваш документ будет открыт, загружен или отправлен. - Храните файлы в интернет-хранилище объемом 20 ГБ.
Для доступа только к отдельным инструментам оформите подписку Adobe Acrobat Export PDF.
Новые и улучшенные функции обычно выпускаются ежеквартально. Сведения о новых возможностях приведены в разделе Новые возможности и изменения Acrobat Reader DC.
Вы можете с легкостью загрузить бесплатные приложения Adobe Acrobat Reader для различных операционных систем и устройств:
- Мобильное приложение: приложение можно загрузить с Google Play или iTunes App Store. Также можно загрузить последнюю версию мобильного приложения для устройств под управлением Windows Phone.
Нет. Acrobat Reader DC — это бесплатное автономное приложение, в котором можно открывать, просматривать, подписывать, печатать, комментировать и проверять файлы PDF, выполнять поиск по тексту, а также предоставлять общий доступ к документам PDF другим пользователям.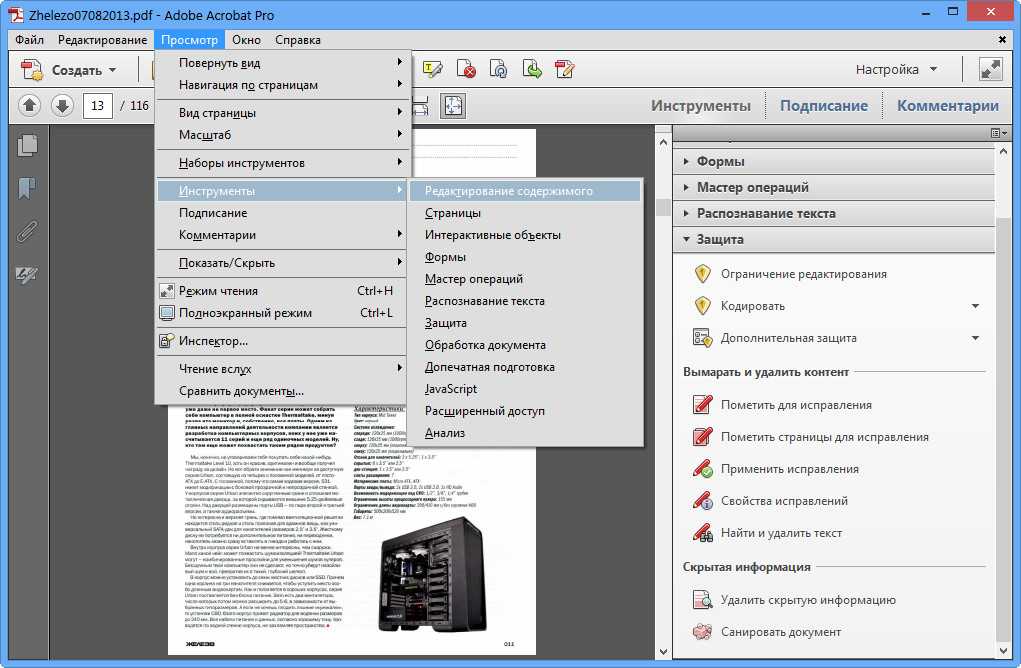 Acrobat Pro DC и Acrobat Standard DC — платные продукты из того же семейства. Подробные сведения о различиях между этими продуктами представлены на странице сравнения продуктов Acrobat DC.
Acrobat Pro DC и Acrobat Standard DC — платные продукты из того же семейства. Подробные сведения о различиях между этими продуктами представлены на странице сравнения продуктов Acrobat DC.
Acrobat Reader DC для настольных ПК может устанавливаться в операционных системах Windows и macOS.Нажмите здесь и загрузите программу Reader для настольных ПК или ознакомьтесь с системными требованиями.
Информация о поддерживаемых языках представлена на странице системных требований.
Acrobat Reader DC для мобильных устройств, как и Reader для настольных ПК, — бесплатное приложение, которое продолжает предлагать пользователям мобильных устройств самые надежные в отрасли средства для просмотра документов PDF и взаимодействия с ними. Теперь благодаря интеграции с сервисами Adobe Document Cloud вам доступны расширенные возможности работы с документами PDF. Приобретите подписку Adobe Acrobat PDF Pack, Adobe Acrobat Export PDF или Adobe Acrobat Pro DC.
Перейдите в Google Play или iTunes App Store, чтобы загрузить приложение для Android и iOS соответственно.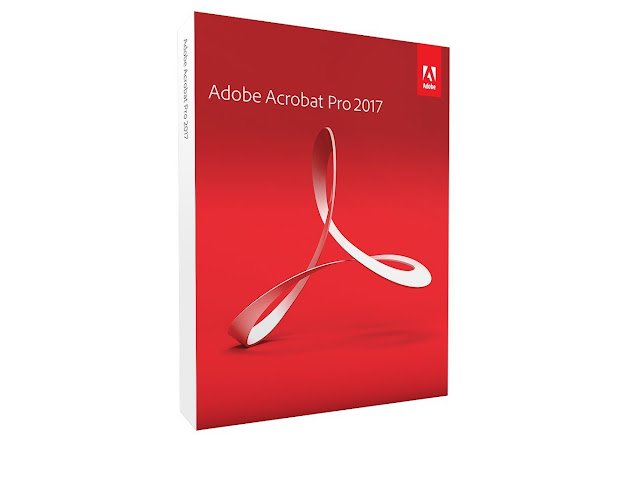
Reader позволяет легко добавлять комментарии к документам PDF. В Adobe Reader для настольных ПК можно добавлять комментарии в документы PDF, используя записки, вводить текст прямо на странице, выделять, подчеркивать и зачеркивать текст, а также рисовать на экране от руки. Аналогичные инструменты комментирования доступны в приложении Acrobat Reader для мобильных устройств.
Да. Инструмент «Заполнить и подписать» автоматически распознает поля форм в документе PDF и позволяет их заполнить в интуитивно понятной среде на базе технологии Adobe Sensei. В заполняемой форме можно легко ввести свои ответы или выбрать их из раскрывающихся списков, а затем сохранить заполненную форму. При работе с простыми документами PDF, которые не оптимизированы с помощью полей форм, вы можете щелкнуть в любом месте документа и ввести ответы прямо в форме или принять предложения из личной коллекции автозаполнения.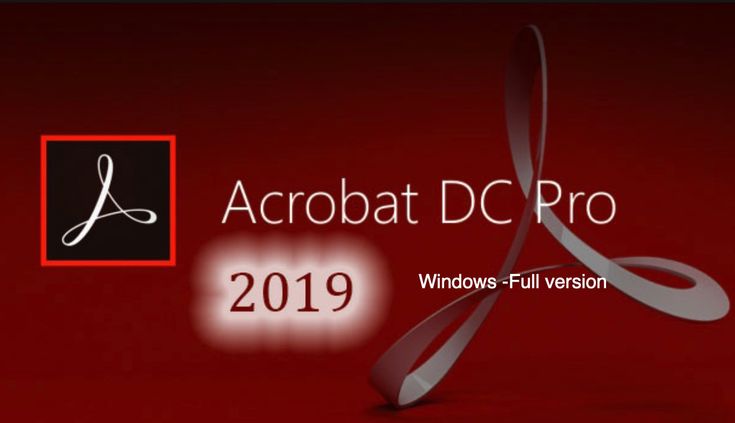
Мобильное приложение Adobe Acrobat Reader позволяет выполнять аналогичные действия на устройствах iOS и Android. Чтобы загрузить последнюю версию приложения Adobe Acrobat Reader, перейдите в магазин Google Play или iTunes App Store.
Да. Инструмент «Заполнить и подписать» на базе Adobe Acrobat Sign позволяет с легкостью подписывать документы и формы. Просто откройте любой файл PDF и добавьте в него подпись, нарисовав ее от руки или добавив соответствующее изображение.
Мобильное приложение Adobe Acrobat Reader позволяет выполнять аналогичные действия на устройствах iOS и Android. Чтобы загрузить последнюю версию приложения Adobe Acrobat Reader, перейдите в магазин Google Play или iTunes App Store. Формы также можно заполнять и подписывать в веб-браузере.
Да. Acrobat Reader DC позволяет добавить ограниченное количество подписей с помощью инструмента «Заполнить и подписать» без подписки Acrobat Pro, Adobe Acrobat PDF Pack или Adobe Acrobat Sign.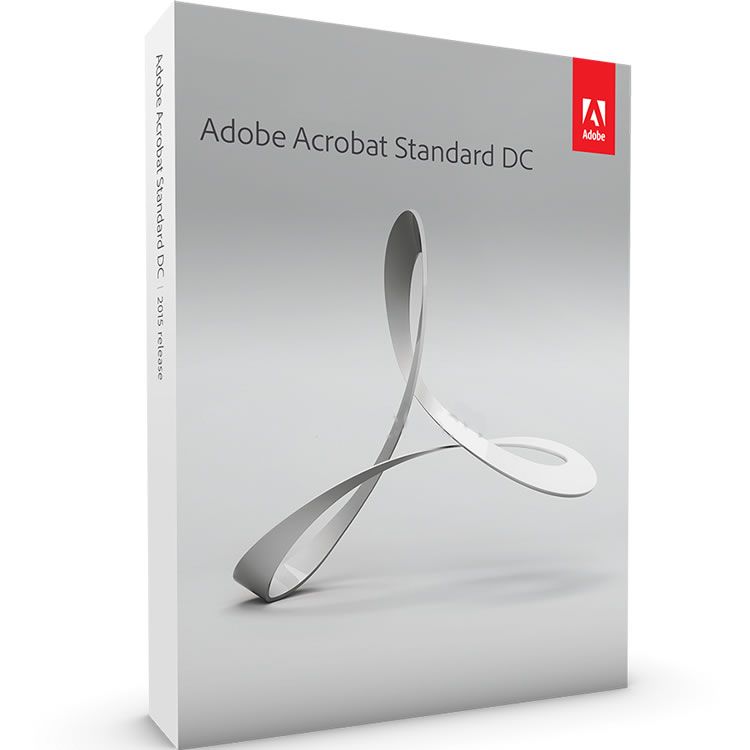 При превышении допустимого количества бесплатных подписей вам будет предложено приобрести подписку на одно из решений Document Cloud, чтобы добавлять больше подписей.
При превышении допустимого количества бесплатных подписей вам будет предложено приобрести подписку на одно из решений Document Cloud, чтобы добавлять больше подписей.
Пользователи, у которых есть подписка Acrobat Sign, могут использовать мобильное приложение Acrobat Sign для тех же целей на устройствах под управлением Android и iOS. Загрузите бесплатное приложение в Google Play или iTunes App Store. Функция «Отправить на подпись» доступна также в веб-браузере.
Да. Оформите подписку на Adobe Acrobat PDF Pack и преобразовывайте файлы в формат PDF, выбрав инструмент «Создать PDF» в центре инструментов Reader. Документы PDF также можно создавать в мобильном приложении Acrobat Reader и с помощью веб-браузера.
Кроме того, можно использовать Adobe Scan для создания высококачественных файлов PDF из документов и досок с помощью функции автоматического распознавания текста. Решение Adobe Scan на базе технологии искусственного интеллекта Adobe Sensei автоматически улучшает качество сканов, исправляет ошибки, определяет границы документа, а также автоматизирует рабочие процессы, чтобы пользователь мог делать больше, даже находясь вне офиса.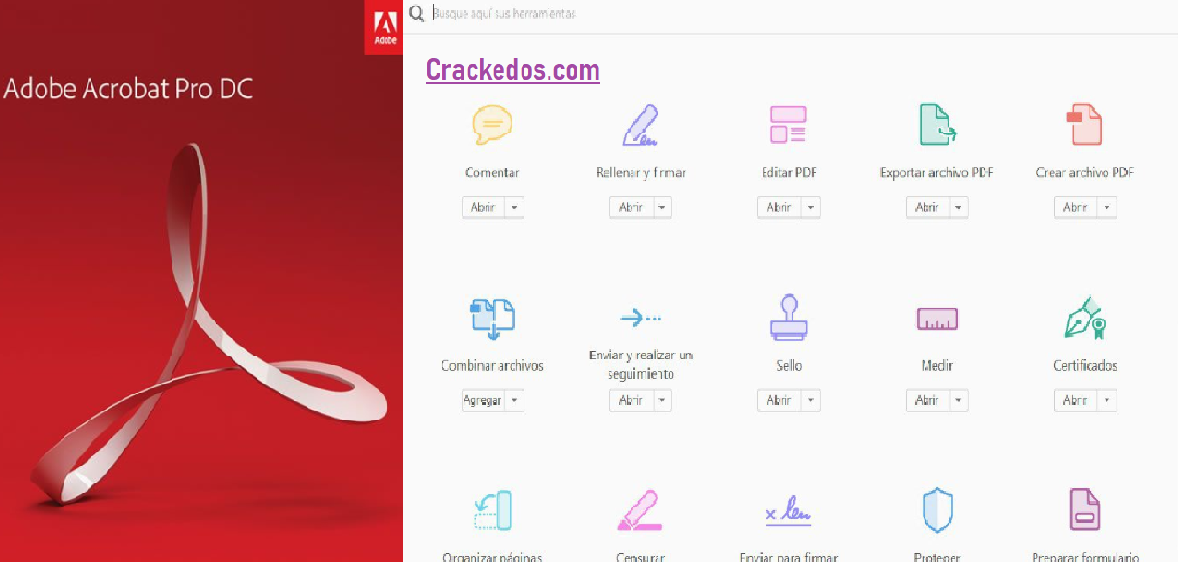
Да. Оформите подписку на Adobe Acrobat Export PDF и преобразовывайте документы PDF в файлы Microsoft Word, Excel и RTF, выбрав инструмент «Экспорт PDF» в центре инструментов Reader. Подписка на Adobe Acrobat PDF Pack также позволяет преобразовывать файлы PDF в формат PowerPoint. Документы PDF можно экспортировать из мобильного приложения Acrobat и с помощью веб-браузера.
Да. Оформите подписку Adobe Acrobat PDF Pack, и вы сможете отправлять и отслеживать электронные документы, выбрав инструмент «Общий доступ» в центре инструментов в Reader. При использовании инструментов Adobe для предоставления доступа к файлам вам не придется беспокоиться о том, что большие файлы будут отклонены почтовым клиентом. Вы также можете отслеживать отправленные файлы, не полагаясь на систему отслеживания экспресс-доставки (или вашего клиента электронной почты). Помимо этого, можно отправлять файлы и отслеживать их в мобильном приложении Adobe Acrobat Reader — получать уведомления в реальном времени, когда другие пользователи открывают, отправляют или загружают документ.
Нет. Acrobat Reader не позволяет вносить изменения в текст и изображения в файлах PDF. Если вам требуется редактировать файлы PDF, приобретите программное обеспечение Adobe Acrobat DC. Если у вас уже есть подписка Adobe Acrobat DC, можно редактировать PDF в приложении Adobe Acrobat Reader для планшетов.
Да. С выпуском сервисов Adobe Document Cloud в Adobe Acrobat PDF Pack были добавлены новые мощные функции (стоимость не увеличилась).
- Используйте новый инструмент «Заполнить и подписать», чтобы быстро заполнять любые формы PDF с помощью функции интеллектуального автозаполнения.
- Используйте новый инструмент «Отправить на подпись», чтобы отправлять, отслеживать, и хранить подписанные документы, а также управлять ими с помощью комплексной службы электронной подписи.
- Используйте новый инструмент «Общий доступ», чтобы отправлять, отслеживать и подтверждать доставку документов электронным способом, без использования факса и экспресс-услуг доставки.

Acrobat Reader DC позволяет людям с особыми потребностями, например слепым, слабовидящим и людям с ограничениями в передвижении, работать с документами и формами в формате PDF. В приложении представлены специальные встроенные функции, а также поддержка для пользователей, использующих технические средства реабилитации. Кроме того, Adobe Acrobat Pro DC предоставляет пользователям полный набор инструментов для создания и оптимизации файлов PDF с расширенным доступом.
С помощью Acrobat Reader DC в Windows пользователи могут:
- Настраивать параметры удобочитаемости при помощи простого в использовании мастера
- Работать с увеличением
- Использовать встроенные функции или специальные программы для чтения документов PDF вслух
- Применять контрастные цветовые схемы для улучшения видимости
- НОВИНКА Легко читать текст в режиме высокой контрастности с динамической регулировкой фона
- Использовать крупный шрифт и автоматическую перекомпоновку текста по страницам
С помощью Acrobat Reader DC для macOS пользователи могут:
- НОВИНКА Воспользоваться программой чтения с экрана VoiceOver на компьютерах Mac OS X
- Работать с увеличением
- Применять контрастные цветовые схемы для улучшения видимости
- НОВИНКА Легко читать текст в режиме высокой контрастности с динамической регулировкой фона
- Использовать крупный шрифт и автоматическую перекомпоновку текста по страницам
Дополнительная информация представлена в Центре ресурсов Adobe для расширенного доступа.
Для защиты вас и вашей организации от вредоносного кода, использующего формат PDF для записи или чтения данных в файловой системе компьютера, корпорация Adobe разработала защищенный режим, который реализует технологию изолированной программной среды. В Acrobat Reader DC защищенный режим включен по умолчанию. Он защищает от злоумышленников, которые пытаются установить вредоносное ПО на ваш компьютер, а также блокирует попытки злоумышленников получить конфиденциальные данные и интеллектуальную собственность с вашего компьютера или из корпоративной сети.
В Reader невозможно задать настройки безопасности и права доступа для файла PDF, однако это можно сделать в программном обеспечении Adobe Acrobat. Настройки безопасности позволяют авторам файлов определять пользователей, которые могут открывать, просматривать, печатать, копировать и изменять документы. Данные функции помогают организациям защищать конфиденциальность ценной информации. С помощью прав доступа авторы могут задать пароли на доступ к документу, а также зашифровать документ при помощи идентификатора сертификата.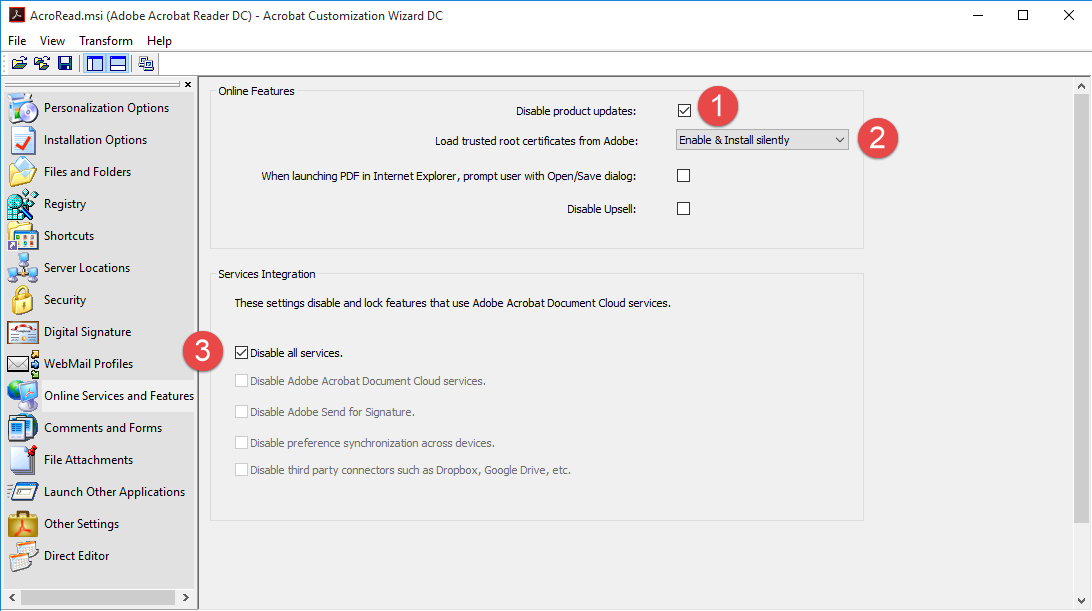 В этом случае для открытия документа пользователи должны будут указать идентификатор своего сертификата.
В этом случае для открытия документа пользователи должны будут указать идентификатор своего сертификата.
Да. Обеспечение безопасности является неотъемлемой частью корпоративной политики, процесса разработки программного обеспечения и сервисных операций Adobe. В отношении управления идентификационной информацией, конфиденциальности данных и целостности документов в Adobe Document Cloud применяются передовые методики обеспечения безопасности, которые гарантируют максимально высокий уровень защиты документов, данных и персональных сведений, позволяющих идентифицировать пользователя. Подробная информация о стратегиях компании в отношении безопасности, Adobe Secure Product Lifecycle и безопасности решения Adobe Document Cloud представлена на страницах, посвященных безопасности Adobe на сайте adobe.com.
Компания Adobe обеспечивает доступность всех электронных и информационных технологий в своих продуктах и сервисах. Раздел 508 федерального закона США был принят для обеспечения доступа к информационным технологиям людям с особыми потребностями и поощрения разработок технологий, которые способствуют достижению этой цели. Функции Adobe Acrobat Reader DC, поддерживающие специальные возможности для людей с особыми потребностями, представлены на странице Шаблоны Adobe для свободного доступа к продукту (VPAT).
Функции Adobe Acrobat Reader DC, поддерживающие специальные возможности для людей с особыми потребностями, представлены на странице Шаблоны Adobe для свободного доступа к продукту (VPAT).
Да. Компания Adobe стремится отвечать потребностям корпоративных клиентов в мобильных решениях для продуктивности в бизнесе, предлагая при этом должный уровень корпоративной безопасности и соответствия стандартам. Мобильное приложение Acrobat Reader поддерживает платформу Android для Work EMM, а Adobe Acrobat Reader для Microsoft Intune доступно для iOS и Android.
Да. Вы можете подать заявку на получение лицензии на корпоративное распространение Reader.
Acrobat Reader легко развертывать, настраивать и обновлять в рамках организации. Для управления корпоративным развертыванием и сокращения ИТ-затрат предусмотрено множество инструментов и методов, в том числе Мастер настройки Adobe или Microsoft System Center Configuration Manager (SCCM). Дополнительная информация о корпоративном развертывании представлена на странице ИТ-ресурсов.
Вы можете развертывать Acrobat Reader DC для настольных ПК оперативного или стандартного выпусков.
Во всех версиях Reader, загруженных со страницы http://get.adobe.com/ru/reader, применяется оперативный выпуск, т. е. обновления устанавливаются с высокой частотой и в фоновом режиме, что позволяет своевременно получать новые функции, улучшения безопасности и платформы, а также исправления ошибок. При необходимости ИТ-администраторы могут отключить автоматическое обновление, чтобы проверить новую версию, прежде чем развернуть ее на компьютерах сотрудников. Только последняя версия доступна для загрузки. ИТ-администраторы также могут отключить бесплатные сервисы Adobe Document Cloud, чтобы для сотрудников не отображались параметры, представленные в их пользовательском интерфейсе.
Adobe Acrobat Reader MUI — это версия приложения Reader с многоязычным интерфейсом, которая позволяет организациям развертывать один и тот же образ Reader во всех отделениях по всему миру. Локальные пользователи смогут выбрать удобный для них язык интерфейса; кроме того, его можно установить в групповых политиках для подразделений.
Вход в учетную запись
Войти
Управление учетной записью
Для чего нужна программа Adobe Acrobat, и как ею пользоваться
Одним из самых популярных форматов документов является PDF. Объекты такого типа не открываются стандартными средствами операционной системы, их создание, просмотр и редактирование доступно при использовании специального софта.
Adobe Acrobat – универсальный продукт для работы с PDF, и это не просто читалка, а многофункциональное программное решение. Какие функции выполняет ПО, как с ним работать, используя предлагаемый инструментарий, а также как удалить, мы и рассмотрим.
Для чего нужен Adobe Acrobat Reader DC
Не все знают, что это за программа, даже несмотря на её популярность. Обычно юзеры знакомятся с софтом, уже сталкиваясь с PDF. Продукт от Adobe предлагает пользователям не только просматривать документы, но и печатать, подписывать и добавлять в них комментарии.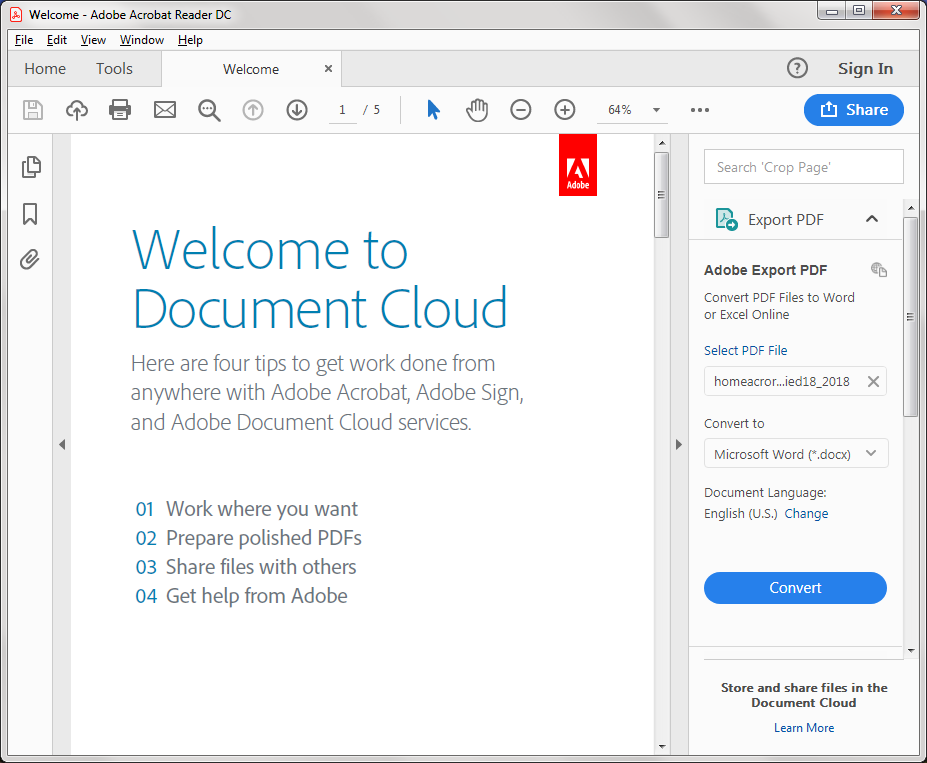 В расширенном варианте софта, доступном по подписке, предлагаются возможности создания, преобразования и редактирования объектов, а также обеспечивается защита данных с помощью пароля. Подходит программа для любых операционных систем.
В расширенном варианте софта, доступном по подписке, предлагаются возможности создания, преобразования и редактирования объектов, а также обеспечивается защита данных с помощью пароля. Подходит программа для любых операционных систем.
Хотя Acrobat Reader работает только с PDF, её востребованность обеспечивается популярностью и широкими возможностями работы с форматом. Ответ на вопрос, зачем нужен Acrobat Reader DC, очевиден – для чтения, создания и редактирования документации формата PDF. Но и на этом не заканчивается удобство работы с Acrobat Reader. Подключение в расширенной версии софта к облачному сервису Document Cloud открывает доступ к Acrobat Reader DC с других устройств, в том числе мобильных. Документ откроется там же, где вы завершили с ним работу даже при условии открытия с иного девайса. Хранение возможно также в облачных хранилищах Box, Dropbox, Microsoft OneDrive и Google Drive.
Adobe Acrobat DC: как настроить и пользоваться
Настройка Adobe Acrobat
Для начала рассмотрим, что может потребоваться настроить Acrobat Readerе для комфортной работы.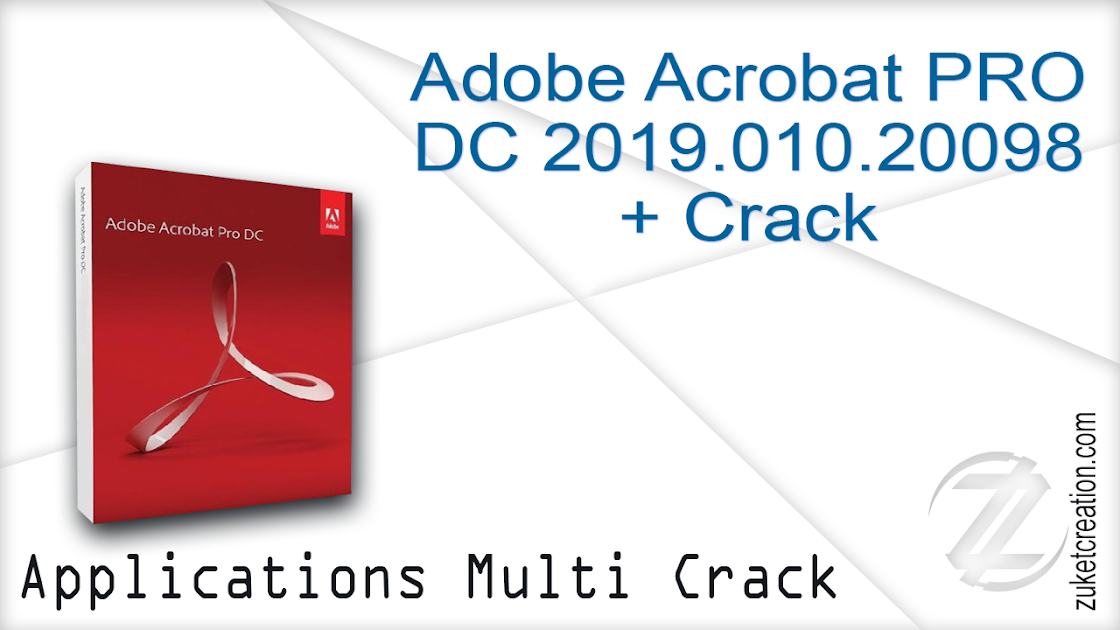
Как отключить обновление Adobe
В продуктах компании предусмотрено автоматическое обновление, при этом пользовательский интерфейс не включает параметры управления опцией. Если вы по каким-либо причинам не желаете обновлять софт, отключить опцию можно следующим способом:
- Переходим к оснастке Windows «Службы», например, используя консоль «Выполнить» (Win+R) и команду services.msc.
- В списке служб находим Adobe Acrobat Update Service, двойным щелчком по службе открываем свойства (или ПКМ – «Свойства»).
- В открывшемся окне на вкладке «Общие» напротив строки «Тип запуска» выставляем «Отключена».
- Ниже жмём «Остановить», после чего в строке «Состояние» появится статус «Остановлена».
- Применяем настройки и закрываем окно. Обновления больше не будут выполняться, пока служба не будет подключена.
Как поменять язык в Adobe Acrobat Pro
Если программа запустилась с английским интерфейсом (вы не выбрали русский при инсталляции или случайно изменили настройки), а с английским вы не дружны, его можно легко поменять:
- Идём в раздел «Edit» («Редактирование»).

- Выбираем «Preferences» («Установки»).
- В перечне категорий настроек находим «Language» («Язык») и в пункте «Application Language» («Язык приложения») в развёртывающемся списке выбираем «Choose at application startup» («Выбрать при запуске программы»).
- Нажимаем «Ок» для сохранения внесённых изменений.
- Закрываем программу, после чего при следующем старте будет предложено выбрать язык. Выбрав русский, кликаем «Ок». Adobe Acrobat запустится с русским интерфейсом. Аналогичным методом можно перейти и с русского на английский.
Как включить горячие клавиши для выбора инструментов
Чтобы активировать возможность использования одиночных клавиатурных сокращений выполняем следующие действия:
- Идём в раздел «Редактирование» (здесь можно настроить основные функции).
- Переходим в «Установки» (Ctrl+K), затем в категорию «Основные».
- Отмечаем галочкой «Выбирать инструменты нажатием клавиш».
Теперь одиночные клавиши будут выполнять определённые функции.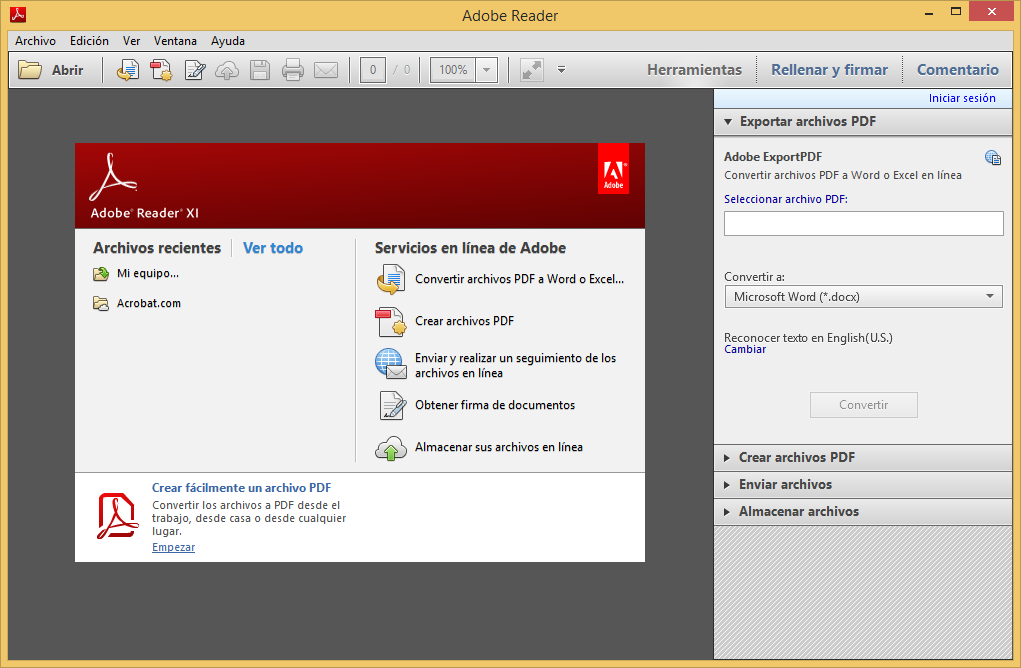
Как открыть документ
Начать работу с PDF легко. Для этого следует перейти в меню «Файл» и выбрать опцию «Открыть» (Ctrl+O), после чего в открывшемся проводнике найти объект и нажать соответствующую кнопку.
Кроме того, объекты PDF открываются сразу программой из Проводника Windows, если Acrobat Reader установить на компьютер. В том случае, когда установлено несколько приложений для просмотра элементов с этим расширением, но требуется открыть объект именно в Acrobat Reader, нужно нажать на нём ПКМ – «Открыть с помощью…», затем выбрать ПО из предложенных или нажать «Выбрать другое приложение» и указать Acrobat Reader. Если всегда требуется открывать элементы этого типа с помощью указанного софта, отмечаем галочкой соответствующий пункт.
Как сделать закладку
Добавление закладки осуществляется только в том случае, если такая возможность предусмотрена параметрами защиты. Создать можно следующим образом:
- На панели навигации в левой части интерфейса нажимаем на значок в виде флажка, чтобы перейти к опции «Закладки».

- Отмечаем область курсором (фрагмент текста, изображение или его часть). Метку новой закладки, которой становится выделенная область, впоследствии можно отредактировать.
- Нажимаем ПКМ – «Добавить закладку» (можно также нажать Ctrl+B или значок «Новая закладка» на вкладке «Закладки», или «Инструменты» – «Редактировать PDF» – «Ещё» – «Добавить закладку»).
- На вкладке «Закладки» слева в меню навигации появится новая закладка, даём ей название (можно будет менять).
- Важные пометки можно отмечать стилем или цветом, для чего нажимаем ПКМ – «Свойства».
- Жмём на существующей закладке, куда требуется поместить новую.
Как редактировать текст в Adobe Acrobat
Окно редактирования текста в Adobe Acrobat
Работать в Acrobat Reader DC несложно, но ввиду большого количества возможностей программы начинающий пользователь может не сразу сориентироваться среди имеющихся опций. Редактировать текст получится только в версии Pro.
В этом деле новичку поможет небольшая инструкция:
- Чтобы отредактировать содержимое, переходим в «Инструменты» – «Редактировать PDF» – «Редактировать», в результате чего содержимое разделится на блоки.
 Кликом левой кнопки мыши по блоку можно править текст, удалить фрагмент или добавить в него информацию. Текстовые блоки можно перетаскивать, поворачивать, изменять их размеры и другие свойства. В правой части будет доступна информационная панель, отображающая параметры (размер шрифта, отступы, цвет и т. д.).
Кликом левой кнопки мыши по блоку можно править текст, удалить фрагмент или добавить в него информацию. Текстовые блоки можно перетаскивать, поворачивать, изменять их размеры и другие свойства. В правой части будет доступна информационная панель, отображающая параметры (размер шрифта, отступы, цвет и т. д.). - Чтобы копировать текст, выделяем его весь или только фрагмент с помощью опции «Выделение», указываем «Копировать» или «Копировать, сохранив форматирование».
- Для удаления текста или его части, выделяем, нажимаем ПКМ – «Удалить» или Del.
- Для создания пустого блока, который можно будет затем заполнить, используется кнопка «Добавить текст». Жмём по ней левой кнопкой мыши и выделяем область листа, которую требуется заполнить. Аналогично добавляются и картинки (кнопка «Добавить изображение»). Загрузив фото или картинку, её можно отразить зеркально, по вертикали, горизонтали, обрезать, повернуть и т. д. Эти опции доступны на панели справа в блоке «Объекты».
- Создать или отредактировать ссылку, ведущую на сайт в интернете или на страничку в PDF, а также открывающую файл на компьютере, можно с помощью кнопки «Связать» («Связать» – «Добавить/редактировать веб-ссылку или ссылку на документ»).

Как поменять шрифт в Adobe Acrobat
Задаём установки в Adobe Acrobat Pro следующим образом:
- Идём в раздел «Редактирование» – «Установки» (Ctrl+K).
- В категории «Редактирование контента» в блоке «Параметры шрифта» выбираем в раскрывающемся списке резервный шрифт для редактирования и шрифт по умолчанию для добавленного текста, меняем размер, если требуется и применяем настройки.
Если вы нашли на просторах сети шрифт, отсутствующий в Adobe Acrobat Pro и хотите использовать его при создании документации, его можно добавить следующим образом:
- Открываем архив с загруженным шрифтом, извлекаем элемент или папку целиком.
- Разархивированный файл с расширением «.ttf» перемещаем в системную папку Windows со шрифтами (Fonts), объект установится самостоятельно.
- Теперь в папке можно наблюдать новый шрифт, в программе он будет доступен после её перезапуска.
Как в Adobe Acrobat редактировать страницы
В приложении позволяет и постранично отредактировать PDF. Рассмотрим основные возможности работы с документацией.
Рассмотрим основные возможности работы с документацией.
Как добавить страницу
В меню «Инструменты» нажимаем «Систематизировать страницы». Того же эффекта можно добиться путём открытия пункта из меню в правой части окна. Жмём три точки, далее «Вставка» и в диалоговом окне совершаем необходимое действие. В окне «Вставить страницы» выставляем параметры (обязательно указываем страницы, между которыми вставляем ещё одну) и жмём «Ок». При необходимости вставки из другого документа копируем данные и в дополнительных параметрах вставки выбираем «Вставить из буфера обмена».
Как удалить страницу
В меню «Инструменты» идём в подраздел «Систематизировать страницы», этот же пункт можно найти в меню навигации справа, выделяем одну страничку или несколько (удерживая Ctrl), жмём значок удаления и подтверждаем действие.
Как пронумеровать страницы
При нажатии кнопки «Пронумеровать страницы» нумерация будет доступна не только для миниатюр. Для указания в PDF в параметрах выбираем «Ярлыки страниц» и указываем диапазон.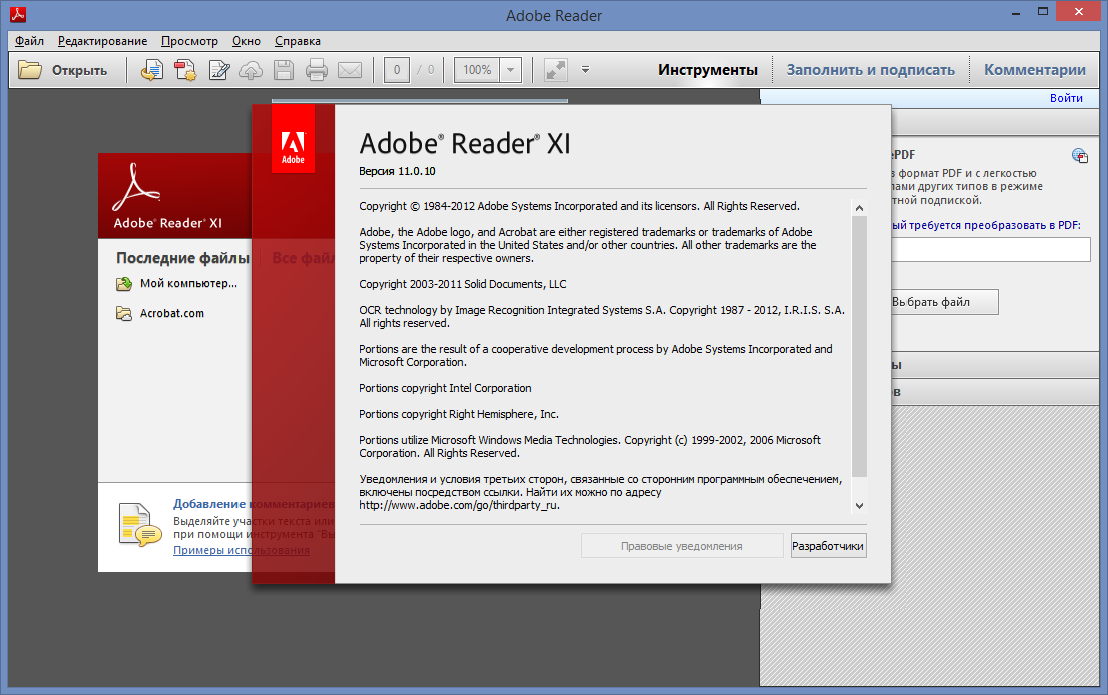 Начинать раздел можно сначала или продолжить нумерацию из предыдущего файла.
Начинать раздел можно сначала или продолжить нумерацию из предыдущего файла.
Как разделить страницы
Для разделения из меню идём в подраздел «Систематизировать страницы», затем «Разделить документ». Настройки позволяют указать максимальное число листов, размер файла и местоположение.
Как обрезать страницу
Под изменением размера может подразумеваться выбор формата для печати и фактическое изменение размера полей. Так, при необходимости изменения формата бумаги (для распечатывания документа) переходим в меню «Печать» и указываем нужный размер.
Изменить размер страницы в приложении, обрезав её, можно следующим образом:
- Идём в «Инструменты» – «Редактировать PDF».
- На дополнительной панели инструментов жмём «Кадрирование страниц».
- С помощью мыши тащим прямоугольник, используем угловые маркеры для получения необходимого размера.
- Двойным щелчком мыши внутри прямоугольника кадрирования открываем диалоговое окно «Установить поля страницы», указывающее границы размеров и странички, которые подвергаются кадрированию.
 Для изменения заданной области выделяем новую и жмём кнопку «Ок».
Для изменения заданной области выделяем новую и жмём кнопку «Ок». - Для применения настроек и для других листов выставляем диапазон или выбираем «Все» в блоке «Диапазон страниц». Жмём «Ок» для обрезки.
Как сжать PDF-файл
Бесплатный PDF онлайн конвертер
Инструментарий ПО позволяет не только конвертировать документ в формат объекта Word или Excel, для чего нужно нажать «Файл» – «Сохранить как другой» и выбрать предпочитаемый формат, после чего указать папку для размещения элемента. Инструментами софта можно также уменьшить размер PDF, что может потребоваться в некоторых случаях.
Как сжать PDF в программе:
- Жмём «Файл» на главной панели, далее «Сохранить как другой» – «Файл PDF уменьшенного размера».
- В открывшемся окне указываем требуемые параметры и уровень защиты, жмём «Ок».
- После окончания процесса преобразования документа выбираем путь для его сохранения.
Как удалить программу полностью
Вкладка «Программы и компоненты» в панели управления
Деинсталлировать софт, который больше не нужен, можно разными способами, при этом делать это нужно правильно, чтобы вместе с приложением были удалены также связанные с ним элементы.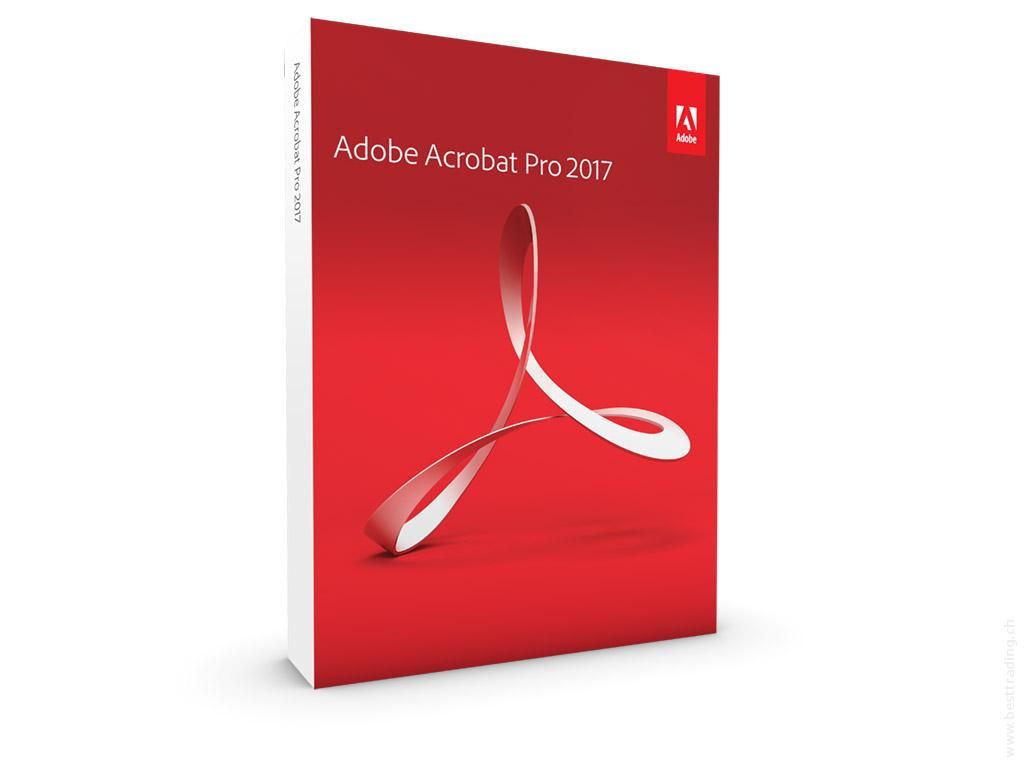
Рассмотрим, как удалить Adobe Acrobat Reader DC полностью встроенными средствами ОС Windows. Удаление продукта осуществляется так же, как и в случае с прочим софтом:
- Идём в Панель управления, переходим к разделу «Программы и компоненты».
- Выбираем софт из списка, жмём ПКМ и «Удалить».
- Подтверждаем действие, после чего процесс деинсталляции выполнится автоматически.
Для Windows 10 эту же процедуру можно проделать также, используя «Параметры» (Win+I) – «Система» – «Приложения и возможности».
Альтернативный вариант удаления софта со всеми его «хвостами» предполагает использование сторонних утилит. Отличным решением является Revo Uninstaller. Инструмент удалит ПО и все его следы на компьютере, включая системный реестр. Следуя подсказкам мастера удаления, с задачей справится даже начинающий пользователь.
Adobe Acrobat DC
Adobe Acrobat DC — это самая новая версия программы Acrobat, доступная по подписке. Это самое мобильное, эффективное и удобное решение от Adobe для работы с файлами PDF. В Acrobat DC входит программное обеспечение Acrobat для настольных ПК, мобильное приложение Acrobat Reader, дополненное премиум-функциями, а также премиум-сервисы Adobe Document Cloud, чтобы вы были на связи и эффективно работали на любом устройстве.
Это самое мобильное, эффективное и удобное решение от Adobe для работы с файлами PDF. В Acrobat DC входит программное обеспечение Acrobat для настольных ПК, мобильное приложение Acrobat Reader, дополненное премиум-функциями, а также премиум-сервисы Adobe Document Cloud, чтобы вы были на связи и эффективно работали на любом устройстве.
Ниже представлены лишь некоторые задачи, которые можно выполнять с помощью Acrobat DC:
• Эффективная работа в любом месте. Воспользуйтесь премиум-функциями мобильного приложения Acrobat Reader и онлайн-сервисами — выполняйте все основные задачи с файлами PDF, где бы вы ни находились. Создавайте, редактируйте, экспортируйте, систематизируйте, подписывайте документы PDF и предоставляйте к ним доступ. Начните работу на одном устройстве, а завершите уже на другом — это возможно благодаря мгновенному доступу к основным инструментам для работы с PDF на компьютерах, мобильных устройствах и даже в браузерах.
• Редактирование изображений и текста в файлах PDF. Редактируйте документы PDF прямо в приложении Acrobat с помощью привычного интерфейса, операции в котором выполняются простым щелчком мыши. Редактируйте текст и изображения на iPad или планшете под управлением Android с подпиской Acrobat Pro DC.
Редактируйте документы PDF прямо в приложении Acrobat с помощью привычного интерфейса, операции в котором выполняются простым щелчком мыши. Редактируйте текст и изображения на iPad или планшете под управлением Android с подпиской Acrobat Pro DC.
• Редактирование отсканированных документов. Фотографируйте бумажные документы на камеру своего мобильного устройства и преобразовывайте их в редактируемые файлы на настольных ПК. К документам автоматически применяется сопоставление шрифтов — вносимые изменения идеально впишутся в окружающий текст.
• Cоздание защищенных документов PDF. Создавайте файлы PDF высокого качества в приложении Acrobat и популярных приложениях Microsoft Office. Устанавливайте ограничения, чтобы предотвратить копирование, редактирование или печать конфиденциальной информации.
• Экспорт файлов PDF в документы Office. Преобразуйте файлы PDF в документы Word, Excel и PowerPoint с сохранением шрифтов, форматирования и компоновки.
• Работа с Dropbox, Box, Google Диск и OneDrive. Получайте быстрый доступ к файлам, а также редактируйте и храните их в учетных записях Dropbox, Box, Google Диск или Microsoft OneDrive во время работы в Acrobat DC.
Получайте быстрый доступ к файлам, а также редактируйте и храните их в учетных записях Dropbox, Box, Google Диск или Microsoft OneDrive во время работы в Acrobat DC.
• Подписание любых документов, где бы вы ни находились. Быстро заполняйте, подписывайте и отправляйте формы с помощью интеллектуальной функции автозаполнения.
• Удаление конфиденциальной информации. Находите и удаляйте текст, изображения и даже метаданные без возможности восстановления.
Продукты входящие в семейство Adobe Acrobat DC:
Adobe Acrobat DC включает программы для настольных ПК, бесплатные мобильные приложения и онлайн-сервисы, доступные в рамках Adobe Document Cloud.
Программы для настольных ПК под управлением Windows:
• Adobe Acrobat DC Pro
• Adobe Acrobat DC Standard
• Adobe Acrobat Reader DC
Программы для настольных ПК под управлением Mac OS:
• Adobe Acrobat DC Pro
• Adobe Acrobat Reader DC
Приложения для мобильных устройств:
• Adobe Acrobat Reader для Android, iOS или Windows Phone
• Adobe Fill & Sign для Android или iOS
• Adobe Sign для Android или iOS
• Adobe Scan для Android или iOS
Веб-приложение:
• Adobe Document Cloud
Какие приложения и сервисы будут получены в случае оформления подписки на Acrobat DC?
В случае оформления подписки на Acrobat Pro DC или Acrobat Standard DC ежемесячно вносится небольшая плата и клиент получает:
• Программное обеспечение Acrobat Pro или Acrobat Standard для настольных ПК, а также доступ к новым функциям и улучшениям без дополнительной платы.
• Сервисы Adobe Document Cloud с премиум-функциями в мобильном приложении Acrobat Reader, а также онлайн-сервисы премиум-класса для выполнения всех основных задач с файлами PDF, где бы клиент ни находился.
Как Acrobat DC взаимодействует с Microsoft Office:
Acrobat DC легко интегрируется с приложениями Microsoft 365, Office 2013, Office и Office 2010.
В среде Windows можно:
• Создавать высококачественные файлы Adobe PDF с помощью ленты задач Acrobat в приложениях Office (Microsoft Word, Excel, PowerPoint или Outlook).
• Установить защиту документов PDF непосредственно из ленты Acrobat в приложениях Office, чтобы предотвратить копирование и редактирование конфиденциального содержимого другими пользователями.
• Использовать ленту Acrobat в Word, Excel или PowerPoint для выполнения большого количества задач за раз. Быстро отправлять файлы PDF по электронной почте, защищать их паролем, устанавливать ограничения на использование файла или отправлять файлы для совместного рецензирования. В Acrobat Pro DC можно также создавать файлы PDF и сразу запускать заранее установленные операции для выполнения определенных задач, например, подготовки документа к помещению в архив или открытому распространению.
В Acrobat Pro DC можно также создавать файлы PDF и сразу запускать заранее установленные операции для выполнения определенных задач, например, подготовки документа к помещению в архив или открытому распространению.
• Использовать плагин Adobe Document Cloud для Microsoft Outlook для отправки больших или маленьких файлов другим пользователям, а также устанавливать параметры отслеживания, чтобы получать уведомления о том, что другие пользователи просмотрели файл (только в рамках подписки Acrobat DC)
• Импортировать комментарии из файлов PDF в исходные документы Word в виде пометок, которые можно принять или отклонить с помощью инструмента «Отслеживание изменений» в Microsoft Word.
• Упростить поиск и загрузку электронной почты. Архивировать электронные сообщения и папки электронной почты Microsoft Outlook нажатием одной кнопки.
• Создавать высококачественные файлы Adobe PDF непосредственно в Microsoft Project или Visio.
Дополнительные способы работы с инструментами Microsoft:
• Использовать ленту Acrobat в Microsoft Word для Mac, чтобы создавать высококачественные файлы PDF с интерактивными ссылками.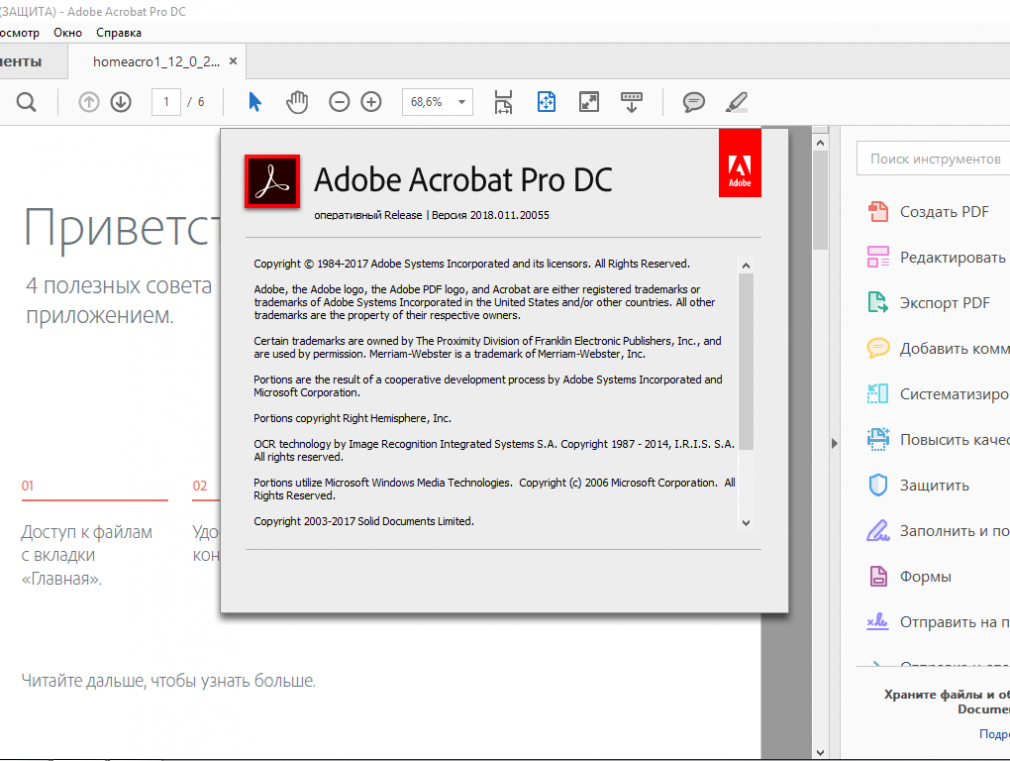
• С помощью Acrobat DC преобразовывать существующие файлы PDF в файлы Word, Excel или PowerPoint с лучшей в своем классе точностью форматирования. Сохранять макеты, маркированные списки и таблицы нетронутыми для удобного редактирования в приложениях Office.
• Работать с сенсорными устройствами под управлением Windows 10.
• Писать и рисовать в документах PDF пальцем или аппаратным пером, получая ровное изображение на устройствах под управлением Windows 10 с поддержкой технологии Microsoft DirectInk.
• Сохранять веб-страницы как файлы PDF одним щелчком мыши в Microsoft Internet Explorer. Преобразовывать все страницы или часть, сохраняя ссылки, макеты и форматирование неизменными.
Интеграция Acrobat DC с Microsoft SharePoint:
Acrobat DC теперь предлагает веб-инструменты для просмотра, создания и редактирования файлов PDF. Эти инструменты интегрированы с SharePoint и OneDrive. В SharePoint можно выполнять следующие операции:
• Открытие, просмотр, добавление комментариев и поиск в PDF в любом браузере в веб-средстве предварительного просмотра PDF от Adobe.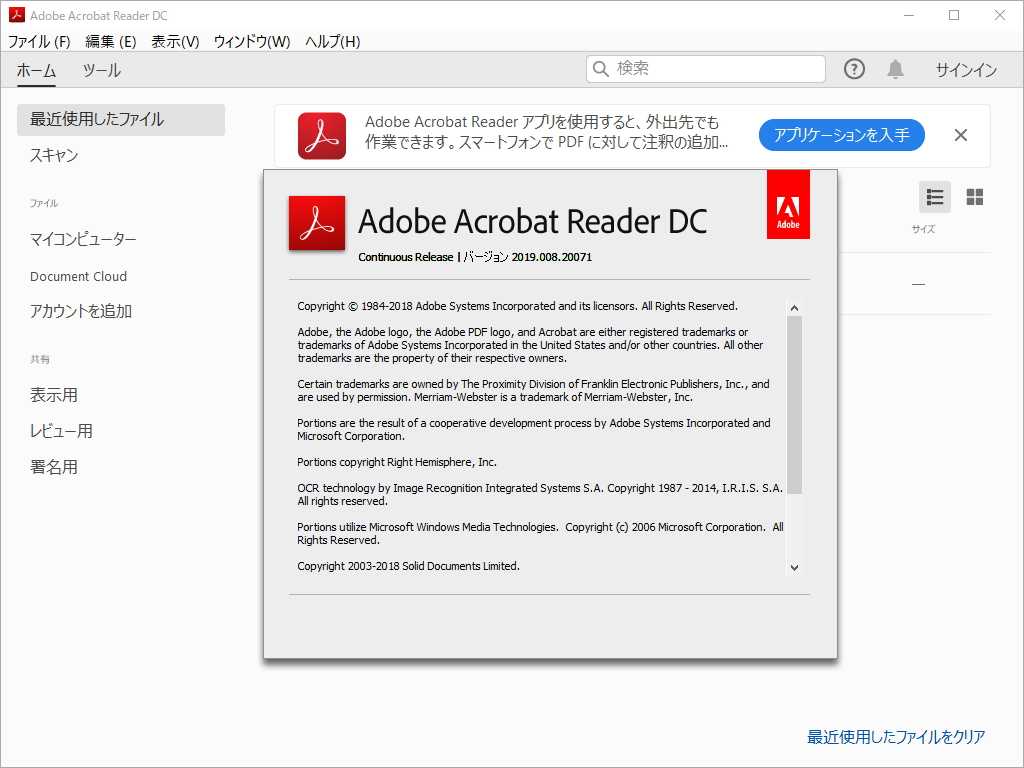
• Создание высококачественных файлов PDF с сохранением шрифтов, форматирования и макетов.
• Изменение и систематизация имеющихся файлов PDF с возможностью удалять, изменять порядок и поворачивать страницы.
• Объединение нескольких файлов разных типов, включая PDF, Microsoft Office, изображения, текст и дизайн Adobe в один файл для удобной архивации и распространения.
• Экспорт PDF в редактируемые файлы Microsoft Word, Excel, PowerPoint и RTF с сохранением шрифтов, форматирования и макетов.
Кроме того, можно автоматизировать процессы, например выполнять совместную работу над документами или сбор данных для форм PDF в Office 365 или на сервере SharePoint.
Взаимодействие Acrobat DC с самыми последними средами Microsof:
Программа Acrobat DC работает с 32- и 64-разрядными версиями ОС Microsoft Windows 7, 8 и 10. Программа также работает с ОС Windows Server 2008, 2012, 2012 R2, 2016 и 2019.
Аналог Acrobat? Сравните 12 лучших альтернатив Adobe Acrobat
Adobe® Acrobat® XI — замечательное приложение.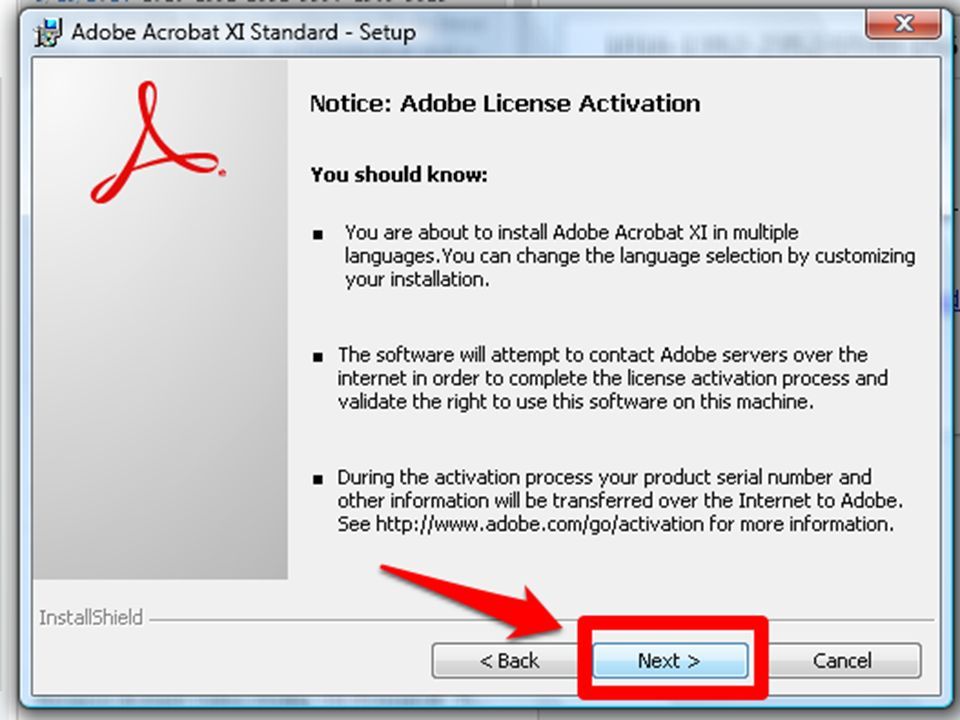 Это отличный редактор и конвертер. Тем не менее, поддержка Adobe Acrobat XI завершилась 15 октября 2017 года. Это означает, что обновлений больше не будет. Использование Adobe Acrobat XI в новых версиях Windows может стать проблематичнее из-за отсутствия обновлений, поддерживающих совместимость этого приложения с новыми версиями системы.
Это отличный редактор и конвертер. Тем не менее, поддержка Adobe Acrobat XI завершилась 15 октября 2017 года. Это означает, что обновлений больше не будет. Использование Adobe Acrobat XI в новых версиях Windows может стать проблематичнее из-за отсутствия обновлений, поддерживающих совместимость этого приложения с новыми версиями системы.
1. PDFelement (Windows, Mac, iOS и Android)
Wondershare PDFelement — Редактор PDF-файлов — это премиум Adobe Acrobat, предлагающий несколько функций на основе одной и той же платформы. Помимо своей многозначности, PDFelement также является мультиплатформенной программой с поддержкой Windows 10, MacOS Sierra и iOS. Данное приложение оснащено как стандартным набором функций, включающим в себя редактирование PDF, просмотр и печать PDF, так и расширенным набором функций, таких, как конвертирование PDF-файлов, создание PDF-документов, и перевод документов в редактируемый формат с помощью функции распознавания текста. Данное приложение также позволяет обрабатывать формы и шаблоны.
Данное приложение также позволяет обрабатывать формы и шаблоны.
Скачать Бесплатно Скачать Бесплатно КУПИТЬ СЕЙЧАС КУПИТЬ СЕЙЧАС
Преимущества в использовании PDFelement:
- Простой способ конвертирования файлов и возможность в любое время создавать HTML-файлы, документы Microsoft и изображения из файлов.
- Создание и объединение нескольких PDF-файлов в один PDF. Поддержка пакетного создания PDF-файлов.
- Редактирование PDF-файлов без изменения шрифтов или оригинального форматирования.
- Создание редактируемых PDF-форм из незаполняемых файлов позволяет сделать ваши бизнес-процессы эффективнее.
- Это позволяет повысить безопасность ваших документов, так как вы можете подписывать их и защищать паролями.
Скачать Бесплатно Скачать Бесплатно
Мощная функция автоматического распознавания форм позволяет с легкостью обрабатывать формы.
Извлекайте данные легко, эффективно и точно с помощью функции извлечения данных из форм.
Преобразование стопок бумажных документов в цифровой формат с помощью функции распознавания текста для лучшего архивирования.
Редактируйте документы, не изменяя шрифты и форматирование.
Совершенно новый дизайн, позволяющий вам оценить содержащиеся в нем рабочие документы.
2. Nitro Pro 11 (Windows)
Nitro Pro 11 — еще одна достойная альтернатива Adobe Acrobat Windows 10, которая завоевала популярность во многом благодаря интегрированным облачным технологиям.
Nitro Pro 11 — это продукт Nitro PDF, платная версией Nitro с большим функционалом для продвинутых пользователей. Его можно использовать для редактирования, конвертирования, печати PDF-файлов и добавления аннотаций к документам, которые затем можно отправить через Nitro Cloud, сервис Nitro с закрытым исходным кодом, соединяющий пользователей с облачным хранилищем.
Преимущества:
- Интегрированное облачное решение, с помощью которого можно совместно работать с файлами.
- Легкий и простой в использовании интерфейс.
Недостатки:
- Возможность некорректного распознавания текста при работе с большими документами.
- Процесс редактирования значительно уступает удобству редактирования в Microsoft Word.
Стоимость: $159.99
3. Foxit PhantomPDF (Windows и Mac)
Foxit Software — один из ближайших конкурентов Adobe Acrobat XI. Бесплатная версия Foxit Reader содержит основные функции, предоставляемые Adobe, такие как функции просмотра, печати и аннотирования. Линейка PDF-приложений PhantomPDF была выпущена в качестве конкурента для расширенной версии Adobe Acrobat.
Преимущества:
- Наличие бизнес- и стандартной версии с раличным набором функций.
- Исчерпывающий набор функций для работы PDF.

Недостатки:
- Слишком большое количество функций, значительно усложняющее работу в программе.
Стоимость: $109 для стандартной версии и $139 для бизнес-версии.
4. Infix PDF Editor 7 (Windows и Mac)
Infix PDF Editor 7 — еще один достойный соперник в области редактирования и обработки PDF-файлов. Данное приложение имеет интересный пользовательский интерфейс, который поразительно похож на интерфейс Microsoft Word. Принцип работы программы тоже во многом схож с Word, включая изменения шрифта и текста и преобразование отсканированных файлов и изображений в документы с возможностью поиска с помощью функции OCR.
Преимущества:
- Встроенный инструмент для проверки орфографии на нескольких языках.
- Возможность выбора модуля печати в диалоговом окне принтера при создании PDF.
Недостатки:
- Наличие водяного знака при создании заполненных PDF-форм.

- Оплата в режиме подписки, усложняющая управление депозитом компании.
Стоимость: $9.9 в месяц или $99 в год.
5. Master PDF Editor (Windows, Mac и Linux)
Простой, но мощный инструмент для редактирования PDF, оправдывающий ожидания пользователей. Master PDF Editor — это удобная программа для редактирования текстов, изображений и страниц, которую также можно применять для создания PDF, конвертирования XPS в PDF и PDF в изображения, добавления форм в PDF и реализации многих других функций редактирования.
Преимущества:
- Простая и компактная программа, легкость использования.
- Поддерживает цифровые подписи и возможность 128-битного шифрования файлов.
Недостатки:
- Отсутствие расширенных функций.
- Невозможно убрать водяной знак для бесплатной пробной версии.
Стоимость: $49.95
6.
 PDF Expert (Mac и iOS)
PDF Expert (Mac и iOS)Это отличная альтернатива Adobe Acrobat для macOS Sierra. С помощью данной программы можно редактировать тексты и изображения PDF-файлов, а также изменять ссылки. В этой программе также есть возможность комбинировать несколько файлов в один PDF-документ. Данное программное обеспечение позволяет аннотировать и защищать паролем PDF-файлы. При работе с большими объемами текста — например, при проверке контракта размером 100 страниц или чтении эссе – вы можете выбирать макеты, позволяющие максимально упростить и ускорить вашу работу.
Преимущества:
- Сжатие и уменьшение размеров PDF-файлов без изменения форматирования.
- Более экономичная программа, в сравнении с Adobe Acrobat.
Недостатки:
- Не поддерживает конвертирование PDF-файлов.
- Функция распознавания текста также не поддерживается.
- Не совместим с ОС Windows.
Стоимость: $59,99
7.
 PDFPen Pro (Mac и iOS)
PDFPen Pro (Mac и iOS)С помощью PDFPen Pro вы сможете просматривать и редактировать свои PDF-файлы так же, как и в Adobe Acrobat XI. Данная программа — одна из альтернатив Adobe Acrobat для Mac OS X El Capitan.
PDFPen Pro позволяет конвертировать файлы в другие популярные форматы. Данное программное обеспечение не только позволяет просматривать PDF-файлы, но также редактировать содержащиеся в них тексты и изображения. С помощью данной программы вы также можете рисовать разметку, выделять, редактировать текстовые страницы и добавлять комментарии. С помощью PDFPen Pro вы также можете сканировать, редактировать, подписывать PDF-файлы, а также с легкостью заполнять формы PDF.
Вы также можете использовать PDFPen Pro для создания и экспорта файлов PDF в такие форматы, как Word, Excel, PowerPoint и изображения. Для данного программного обеспечения также есть приложение, совместимое с iPhone и iPad.
Преимущества:
- Мощные инструменты для создания PDF-форм и дополнительные опции для их обработки и экспорта.

- Совместимость с iOS упрощает работу в iPhone и iPad.
Недостатки:
- Поддерживает только Mac OS 10.11, но не последнюю версию 10.12 macOS Sierra.
Стоимость: $124.95
8. PDFMate PDF Converter (Windows и Mac)
PDFMate PDF Converter — это программа для работы с PDF-файлами, предлагающая множество мощных функций. Данная программа позволяет пользователям Mac конвертировать PDF-документы в формат EPUB, JPG, HTML, Text, Word и SWF. Кроме того, вы также можете с легкостью преобразовывать отсканированные PDF-файлы с помощью функции распознавания символов (OCR). Данная программа также поддерживает пакетное преобразование и изменение файлов.
Преимущества:
- Поддержка конвертирования PDF в сотни файлов различных форматов.
- С помощью встроенной функции распознавания текста можно преобразовывать отсканированные файлы в редактируемый формат.

Недостатки:
- Отсутствие других функций, кроме преобразования в PDF и обратно.
Стоимость: Бесплатно
9. Nuance Power PDF (Windows)
Еще одна альтернатива Adobe Acrobat XI – Nuance PDF Pro. Благодаря функционалу для работы с PDF эта программа занимает достойное место в нашем списке. Данная программа позволяет создавать PDF-файлы из документов и существующих PDF-файлов. С ее помощью вы также можете преобразовывать PDF-файлы в форматы Word, Excel, PowerPoint и JPEG. С помощью Nuance Power PDF можно редактировать тексты и изображения в PDF, а также менять порядок страниц PDF-файлов.
Преимущества:
- Автоматическая проверка документов и удаление конфиденциальных данных в целях обеспечения безопасного обмена документами.
- Интеграция с системами управления документами предприятия для обеспечения безопасности интеграции.
Недостатки:
- Не совместим с Mac OS X.

Стоимость: 149,99 $
10. Bluebeam PDF (Windows и Mac)
Программа Bluebeam Revu была разработана специально для бизнес-профессионалов, которые с ее помощью могут редактировать, организовывать, выделять или объединять PDF-документы с легкостью. Приложении имеет множество дополнительных опций, включая облачные сервисы для совместного использования, а также возможность выравнивания, добавления гиперссылок, экспорта закладок и т.д.
Преимущества:
- Наличие пакетного преобразования форматов PDF, MS office и Outlook.
- Программа доступна в трех различных версиях. Гибкое ценообразование, зависящее от целей использования.
Недостатки:
- Взимание платежей с клиентов под видом технического обслуживания или обновлений.
Стоимость: $349 для версии Standard, $399 для версии CAD, $499 для версии Extreme.
11.
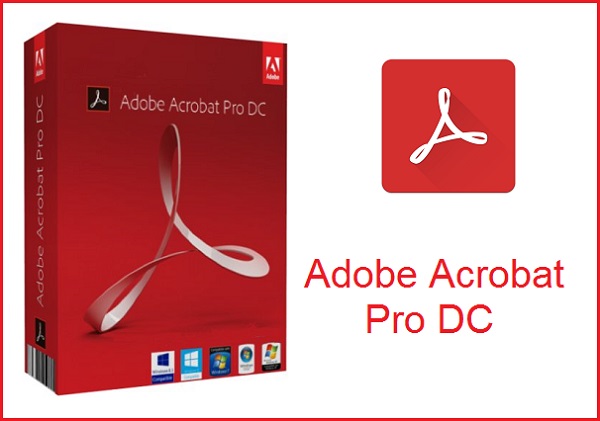 PDF-Xchange Editor (Windows)
PDF-Xchange Editor (Windows)Редактор PDF-Xchange обладает всеми функциями, необходимыми для обработки PDF-файлов любого типа, и хорошо подходит для студентов и частных лиц. Возможность обрабатывать несколько PDF-документов и проектов. Поддержка всех основных функций, таких как «Добавить закладку», «Режим чтения» и «Инструменты аннотирования».
Преимущества:
- Наличие удобных инструментов для разметки и аннотирования, включая добавление фигур и заметок.
- Вы можете открывать файлы из своего браузера и создавать PDF-документы из существующих форматов файлов.
Недостатки:
- Бесплатная версия с ограниченными возможностями.
Стоимость: $ 54,5 (обновление за отдельную плату)
Standard или Pro? Детальное сравнение версий
Не можете выбрать между Adobe Acrobat Standard DC и Adobe Acrobat Pro DC? В этой статье вы найдете подробное сравнение между Adobe Acrobat Standard DC и Pro, которое поможет вам принять решение.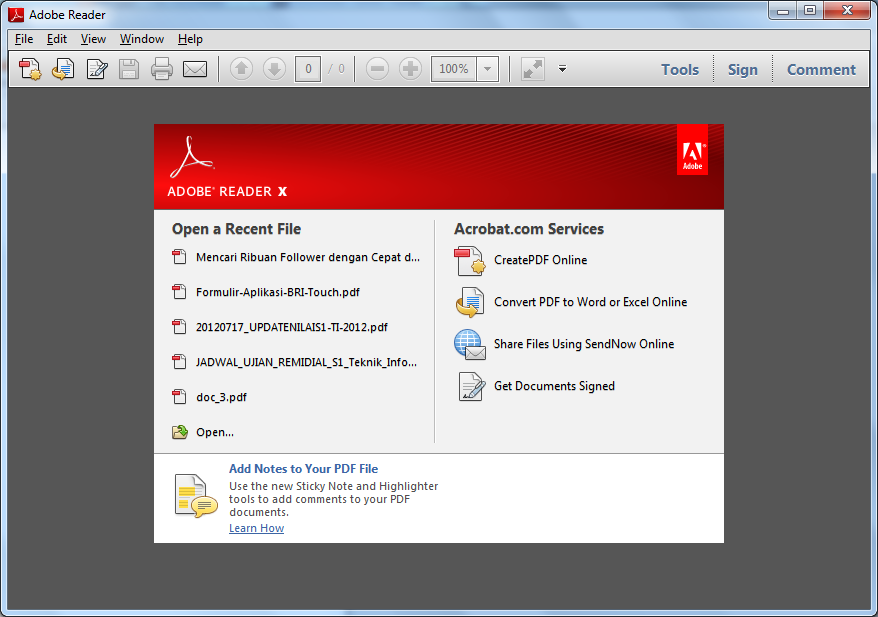 Как Adobe Acrobat Standard Pro, так и Pro стоят $155,88 в год для версии Standard и $179,88 в год для версии Pro. Если вы хотите найти доступную альтернативу, то лучший вариант – это PDFelement . С помощью PDFelement вы можете просматривать, редактировать, конвертировать, создавать PDF-файлы и распознавать их текст эффективно и без лишних затрат.
Как Adobe Acrobat Standard Pro, так и Pro стоят $155,88 в год для версии Standard и $179,88 в год для версии Pro. Если вы хотите найти доступную альтернативу, то лучший вариант – это PDFelement . С помощью PDFelement вы можете просматривать, редактировать, конвертировать, создавать PDF-файлы и распознавать их текст эффективно и без лишних затрат.
Скачать бесплатно
Почему PDFelement – это лучшая альтернатива Adobe Acrobat DC
- Эта программа позволяет редактировать текст, менять цвет и размер шрифта, добавлять страницы, редактировать изображения, выбирать, выделять и подчеркивать текст PDF-файлов или добавлять в них ссылки.
- С его помощью можно создавать PDF-документы из HTML-файлов, изображений, документов Microsoft Office и т.д.
- С помощью этой программы вы можете защищать ваши PDF-файлы паролями и разрешениями на редактирование.
- Программа предлагает несколько способов добавления электронной и цифровой подписи в документ.

- С помощью программы вы можете редактировать конфиденциальный контент в PDF-файлах.
- Функция автоматического заполнения форм распознает те поля в форме, которые нужно заполнить, и помогает делать это с легкостью.
- Функция распознавания текста (OCR) позволяет преобразовывать отсканированные PDF в PDF-файлы с возможностью поиска, выбора и редактирования содержимого.
Adobe
® Acrobat® или PDFelement| Особенности | PDFelement Попробовать бесплатно Попробовать бесплатно | Acrobat Standard DC |
|---|
См. Полное сравнение PDFelement и Acrobat >>
Подробное руководство по использованию альтернативы Acrobat
Чтобы начать использовать PDFelement, загрузите его и установите на свой компьютер. Затем вы можете запустить его и выполнить следующие простые действия.
Интерактивное главное окно
Запустите PDFelement на своем компьютере.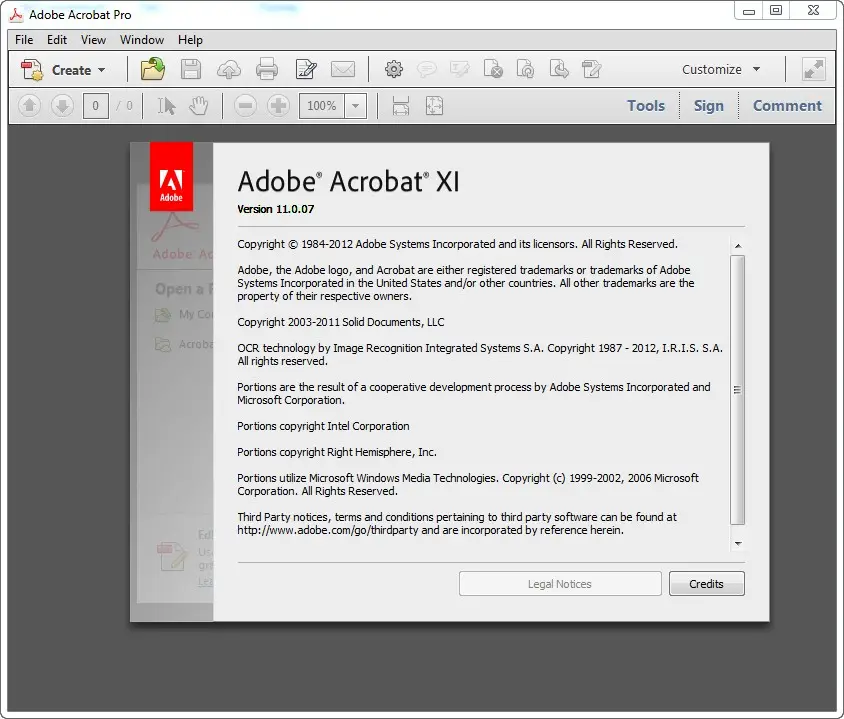 Вы увидите 6 ярлыков. Это наиболее часто используемые функции PDFelement.
Вы увидите 6 ярлыков. Это наиболее часто используемые функции PDFelement.
- Редактирование PDF-файлов: Эта функция включает в себя возможность редактирования текстов, изображений, отсканированных PDF-файлов и многого другого. Наслаждайтесь простым процессом редактирования, аналогичным редактированию в Microsoft Word.
- Конвертирование и создание PDF-файлов: Создавайте файлы и конвертируйте их в любые популярные форматы с сохранением исходного макета.
- Объединение PDF-файлов: Создание единого PDF-документа с помощью объединения файлов различных типов.
- Пакетная обработка: Выполняйте несколько операций с PDF одновременно: например, извлекайте данные и добавляйте водяные знаки.
- PDF-шаблоны: Получите эксклюзивный доступ к сотням готовых PDF-форм и шаблонов.
Редактирование текстов PDF-файлов
Не беспокойтесь об опечатках в своем PDF-файле. Если вам нужно отредактировать или преобразовать ваш PDF-документ, это легко и удобно сделать с помощью PDFelement.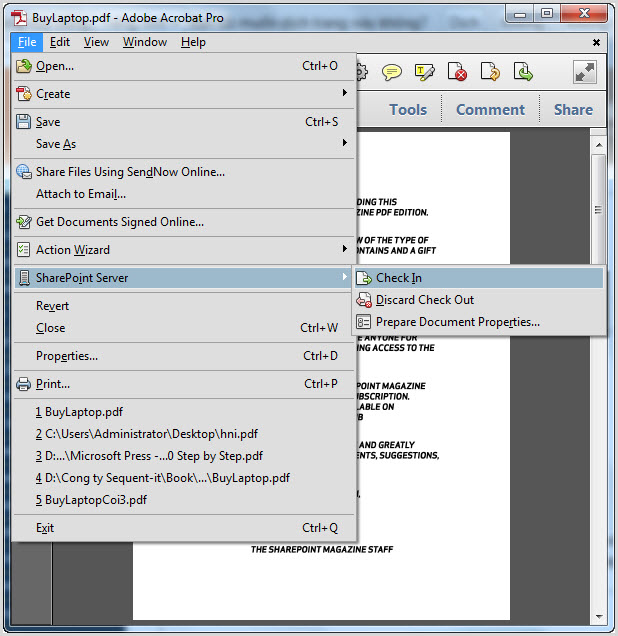
- Нажмите кнопку «Редактировать» в левом верхнем углу, чтобы открыть режим редактирования.
- Нажмите на текстовое поле, которое вы хотите отредактировать, и измените текст при необходимости.
- После завершения нажмите на пустое место в PDF-файледля сохранения изменений.
Wondershare PDFelement предоставляет идеальное решение для редактирования ваших PDF-документов.
Структурирование страниц PDF-файлов
Работаете с огромным PDF-файлами, содержащими тысячи страниц? Не беспокойтесь. С помощью вкладки «Страница» в PDFelement вы сможете с легкостью организовать страницы вашего PDF-файла.
Перейдите на вкладку «Страница» в верхнем меню, чтобы получить доступ к следующим функциям: «Извлечение», «Вставка», «Разделение», «Замена», «Поворот» и «Удаление».
Выберите любую страницу (или несколько страниц) вашего PDF-файла и организуйте их с помощью этих функций.
Скачать бесплатно
Adobe Acrobat: сравнение версий Standard DC и Professional
В случае прекращения поддержки приложения Adobe перестает выпускать обновления и устранять любые проблемы, связанные с его безопасностью.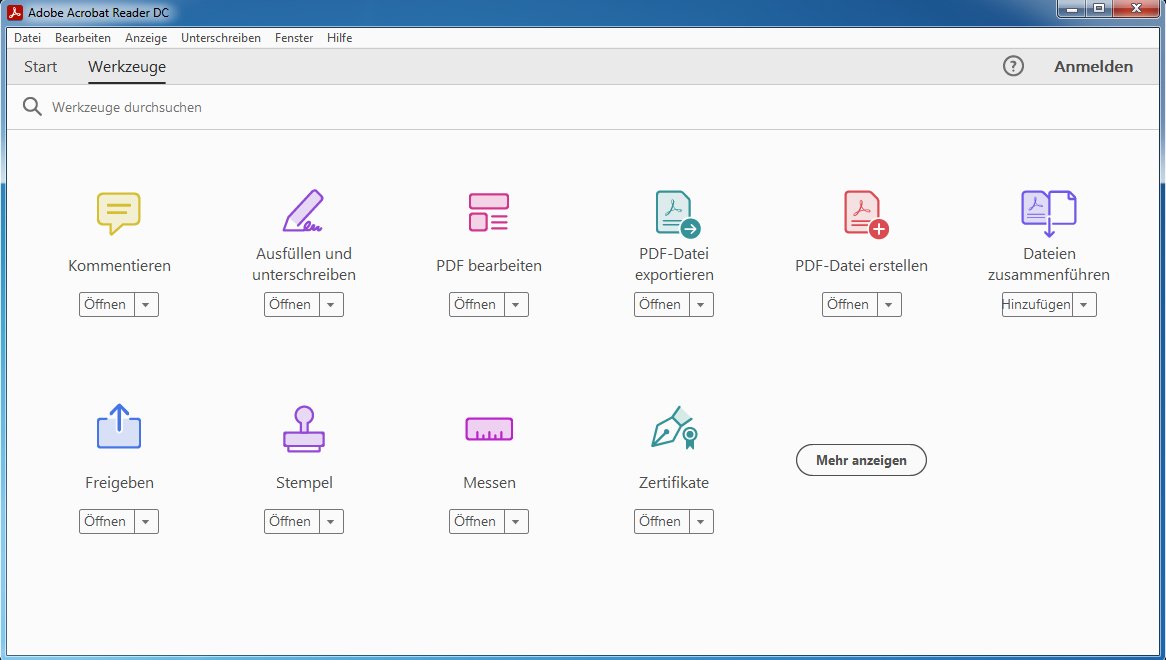 Техническая поддержка, поддержка пользователей и обновления для работы в новых операционных системах будут недоступны. В связи с этим разумным выглядит выбор Adobe Acrobat DC. Последние версии Adobe Acrobat DC предполагают регулярные обновления систем защиты, апгрейд всех функций и поддержку новых операционных систем. Также для Acrobat DC предоставляется техническая поддержка.
Техническая поддержка, поддержка пользователей и обновления для работы в новых операционных системах будут недоступны. В связи с этим разумным выглядит выбор Adobe Acrobat DC. Последние версии Adobe Acrobat DC предполагают регулярные обновления систем защиты, апгрейд всех функций и поддержку новых операционных систем. Также для Acrobat DC предоставляется техническая поддержка.
| Программа | Adobe Acrobat Standard DC | Adobe Acrobat Pro DC |
|---|---|---|
| Аудитория | Предназначено для личного использования. Эта версия подходит, если вы ищете программу для создания и управления вашими личными PDF-файлами. | Версия Acrobat Professional предназначена для профессионального или коммерческого использования. |
| Стоимость | $ 12.99/месяц с продлением годового контракта | $ 14.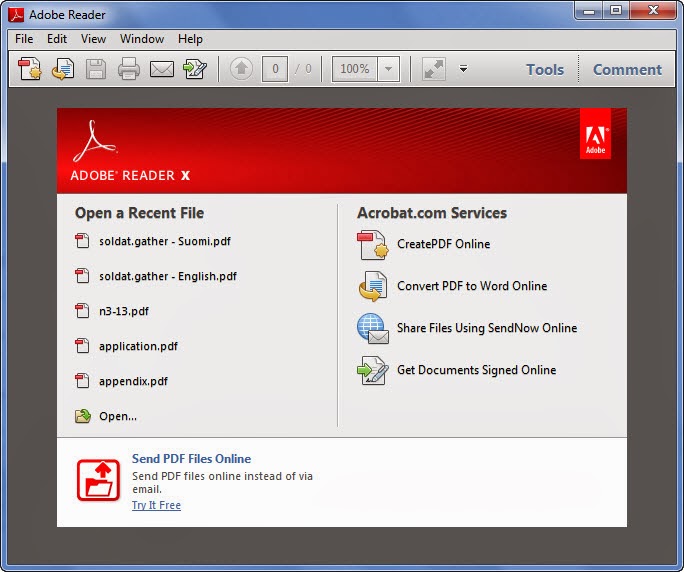 99/месяц с продлением годового контракта 99/месяц с продлением годового контракта |
| Поддержка ОС | Windows Server 2008, 2012, версий 7, 8 и 10 | Windows Server 2008, 2012, версий 7, 8 и 10. Mac OS X: 10.9 — 10.13 |
| Функции | Adobe Acrobat Standard предлагает базовые функции по работе с PDF – просмотр, создание, редактирование, подписывание и конвертирование PDF-файлов. | Версия Pro также позволяет создавать, редактировать, подписывать и конвертировать PDF-файлы. Кроме того данная версия содержит дополнительные функции. С их помощью вы можете оптимизировать PDF-файлы, добавлять сквозную нумерацию, создавать технические PDF-файлы в Autodesk AutoCAD или Visio и добавлять аудиофайлы или другие объекты в PDF-файл. |
10 инструментов, которые облегчат жизнь тем, кто работает с PDF
Реклама
Документы PDF удобно открываются на смартфонах, в них не ломается внезапно форматирование, а объём файлов сравнительно небольшой.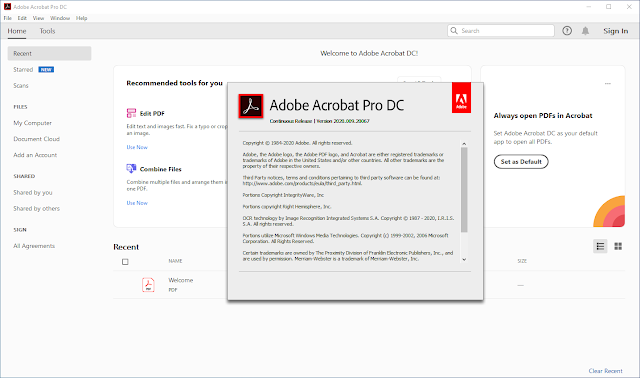 Но возможности программы не ограничиваются бесплатной версией. Разбираемся, как пакет Acrobat Pro облегчает работу с PDF.
Но возможности программы не ограничиваются бесплатной версией. Разбираемся, как пакет Acrobat Pro облегчает работу с PDF.
Поделиться
1. Свободное редактирование
Бесплатный Acrobat Reader позволяет только просматривать документы. А в Acrobat Pro файлы формата PDF можно редактировать, и это первое и главное отличие платной версии.
Так вам не придётся тратить время: исправить ошибку или выделить элемент можно сразу в PDF, без преобразования в расширение .docx или .odt. В Acrobat Pro вы сможете быстро вносить изменения с сохранением структуры, добавлять и удалять страницы, поворачивать их, изменять порядок следования, вставлять иллюстрации — даже со смартфона.
Для малого бизнеса такая возможность особенно важна, ведь согласовать и утвердить документ с первого раза получается редко. Пакет Adobe Acrobat Pro поможет оперативно внести все нужные правки и не потерять важную информацию в процессе редактирования. С ним можно не переживать, что финальная версия документа будет выглядеть по‑разному у вас и у заказчика. Сейчас подписку на пакет можно оформить со скидкой 33%.
Сейчас подписку на пакет можно оформить со скидкой 33%.
Узнать больше
2. Мгновенный доступ с любого устройства
Если вам нужно прочитать документ, внести изменения или оставить комментарий в PDF, c Acrobat Pro вы сможете открыть файл, где бы вы ни находились. Файлы можно хранить на любых облачных платформах, в том числе не покидая сервиса — в облаке Adobe Document Cloud.
Пакет устанавливается на компьютер, планшет или смартфон. Возможность работы с PDF на мобильных устройствах особенно важна для фрилансеров и предпринимателей, которые лично решают все повседневные вопросы.
3. Совместная работа и защита личных данных
Изображение: StockStyle, olesia_g / ShutterstockЭта функция будет полезна для работы над документами PDF с коллегами и клиентами. В Acrobat Pro вы сможете создать и отредактировать документ вместе с заказчиком, не встречаясь лично, доработать техническое задание с аутсорсерами или другими исполнителями, улучшить презентацию совместно с дизайнером, внести изменения в проект на глазах у клиента и сразу получить обратную связь.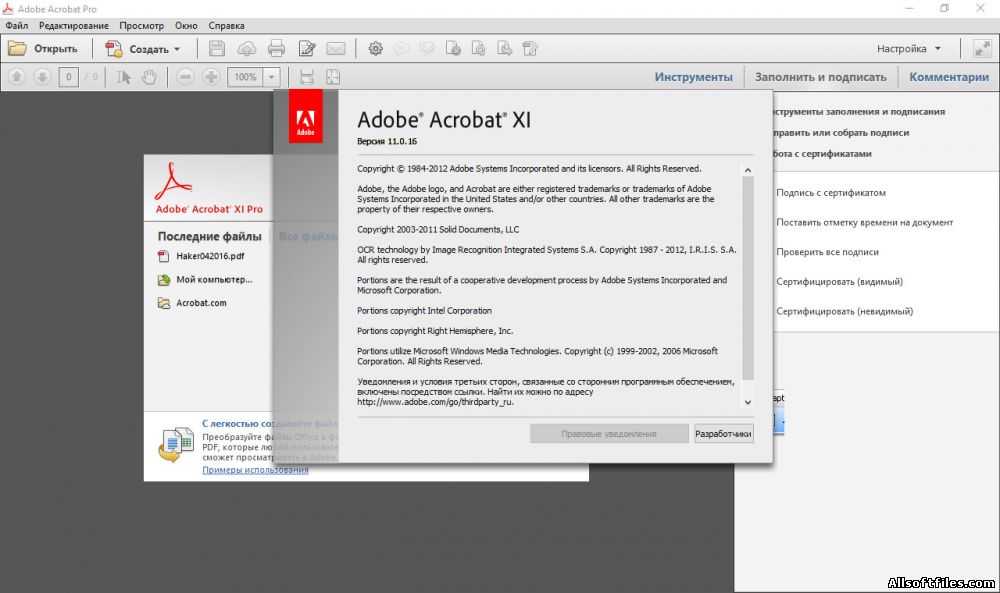
Совместное редактирование часто экономит время: позволяет утвердить документы в тот же день и быстрее приступить к работе. К тому же больше не нужно прикреплять файл к e‑mail — достаточно дать ссылку на него. Вы всегда будете в курсе того, как идёт работа над документами, сможете собрать комментарии и отзывы нескольких рецензентов в одном файле — и им даже не нужно авторизовываться в программе.
А если нужно поделиться с клиентом или заказчиком образцом документа, в котором есть конфиденциальные сведения, удалять их вручную не придётся. Функция исправления конфиденциального содержимого поможет скрыть персональные данные, суммы или другую секретную информацию в PDF с помощью заливки цветом или пустых областей.
Загрузить Adobe Acrobat Pro
4. Быстрая конвертация файлов в PDF
Adobe Acrobat Pro позволяет получить PDF‑файл из популярных форматов текстовых документов и электронных таблиц, а также из изображений и веб‑сайтов, в том числе отдельных элементов страниц.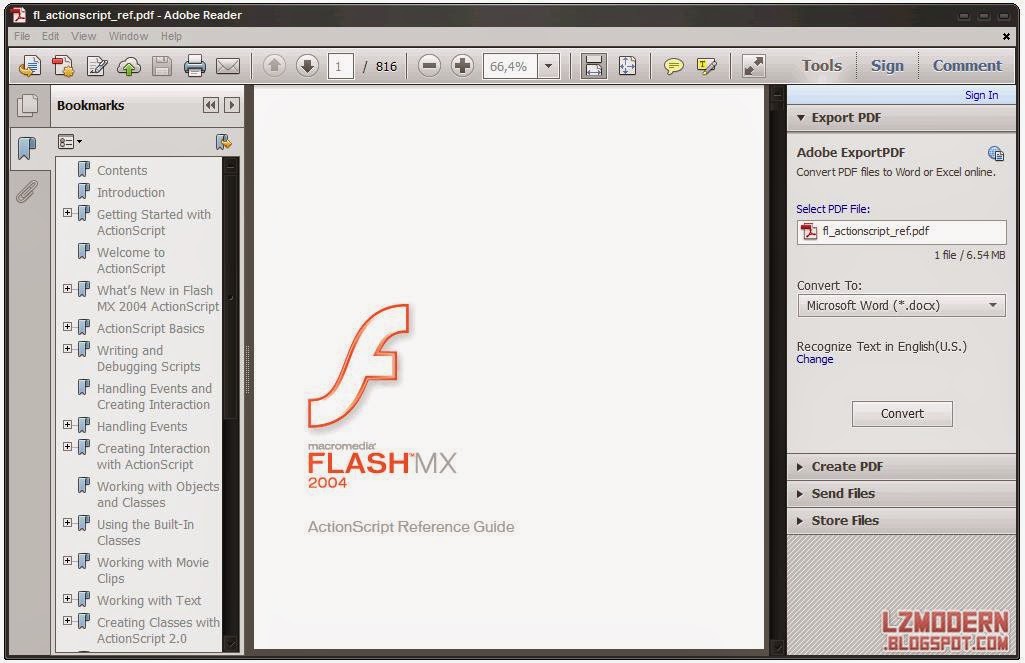 Создать PDF‑документ можно из любого приложения, которое поддерживает функцию печати, в том числе из Adobe Photoshop (PSD), Illustrator (AI) или InDesign (INDD) — на компьютере или смартфоне.
Создать PDF‑документ можно из любого приложения, которое поддерживает функцию печати, в том числе из Adobe Photoshop (PSD), Illustrator (AI) или InDesign (INDD) — на компьютере или смартфоне.
Кроме того, в Acrobat Pro можно в несколько кликов объединить документы разных типов в один PDF. Это пригодится, если вы, например, вставляете прототипы вёрстки в презентацию либо готовите техническое задание с референсами и примерами из других проектов.
5. Экспорт из PDF
С Acrobat Pro вы можете легко сохранить документы из PDF в графических форматах JPEG, TIFF и PNG. Это может пригодиться для запуска презентаций на устройствах, которые работают только с изображениями, или для профессиональной печати полноцветных растровых изображений.
Экспортировать можно весь файл или отдельные фрагменты. Поддерживается и преобразование в привычные форматы документов: DOCX, DOC, XLSX, RTF, а также в файлы с разметкой XML, HTML или CSV — их часто используют для передачи сведений в другие пакеты, например базы данных или системы анализа информации.
6. Адаптация видео для просмотра внутри документа
Эта возможность Acrobat Pro полезна для тех представителей бизнеса, которые часто готовят презентации для клиентов и партнёров. Никаких дополнительных программ устанавливать не придётся. Для вставки в PDF подходят любые файлы, совместимые со стандартом H.264. Чтобы просматривать такие документы, достаточно бесплатного Adobe Reader — поэтому у клиента не возникнет проблем с доступом.
Также в Acrobat Pro можно включить в PDF аудиофайлы и интерактивные элементы. Это поможет создать электронный учебник или комфортную презентацию с быстрой навигацией по разделам.
Вставка аудио, видео и интерактивных элементов в PDF — путь к эффективным презентациям для заказчиков и партнёров. С таким форматом вам не придётся вспоминать, где лежит каждый файл, и переключаться между разными программами.
7. Оперативное заполнение форм
Изображение: pickingpok, StockStyle, olesia_g / ShutterstockС Adobe Acrobat Pro удобно создавать формы, которые клиенты, партнёры или заказчики смогут заполнить за пару минут на компьютере или мобильном устройстве.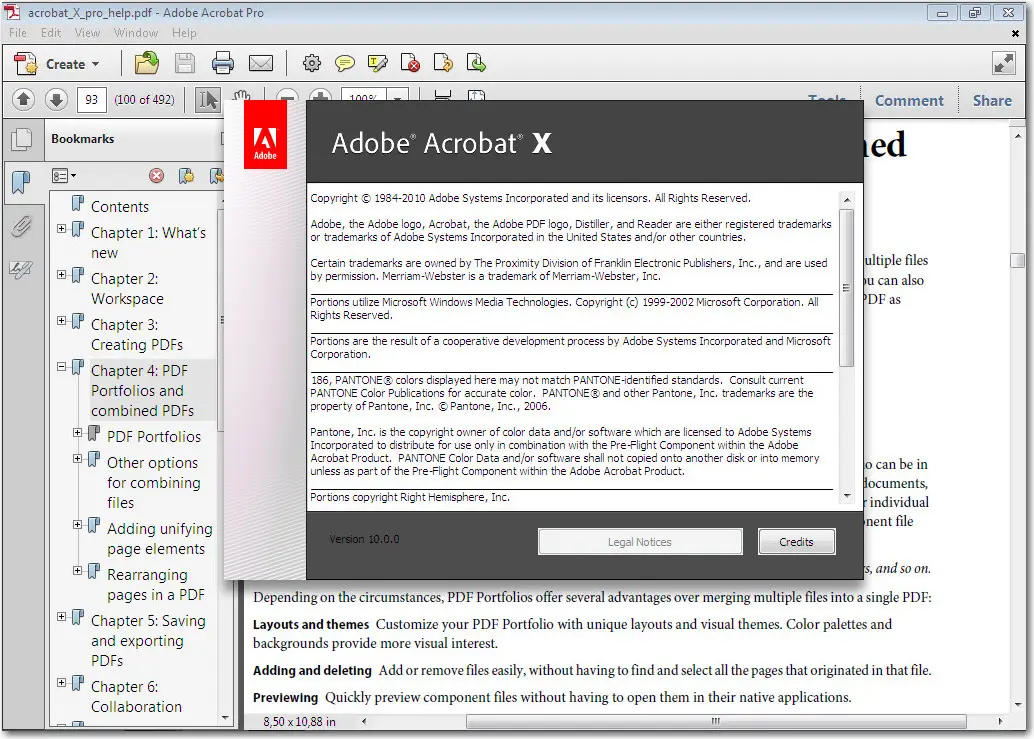 То же самое можно сделать на отдельной странице сайта, но на неё требуется больше времени, сил и средств.
То же самое можно сделать на отдельной странице сайта, но на неё требуется больше времени, сил и средств.
Пользуясь этими формами, Adobe выпускает полезные гайды в сотрудничестве с разными специалистами. Допустим, вместе с Игорем Манном, сооснователем издательства «МИФ» и одним из самых востребованных бизнес‑спикеров и маркетологов России, компания разработала чек‑лист «Правила работы с подрядчиками в digital от Игоря Манна». А вместе с SMM‑экспертом Павлом Гуровым — гайд «Что делать, если вас заблокировали или взломали в Инстаграме*?».
Гайды можно получить бесплатно на сайте Adobe. Оцените интерактивные элементы в деле и попробуйте создать собственный гайд, опросник или чек‑лист. Для этого загрузите пробную версию Acrobat Pro на семь дней.
Попробовать Adobe Acrobat Pro бесплатно
8. Надёжная защита документов
Acrobat Pro поддерживает шифрование документов с использованием сертификатов. С их помощью вы можете разрешить просмотр или редактирование документа только определённым получателям.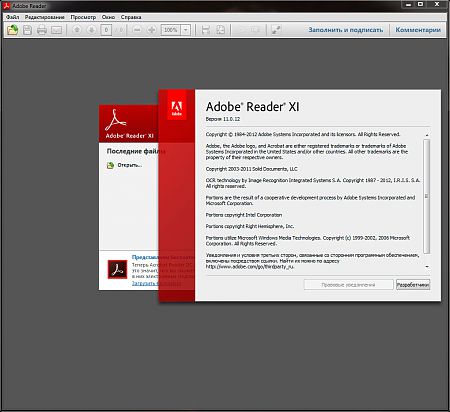
Сертификат задаёт уровень доступа — для каждого пользователя или для конкретных групп. Например, ваши коллеги смогут редактировать текст и удалять страницы из PDF, а клиенты — только заполнять формы. Параметры сертификата можно сохранить, чтобы использовать их повторно для быстрого и надёжного шифрования документов.
Также в PDF вы можете добавить штампы «Черновик», «Утверждено» и другие. Это облегчит сортировку документов и поможет сразу понять, на каком этапе согласования они находятся.
9. Возможность сравнивать PDF‑файлы
Бывает сложно найти различия между двумя версиями вручную. Например, если речь идёт о договоре, в который внесли незначительные правки, когда изменились условия сотрудничества. Чтобы не перечитывать весь текст и не искать мелкие детали, можно воспользоваться функцией сравнения PDF.
Adobe Acrobat Pro позволяет параллельно открыть две версии документа и показать различия между ними. В результате вы получаете развёрнутый анализ всех изменений, которые были сделаны. Они отображаются пошагово: сразу заметно, что добавлено, а что удалено на разных этапах. Это помогает быстро составить финальную версию PDF и синхронизировать правки от всех участников процесса.
Они отображаются пошагово: сразу заметно, что добавлено, а что удалено на разных этапах. Это помогает быстро составить финальную версию PDF и синхронизировать правки от всех участников процесса.
Adobe Acrobat Pro анализирует не только текст, но и любую встроенную графику — именно то, что сложно заметить невооружённым глазом. Отчёт можно сохранить и использовать в дальнейшей работе — он покажет, что происходило с документом в течение определённого времени.
10. Сканирование печатных документов в PDF
C Adobe Acrobat Pro вы можете преобразовать отсканированный бумажный документ в PDF, чтобы комфортно работать с ним в электронном формате. В режиме сравнения сразу после сканирования получится сразу найти и исправить возможные ошибки. В результате у вас будет документ с поддержкой шрифтов и функции поиска по тексту.
Для оцифровки печатных документов можно обойтись даже без полноценного сканера. Приложение Adobe Scan для смартфонов и планшетов позволит оперативно отсканировать страницы в PDF с помощью камеры смартфона.
Чтобы убедиться, что функции Pro‑версии будут вам полезны, оформите пробную подписку и пользуйтесь всеми возможностями программы в течение семи дней. Вы сможете свободно редактировать PDF‑файлы, быстро заполнять формы и выполнять прочие операции с компьютера и смартфона. Если Adobe Acrobat Pro вам не подойдёт, через неделю подписку можно будет отменить.
Активировать бесплатную версию
*Деятельность Meta Platforms Inc. и принадлежащих ей социальных сетей Facebook и Instagram запрещена на территории РФ.
Редактировать PDF в App Store
Описание
Вам нужно работать с документами на ходу? Получите мобильное приложение Adobe Acrobat Reader, пользующееся наибольшим доверием в мире средство для просмотра PDF-файлов с более чем 635 миллионами установок. Храните файлы в Интернете и читайте документы где угодно. Вы также можете просматривать, делиться, комментировать и добавлять подписи к документам.
С премиальной подпиской вы можете редактировать текст и изображения в PDF-файлах, преобразовывать и создавать PDF-файлы, объединять или упорядочивать PDF-файлы и многое другое.
ПРОСМОТР И ПЕЧАТЬ PDF-файлов
• Открытие и просмотр PDF-файлов.
• Выберите режим одной страницы или непрерывной прокрутки.
• Помогите сэкономить заряд батареи в темном режиме.
• Печатайте документы прямо с вашего устройства.
ЧИТАЙТЕ PDF-файлы БОЛЕЕ ЛЕГКО
• Наслаждайтесь чтением PDF-файлов в жидком режиме.
• Содержимое документа PDF перекомпоновывается под размер экрана.
• Используйте схему жидкостного режима для быстрой навигации.
• Поиск для быстрого поиска текста в ваших документах.
ОБМЕН PDF-файлами и совместная работа
• Делитесь файлами для комментирования или просмотра.
• Собирайте комментарии от нескольких людей в один файл онлайн.
• Ускорьте просмотр документов, отвечая на комментарии друг друга.
• Получать уведомления об активности файлов, которыми вы поделились.
АННОТИРОВАНИЕ PDF-файлов
• Добавляйте примечания и комментарии к PDF-файлам, включая стикеры и выделения.
• Пишите в документы PDF, добавляя текст или рисунки.
• Поделитесь файлом с другими, чтобы собрать все комментарии в одном месте.
ЗАПОЛНЕНИЕ И ПОДПИСАНИЕ ФОРМ
• Простое заполнение PDF-форм с помощью функции заполнения форм.
• Добавление подписи к документам с помощью пальца или стилуса.
ХРАНЕНИЕ ФАЙЛОВ И УПРАВЛЕНИЕ ими
• Войдите в свою бесплатную учетную запись, чтобы хранить и получать доступ к файлам на разных устройствах.
• Получите доступ ко всем своим файлам, связав учетные записи онлайн-хранилища, такие как Microsoft OneDrive, Dropbox или Google Drive.
• Звездные файлы для быстрого открытия самых важных или любимых документов.
ПОДКЛЮЧИТЕСЬ К GOOGLE DRIVE
• Подключите свою учетную запись Google Диска для удобного доступа к PDF-файлам и другим файлам.
• Просматривайте, делитесь и помечайте файлы Google Диска.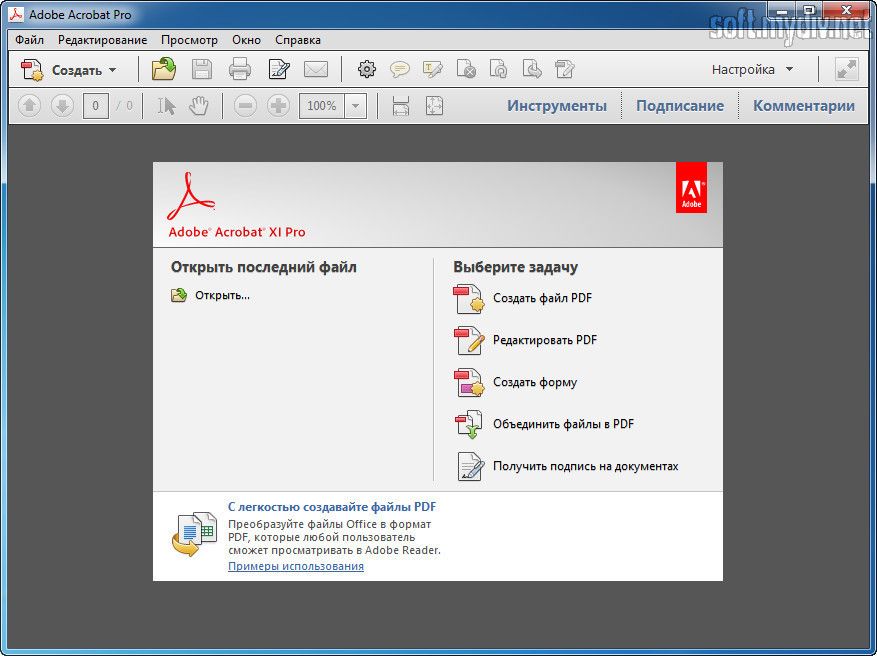
• Создавайте, редактируйте, объединяйте, сжимайте и экспортируйте файлы Google Диска по подписке.
РАБОТА С ОТСКАНИРОВАННЫМИ ДОКУМЕНТАМИ
• Получите доступ к отсканированным документам PDF с помощью бесплатного приложения Adobe Scan.
• Открывайте свои сканы в Adobe Acrobat Reader, чтобы заполнять, подписывать, комментировать и делиться ими.
РЕДАКТИРОВАТЬ PDF-файлы (ПРЕМИУМ-ФУНКЦИЯ)
• Подпишитесь, чтобы редактировать текст и изображения прямо в PDF-файле.
• Исправьте опечатку или добавьте абзац с помощью функции редактора PDF.
• Добавить, удалить или повернуть изображение.
Подпишитесь, чтобы получить еще больше возможностей PDF. Подписки работают на мобильных устройствах и в Интернете.
• Редактируйте текст и изображения прямо в документе PDF (только для мобильных устройств).
• Объединение файлов в один файл PDF и систематизация страниц.
• Создание файлов PDF из документов или изображений.
• Экспорт PDF-файлов в Microsoft Word, Excel или PowerPoint.
• Сжимайте файлы PDF, чтобы уменьшить их размер.
• Защищайте PDF-документы, добавляя пароли.
Мобильное приложение Acrobat Reader предназначено для клиентов, у которых включено управление мобильностью предприятия (EMM).
Положения и условия:
Использование вами этого приложения регулируется Общими условиями использования Adobe http://www.adobe.com/go/terms_linkfree_en и Политикой конфиденциальности Adobe http://www.adobe.com/go /privacy_policy_linkfree_en
Не продавать мою личную информацию: www.adobe.com/go/ca-rights-linkfree
Adobe Acrobat Reader позволяет вам держать свой офис в кармане. Просматривайте, комментируйте, заполняйте, подписывайте и делитесь PDF-файлами бесплатно. Работа с документами PDF еще никогда не была такой простой.
Версия 22.08.00
Улучшенная производительность, улучшенная стабильность.
Есть отзыв? Свяжитесь с нами по адресу https://www.adobe.com/go/acrobatmobilesupport
.Рейтинги и обзоры
192,3 тыс. оценок
Делает то, что должен
В целом я считаю, что продукты Adobe (у меня их много) делают то, что они должны делать, без особых проблем, и Acrobat DC ничем не отличается… как только вы поднимаетесь по кривой обучения, которая часто бывает крутой, учитывая диапазон функциональных возможностей. Хотя некоторые возражают против моделей подписки, необходимость обновлять программы в соответствии с требованиями вашей ОС очень удобна. Apple регулярно вносит изменения, большинство из которых являются положительными, поэтому крайне важно постоянно обновлять другие программы. Я часто превращаю Word, Pages (Mac OS), изображения, отсканированные изображения и т.
д. в PDF-файлы для удобства, особенно при отправке по электронной почте, когда некоторым требуются пароли для конфиденциальных документов или приложения для обмена сообщениями на iMac. Одно из улучшений, которое я бы порекомендовал, заключается в том, что программа должна включать «тегирование», совместимое с тегированием Mac OS. Я понятия не имею, как пользователи ПК с Windows находят Acrobat DC, но в целом мои набеги на мир ПК с Windows оставили у меня ощущение, что версия Windows чего-либо более неуклюжа, менее удобна для пользователя и более разочаровывает, чем версия Apple.
Привет! Это Вайбхав из команды Acrobat Reader. Я только что просматривал некоторые из лучших обзоров в App Store и заметил ваш. Мы невероятно благодарны, что вы нашли время, чтобы оставить нам этот прекрасный отзыв о наших услугах. Наши пользователи не заслуживают ничего, кроме лучшего обслуживания и опыта.
Спасибо за ваш запрос.Мы сделали заметку о том же и постараемся включить ее в ближайшее время. Вы можете узнать больше и ознакомиться с советами и рекомендациями здесь: (adobe.com/support/acrobat) Если у вас возникнут проблемы, сообщите нам об этом в нашем сообществе: (community.adobe.com) Еще раз спасибо! 🙂
Последние обновления меня убили
Я использую это приложение в основном для работы. Я сохраняю все свои квитанции об обслуживании в этом приложении, а также ежедневно заполняю и отправляю формы безопасности и заказа. Недавнее обновление многое изменило. Во-первых, новый дизайн мне не нравится. К этому я могу привыкнуть, но, на мой взгляд, это усложнило использование. Некоторые кнопки теперь не имеют надписей, у них есть только значки, поэтому я должен угадывать, что они делают, пока не нажму их и не узнаю, прав я или нет. Что еще более важно, есть функции/операции, которые изменились.
Например, при обмене файлом по электронной почте больше не используется имя файла, и оно автоматически становится строкой темы электронного письма. Кроме того, при сортировке по имени файлы с буквами теперь следуют за файлами с номерами. Мне нужно прокрутить сотню файлов (в которых есть даты), чтобы добраться до моего шаблона (который начинается с букв). Поэтому мне пришлось пройти через случайный ноль в начале, чтобы он оказался наверху. Я мог бы написать еще много, но я думаю, вы поняли мою мысль. Я понимаю, что это может показаться придиркой, но когда вы используете приложение так часто, как я, оно становится очень раздражающим. Я разочарован, что вы сделали такое большое изменение, и это, кажется, не к лучшему. Давайте исправим это, чтобы я мог изменить это обратно на 5 звезд.
Привет! Я только что просматривал некоторые из лучших обзоров в App Store и заметил ваш. Несмотря на то, что ему больше 2 лет, он по-прежнему оказывается наиболее полезным.
ВБ
Если вы заботитесь о резервном копировании своих документов, держитесь подальше!
Я заплатил 10 долларов за это приложение, вероятно, 6 лет назад или больше. Я помню, когда несколько лет назад вышла новейшая версия за 10 долларов, и у меня не было к ней доступа, это был довольно большой удар по хламу, но я продолжал использовать ее, потому что мне нравились некоторые ее функции, и это то, чем я был раньше. пользуюсь годами. Самым раздражающим в использовании этого приложения было то, что когда я сменил iPad, мне пришлось найти какой-то творческий способ перенести все документы, которые я использовал в приложении, на новейшее устройство, потому что они нигде не сохраняются в облаке. Ну, я знал, что должен был измениться после этого, но я этого не сделал, потому что это то, что я использовал, и мне трудно измениться. Только что случился худший сценарий, и я изменил свой пароль iPad после нескольких лет использования одного и того же (опять же, не люблю изменения) и забыл этот пароль.
Сегодня мне пришлось восстанавливать свой iPad из резервной копии iCloud, и случилось худшее. Все мои самые важные документы были потеряны, многие из них навсегда. Получить их снова будет очень сложно, а в некоторых случаях невозможно. Не используйте это приложение, если вы хотите, чтобы ваши важные документы были в безопасности, если только вы не создаете их резервные копии вручную каждый раз, когда вносите новый документ.
Подписки
Adobe PDF Converter & Editor
Создание, редактирование, сжатие, объединение и экспорт PDF-файлов
Бесплатная пробная версия
Разработчик, Adobe Inc., указал, что политика конфиденциальности приложения может включать обработку данных, как описано ниже. Для получения дополнительной информации см. политику конфиденциальности разработчика.
Данные, связанные с вами
Следующие данные могут быть собраны и связаны с вашей личностью:
- Покупки
- Контактная информация
- Контакты
- Пользовательский контент
- История поиска
- Идентификаторы
- Данные об использовании
- Диагностика
- Другие данные
Методы обеспечения конфиденциальности могут различаться, например, в зависимости от используемых вами функций или вашего возраста.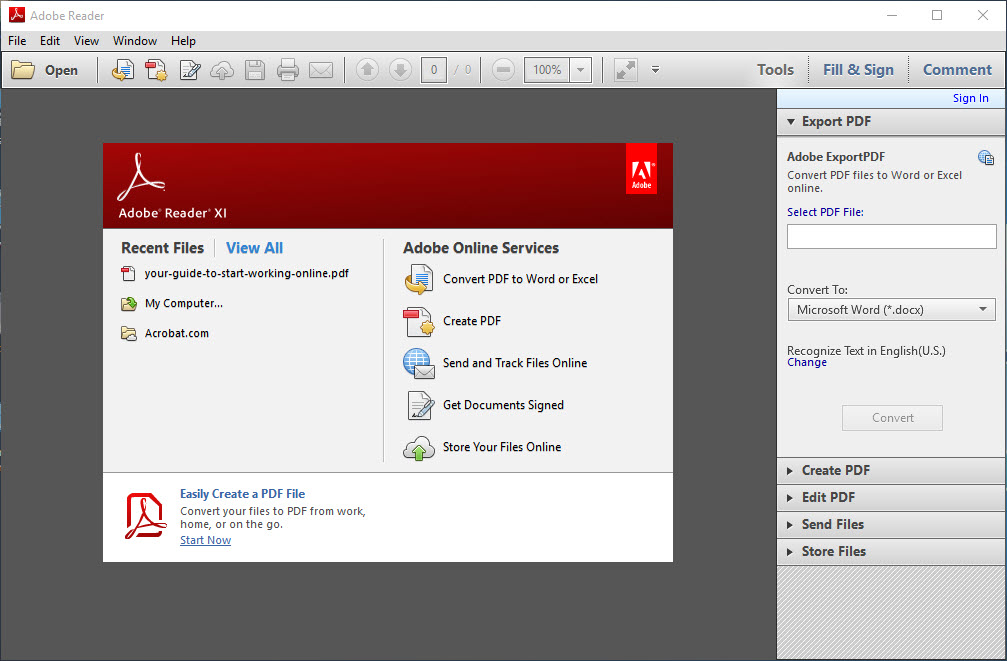 Узнать больше
Узнать больше
Информация
- Продавец
- Адоб Инк.
- Размер
- 270,9 МБ
- Категория
- Бизнес
- Возрастной рейтинг
- 4+
- Авторское право
- © 2011-2022 Adobe. Все права защищены.
- Цена
- Бесплатно
- Тех. поддержка
- Политика конфиденциальности
Еще от этого разработчика
Вам также может понравиться
Редактировать PDF в App Store
Описание
Вам нужно работать с документами на ходу? Получите мобильное приложение Adobe Acrobat Reader, пользующееся наибольшим доверием в мире средство для просмотра PDF-файлов с более чем 635 миллионами установок.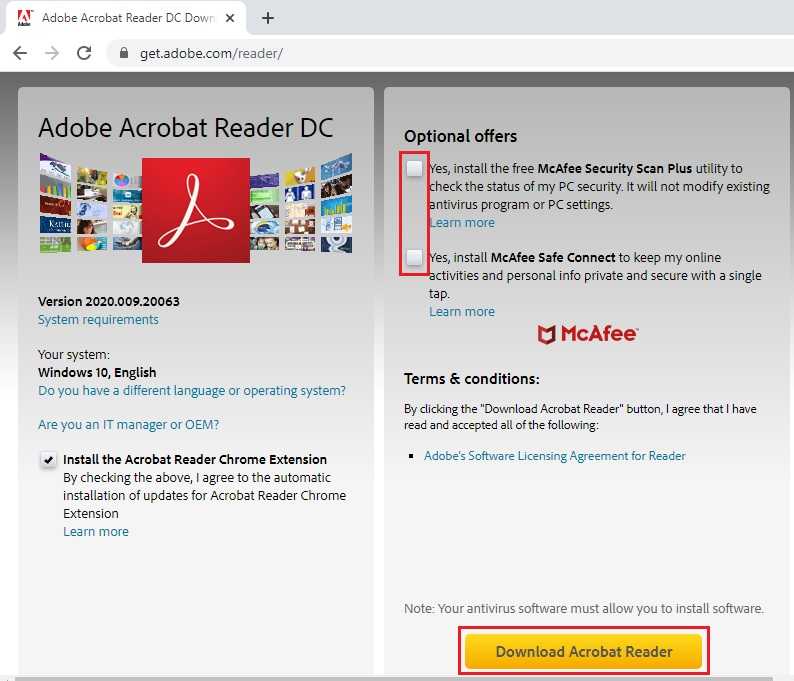 Храните файлы в Интернете и читайте документы где угодно. Вы также можете просматривать, делиться, комментировать и добавлять подписи к документам.
Храните файлы в Интернете и читайте документы где угодно. Вы также можете просматривать, делиться, комментировать и добавлять подписи к документам.
С премиальной подпиской вы можете редактировать текст и изображения в PDF-файлах, преобразовывать и создавать PDF-файлы, объединять или упорядочивать PDF-файлы и многое другое.
ПРОСМОТР И ПЕЧАТЬ PDF-файлов
• Открытие и просмотр PDF-файлов.
• Выберите режим одной страницы или непрерывной прокрутки.
• Помогите сэкономить заряд батареи в темном режиме.
• Печатайте документы прямо с вашего устройства.
ЧИТАЙТЕ PDF-файлы БОЛЕЕ ЛЕГКО
• Наслаждайтесь чтением PDF-файлов в жидком режиме.
• Содержимое документа PDF перекомпоновывается под размер экрана.
• Используйте схему жидкостного режима для быстрой навигации.
• Поиск для быстрого поиска текста в ваших документах.
ОБМЕН PDF-файлами и совместная работа
• Делитесь файлами для комментирования или просмотра.
• Собирайте комментарии от нескольких людей в один файл онлайн.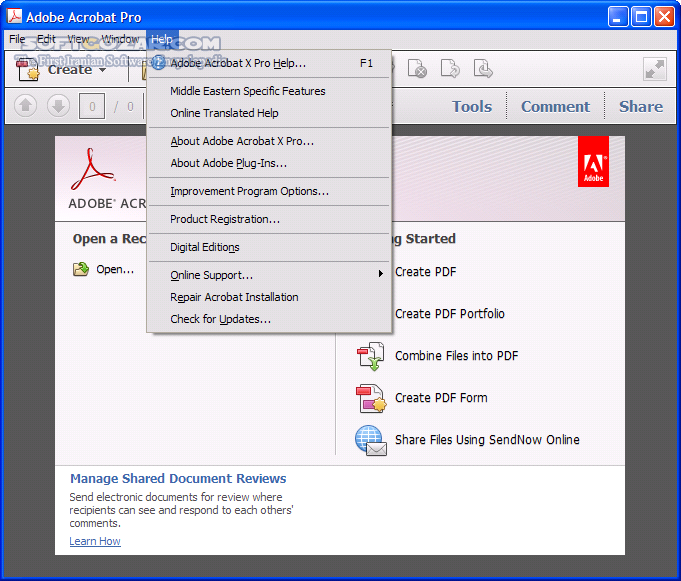
• Ускорьте просмотр документов, отвечая на комментарии друг друга.
• Получать уведомления об активности файлов, которыми вы поделились.
АННОТИРОВАНИЕ PDF-файлов
• Добавляйте примечания и комментарии к PDF-файлам, включая стикеры и выделения.
• Пишите в документы PDF, добавляя текст или рисунки.
• Поделитесь файлом с другими, чтобы собрать все комментарии в одном месте.
ЗАПОЛНЕНИЕ И ПОДПИСАНИЕ ФОРМ
• Простое заполнение PDF-форм с помощью функции заполнения форм.
• Добавление подписи к документам с помощью пальца или стилуса.
ХРАНЕНИЕ ФАЙЛОВ И УПРАВЛЕНИЕ ими
• Войдите в свою бесплатную учетную запись, чтобы хранить и получать доступ к файлам на разных устройствах.
• Получите доступ ко всем своим файлам, связав учетные записи онлайн-хранилища, такие как Microsoft OneDrive, Dropbox или Google Drive.
• Звездные файлы для быстрого открытия самых важных или любимых документов.
ПОДКЛЮЧИТЕСЬ К GOOGLE DRIVE
• Подключите свою учетную запись Google Диска для удобного доступа к PDF-файлам и другим файлам.
• Просматривайте, делитесь и помечайте файлы Google Диска.
• Создавайте, редактируйте, объединяйте, сжимайте и экспортируйте файлы Google Диска по подписке.
РАБОТА С ОТСКАНИРОВАННЫМИ ДОКУМЕНТАМИ
• Получите доступ к отсканированным документам PDF с помощью бесплатного приложения Adobe Scan.
• Открывайте свои сканы в Adobe Acrobat Reader, чтобы заполнять, подписывать, комментировать и делиться ими.
РЕДАКТИРОВАТЬ PDF-файлы (ПРЕМИУМ-ФУНКЦИЯ)
• Подпишитесь, чтобы редактировать текст и изображения прямо в PDF-файле.
• Исправьте опечатку или добавьте абзац с помощью функции редактора PDF.
• Добавить, удалить или повернуть изображение.
Подпишитесь, чтобы получить еще больше возможностей PDF. Подписки работают на мобильных устройствах и в Интернете.
• Редактируйте текст и изображения прямо в документе PDF (только для мобильных устройств).
• Объединение файлов в один файл PDF и систематизация страниц.
• Создание файлов PDF из документов или изображений.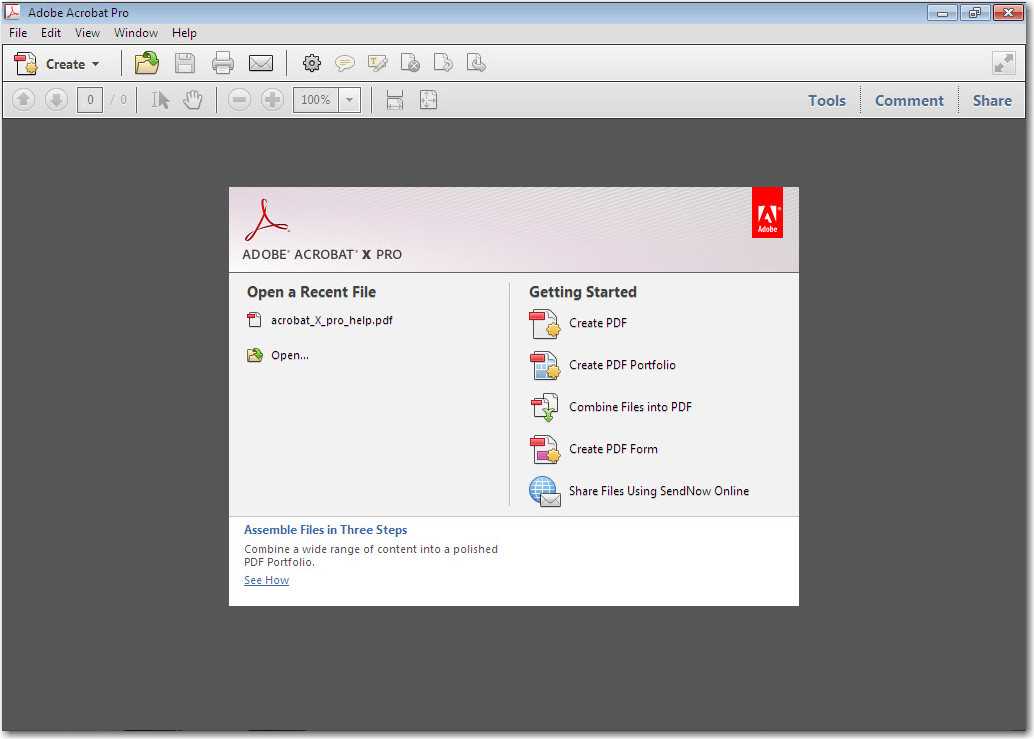
• Экспорт PDF-файлов в Microsoft Word, Excel или PowerPoint.
• Сжимайте файлы PDF, чтобы уменьшить их размер.
• Защищайте PDF-документы, добавляя пароли.
Мобильное приложение Acrobat Reader предназначено для клиентов, у которых включено управление мобильностью предприятия (EMM).
Положения и условия:
Использование вами этого приложения регулируется Общими условиями использования Adobe http://www.adobe.com/go/terms_linkfree_en и Политикой конфиденциальности Adobe http://www.adobe.com/go /privacy_policy_linkfree_en
Не продавать мою личную информацию: www.adobe.com/go/ca-rights-linkfree
Adobe Acrobat Reader позволяет вам держать свой офис в кармане. Просматривайте, комментируйте, заполняйте, подписывайте и делитесь PDF-файлами бесплатно. Работа с документами PDF еще никогда не была такой простой.
Версия 22.08.00
Улучшенная производительность, улучшенная стабильность.
Есть отзыв? Свяжитесь с нами по адресу https://www.adobe.com/go/acrobatmobilesupport
.Рейтинги и обзоры
192,3 тыс. оценок
Делает то, что должен
В целом я считаю, что продукты Adobe (у меня их много) делают то, что они должны делать, без особых проблем, и Acrobat DC ничем не отличается… как только вы поднимаетесь по кривой обучения, которая часто бывает крутой, учитывая диапазон функциональных возможностей. Хотя некоторые возражают против моделей подписки, необходимость обновлять программы в соответствии с требованиями вашей ОС очень удобна. Apple регулярно вносит изменения, большинство из которых являются положительными, поэтому крайне важно постоянно обновлять другие программы.
Я часто превращаю Word, Pages (Mac OS), изображения, отсканированные изображения и т. д. в PDF-файлы для удобства, особенно при отправке по электронной почте, когда некоторым требуются пароли для конфиденциальных документов или приложения для обмена сообщениями на iMac. Одно из улучшений, которое я бы порекомендовал, заключается в том, что программа должна включать «тегирование», совместимое с тегированием Mac OS. Я понятия не имею, как пользователи ПК с Windows находят Acrobat DC, но в целом мои набеги на мир ПК с Windows оставили у меня ощущение, что версия Windows чего-либо более неуклюжа, менее удобна для пользователя и более разочаровывает, чем версия Apple.
Привет! Это Вайбхав из команды Acrobat Reader. Я только что просматривал некоторые из лучших обзоров в App Store и заметил ваш. Мы невероятно благодарны, что вы нашли время, чтобы оставить нам этот прекрасный отзыв о наших услугах.
Наши пользователи не заслуживают ничего, кроме лучшего обслуживания и опыта.
Спасибо за ваш запрос. Мы сделали заметку о том же и постараемся включить ее в ближайшее время. Вы можете узнать больше и ознакомиться с советами и рекомендациями здесь: (adobe.com/support/acrobat) Если у вас возникнут проблемы, сообщите нам об этом в нашем сообществе: (community.adobe.com) Еще раз спасибо! 🙂
Последние обновления меня убили
Я использую это приложение в основном для работы. Я сохраняю все свои квитанции об обслуживании в этом приложении, а также ежедневно заполняю и отправляю формы безопасности и заказа. Недавнее обновление многое изменило. Во-первых, новый дизайн мне не нравится. К этому я могу привыкнуть, но, на мой взгляд, это усложнило использование. Некоторые кнопки теперь не имеют надписей, у них есть только значки, поэтому я должен угадывать, что они делают, пока не нажму их и не узнаю, прав я или нет.
Что еще более важно, есть функции/операции, которые изменились. Например, при обмене файлом по электронной почте больше не используется имя файла, и оно автоматически становится строкой темы электронного письма. Кроме того, при сортировке по имени файлы с буквами теперь следуют за файлами с номерами. Мне нужно прокрутить сотню файлов (в которых есть даты), чтобы добраться до моего шаблона (который начинается с букв). Поэтому мне пришлось пройти через случайный ноль в начале, чтобы он оказался наверху. Я мог бы написать еще много, но я думаю, вы поняли мою мысль. Я понимаю, что это может показаться придиркой, но когда вы используете приложение так часто, как я, оно становится очень раздражающим. Я разочарован, что вы сделали такое большое изменение, и это, кажется, не к лучшему. Давайте исправим это, чтобы я мог изменить это обратно на 5 звезд.
Привет! Я только что просматривал некоторые из лучших обзоров в App Store и заметил ваш.
ВБ
Если вы заботитесь о резервном копировании своих документов, держитесь подальше!
Я заплатил 10 долларов за это приложение, вероятно, 6 лет назад или больше. Я помню, когда несколько лет назад вышла новейшая версия за 10 долларов, и у меня не было к ней доступа, это был довольно большой удар по хламу, но я продолжал использовать ее, потому что мне нравились некоторые ее функции, и это то, чем я был раньше. пользуюсь годами. Самым раздражающим в использовании этого приложения было то, что когда я сменил iPad, мне пришлось найти какой-то творческий способ перенести все документы, которые я использовал в приложении, на новейшее устройство, потому что они нигде не сохраняются в облаке. Ну, я знал, что должен был измениться после этого, но я этого не сделал, потому что это то, что я использовал, и мне трудно измениться. Только что случился худший сценарий, и я изменил свой пароль iPad после нескольких лет использования одного и того же (опять же, не люблю изменения) и забыл этот пароль.
Сегодня мне пришлось восстанавливать свой iPad из резервной копии iCloud, и случилось худшее. Все мои самые важные документы были потеряны, многие из них навсегда. Получить их снова будет очень сложно, а в некоторых случаях невозможно. Не используйте это приложение, если вы хотите, чтобы ваши важные документы были в безопасности, если только вы не создаете их резервные копии вручную каждый раз, когда вносите новый документ.
Подписки
Adobe PDF Converter & Editor
Создание, редактирование, сжатие, объединение и экспорт PDF-файлов
Бесплатная пробная версия
Разработчик, Adobe Inc., указал, что политика конфиденциальности приложения может включать обработку данных, как описано ниже. Для получения дополнительной информации см. политику конфиденциальности разработчика.
Данные, связанные с вами
Следующие данные могут быть собраны и связаны с вашей личностью:
- Покупки
- Контактная информация
- Контакты
- Пользовательский контент
- История поиска
- Идентификаторы
- Данные об использовании
- Диагностика
- Другие данные
Методы обеспечения конфиденциальности могут различаться, например, в зависимости от используемых вами функций или вашего возраста. Узнать больше
Узнать больше
Информация
- Продавец
- Адоб Инк.
- Размер
- 270,9 МБ
- Категория
- Бизнес
- Возрастной рейтинг
- 4+
- Авторское право
- © 2011-2022 Adobe. Все права защищены.
- Цена
- Бесплатно
- Тех. поддержка
- Политика конфиденциальности
Еще от этого разработчика
Графика и дизайн
Графика и дизайн
Фото и видео
Бизнес
Фото и видео
Графика и дизайн
Вам также может понравиться
Производительность
Производительность
Производительность
Производительность
Бизнес
Бизнес
5 удивительно полезных вещей, которые вы можете делать с помощью Adobe Acrobat 2020
Стивен Вонг
| Пн, 24.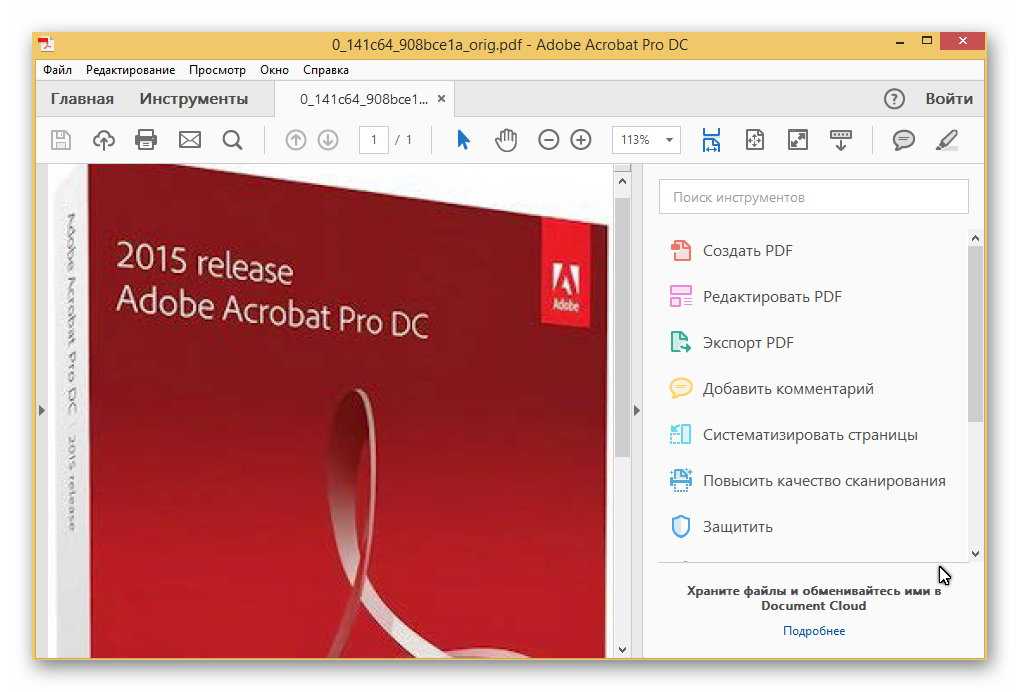 08.2020
08.2020
0Share
Adobe Acrobat Pro DC — это наиболее полное решение для работы с файлами PDF, разработанное для современного мира с несколькими устройствами. Наличие подписки на Acrobat Pro DC улучшает процесс, обеспечивая единообразное взаимодействие с пользователем на настольных компьютерах, в веб-браузерах и на мобильных платформах, а также предоставляя полную функциональность Acrobat 2020 Pro. Оплачивая постоянную подписку, а не разовую предоплату за бессрочную версию, вы можете создавать, редактировать и управлять PDF-файлами практически из любого места и в любое время, используя практически любое устройство, подключенное к Интернету. Подписавшись, вы получаете постоянный доступ к новейшим функциям, обновлениям безопасности и обновлениям без дополнительной платы.
Файл Adobe Portable Document Format (PDF) является одним из самых распространенных средств связи в Интернете. Легко понять, почему эти файлы используются везде, от брошюр до технических руководств, поскольку их можно просматривать без изменения качества или форматирования практически с любого компьютера или мобильного устройства. Это сокращает потребность в печати и распространении бумажных копий, экономя средства и защищая окружающую среду. Хотя многие могут использовать интегрированные инструменты в нескольких приложениях для создания PDF-файлов, Adobe Acrobat 2020 предлагает множество ценных преимуществ, которые помогают упростить процесс создания профессиональных высококачественных документов. Стандартная версия имеет базовый набор функций для создания, редактирования и подписания PDF-файлов, а Acrobat 2020 Pro включает дополнительные функции, не последними из которых являются совместимость с macOS и использование библиотек предварительной проверки для печати профессионального уровня. Вот лишь несколько невероятно полезных вещей, которые вы можете делать с помощью Acrobat 2020.
Это сокращает потребность в печати и распространении бумажных копий, экономя средства и защищая окружающую среду. Хотя многие могут использовать интегрированные инструменты в нескольких приложениях для создания PDF-файлов, Adobe Acrobat 2020 предлагает множество ценных преимуществ, которые помогают упростить процесс создания профессиональных высококачественных документов. Стандартная версия имеет базовый набор функций для создания, редактирования и подписания PDF-файлов, а Acrobat 2020 Pro включает дополнительные функции, не последними из которых являются совместимость с macOS и использование библиотек предварительной проверки для печати профессионального уровня. Вот лишь несколько невероятно полезных вещей, которые вы можете делать с помощью Acrobat 2020.
Adobe Acrobat Standard 2020
Создавайте PDF-файлы практически из чего угодно
Windows 10 и macOS позволяют печатать практически любые файлы в виде PDF-файлов с помощью встроенного виртуального принтера. Однако этот процесс имеет ряд ограничений и недостатков.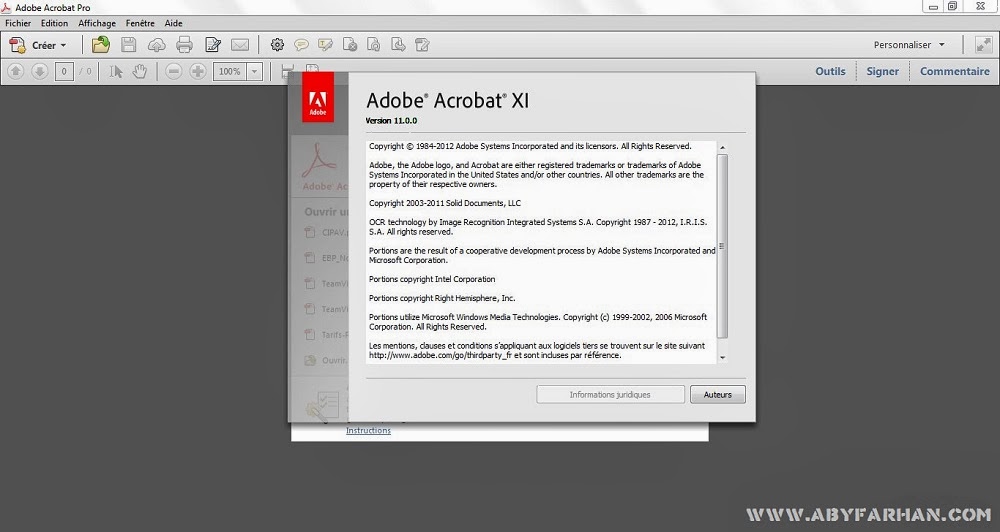 Например, я сталкивался с перемешанными изображениями, отсутствующим или обрезанным текстом и множеством других проблем, когда пытался распечатать веб-страницы в формате PDF. Я либо научился с этим мириться, либо мне пришлось возиться с настройками печати, чтобы улучшить качество.
Например, я сталкивался с перемешанными изображениями, отсутствующим или обрезанным текстом и множеством других проблем, когда пытался распечатать веб-страницы в формате PDF. Я либо научился с этим мириться, либо мне пришлось возиться с настройками печати, чтобы улучшить качество.
Хотя функция Acrobat Pro «Преобразовать веб-страницу в Adobe PDF» имеет некоторые особенности, в целом она лучше справляется с тем, чтобы веб-страницы выглядели менее беспорядочно. Я также заметил, что преобразованные веб-страницы сохраняют элементы, которые были потеряны при печати веб-страниц, включая кнопки социальных сетей и текстовые поля, которые можно было заполнить непосредственно из PDF-файла. Еще одним преимуществом является добавление веб-страниц в существующий PDF-файл вместо того, чтобы отслеживать и упорядочивать несколько документов. Кроме того, я мог исправлять проблемы, переставляя изображения и редактируя текст напрямую, вместо того, чтобы возиться с настройками, перепечатывать и надеяться на лучшие результаты.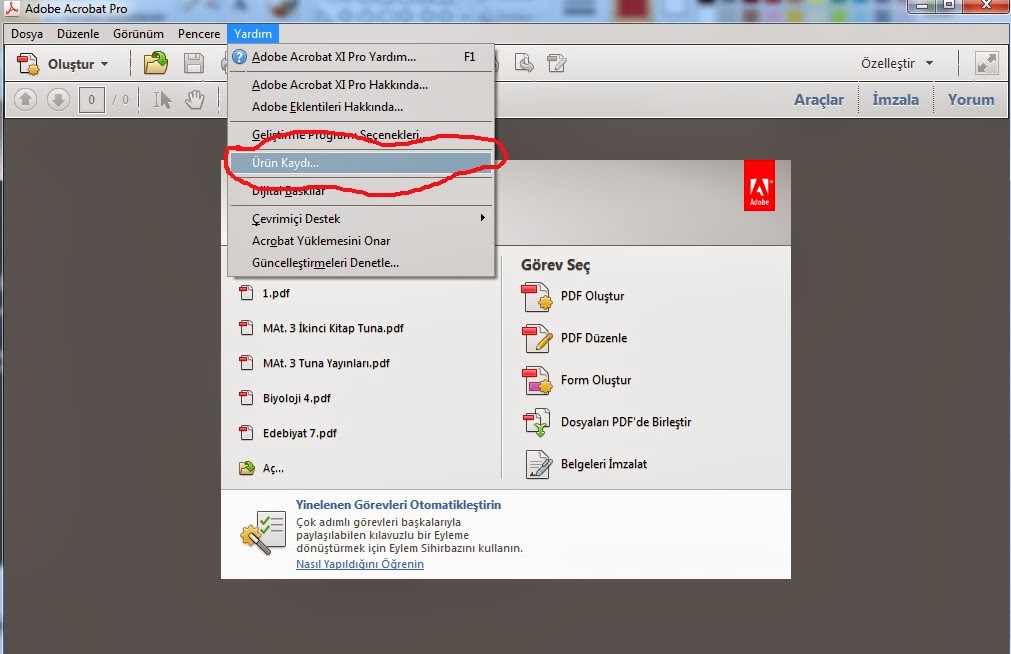
Acrobat 2020 также предоставил мне множество инструментов, о которых я даже не подозревал. Помимо создания PDF-файлов из отсканированных документов и изображений, я могу перетаскивать файлы в приложение. Кроме того, я могу конвертировать и объединять файлы в PDF-файлы, не открывая их. Одна из моих любимых функций — возможность создавать документ прямо из того, что было скопировано в мой буфер обмена, вместо того, чтобы вставлять его в приложение, такое как Word или Photoshop, и сохранять его оттуда. Хотя это может показаться небольшим удобством, в итоге они сэкономили мне немало времени. Пользователи MacBook Pro получают дополнительное преимущество сенсорной панели в Acrobat Pro для более эффективной работы.
Редактирование PDF-файлов с единой платформы
Такие приложения, как Microsoft Word, PowerPoint и Excel, позволяют сохранять документы в формате PDF, что удобно, если вам нужен одноразовый документ. Все становится немного сложнее, если вам нужно внести изменения, особенно если они расположены в облачных хранилищах, что требует от вас возврата к этим приложениям и индивидуальной загрузки и повторного сохранения нескольких файлов.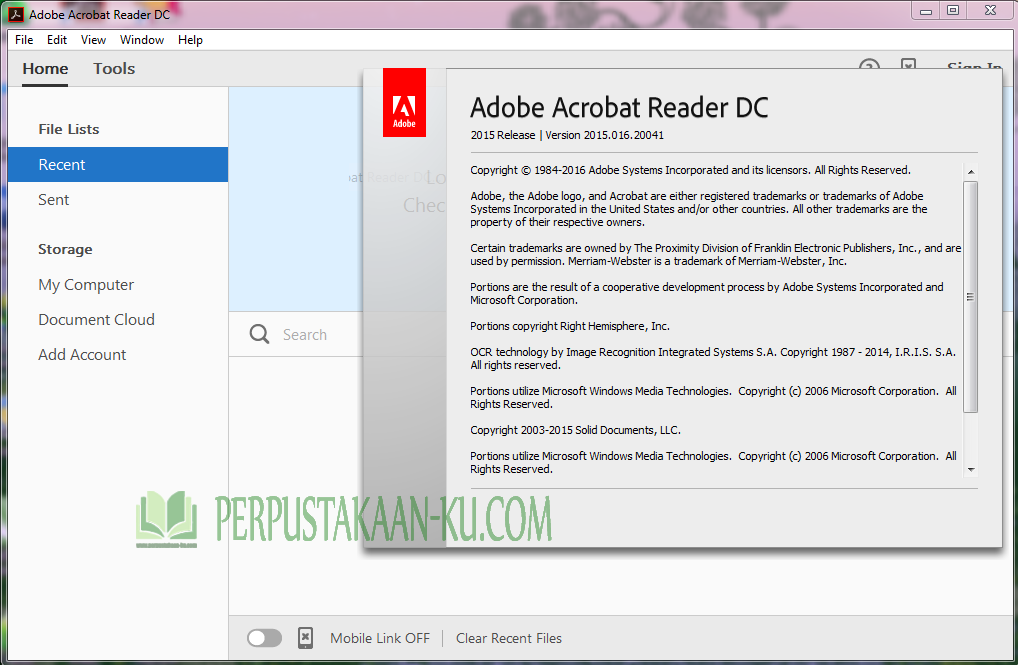 С Acrobat 2020 вы можете управлять всеми документами из одного приложения, в том числе на Google Диске, OneDrive, Dropbox и других. Вы можете редактировать текст и изображения, поворачивать и изменять порядок страниц, а также добавлять мультимедийные материалы, такие как видео- и аудиоклипы.
С Acrobat 2020 вы можете управлять всеми документами из одного приложения, в том числе на Google Диске, OneDrive, Dropbox и других. Вы можете редактировать текст и изображения, поворачивать и изменять порядок страниц, а также добавлять мультимедийные материалы, такие как видео- и аудиоклипы.
Используйте инструмент «Объединить файлы», чтобы объединить несколько форматов файлов, таких как Word, PowerPoint, файлы изображений и другие, и управлять ими, чтобы создать один PDF-файл. Простой интерфейс позволяет перетаскивать несколько файлов в Acrobat 2020 для быстрого и удобного редактирования. Приложение также включает функцию сравнения, которая автоматически находит и выделяет изменения между двумя версиями одного и того же документа.
Adobe Acrobat Pro DC
Удобная совместная работа
Функция Acrobat «Отправить на проверку» (Отправить для комментариев в macOS) помогает оптимизировать обратную связь от нескольких участников. Рецензенты получают приглашение по электронной почте со ссылкой на рецензируемый документ, и нажатие на нее позволяет вашим коллегам использовать множество инструментов редактирования. Во-первых, инструменты Sticky Note и Highlight используются для того, чтобы оставлять комментарии и помечать области для редактирования. Оба включают разные параметры цвета, и вы можете настроить непрозрачность заметок и толщину линий бликов, чтобы они лучше выделялись. Функции разметки включают в себя подчеркивание, зачеркивание и вставку текста со всплывающими заметками, где вы можете написать рекомендуемый текст, не внося изменений в документ. Вы даже можете записать и добавить аудиокомментарий к документу, чтобы сэкономить время на наборе текста.
Во-первых, инструменты Sticky Note и Highlight используются для того, чтобы оставлять комментарии и помечать области для редактирования. Оба включают разные параметры цвета, и вы можете настроить непрозрачность заметок и толщину линий бликов, чтобы они лучше выделялись. Функции разметки включают в себя подчеркивание, зачеркивание и вставку текста со всплывающими заметками, где вы можете написать рекомендуемый текст, не внося изменений в документ. Вы даже можете записать и добавить аудиокомментарий к документу, чтобы сэкономить время на наборе текста.
Другие функции включают инструмент «Текстовый комментарий», который позволяет добавлять форматированный свободно плавающий текст для таких элементов, как заголовки. Инструмент «Текстовое поле» добавляет очевидные заметки на страницу, которые можно сделать еще четче, используя карандаш для рисования в документе разными цветами. Все инструменты можно использовать для отсканированных документов и изображений, но для редактирования текста вам придется использовать встроенный OCR. Комментарии можно сортировать по номеру страницы, автору, дате, типу, статусу галочки или цвету. Их также можно фильтровать и искать для эффективного сотрудничества. Пользователи Windows 10 могут воспользоваться преимуществами технологии DirectInk для написания заметок с помощью цифровых ручек, что обеспечивает более естественный процесс разметки документов.
Комментарии можно сортировать по номеру страницы, автору, дате, типу, статусу галочки или цвету. Их также можно фильтровать и искать для эффективного сотрудничества. Пользователи Windows 10 могут воспользоваться преимуществами технологии DirectInk для написания заметок с помощью цифровых ручек, что обеспечивает более естественный процесс разметки документов.
Поначалу все инструменты, которые предлагает Acrobat 2020, могут показаться ошеломляющими. Но настройка панели инструментов с предпочтительными функциями помогает упростить процесс редактирования.
Автозаполнение документов
Для многих инструмент «Заполнить и подписать» является одной из самых важных функций, которые может предложить Acrobat 2020. Это позволяет вам заполнять документы в цифровом виде, которые не имеют встроенных полей электронной формы. Вы можете использовать инструменты формы для вставки настраиваемых полей в любом месте существующих PDF-файлов, которые будут автоматически заполнять личную информацию на основе вашего профиля компьютера. Подписи можно добавлять через Adobe Sign, используя сертифицированный штамп для подписи, и вы можете настроить свою подпись, введя свое имя и выбрав шрифт, нарисовав подпись с помощью мыши или загрузив изображение своей подписи. Acrobat Pro 2020 для Windows 10 включает панель подписи, на которой вы можете подписать свое имя с помощью цифрового пера.
Подписи можно добавлять через Adobe Sign, используя сертифицированный штамп для подписи, и вы можете настроить свою подпись, введя свое имя и выбрав шрифт, нарисовав подпись с помощью мыши или загрузив изображение своей подписи. Acrobat Pro 2020 для Windows 10 включает панель подписи, на которой вы можете подписать свое имя с помощью цифрового пера.
Защита и оптимизация PDF-файлов
Всего несколькими щелчками мыши вы можете защитить паролем и отредактировать важные документы. Эти инструменты особенно важны, если ваш документ содержит конфиденциальную информацию и если вы хотите защитить материалы, защищенные авторским правом. Добавление пароля позволяет вам контролировать, кто может просматривать и печатать PDF-файлы, включая разрешение, с которым они могут печатать. Можно назначить до двух паролей, один для доступа к просмотру, а другой для редактирования. Вы также можете установить разрешения для копирования текста и изображений. При необходимости из PDF-файла могут быть удалены даже метаданные.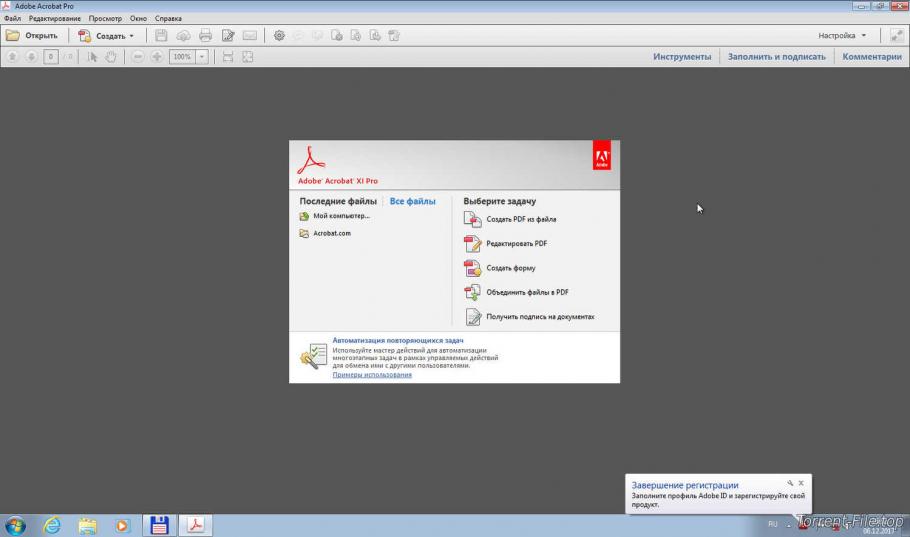 Кроме того, инструмент редактирования размещает черные полосы поверх выделенного текста, чтобы вы могли заблокировать личную информацию и другие конфиденциальные элементы.
Кроме того, инструмент редактирования размещает черные полосы поверх выделенного текста, чтобы вы могли заблокировать личную информацию и другие конфиденциальные элементы.
Завершив защиту документа, вы можете использовать инструмент «Оптимизировать PDF», чтобы сжать файл до приемлемого размера для отправки по электронной почте и совместного использования. Вы можете настроить параметры качества, чтобы определить, насколько хорошо изображения сохраняются при сжатии. Пользователи Acrobat Pro имеют доступ к инструментам предварительной проверки, которые помогают определить пригодность документа для печати, сравнивая его с профилями предварительной проверки и предлагая исправления для различных проблем.
Adobe Acrobat 2020 предлагает набор мощных инструментов для создания, редактирования PDF и совместной работы. Как вы думаете, какие его самые полезные функции? Дайте нам знать в комментариях ниже.
Что такое Adobe Acrobat?
Что такое Adobe Acrobat?
Что такое Adobe Acrobat?
?
Acrobat используется для просмотра, создания, редактирования и печати файлов PDF или Portable Document Format. Сегодня большинство пользователей компьютеров знакомы с файлами PDF и значком, который используется для их представления. Пользователи также обычно знакомы с Adobe Reader — программой, которую можно использовать бесплатно для просмотра и чтения PDF-файлов. Однако Reader нельзя использовать для редактирования и обработки файлов, таких как Adobe Acrobat.
Сегодня большинство пользователей компьютеров знакомы с файлами PDF и значком, который используется для их представления. Пользователи также обычно знакомы с Adobe Reader — программой, которую можно использовать бесплатно для просмотра и чтения PDF-файлов. Однако Reader нельзя использовать для редактирования и обработки файлов, таких как Adobe Acrobat.
Зачем использовать Adobe Acrobat и PDF
Каждый раз, когда вы используете Adobe Acrobat, вы будете работать с файлами PDF. Вы можете использовать Acrobat для подготовки файлов PDF к коммерческой печати или для распространения через Интернет или по электронной почте. Тем не менее, большинство файлов, которые вы открываете и редактируете в Adobe Acrobat, обычно сохраняются в другом формате, а затем конвертируются в PDF. Итак, зачем вам вообще нужно конвертировать в PDF? Почему вы хотите использовать Acrobat для редактирования этих файлов, а не сохранять их в исходном формате, таком как MS Word или Excel?
Ниже перечислены лишь некоторые преимущества использования Acrobat и формата PDF.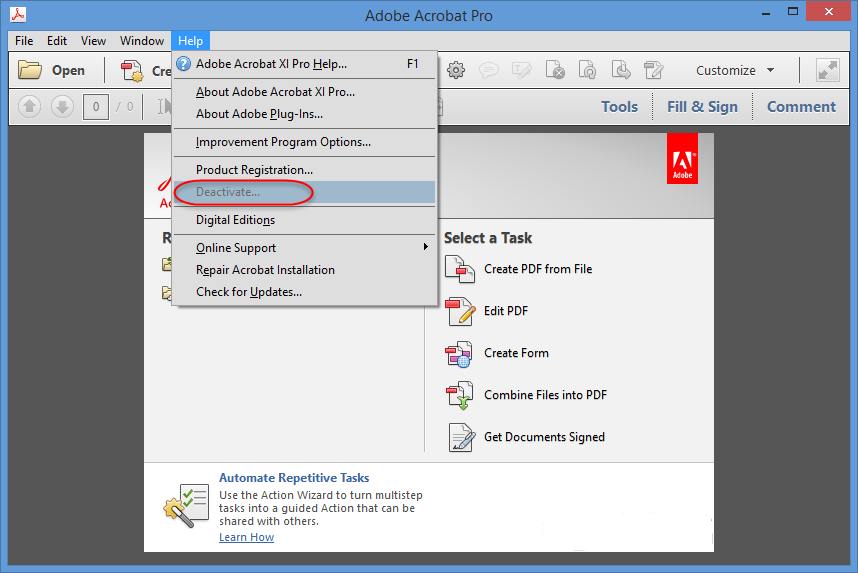
- Печать . PDF может создавать файл WYSIWYG (что видите, то и получаете). Это означает, что то, что вы видите на экране, это именно то, что вы получите при печати. Это не относится к MS Word или другим программам. Если вы использовали их раньше, вы знаете, что текст и элементы могут смещаться во время печати. Когда вы используете PDF для подготовки файлов к печати, все будет выглядеть так же, как на вашем экране.
- Интернет-контент . Когда вы размещаете PDF-файл в Интернете, вы знаете, что к нему можно легко получить доступ, загрузить и прочитать, но вы также знаете, что его нельзя изменить. Кроме того, как и в случае с печатью, вы знаете, что каждый раз, когда кто-то читает, он отображается так, как должен. Кроме того, с помощью Acrobat вы можете добавить оглавление, закладки, гиперссылки и возможность поиска. Мы покажем вам, как с помощью Acrobat превратить PDF-файл во что-то, что может функционировать как веб-страница.

- Архивирование . Вы можете сжимать PDF-файлы и делать их очень компактными, чтобы они не занимали много места для хранения. Новые возможности Adobe Acrobat
Последняя версия Acrobat содержит некоторые важные улучшения и дополнительные функции, которые делают ее использование еще проще и лучше, чем раньше. Если вы уже знакомы с Acrobat, вот на что вам следует обратить внимание:
- Проще, чем когда-либо, создание заполняемых форм, заполнение форм и отслеживание.
- Последняя версия Acrobat запускается быстрее, чем предыдущие версии. Он запускается примерно вдвое быстрее, чем 8.
- Теперь вы можете включать аудио и видео Adobe Flash в файлы PDF.
- Благодаря улучшенной поддержке оптического распознавания символов и сканеров теперь проще превратить отсканированную бумагу в редактируемый текст.
- Теперь вы можете преобразовывать веб-страницы, даже с богатыми или интерактивными медиафайлами, в PDF-файлы.

- Нужно искать PDF-файл? Теперь вы можете искать несколько файлов PDF в папке.
Хотите узнать больше? Почему бы не пройти онлайн-курс Adobe Acrobat?
Теперь вы можете использовать Acrobat.com для общих обзоров.
Краткий обзор программыПосле того, как вы установили Adobe Acrobat на свой компьютер, вы можете либо открыть его, щелкнув значок программы (), либо зайдя в меню «Пуск» и найдя его во всех программах.
Открыв программу, вы увидите следующее:
Вверху вы увидите строку заголовка.
Вы можете щелкнуть правой кнопкой мыши в строке заголовка, чтобы свернуть или развернуть окно, переместить окно, изменить его размер или закрыть программу.
В правой части строки заголовка вы можете щелкнуть кнопки свертывания, развертывания или закрытия, показанные в указанном ниже порядке:
Под строкой заголовка находится строка меню:
Строка меню содержит инструменты и команды, которые вы будете использовать для работы с файлами PDF.

Под строкой меню находятся панели инструментов:
Под панелями инструментов находится область документа или область документа.
Над областью документа вы можете видеть элементы управления, которые вы будете использовать для сохранения, печати, просмотра страниц и масштабирования.
Потратьте некоторое время, чтобы щелкнуть по панели инструментов или изучить строку меню. Знание того, где все находится, облегчит начало использования вашей версии Adobe Acrobat.
Adobe Acrobat Standard DC и Adobe Acrobat Pro DC
Home
Функция
Вот что вам нужно знать перед покупкой платного PDF-редактора Adobe.
Майкл Ансальдо
Внештатный участник, PCWorld
Роб Шульц / IDG
Adobe Acrobat остается золотым стандартом для редакторов PDF, а также самым дорогим.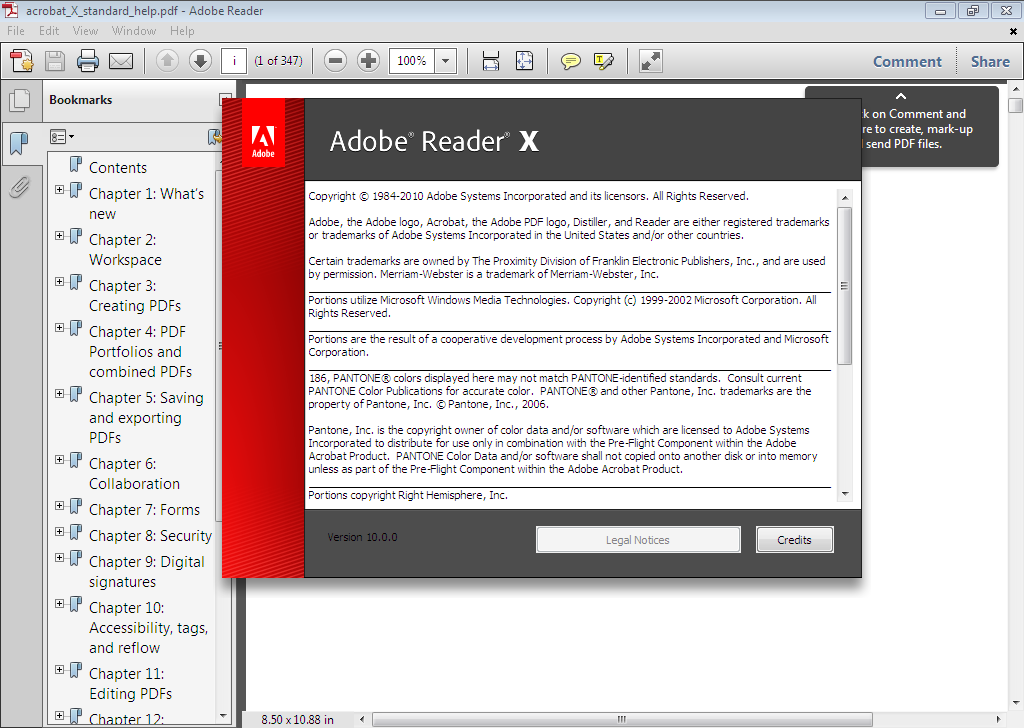 Учитывая стоимость обновления с бесплатной версии Adobe Acrobat Reader, стоит ознакомиться с различиями между двумя платными продуктами компании для частных лиц: Adobe Acrobat Standard DCRemove non-product link и Adobe Acrobat Pro DC (стоимостью $12,9).9 в месяц и 14,99 долларов в месяц соответственно при годовом обязательстве). Хотя обе версии предоставят вам программное обеспечение для настольных ПК, доступ к службам Adobe Document Cloud для хранения и обмена файлами, а также подписку Adobe Sign для подписи и сбора законных электронных и цифровых подписей на любом устройстве, существуют некоторые различия в функциях и возможностях, которые могут сделать тот или иной более подходящим для ваших нужд.
Учитывая стоимость обновления с бесплатной версии Adobe Acrobat Reader, стоит ознакомиться с различиями между двумя платными продуктами компании для частных лиц: Adobe Acrobat Standard DCRemove non-product link и Adobe Acrobat Pro DC (стоимостью $12,9).9 в месяц и 14,99 долларов в месяц соответственно при годовом обязательстве). Хотя обе версии предоставят вам программное обеспечение для настольных ПК, доступ к службам Adobe Document Cloud для хранения и обмена файлами, а также подписку Adobe Sign для подписи и сбора законных электронных и цифровых подписей на любом устройстве, существуют некоторые различия в функциях и возможностях, которые могут сделать тот или иной более подходящим для ваших нужд.
Чтобы увидеть еще больше вариантов, перейдите к нашему обзору лучших редакторов PDF.
Чем они похожи
Легче всего начать с того, чем похожи Acrobat Standard DC и Pro DC, поскольку многие наиболее важные функции доступны в обеих версиях.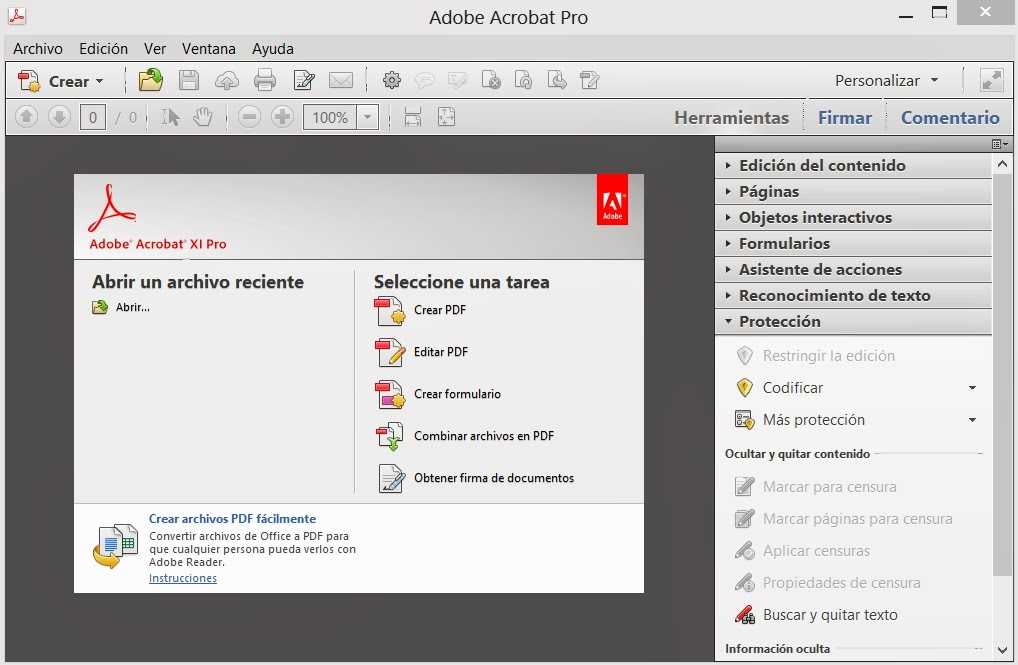 Например, и Standard, и Pro позволяют создавать PDF-файлы. Это включает в себя преобразование документов и изображений в PDF, создание PDF-файлов из любого приложения для печати, объединение нескольких документов и типов файлов в один файл PDF и превращение веб-страниц в интерактивные PDF-файлы с активными ссылками.
Например, и Standard, и Pro позволяют создавать PDF-файлы. Это включает в себя преобразование документов и изображений в PDF, создание PDF-файлов из любого приложения для печати, объединение нескольких документов и типов файлов в один файл PDF и превращение веб-страниц в интерактивные PDF-файлы с активными ссылками.
И Acrobat Standard DC, и Pro DC предоставляют необходимые инструменты редактирования, такие как пометки и комментарии.
Обе версии также поддерживают базовое редактирование PDF-файлов. Вы можете добавлять, удалять, изменять порядок и извлекать страницы; редактировать изображения и текст; безвозвратно удалить конфиденциальную информацию; добавлять нумерацию страниц, закладки, заголовки и водяные знаки; и конвертировать PDF-файлы в файлы Microsoft Office и различные форматы изображений.
И Acrobat Standard DC, и Pro DC позволяют вставлять, удалять, изменять порядок и извлекать страницы PDF.
Acrobat Standard DC и Pro DC также позволяют обмениваться документами и совместно работать над ними.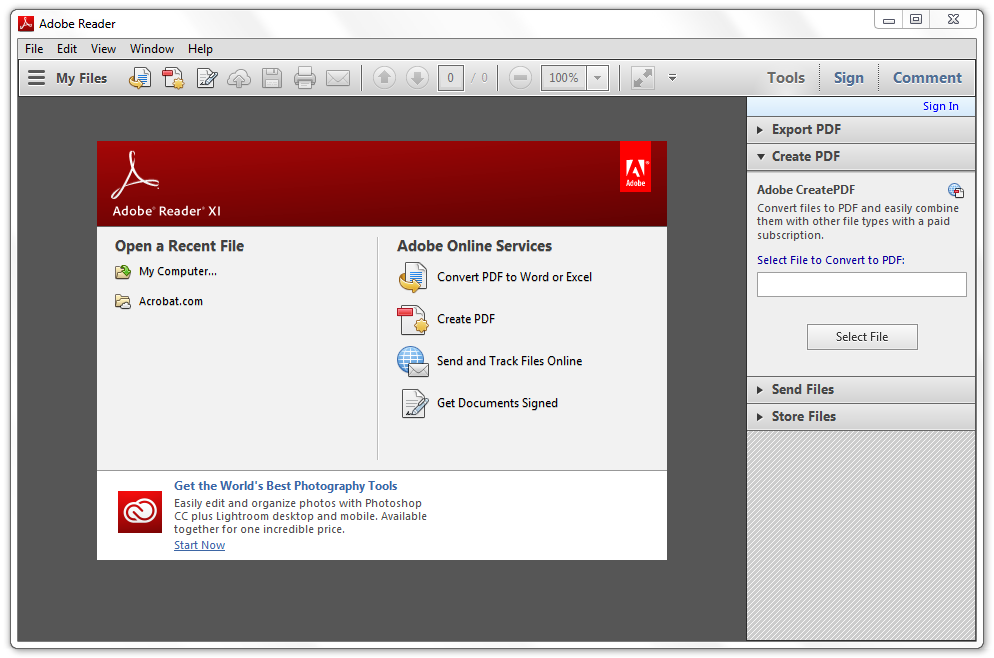 Вы можете обмениваться документами — в виде вложения электронной почты или ссылки на файл в Adobe Document Cloud — добавлять комментарии и пометки, заполнять формы, собирать электронные подписи и получать уведомления о действиях в режиме реального времени.
Вы можете обмениваться документами — в виде вложения электронной почты или ссылки на файл в Adobe Document Cloud — добавлять комментарии и пометки, заполнять формы, собирать электронные подписи и получать уведомления о действиях в режиме реального времени.
Чем они отличаются
Когда вы выйдете за рамки основ, между Acrobat Standard DC и Pro DC будет несколько ключевых различий, которые могут повлиять на ваш выбор.
Отсканированные документы с возможностью поиска
Важнейшей функцией для многих пользователей является возможность конвертировать отсканированные бумажные документы в редактируемые PDF-файлы с возможностью поиска. Для этого вам понадобится Acrobat Pro DC. Он может распознавать текст на разных языках, что позволяет легко находить и редактировать информацию в документе.
Вам потребуется Acrobat Pro DC для создания текста с возможностью поиска и редактирования в файлах PDF.
Расширенное редактирование
В то время как Acrobat Standard DC включает достаточные возможности редактирования для большинства случаев личного и делового использования, Acrobat Pro DC добавляет некоторые возможности, которые могут потребоваться в определенных сценариях. Например, Pro DC дает вам возможность редактировать конфиденциальную информацию из документов, если вы хотите скрыть ее от определенных зрителей, а не только навсегда удалить ее, как это делает Acrobat Standard DC.
Например, Pro DC дает вам возможность редактировать конфиденциальную информацию из документов, если вы хотите скрыть ее от определенных зрителей, а не только навсегда удалить ее, как это делает Acrobat Standard DC.
Упомянутый в этой статье
Adobe Acrobat Pro DC
Acrobat Pro DC также позволяет добавлять аудио, видео и интерактивные объекты в файлы PDF. Если вы работаете с юридическими документами, Pro DC — единственная версия, которая поддерживает нумерацию Бейтса.
Возможно, наиболее важно то, что Acrobat Pro DC расширяет возможности редактирования на ваших мобильных устройствах, позволяя вам редактировать текст и изображения; изменять порядок, удалять и поворачивать страницы PDF; а также заполняйте и подписывайте PDF-файлы электронной подписью на планшете или телефоне.
Сравнение документов
Если вы отправляете много документов на проверку, вам нужен простой способ убедиться, что все запрошенные изменения были внесены.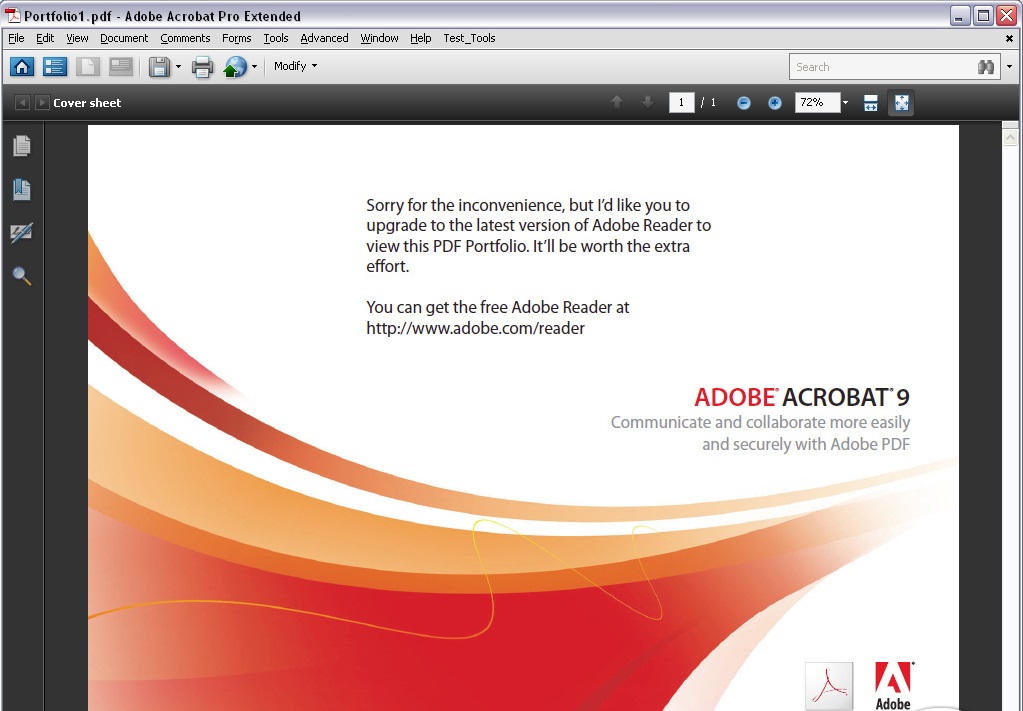 Только Acrobat Pro DC позволяет сравнивать две версии PDF рядом. Вы даже можете отфильтровать типы изменений, которые хотите просмотреть, и распечатать сравнительный отчет и сводку изменений.
Только Acrobat Pro DC позволяет сравнивать две версии PDF рядом. Вы даже можете отфильтровать типы изменений, которые хотите просмотреть, и распечатать сравнительный отчет и сводку изменений.
Вы можете сравнивать версии одного и того же документа в Acrobat Pro DC и просматривать сводку изменений.
Поддержка операционной системы
Это будет решающим фактором для пользователей Mac. Только Acrobat Pro DC совместим как с Mac OS, так и с Windows; Acrobat Standard DC доступен только для Windows.
Цены
Обе версии предлагаются в виде месячной или годовой подписки, и неудивительно, что вы платите немного больше за расширенные возможности Acrobat Pro DC. Ежемесячная подписка на Acrobat Standard DC стоит 23 доллара в месяц. Если вы делаете годовое обязательство, оно снижается до 12,9 долларов.9 в месяц или 155,88 долларов США в год. Ежемесячная подписка на Acrobat Pro DC стоит 25 долларов в месяц, а годовая подписка снижает ее до 14,99 долларов в месяц или 177,88 долларов в год.
Какой из них подходит именно вам?
Если вы являетесь пользователем Windows и используете PDF только для создания, редактирования и отправки документов, Acrobat Standard DC предлагает вам более чем достаточно функций. Acrobat Pro DC лучше всего подходит для бизнес-пользователей и тех, у кого есть особые потребности, например защита конфиденциальной информации. Это также единственный выбор для пользователей Mac.
Автор: Майкл Ансальдо, внештатный сотрудник
Майкл Ансальдо — опытный журналист, специализирующийся на технологиях потребителей и малого бизнеса. Он регулярно вносит свой вклад в TechHive и PCWorld.
Пять отличий между Adobe Acrobat и Acrobat Reader
В сегодняшней публикации обсуждаются пять различий и одно сходство между Adobe Acrobat и Acrobat Reader, чтобы помочь вам решить, какая программа лучше всего подходит для ваших проектов PDF.
Это не исчерпывающий список различий и сходств. Вместо этого этот список основан на функциях, которые я считаю наиболее важными для широкой аудитории.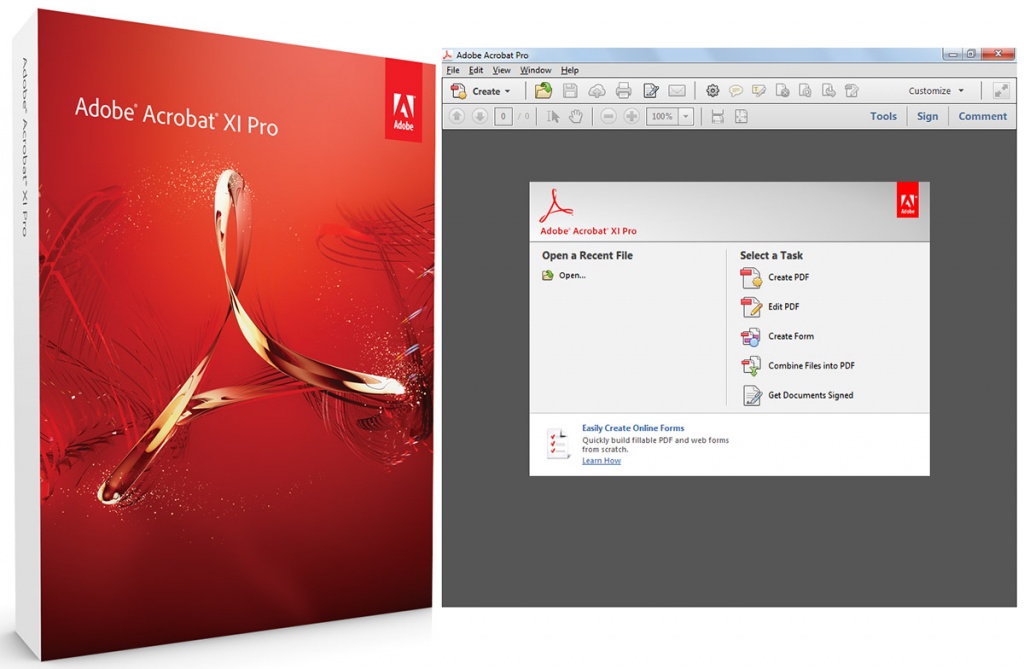
Быстрые ссылки:
- Отличие 1: Инструменты редактирования PDF
- Отличие 2: подготовка инструментов формы
- Отличие 3: инструменты организации страниц
- Отличие 4: инструменты для создания PDF
- Отличие 5: инструмент экспорта PDF
- Важное сходство: инструменты комментариев
- Где вы можете найти эти инструменты?
- Дополнительные отличия
Как насчет версий и стоимости?
Acrobat Reader — это бесплатное программное обеспечение Adobe для отображения PDF-файлов.
Adobe Acrobat — это программное обеспечение для создания и управления файлами PDF, доступное по годовой подписке под названием Adobe Acrobat Pro DC (DC означает Document Cloud). Adobe Acrobat Pro DC периодически обновляется новыми функциями и улучшениями.
Adobe Acrobat также доступен в виде программного обеспечения без подписки, которое в настоящее время называется Adobe Acrobat 2020.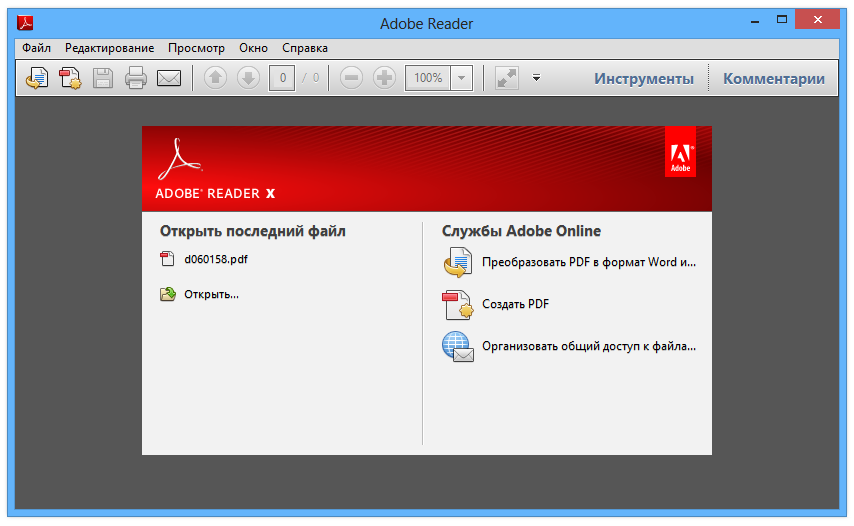 Эта версия приобретается единоразово и не обновляется постоянно.
Эта версия приобретается единоразово и не обновляется постоянно.
Кроме того, Adobe предлагает упрощенную версию Adobe Acrobat Pro DC под названием Acrobat Standard DC, которая в настоящее время доступна только для Windows.
Это руководство доступно в виде видеоролика на YouTube, демонстрирующего все шаги в режиме реального времени.
Посмотрите более 150 других учебных пособий по программному обеспечению для письма на моем канале YouTube.
Обсуждаемые здесь функции основаны на настольных версиях Adobe Acrobat Pro DC и Acrobat Reader, хотя многие функции также доступны в соответствующих мобильных приложениях.
Отличие 1: Инструменты редактирования PDF
Инструменты редактирования PDF в Adobe Acrobat позволяют изменять текст и изображения, например добавлять, перемещать, удалять и перезаписывать текстовые поля, а также добавлять изображения, водяные знаки, верхние и нижние колонтитулы (включая номера страниц). Инструменты редактирования PDF также позволяют создавать внешние и внутренние ссылки. Эти инструменты недоступны в Acrobat Reader.
Инструменты редактирования PDF также позволяют создавать внешние и внутренние ссылки. Эти инструменты недоступны в Acrobat Reader.
Отличие 2: Инструменты подготовки форм
Инструменты подготовки форм Adobe Acrobat позволяют создавать формы, которые другие люди могут заполнять и подписывать цифровой подписью. Acrobat Reader не позволяет создавать формы. Однако Acrobat Reader предлагает ограниченные возможности для заполнения и подписания существующих форм.
Рисунок 2. Панель инструментов «Подготовить форму» в Adobe AcrobatОтличие 3: Инструменты организации страниц
Инструменты «Организовать страницы» в Adobe Acrobat позволяют изменять порядок страниц в PDF-файле, а также вставлять файлы, извлекать страницы и разделять PDF-файл на несколько частей. PDF-файлы. Инструменты «Упорядочить страницы» недоступны в Acrobat Reader.
Рисунок 3. Экран «Организация страниц»Отличие 4: Инструменты для создания PDF
Инструменты Adobe Acrobat для создания PDF позволяют преобразовывать другие типы файлов (например, файлы Microsoft Word, слайды PowerPoint, веб-страницы, отсканированные изображения) в PDF-файлы, создавать пустые PDF-файлы и добавлять пустые страницы в существующие PDF-файлы. Эти параметры недоступны в Acrobat Reader.
Эти параметры недоступны в Acrobat Reader.
Отличие 5: Инструмент экспорта PDF
Инструмент экспорта PDF в Adobe Acrobat позволяет преобразовывать PDF-файлы в файлы Microsoft Word и слайды PowerPoint, а также во множество других форматов. Acrobat Reader не включает эту функцию без покупки онлайн-сервиса Adobe Acrobat Export PDF. Это важное отличие, особенно для писателей и редакторов, которым необходимо преобразовать PDF-файлы в файлы Word, чтобы редактировать их с помощью инструментов отслеживания изменений Word.
Рисунок 5. Экран экспорта PDF в любой формат в Adobe AcrobatТо, что большинство из нас считает инструментами редактирования (например, комментарии, зачеркивания, вставки, выделение), Adobe называет инструментами комментариев. Эти инструменты включены в Adobe Acrobat и Acrobat Reader.
Однако только Adobe Acrobat позволяет создавать и печатать комментарии и редактировать сводки, а также экспортировать комментарии и изменения в Microsoft Word.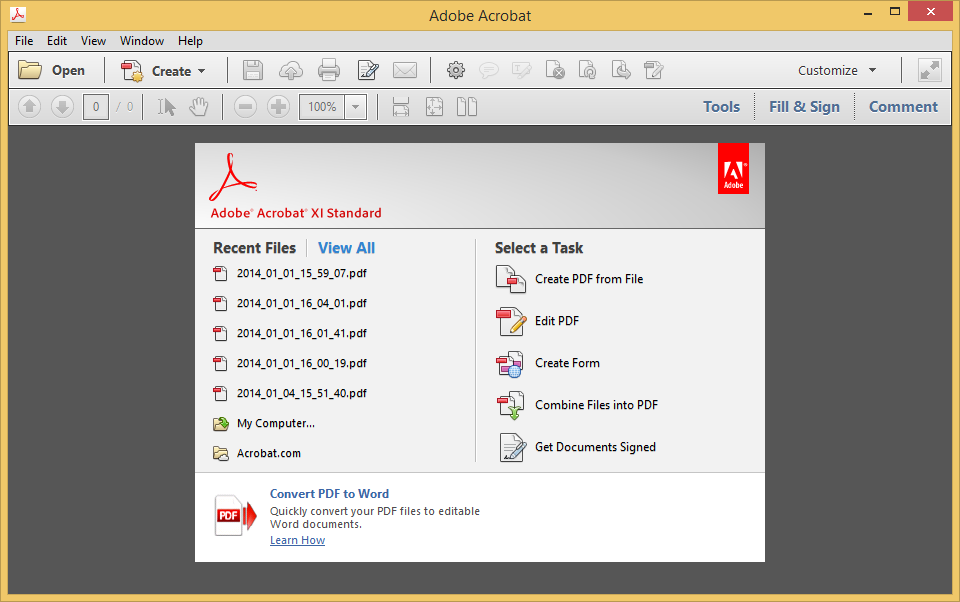
Кроме того, Adobe Acrobat предлагает дополнительные возможности для выбора и копирования текста во всплывающие окна комментариев.
Рисунок 6. Панель инструментов комментариев в Adobe Acrobat Рисунок 7. Панель инструментов комментариев в Acrobat ReaderГде можно найти эти инструменты?
Многие из обсуждаемых здесь инструментов доступны в Центре инструментов, доступ к которому можно получить, выбрав вкладку «Инструменты» как в Adobe Acrobat, так и в Acrobat Reader.
Рисунок 8. Центр инструментов в Adobe Acrobat (также доступен в Acrobat Reader)Если вы используете Acrobat Reader, вы можете заметить, что некоторые кнопки в Центре инструментов не предоставляют доступ к инструменту. Вместо этого они открывают диалоговые окна или веб-страницы, призывающие пользователей приобрести Adobe Acrobat.
Дополнительные различия между Adobe Acrobat и Acrobat Reader
Вот несколько дополнительных функций, доступных только в Adobe Acrobat:
- Объединение файлов
- Сравнение файлов
- Создание закладок
- Создание портфолио PDF
- Создание кнопок действий (например, кнопок навигации и кнопок просмотра страниц)
- Добавление всплывающих подсказок
- Прикрепление файлов
- Организация (т.

 Доступно для iOS и Android.
Доступно для iOS и Android. Вы получите уведомления, когда ваш документ будет открыт, загружен или отправлен.
Вы получите уведомления, когда ваш документ будет открыт, загружен или отправлен.
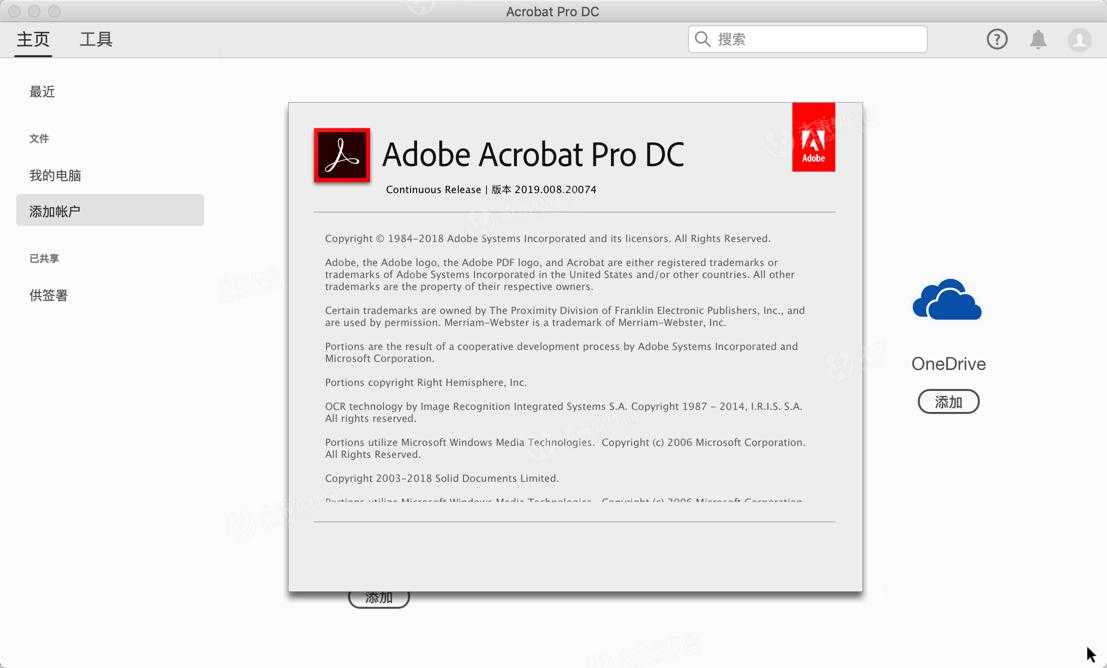

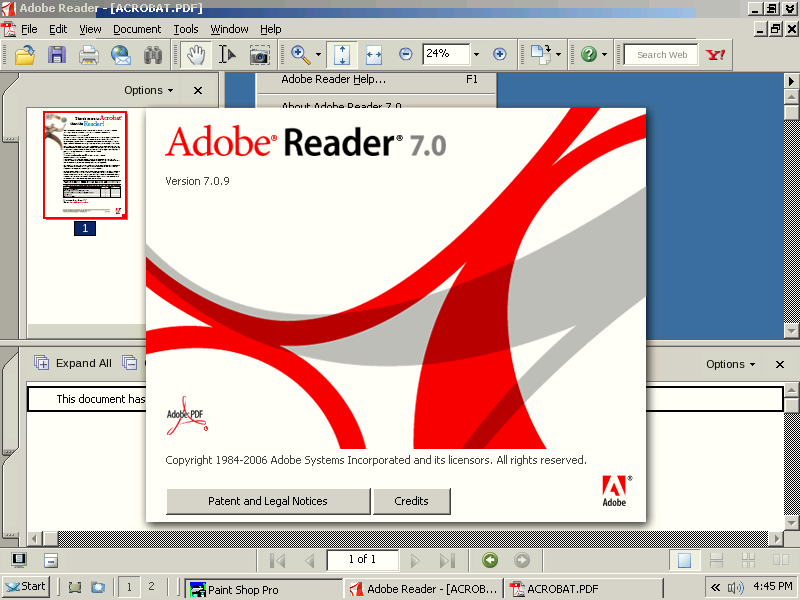 Кликом левой кнопки мыши по блоку можно править текст, удалить фрагмент или добавить в него информацию. Текстовые блоки можно перетаскивать, поворачивать, изменять их размеры и другие свойства. В правой части будет доступна информационная панель, отображающая параметры (размер шрифта, отступы, цвет и т. д.).
Кликом левой кнопки мыши по блоку можно править текст, удалить фрагмент или добавить в него информацию. Текстовые блоки можно перетаскивать, поворачивать, изменять их размеры и другие свойства. В правой части будет доступна информационная панель, отображающая параметры (размер шрифта, отступы, цвет и т. д.).
 Для изменения заданной области выделяем новую и жмём кнопку «Ок».
Для изменения заданной области выделяем новую и жмём кнопку «Ок».

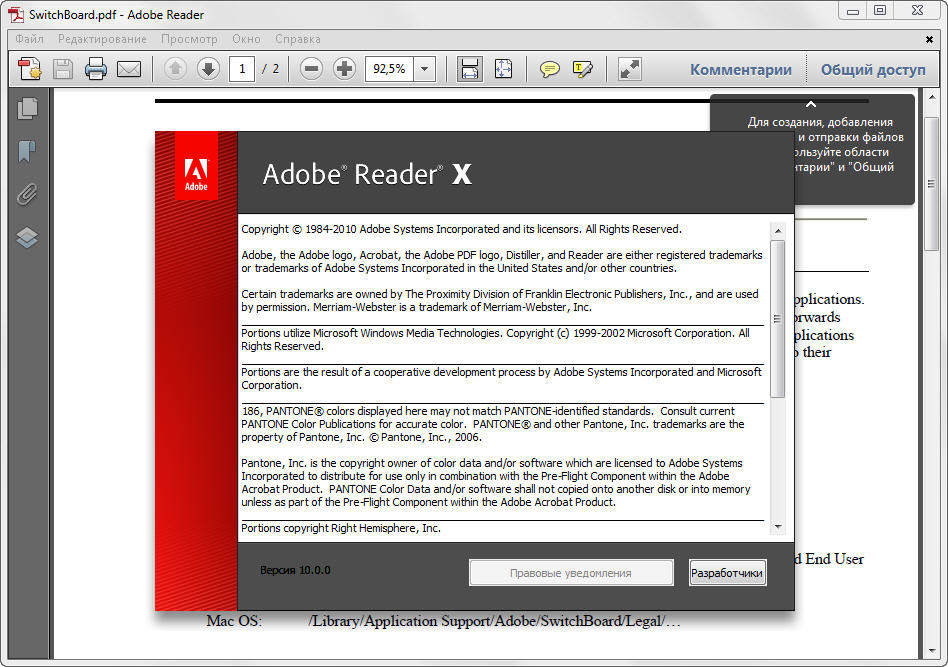

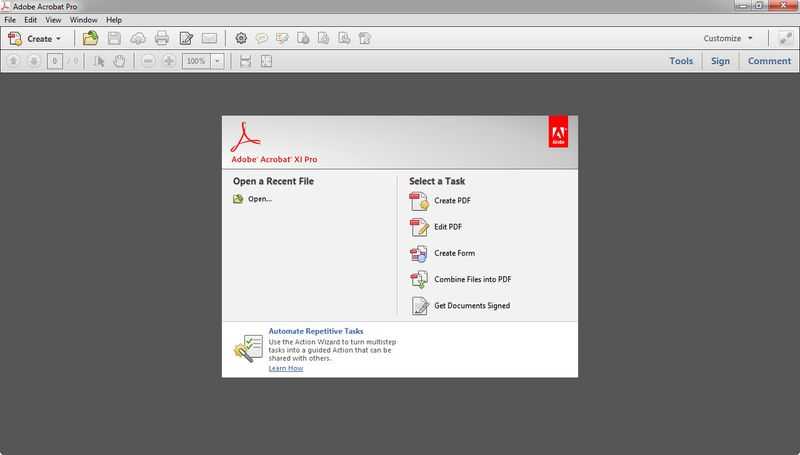

 д. в PDF-файлы для удобства, особенно при отправке по электронной почте, когда некоторым требуются пароли для конфиденциальных документов или приложения для обмена сообщениями на iMac. Одно из улучшений, которое я бы порекомендовал, заключается в том, что программа должна включать «тегирование», совместимое с тегированием Mac OS. Я понятия не имею, как пользователи ПК с Windows находят Acrobat DC, но в целом мои набеги на мир ПК с Windows оставили у меня ощущение, что версия Windows чего-либо более неуклюжа, менее удобна для пользователя и более разочаровывает, чем версия Apple.
д. в PDF-файлы для удобства, особенно при отправке по электронной почте, когда некоторым требуются пароли для конфиденциальных документов или приложения для обмена сообщениями на iMac. Одно из улучшений, которое я бы порекомендовал, заключается в том, что программа должна включать «тегирование», совместимое с тегированием Mac OS. Я понятия не имею, как пользователи ПК с Windows находят Acrobat DC, но в целом мои набеги на мир ПК с Windows оставили у меня ощущение, что версия Windows чего-либо более неуклюжа, менее удобна для пользователя и более разочаровывает, чем версия Apple. Мы сделали заметку о том же и постараемся включить ее в ближайшее время. Вы можете узнать больше и ознакомиться с советами и рекомендациями здесь: (adobe.com/support/acrobat) Если у вас возникнут проблемы, сообщите нам об этом в нашем сообществе: (community.adobe.com) Еще раз спасибо! 🙂
Мы сделали заметку о том же и постараемся включить ее в ближайшее время. Вы можете узнать больше и ознакомиться с советами и рекомендациями здесь: (adobe.com/support/acrobat) Если у вас возникнут проблемы, сообщите нам об этом в нашем сообществе: (community.adobe.com) Еще раз спасибо! 🙂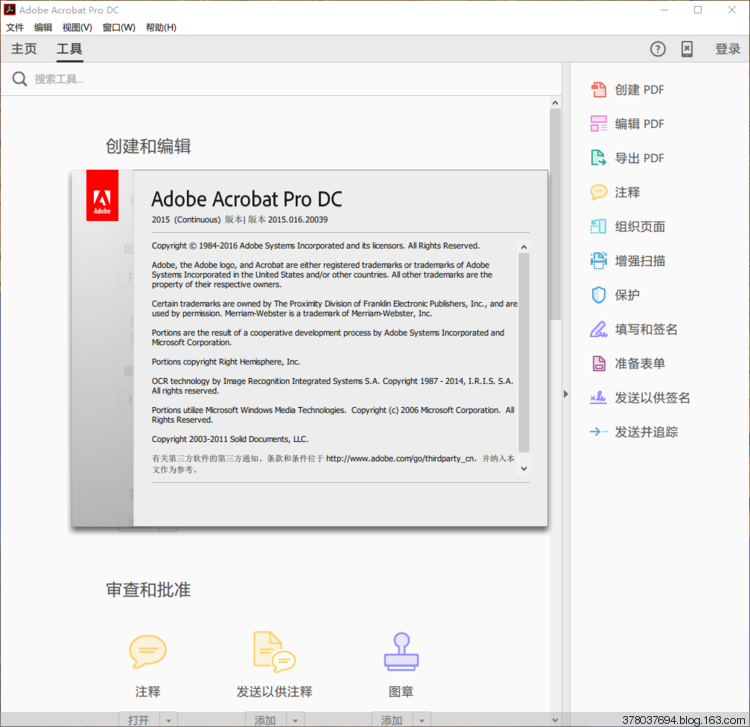 Например, при обмене файлом по электронной почте больше не используется имя файла, и оно автоматически становится строкой темы электронного письма. Кроме того, при сортировке по имени файлы с буквами теперь следуют за файлами с номерами. Мне нужно прокрутить сотню файлов (в которых есть даты), чтобы добраться до моего шаблона (который начинается с букв). Поэтому мне пришлось пройти через случайный ноль в начале, чтобы он оказался наверху. Я мог бы написать еще много, но я думаю, вы поняли мою мысль. Я понимаю, что это может показаться придиркой, но когда вы используете приложение так часто, как я, оно становится очень раздражающим. Я разочарован, что вы сделали такое большое изменение, и это, кажется, не к лучшему. Давайте исправим это, чтобы я мог изменить это обратно на 5 звезд.
Например, при обмене файлом по электронной почте больше не используется имя файла, и оно автоматически становится строкой темы электронного письма. Кроме того, при сортировке по имени файлы с буквами теперь следуют за файлами с номерами. Мне нужно прокрутить сотню файлов (в которых есть даты), чтобы добраться до моего шаблона (который начинается с букв). Поэтому мне пришлось пройти через случайный ноль в начале, чтобы он оказался наверху. Я мог бы написать еще много, но я думаю, вы поняли мою мысль. Я понимаю, что это может показаться придиркой, но когда вы используете приложение так часто, как я, оно становится очень раздражающим. Я разочарован, что вы сделали такое большое изменение, и это, кажется, не к лучшему. Давайте исправим это, чтобы я мог изменить это обратно на 5 звезд.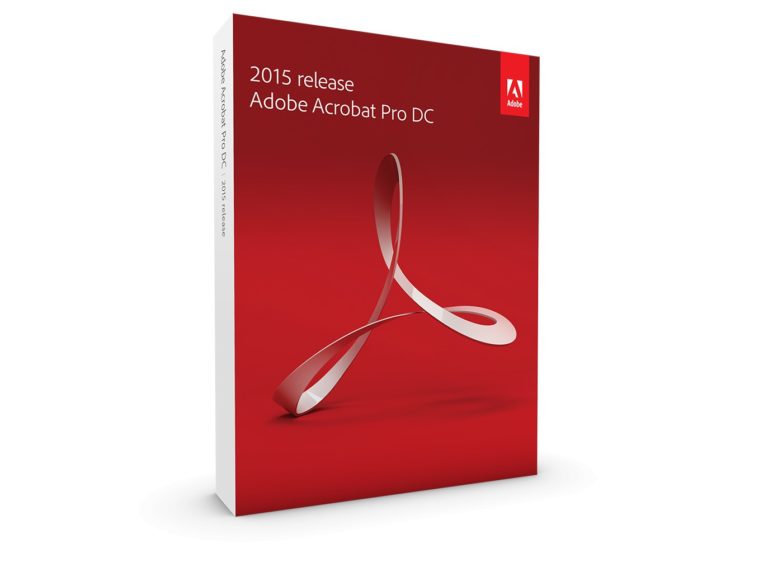 ВБ
ВБ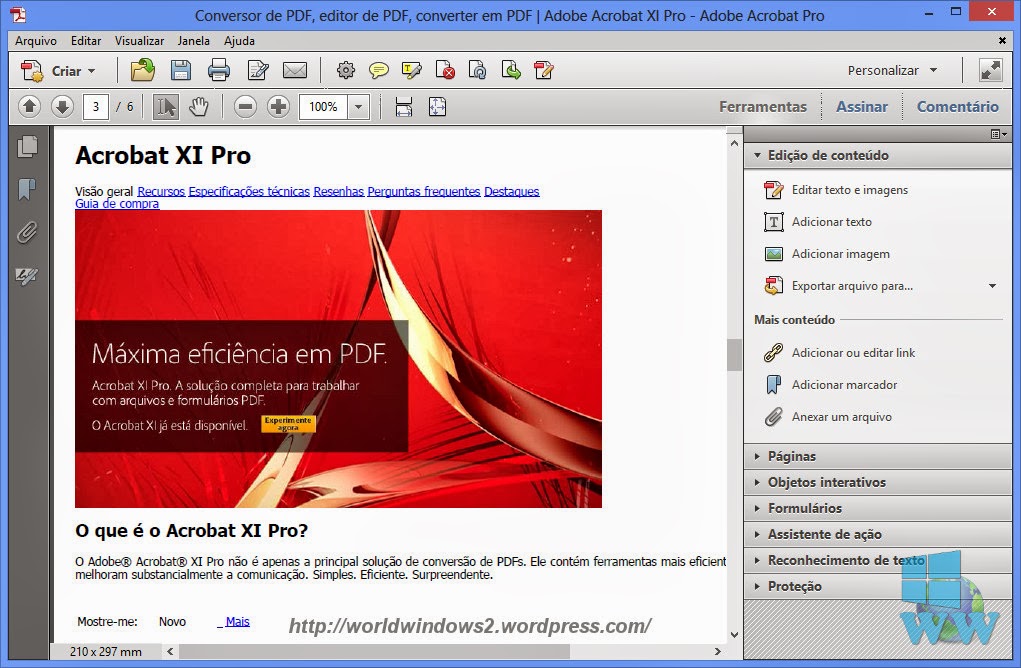 Сегодня мне пришлось восстанавливать свой iPad из резервной копии iCloud, и случилось худшее. Все мои самые важные документы были потеряны, многие из них навсегда. Получить их снова будет очень сложно, а в некоторых случаях невозможно. Не используйте это приложение, если вы хотите, чтобы ваши важные документы были в безопасности, если только вы не создаете их резервные копии вручную каждый раз, когда вносите новый документ.
Сегодня мне пришлось восстанавливать свой iPad из резервной копии iCloud, и случилось худшее. Все мои самые важные документы были потеряны, многие из них навсегда. Получить их снова будет очень сложно, а в некоторых случаях невозможно. Не используйте это приложение, если вы хотите, чтобы ваши важные документы были в безопасности, если только вы не создаете их резервные копии вручную каждый раз, когда вносите новый документ.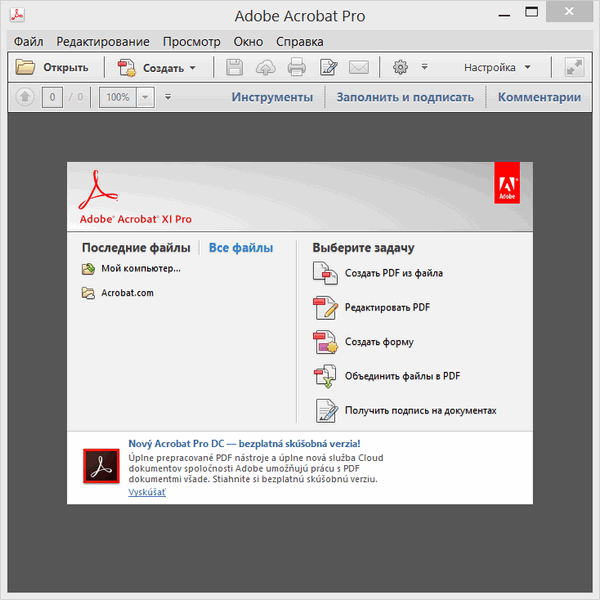 Я часто превращаю Word, Pages (Mac OS), изображения, отсканированные изображения и т. д. в PDF-файлы для удобства, особенно при отправке по электронной почте, когда некоторым требуются пароли для конфиденциальных документов или приложения для обмена сообщениями на iMac. Одно из улучшений, которое я бы порекомендовал, заключается в том, что программа должна включать «тегирование», совместимое с тегированием Mac OS. Я понятия не имею, как пользователи ПК с Windows находят Acrobat DC, но в целом мои набеги на мир ПК с Windows оставили у меня ощущение, что версия Windows чего-либо более неуклюжа, менее удобна для пользователя и более разочаровывает, чем версия Apple.
Я часто превращаю Word, Pages (Mac OS), изображения, отсканированные изображения и т. д. в PDF-файлы для удобства, особенно при отправке по электронной почте, когда некоторым требуются пароли для конфиденциальных документов или приложения для обмена сообщениями на iMac. Одно из улучшений, которое я бы порекомендовал, заключается в том, что программа должна включать «тегирование», совместимое с тегированием Mac OS. Я понятия не имею, как пользователи ПК с Windows находят Acrobat DC, но в целом мои набеги на мир ПК с Windows оставили у меня ощущение, что версия Windows чего-либо более неуклюжа, менее удобна для пользователя и более разочаровывает, чем версия Apple.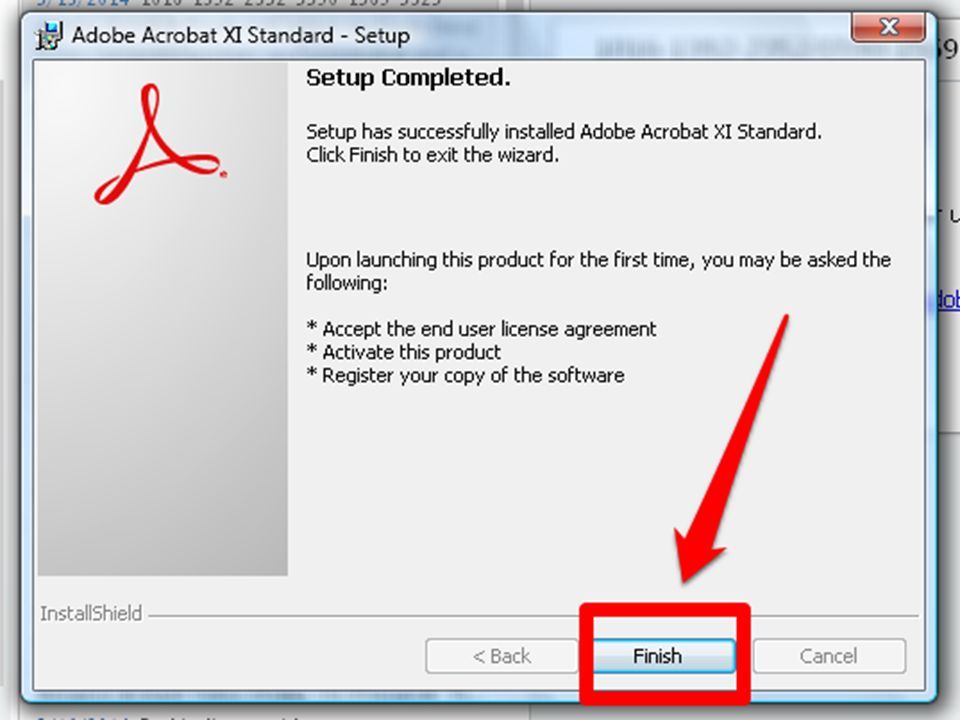 Наши пользователи не заслуживают ничего, кроме лучшего обслуживания и опыта.
Наши пользователи не заслуживают ничего, кроме лучшего обслуживания и опыта. 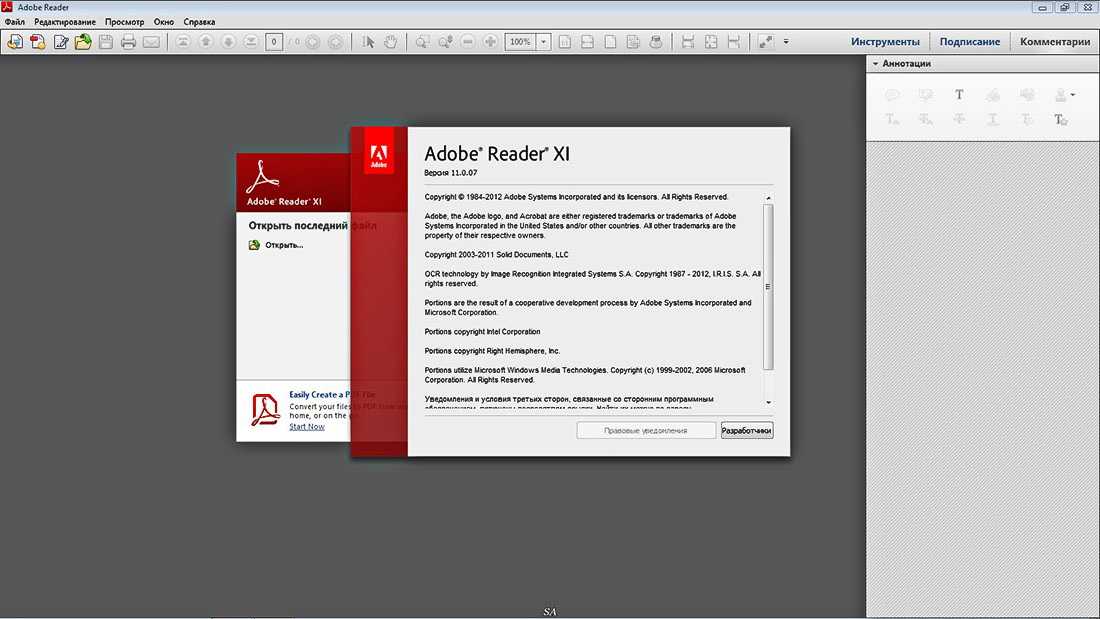 ВБ
ВБ Сегодня мне пришлось восстанавливать свой iPad из резервной копии iCloud, и случилось худшее. Все мои самые важные документы были потеряны, многие из них навсегда. Получить их снова будет очень сложно, а в некоторых случаях невозможно. Не используйте это приложение, если вы хотите, чтобы ваши важные документы были в безопасности, если только вы не создаете их резервные копии вручную каждый раз, когда вносите новый документ.
Сегодня мне пришлось восстанавливать свой iPad из резервной копии iCloud, и случилось худшее. Все мои самые важные документы были потеряны, многие из них навсегда. Получить их снова будет очень сложно, а в некоторых случаях невозможно. Не используйте это приложение, если вы хотите, чтобы ваши важные документы были в безопасности, если только вы не создаете их резервные копии вручную каждый раз, когда вносите новый документ.