Не распечатать pdf файл
Формат PDF прекрасно подходит для защиты целостности документа, но у вас могут возникнуть трудности при распечатке PDF документов. Прежде чем распечатать документ PDF, вы должны быть в состоянии просто открыть его. Эта статья расскажет вам, как открыть и распечатать PDF документ, и включает советы по устранению неполадок при невозможности распечатать PDF документ. При создании этой статьи над ее редактированием и улучшением работали, в том числе анонимно, 9 человек а. Категории: Компьютерные навыки. Как распечатать документ PDF Информация об авторе.
Поиск данных по Вашему запросу:
Схемы, справочники, даташиты:
Прайс-листы, цены:
Обсуждения, статьи, мануалы:
Дождитесь окончания поиска во всех базах.
По завершению появится ссылка для доступа к найденным материалам.
Содержание:
- Печать защищённого PDF
Проблемы при печати PDF. Печать документа невозможна или не выбраны страницы для печати.
- Как распечатать pdf файл?
- Устранение неполадок при печати PDF-файлов в Acrobat и Reader
- Как распечатывать документы в формате pdf
- Снять защиту с PDF
- Как распечатать документ PDF без полей
- Печать PDF-файлов
- Принтеры HP — Не удается печатать файлы PDF из программы Adobe Reader (Windows)
ПОСМОТРИТЕ ВИДЕО ПО ТЕМЕ: 2 способа, как защитить PDF файл от копирования, печати и редактирования
Печать защищённого PDF
Войти через uID.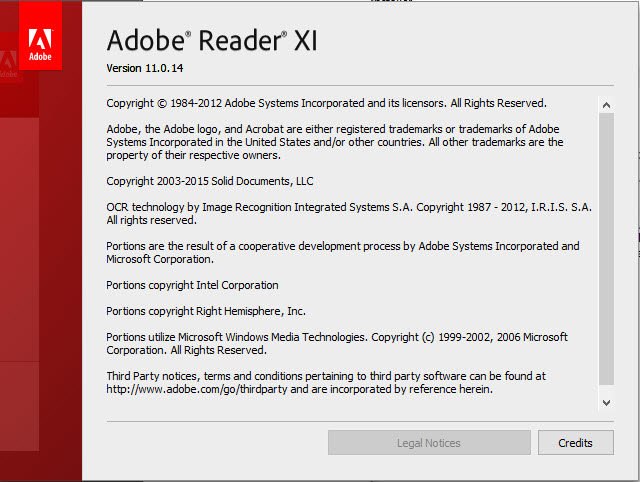 Практически все сталкивались с ситуацией, когда нужно распечатать несколько документов сразу, не открывая их. Например, по электронной почте вышестоящая организация прислала распоряжения, инструкции, примеры, шаблоны — все их нужно распечатать.
Практически все сталкивались с ситуацией, когда нужно распечатать несколько документов сразу, не открывая их. Например, по электронной почте вышестоящая организация прислала распоряжения, инструкции, примеры, шаблоны — все их нужно распечатать.
И если открывать каждый файл и в каждом файле нажимать печать, то уходит много времени. Если вы точно уверены, что все файлы нужно печатать, то это можно сделать прямо из папки, не открывая каждый файл. Обратите внимание, что распечатать одновременно можно только файлы одного типа — только. Открываем папку, в которой хранятся файлы, которые нужно распечатать одновременно или предварительно копируем файлы в такую папку. Далее выделяем нужные файлы. Если файлы расположены друг за другом то можно выделить так: щелкнуть мышью на первый файл в списке и, нажать клавишу SHIFT и, удерживая клавишу, щелкнуть по последнему файлу в списке.
Таким образом мы выделим все файлы от какого-то до какого-то. Если нужно выделить файлы вразброс или из ранее выделенного блока файлов удалить пару, то нужно нажать на клавиатуре клавишу CTRL и, удерживая ее, мышкой щелкать по тем файлам, которые нужно выделить.
Так будет происходить выделение поштучно. Если что-то выделили лишнего, то можно просто еще раз щелкнуть по этому файлу для снятия выделения. После того как все файлы одного типа, которые нужно распечатать, выделены, нужно нажать правую кнопку мыши на выделенном — Печать. Спасибо за Вашу оценку.
Если хотите, чтобы Ваше имя стало известно автору, войдите на сайт как пользователь и нажмите Спасибо еще раз. Ваше имя появится на этой стрнице. Понравился материал? Хотите прочитать позже? Сохраните на своей стене и поделитесь с друзьями. Ошибка в тексте? Мы очень сожалеем, что допустили ее. Войти через uID Старая форма входа.
Опубликовать материал. Выдано Федеральной службой по надзору в сфере связи, информационных технологий и массовых коммуникаций. Екатерина Пашкова , Шаг 1 Открываем папку, в которой хранятся файлы, которые нужно распечатать одновременно или предварительно копируем файлы в такую папку.
Нажмите для увеличения Далее выделяем нужные файлы. Шаг 2 После того как все файлы одного типа, которые нужно распечатать, выделены, нужно нажать правую кнопку мыши на выделенном — Печать.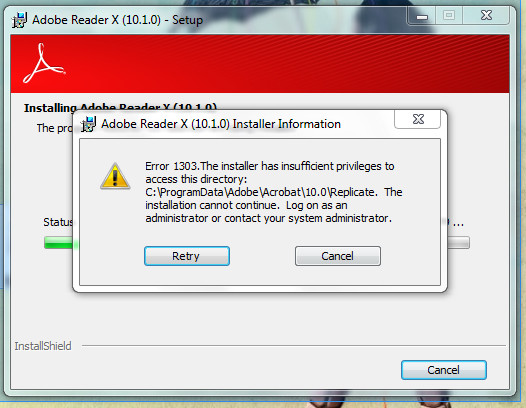 Так же в точности можно распечатать и файлы другого типа. Вход Регистрация. Комментировать Поделиться Разместить на своем сайте Есть мнение? Оставьте комментарий. Вы можете разместить на своём сайте анонс статьи со ссылкой на её полный текст Копировать название статьи. Копировать анонс статьи. Копировать ссылку.
Так же в точности можно распечатать и файлы другого типа. Вход Регистрация. Комментировать Поделиться Разместить на своем сайте Есть мнение? Оставьте комментарий. Вы можете разместить на своём сайте анонс статьи со ссылкой на её полный текст Копировать название статьи. Копировать анонс статьи. Копировать ссылку.
Кстати, такая возможность есть на всех страницах нашего сайта. Читайте также. Как распечатать лист A4 в клетку: шаблоны разлинованных лис Дистанционный курс «Word для начинающих: учимся создав Как убрать клеточки в Word? И как сделать лист в клетку? Как выделить весь текст сразу в Ворде? Как сделать и распечатать бейдж на принтере? Размер стандар Как распечатать букву на весь лист A4 в ворде? Есть мнение? Оставьте свой комментарий:. Войдите: Войти на сайт с паролем Анонимно. Порядок вывода комментариев: По умолчанию Сначала новые Сначала старые.
Сейчас провела эксперимент. Если больше — открывается неполное меню, где нет этого слова. Так что пробуйте. Как задать настройки печати? Например Двусторонняя печать или количество копий.
Адрес редакции: , г. Нижний Новгород, ул. Раевского Адрес учредителя: , г. Отправляя материал на сайт, автор безвозмездно, без требования авторского вознаграждения, передает редакции права на использование материалов в коммерческих или некоммерческих целях, в частности, право на воспроизведение, публичный показ, перевод и переработку произведения, доведение до всеобщего сведения — в соотв.
Мнение редакции может не совпадать с точкой зрения авторов. Для подтверждения подлинности выданных сайтом документов сделайте запрос в редакцию.
Хостинг от uCoz. Реклама на сайте Контакты, реквизиты Баннеры Политика конфиденциальности Согласие на обработку персональных данных. Опубликовать урок Опубликовать статью Дать объявление Провести вебинар Подписаться на новости Частые вопросы Партнеры: сервис вебинаров О работе с сайтом Мы используем cookie.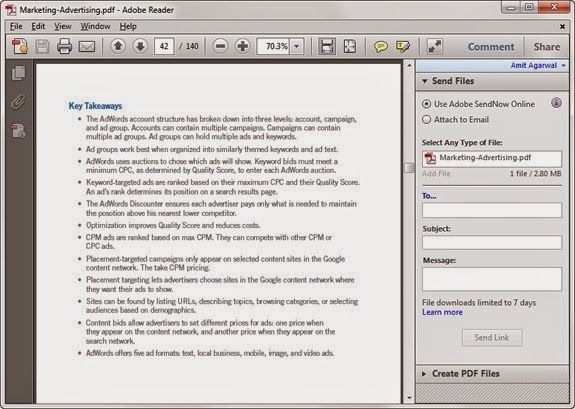
Публикуя материалы на сайте комментарии, статьи, разработки и др. При этом редакция сайта готова оказывать всяческую поддержку как в публикации, так и других вопросах. Если вы обнаружили, что на нашем сайте незаконно используются материалы, сообщите администратору — материалы будут удалены.
Забыл пароль Регистрация. Наиль Усманов Спасибо. Правила игры в баскетбол. Основные правила для школьников на уроке физической культуры. Как проводить? Комментарии я работаю учителем. Двенадцать плюсов работы учителем. Как вставить триггер в презентацию PowerPoint. Часть 2. Создаем презентацию-тест на основе триггеров.
Почему я ушла из школы? Пять исповедей молодых казанских учителей.
Проблемы при печати PDF. Печать документа невозможна или не выбраны страницы для печати.
Все инструменты. Бесплатная пробная версия. Конвертировать и сжать. Сжать PDF. Конвертор PDF. Разделить PDF. Объединить PDF.
Чтобы распечатывать документы в формате pdf откройте меню «Файл» программы Acrobat и Что делать, если файл PDF не распечатывается?.
Как распечатать pdf файл?
Войти через uID. Практически все сталкивались с ситуацией, когда нужно распечатать несколько документов сразу, не открывая их. Например, по электронной почте вышестоящая организация прислала распоряжения, инструкции, примеры, шаблоны — все их нужно распечатать. И если открывать каждый файл и в каждом файле нажимать печать, то уходит много времени. Если вы точно уверены, что все файлы нужно печатать, то это можно сделать прямо из папки, не открывая каждый файл. Обратите внимание, что распечатать одновременно можно только файлы одного типа — только. Открываем папку, в которой хранятся файлы, которые нужно распечатать одновременно или предварительно копируем файлы в такую папку. Далее выделяем нужные файлы.
Устранение неполадок при печати PDF-файлов в Acrobat и Reader
Поэтому неудивительно, что большинство компьютеров имеют необходимое программное обеспечение для их просмотра. Просмотр и печать PDF-файлов очень просты. Все, что Вам для этого нужно — программа Reader Adobe.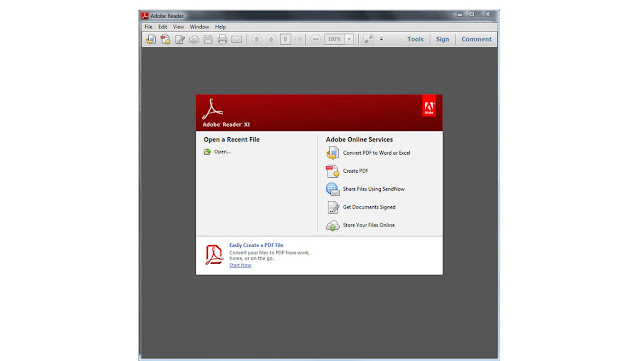 Но преобразование различных типов файлов в формат PDF потребует отдельных программ.
Но преобразование различных типов файлов в формат PDF потребует отдельных программ.
Для устранения неполадки при печати документов необходимо в первую очередь определить ее источник.
Как распечатывать документы в формате pdf
Как вывести файл PDF на форму компонент справки У меня такая проблема: есть pdf файл его нужно вывести на форму типо справки. Экспорт данных в pdf файл Здравствуйте Есть проект который экспортирует данные в excel. Можно ли так сделать, чтобы этот Может ли браузер показать файл PDF Как программно определить возможности браузера? Раньше это делалось так: HTML Блоги программистов и сисадминов.
Снять защиту с PDF
В формате PDF хранится множество самых разнообразных проектов, например, текстовые презентации, брошюры, открытки, книги. Время от времени каждый обладатель принтера сталкивается с необходимостью распечатки именно такого типа файлов, однако не всегда эта процедура проходит успешно. В рамках сегодняшней статьи мы бы хотели рассказать о возможных причинах возникновения проблем с отправкой в печать PDF-файлов, а также предоставить методы их решения.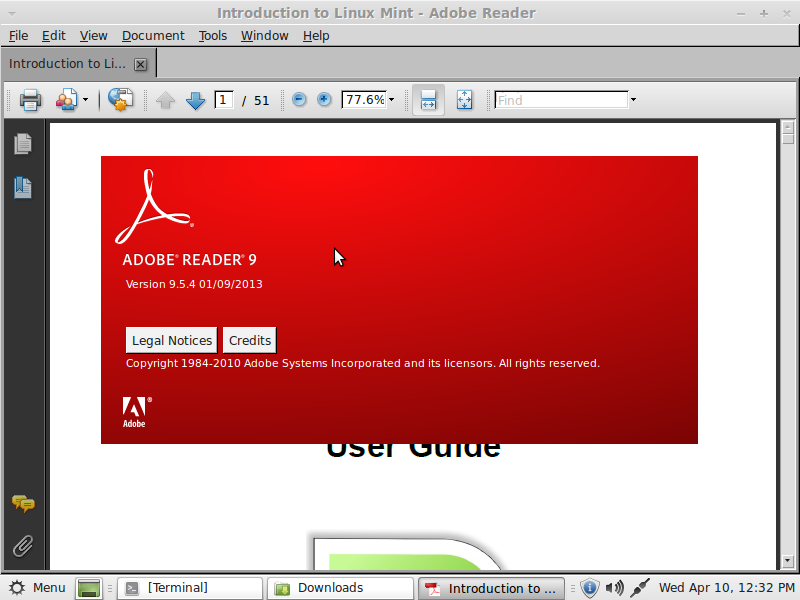 Обычно распечатка документов любого типа производится успешно, однако никто не застрахован от системных сбоев или получения поврежденных файлов. На самом деле все решения неисправностей достаточно просты, самой сложной операцией является поиск раздражителя.
Обычно распечатка документов любого типа производится успешно, однако никто не застрахован от системных сбоев или получения поврежденных файлов. На самом деле все решения неисправностей достаточно просты, самой сложной операцией является поиск раздражителя.
Если вы не знаете Главный пароль и не можете распечатать защищённый PDF – вам понадобится программа, которая расшифрует PDF файл, удалит .
Как распечатать документ PDF без полей
Многие пользователи не догадываются, что документы в формате PDF можно распечатывать напрямую, без преобразования в другие форматы например, DOC. Потому мы хотим представить вам способы печати такого рода файлов. Функция печати присутствует в большинстве программ-просмотрщиков PDF.
Печать PDF-файлов
ВИДЕО ПО ТЕМЕ: Печать брошюры из PDF, подробные разъяснения
Чтобы решить задачу, связанную с тем, как распечатать PDF для начала вам нужно скачать и установить соответствующую программу от Adobe.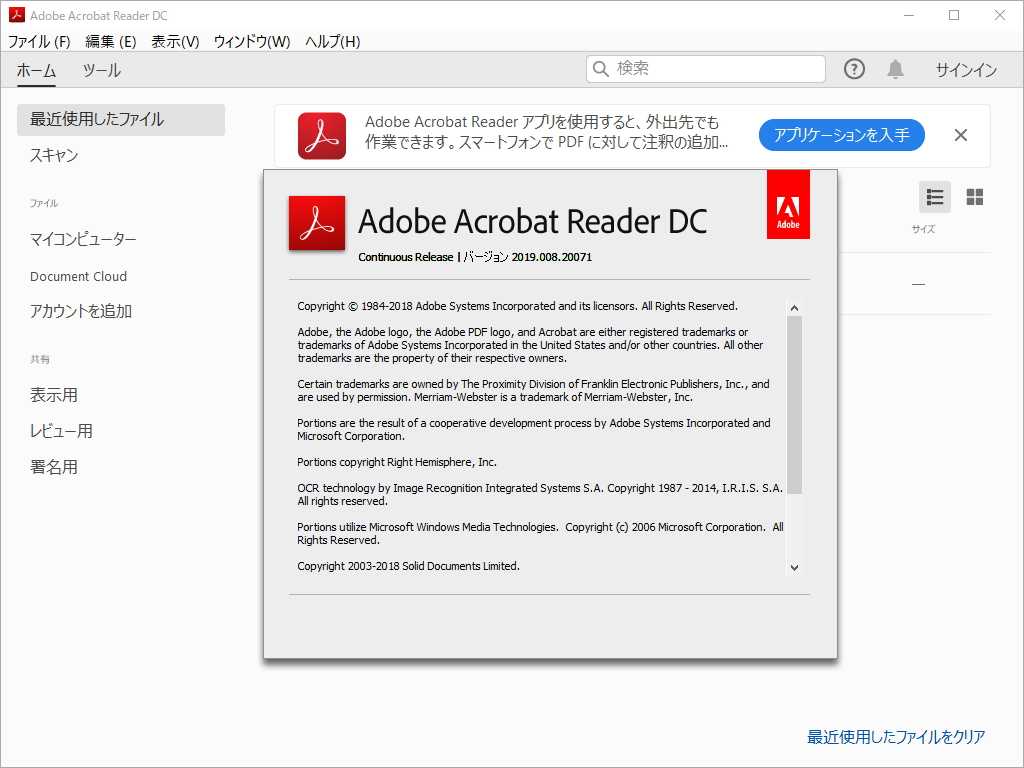 После этого перетащите PDF документ в главное окно программы или в любой веб-браузер. Чтобы распечатать PDF файлы на нескольких листах, к примеру, на 2 выполните следующие действия:. Нередко возникают проблемы, связанные с тем, что не печатает PDF. Чтобы ответить на вопрос о том, почему документ с данным форматом вдруг не распечатывается девайсом, в первую очередь попробуйте отправить на печать другой PDF-файл. Если документ будет печататься в нормальном режиме, то это говорит о том, что предыдущий файл повреждён.
После этого перетащите PDF документ в главное окно программы или в любой веб-браузер. Чтобы распечатать PDF файлы на нескольких листах, к примеру, на 2 выполните следующие действия:. Нередко возникают проблемы, связанные с тем, что не печатает PDF. Чтобы ответить на вопрос о том, почему документ с данным форматом вдруг не распечатывается девайсом, в первую очередь попробуйте отправить на печать другой PDF-файл. Если документ будет печататься в нормальном режиме, то это говорит о том, что предыдущий файл повреждён.
Частенько сталкиваясь по работе с распечаткой PDF-файлов на разных устройствах, от принтеров до плоттеров, решил написать статью, в которой расскажу какие могут быть проблемы именно при распечатке нестандартных форматов.
Принтеры HP — Не удается печатать файлы PDF из программы Adobe Reader (Windows)
Ежедневно, большинство пользователей сталкиваются с различными по виду электронными данными, включая pdf документы. На сегодняшний день существует множество вариантов печати pdf файлов.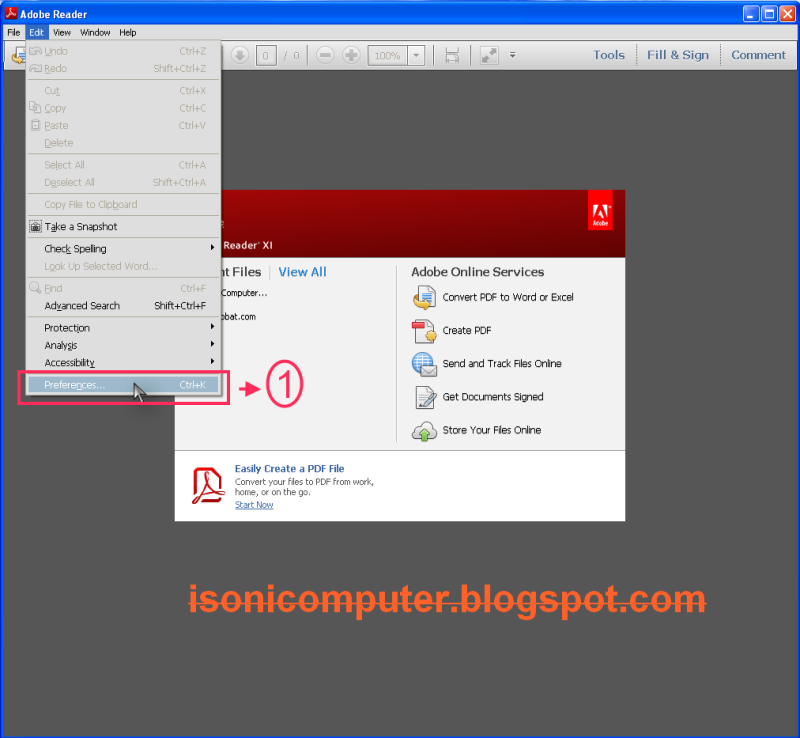
Понадобилось мне сегодня распечатать сегодня пару файлов общей сложностью страниц Ну думаю на дворе сейчас в любой ларек зайду и дело в шляпе. Файлы на телефоне, флешка где то в машине валяется, ну не может же это стать проблемой так ведь? Прихожу я значит в ларёк, 2 на 3 метра и спрашиваю можно у вас 2 файла распечатать, только они у меня на телефоне?
НП-Принт издательско-полиграфическая компания
Общие требования к файлам
| Цифровая печать | Офсетная печать | |
|---|---|---|
| Размер предоставляемого макета | Обрезной формат + припуски на обрез. |
|
| Припуск на обрез | 3 мм со всех сторон. Для многостраничных изданий допустимо делать припуски исключая корешковую сторону. | |
| Требования к многостраничным изданиям | Одна страница в издании это один файл, либо одна страница в файле. Имена файлов — латиницей. В именах файлов должны быть отражены номера страниц. Нумерация страниц должна быть вида : file001.*, file002.*…, file010.*, file011.* и .т.п или 001-010.pdf, 100-120.pdf | |
| Максимальный запечатываемый формат (включая припуски) | 330х740 мм | 700×490 мм |
| Метки | Допустимы, но не обязательны метки реза и фальца, расположенные в 3 мм от обрезного формата. Все остальные метки нежелательны. | |
| Цветность при печати | CMYK либо Grаyscale | Любой цвет отдельно или сочетание из триады CMYK и Pantone Spot Color |
| Лакировка | Объекты, подлежащие лакировке, должны лежать поверх остальных объектов, для них должен быть задан Spot цвет с названием «clear» (желательная процентовка 0-100-0-0), применен атрибут оверпринт. Файл печати должен быть единым с цифровым лаком Файл печати должен быть единым с цифровым лаком |
Объекты, подлежащие лакировке должны быть предоставлены отдельным файлом. |
| Стандарты цвета | sRGB (Adobe Rgb — опционально) | CMYK — Euroscale coated v2 (ECI 300%) Суммарное наложение красок не более 300% |
| CMYK — Euroscale coated v2 (ECI 300%) | ||
| Глубокий черный цвет | CMYK: 65-50-40-95\20-20-20-100 | CMYK: 65-50-40-95 |
Макеты принимаемые без доработки:
| *.tif, *.tiff | CMYK / RGB. 8 bits/channel. Разрешение — 300 dpi. Без слоев и дополнительных каналов! | CMYK. 8 bits/channel. Разрешение — 300 dpi. Без слоев. |
| *.jpg, *.jpeg | CMYK / RGB. 8 bits/channel. Разрешение — 300 dpi. Компрессия: Quality — 12 (maximum), Baseline («Standart») | CMYK. 8 bits/channel. Разрешение — 300 dpi. Компрессия: Quality — 12 (maximum), Baseline («Standart») 8 bits/channel. Разрешение — 300 dpi. Компрессия: Quality — 12 (maximum), Baseline («Standart») |
| AdobePDF version 1.3 (настройки для прямого экспорта из продуктов Adobe можно скачать с сайта\спросить у менеджера ). Размер одного файла не больше 1 Gb. Pdf файл не должен быть зашифрован или запаролен. |
||
| Допускается наличие RGB объектов, при условии что верстка и изображения не содержали прозрачностей. | Все объекты в CMYK | |
| *.ps | PS level 3. См . дополнительные требования к ps файлам. | |
Верстка принимаемая в работу (за дополнительную плату):
| QuarkXpress версии до 7.x (*.qxp , *.qxd) Adobe InDesign версии до CS6 (*.indd, *.idml) |
Верстка предоставляется вместе с использыуемыми линками и шрифтами. Рекомендуется перед обращением к нам «собрать» с помощью команды «Collect for output» — «Package» |
|
| *.ai — Adobe Illustrator версия до CS 6 *.cdr — CorelDraw до x16 |
Шрифты должны быть в кривых, либо приложены отдельно. Изображения — либо приложены отдельно, либо внедрены Эффекты желательно отрастрировать с разрешением не ниже 300 dpi. |
|
| Допустимые форматы файлов принимаемые в работу по согласованию | *.psd, *.doc, *.docx, *.xsl, *.xslx, *.ppt, *.pptx, *.gif, *.png, *.bmp | |
Файл верстки, из которого генерируется PS-файл, должен соответствовать требованиям к верстке.
Для генерации PS-файлов используется Adobe PS-драйвер и PPD Agfa ApogeeX.
В PS-файл должны быть внедрены (embeded font) все шрифты, используемые в документе.
Растровая графика должна быть включена в PS в полном разрешении (Normal, Full resolution).
Элементы, содержащие прозрачность, должны быть растрированы (flatten) до генерации PS-файла.
PS-файл должен быть создан композитный (composite), позитивный (positive), прямочитаемый (emulsion up), в масштабе 100% (not scaled).
При создании PS-файла все системы управления цветом (ICC-profile, PostScript CMS, Kodak CMS и др.) должны быть отключены.
При создании PS-файла отключить OPI.
PS-файлы, предоставляемые для электронного спуска полос:
PS записывается постранично (не разворотами). Для обложек с корешком необходим PS-файл в развороте, включающий корешок и метки фальцовки корешка. Один PS-файл может содержать несколько страниц издания.
Выходной формат файла должен быть больше обрезного формата, содержать припуски на обрез и обрезные метки.
Позиционирование по центру полосы вывода.
В имени файла должны быть отражены номера страниц публикации, входящих в этот PS-файл и соответствующих номерам на схеме спуска полос.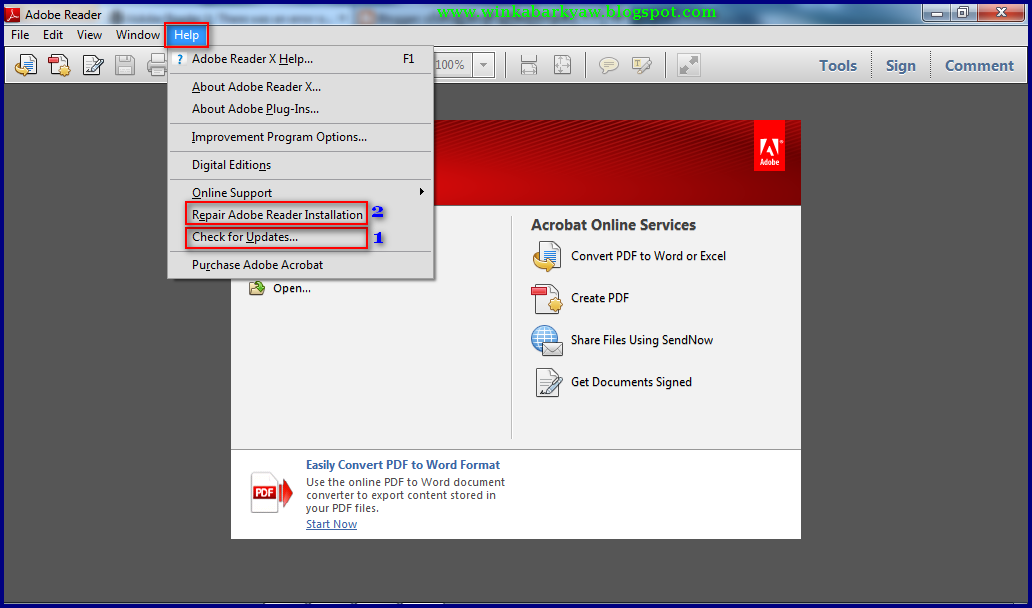
PS-файлы для вывода без электронного спуска полос:
Размер изображения не превышает 904х1130 мм.
Файл должен содержать обрезные метки.
В программе Adobe Indesign выбираем пункт меню «File \ Adobe PDF presets» («Файл \ Стили Adobe PDF»)
В появившемся окне выбираем «Load…» («Загрузить…»)
Загружаем файл настроек pdf_2_npprint_2015.joboptions.zip
При экспорте PDF из пакетов Adobe выбираем настройки «pdf_2_npprint_2015_joboptions»
1. Войдите в диалог File > Print. Выберите принтер Agfa ApogeeX. В поле Pages задайте номера страниц, которые будете печатать в PS.
В нашем примере выбраны все страницы документа (All). Вы можете печатать страницы в PS группами (например, 1-8, 9-16, 17-32 и т.д.). Удобно, когда количество страниц в PS равно количеству страниц на одном спуске (или в одной тетради). Если пустые страницы входят в состав Вашего издания, тогда включите опцию «Print Blank Pages» (печать пустых страниц)
Если пустые страницы входят в состав Вашего издания, тогда включите опцию «Print Blank Pages» (печать пустых страниц)
Закладка Document.
Здесь Вы задаете опции печати страниц. Separations должно быть отключено (мы принимаем только Composite PS).
Spreads и Thumbnails могут понадобиться только для распечатки на принтере, но обязательно должны быть отключены при записи PS на вывод.
Registration Centered располагает регистрационные метки по центру полосы.
Offset (расстояние от линии реза до служебных меток) должно быть не менее 10 pt.
Закладка Setup.
Выбор PPD (Agfa ApogeeX). Если его не оказалось в вашем списке, найдите файл apogeex.ppd на диске и укажите к нему путь через Utilities > PPD Manager > Browse.
Paper Size должен быть больше обрезного, так чтобы поместились припуски на обрез и обрезные метки. Paper Size можно выбирать стандартный (например, A4Extra, A3Extra, A1 и др. ) или задавать Custom, заполнив поля ширины и высоты (Width, Height)
) или задавать Custom, заполнив поля ширины и высоты (Width, Height)
Page Positioning — обязательно Center.
Закладка Output.
Выбирайте установки, указанные на картинке.
Если вы не используете цвета Pantone (Spot), то в списке цветов должны быть только cyan, magenta, yellow, black. Если это не так вернитесь в Edit > Colors и преобразуйте все Spot цвета в Process.
Закладка Options.
Выбирайте установки, указанные на картинке.
Закладка Bleed.
Припуск на обрез (Bleed) выбирайте от 3 до 5 мм в зависимости от того какая величина припуска применялась в верстке.
Закладка OPI.
Отключить OPI!
1. Войдите в диалог File > Print и сделайте установки, указанные на картинках
Для генерации PDF-файлов используйте Adobe Acrobat Distiller
Настройки для генерации pdf_2_npprint_2015
Если вы установили данные настройки через Любую дргую программу Adobe, дополнительно ничего делать не нужно.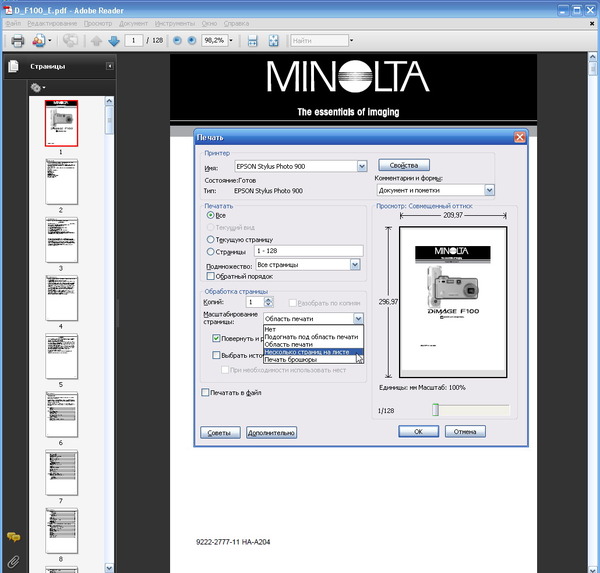
В противном случае Поместите соответствующий файл в папку опций для Distiller
C:\Documents and Settings\All Users\Application Data\Adobe\Adobe PDF\Settings
После запуска программы в окне Default Settings необходимо выбрать необходимый набор настроек.
Решено: Не удалось напечатать документ, не было п… — Сообщество поддержки Adobe
После обновления до Adobe Acrobat Reader DC 15.010.20060 у нас возникла та же проблема (затронуто около 20 клиентов Windows 7).
Информация
Используемый принтер: Canon, HP, Lexmark (LAN) — все модели
затронутые драйверы: PCL5/6 и UFR2 Это занимает время (2-3 минуты).
Печать была отменена, так как PageComposer не удалось запустить диспетчер очередей.
Printer_1
xxx.pdf
2016/05/02 06:13:46
5.9.2.3
0x000003f0
0x077d
C: \ Windows \ System32 \ Spool \ Drivers \ x64 \ 3 \ CPC10Q.exe
3.) unin unin uninst uninst uninst uninst uninst uliver Acrobat Reader DC 15. 010.20060 -> выполнить AcrobatCleaner DC -> удалить %APPDATA%\Roaming\Adobe\Acrobat\… -> перезагрузить -> установить Acrobat Reader DC 15.009.20077 -> NG
010.20060 -> выполнить AcrobatCleaner DC -> удалить %APPDATA%\Roaming\Adobe\Acrobat\… -> перезагрузить -> установить Acrobat Reader DC 15.009.20077 -> NG
4.) Удаление Acrobat Reader 15.009 постоянного тока.20077 -> выполнить AcrobatCleaner DC -> удалить %APPDATA%\Roaming\Adobe\Acrobat\… -> перезагрузиться -> установить Acrobat Reader 11 -> NG
5.) Удалены все драйверы принтера -> удалить все фрагменты драйверов в реестре -> установить новый драйвер -> NG
6.) удалил все внутри каталога принтеров (C:\Windows\System32\spool\PRINTERS) -> NG
7.) удалил все внутри каталога спулера/драйвера (C: \Windows\System32\spool\drivers) -> установить новый драйвер -> NG
Редактор реестра Windows версии 5.00
[HKEY_LOCAL_MACHINE\SYSTEM\CurrentControlSet\services\Spooler]
«DisplayName»=»@%systemroot%\\system32\\spoolsv.exe,-1»
«Group»=»SpoolerGroup»
«ImagePath»=hex(2):25,00,53,00,79,00,73,00,74,00,65,00,6d,00,52,00,6f,00,6f,00,\
74,00,25,00,5c,00,53,00,79,00,73,00,74,00,65,00,6d,00,33,00,32,00,5c,00,73 ,\
00,70,00,6f,00,6f,00,6c,00,73,00,76,00,2e,00,65,00,78,00,65,00,00,00
» Описание»=»@%systemroot%\\system32\\spoolsv. exe,-2″
exe,-2″
«ObjectName»=»LocalSystem»
«ErrorControl»=dword:00000001
«Start»=dword:00000002
«Type»=dword:00000110
«DependOnService»=hex(7):52,00,50,00, 43,00,53,00,53,00,00,00,68,00,74,00,74,00,\
70,00,00,00,00,00
«ServiceSidType»=dword:00000001
«RequiredPrivileges»=hex(7):53,00,65,00,54,00,63,00,62,00,50,00,72,00,69,00,76,\
00,69,00 ,6c,00,65,00,67,00,65,00,00,00,53,00,65,00,49,00,6d,00,70,00,65,00,\
72,00 ,73,00,6f,00,6e,00,61,00,74,00,65,00,50,00,72,00,69,00,76,00,69,00,6с,\
00,65,00,67,00,65,00,00,00,53,00,65,00,41,00,75,00,64 ,00,69,00,74,00,50,00,\
72,00,69,00,76,00,69,00,6с,00,65,00,67,00,65,00,00 ,00,53,00,65,00,43,00,68,\
00,61,00,6e,00,67,00,65,00,4e,00,6f,00,74,00,69 ,00,66,00,79,00,50,00,72,00,\
69,00,76,00,69,00,6c,00,65,00,67,00,65,00,00 ,00,53,00,65,00,4с,00,6f,00,61,\
00,64,00,44,00,72,00,69,00,76,00,65,00,72 ,00,50,00,72,00,69,00,76,00,69,00,\
6c,00,65,00,67,00,65,00,00,00,53,00,65 ,00,41,00,73,00,73,00,69,00,67,00,6e,\
00,50,00,72,00,69,00,6d,00,61,00,72,00,79,00,54,00,6f,00,6b ,00,65,00,6е,00,\
50,00,72,00,69,00,76,00,69,00,6с,00,65,00,67,00,65,00,00 ,00,00,00
«FailureActions»=hex:80,51,01,00,00,00,00,00,00,00,00,00,03,00,00,00,14,00,00 ,\
00,01,00,00,00,60,еа,00,00,01,00,00,00,60,еа,00,00,00,00,00,00,00,00,00 ,00
[HKEY_LOCAL_MACHINE\SYSTEM\CurrentControlSet\services\Spooler\Performance]
«Close»=»PerfClose»
«Collect»=»PerfCollect»
«Collect Timeout»=dword:000007d0
«Библиотека»=»winspool.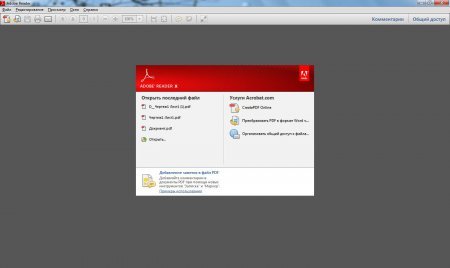 drv»
drv»
«Список объектов»=»1450»
«Открыть»=»PerfOpen»
«Время ожидания открытия»=dword:00000fa0
[HKEY_LOCAL_MACHINE\SYSTEM\CurrentControlSet\services\Spooler\Security ]
«Безопасность»=hex:01,00,14,80,78,00,00,00,84,00,00,00,14,00,00,00,30,00,00,00,02, \
00,1c,00,01,00,00,00,02,80,14,00,ff,01,0f,00,01,01,00,00,00,00,00,01,00, 00,\
00,00,02,00,48,00,03,00,00,00,00,00,14,00,8д,01,02,00,01,01,00,00,00, 00,00,\
05,0б,00,00,00,00,00,18,00,ff,01,0f,00,01,02,00,00,00,00,00,05,20, 00,00,00,\9
Документ не может быть распечатан, страницы для печати не выбраны
//in Medium Technical /by Joe Boy Время от времени мне звонят об ошибке. Мне сказали, что Adobe не будет печатать. Получив более подробную информацию, я обнаружил, что они работают с Adobe Reader и пытаются распечатать файл PDF. В сообщении об ошибке говорится, что «Документ не может быть распечатан», который получает баллы за описательный характер, а когда вы нажимаете «ОК», вы получаете еще одну ошибку, которая гласит: «Не было выбрано страниц для печати». Теперь это кажется многообещающим. За исключением того, что человек выбирал страницы и в некоторых случаях выбирал именно те страницы, которые хотел напечатать. Когда клиент получает это сообщение, он тратит несколько минут на выбор страниц, и вы можете остановиться. Это действительно не имеет ничего общего со страницами. На самом деле невозможно сказать, почему появляется это сообщение об ошибке. Но у нас есть несколько решений для вас. Каждое из этих решений имеет свою цену. Вы должны определить, какая стоимость хороша для вас.
Теперь это кажется многообещающим. За исключением того, что человек выбирал страницы и в некоторых случаях выбирал именно те страницы, которые хотел напечатать. Когда клиент получает это сообщение, он тратит несколько минут на выбор страниц, и вы можете остановиться. Это действительно не имеет ничего общего со страницами. На самом деле невозможно сказать, почему появляется это сообщение об ошибке. Но у нас есть несколько решений для вас. Каждое из этих решений имеет свою цену. Вы должны определить, какая стоимость хороша для вас.
Откройте файл PDF в любой программе, которая может сохранять файлы PDF. (предпочтительнее Adobe Acrobat Pro). Затем выберите в меню «Файл» > «Сохранить как» >. Теперь посмотрите на выпадающее меню под именем файла мира. Выберите тип PDF/A. Теперь сохраните файл под другим именем. Теперь вы можете открыть этот новый файл и распечатать!
Это полезно для быстрого решения и может исправить проблемы, когда проблема связана с самим файлом.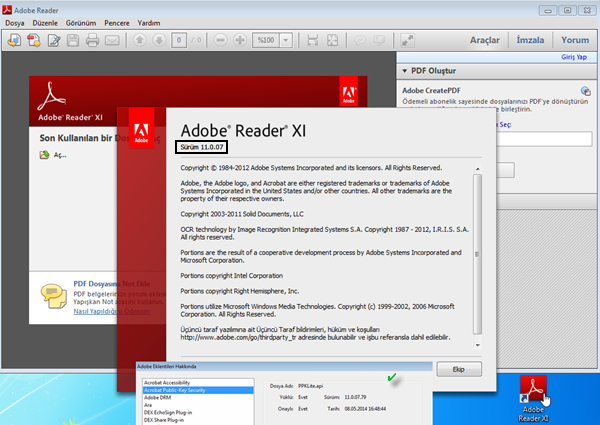 Если файл поврежден (совсем немного), новый сохраненный файл устранит проблему. Стоимость включает в себя программу, которая может сохранять PDF-файлы, например Adobe Acrobat Pro.
Если файл поврежден (совсем немного), новый сохраненный файл устранит проблему. Стоимость включает в себя программу, которая может сохранять PDF-файлы, например Adobe Acrobat Pro.
Откройте файл PDF в Adobe Reader и, когда вы перейдете к печати, щелкните «Дополнительно» в нижней части диалогового окна «Печать». В следующем диалоговом окне выберите «Печать как изображение» и нажмите «ОК». Adobe говорит на своем сайте: «В некоторых случаях файл PDF может содержать поврежденное содержимое, такое как изображения или шрифты, которые не могут быть отображены Acrobat в процессе печати, что приводит к возникновению этой ошибки. Выбор «Печатать как изображение» обходит эту операцию рендеринга, отправляя на принтер растровое изображение документа. Эта ошибка также может быть вызвана поврежденными настройками Acrobat или устаревшими/поврежденными драйверами принтера. В вашей системе могут возникнуть определенные проблемы с драйверами принтера, которые могут потребовать от вас устранения неполадок с драйверами вместе с производителем принтера». Цена — время. Печать PDF с большим количеством страниц займет значительно больше времени. Это решение, которое работает, но в долгосрочной перспективе оно может стать более болезненным.
Цена — время. Печать PDF с большим количеством страниц займет значительно больше времени. Это решение, которое работает, но в долгосрочной перспективе оно может стать более болезненным.
Откройте Adobe Reader и в меню выберите «Правка» > «Установки» > «Основные». Затем выберите категорию «Безопасность (повышенная)». Теперь снимите флажок «Включить защищенный режим при запуске» и перезапустите приложение. Если это по-прежнему не решает проблему, попробуйте установить для режима защиты значение «Выкл.». Стоимость — безопасность. На момент написания этой статьи наша команда не знала, что делает удаление режима защиты. Adobe не помогла с ответом. Это Решение доступно только для компьютеров Windows, но не для Mac.
Итак, лучшее решение — это то, которое вам подходит. Я предлагаю начать с номера один и двигаться вниз. Я заказал их с тем, что я считаю наименее затратным по сравнению с производственным заказом, о котором я могу думать. Но вы можете решить, какая стоимость работает для вас лучше всего. Я надеюсь, что это поможет решить вашу проблему, и если вы не чувствуете себя комфортно, попробовав их, позвоните в YCS, и один из наших специалистов по диагностике технологий поможет вам.
Я надеюсь, что это поможет решить вашу проблему, и если вы не чувствуете себя комфортно, попробовав их, позвоните в YCS, и один из наших специалистов по диагностике технологий поможет вам.
Поделитесь этой записью
8 ответы
Trackbacks & Pingbacks
Оставить ответ
Хотите присоединиться к обсуждению?
Не стесняйтесь вносить свой вклад!
Искать на этом сайте
Контактная информация
Your Computer Solutions Inc.
4619 Тинсли Драйв
Орландо, Флорида 32839
Офис в центре города
1411 Эджуотер Драйв Ste 100
Орландо, Флорида 32804
Телефон : 407-826-0810
Факс : 407-826-5070
JoeBoy@yctp.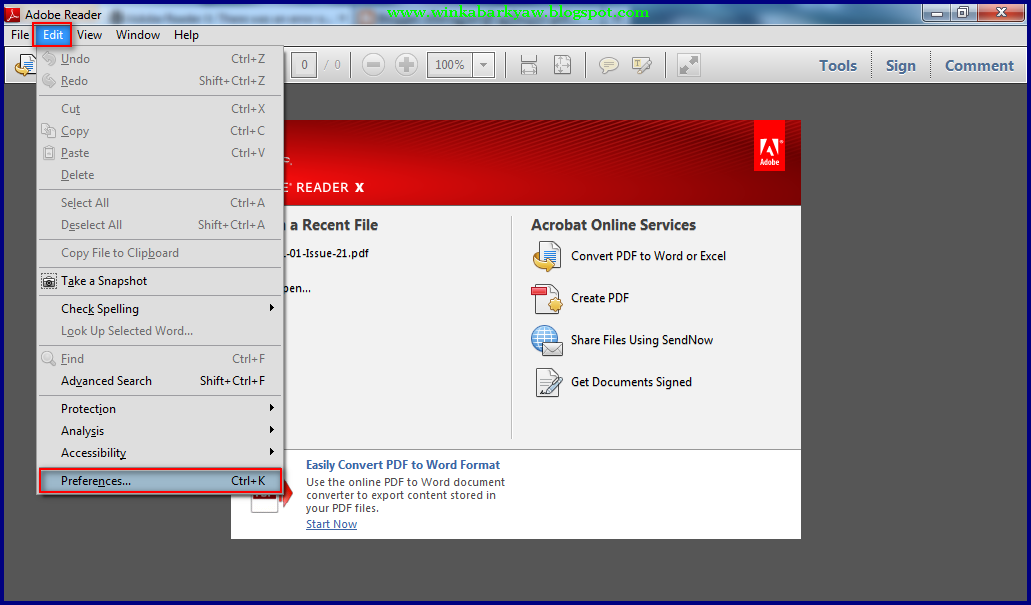
 Печать документа невозможна или не выбраны страницы для печати.
Печать документа невозможна или не выбраны страницы для печати.