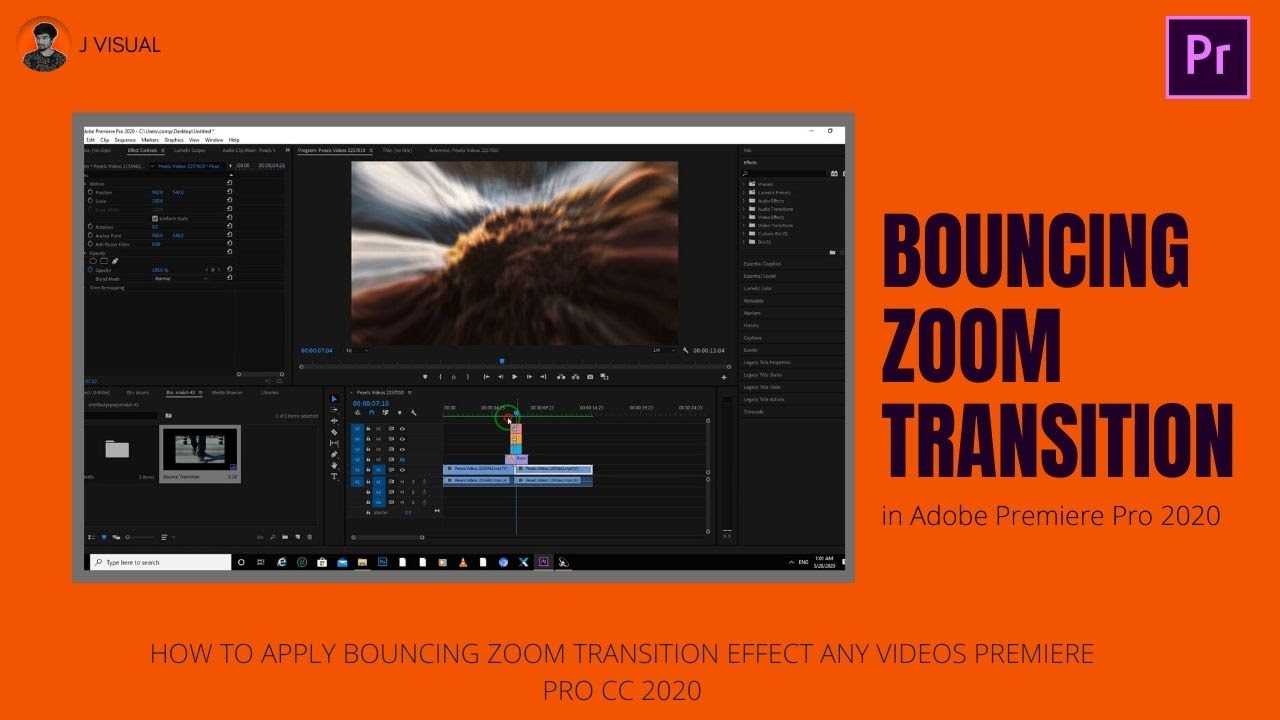Хорошие Лекции — Урок 17. Полезная опция в Premiere Pro для видеопереходов
В своем видеоролике я рассказываю , как можно пользоваться видео переходами по умолчанию. Это может сэкономить вам время.
Видеоролик короткий и по существу.
Переход перемещает сцену от одного снимка к другому. Как правило, для перехода от снимка к снимку используется простой монтаж, но в некоторых случаях также можно применить переход между фрагментами: постепенное затухание одного и проявление другого.
Premiere Pro список видео роликов
Premiere Pro Урок 1 Введение Настройки внешнего вида
Premiere Pro Урок 2 Настройки рабочего стола
Premiere Pro.Урок 3. Работа с файлами
Premiere Pro Урок 4 Эффекты, видео переходы, предварительный рендеринг
Premiere Pro Урок 5 Сохранение проекта в одну папку Удаление файлов
Premiere Pro Урок 6 Случайное удаление файла
Premiere Pro Урок 7 Маркировка эпизодов
Premiere Pro Урок 8 Настройки последовательности эпизода
Premiere Pro Урок 9 Работа с заголовком
Premiere Pro Урок 10 Бегущая строка
Урок 12.
 Хромакей в Premiere Pro.
Хромакей в Premiere Pro. Урок 13 Видео 4к в эпизоде HD 720p Premiere Pro
Урок 14 Premiere Pro альфа канал. Продолжение
Урок 15 Изменение языков в Premiere Pro
Урок 16. Запись и работа со звуком в Premiere Pro
Урок 17. Полезная опция в Premiere Pro для видеопереходов
Урок 18. Аудио переход по умолчанию для Premiere Pro
Premiere Pro предлагает множество переходов, которые можно применять к вашему эпизоду. Переход может быть тонким затуханием или стилизованным эффектом, например, переворачивающейся страницей или вращающимся колесом. Как правило переход устанавливается на стыки между снимками, но можно также применить переход только к началу или концу клипа.
По умолчанию размещение одного клипа рядом с другими на панели «Таймлайн» приводит к тому, что появляется граница, где последний кадр одного клипа сменяется первым кадром другого. Если требуется выделить или добавить специальный эффект к смене сцены, можно добавить любой из различных переходов, например стирание, увеличение и растворение.
Можно указать видео переход и аудиопереход как переходы по умолчанию, и быстро применить их между клипами в эпизоде. Зеленые границы отмечают значки перехода по умолчанию на панели «Эффекты». «Перекрестный наплыв» и «Затухание постоянной мощности» являются аудио- и видеопереходами по умолчанию.
Если вы чаще используете другой переход, можно установить его по умолчанию. При изменении какого-либо параметра перехода по умолчанию, вы изменяете его для всех проектов. Изменение перехода по умолчанию не влияет на переходы, уже примененные к эпизодам.
Переход вспышка в adobe premiere
Adobe Premiere. Урок 4
Переходы в Adobe Premiere.
Видео и Аудио переходы между клипами.
Задачи на этот урок:
1. Видео и аудио переходы в Adobe Premiere.
Для продолжения работы на этом уроке надо создать проект Adobe Premiere подобный тому, что на картинке:
- 5 фото и 1 видео расположенные как на картинке;
- 2 аудиоклипа или, как у меня, аудиодорожка видеоклипа и аудиоклип;
- На панели Эффекты нам будут нужны аудиопереходы и видеопереходы.

Места для установки видеопереходов я отметил красным цветом, для установки аудиопереходов я отметил желтым цветом.
2. Видеопереходы.
Начнем с установки видеопереходов.
Видеопереходы можно устанавливать между видеоклипами или фотоклипами. Переходим к панели Эффекты, щелкаем по «Видео переходы/Диафрагма/Диафрагма в виде квадрата» (Если такого перехода у Вас нет, то используйте любой другой из Видеопереходов). Хватаем его мышью и тянем на панель Таймлайн на границу 2-х видеоклипов.
Переход может установиться перед границей между клипами (слева от границы), посредине границы и за границей (справа от границы), это неважно потому-что далее мы научимся настраивать видеопереход.
Открываем панель Элементы управления эффектами и видим следующие настройки для видеоперехода:
- Длительность — длительность перехода (можно установить длительность по умолчанию в настройках Adobe Premiere «Установки/Общие/Длительность видеоперехода по умолчанию в сек.
 или кадрах».)
или кадрах».)
Длительность перехода можно задать, из всплывающего меню, щелкнув правой кнопкой мыши по переходу. - Выравнивание — Центр на стыке, начало на стыке, окончание на стыке и пользовательское.
- Запустить — момент запуска видеоперехода. (Меняйте время и смотрите на голубой прямоугольник снизу).
- Конец — момент окончания видеоперехода. (Меняйте время и смотрите на зеленый прямоугольник снизу).
(установите курсор воспроизведения на видеопереходе, попробуйте его двигать и смотрите панели Программа). - Показать фактические источники — голубой и зеленый прямоугольники «Запустить» и «Конец» отображают содержимое видеоклипов.
- Ширина границы — ширина границы эффекта.
- Цвет границ — цвет границы эффекта.
- В обратном порядке — порядок выполнения эффекта меняется на обратный. В некоторых эффектах красиво.
- Качество сглаживания — качество рендеринга эффекта — чем выше качество, тем больше ресурсов процессора и памяти требуется.

ВНИМАНИЕ! Некоторые эффекты, в том числе и переходы, для рендеринга требуют наличия современной видеокарты и со старыми видеокартами не работают!
Примеры видеоперехода. Видеопереход Растворение.
Отдельно рассмотрим видеопереход «Растворение». Почти во всех фильмах есть начало и конец сцены (начало и конец фильма). В этих местах удобно использовать группу переходов «Растворение».
Я обычно использую погружение в черный, Вы можете выбрать для себя любой другой. Вам осталось просмотреть все эффекты, которые у Вас установлены, чтобы знать какие бывают видеопереходы. По опыту скажу в Adobe Premiere представлены все основные типы видеопереходов, но Вы можете установить переходы сторонних разработчиков (найти в интернете) в виде плагинов к программам Adobe.
3. Аудиопереходы.
Посмотрим на опции аудиодорожки:
- Замок — вкл/выкл блокировку дорожки.
- М — приглушить звук дорожки, не очень удачный перевод — вообще-то звук дорожки отключается.

- S — соло дорожка — отключаются все аудиодорожки кроме этой.
На Таймлайн установите курсор воспроизведения на границе между двумя аудиоклипами. Если аудиоклип резко обрывается и начинается, то прослушивание не очень приятно. Чтобы аудиопереход был приятнее служит группа эффектов аудиопереходы их всего три, причем первые два отличаются незначительно:
- Постоянная мощность;
- Постоянное усиление;
- Экспоненциальное затухание.
Я в работе использую 1 и 3 эффекты. Описывать их не буду, чтобы понять попробуйте установить и послушайте. Устанавливаются и настраиваются аудиопереходы аналогично видеопереходам.
Как установить эффект перехода между всеми клипами.
Чтобы установить эффект перехода между всеми клипами надо научиться выделять клипы.
- Первый способ: ctrl+A — Выделятся все клипы. (Панель Таймлайн должна быть активной!)
- Второй способ: меню «Изменить/Выделить все».

- Третий способ: щелкаем по инструменту «Выбор дорожки вперед» наводим мышь на первый клип и щелкаем. Должны выделиться все клипы.
- Нажать и держать левую кнопку мыши и обвести все необходимые клипы.
Чтобы выделить отдельные клипы можно поступить так: наводим мышь на клип и щелкаем, нажимаем shift и держим, далее щелкаем мышью на других клипах.
Итак, выделили клипы. Затем щелкаем правой кнопкой мыши по выбранному переходу на панели эффектов и выбираем «Указать выбранное как переход по умолчанию». Затем открываем меню «Эпизод/Применить переходы по умолчанию к выделению» (или shift+D). Выбранные по умолчанию аудио и видео переходы будут применены ко всем клипам.
В этом уроке мы научимся создавать классный переход «Вспышка». Такой переход можно использовать в видеомонтаже для связывания нескольких отрезков видео.
Комментарии: 3
Чтобы оставить комментарий или поделиться своей работой, пожалуйста, авторизуйтесь
minisolnishko 28 Марта 2020 — 22:39:26
EgorBondar 6 Июня 2016 — 14:15:33
Кстати урок сложный. Мне 10 мин патребавалось!
Мне 10 мин патребавалось!
EgorBondar 6 Июня 2016 — 14:14:41
Отличный видеоурок! Спасибо большое! Тут нам по ПП надо сделать какую-нибудь лёхкую фигню! Я взял этат урок _)))))0))0)))))
Еще уроки из рубрики «Визуальные эффекты»
Удаление объектов из видео в After Effects CC2019
В этом уроке вы узнаете как можно удалить объект из видео при помощи программы After Effects. Мы протестируем функцию Content-Aware Fill (новая фича After Effects CC2019)
Огненный шлейф в After Effects
В этом уроке мы создадим эффектный огненный шлейф в After Effects при помощи плагина Particular.
Продвинутый кеинг в After Effects
В этом уроке вы познакомитесь с продвинутыми техниками удаления цветного фона из видео. Узнаете с какими проблемами вы можете столкнуться при кеинге сложных шотов и узнаете пути их решения.
Вставка анимированного 3D-объекта в видео при помощи After Effects.
В этом уроке вы научитесь помещать анимированные трехмерные объекты в отснятое видео при помощи программы After Effects.
Создание эффектного трейлера в After Effects и Cinema 4D (Подробный разбор проекта).
В этом уроке мы подробно разберем проект с нашумевшим трейлером курса «Супер After Effects 2». Посмотрим, как создается такая композиция в программах Cinema 4D и After Effects.
Плазменная sci-fi пушка в Cinema 4D и After Effects
В этом уроке мы создадим мощную плазменную пушку. Сначала мы смоделируем ее в Cinema 4D, а затем проведем композ в After Effects.
Редакция сайта iXBT.com обращается к вам с просьбой отключить блокировку рекламы на нашем сайте.
Дело в том, что деньги, которые мы получаем от показа рекламных баннеров, позволяют нам писать статьи и новости, проводить тестирования, разрабатывать методики, закупать специализированное оборудование и поддерживать в рабочем состоянии серверы, чтобы форум и другие проекты работали быстро и без сбоев.
Мы никогда не размещали навязчивую рекламу и не просили вас кликать по баннерам. Вашей посильной помощью сайту может быть отсутствие блокировки рекламы.
Спасибо вам за поддержку!
20+ лучших шаблонов для интро в Adobe Premiere Pro – Сей-Хай
Каждое видео начинается со вступительной сцены, введение – самая важная часть видео. Оно очаровывает зрителей и цепляет их. Если вы хотите привлечь внимание аудитории с самого начала, начать нужно именно с него.
Но не все эти заставки выглядят хорошо. Решить эту проблему помогают шаблоны интро. В этом тексте мы познакомимся с лучшими шаблонами для Premiere Pro: для роликов на YouTube, рекламы, спортивных видео и многого другого. И все они сделаны профессионалами.
Все картинки, как обычно, кликабельны.
Urban Intro – Premiere Pro Template
У современных и модных видео должны быть живые вступления. Этот шаблон идеально подходит для видеороликов городского стиля. Из плюсов: этот шаблон полностью настраиваемый. Правда, ради получения придется подписаться на Envato Elements.
Rhythm Typography – Premiere Pro Intro Template
Вступления в виде типографики довольно популярны среди пользователей YouTube и Instagram. Они хорошо сочетаются с рекламными роликами. Шаблон Rhythm Typography оснащен веселой анимацией, которую можно настроить по своему вкусу.
Они хорошо сочетаются с рекламными роликами. Шаблон Rhythm Typography оснащен веселой анимацией, которую можно настроить по своему вкусу.
YouTube Intro – Premiere Pro Template
Еще одно важное правило для YouTube и соцсетей – заставка должна быть короткой и динамичной. Этот шаблон идеально подойдет: вступление длится всего 9 секунд.
Clean & Energy – Premiere Pro Intro Template
Если вы ищете более энергичное и ритмичное интро для молодой аудитории, этот шаблон Premiere Pro для вас. Он включает в себя 27 текстовых и графических заполнителей, что даст вам простор для создания оригинальных интро.
Stylish Intro – Premiere Pro Template
Этот вступительный шаблон пригодится для модных и лайфстайл брендов моды, особенно для создания роликов в соцсети. Вы найдете несколько дизайнов, в которых легко настроить цвет и текст.
Cartoon Ink – Free Premiere Pro Intro Template
Яркий дизайн бесплатного шаблона Premiere Pro легко настроить, в комплекте идут медиа, а полученный проект можно использовать бесплатно в личных целях – что еще нужно?
Ink & Water – Free Premiere Pro Intro Template
Еще один бесплатный шаблон Premiere Pro с уникальным паттерном.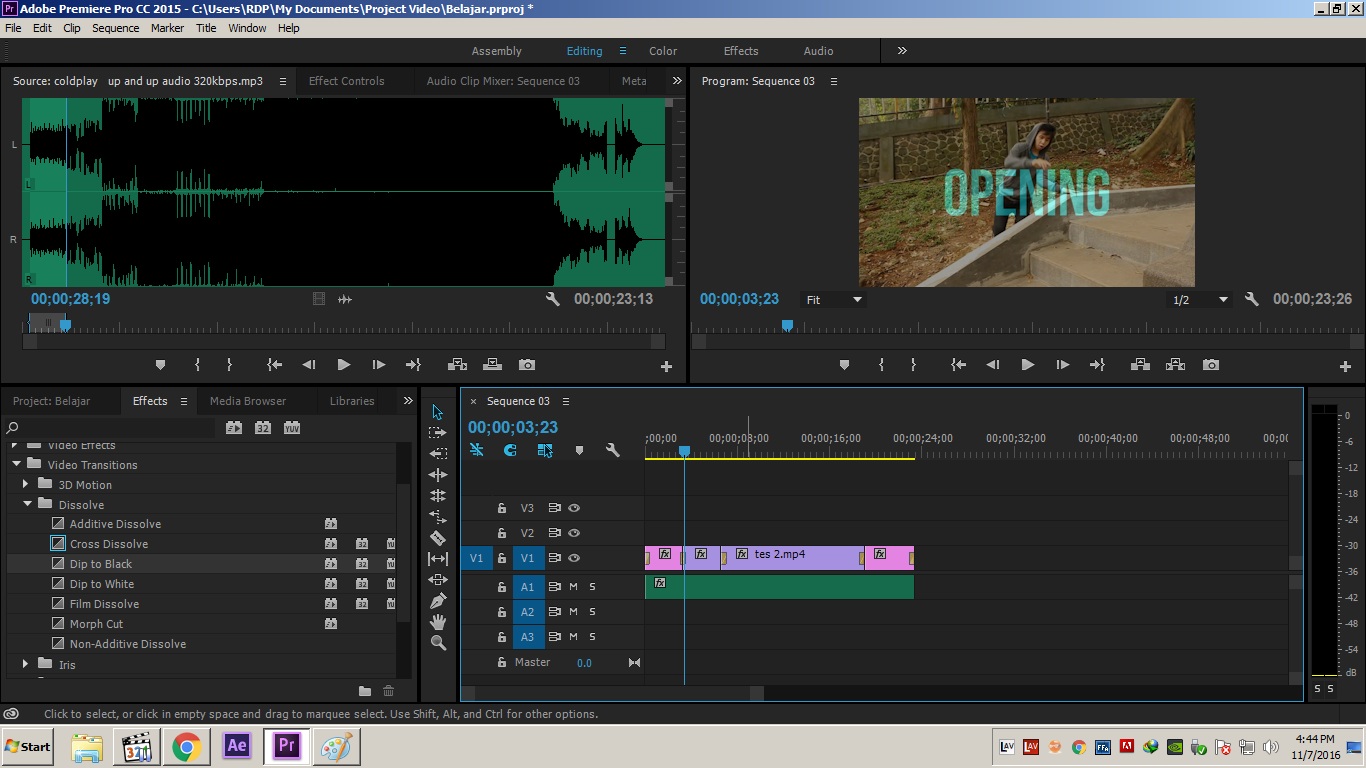 Сцены в начале ролика будут всплывать и немного растекаться – как чернила, разлитые в воде.
Сцены в начале ролика будут всплывать и немного растекаться – как чернила, разлитые в воде.
Draw Colorful Opener – Premiere Pro Template
Видеоролики о моде и стиле требуют красочного и творческого подхода при создании вступительных сцен. Этот шаблон именно такое интро, которое идеально подойдет социальным сетям и рекламным акциям.
Sports Opener – Premiere Pro Intro Template
Как понятно из названия и превью, этот шаблон позволит вам создать энергичное интро для спортивных видео. Но 9 разных вариантов заполнения помогут перестроить шаблон под ролик для киберспорта и других вариантов.
Quick Vlog Intro – Premiere Pro Template
Если вы влоггер, с помощью этого шаблона можно собрать стильное интро из отрывков вашего видео. Шаблон позволяет выбрать из 14 заполнителей для мультимедиа и 8 заполнителей для текста.
Fast Intro – Premiere Pro Template
Этот набор идеально подходит для видеоредакторов, которые любят быстрые вступления. Простая схема: короткое вступление, которая знакомит зрителя с видео.
Простая схема: короткое вступление, которая знакомит зрителя с видео.
Dynamic Urban – Premiere Pro Intro Template
Простой, но современный вариант для роликов городского стиля. Интро получается очень динамичным, что позволяет быстро привлечь внимание аудитории.
Colorful Fashion – Premiere Pro Intro Template
Еще один яркий шаблон для моды и лайфстайл-бизнеса, который идеально сработает для рекламных видео и промо в социальных сетях.
Grunge Opener – Free Premiere Pro Intro Template
Бесплатный шаблон с классическим гранж-эффектом. Набор позволяет добавить несколько изображений или видео с короткой вступительной сценой и интересными эффектами перехода. И, конечно, главное: бесплатно для личных и коммерческих проектов.
Urban Glitch – Free Premiere Pro Intro Template
Ищете модное интро для блога в YouTube? Этот шаблон легко настраивается и позволяет оформить текст с эффектом глитча (как на превью выше) и быстрыми переходами.
Stomp Intro – Premiere Pro Template
Stomp с вылетающей типографикой – еще один популярный вариант для начала вашего ролика. В этом шаблоне вы сами создадите похожее вступление с пестрым разнообразием шрифтом и фото.
Travel Video Intro – Premiere Pro Template
Если вы работаете над трэвел-видео, вам точно пригодится этот вариант: вставки, где можно разместить видео и текст, и возможность работать вообще без плагинов
Dynamic Glitch Intro – Premiere Pro Template
Еще одно интро с эффектом глитч, который позволяет переходить от вступления к видеоконтенту очень необычно. Шаблон идеально подходит для видео о современной культуре и начала ролика YouTube.
Flat Logo Intro – Premiere Pro Template
От яркого и сложного интро – к простому и более спокойному. Минимализм сцены компенсируется интересными анмиациями – поэтому, несмотря на спокойствие, ваше интро не будет скучным.
Clean Dynamic Intro – Premiere Pro Template
Вы можете создать динамичное вступление с этим современным шаблоном. В комплекте идет несколько вариантов интро, которые можно полностью изменять.
В комплекте идет несколько вариантов интро, которые можно полностью изменять.
Big Stretch – Free Premiere Pro Intro Template
Простой и современный дизайн для быстрых интро. Бесплатный шаблон Premiere Pro идеально подходит для создания простого вступления для любого видео.
Corporate Opener – Free Premiere Pro Intro Template
Если вы работаете над корпоративным видео, попробуйте это бесплатный шаблон. Он идеально подойдет для такой цели и не потребует усилий.
Источник
Фото на главной: Andre Hunter
Читайте также:
Пользователи MacBook Pro обвиняют Adobe Premiere в проблемах с динамиками
Adobe выпустила новый логотип Photoshop и обновила свой в рамках «эволюции бренда»
Видео постпродакшн: как правильно использовать и читать Scopes
Как добавить текст в Adobe Premiere Pro 2020 [Подробное руководство]
Dec 28, 2020• Проверенные решения
Надписи в видео обычно включают в себя различные тексты. Например, это может быть название фильма (пример, стиль шрифтов «Звездные войны» ), имя актера, различные сведения или даже информационные субтитры.
Например, это может быть название фильма (пример, стиль шрифтов «Звездные войны» ), имя актера, различные сведения или даже информационные субтитры.
Пользователи могут создавать эти заголовки используя различные привлекательные варианты шрифтов, а также могут добавлять фотографии, логотипы или другие важные графические элементы в соответствии с необходимыми настройками.
Если вы новичок на платформе Adobe Premiere Pro, вам может потребоваться небольшая помощь в том, как можно использовать эту функцию создания текста и заголовков.
Добавлять текст в видео просто! Статья ниже может предоставить вам полную информацию о том, как добавить текст / заголовок в Adobe Premiere Pro двумя способами. Первый — добавление текстового инструмента, а второй — в виде титров. В конце мы также дадим вам знать, как добавить текст более простым способом. Помимо добавления текста, вы также можете использовать submix (смешение) , чтобы видео профессионально выглядело в Premiere Pro.
Вам может понравится:Как создать разделенный экран в Premiere Pro >>
Часть 1: Как добавить текст в Premiere Pro
Пользователи считают Premiere Pro одной из самых надежных программных платформ с широким диапазоном выбора шрифтов и стилей текста. Вы также можете получить некоторые шаблоны текстов и заголовков со сторонних веб-сайтов, в том числе вы можете сделать анимированные заголовки для создания красивого и уникального текста. Если вы хотите, чтобы ваше видео выглядело более профессионально, вы также можете использовать калькулятор тайм-кода, чтобы грамотно распланировать текст по длине вашего видео. Ниже приведены основные шаги, как добавить заголовки и текст в ваше видео:
Вы также можете получить некоторые шаблоны текстов и заголовков со сторонних веб-сайтов, в том числе вы можете сделать анимированные заголовки для создания красивого и уникального текста. Если вы хотите, чтобы ваше видео выглядело более профессионально, вы также можете использовать калькулятор тайм-кода, чтобы грамотно распланировать текст по длине вашего видео. Ниже приведены основные шаги, как добавить заголовки и текст в ваше видео:
- Откройте Premiere и создайте новый проект: кликните на значок Premiere Pro на Windows или Mac. Кликните File (Файл) в верхнем меню > New (Новый) > Project (Проект). Назовите ваш проект, и затем кликните OK (ОК). Дважды щелкните по левому углу библиотеки, чтобы импортировать медиа. Затем все, что вам нужно сделать, это перетащить нужный видеофайл на временную шкалу Premiere Pro.
- Добавление текстового инструмента: Теперь перейдите на самую верхнюю панель инструментов и выберите Titles (Заголовки), появится выпадающее меню, из которого нужно выбрать New Title (Новый заголовок) > Default Still (По умолчанию).
 Пользователи могут выполнить эту операцию, просто нажав Ctrl + T на своей клавиатуре. Новое окно заголовка будет отображаться на вашем экране. Здесь вы найдете информацию о ширине, временной шкале, высоте и соотношении сторон видео; сохраните все эти данные как есть и просто введите название вашего проекта. В конце нажмите OK.
Пользователи могут выполнить эту операцию, просто нажав Ctrl + T на своей клавиатуре. Новое окно заголовка будет отображаться на вашем экране. Здесь вы найдете информацию о ширине, временной шкале, высоте и соотношении сторон видео; сохраните все эти данные как есть и просто введите название вашего проекта. В конце нажмите OK.
- Предварительный просмотр настроек текста : справа появится окно инструмента заголовка с широким набором дизайнов титров. Эта панель инструментов помогает легко выбирать свойства цвета «Тип», свойства пространственного преобразования, кнопки выравнивания типов и инструмент «Текст», а также значение размера шрифта, поля стиля шрифта, семейство шрифтов и инструмент выбора.
Вы также сможете найти миниатюрный монитор на экране, который поможет создать предварительный просмотр всех изменений. Он представляет собой два концентрических прямоугольника, показывающих безопасную для действия область в соответствии с размерами внешнего прямоугольника и одну безопасную область для заголовка в соответствии с областью, рассматриваемой во внутреннем прямоугольнике. Если вы будете следовать этим рекомендациям по размерам, это поможет сохранить ваши титры в том виде, в котором вы их настроите.
Если вы будете следовать этим рекомендациям по размерам, это поможет сохранить ваши титры в том виде, в котором вы их настроите.
- Введите строку текста : используйте инструмент «Текст» справа, а затем щелкните область, в которую вы хотите добавить текст рамки. Введите ваши слова в указанную область. Чтобы создать разрыв строки, вы всегда можете нажать клавишу Enter.
- Изменить цвет текста, размер, шрифт, положение и т. д. . В области свойств заголовка внесите необходимые изменения в добавленный текст, например, настройте его размер, цвет и шрифт. Вы также можете изменить ширину и высоту в разделе трансформации.
Изменить цвет текста . Вы можете изменить цвет текста, установив флажок, чтобы использовать новый цвет. Кстати, если вы считаете, что цвет в видео подходит для цвета текста, вы также можете использовать пипетку, чтобы выбрать его, а затем применить его к тексту.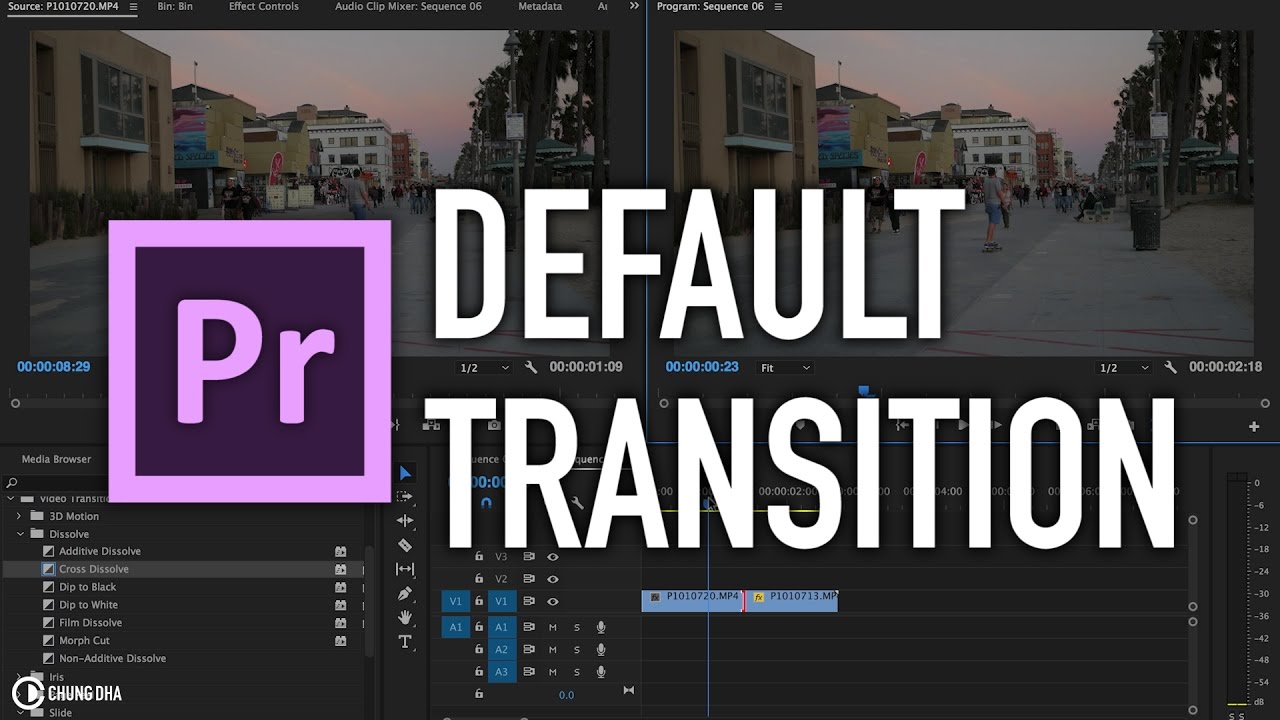 Заливка изменит цвет текста. Инструмент stroke может изменить цвет текста контура. Вы также можете изменить его толщину. Инструмент тень может создать эффект падающей тени на тексте. Вы можете использовать ползунок, чтобы изменить его размер и угол.
Заливка изменит цвет текста. Инструмент stroke может изменить цвет текста контура. Вы также можете изменить его толщину. Инструмент тень может создать эффект падающей тени на тексте. Вы можете использовать ползунок, чтобы изменить его размер и угол.
Изменение положение текста: Если вы хотите улучшить расположение текста, вы можете изменить его положение путем преобразования. Положение может определить, где текст появится. Вы также можете изменить направление текста с помощью поворота. Так же можно регулировать прозрачность.
Анимация текста: Вы также можете добавить анимационные эффекты к тексту в окне «Управление эффектами». Используйте точку воспроизведения для запуска анимации, а затем переместите точку воспроизведения туда, где она должна остановится остановится. Не забудьте нажать на секундомер, чтобы применить эффект анимации.
Обратите внимание: Изменения могут быть сделаны только если курсор находится в текстовом поле.
- Как изменить выравнивание текста .
 В разделе «Действия над заголовком» вы можете выбрать горизонтальный левый, горизонтальный центр и т. д., Чтобы правильно выровнять текст по нужному полю. Настало время использовать инструмент выбора для внесения всех желаемых изменений в тип. Нажмите кнопку закрытия, которая доступна в правом верхнем углу экрана.
В разделе «Действия над заголовком» вы можете выбрать горизонтальный левый, горизонтальный центр и т. д., Чтобы правильно выровнять текст по нужному полю. Настало время использовать инструмент выбора для внесения всех желаемых изменений в тип. Нажмите кнопку закрытия, которая доступна в правом верхнем углу экрана.
- Применить текст к временной шкале : заголовки, которые вы недавно добавили в свое видео, появятся на панели «Проект». Вам просто нужно перетащить их на видеоклип, который доступен на временной шкале. Там доступен предварител
80 бесплатных переходов для видеоредакторов Premiere Pro
С этими БЕСПЛАТНЫМИ пакетами переходов для Premiere Pro вы будете готовы редактировать эффектные видео любого типа. Скачайте сегодня все восемьдесят.
Хотите добавить более красочное движение к вашему редактированию? С этими БЕСПЛАТНЫМИ пакетами переходов вы сможете создавать десятки популярных образов.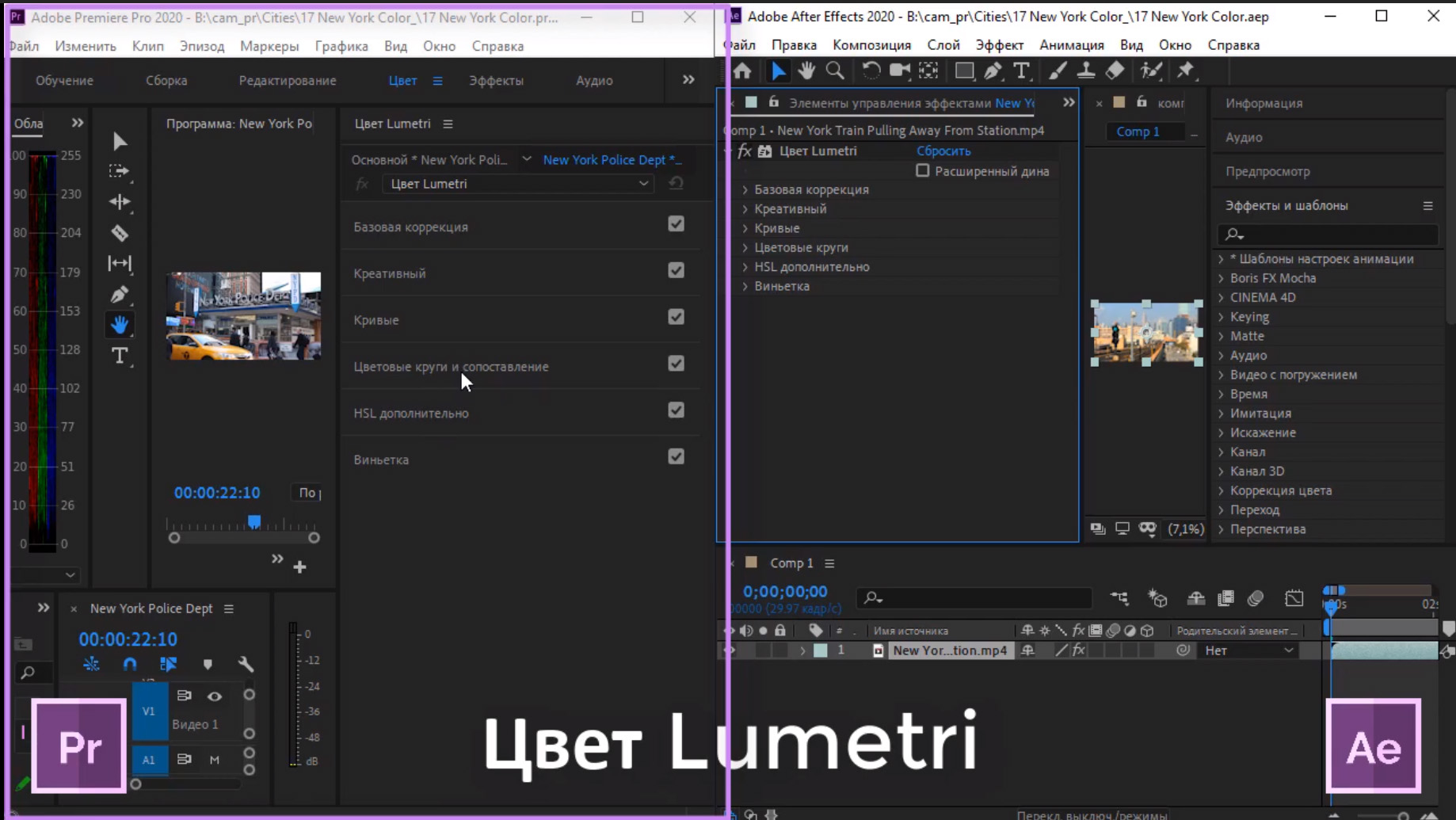 От быстро изменяющихся салфеток, бумажных и гранжевых текстур до забавных зумов, утечек света и научно-фантастических глюков — вы найдете все необходимые переходы.
От быстро изменяющихся салфеток, бумажных и гранжевых текстур до забавных зумов, утечек света и научно-фантастических глюков — вы найдете все необходимые переходы.
Нужна помощь в выяснении того, как использовать эти БЕСПЛАТНЫЕ переходы в Premiere Pro? Обязательно ознакомьтесь с инструкциями ниже.
15 БЕСПЛАТНЫХ текстурных переходов Premiere Pro
Этот пакет файлов .mogrt представляет собой простое решение с возможностью перетаскивания, позволяющее избавиться от нежелательного времени, затрачиваемого на создание собственных переходов в середине редактирования. Их легко настроить, что позволяет изменять количество текстуры и цвета. Эти переходы имеют несколько стилей и видов, например:
Эти переходы имеют несколько стилей и видов, например:
- Набросок карандашом
- Рваная бумага
- Волнистые полосы зебры
- Стандартные салфетки
- Салфетки с текстурой бумаги
Загрузить 15 БЕСПЛАТНЫХ переходов Premiere Pro
18 бесплатных анимированных песчаных текстур
Если вы ищете более «песчаный» вид, посмотрите последние восемнадцать БЕСПЛАТНЫХ анимированных песчаных текстур PremiumBeat.Их также можно использовать в качестве переходного клипа, переносящего вашу аудиторию от одной сцены к другой.
Скачать 18 БЕСПЛАТНЫХ анимированных песчаных текстур
16 переходов по кругу
youtube.com/embed/hL4eTPleB7w?feature=oembed&rel=0&modestbranding=1&enablejsapi=1″ frameborder=»0″ allow=»accelerometer; autoplay; clipboard-write; encrypted-media; gyroscope; picture-in-picture» allowfullscreen=»»/>
Этот пакет переходов от PremiumBeat включает шестнадцать различных круговых вайпов и вращений. Я обычно использую переходы форм в основном в видеороликах о продуктах. Они позволяют быстро переключаться между снимками самого продукта и снимками его использования.Итак, что это за стиль переходов?
- Различные скорости и направления круговых радиальных перемещений
- Многослойное падение круга
- Круги, проводимые по экрану
Просто поместите один из этих переходов над двумя своими клипами на шкале времени Premiere Pro, добавьте ключ подложки дорожки, и вы ‘ готовы к работе.
Скачать 16 БЕСПЛАТНЫХ PremiumBeat Circle Transitions
Переходы брызг чернил
com» src=»https://www.youtube.com/embed/HUb7Bwjz4tE?feature=oembed&rel=0&modestbranding=1&enablejsapi=1″ frameborder=»0″ allow=»accelerometer; autoplay; clipboard-write; encrypted-media; gyroscope; picture-in-picture» allowfullscreen=»»/>
Я знаю, что на миниатюре выше написано «Анимированные заголовки», но в этом пакете более пятидесяти переходов в виде брызг краски.Эти чернильные пятна выглядят так, как будто они попадают на экран, занимая столько места, сколько вам нужно (вы можете контролировать размер пятна). Это красочный, веселый и умный способ перейти к следующему эпизоду или сцене.
Загрузите Ink Pack здесь
13 переходов утечки света
Обязательно разместите их на снимке так, чтобы они были понятны, например, по направлению солнца или яркого источника света.Они идеально подходят для любых красочных переходов — музыкальных клипов, свадеб и концертов.
Загрузите 13 БЕСПЛАТНЫХ утечек света RocketStock Light Leaks
Вам нужно больше видеоклипов и музыки? Оцените эту скидку сегодня:
Примените код купона BLOG10 при оформлении заказа. Только онлайн, стандартные лицензии.
Получить отснятый материал
25 бесплатных переходов между глюками
Вот два пака глюков от Cinecom.В первом пакете вы получите пять предустановок глюков и искажений для Premiere Pro. Ознакомьтесь с руководством ниже, чтобы узнать, как их использовать.
В этом пакете вы найдете три разных вида эффекта сбоя:
Загрузите 5 БЕСПЛАТНЫХ переходов между глюками с Cinecom
Во втором пакете перехода от Cinecom вы получите еще двадцать БЕСПЛАТНЫХ глюков. Этот второй пакет включает в себя еще больше образов, которые вы также можете комбинировать, складывая переходы вместе.
Этот второй пакет включает в себя еще больше образов, которые вы также можете комбинировать, складывая переходы вместе.
Загрузите 20 БЕСПЛАТНЫХ переходов между глюками с Cinecom
Действие салфетки Transitions
Нужны классические салфетки быстрого действия? Этот пакет от Chung Dha включает в себя простые вставки и вставки, поэтому вы можете регулировать длину салфетки по своему усмотрению. Этот БЕСПЛАТНЫЙ пакет переходов напоминает динамичные полицейские шоу и более легкие комедии о приятелях.
Этот БЕСПЛАТНЫЙ пакет переходов напоминает динамичные полицейские шоу и более легкие комедии о приятелях.
Загрузите БЕСПЛАТНЫЙ пакет Wipe Transitions от Chung Dha
Как использовать пакеты перехода в Premiere Pro
Хотите узнать, как использовать эти переходы? Ознакомьтесь с этим руководством. Вы также можете получить более 200 БЕСПЛАТНЫХ материалов от Shutterstock с помощью Free Video Editor Toolkit.
Ищете больше переходов?
Все еще не хватает того, что вам нужно? Мой популярный платный пакет переходов — это Stanza от RocketStock.В этом паке более 200 переходов в двенадцати различных категориях.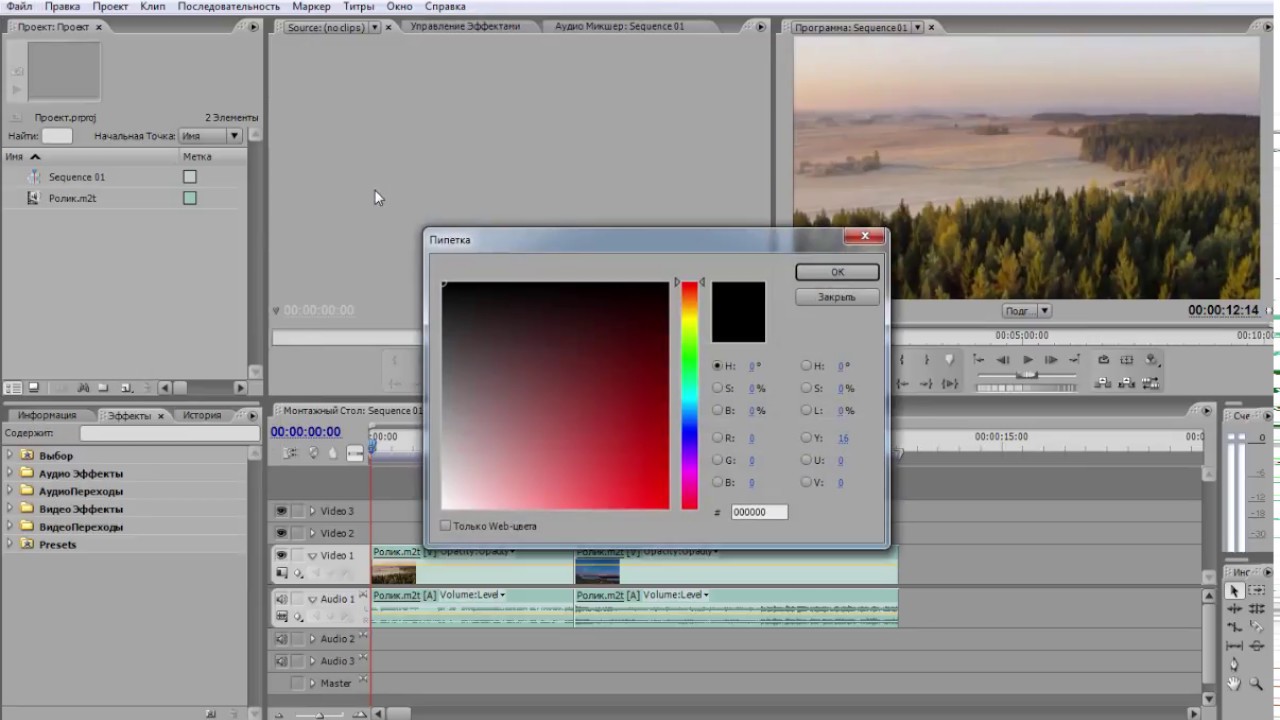
Это не бесплатно, но, конечно, не дорого. Учитывая количество проектов, в которых я использовал этот переходный пакет, он окупился в десятки раз больше. Я очень рекомендую это проверить.
переходов в Final Cut Pro X
Нужны переходы для Final Cut Pro X ? Тебе повезло! В приведенном ниже руководстве наш собственный Таннер Шинник расскажет, как создавать одни из самых популярных переходов — и все это в Final Cut Pro X.
Изображение обложки через The7Dew.
Ищете другие обзоры видеоресурсов? Проверьте это.
Добавление переходов на шкалу времени Premiere Pro
Что вы узнали: добавление эффектов перехода к клипам в последовательностях
Что такое эффекты перехода?
Эффекты перехода смешивают содержимое двух клипов эпизода с течением времени, чтобы сгладить редактирование или добавить визуальный интерес.
Эффекты перехода используют неиспользуемые части в начале или конце клипа, называемые маркерами, для перекрытия содержимого на время действия эффекта.
Если на временной шкале выбрано более одного клипа или если вы лассируете несколько правок, удерживая нажатой клавишу «Command» (macOS) или «Control» (Windows), вы можете применить переход по умолчанию для каждого выбранного редактирования.
Выберите эффект перехода
- Найдите эффекты перехода на панели «Эффекты».
- Используйте поле поиска на панели «Эффекты».

Применение эффекта перехода
Вы можете применить эффект перехода к началу клипа, к концу клипа или между двумя клипами.
- Перетащите эффект перехода на конец клипа в последовательности или между двумя клипами.
Щелкните правой кнопкой мыши, чтобы применить переход по умолчанию
- Щелкните правой кнопкой мыши конец клипа в эпизоде или выбранной редакции и выберите «Применить переходы по умолчанию».
Используйте сочетание клавиш
Если выбрано более одного клипа или редактирования, вы можете использовать сочетание клавиш для применения эффекта перехода по умолчанию.
- Нажмите Command + D (macOS) или Control + D (Windows), чтобы применить видеопереход по умолчанию.
- Нажмите Shift + Command + D (macOS) или Shift + Control + D (Windows), чтобы применить звуковой переход по умолчанию.
- Нажмите Shift + D (macOS) или Shift + D (Windows), чтобы применить видеопереходы по умолчанию.
 Этот ярлык автоматически добавляет видео или аудио переходы.
Этот ярлык автоматически добавляет видео или аудио переходы.
Установить эффект перехода по умолчанию
- На панели «Эффекты» щелкните правой кнопкой мыши эффект перехода и выберите «Установить выделенное как переход по умолчанию».
Удалить эффект перехода
- Выберите эффект в последовательности и нажмите «Удалить» (macOS) или Backspace (Windows).
Совет: легко злоупотреблять эффектами перехода и отвлекать зрителя. Если переход слишком отвлекает, попробуйте использовать перекрестный раствор или используйте обычный разрез.
Список 10 лучших плагинов перехода
23 декабря 2020 г. • Проверенные решения
• Проверенные решения
Нет никаких сомнений в том, что Premiere Pro сегодня является лидером рынка благодаря своей многофункциональной платформе и интерактивному пользовательскому интерфейсу.Этот программный инструмент для производства и редактирования содержит потрясающие эффекты видеоперехода.
Если вы хотите потратить некоторое время на создание классических фильмов профессионального качества дома, тогда Premiere Pro transition поможет вам добиться отличных результатов.
В статье ниже приведены подробные сведения о 10 лучших переходах Premiere Pro, которые вы можете использовать, и о том, как применять переходы к видео в Premiere Pro. Продолжайте читать, чтобы получить лучшую помощь.
Вам также может понравиться: Как добавить текст и заголовок в Adobe Premiere Pro
Лучший инструмент для простого использования переходов — FilmoraPro
Многие новички считают платформу Adobe Premiere Pro сложной и не могут применять желаемые переходы к своим видео.
Если вы тоже сталкиваетесь с подобными проблемами, но хотите как можно скорее создать привлекательное видео, тогда стоит попробовать FilmoraPro — профессиональное редактирование видео, которое стало проще.
Эта программная платформа доступна как на Win, так и на Mac. В FilmoraPro имеется широкий спектр эффектов перехода, включая растворение, движение, стирание и масштабирование. Помимо видеоперехода, вы также можете добавить аудиопереход: нарастание и затухание.
FilmoraPro также содержит большое количество фильтров, которые добавляют красоты всем вашим видео.Скачайте бесплатно прямо сейчас, чтобы попробовать!
Часть 1: 10 лучших переходов для Premiere Pro для загрузки
Хотя Premiere Pro содержит так много эффектов перехода в своей библиотеке, но все же, если вам нужно больше переходов.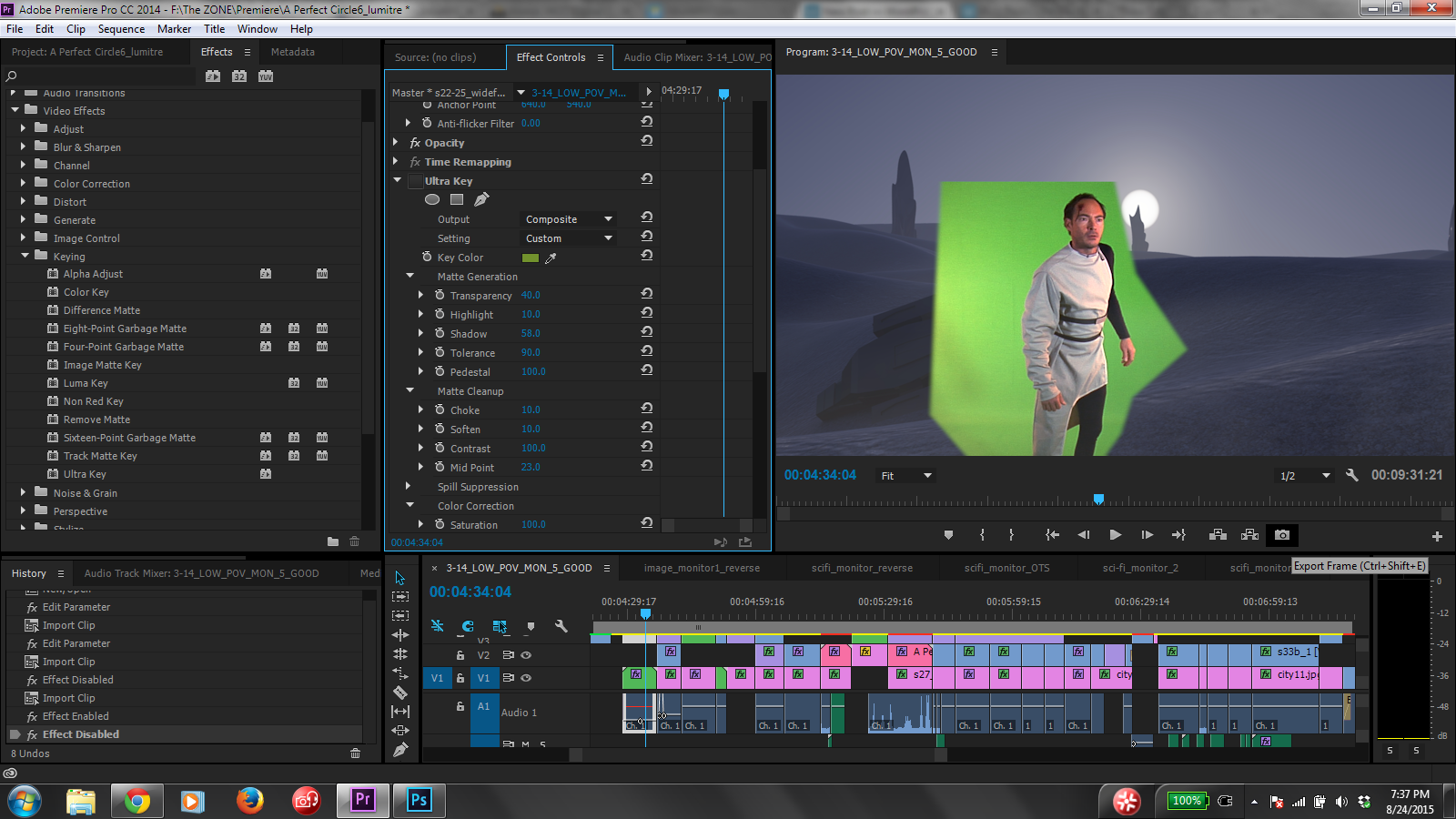 Adobe Premiere Pro позволяет такому количеству переходов эффективно работать на своей платформе. Некоторые из лучших бесплатных из них обсуждаются ниже:
Adobe Premiere Pro позволяет такому количеству переходов эффективно работать на своей платформе. Некоторые из лучших бесплатных из них обсуждаются ниже:
1. FilmImpact
ФильмУдар.net содержит 4 перехода в загружаемом бесплатном пакете, тогда как в платной версии доступно 6 демонстраций. Хотя большинство пользователей Premiere Pro любят создавать отличные эффекты с помощью стандартных переходов, таких как Film Dissolve и т. Д., Но все же, если вам нужно что-то более замысловатое и привлекательное, эти 4 бесплатных перехода от FilmImpact.net вам пригодятся. Этот плагин помогает пользователям найти лучшее решение в своем хост-приложении, поэтому этот привлекательный эффект хорошо применять в ваших видео.
2. Coremelt
Отличная новость для безумных создателей видео заключается в том, что Coremelt Free содержит 44 эффекта перехода для пользователей Premiere Pro. Вот некоторые из наиболее распространенных: кинопереходы, световые эффекты, предустановки мгновенного монтажа и 10 предустановок текста.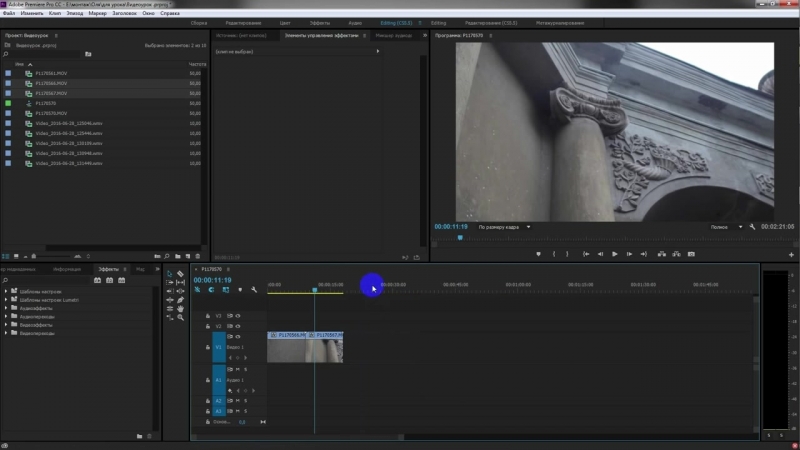 Этот широкий набор переходов может воплотить ваши мечты в жизнь за очень короткое время с помощью самого любимого инструмента редактирования.
Этот широкий набор переходов может воплотить ваши мечты в жизнь за очень короткое время с помощью самого любимого инструмента редактирования.
3. Массив движения
Он обладает множеством интерактивных инструментов для мгновенного редактирования фотографий и видео.Широкий спектр эффектов перехода, доступных в Motion Array, позволяет пользователям с легкостью создавать свои собственные видео. Вы можете просто перетаскивать переходы из этого плагина и видеть потрясающие результаты на своих клипах.
4. Плавный переход Orange83
Как и его название, он включает в себя 10 предустановок для использования, включая плавное скольжение, вращение, протирание, протирание и масштабирование. Вы можете перетащить их в свои видео, которые хотите отредактировать. Вы также можете редактировать эти переходы, чтобы они лучше подходили к вашим видео.
5. Бесплатное стирание Transition Designer
Бесплатное стирание Transition Designer
Эти переходы Premiere pro — это некоторые общие стили переходов, которые вы можете использовать. Тем не менее, ваши видео могут выглядеть превосходно, если вы правильно используете лучшие переходы Premiere Pro. Просто импортируйте плагины, чтобы начать добавлять переходы.
6. Предустановки глюков и искажений для Premiere Pro
Это 5 бесплатных предустановок глюков и искажений для Premiere.Вам просто нужно перетащить переход на клипы, чтобы создать эффекты. Его совместимость 100%, поэтому вам не нужно беспокоиться о премьерных эффектах. Это совершенно бесплатно.
7. Переходный пакет для фильмов о путешествиях
Этот пакет включает в себя 4 версии переходов для фильмов о путешествиях, включая Luma Fade, Quick Zoom w / Motion Blur, Smooth Spin W / Motion Blur и Smooth Warp Transition.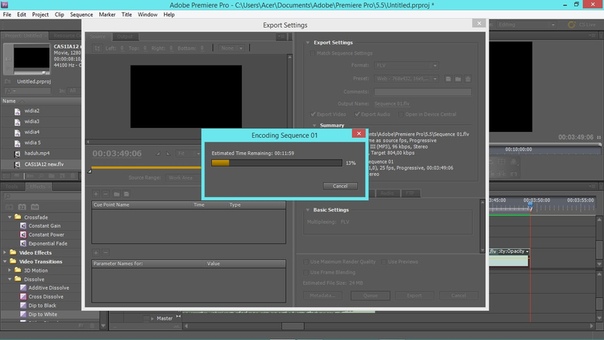 Вы можете использовать его, чтобы улучшить переходы.
Вы можете использовать его, чтобы улучшить переходы.
8. Видео Улей
Он может использовать более 100 переходов Premiere Pro. Они на 100% готовы к использованию. После импорта вы также можете легко редактировать их, например изменять цвет, размер и шрифт. Если вам это нравится, просто попробуйте.
9. Переход с плавным вращением при вращении.
Этот переход Premiere Pro предложен Джастином Одишо.Он YouTube с огромными поклонниками, поэтому качество перехода на него высокое. Если вы хотите отредактировать свое видео или видеоблог на YouTube, этот спин-переход подойдет вам, поскольку его интересно и весело использовать.
10. Переходы срезов
Этот переход между слоями выполнен в простом и чистом стиле. Это Full HD с высококачественными эффектами. По сути, вам просто нужно перетащить мышью на свое видео, чтобы начать добавлять его в Premiere Pro.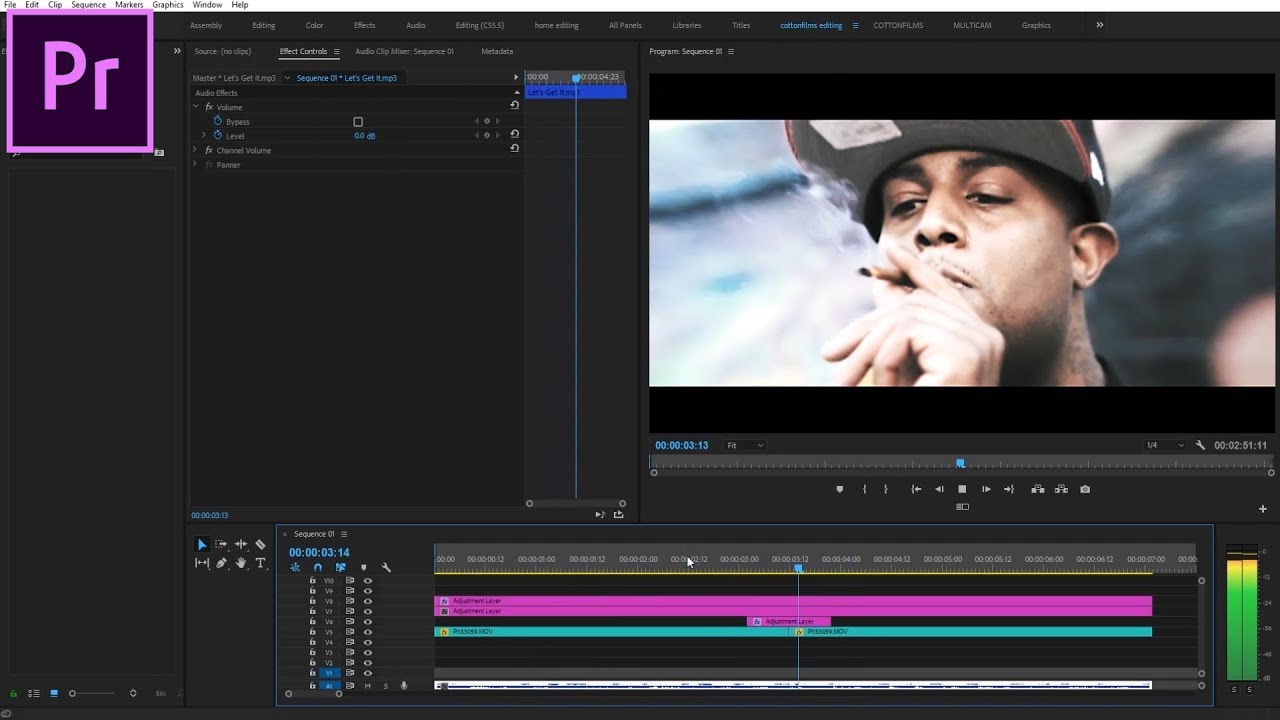 Кроме того, вы можете легко просмотреть его, чтобы увидеть, нравится вам это или нет.
Кроме того, вы можете легко просмотреть его, чтобы увидеть, нравится вам это или нет.
Часть 2: Как использовать переходы в Premiere Pro
Есть ли какой-нибудь переход от Premiere, который вам нравится? Если вы выбрали один, теперь давайте добавим его в Premiere Pro. Вот несколько простых шагов для создания эффектов перехода Premiere Pro.
Шаг 1. Перейдите на панель эффектов.
Перейдите в интерфейс Premiere Pro и выберите панель Effects из доступных вариантов. Теперь из доступных папок перехода выберите ту, которая подходит для редактирования вашего проекта.Типы количества переходов, доступных на панели эффектов, будут зависеть от версии Premiere Pro, установленной в вашей системе. Некоторые из наиболее распространенных эффектов перехода перечислены ниже:
- Масштаб: Переход масштабирования помогает работать с выбранным элементом экрана и переносит сцену в выбранную пропорцию из всего экрана в выбранную пропорцию.

- Slide: В этом эффекте перехода типа скользящего движения одна сцена плавает над другой.
- Wipe: Это довольно интересно, когда один завершенный кадр заменяет выбранный другой снимок при переходе от одной части кадра к другой.
- Iris: Эффект перехода диафрагмы является более новым, в котором создается искусственный эффект, отражающий фактическое движение диафрагмы камеры при открытии и закрытии во время съемки.
- 3D Motion: Эффект перехода такого типа пытается управлять выбранными клипами в пространстве.Например, если вы примените переход с переворотом в этой категории 3D-движения, то один клип просто перевернет экран таким образом, что второй клип под ним будет отображаться привлекательно.
- Dissolve: В этом типе эффекта перехода одна сцена полностью сливается с другой. Вы можете описать такой тип наложения с помощью таких терминов, как постепенное исчезновение и постепенное появление от или до изображения банка.

Папки эффектов обычно содержат стилистически похожие типы переходов, но результат на экране отличается.
Шаг 2. Добавьте переход в Premiere Pro
Теперь нажмите на желаемый переход и удерживайте некоторое время; перетащите его на видео, которое вы хотите отредактировать, на панели клипов. Перетащите выбранный переход в указанное положение на полосе видеоклипа. Эти переходы можно легко разместить в начальной позиции губ, между перекрывающимися частями видеоклипов, а также в конце клипа.
Шаг 3. Выполните настройку
Теперь нажмите на левый и правый края перехода, а затем перетащите их, чтобы сделать их удлиненными или укороченными по мере необходимости.Обратите внимание, что для каждого перехода используется длительность по умолчанию, поэтому вы можете соответствующим образом настроить их положение.
Посмотрите этот видеоурок, чтобы узнать больше:
youtube.com/embed/sMyYGU1_0Io» frameborder=»0″ allowfullscreen=»»>
Заключение
Если вы устали от использования Adobe Premiere, почему бы не выбрать Wondershare FilmoraPro? Это профессиональное программное обеспечение для редактирования видео, которое может оживить вашу историю. Он прост в использовании по сравнению с Premiere.У вас будет больше контроля над видеопереходами. Автоматическая цветокоррекция и автоматическая синхронизация звука помогут вам сэкономить много времени. Итак, если вы хотите испытать новый способ редактирования видео, просто скачайте Wondershare FilmoraPro прямо сейчас!
Бенджамин Аранго
Бенджамин Аранго — писатель и любитель всего видео.
Подписаться @Benjamin Arango
.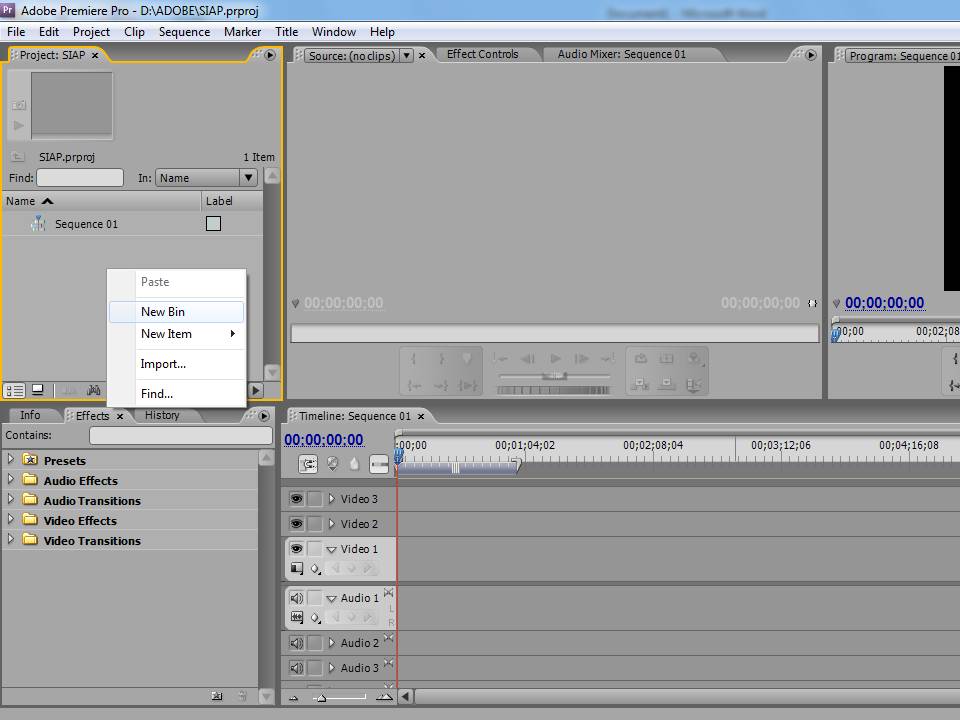
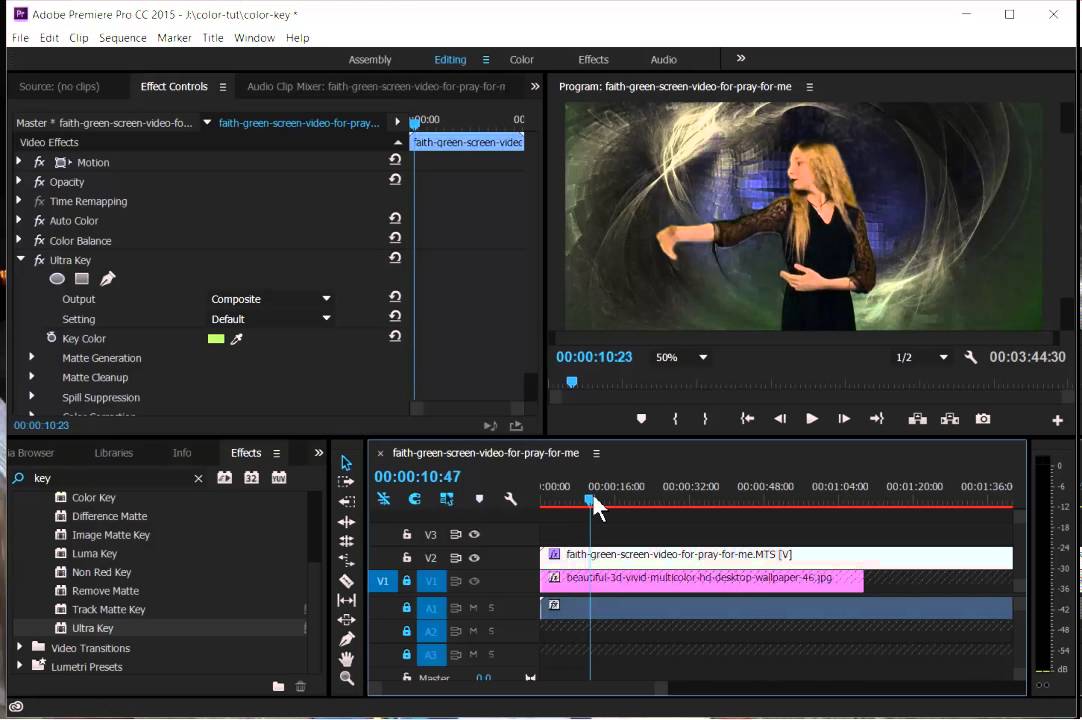
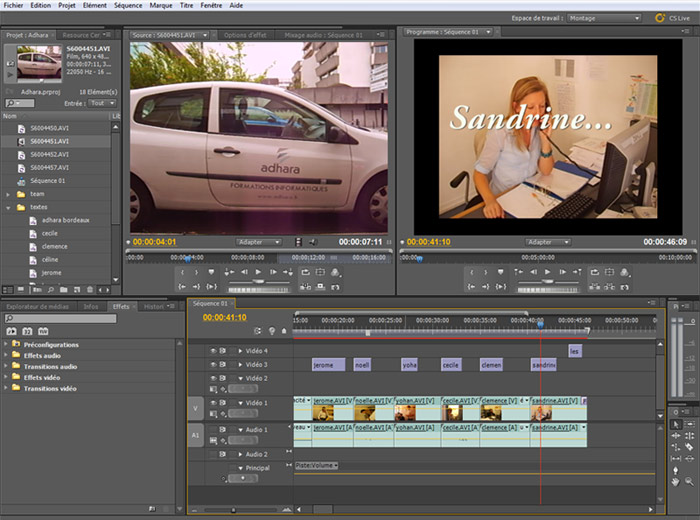 или кадрах».)
или кадрах».) 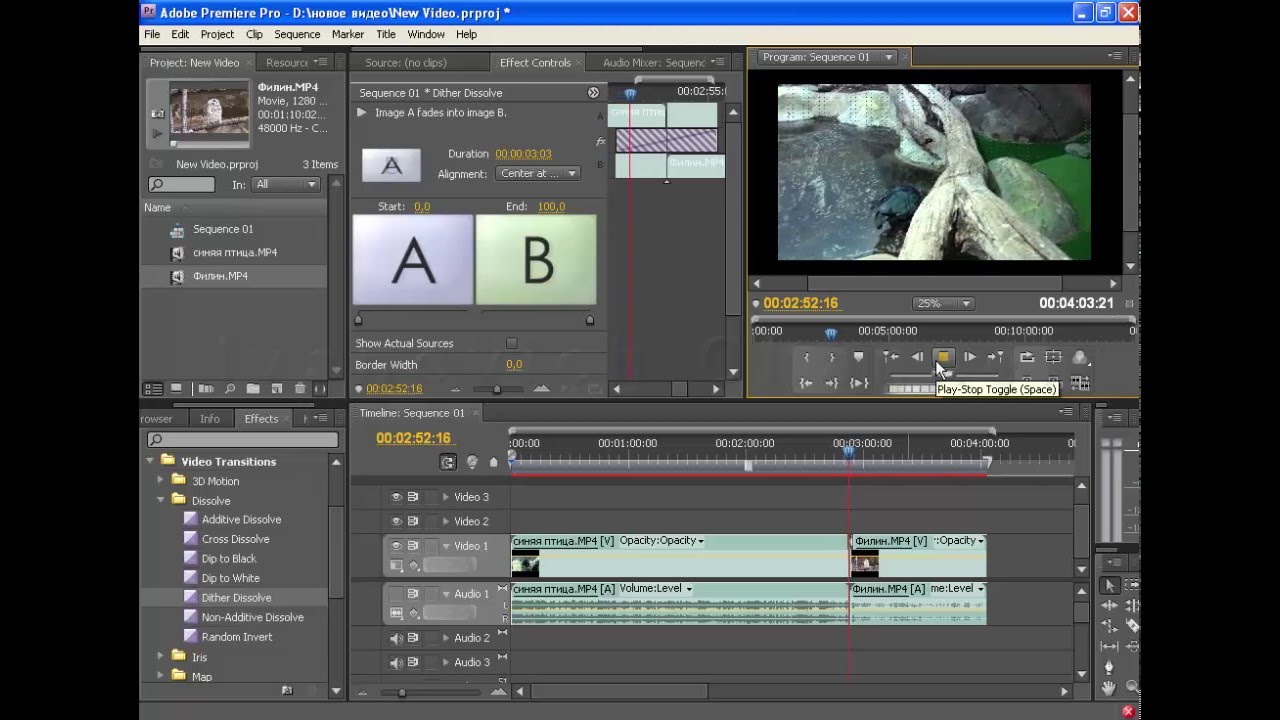
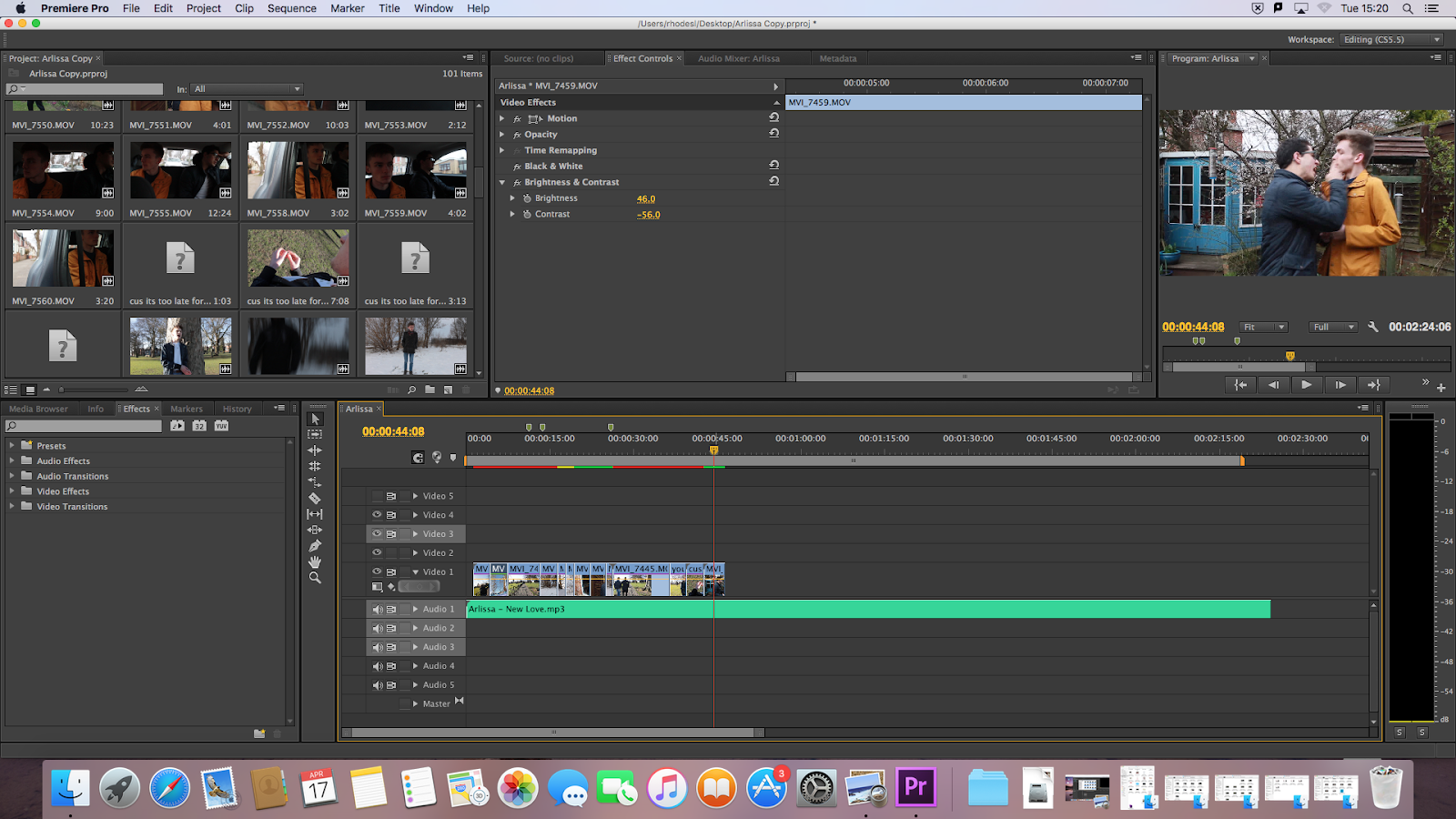
 Пользователи могут выполнить эту операцию, просто нажав Ctrl + T на своей клавиатуре. Новое окно заголовка будет отображаться на вашем экране. Здесь вы найдете информацию о ширине, временной шкале, высоте и соотношении сторон видео; сохраните все эти данные как есть и просто введите название вашего проекта. В конце нажмите OK.
Пользователи могут выполнить эту операцию, просто нажав Ctrl + T на своей клавиатуре. Новое окно заголовка будет отображаться на вашем экране. Здесь вы найдете информацию о ширине, временной шкале, высоте и соотношении сторон видео; сохраните все эти данные как есть и просто введите название вашего проекта. В конце нажмите OK. В разделе «Действия над заголовком» вы можете выбрать горизонтальный левый, горизонтальный центр и т. д., Чтобы правильно выровнять текст по нужному полю. Настало время использовать инструмент выбора для внесения всех желаемых изменений в тип. Нажмите кнопку закрытия, которая доступна в правом верхнем углу экрана.
В разделе «Действия над заголовком» вы можете выбрать горизонтальный левый, горизонтальный центр и т. д., Чтобы правильно выровнять текст по нужному полю. Настало время использовать инструмент выбора для внесения всех желаемых изменений в тип. Нажмите кнопку закрытия, которая доступна в правом верхнем углу экрана. Этот ярлык автоматически добавляет видео или аудио переходы.
Этот ярлык автоматически добавляет видео или аудио переходы. Бесплатное стирание Transition Designer
Бесплатное стирание Transition Designer