Экспорт процессов в Premiere Pro
Руководство пользователя Отмена
Поиск
Последнее обновление Apr 12, 2022 03:51:30 AM GMT
- Руководство пользователя Adobe Premiere Pro
- Выпуски бета-версии
- Обзор программы бета-тестирования
- Домашняя страница бета-версии Premiere Pro
- Начало работы
- Начало работы с Adobe Premiere Pro
- Новые возможности Premiere Pro
- Заметки о выпуске | Premiere Pro
- Сочетания клавиш в Premiere Pro
- Специальные возможности в Premiere Pro
- Руководство по рабочим процессам с длинным форматами и эпизодами
- Начало работы с Adobe Premiere Pro
- Требования к оборудованию и операционной системе
- Рекомендации по аппаратному обеспечению
- Системные требования
- Требования к ГП и драйверу ГП
- Рендеринг с ускорением графического процессора и аппаратное кодирование/декодирование
- Рекомендации по аппаратному обеспечению
- Создание проектов
- Создать проект
- Перемещение и удаление проектов
- Работа с несколькими открытыми проектами
- Работа с ссылками проекта
- Обратная совместимость проектов Premiere Pro
- Как открыть и редактировать проекты Premiere Rush в Premiere Pro
- Передовой опыт: создание собственных шаблонов проектов
- Рабочие среды и рабочие процессы
- Рабочие среды
- Вопросы и ответы | Импорт и экспорт в Premiere Pro
- Работа с панелями
- Управление касанием и жестами в Windows
- Использование Premiere Pro в конфигурации с двумя мониторами
- Рабочие среды
- Захват и импорт
- Захват
- Захват и оцифровка видеоматериала
- Захват видео в форматах HD, DV или HDV
- Пакетный захват и повторный захват
- Настройка системы для захвата медиаданных в форматах HD, DV или HDV
- Захват и оцифровка видеоматериала
- Импорт
- Передача файлов
- Импорт неподвижных изображений
- Импорт цифрового аудио
- Импорт из Avid или Final Cut
- Импорт AAF-файлов проекта из Avid Media Composer
- Импорт XML-файлов проекта из Final Cut Pro 7 и Final Cut Pro X
- Импорт AAF-файлов проекта из Avid Media Composer
- Поддерживаемые форматы файлов
- Оцифровка аналогового видео
- Работа с тайм-кодом
- Захват
- Редактирование
- Редактирование видео
- Эпизоды
- Создание и изменение последовательностей
- Изменение настроек эпизода
- Добавление клипов в последовательности
- Изменение порядка клипов в последовательностях
- Поиск, выбор и группировка клипов в последовательностях
- Редактирование эпизодов, загруженных в исходный монитор
- Упрощение последовательностей
- Рендеринг и предпросмотр последовательностей
- Работа с маркерами
- Исправление источника и определение целевых дорожек
- Определение редактирования сцен
- Видео
- Создание и воспроизведение клипов
- Обрезка клипов
- Синхронизация аудио и видео с помощью функции «Объединение клипов»
- Рендеринг и замена медиа
- Отмена, история и события
- Заморозка и удерживание кадров
- Работа с соотношением сторон
- Создание и воспроизведение клипов
- Аудио
- Обзор аудио в Premiere Pro
- Микшер аудиодорожек
- Настройка уровней громкости
- Редактирование, восстановление и улучшение звука с помощью панели Essential Sound
- Автоматическое понижение громкости аудио
- Ремикс аудио
- Управление громкостью и панорамированием клипа с помощью микширования аудиоклипа
- Балансировка и панорамирование аудио
- Усовершенствованное аудио — фонограммы, понижающее микширование и маршрутизация
- Аудиоэффекты и переходы
- Работа с аудиопереходами
- Применение аудиоэффектов
- Измерение уровня звука с помощью эффекта «Акустический локатор»
- Запись аудиомиксов
- Редактирование аудио на таймлайне
- Сопоставление аудиоканалов в Premiere Pro
- Использование аудиодорожки Adobe Stock в Premiere Pro
- Обзор аудио в Premiere Pro
- Дополнительные функции редактирования
- Редактирование многокамерной передачи
- Настройка и использование головного дисплея для видео с эффектом погружения в Premiere Pro
- Редактирование VR-материалов
- Редактирование многокамерной передачи
- Передовой опыт
- Передовой опыт: ускорение микширования аудио
- Передовой опыт: эффективное редактирование
- Рабочие процессы редактирования для полнометражных фильмов
- Видеоэффекты и переходы
- Обзор видеоэффектов и переходов
- Эффекты
- Типы эффектов в Premiere Pro
- Применение и удаление эффектов
- Шаблоны настроек эффектов
- Автоматическое переформатирование видео для различных каналов социальных сетей
- Эффекты цветокоррекции
- Изменить продолжительность и скорость клипов
- Корректирующие слои
- Стабилизация видеоряда
- Переходы
- Применение переходов в Premiere Pro
- Изменение и настройка переходов
- Морфо-вырезка
- Заголовки, графика и подписи
- Обзор панели «Основные графические элементы»
- Заголовки
- Создание заголовка
- Графика
- Создание фигуры
- Выравнивание и распределение объектов
- Изменение внешнего вида текста и фигур
- Применение градиентов
- Добавление возможностей гибкого дизайна к графическим элементам
- Установка и использование шаблонов анимационного дизайна
- Замена изображений или видео в шаблонах анимационного дизайна
- Используйте шаблоны анимационного дизайна на основе данных
- Подписи
- Перевод речи в текст
- Загрузка языковых пакетов для транскрипции
- Работа с подписями
- Проверка орфографии, поиск и замена
- Экспорт текста
- Перевод речи в текст в Premiere Pro | Вопросы и ответы
- Рекомендации: ускорение обработки графики
- Удаление прежней версии конструктора заголовков в Premiere Pro | Вопросы и ответы
- Обновление устаревших заголовков до графики источника
- Анимация и ключевые кадры
- Добавление, навигация и установка ключевых кадров
- Эффекты анимации
- Используйте эффект движения для редактирования и анимации клипов
- Оптимизация автоматизации ключевого кадра
- Перемещение и копирование ключевых кадров
- Просмотр и настройка эффектов и ключевых кадров
- Добавление, навигация и установка ключевых кадров
- Создание композиции
- Создание композиции, альфа-каналы и управление непрозрачностью клипа
- Маскирование и отслеживание
- Режимы наложения
- Создание композиции, альфа-каналы и управление непрозрачностью клипа
- Цветовая коррекция и градация
- Обзор: рабочие процессы цветокоррекции в Premiere Pro
- Автоматитческая цветовая коррекция
- Творческие эксперименты с цветами при помощи стилей Lumetri
- Регулировка цветов с помощью RGB и кривых цветового тона / насыщенности
- Коррекция и совмещение цветов разных кадров
- Использование вторичных элементов управления HSL на панели «Цвет Lumetri»
- Создание виньеток
- Представления Look и таблицы LUT
- Области Lumetri
- Управление цветом дисплея
- HDR для трансляций
- Включить поддержку DirectX HDR
- Экспорт медиа
- Экспорт видео
- Экспорт Управления наборами
- Рабочий процесс и обзор экспорта
- Быстрый экспорт
- Экспорт для мобильных устройств и публикации в Интернете
- Экспорт неподвижного изображения
- Экспорт проектов для других приложений
- Экспортирование OMF-файлов для Pro Tools
- Экспорт в формат Panasonic P2
- Настройки экспорта
- Ссылка на настройки экспорта
- Основные настройки видео
- Параметры кодирования
- Рекомендации: ускорение экспорта
- Совместная работа: Frame.
 io, продукты и проекты группы
io, продукты и проекты группы- Совместная работа в Premiere Pro
- Frame.io
- Установка и активация Frame.io
- Использование Frame.io с Premiere Pro и After Effects
- Интеграция Adobe Workfront и Frame.io
- Вопросы и ответы
- Продукты
- Использование продуктов
- Работа с клипами в проектах продукта
- Передовой опыт: работа с продуктами
- Проекты группы
- Начало работы с командными проектами
- Создать проект группы
- Добавление мультимедиа и управление ими в командных проектах
- Приглашение соавторов и управление ими в проекте группы
- Общий доступ к изменениям и управление ими вместе с соавторами
- Просмотр автоматических сохранений и версий проектов группы
- Архивация, восстановление или удаление проектов группы
- Начало работы с командными проектами
- Работа с другими приложениями Adobe
- After Effects и Photoshop
- Dynamic Link
- Audition
- Prelude
- Организация ресурсов и управление ими
- Работа с панелью «Проект»
- Организуйте ресурсы на панели «Проект»
- Воспроизведение ресурсов
- Поиск ресурсов
- Библиотеки Creative Cloud
- Синхронизация настроек в Premiere Pro
- Объединение, преобразование и архивирование проектов
- Управление метаданными
- Рекомендации
- Передовой опыт: уроки телевещания
- Передовой опыт: работа с нативными форматами
- Передовой опыт: уроки телевещания
- Работа с панелью «Проект»
- Повышение производительности и устранение неполадок
- Настройка параметров
- Сброс настроек
- Работа с прокси
- Обзор прокси
- Процесс использования поглощения и прокси
- Обзор прокси
- Проверьте, совместима ли ваша система с Premiere Pro
- Premiere Pro для процессоров Apple
- Удаление мерцания
- Чересстрочная развертка и порядок полей
- Интеллектуальный рендеринг
- Поддержка панели управления
- Передовой опыт: работа с нативными форматами
- База знаний
- Выявленные неполадки
- Исправленные ошибки
- Устранение проблем с сбоем Premiere Pro
- Зеленое и розовое видео в Premiere Pro или Premiere Rush
- Как управлять медиа-кэшем в Premiere Pro
- Исправление ошибок при рендеринге или экспорте
- Устранение проблем c воспроизведением и производительностью в Premiere Pro
- Настройка параметров
- Мониторинг ресурсов и автономные медиафайлы
- Мониторинг ресурсов
- Использование исходного монитора и программного монитора
- Использование контрольного монитора
- Офлайн медиа
- Работа с офлайн клипами
- Создание клипов для автономного редактирования
- Повторное связывание автономных медиаданных
- Работа с офлайн клипами
- Мониторинг ресурсов
Новый рабочий процесс экспорта теперь доступен!
Premiere Pro 22. 3 (выпущена в апреле 2022 года) представляет оптимизированный новый рабочий процесс экспорта. Обновите сейчас до последней версии, чтобы попробовать. Дополнительную информацию см. в разделе Экспорт видео.
3 (выпущена в апреле 2022 года) представляет оптимизированный новый рабочий процесс экспорта. Обновите сейчас до последней версии, чтобы попробовать. Дополнительную информацию см. в разделе Экспорт видео.
В дополнение к экспорту непосредственно из Premiere Pro можно отправлять задания экспорта в Adobe Media Encoder, который является автономным приложением кодирования. Все настройки и стили из режима Экспорта Premiere Pro будут перенесены в свою очередь Media Encoder для пакетного экспорта.
В Pежиме экспорта нажмите кнопку «Отправить в Adobe Media Encoder», чтобы отправить последовательности Premiere Pro в автономную очередь Adobe Media Encoder. Можно закодировать последовательности в один или несколько форматов из очереди или воспользоваться другими функциями.
Пока Adobe Media Encoder выполняет рендеринг и экспорт в фоновом режиме, можно продолжить работу в Premiere Pro. Adobe Media Encoder кодирует недавно сохраненную версию каждого эпизода в очереди.
Adobe Media Encoder кодирует недавно сохраненную версию каждого эпизода в очереди.
Можно экспортировать видео из эпизода в форме, наиболее подходящей для дальнейшего редактирования, или специально для определенной зрительской аудитории. Premiere Pro поддерживает экспорт в форматах для различного использования и целевых устройств.
Быстрый экспорт
С помощью функции Быстрый экспорт можно легко экспортировать эпизод из Premiere Pro. Это быстрый и эффективный способ экспорта файлов для различного использования на целом ряде целевых устройств.
Экспорт файлов для дальнейшего редактирования
Можно экспортировать редактируемый фильм или аудиофайлы. Затем можно предварительно просматривать свою работу с полным рендерингом эффектов и переходов. Кроме того, можно продолжить редактирование файлов в приложениях, отличных от Premiere Pro. Аналогичным образом можно экспортировать набор неподвижных изображений. Кроме того, можно экспортировать неподвижное изображение из одного кадра видео для использования в титрах или графике.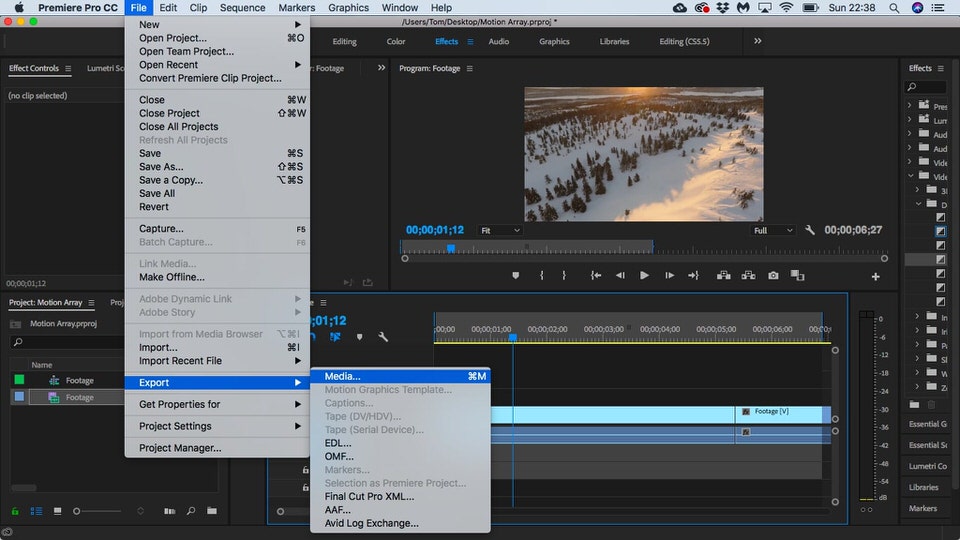
Premiere Pro поддерживает как прямой экспорт, так и экспорт с использованием Adobe Media Encoder. Прямой экспорт создает новые файлы непосредственно в Premiere Pro. Экспорт Adobe Media Encoder отправляет файлы для рендеринга в Adobe Media Encoder. В Adobe Media Encoder можно выбрать, выполнить ли рендеринг ресурса немедленно или добавить его в очередь рендеринга.
Экспорт на пленку
Можно экспортировать последовательность или клип на видеопленку, установленную в поддерживаемую видеокамеру или видеомагнитофон. Можно использовать этот тип экспорта для архивации мастер-пленки или для просмотра на видеомагнитофоне начального редактирования.
Экспорт файлов проекта для других систем
Файлы проекта, а не только клипы, можно экспортировать в AAF-файлы. Можно импортировать AAF-файлы в различные сторонние приложения редактирования для окончательной обработки. Можно обрезать проекты Premiere Pro до основ и подготавливать их (с исходными медиаданными или без них) к архивации.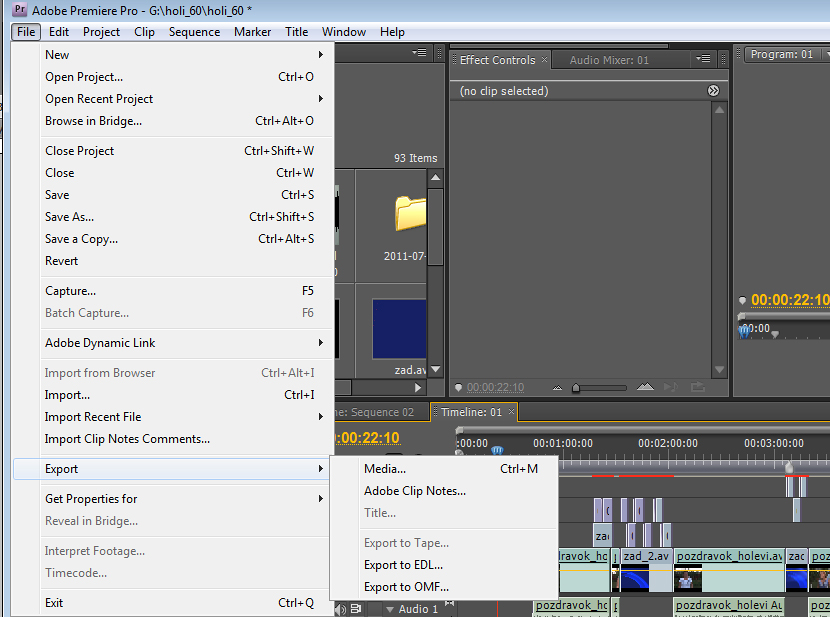
Экспорт форматов для различных устройств и веб-сайтов
И наконец, с помощью Adobe Media Encoder видео можно экспортировать в форматы, подходящие для различных устройств — от профессиональных магнитофонных дек и DVD-проигрывателей до веб-сайтов для публикации видео, мобильных телефонов, портативных проигрывателей и телевизоров со стандартным или высоким расширением.
Выполните одно из следующих действий.
- На панели «Временная шкала» или в программном мониторе выберите последовательность.
- На панели «Проект», в исходном мониторе или подборке выберите клип.
Нажмите « Экспорт» на панели заголовка или выберите «Файл > Экспорт > Мультимедиа», чтобы переключиться в pежим Экспорта.
(Необязательно) В режиме Экспорт укажите исходный диапазон последовательности или клипа, который вы хотите экспортировать. Перетащите маркеры на временную шкалу. Затем нажмите кнопку Установить точку входа и кнопку Установить точку выхода.

Чтобы обрезать изображение, укажите параметры кадрирования на панели «Источник».
Обрезка при экспорте в настоящее время доступна только в Adobe Media Encoder.
Выберите формат экспортируемого файла.
(Дополнительно) Выберите шаблон настроек, лучше всего подходящий для конкретных условий воспроизведения и распространения и целевой аудитории. Premiere Pro предлагает стили для Twitter, Facebook, Vimeo и YouTube.
Чтобы автоматически экспортировать файл из эпизода Premiere Pro с настройками, которые точно соответствуют настройкам этого эпизода, выберите Соответствовать настройкам эпизода в режиме Экспорт.
Чтобы настроить параметры экспорта, щелкните заголовок (например, Видео, Аудио) и укажите соответствующие параметры.
Выполните одно из следующих действий:
- Нажмите Отправить в Media Encoder. Открывается Adobe Media Encoder с заданием кодирования, добавленным в очередь.
- Нажмите Экспорт.
 Premiere Pro немедленно отрисовывает и экспортирует элемент.
Premiere Pro немедленно отрисовывает и экспортирует элемент.
По умолчанию Adobe Media Encoder сохраняет экспортированный файл в папке, где размещен исходный файл. Adobe Media Encoder добавляет расширение формата, указанное в конце имени файла. Можно указать просматриваемые папки для различных типов файлов экспорта.
Дополнительные сведения об использовании различных параметров в диалоговом окне «Настройки экспорта» см. Справочник по настройкам экспорта.
Время просмотра: 1 минута 27 секунд
Справки по другим продуктам
- Обзор экспорта видео из Premiere Pro
- Быстрый экспорт
- Поделитесь созданным фильмом
Вход в учетную запись
Войти
Управление учетной записью
Всё о кодеках и форматах видео.
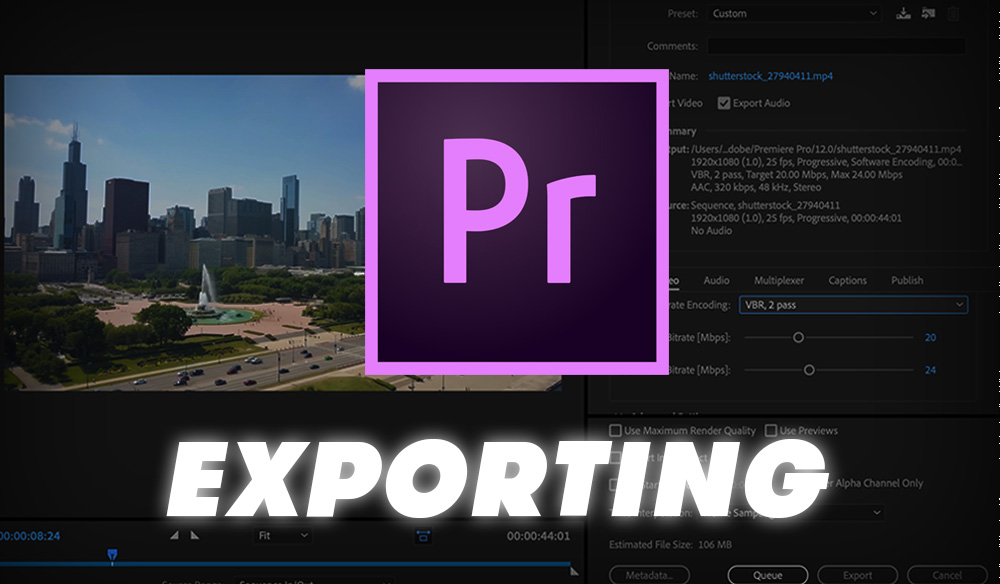 Часть 3 Всё о кодеках и форматах видео. Часть 3 — Как правильно экспортировать видео для YouTube
Часть 3 Всё о кодеках и форматах видео. Часть 3 — Как правильно экспортировать видео для YouTubeФильтры
ГлавнаяУрокиСъёмка/монтаж видеоВсё о кодеках и форматах видео. Часть 3 — Как правильно экспортировать видео для YouTube
В этом видео вы познакомитесь с настройками экспорта видео из Premiere Pro, а также узнаете как правильно экспортировать видео для загрузки на YouTube.
https://cloudlessons.ru/v/380/- курс «Супер Premiere Pro»
Скопировать ссылку
Войти, чтобы проголосовать
{{percent(index)}}{{(index + 1)}}.
Изображение удалено
{{percent(index)}}
Всего проголосовало: {{total}}
Вы можете выбрать до {{max_variants}} вариантов. Голос будет распределён равномерно между всеми выбранными.
{{item.title}}
Изображение удалено
Создать опрос
Сделать мультиголосование
Можно выбрать несколько вариантов. Максимум {{lex(‘response’, max_variants)}}
Название опроса
Ответ {{(index + 1)}} Удалить ответ
Добавить ответ
Автоматически завершить опрос 0″> через {{lex(‘days’,closeday)}}
{{lex(‘feed_type_’ + tp)}} {{counts[tp]}}
Сортировка:
По релевантности По дате По популярности
{{preview = 1}} Показывать превью
subtitle»>{{item.subtitle}}Закреплен
Опрос
По вашему запросу ничего не найдено
Попробуйте изменить критерий поиска, или сбросить фильтры.
Жалоба
Опишите суть жалобы, при необходимости добавьте ссылки на скриншоты
Спасибо! Ваше обращение ушло на рассмотрение.
1.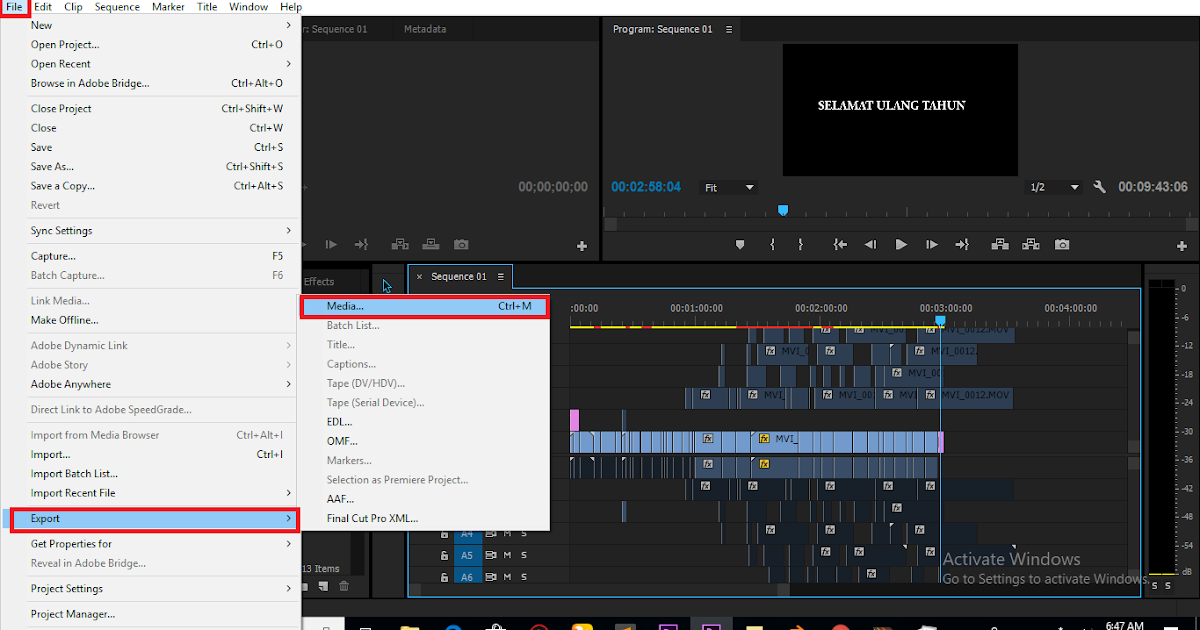 Название и описание
2. Миниатюра
3. Исходник
4. Тэги
5. Прочие настройки
Название и описание
2. Миниатюра
3. Исходник
4. Тэги
5. Прочие настройки
1. Название и описание 2. Миниатюра 3. Тэги 4. Прочие настройки
Название работы
Описание работы (необязательно)
Комментарий
Ваша миниатюра:
Название:
{{name}}
Описание:
Исходник:
{{source.name}} {{source.name}}
Тэги:
#{{tag.label}}Есть ли у вас исходник к работе?
Исходник — это файл из исходных изображений, которые использовались для создания вашей работы. Исходник позовляет лучше понять вашу работу. Он не обязателен, но работы с исходниками получают больше лайков и имеют право на участие в еженедельных конкурсах.
Он не обязателен, но работы с исходниками получают больше лайков и имеют право на участие в еженедельных конкурсах.
jpg-файл, максимальный размер 1920x1080px
Пример исходника
Выберете тэги работы:
Тэги позволяют лучше находить вашу работу другим пользователям. Подумайте какие тэги описывают вашу работу лучше всего и проставьте их. Это даст вам больше просмотров, лайков и комментариев.
Стиль работы Тематика Ятаквижу
Стиль работы:
#{{tag.label}}
Тематика:
#{{tag.label}}
Ятаквижу:
#{{tag.label}}
Не более десяти тэгов на одну работу
Crt_input_label
Crt_input_label_help
Работа 18+
После добавления работы:
Автоматически перейти в портфолио
Остаться на текущей странице
Запланировать публикацию
{{pub_dates[pub_date]}}
Отменить планирование
Запланировать
Используя данный сайт, вы даёте согласие на использование файлов cookie, данных об IP-адресе, помогающих нам сделать его удобнее для вас.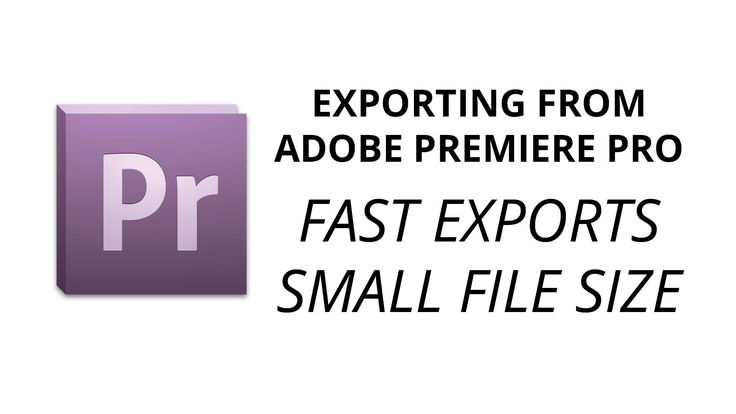
Как экспортировать видео из Adobe Premiere Pro
Экспорт видео может быть одним из самых игнорируемых шагов в процессе постпродакшна, который, к сожалению, может быть самым важным. В процессе экспорта многое может пойти не так, и важно, чтобы вы знали, как экспортировать видео, чтобы ваши кадры выглядели такими же красивыми и четкими, как при съемке.
Многие создатели полагаются на Adobe Premiere Pro для создания видеоконтента. Это было одно из самых популярных программ для редактирования видео с момента его создания почти двадцать лет назад. Его великолепный пользовательский интерфейс, невероятные эффекты и замечательная интеграция с множеством приложений Adobe Creative Cloud были бы бессмысленными, если бы он также не был мощным инструментом для экспорта видео.
Параметры экспорта Adobe Premiere Pro
Premiere Pro имеет множество параметров экспорта прямо у вас под рукой. Различные параметры экспорта можно найти, щелкнув раскрывающееся меню «файл», а затем наведя курсор на «экспорт».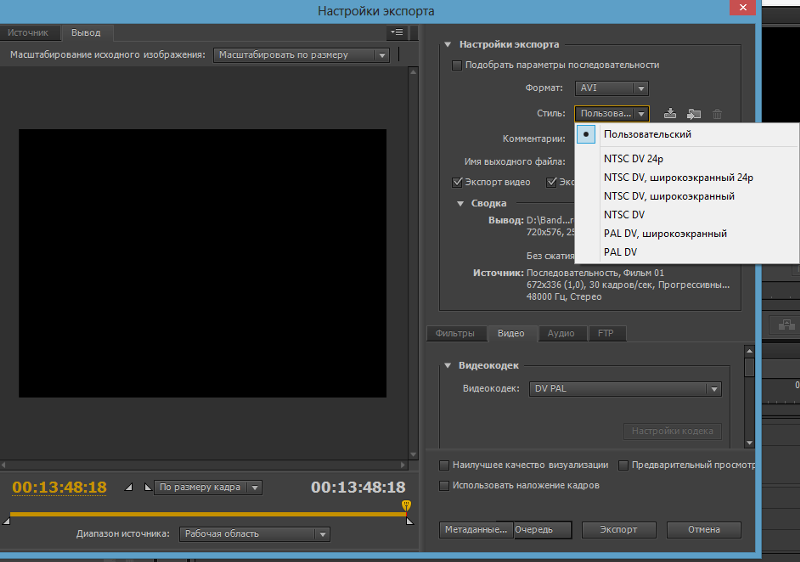
Наиболее распространенным типом экспорта, который вы, скорее всего, будете использовать, является «медиа». Медиа открывает традиционное окно настроек экспорта с параметрами кодека, битрейта и вывода. Это окно недавно приобрело обновленный вид в версии Adobe Premiere Pro 2022 года, но работает по существу так же, как и старые сборки.
Доступ к этому также можно получить, нажав ctrl + m на клавиатуре или cmd + m, если вы работаете на Mac.
Кнопка «Шаблон анимированной графики» в раскрывающемся меню позволяет сохранить любую анимированную графику, созданную в Adobe Premiere Pro, в виде файла MOGRT. Это отличный способ повторно использовать анимационную графику, которая может иметь смысл, в нескольких видео, сохраняя их в качестве пресетов. Эта опция будет доступна только в том случае, если на временной шкале выбрана движущаяся графика, которую вы хотите экспортировать.
Другим распространенным типом экспорта являются «заголовки». Субтитры и субтитры стали важнее, чем когда-либо, в эпоху социальных сетей. Выбор подписей позволяет сохранять и экспортировать субтитры или подписи в виде файла SRT. В то время как NLE, такие как Adobe Premiere Pro, пытаются сделать процесс создания субтитров простым и интуитивно понятным, это все еще может быть довольно сложным процессом для самостоятельного создания субтитров. К счастью, существует множество замечательных сторонних расширений, таких как Simon Says, которые сделают всю тяжелую работу за вас.
Выбор подписей позволяет сохранять и экспортировать субтитры или подписи в виде файла SRT. В то время как NLE, такие как Adobe Premiere Pro, пытаются сделать процесс создания субтитров простым и интуитивно понятным, это все еще может быть довольно сложным процессом для самостоятельного создания субтитров. К счастью, существует множество замечательных сторонних расширений, таких как Simon Says, которые сделают всю тяжелую работу за вас.
У нас есть расширение, разработанное специально для Adobe Premiere Pro, которое расшифровывает, субтитры и переводит на 100 языков, и все это изначально в рамках программы.
Последним основным вариантом экспорта, который вы можете использовать, является «Final Cut Pro XML». Это экспортирует весь ваш проект в виде XML-файла, чтобы вы могли открыть его в Final Cut Pro, если хотите. Это замечательно, если ваш рабочий процесс требует использования другого нелинейного монтажа.
Как экспортировать из Adobe Premiere Pro
Несмотря на то, что все эти параметры экспорта — это здорово, большинство пользователей в первую очередь будут придерживаться «экспортного носителя». В новой версии Adobe Premiere Pro CC 2022 года это меню было полностью переработано, что сделало его более визуально приятным и упрощенным. Все старые опции, которые были в предыдущих версиях Adobe Premiere Pro CC, все еще там, хотя с добавлением некоторых новых функций.
В новой версии Adobe Premiere Pro CC 2022 года это меню было полностью переработано, что сделало его более визуально приятным и упрощенным. Все старые опции, которые были в предыдущих версиях Adobe Premiere Pro CC, все еще там, хотя с добавлением некоторых новых функций.
Шаг 1: Выберите проект для экспорта
Первое, что вам нужно сделать, это открыть нужный проект. Трижды проверьте, чтобы убедиться, что все в порядке, прежде чем начать экспорт. Нет ничего хуже, чем просматривать готовый экспорт только для того, чтобы понять, что вы написали слово с ошибкой, неправильно раскрасили клип или пропустили переход.
Шаг 2: Откройте окно экспорта
После того, как все вам понравится, вы захотите открыть окно экспорта. Это может быть вниз одним из трех способов.
Первый способ — нажать «Файл», а затем прокрутить кнопку «Экспорт» и нажать «Медиа.
Второй способ — просто нажать ctrl + m или cmd + m на клавиатуре.
Третий способ обновлен для версии Adobe Premiere Pro CC 2022 года.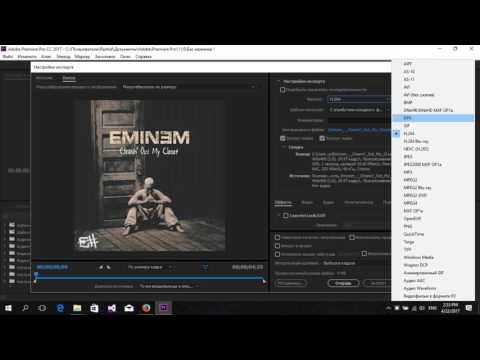 Рядом с кнопкой «Редактировать» в левом верхнем углу экрана находится кнопка «Экспорт». Нажав на нее, вы попадете в окно экспорта.
Рядом с кнопкой «Редактировать» в левом верхнем углу экрана находится кнопка «Экспорт». Нажав на нее, вы попадете в окно экспорта.
Шаг 3. Настройте параметры последовательности
Оказавшись в окне экспорта, вы увидите множество параметров экспорта. Само окно экспорта разбито на три столбца.
Столбец слева (помеченный как «временная шкала») показывает все ваши предустановки, столбец посередине (помеченный как «настройки») содержит все ваши метаданные и параметры вывода, а столбец справа (помеченный как «предварительный просмотр»). ») показывает окно воспроизведения того, как будет выглядеть ваш проект, а также все важные данные, такие как размер файла и частота кадров.
Столбец настроек является самым важным из всех. «Имя файла», « Расположение», «Предустановки» и «Формат» доступны сразу в этом столбце. По умолчанию в раскрывающемся меню предустановок установлено значение «Соответствие источнику», которое будет соответствовать настройкам последовательности вашего проекта.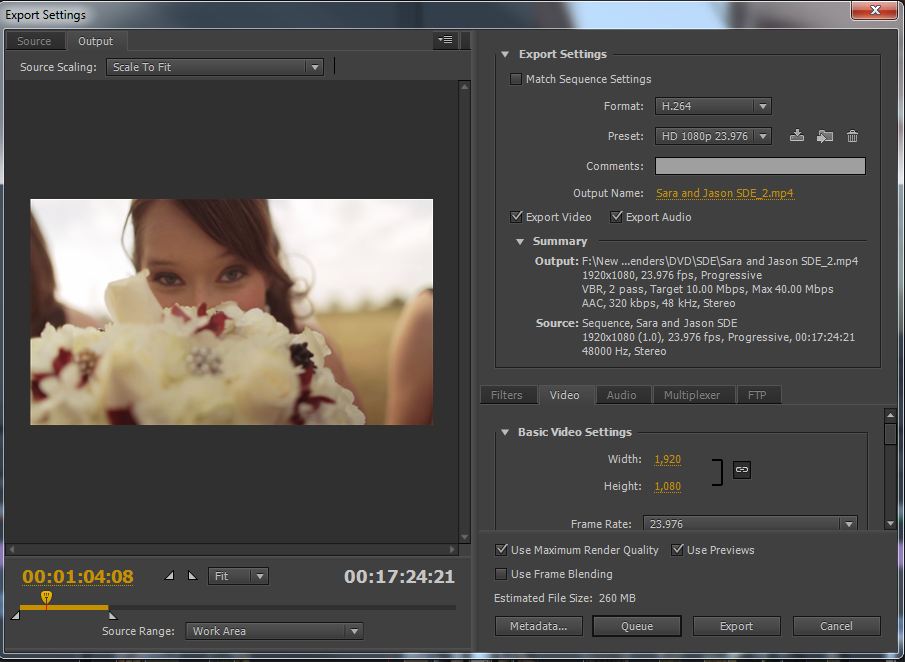
При нажатии на это откроется раскрывающееся меню, в котором вы сможете выбрать один из нескольких пресетов. Выбор «дополнительных пресетов» даст вам доступ к сотням пресетов Adobe с возможностью даже импортировать и экспортировать свои собственные.
Под этим меню находятся семь различных выпадающих меню. Наиболее важными из них являются «Видео» и «Аудио». Внутри видео все параметры по умолчанию выделены серым цветом. Лучше оставить это без изменений, поскольку оно соответствует настройкам, выбранным вами на временной шкале. Если вы хотите изменить что-либо из этого, это можно сделать, установив флажки в правой части столбца.
Шаг 4: Выберите формат и кодек
Выбор кодека является одним из самых важных решений при любом экспорте. В раскрывающемся меню «Формат» вы можете выбрать из множества высококачественных контейнеров. Лучшие настройки экспорта будут варьироваться от человека к человеку в зависимости от типа проекта, над которым они работают.
Как правило, H.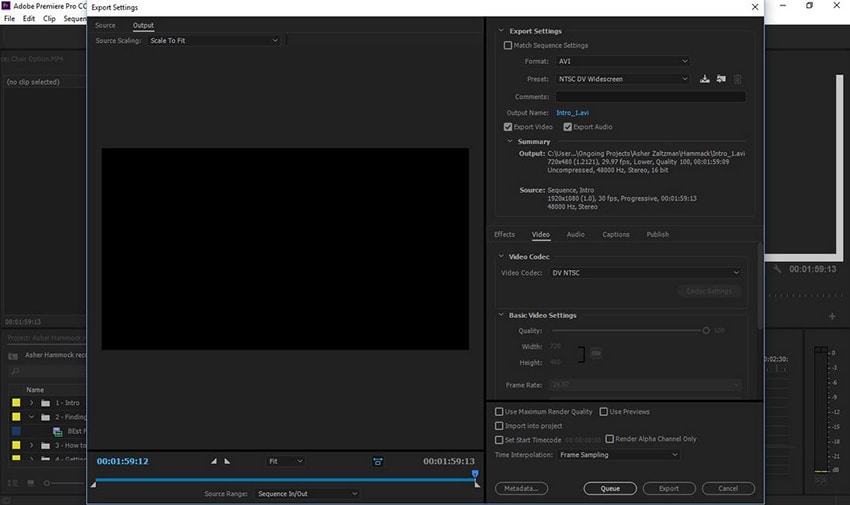 264, H.265 и QuickTime являются тремя наиболее распространенными видеоконтейнерами, которые люди используют. Существуют также контейнеры, предназначенные специально для экспорта аудио. Экспорт только аудио можно выполнить, выбрав контейнеры, такие как MP3.
264, H.265 и QuickTime являются тремя наиболее распространенными видеоконтейнерами, которые люди используют. Существуют также контейнеры, предназначенные специально для экспорта аудио. Экспорт только аудио можно выполнить, выбрав контейнеры, такие как MP3.
После выбора контейнера вам нужно перейти в раскрывающееся меню «видео», чтобы выбрать видеокодек. Параметры кодека будут различаться в зависимости от того, какой контейнер вы выбрали ранее. Если вы работаете в контейнере H.264, параметры кодека будут вообще недоступны. Важно выбрать контейнер и кодек, которые соответствуют вашим потребностям. Максимальное использование всех параметров видео не обязательно всегда лучше.
Шаг 5. Настройте оставшиеся параметры экспорта
Многие дополнительные параметры видео можно найти на вкладке «Дополнительно» в раскрывающемся меню видео. Здесь вы можете настроить такие параметры, как битрейт и параметры кодирования. Большинство пользователей будут сосредоточены в первую очередь на настройках битрейта. Это также меняется в зависимости от того, какой контейнер вы выбрали.
Это также меняется в зависимости от того, какой контейнер вы выбрали.
Контейнер H.264 по умолчанию предоставляет множество вариантов кодирования битрейта. Из-за этого мы сосредоточимся в первую очередь на нем.
Вверху находятся флажки с параметром «рендерить на максимальной глубине», а также с параметром «использовать максимальное качество рендеринга». И то, и другое позволит создать более четкий и качественный экспорт за счет более длительного времени экспорта.
Прокрутив немного вниз, вы найдете раздел «Настройки битрейта». В раскрывающемся меню кодирования битрейта вы найдете варианты CBR (постоянный битрейт) и VBR (переменный битрейт). Ниже находится ползунок, где вы можете установить целевую скорость передачи данных.
Выбор между CBR и VBR полностью зависит от вашего контента. CBR великолепен благодаря своей последовательности. В некоторых случаях это может быть более низкое качество, чем VBR, но идеально подходит для таких вещей, как прямая трансляция.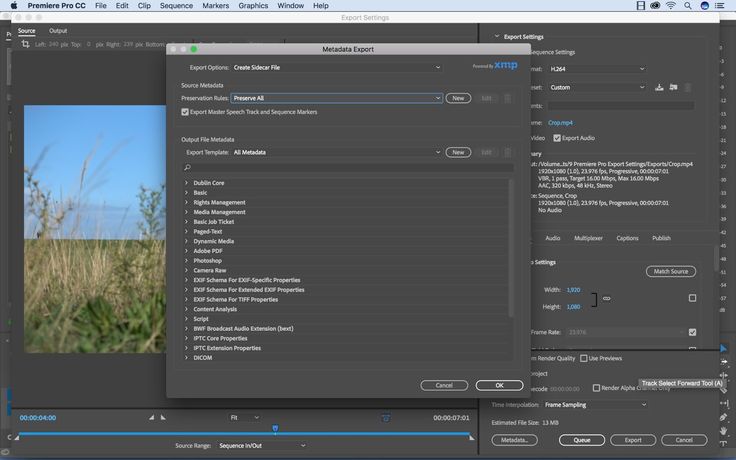
VBR, с другой стороны, отлично подходит для загрузки контента более высокого качества. VBR, 2 pass предоставляет вам «целевой битрейт» и «максимальный битрейт». Важно отметить, что ваш максимальный битрейт также должен быть вдвое больше вашего целевого битрейта.
Однако высокий битрейт не всегда означает качественную загрузку. Такие сайты, как YouTube, Vimeo и даже потоковые платформы, такие как Hulu, имеют разные стандарты битрейта. Всегда полезно ознакомиться с правилами и рекомендациями выбранной вами платформы видеохостинга перед экспортом. У самих Adobe есть отличный путеводитель по лучшим настройкам экспорта.
Шаг 6: Назовите файл и экспортируйте
После того, как все настройки будут вам по душе, вы захотите дать вашему файлу уникальное выходное имя, прежде чем отправлять его на экспорт. Вы также можете выбрать место вывода, щелкнув синий выделенный текст под «Имя файла». Это приведет вас к поисковику или окну файла, где вы можете выбрать место вывода вашего экспорта.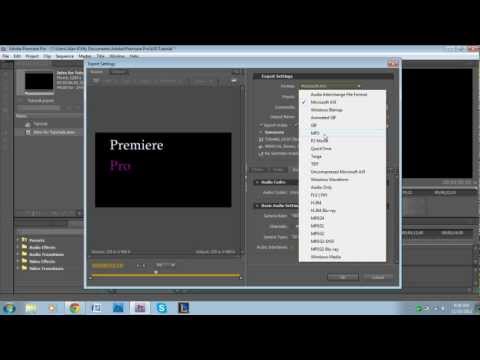
В правом нижнем углу находятся два варианта экспорта. Там есть синяя кнопка с надписью «Экспорт» и кнопка рядом с ней с надписью «Отправить в Media Encoder». Нажав «Экспорт», вы экспортируете файл в выбранное вами место назначения. При нажатии «Отправить в Media Encoder» откроется Adobe Media Encoder.
Adobe Media Encoder предоставляется бесплатно вместе с Adobe Creative Cloud и является отличным инструментом для одновременного экспорта нескольких видеофайлов. Он также предоставляет еще больше возможностей кодирования и позволяет вам продолжать работать, пока ваше видео экспортируется в фоновом режиме.
Советы по экспорту из Premiere Pro
Самый эффективный способ ускорить процесс экспорта — использовать предустановки. Adobe Premiere Pro предлагает широкий набор пресетов с возможностью сохранения собственных.
В левой колонке окна экспорта вы найдете предустановки для платформ социальных сетей, таких как YouTube, Vimeo, Twitter, Facebook, и даже для пользовательских приложений Adobe, таких как Adobe Behance и Creative Cloud.
Эти параметры социальных сетей позволяют вам напрямую загружать материалы на выбранную вами платформу, войдя в систему. В случае с YouTube вы даже можете изменить такие вещи, как название, описание и конфиденциальность.
Чтобы сохранить пользовательский пресет, все, что вам нужно сделать, это щелкнуть раскрывающееся меню из трех точек рядом с «пресетом» и нажать «Сохранить пресет».
Заключение
Такие программы, как Premiere Pro, After Effects и Photoshop, сделали Adobe силой в области творчества. Adobe Premiere Pro был опорой в киноиндустрии, и совсем нетрудно понять, почему. Надежные параметры экспорта, которые он имеет, могут быть больше, чем у любого другого нелинейного монтажа.
Тем не менее, редактирование видео иногда может быть сложной и утомительной задачей. Поэтому важно постараться максимально упростить процесс.
Саймон Сэйс — это отличный и доступный способ добавить видео легкости и профессионализма.
Как визуализировать и экспортировать с помощью Adobe Premiere Pro CC
Как визуализировать и экспортировать с помощью Adobe Premiere Pro CC? Когда вы закончите редактирование видео или фильма, вам нужно будет экспортировать отредактированное видео из Adobe Premiere Pro.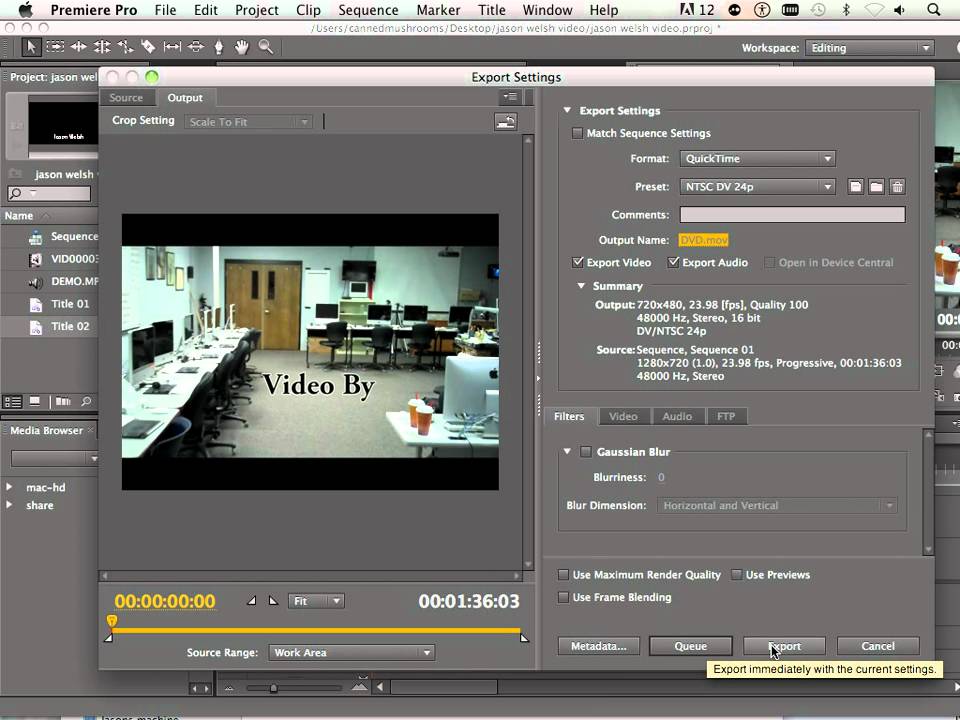 Это позволит вам загружать видео на YouTube или Vimeo.
Это позволит вам загружать видео на YouTube или Vimeo.
Видео ниже является последней частью учебных пособий ProfileTree Adobe Premiere Pro CC. В этом руководстве вы узнаете, как выполнять рендеринг, почему вы используете медиакодер, различные настройки формата файла и другие настройки последовательности.
Экспорт и рендеринг определенных частей видеоПри экспорте в Premiere Pro существует множество способов экспорта. Это включает в себя экспорт определенных частей видео. Чтобы экспортировать определенную часть видео, вам нужно будет установить точки входа и выхода, которые были выполнены ранее в другой части видеоряда. Затем вы можете установить видео между этими точками для рендеринга. Это идеально подходит для создания небольших клипов для предварительного просмотра.
Вы можете заметить некоторую задержку в своем видео, обычно это происходит, если вы использовали много эффектов в процессе редактирования видео. В верхней части рабочего процесса вы увидите панель. Эта полоса показывает систему светофора качества рендеринга и показывает, если определенная часть видео не рендерится должным образом. Красный означает, что видео не отрендерилось должным образом и может работать медленно, желтый означает, что оно отрендерилось нормально, но должно работать нормально, а зеленый означает, что видео будет работать без проблем.
В верхней части рабочего процесса вы увидите панель. Эта полоса показывает систему светофора качества рендеринга и показывает, если определенная часть видео не рендерится должным образом. Красный означает, что видео не отрендерилось должным образом и может работать медленно, желтый означает, что оно отрендерилось нормально, но должно работать нормально, а зеленый означает, что видео будет работать без проблем.
Чтобы начать процесс экспорта, вам нужно перейти в «Файл», затем перейти к экспорту, а затем к медиа. Вы также можете использовать ярлык CTRL + M , чтобы начать работу . Появится окно настроек экспорта. Вы можете изменить формат и пресеты. В пресетах есть много разных опций, таких как частота кадров, разные параметры телефона и других портативных устройств и HD. Параметры портативных устройств идеально подходят для быстрого создания видео и предварительного просмотра для быстрого показа другим.
 io, продукты и проекты группы
io, продукты и проекты группы
 Premiere Pro немедленно отрисовывает и экспортирует элемент.
Premiere Pro немедленно отрисовывает и экспортирует элемент.