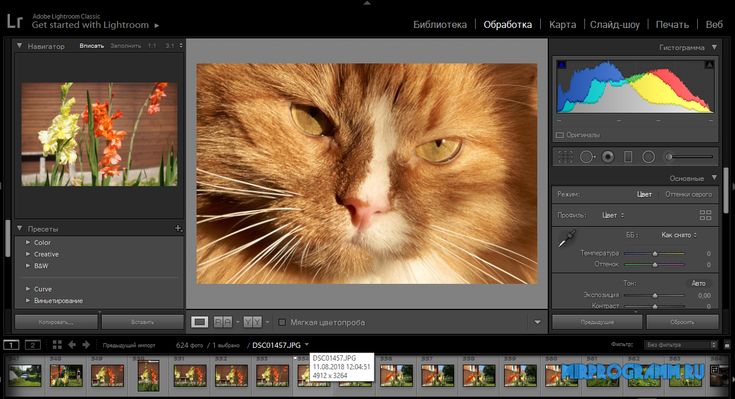Adobe Photoshop Lightroom CC 2020
Обрабатывайте фотографии при помощи этой профессиональной программы
Elies Guzmán
30 Январь года 2020
8 / 10
Если вам нравится фотографировать, воспользуйтесь уже сейчас профессиональными инструментами, такими как Adobe Photoshop Lightroom. Это отличное программное обеспечение поможет вам ретушировать, редактировать и обработать любую цифровую фотографию.
Интерфейс, разработанный для максимальной производительности.
С Adobe Photoshop Lightroom в вашем распоряжении будет программа, ориентированная на обработку фотографий, полностью оптимизированная для 64-битных процессоров, с передовыми инструментами печати и поддержкой десятков форматов. Кроме того, вы можете использовать несколько мониторов для улучшения производительности при решении любой задачи.
С другой стороны, благодаря доступным плагинам можно с легкостью максимально расширить возможности этого отличного ПО. Пакетная обработка позволяет автоматизировать любую работу, такую как импорт фотографий или их редактирование, даже в формате RAW.
Некоторые преимущества Lightroom- Практичная организация фотографического материала.
- Управление изображениями в зависимости от их расположения.
- Множество вариантов цифровой обработки.
- Инструменты для создания фотокниг и слайд-шоу для изображений.
- Возможность использования кистей локальной коррекции, помимо проверки или изменения отдельных цветовых и фотографических параметров для получения действительно идеального изображения.
- Интеграция с Adobe Photoshop.
- Синхронизация с мобильным Lightroom.
Скачайте Adobe Photoshop Lightroom на ваш ПК, чтобы получить необходимое ПО для обработки фотографий с момента съемки до получения финального результата.
Требования и дополнительная информация:
- Пробная версия может быть протестирована в течение 30 дней.
- Поддерживается на Windows 7, Windows 8 и Windows 8.1.
- Требуется DirectX 10.
- Загрузка непосредственно запускает установку приложения, используя программу установки Creative Cloud Connection, а также позволяет получить доступ к другим сервисам Adobe.
- Для регистрации программного обеспечения необходимо иметь Adobe ID, вы можете создать учетную запись .
Elies Guzmán
Получив специальности в области истории, а затем документации, я накопил более чем десятилетний опыт тестирования и написания приложений: обзоров, руководств, статей, новостей, трюков… бесчисленное множество, особенно для Android,…
5 вещей, с которых я начинаю обработку в Adobe Photoshop Lightroom
На Радоживе я очень редко пишу про обработку фотографий, но в этот раз все же хочу поделиться пятью базовыми настройками/манипуляциями, которые я делаю для каждой фотографии, импортированной в Lightroom (Лайтрум).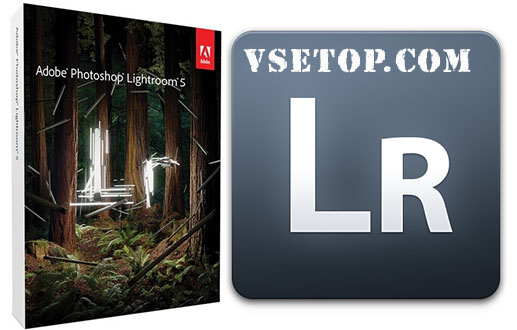
5 шагов в лайтрум
Я пользуюсь несколькими версиями Лайтрума, одновременно установленными у меня на компьютере под управлением ОС Window. Разные версии имеют немного отличающийся функционал, либо разные методы реализации одних и тех же функций. В зависимости от ситуации, я выбираю нужную мне версию. Здесь показаны скрины на основе довольно старой версии Lightroom 3.7. Все версии Лайтрума у меня без русификации, так как для меня это не важно.
За долгое время работы с программой я выработал свой алгоритм работы в Лайтрум, который применяю почти всегда. Мои 5 простых советов максимально помогут только тем, кто снимает в формате RAW и проявляет фотографии пакетно.
Для вдумчивой проявки каждой фотографии в формате RAW по отдельности я рекомендую использовать оригинальное (т.е. родное) ПО. Например, для системы Nikon это View NX, Capture NX, View NX-i, Capture NX-D.
0 (нулевой пункт). Импортирую RAW файлы.
Суть действия: подготовить рабочее пространство для дальнейших манипуляций с файлами.
Это нулевой, дополнительный пункт, с которого всегда начинается работа с Лайтрум. Чтобы начать обработку фотографий – их нужно сначала импортировать в программу. Я использую быструю и примитивную загрузку: просто перетаскиваю мышью все файлы в окошко Лайтрума и жму кнопку ‘Import’. Импорт я всегда провожу с каталога, размещенного на жестком диске. Если импорт проводить с флешки, то процесс импорта затянется, так как программа, скорее всего, сначала скопирует все исходные файлы в свой специальный каталог.
С импортом есть свои особенности. Когда фотографии импортируются в Лайтрум, можно порой заметить, как картинка предварительного просмотра (превьюшка) меняет свой цвет, насыщенность, экспозицию. Связано это с тем, что каждый RAW файл несет в себе не только исходную информацию о снимке, но и множество других дополнительных данных. Одни из таких данных – это превьюшки фотографий для быстрого просмотра. Если говорить грубо, то в RAW файл встроена миниатюра в формате JPEG, которая служит для быстрого просмотра снятой фотографии на дисплее камеры.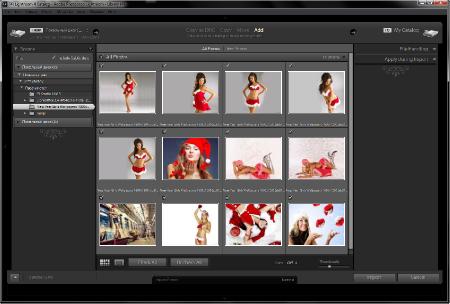 Эта JPEG-миниатюра построена на основе настроек, заданных фотоаппаратом. Во время импорта фотографий в Лайтрум, программа показывает JPEG-миниатюры, выковырянные из RAW-файла. После попытки просмотреть фотографию ближе, Лайтрум строит (рендерит) новое изображение непосредственно с исходных сырых данных, пользуясь своими собственными предустановками. Предустановки Лайтрума и JPEG-миниатюры не совпадают, из-за чего первоначальная картинка меняется на глазах.
Эта JPEG-миниатюра построена на основе настроек, заданных фотоаппаратом. Во время импорта фотографий в Лайтрум, программа показывает JPEG-миниатюры, выковырянные из RAW-файла. После попытки просмотреть фотографию ближе, Лайтрум строит (рендерит) новое изображение непосредственно с исходных сырых данных, пользуясь своими собственными предустановками. Предустановки Лайтрума и JPEG-миниатюры не совпадают, из-за чего первоначальная картинка меняется на глазах.
К сожалению, добиться от Лайтрума точного повторения всех настроек фотоаппарата очень и очень сложно. На самом деле повторить все настройки фотоаппарата – невозможно. Только родное ПО может отображать RAW-изображение на компьютере в полном соответствии тому, которое можно увидеть на дисплее фотоаппарата. Но чтобы максимально снизить различия между тем, как снимок выглядит на дисплее фотоаппарата и в окне программы – я рекомендую отключить в фотоаппарате все дополнительные функции, которые улучшают изображение. Для системы Nikon в первую очередь это касается функции Active D-lighting.
Все улучшения должны быть выполнены с помощью Лайтрума. Пользоваться накамерными функциями для улучшения изображения имеет смысл только при съемке в формате JPEG, либо, если RAW-файлы будут обрабатываться с помощью родного ПО.
После импорта можно добавить теги, метки, правильно каталогизировать серии снимков, настроить сортировку фотографий в ленте.
Также, импортировать можно сразу с применением определенного пресета, в который можно записать настройки, указанные ниже.
После импорта в Лайтрум
1. Задаю профиль камеры.
Суть действия: базовая настройка для максимально правильного/красивого рендеринга исходного RAW-файла.
Настройка находится по адресу Develop -> Camera Calibration -> Profile -> выбрать нужный профиль
Чтобы изображение, формируемое в Лайтрум, было максимально похожим на то, которое отображается на дисплее фотоаппарата, Лайтруму нужно указать правильный профиль фотоаппарата. Если говорить коротко, то профиль фотоаппарата (Camera Profile) – это режим управления снимками, который задается на фотоаппарате (нейтральный, насыщенный, монохромный и т.д.).
Если говорить коротко, то профиль фотоаппарата (Camera Profile) – это режим управления снимками, который задается на фотоаппарате (нейтральный, насыщенный, монохромный и т.д.).
Это ключевой момент. Правильный профиль фотоаппарата позволяет в разы улучшить визуальное восприятие снимка. Найти хороший профиль под конкретный фотоаппарат – очень и очень сложно.
Обычно Лайтрум имеет набор базовых профилей: нейтральный, насыщенный, пейзаж, портрет и т.д. Эти профили очень слабо соответствуют похожим профилям, которые задаются на фотоаппарате.
Поисками профиля под свой конкретный фотоаппарат можете заняться сами. Обычно созданием профилями занимаются сторонние разработчики. Я уверен, что для большого количества фотоаппаратов найти хороший профиль не получится. В таком случае нужно будет выбрать профиль, который максимально Вам нравится.
Уже существующий профиль можно доработать, а именно настроить цветовое смещение в тенях, смещение и насыщенность каждого из трех основных каналов.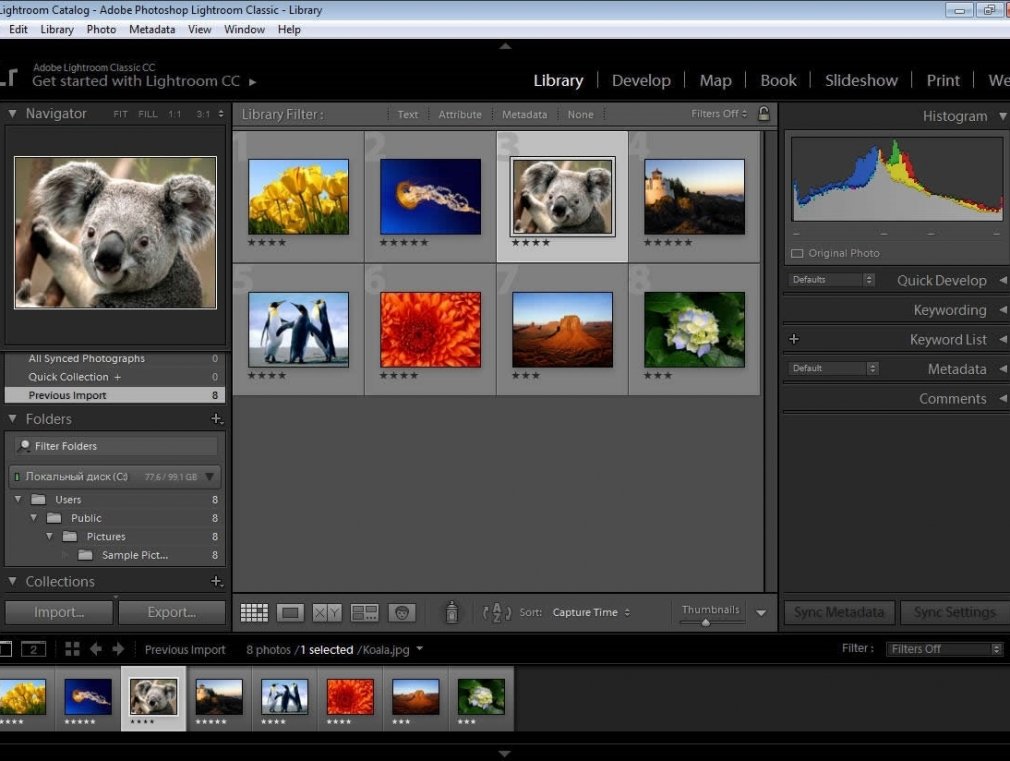 После чего, можно создать пользовательский пресет, записав в него только изменения, касающиеся Camera Calibration (при создании пресета следует выбрать только галочку ‘Калибровка’).
После чего, можно создать пользовательский пресет, записав в него только изменения, касающиеся Camera Calibration (при создании пресета следует выбрать только галочку ‘Калибровка’).
Как сохранить пресет описано здесь. Во время импорта можно сразу указать применение этого пресета. В дальнейшем профиль фотоаппарата будет применен к каждой фотографии.
Профиль фотоаппарата
2. Задаю профиль объектива.
Суть действия: избавиться от недостатков объектива.
Функция задается следующим образом Develop -> Lens Corrections -> Profile -> Enable Profile Corrections
Здесь все просто. Выбрав профиль объектива можно полностью избавиться от некоторых недостатков объектива. В общем случае данная настройка позволяет полностью вылечить виньетирование и дисторсию. Также, здесь же лечатся хроматические аберрации объектива. Лайтрум имеет обширную базу по объективам, с помощью которой можно “вылечить” любой из них.
Если используемого объектива нет в списке, то можно сделать коррекцию данных параметров вручную, а потом записать результат в пресет, который можно применить ко всем фотографиям.
После данной настройки должны нивелироваться искажения вносимые объективом.
В дальнейшем профиль объектива будет применен к каждой фотографии.
Лайтрум. Профиль объектива.
3. Оптимизирую и расширяю возможности камеры и объектива.
Суть действия: сделать максимально красивое/требуемое изображение посредством базовых манипуляций с экспозицией и цветом.
Здесь все очень просто. Обычно я выбираю одну ключевую фотографию из серии или даже из целой съемки и настраиваю ее по основным параметрам:
- Повышедие ДД – восстановление светов и теней (Highlight recovery, Fill light, Dark)
- Донастройка красочности (Vibrance)
- Повышение насыщенности (Saturation)
- Повышение четкости (Clarity)
- Повышение резкости (Sharpening)
- Устранение шума (Noise reduction)
Здесь главное не переборщить. Я стараюсь сделать фотографию “нейтрально-позитивной” чтобы все дальнейшие манипуляции уже отталкивались от исходного “нормального” изображения.
Я стараюсь сделать фотографию “нейтрально-позитивной” чтобы все дальнейшие манипуляции уже отталкивались от исходного “нормального” изображения.
Важно: уровень той или иной настройки сильно зависит от используемого фотоаппарата и непосредственно снятых кадров. Например, я четко знаю и понимаю как сильно влияет тот или иной ползунок в Лайтрум на RAW-файлы моих камер, а к новому фотоаппарату и обработке его RAW-файлов нужно подолгу привыкать.
В дальнейшем эти настройки будут применены к каждой фотографии.
Обычные манипуляции
4. Синхронизирую все изображения по одной ключевой фотографии.
Суть действия: привести все изображения под один базовый вид.
После всех предыдущих манипуляций я синхронизирую все фотографии с измененными настройками. Делается это очень просто. В разделе ‘Develop’ выбираются все фотографии в ленте (CTRL+A) и нажимается кнопка ‘Sync’. В меню синхронизации я нажимаю кнопку ‘Check All’ (Выбрать Все), после чего снимаю галочки ‘White Balance’ (Баланс Белого), ‘Crop’ (Кадрирование), ‘Spot Removal’ (Точечная коррекция).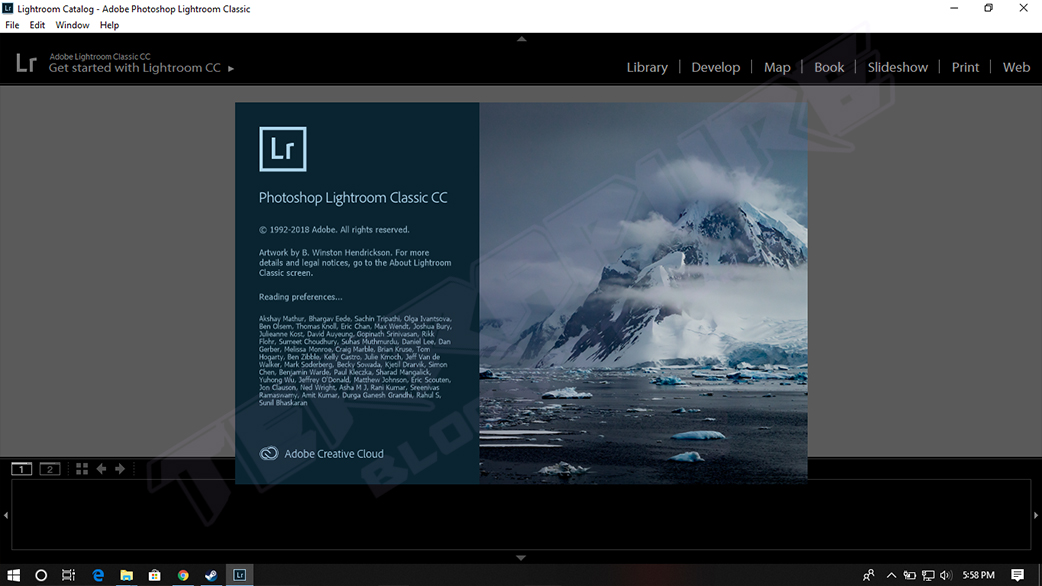 Снятые параметры не должны быть синхронизированны, так как каждая фотография имеет свой индивидуальный баланс белого, кадрирование и точечную коррекцию/восстановление.
Снятые параметры не должны быть синхронизированны, так как каждая фотография имеет свой индивидуальный баланс белого, кадрирование и точечную коррекцию/восстановление.
Синхронизация является частью пакетной обработки. По ее окончании все фотографии подгоняются под похожие настройки.
Синхронизация в Лайтрум
После этой манипуляции в ленте Лайтрума все фотографии уже более-менее приведены к нормальному виду. Предыдущих четыре пункта позволяет “вывести изображения в ноль” – избавить его от недостатков объектива, фотоаппарата и до предела выжать возможности RAW-файла. После проведения этих четырех манипуляций уже можно начинать настоящую тонкую обработку и готовить изображение к финальной стадии, которую увидит клиент.
5. Кадрирую все фотографии.
Суть действия: исправить недостатки кадрирования – выровнять горизонт, обрезать фото с правильным расположением деталей в кадре, вырезать ключевые части фотографии.
К сожалению, откадрировать одну фотографию, и применить кадрирование ко всем фотографиям ленты не получиться.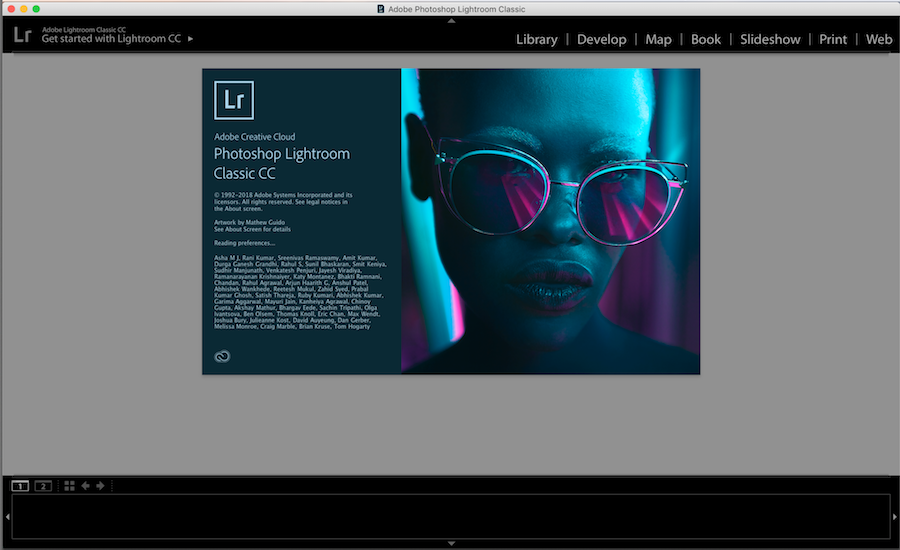 После синхронизации базовых настроек я выполняю кадрирование всех фотографий. Во время проведения операции кадрирования я также выборочно удаляю с ленты Лайтрума неудачные снимки.
После синхронизации базовых настроек я выполняю кадрирование всех фотографий. Во время проведения операции кадрирования я также выборочно удаляю с ленты Лайтрума неудачные снимки.
Важно: я настоятельно рекомендую кадрировать фотографии с зафиксированными пропорциями кадра. Пропорции классического кадра составляют 3:2. После проведения кадрирования все фотографии имеют одинаковые пропорции кадра и ничем не отличаются во время просмотра. Если этого не сделать, то после кадрирования могут получиться фотографии-квадратики, сильно вытянутые полосы. Это не соответствует общей стилистике ленты фотографий. К тому же, во время сдачи на печать со 100% вероятностью части кадра будут обрезаться либо заполняться белым пространством. Обычно печатают на стандартных размерах, которые также соответствуют пропорциям 3:2. Практически для каждой съемки я печатаю фотографии, либо монтирую фотокнигу, для меня очень важно соблюдения пропорций после кадрирования. Чтобы сохранить пропорции кадрирования в Лайтруме, достаточно нажать на иконку навесного замка.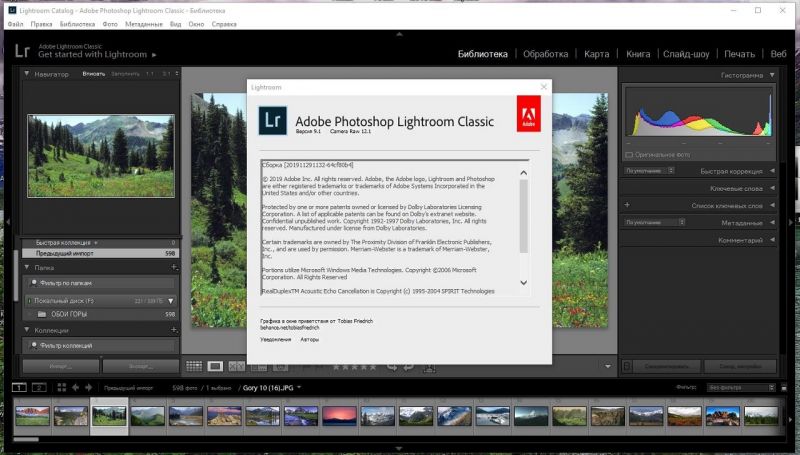
После кадрирования и удаление неудачных кадров у меня в ленте получается “вылизанный” набор фотографий, с которыми можно проводить дальнейшие манипуляции.
Кадрирование в Лайтрум с сохранением исходных пропорций кадра
Важно: я называю все указанные действие ‘Выйти В Ноль’, так как эти простые манипуляции позволяют взглянуть на изображение, лишенное базовых недостатков, сырое, нейтральное, как чистый лист, глядя на который уже можно проводить дальнейшую тонкую обработку.
Я считаю, что указанные манипуляции позволяют на 30% улучшить качество исходного изображения. Остальные 60% – это доработка изображения посредством Adobe Photoshop (Фотошопом, а не Лайтрумом).
В моей практике часто случается так, что после выполнения всего лишь этих пяти пунктов уже можно получить вариант изображения, которое может удовлетворить и меня и моих клиентов. Чаще всего обработка ограничивается всего лишь этими пятью пунктами, если не нужно проводить ретушь фотографий (устранение недостатков кожи, работа с пластикой, художественная цветокоррекция и прочее).
Для меня самое сложное в обработке – это после приведения всех фотографий из серии/съемки в удобоваримый вид – выбрать лучшие для тонкой их доработки.
6. Экспортирую все фотографии (бонусный пункт)
Суть действия: получить готовый результат, который сможет просмотреть любой пользователь/клиент на любом устройстве.
В данном случае экспорт – это процесс экспортирования фотографий из RAW-формта в формат, который подойдет для дальнейшей обработки, либо просмотра. Если я планирую больше ничего не делать, то я экспортирую в попсовый формат JPEG. Если я в дальнейшем планирую дорабатывать фотографии в Adobe Photoshop, то я использую формат ‘TIFF’ или ‘DNG’. В последнее время на меня напала лень, я не использую TIFF и все фотографии экспортирую сразу в JPEG.
В итоге мой техпроцесс обработки фотографий делится на два этапа: обработка в Лайтрум и обработка в Фотошоп. Лайтрум – для базовых настроек, восстановление “запоротых” снимков, пакетной обработки ленты фотографий.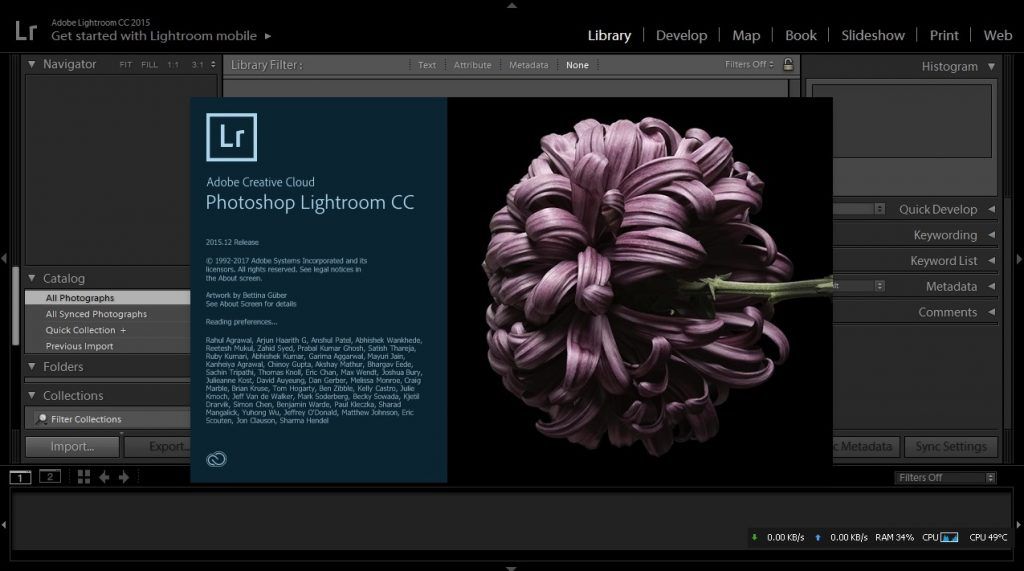 Фотошоп – для финального “допиливания” фотографий, ретуши, манипуляций со слоями, масками и прочим.
Фотошоп – для финального “допиливания” фотографий, ретуши, манипуляций со слоями, масками и прочим.
Философия
Я убежден, что у фотографа должен быть выработан четкий план действий, четкая концепция, продуманная методология с пошаговыми действия обработки фотографий. Отработанный технологический процесс очень сильно ускоряет и упрощает обработку и сдачу готового материала клиенту.
Итог. Мой базовый процесс обработки построен следующим образом: импорт -> задание профиля фотоаппарата -> задание профиля объектива -> расширение возможностей камеры/объектива -> синхронизация выбранных настроек -> кадрирование -> экспорт. Повторюсь – это базовый процесс, основа с которой начинается моя обработка.
Спасибо за внимание. Аркадий Шаповал.
Lightroom против Photoshop (что лучше для вас?)
Дженн МишраА- А+
Скачать как PDF
Подпишитесь ниже, чтобы скачать статью немедленно
Вы также можете выбрать свои интересы для бесплатного доступа к нашему обучению премиум-класса:
Основы бизнеса
Шпаргалки
Детская фотография
Красочные городские пейзажи
Состав
Творческая фотография
Креативные концепции портрета
Цифровые фотоколлажи
Сказочная портретная фотография
Фотография еды
Редактирование ландшафта
Пейзажная фотография
Обработка Lightroom
Пресеты Lightroom
Длинная выдержка
Макрофотография
Фотография Млечного Пути
Моя камера и фотография
Органический маркетинг
Домашние животные
Фотография товара
Фотография неба
Социальные сети
Натюрморт
Интервальная съемка
Туристическая фотография
Городская фотография
Фотография дикой природы
Ваша конфиденциальность в безопасности.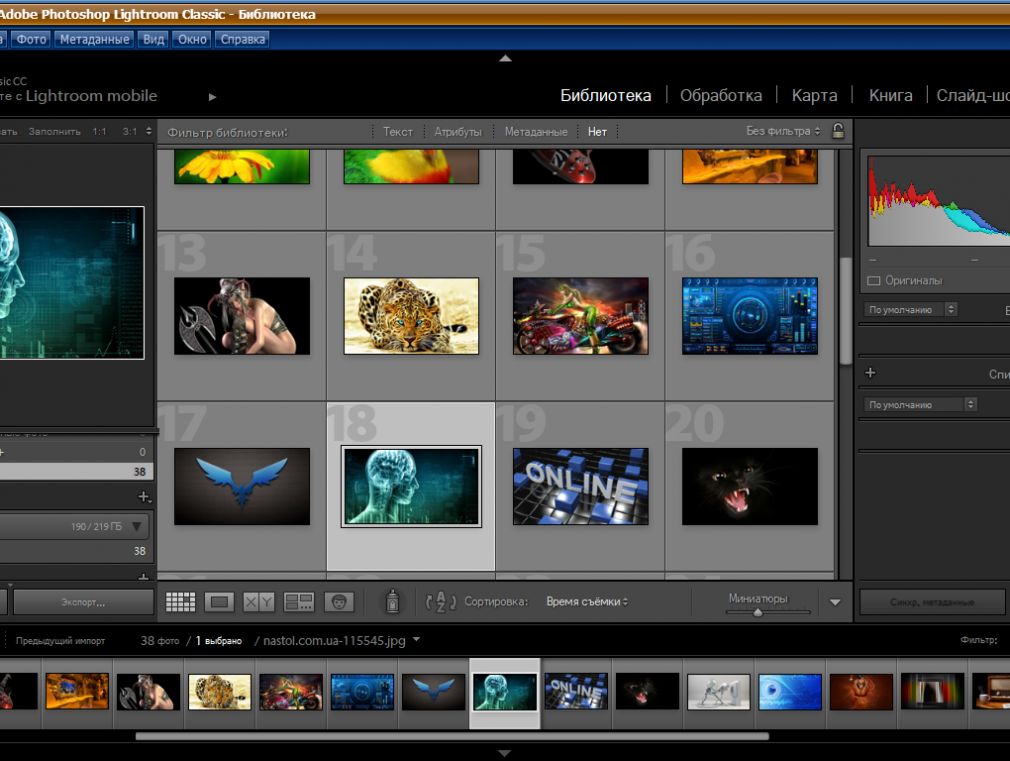 Я никогда не поделюсь вашей информацией.
Я никогда не поделюсь вашей информацией.У фотографов есть множество инструментов для редактирования фотографий. И Adobe разработала два самых популярных. Итак, мы рассмотрим Lightroom против Photoshop.
Если вы новичок в редактировании фотографий, вам может быть интересно, почему у Adobe есть два инструмента постобработки. Что следует использовать? Как лучше?
Редактирование без усилий в Lightroom
Узнайте, как быстро и легко редактировать фотографии, как профессионал, с помощью этого всеобъемлющего видеокурса!
Магазин Предложения
Проверить цену наКупить у
Недоступно[ExpertPhotography поддерживается читателями. Ссылки на продукты на ExpertPhotography являются реферальными ссылками. Если вы воспользуетесь одним из них и купите что-нибудь, мы немного заработаем. Нужна дополнительная информация? Посмотрите, как все это работает здесь.]
Немного предыстории Lightroom и Photoshop
Компания Adobe выпустила Photoshop (PS) в качестве графического редактора в 1990 году.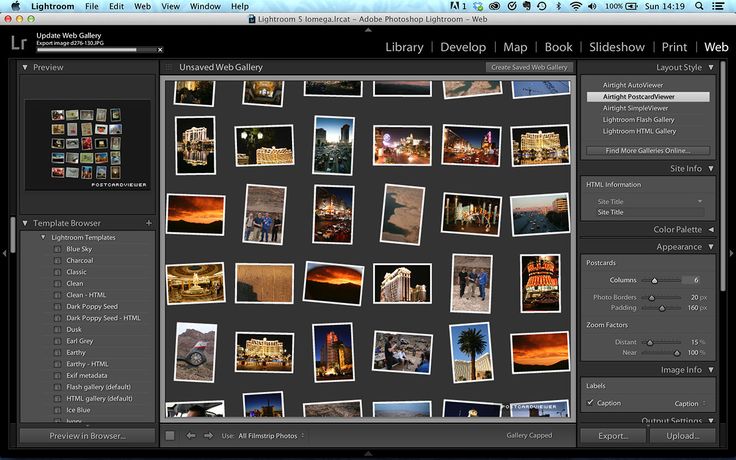 Когда цифровая фотография стала популярной, PS стал средством редактирования фотографий. В 2007 году Adobe выпустила Lightroom (LR) специально для фотографов.
Когда цифровая фотография стала популярной, PS стал средством редактирования фотографий. В 2007 году Adobe выпустила Lightroom (LR) специально для фотографов.
Во многом это более простая версия Photoshop. Он содержит инструменты редактирования, которые нужны фотографам. Но Adobe переработала пользовательский интерфейс, чтобы упростить обычные настройки фотографий.
Многие думают, что Photoshop является более мощным старшим братом Lightroom. Но Lightroom — это не «детский Photoshop». Программы развивались бок о бок, каждая со своими сильными сторонами.
В 2013 году Adobe перешла на модель подписки. Они перестали выпускать программы по отдельности. Чтобы получить доступ к Photoshop и Lightroom, вы оформляете подписку на фотографии.
У вас есть обе программы. Какой из них вы должны использовать?
Я использую оба, и позвольте мне показать вам, почему. Я проведу вас через мой основной рабочий процесс редактирования фотографий. Я покажу вам, почему я решил использовать лучшее из обеих программ.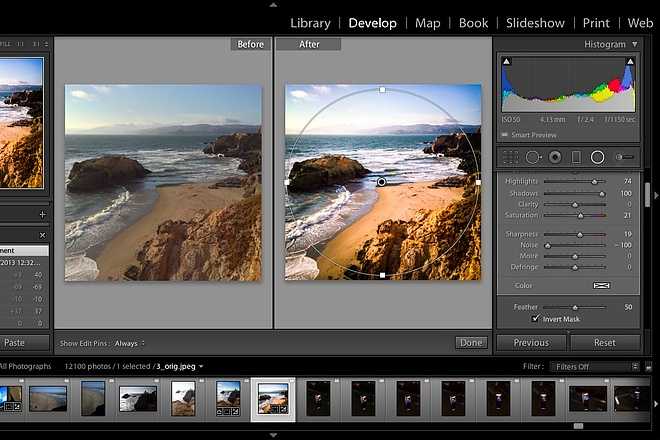
Импорт и систематизация изображений
Первое, что я делаю, это снимаю фотографии с камеры и готовлю их к редактированию на компьютере. Уже в этом самом старте мы сталкиваемся с существенной разницей между программами.
Программа Adobe Photoshop предназначена для одновременного редактирования одного изображения. Lightroom включает систему каталогизации, предназначенную для импорта и систематизации фотографий. Я могу импортировать все изображения с SD-карты, задавать им ключевые слова и оценивать качество. Я даже могу автоматически применить свои любимые настройки изображения. Я могу перемещать и упорядочивать фотографии, чтобы их было легче найти позже.
Скриншот окна импорта Lightroom. Показывает такие инструменты, как определение ключевых слов и организация в правом столбце. Photoshop не настроен для этого. Adobe Bridge — это отдельная программа в пакете Creative Cloud, призванная восполнить пробел. Эта программа включает функции каталогизации, импорта и экспорта Lightroom.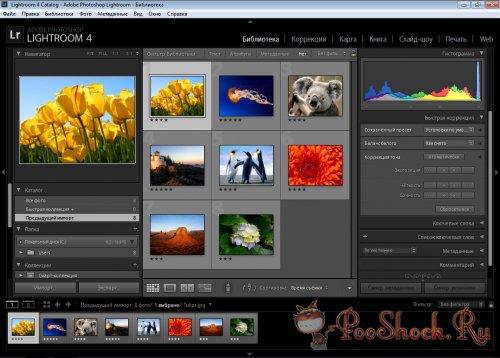 Но инструмент редактирования ограничен по сравнению с Lightroom.
Но инструмент редактирования ограничен по сравнению с Lightroom.
Даже фотографы, которым нравится Photoshop для редактирования, используют систему каталогизации Lightroom.
В Photoshop есть еще одно ограничение при импорте изображений с моей камеры. Программа не может открывать файлы RAW. Для решения этой проблемы Adobe предоставляет инструмент под названием Adobe Camera Raw (ACR). Эта программа позволяет открывать необработанные файлы в Photoshop.
Вердикт: Lightroom лучше всего подходит для импорта и организации изображений.
Основное редактирование изображений
Основные настройки редактирования фотографий можно выполнять как в Adobe Lightroom, так и в Photoshop. Но рабочее пространство и пользовательский опыт очень разные.
Рабочее пространство Lightroom упрощает базовое редактирование фотографий, например настройку экспозиции и цвета. Adobe убрала инструменты, которые редко используются фотографами.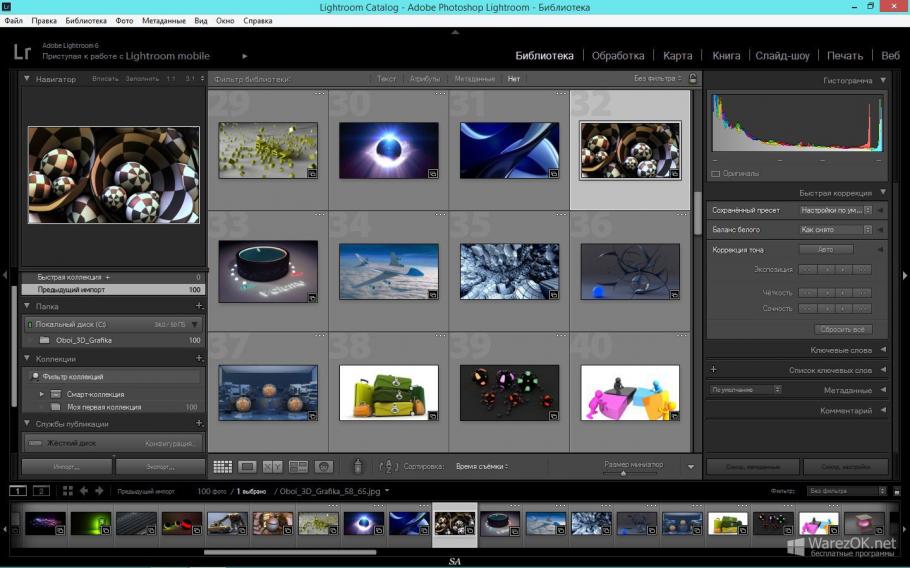 Таким образом, упрощается рабочее пространство.
Таким образом, упрощается рабочее пространство.
Photoshop более чем способен выполнять базовые корректировки фотографий. Но поскольку программа изначально не разрабатывалась для фотографов, интерфейс может показаться не таким удобным для пользователя.
Фотографы, работающие в Photoshop, часто используют ACR для выполнения базовых настроек. Интерфейс ACR похож на Lightroom, хотя рабочее пространство организовано по-другому. Чтобы получить доступ к ACR из Photoshop, перейдите к Фильтр>Фильтр Camera Raw (Shift + Ctrl или ⌘A). При выборе фотографии в Bridge файл будет отправлен в ACR.
Скриншот панели редактирования ACR. Некоторые правки Lightroom с фотографии выше дублированы. Фотошоп — «деструктивный» редактор. Каждое сделанное вами изменение запекается в образе. Использование Lightroom не является разрушительным. Изменения сохраняются в сопроводительном файле и никогда не изменяют исходную фотографию.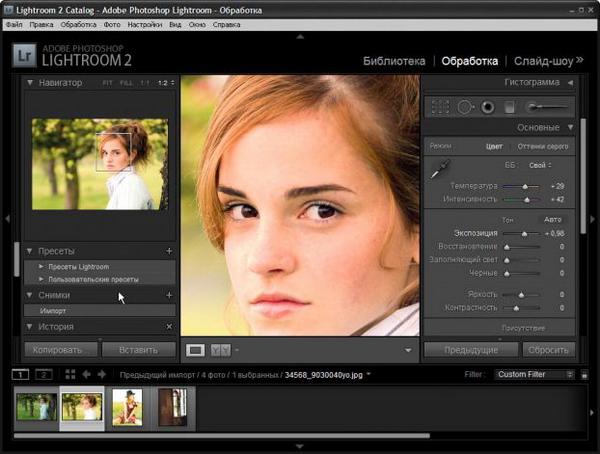
Фотографы, использующие Photoshop, часто создают новые слои для каждого серьезного изменения. Таким образом, при необходимости они могут вернуться к исходному изображению. Эта система имеет тенденцию к увеличению размера файла.
Кроме того, я использую Lightroom для пакетного редактирования изображений. Это означает, что вы можете легко применять изменения одной фотографии к другим изображениям.
Вердикт: Lightroom лучше всего подходит для базового редактирования фотографий.
Расширенное редактирование изображения
Под расширенным редактированием изображения я подразумеваю изменение пикселей на фотографии. Это может быть что угодно: от удаления пылинки до замены скучного неба.
Adobe Photoshop превосходно справляется с этими сложными задачами редактирования изображений.
Lightroom включает в себя несколько основных инструментов для работы с содержимым. Средство удаления пятен и инструмент преобразования позволяют настроить перспективу. Новые версии Lightroom включают в себя базовые инструменты слияния. Это позволяет фотографам создавать HDR-изображения и панорамы. Но более продвинутые версии находятся в Photoshop.
Новые версии Lightroom включают в себя базовые инструменты слияния. Это позволяет фотографам создавать HDR-изображения и панорамы. Но более продвинутые версии находятся в Photoshop.
Инструменты Photoshop для удаления пятен (такие как штамп клонирования и восстанавливающая кисть) работают быстрее и точнее.
Photoshop включает множество инструментов заливки с учетом содержимого. Они используют продвинутые алгоритмы для перемещения или удаления пикселей. В Photoshop существует множество инструментов преобразования, которые позволяют изменять перспективу. Инструмент Liquify — довольно новое дополнение к Photoshop. Это любимый инструмент фотографов-портретистов. Liquify позволяет изменять черты лица. Photoshop также включает фильтры для размытия или создания уникальных эффектов.
Я часто использую Photoshop для создания зеркал и уникальных эффектов наслоения.
Эффект наслоения, созданный в Photoshop. Photoshop может делать гораздо больше, чем Lightroom, с точки зрения манипулирования изображениями. Но с более продвинутыми инструментами приходит больше обучения.
Но с более продвинутыми инструментами приходит больше обучения.
Инструменты доступны в Photoshop. Но они не обязательно просты в использовании. Например, если мне немного не хватает фокуса, я могу исправить это с помощью техники повышения резкости в Photoshop. Но это процесс, а не исправление одной кнопкой.
В Lightroom отсутствуют эти инструменты. Но легко «перенести» изображения в Photoshop. Выберите Edit > Export (Ctrl или Command+E), и ваше изображение откроется в Photoshop. После того, как вы закончите редактирование в Photoshop, нажатие «Сохранить» вернет изображение обратно в ваш каталог Lightroom.
Вердикт: Photoshop лучше всего подходит для расширенного редактирования фотографий.
Экспорт для печати или экрана
Последней частью моего рабочего процесса обычно является экспорт файлов для печати или публикации в Интернете. Обе программы позволяют настраивать соотношение сторон и размер изображения. Photoshop позволяет вам сделать это с помощью размера изображения.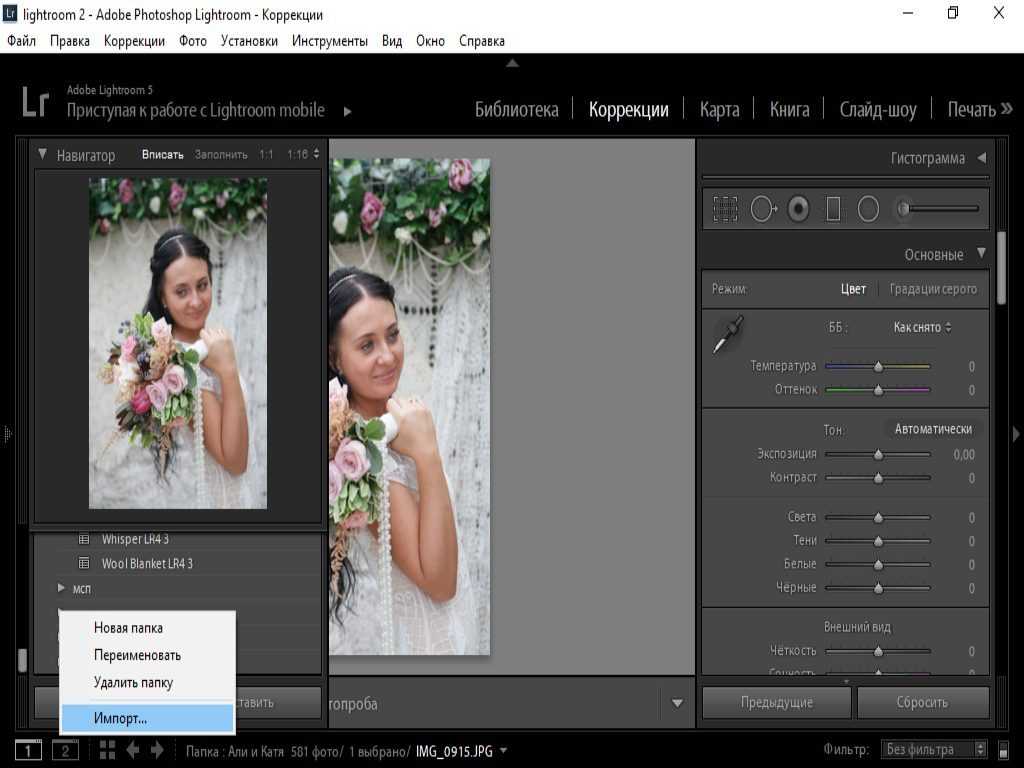 Lightroom позволяет сделать это при экспорте.
Lightroom позволяет сделать это при экспорте.
В Lightroom я могу настроить экспорт пресетов. Они регулируют размер, меняют заголовок и повышают резкость изображения для экрана. Я даже могу поставить водяной знак на экспорт. Похожая система есть и в Bridge.
Скриншот окна экспорта Lightroom. Показывает инструменты, включая добавление готового водяного знака.Lightroom имеет несколько других модулей экспорта. Это позволяет легко делиться ими в виде слайд-шоу, экспортировать изображения на свой веб-сайт, печатать изображения или создавать книги.
Вердикт: Lightroom лучше всего подходит для экспорта изображений.
Заключение
Lightroom — лучший вариант для большинства фотографов, по крайней мере, на первых порах. Настройки цифровой фотографии просты, и у вас есть система управления изображениями. Это становится важным, когда вы делаете больше изображений. Большинство функций, включенных в Lightroom, есть в Bridge и Adobe Camera Raw.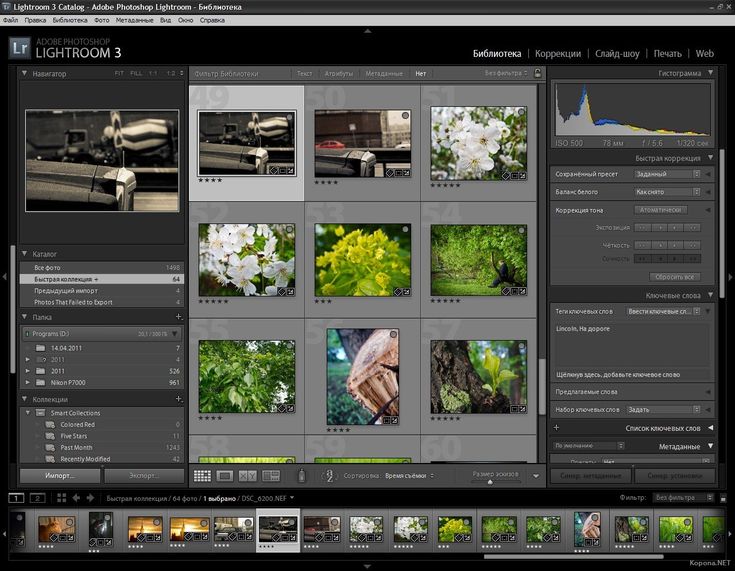
В любое время, когда вы хотите изменить пиксели в изображении, стоит зайти в Photoshop.
Подписавшись на Creative Cloud, вы получаете как Lightroom, так и Photoshop. Итак, вам не нужно выбирать. Попробуйте оба и найдите идеальное сочетание.
Чтобы узнать больше о Lightroom, ознакомьтесь с нашим сегодняшним курсом «Редактирование без усилий».
Редактирование без усилий с Lightroom
Узнайте, как быстро и легко редактировать фотографии, как профессионал, с помощью этого всеобъемлющего видеокурса!
Магазин Предложения
Проверить цену наКупить у
НедоступноЧто такое Adobe Photoshop Lightroom?
Постобработка — неотъемлемая и неотъемлемая часть современной профессиональной фотографии, будь то фотожурналистика или модная фотография. Из-за этого выбор правильного программного инструмента для эффективной постобработки вашей работы так же важен, как и правильная комбинация камеры и объектива для работы. Неудивительно, что спрос на такое гибкое и мощное программное обеспечение встречает серьезных конкурентов. Один из таких претендентов принадлежит Adobe, компании-разработчику программного обеспечения, наиболее известной своим мощным графическим инструментом Photoshop. В настоящее время Photoshop широко используется фотографами (отсюда термин «в фотошоп» применяется практически к любому виду редактирования изображений), но он не предназначен строго для фотографов — он имеет гораздо более широкое применение для пользователей. Для фотографов Adobe разработала несколько иное программное обеспечение под названием Adobe Photoshop Lightroom. Как следует из названия, в семье Photoshop течет кровь, но Lightroom сильно отличается от своего старшего брата. В этой статье я объясню, что такое Adobe Photoshop Lightroom и почему это отличный выбор для начинающих фотографов.
Неудивительно, что спрос на такое гибкое и мощное программное обеспечение встречает серьезных конкурентов. Один из таких претендентов принадлежит Adobe, компании-разработчику программного обеспечения, наиболее известной своим мощным графическим инструментом Photoshop. В настоящее время Photoshop широко используется фотографами (отсюда термин «в фотошоп» применяется практически к любому виду редактирования изображений), но он не предназначен строго для фотографов — он имеет гораздо более широкое применение для пользователей. Для фотографов Adobe разработала несколько иное программное обеспечение под названием Adobe Photoshop Lightroom. Как следует из названия, в семье Photoshop течет кровь, но Lightroom сильно отличается от своего старшего брата. В этой статье я объясню, что такое Adobe Photoshop Lightroom и почему это отличный выбор для начинающих фотографов.
Содержание
1) Формат файла RAW
Первое, что я должен сказать о Lightroom, это то, что это в основном конвертер RAW. Но для человека, плохо знакомого с Lightroom, программным обеспечением и цифровыми камерами в целом, утверждение вряд ли информативно. Вот почему, прежде чем мы углубимся в Lightroom, лучше поговорить о формате файла RAW и о том, что такое конвертер RAW. Не волнуйтесь, это может показаться немного сложным, но на самом деле все довольно просто понять.
Но для человека, плохо знакомого с Lightroom, программным обеспечением и цифровыми камерами в целом, утверждение вряд ли информативно. Вот почему, прежде чем мы углубимся в Lightroom, лучше поговорить о формате файла RAW и о том, что такое конвертер RAW. Не волнуйтесь, это может показаться немного сложным, но на самом деле все довольно просто понять.
1.1) Что такое файл RAW?
Файл изображения RAW также известен как цифровой негатив, и это название может дать вам довольно хорошую подсказку. Проще говоря, файл RAW — это информация, полученная непосредственно с датчика изображения камеры без какой-либо цифровой обработки. Для того, чтобы фотографировать в формате RAW, вам нужно установить его в настройках камеры (такая функция есть даже у некоторых компактных фотоаппаратов типа «наведи и снимай»). Обычно вы можете найти его среди настроек качества изображения в меню камеры.
RAW не является расширением файла, поэтому файлы *.raw отсутствуют. Разные производители используют разные расширения файлов. У Nikon есть формат *.nef, у Canon — *.cr2, у Fujifilm — *.raf, а у Adobe — широко популярный формат *.dng. DNG универсален и может «хранить» внутри себя файлы любого другого формата. Это напоминает мне — вы можете прочитать больше о файлах DNG здесь. Как только вы это сделаете, давайте вернемся к объяснению того, что делает RAW таким особенным.
У Nikon есть формат *.nef, у Canon — *.cr2, у Fujifilm — *.raf, а у Adobe — широко популярный формат *.dng. DNG универсален и может «хранить» внутри себя файлы любого другого формата. Это напоминает мне — вы можете прочитать больше о файлах DNG здесь. Как только вы это сделаете, давайте вернемся к объяснению того, что делает RAW таким особенным.
Ключевое слово здесь информация , потому что файлы RAW — это не изображения, а описания. Файлы RAW должны быть декодированы специальным программным обеспечением или кодеками, чтобы их можно было просматривать как настоящие фотографии. Почему так сложно? Почему не простой файл изображения JPEG? Вы можете прочитать нашу подробную статью о RAW и JPEG для получения более подробной информации, но, короче говоря, файлы RAW содержат гораздо больше информации и более гибкие, чем изображения JPEG. Больше информации означает немного большее разрешение и гораздо больший динамический диапазон (информация о цвете и детали скрыты в темных и светлых частях изображения).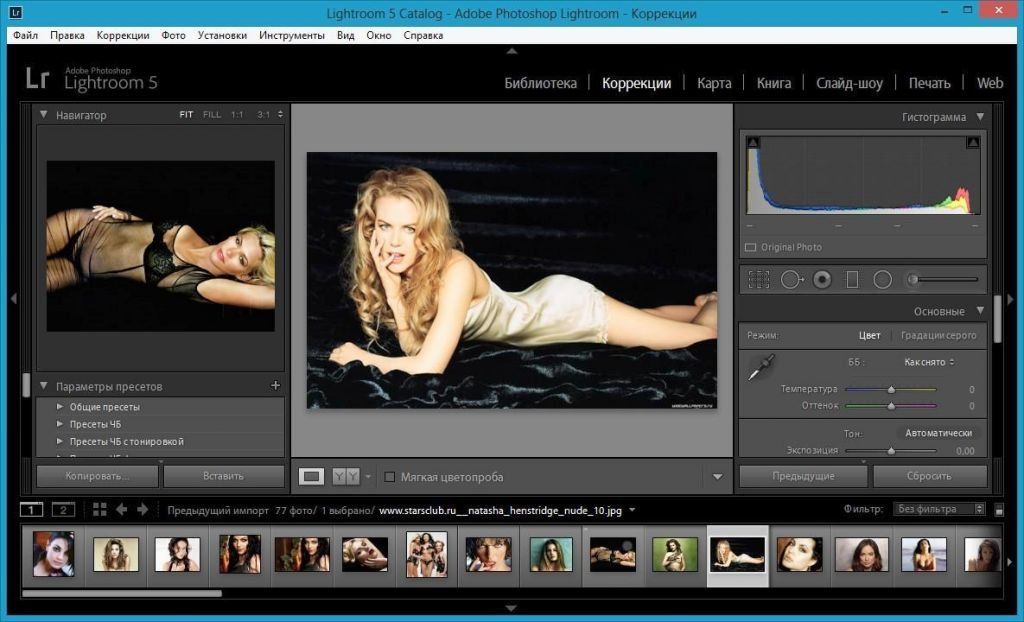 Гибкость означает взять контроль в свои руки. Как? Что ж, вместо того, чтобы позволить вашей камере выбирать, насколько резкость, шумоподавление, контрастность, насыщенность и т. д. применить к фотографии, которую вы только что сделали, вы сами принимаете эти решения. Это просто — просто настройте эти плоские файлы RAW именно так, как вы хотите, и преобразуйте их в изображения JPEG. Что подводит нас к…
Гибкость означает взять контроль в свои руки. Как? Что ж, вместо того, чтобы позволить вашей камере выбирать, насколько резкость, шумоподавление, контрастность, насыщенность и т. д. применить к фотографии, которую вы только что сделали, вы сами принимаете эти решения. Это просто — просто настройте эти плоские файлы RAW именно так, как вы хотите, и преобразуйте их в изображения JPEG. Что подводит нас к…
1.2) Что такое конвертер файлов RAW?
Как вы, возможно, уже поняли, RAW-конвертер — это программа, которая, прежде всего, декодирует информацию, хранящуюся в файле, чтобы вы могли видеть ее как изображение. Во-вторых, он позволяет вам настраивать файл RAW, манипулировать всей информацией, хранящейся в нем, и сохранять его как простой файл графического изображения, такой как JPEG.
Дополнительное примечание: вы, возможно, также заметили, что даже после того, как вы настроили камеру на формат файла RAW, вы все равно можете без проблем видеть изображение на ЖК-экране вашей камеры.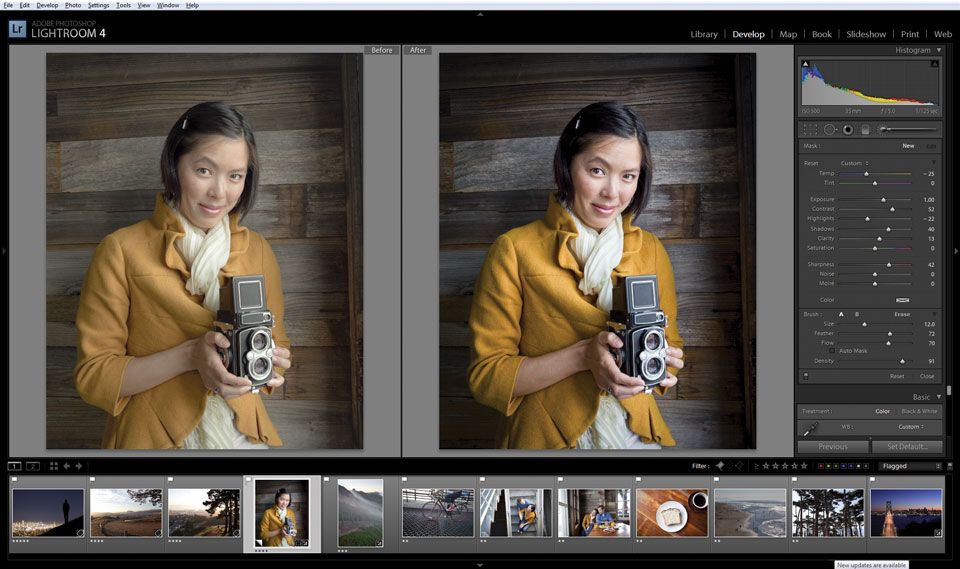 При этом он вовсе не «плоский», а имеет достаточно яркие цвета и достойную контрастность. Это связано с тем, что часто в файле RAW хранится предварительный просмотр в формате JPEG, поэтому вы можете быстро просмотреть его на задней панели камеры.
При этом он вовсе не «плоский», а имеет достаточно яркие цвета и достойную контрастность. Это связано с тем, что часто в файле RAW хранится предварительный просмотр в формате JPEG, поэтому вы можете быстро просмотреть его на задней панели камеры.
2) Что такое Adobe Photoshop Lightroom?
Adobe Photoshop Lightroom (которую я буду называть просто Lightroom или LR) — это такой простой конвертер. Однако, в дополнение к базовым функциям базового конвертера RAW, Adobe создала Lightroom как единственное приложение для постобработки, которое многим фотографам понадобится в девяти случаях из десяти (десятое — обширные и сложные манипуляции). С каждой новой версией Lightroom получает все больше и больше новых функций. Эти функции позволяют фотографам использовать его от начала до конца. Так что, если вы планируете сделать фотоальбом, у Lightroom есть такая возможность. Lightroom со всеми его инструментами и строгим пользовательским интерфейсом позволяет упорядочивать, постобрабатывать, печатать и обмениваться фотографиями в одной среде.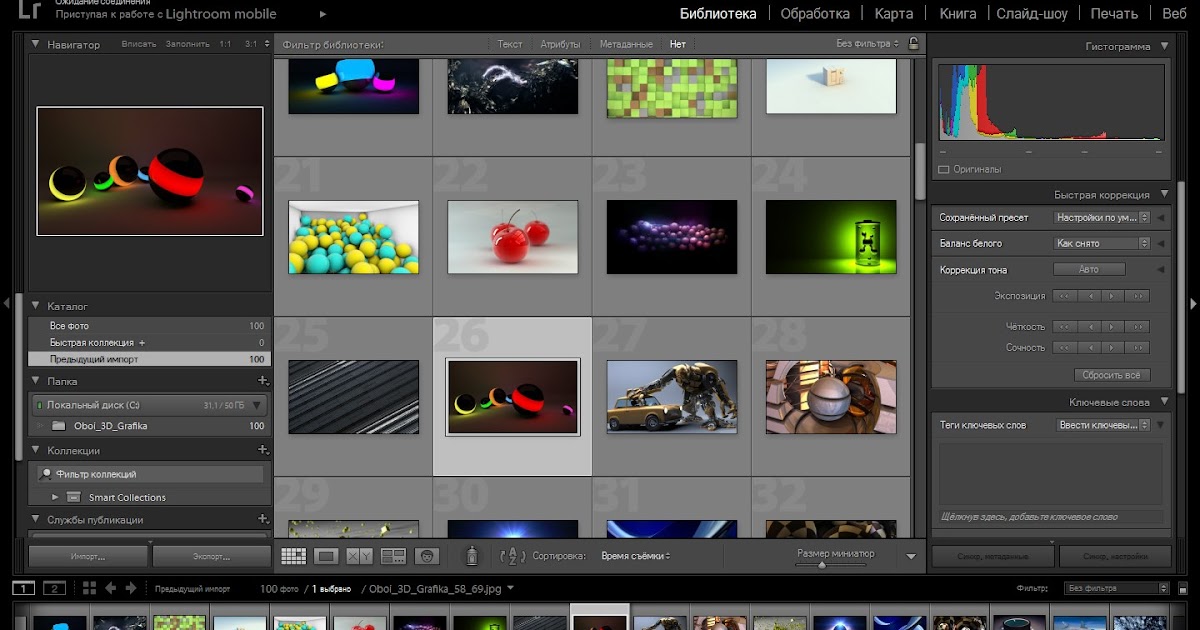 Отличительной чертой Lightroom является его скорость при работе с несколькими изображениями (думаю, сотнями или даже тысячами). Это упрощается благодаря простому процессу копирования и вставки всех доступных настроек. Еще одна полезная функция — неразрушающее редактирование. Это помогает убедиться, что исходные файлы остаются неповрежденными, и позволяет вам в любое время настраивать, устанавливать или отменять любые настройки. Такая изощренность делает его особенным для начинающих фотографов.
Отличительной чертой Lightroom является его скорость при работе с несколькими изображениями (думаю, сотнями или даже тысячами). Это упрощается благодаря простому процессу копирования и вставки всех доступных настроек. Еще одна полезная функция — неразрушающее редактирование. Это помогает убедиться, что исходные файлы остаются неповрежденными, и позволяет вам в любое время настраивать, устанавливать или отменять любые настройки. Такая изощренность делает его особенным для начинающих фотографов.
Для кого Lightroom? Что ж, если вы относитесь к тому типу людей, которые делают много изображений, особенно, но не исключительно, в формате RAW, Lightroom может вам подойти. Это очень хорошо для фотографов с профессиональными устремлениями. Это также хорошо, если вы просто хотите лучше контролировать внешний вид ваших изображений. Даже если вы фотографируете только свою семью и друзей, не имеет значения, если вы помните, что Lightroom — это профессиональный инструмент для фотографов. Это означает, что существует довольно крутая кривая обучения. В конце концов, это того стоит, заметьте. Кроме того, Lightroom не подходит для любой графической работы, поскольку вы не найдете здесь ни кистей, ни карандашей.
В конце концов, это того стоит, заметьте. Кроме того, Lightroom не подходит для любой графической работы, поскольку вы не найдете здесь ни кистей, ни карандашей.
Стоит отметить, что LR поддерживает обычные форматы изображений, а также файлы RAW, такие как TIFF и JPEG. Понятно, что многие из доступных настроек RAW не будут работать или не будут работать в полной мере. Тем не менее, это может быть чрезвычайно полезно для фотографов в формате JPEG и RAW, особенно для тех, кто хочет быстро обработать большое количество изображений.
3) По сравнению с Photoshop и Photoshop Elements
Таким образом, Lightroom поможет вам сделать ваши изображения лучше. Adobe выпускает как минимум две другие программы с той же основной целью. Чем Lightroom отличается от своих братьев и сестер, Photoshop и Photoshop Elements? Мы сравнили Lightroom с Photoshop, а также написали статью о Lightroom и Photoshop Elements, поэтому, если вам нужны более подробные объяснения, лучше их прочитать.
Если бы мне нужно было ответить на этот вопрос всего несколькими предложениями, я бы начал с того, что эти три программы удивительно похожи по своим возможностям. В Photoshop есть подключаемый модуль конвертера RAW, на котором, например, основана Lightroom (называемый Adobe Camera RAW). Однако его возможности выходят далеко за рамки тех, которые могут понадобиться фотографу. Photoshop — чрезвычайно мощная программа с практически неограниченными возможностями, когда дело доходит до любого графического редактирования. На самом деле, фотографы, вероятно, составляют лишь небольшую часть всех профессиональных пользователей, которые решили использовать Photoshop либо для своих деловых, либо для личных проектов. Однако у Photoshop есть обратная сторона его гибкости. Огромное количество функций и инструментов означает, что это слишком сложно и громоздко для обычной постобработки. Это также не очень удобно для работы с несколькими изображениями одновременно. Более того, в Photoshop отсутствуют функции организации, которые предлагает Lightroom.
Photoshop Elements в некоторых случаях намного ближе к Lightroom. По сути, вы можете рассматривать его как смесь обоих своих братьев, но «калеку», если рассматривать его в таком контексте. Сам по себе Photoshop Elements очень мощный. В PSE есть органайзер, и он больше ориентирован на фотографию, чем Photoshop, что означает, что он также менее громоздкий в использовании. В нем также есть много инструментов, которых не хватает Photoshop, например, дизайнер альбомов. Таким образом, как и Lightroom, он существует от начала до конца. С другой стороны, он работает немного лучше с обычными изображениями JPEG, а не с файлами RAW, и так же ограничен, когда речь идет об одновременной обработке нескольких изображений, не говоря уже о нескольких сотнях. PSE, как и Photoshop, имеет кисти и подходит для легкого графического редактирования. Можно с уверенностью сказать, что Adobe Photoshop Elements не лишен возможностей — этого достаточно для большинства начинающих, любителей и даже некоторых профессионалов. Но имейте в виду, что он не может сравниться с Photoshop или Lightroom в том, что они делают лучше всего.
Но имейте в виду, что он не может сравниться с Photoshop или Lightroom в том, что они делают лучше всего.
4) Основные альтернативы
Adobe Photoshop Lightroom — не единственный доступный сложный конвертер RAW — существует довольно много альтернатив. Пользователи Apple Mac OS могут пользоваться Aperture, которая на самом деле очень похожа на Lightroom, но ограничена платформой. Если вы являетесь пользователем Windows, вы можете использовать программное обеспечение Capture One от Phase One. Я слышал, что это особенно хорошо для студийных фотографов, хотя сам еще не имел возможности использовать его. Тогда есть DxO Optics Pro. DxO — очень научный разработчик. Следовательно, их программное обеспечение, вероятно, очень точное и способное, например, когда дело доходит до исправления дефектов объектива. Наконец, есть Silkypix. Отдельный преобразователь на основе Silkypix поставляется с камерами с сенсором Fujifilm X-Trans, такими как X-Pro1. Разумно ожидать, что Silkypix предложит очень хорошую поддержку файлов RAW датчика X-Trans (эти файлы RAW немного отличаются от файлов RAW с других камер из-за другой структуры датчика изображения и алгоритмов декодирования).