Adobe InDesign CS3
Интерфейс
Cтал функциональнее. В этой версии отказались от практики поворачивать палитру на 90° при переносе её за пределы окна, поскольку в свёрнутом состоянии разные палитры занимают неодинаковую площадь экрана (чем длиннее название, тем больше занятое пространство). Для этого пришлось придумать каждой палитре свою пиктограмму. Док с командами можно свернуть, оставив на экране только пиктограммы. Собираются доки инструментов с обеих сторон окна с вёрсткой. Любая палитра свернётся до размера миниатюры, если перетащить её в пространство дока и после появления горизонтальной синей линии отпустить кнопку мыши. Так убили двух зайцев: освободили окно вёрстки от палитр инструментов, предоставив возможность держать под рукой больше инструментов, т. к. все пиктограммы одного размера.
Строка меню «Рабочее пространство» (Workspace) пополнилась полезными на этапе освоения дополнениями: «Новое и улучшенное в CS3» и «Печать и цветопроба»
 Вариант «Новое и улучшенное в CS3» выделяет цветом строки меню, в работе которых появились изменения, а «Печать и цветопроба» выделяет цветом позиции строк меню, использующиеся для подготовки работы к выводу.
Вариант «Новое и улучшенное в CS3» выделяет цветом строки меню, в работе которых появились изменения, а «Печать и цветопроба» выделяет цветом позиции строк меню, использующиеся для подготовки работы к выводу.
| Выберите «Новое и улучшенное» из меню «Рабочее пространство» (Workspace) и почти в каждой позиции главного меню найдёте изменённые команды — они отмечены цветом. Обратите внимание на палитру стилей, её содержимое упорядочено. В новой версии можно создавать папки и размещать в них стили. Теперь, работая даже с несколькими десятками стилей, не надо в поиске нужного всякий раз прокручивать список с их названиями |
Все программы пакета локализованы, русский язык занял подобающее ему место — вопрос «Нужна ли локализация?» больше не стоит. В обзоре обо всех новшествах будет рассказано на примере русской версии.
| Слева результат работы программы InDesign CS2. Вертикальная направляющая проведена по краю буквицы — хорошо виден зазор между краями полосы и буквицы. Справа тот же файл, открытый в InDesign CS3. Чтобы левый край буквицы выровнялся по краю полосы, в стиле абзаца помечена ячейка «Выровнять левый край» (нижний рисунок) |
Работа с текстом
Теперь возможен экспорт doc-файлов. В перечне алгоритмов переносов, кроме Proximity, для русского языка появился WinSoft. Это алгоритм переносов по морфологическим, а не слоговым правилам, поэтому качество переносов лучше, чем у Proximity.
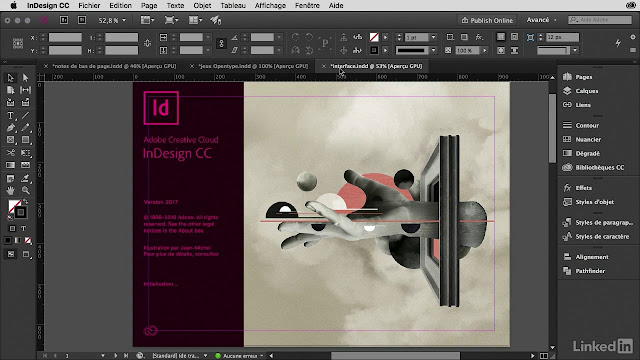 Теперь можно загружать мастер-страницы из других работ.
Теперь можно загружать мастер-страницы из других работ.
Перетаскивание текста (работает, когда помечена ячейка «Разрешить в макете» в секции «Редактирование текста перетаскиванием» на вкладке «Текст» окна «Установки» (Preferences•Type•Drag and Drop Editing•Enable in Layout View)) изменилось: если при перетаскивании выделенного текста нажать клавишу Shift, перемещённый текст примет стиль абзаца, в который помещается текст.
В прошлой версии бывало, что буквица не выравнивалась по левому краю полосы (см. рис.). Теперь появилась ячейка для управления.
| Кроме колонтитулов, можно автоматически размещать в тексте даты, имя файла и пр. |
Маркеры и нумерация
В предыдущей версии можно было делать непрерывные нумерованные списки, а сейчас — задать такой стиль абзаца, что в процессе нумерации глав можно также нумеровать подглавы. Например, сделать такой список:
Например, сделать такой список:
Тема 1
Вопрос 1
…
Вопрос 8
Тема 2
Вопрос 1
…
Есть девять уровней приостановки текущей нумерации для начала другого варианта. Алгоритм нельзя назвать интуитивно понятным, но результат стоит того, чтобы освоить новый инструмент.
Стили ячеек и таблиц
При создании нового абзацного стиля начальные значения параметров будут те, что имеются в тексте, где стоит курсор. Похоже создаются и стили ячеек: выделив её, можно изменить оформление (линии, заливки, текстовые отступы и т. д.), и стиль ячейки запомнит все настройки. Какой стиль абзаца должен быть у текста в этой ячейке, указывается в секции «Стили абзацев» закладки «Новый стиль ячеек». Но если, выделив всю таблицу, назначить ячейкам в ней разные стили и создать стиль таблицы, работать он не будет. Дело в том, что стили оформления ячеек служат вариантами оформления таблиц, и необходимо явно указать, стилем каких ячеек оформить заголовок, боковик и другие части таблицы. Это делается в секции «Стили ячеек» закладки «Основные» окна «Параметры стиля таблицы». На других закладках определяются параметры обводки, заливки и пр. Сохранённый стиль применяется к другим таблицам, оформление повторяется.
Дело в том, что стили оформления ячеек служат вариантами оформления таблиц, и необходимо явно указать, стилем каких ячеек оформить заголовок, боковик и другие части таблицы. Это делается в секции «Стили ячеек» закладки «Основные» окна «Параметры стиля таблицы». На других закладках определяются параметры обводки, заливки и пр. Сохранённый стиль применяется к другим таблицам, оформление повторяется.
Скользящие колонтитулы
Раньше стандартных средств для их создания не было, появилось даже несколько скриптов, решающих задачу. Теперь это штатная функция программы. При разметке текста заголовкам, которые должны быть повторены как колонтитулы, надо назначить свой стиль. Если предполагается иметь независимые левый и правый колонтитулы, задаёте стили для заголовков, помещаемых в эти колонтитулы.
На мастер-странице рисуем фреймы для колонтитулов. Выполняем команду «Текст•Переменные текста•Вставить переменную» и в меню выбираем «Верхний колонтитул».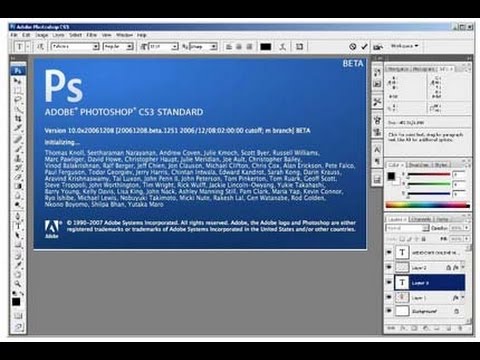 Во фрейме появляется текст <Верхний колонтитул>. Теперь надо сделать стиль для колонтитула и назначить его этой строке.
Во фрейме появляется текст <Верхний колонтитул>. Теперь надо сделать стиль для колонтитула и назначить его этой строке.
Допустим, предполагается помещать в поле колонтитула абзац, помеченный стилем «Название главы». Делается это так: после размещения текста в вёрстке выбираем «Текст•Переменные текста•Определить…» — появляется окно «Текстовые переменные». Для верхнего колонтитула щёлкаем по кнопке «Редактировать…» и в поле «Тип:» выбираем «Верхний колонтитул (стиль абзаца)», а в поле «Стиль:» — стиль абзаца. Возможна ситуация, когда текст, помеченный стилем колонтитула, встречается на странице несколько раз. Условие «Использовать:» предусмотрено для выбора, какое вхождение текста (первое или последнее на странице) помещать в колонтитул. После закрытия окон в макете появятся колонтитулы.
Обратите внимание, что другим условием поля «Тип:» было «Верхний колонтитул (стиль символа)». В энциклопедиях и справочниках часто первое и последнее слова выносятся на верх страницы для удобства поиска. Представляете, сколько приходилось делать вручную при вёрстке таких изданий! А если каждому термину присвоить символьный стиль и при определении колонтитула выбрать стиль символа для колонтитула, нудная работа будет сделана автоматически.
В энциклопедиях и справочниках часто первое и последнее слова выносятся на верх страницы для удобства поиска. Представляете, сколько приходилось делать вручную при вёрстке таких изданий! А если каждому термину присвоить символьный стиль и при определении колонтитула выбрать стиль символа для колонтитула, нудная работа будет сделана автоматически.
Работа со стилями
Когда стилей много, с их длинным списком сложно работать. В предыдущей версии добавлено «Быстрое применение» (Quick Apply) <Ctrl+Enter> — при наборе первых букв стиля на экран выводятся только отвечающие вводимым условиям. Это удобно, и в новой версии можно выбирать не только стили текста, но и таблиц, объектов, команды меню, названия скриптов. Чтобы не усложнять работу, указывайте области поиска.
Хорошее подспорье — группировка стилей: чтобы не перелистывать список текстовых стилей, распределите их, например, по группам «Заголовки», «Текст», «Таблицы» и пр. Найти нужный будет проще.
Найти нужный будет проще.
Эффекты
Управление прозрачностью, градиенты, тень уже применялись для работы с объектами в предыдущей версии. Теперь можно воздействовать не только на весь объект, но и отдельно на контур, заполнение и текст. В вашем распоряжении 10 инструментов работы с изображением.
В меню программы появилась палитра «Эффекты» (Effects) — изменённая «Прозрачность» (Transparency), к которой добавлено управление прозрачностью контура, заливки и текста. Кнопка fx этой палитры открывает меню эффектов объекта. Пометив ячейку эффекта, вы включаете его с текущей настройкой. Чтобы изменить её, выберите строку с названием эффекта. Со временем вы придумаете много интересных вариантов; чтобы не терять находки, сохраняйте настройки в стиле объекта. Обратите внимание: теперь палитра стилей объекта пополнилась информацией о приложенных к объекту эффектах.
В инструменте «Тень» (Drop Shadow) появилось средство выбора угла тени, можно задать, учитывать ли при создании тени другие эффекты и маскирует ли объект тень.
Интересный эффект «Внутреннее свечение» (Inner Shadow) отсутствует в Illustrator. Видов растушёвок стало три. Для инструмента «Стандартная растушёвка» (Basic Feather) добавили настройку «Стягивание» (Choke), управляющую плавностью растушёвки. «Градиентная растушёвка» (Gradient Feather) — размытие картинки от цвета до прозрачности. Раньше приходилось в Photoshop делать копию оригинала и её обрабатывать: диск постепенно заполнялся лишними файлами. Инструмент
Пиктограмма fx в панели измерений имеет больше настроек, чем в палитре «Эффекты». Тут есть команда «Удалить свойства прозрачности» и настройка «Глобальное освещение», устанавливающая единый угол падения света во всех эффектах.
Это полезное решение — создавая коллаж заголовка и рисунка не отдельно в другой программе, а непосредственно в вёрстке, вы сразу оцените, насколько он гармонирует с текстом и другими элементами полосы. Отпала необходимость хранить и оригиналы иллюстраций, и изображения, видоизменённые в Photoshop и Illustrator. Может, это свидетельствует о появлении нового стандарта для набора инструментов программы вёрстки?
| Список эффектов появляется при щелчке по кнопке fx. Каждый имеет свои параметры, на снимке экрана — палитра эффекта «Скос и тиснение» (Bevel and Emboss) |
Поиск/замена
Поиск текста стал гибче — теперь можно искать/заменять знаки конца фрейма и конца страницы (раньше — только при помощи скриптов). В качестве текста замены теперь может быть содержимое буфера. Добавлена закладка для работы глифами. Объекты можно искать по цвету, заливке прозрачности, стилю и др., на видимых и скрытых слоях, в мастерах, сносках и пр.
Добавлена закладка для работы глифами. Объекты можно искать по цвету, заливке прозрачности, стилю и др., на видимых и скрытых слоях, в мастерах, сносках и пр.
Созданный вариант поиска сохраняется: щёлкните по пиктограмме дискеты и в появившемся окне «Сохранить запрос» введите имя варианта.
Но главное пополнение — использование при поиске регулярных выражений!
Если в макет вставлен текст с повторяющимися пробелами, знаками перевода строки или текст из электронной почты с символами > или >> в начале каждой строки, от повторов избавит палитра GREP. Чтобы заменить все повторяющиеся пробелы на один, в поле «Найти текст:» надо ввести два пробела и знак +, а в поле «Заменить на:» — один пробел и щёлкнуть по кнопке «Заменить всё».
Среди созданных запросов есть Multiple Space To Single Space, удаляющая повторяющиеся пробелы. Вот что подставляется в строку «Найти текст:»: [∼m∼>∼f∼|∼S∼s∼<∼/∼.∼3∼4∼%]{2,}. Если у вас нет опыта работы с регулярными выражениями, без справочной системы логику строки не поймёте. Но она работает, как и все другие примеры, а значит, самое время поближе познакомиться с регулярными выражениями.
Вот что подставляется в строку «Найти текст:»: [∼m∼>∼f∼|∼S∼s∼<∼/∼.∼3∼4∼%]{2,}. Если у вас нет опыта работы с регулярными выражениями, без справочной системы логику строки не поймёте. Но она работает, как и все другие примеры, а значит, самое время поближе познакомиться с регулярными выражениями.
Импорт группы файлов
Раньше для помещения иллюстрации во фреймы надо было обращаться к каталогу за каждой картинкой, теперь можно выбрать несколько, а потом помещать последовательно в заранее сделанные фреймы. Это аналог понятия «взять текст в курсор» в применении к файлам.
Итак: есть несколько фреймов, выберем «Файл > Поместить Ctrl+D», откроем каталог и выделим группу файлов. Рядом с курсором появляется миниатюра первого файла, готового к размещению в фрейме, а в скобках количество файлов в очереди. Стрелками на клавиатуре можно выбрать файл, который будет сейчас размещён. Отображение миниатюры очередной картинки отключается ячейкой в «Установках» на закладке «Интерфейс», секция «Курсор размещения».
| Вместо одной иллюстрации выделяем в каталоге все файлы. При размещении рядом с курсором отображается миниатюра очередной иллюстрации |
Разработчики порадовали ещё одной настройкой, потенциально экономящей время при вёрст-ке: теперь в свойствах фрейма устанавливаются параметры подгонки.
Раньше после импорта каждой иллюстрации для позиционирования её во фрейме нужно было нажимать <Alt+Shift+Ctrl+E>, теперь всё проще. Сделаем стиль объекта и установим для «Параметров подгонки фрейма» значение «Уместить содержимое с сохранением пропорций». Приложим стиль ко всем фреймам, в которых будут размещаться иллюстрации. Теперь при размещении картинок они будут сразу масштабироваться в соответствии с установками этого стиля.
И ещё одно новшество: если дважды щёлкнуть мышкой на вершине фрейма, он изменит размеры до габаритов помещённой в него иллюстрации.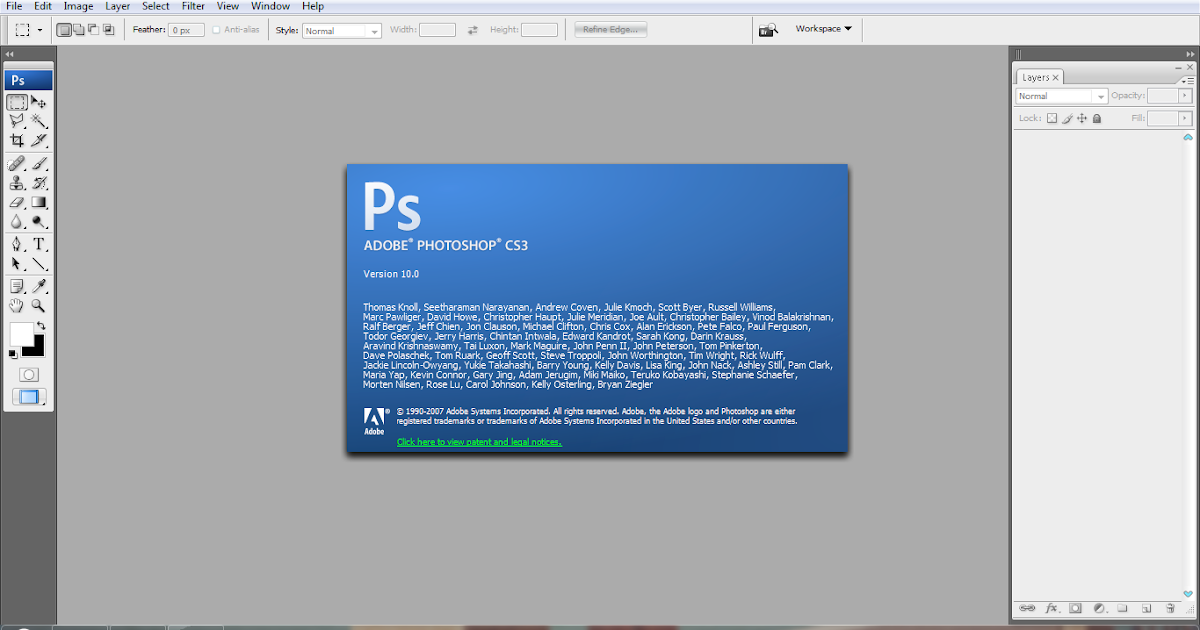
Теперь во фрейм вставляются не только PDF-файлы, но и вёрстка — indd-файлы. Причём не только на полосы вёрстки, но и на мастер-страницы. Вставленные файлы масштабируются, свойства прозрачности импортированного и основного файлов взаимодействуют.
Удаление процедуры преобразования вёрстки в PDF-файл для последующего размещения в другом файле значительно экономит время. Не исключено, что скоро появятся соответствующие варианты организации работы над изданиями. (Справедливости ради надо сказать, что это реализация появившейся в программе QuarkXPress 7 идеи зон композиции.) Такие файлы отображаются в палитре «Связи» (Links). Если файл изменился, в палитре рядом с ним появится жёлтый треугольник. Щелчок правой кнопкой по выделенному фрейму и выбор строки «Изменить оригинал» откроет этот файл для редактирования. А если в один файл вставить другой indd-файл, сохранить и снова вложить в другой файл? Как глубоко в палитре связей будут отображены вложения? Увы, программа видит только один уровень вложения.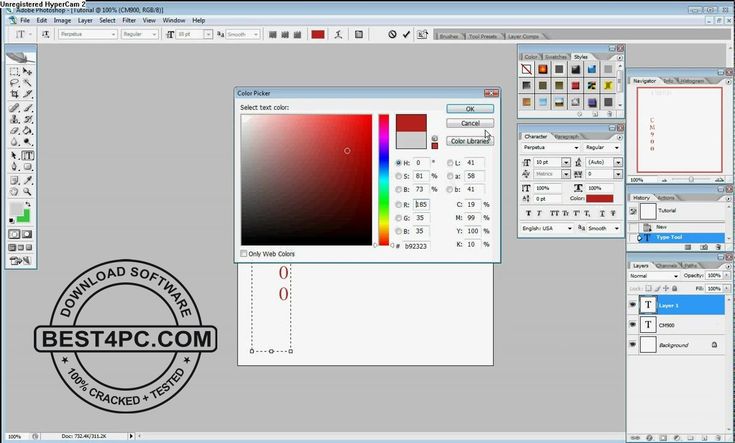 Но если открыть вложенный файл, можно добраться до вставленного в него.
Но если открыть вложенный файл, можно добраться до вставленного в него.
InCopy стал ближе
Хотя это отдельное приложение для организации одновременной работы над изданием дизайнера и редакторов, в этой версии стали стандартными позиции меню, раньше появлявшиеся только при установке InCopy: строка «Пользователь» (User) в меню «Файл» (File), строка InCopy в меню «Редактирование» (Edit), позиция «Примечания» (Notes) в главном меню. Теперь фреймы в палитру «Подборки» (Assignments) добавляются перетаскиванием. Если раньше успешная работа редакторов и дизайнеров в связке InDesign-InCopy была возможна, только когда данные хранились на общем сервере, теперь можно работать с подборкой на локальном компьютере и даже отсылать по электронной почте. В меню палитры «Подборки» есть команда «Пакет для InCopy» (Package for InCopy). Пакет — это архивный файл с расширением .incp, в котором хранится подборка (inca-файл) и вёрстка (incx-файл).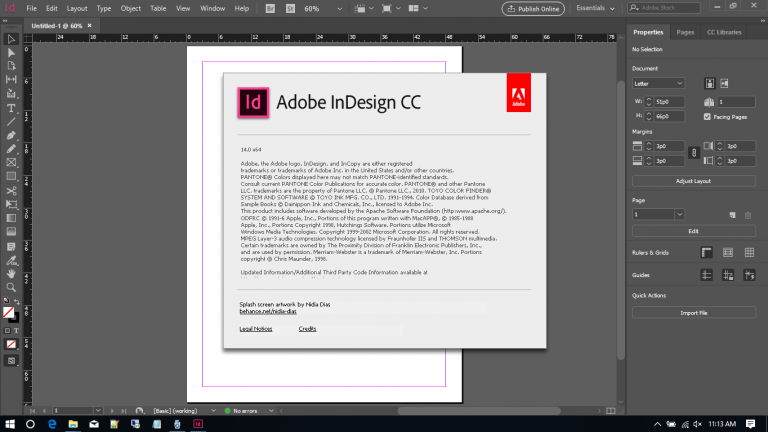 Специальный модуль преобразует все картинки в однобитные версии — компромисс между желанием редакторов/авторов видеть вёрстку и большим объёмом файлов иллюстраций.
Специальный модуль преобразует все картинки в однобитные версии — компромисс между желанием редакторов/авторов видеть вёрстку и большим объёмом файлов иллюстраций.
Импорт вёрстки в мультимедиа
Программа Dreamweaver стала частью программы Creative Suite 3, и InDesign CS3 может экспортировать вёрстку в её формат. Текстовые стили преобразуются в CSS-стили, программа сохраняет работу в XTML-формате. Вёрстку можно сохранить и в XML.
Ускорение InDesign
Изменений и нововведений очень много, этот обзор их не исчерпывает, в следующих номерах вас ждут статьи, посвящённые эффективным приёмам работы с новой версией. Демонстрацию инструментов можно посмотреть на флэш-роликах (http://www.adobe.com/products/indesign/features/ и http://www.yabbadobedoo.com/yabtrain.html).
Если есть желание за меньшее время успеть больше, быть на гребне прогресса и делать сложные макеты, переход на кардинально обновлённую InDesign CS3 неизбежен.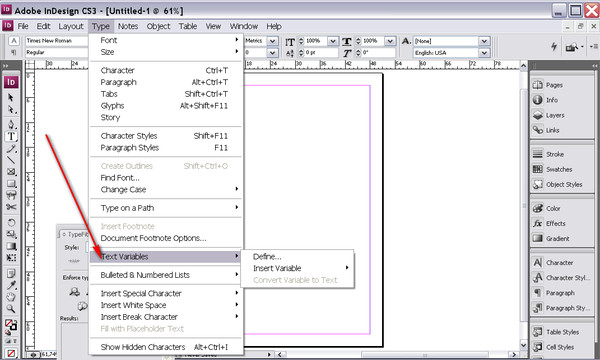
Об авторе: Михаил Иванюшин ([email protected]), независимый автор, пишет для Publish обзоры ПО и советы по вёрстке.
InDesign CS3
Разработчик: Adobe Systems
Рейтинг: 5 из 5
Заключение: в партии, разыгрываемой Adobe, ход CS2—CS3 оказался сильнее, чем CS—CS2. Изменения не косметические — знакомые инструменты стали мощнее, программа обогащена множеством полезных функций.
Цена в Москве: Adobe Indesign CS3 (коробочная версия) — 1094 долл.; лицензия — 945 долл. (зависит от количества).
Периодика InDesign CS3
| Вложение нескольких indd-файлов |
Пиктограммы всех программ пакета CS3 стали похожи на знаки химических элементов. Дизайнеры Adobe не только сделали стильные значки, дали им двухбуквенные сокращения, но и подобрали каждой программе свой цвет.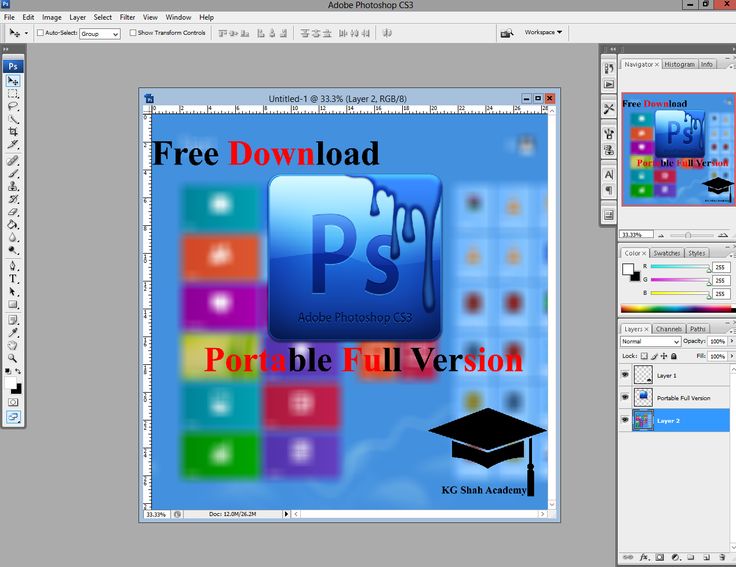 В интернет-публикации о дизайне нового пакета была интересная картинка, где значки программ помещены в пространство цветового круга. А дизайнеры в творческом процессе называли картинку периодической таблицей элементов…
В интернет-публикации о дизайне нового пакета была интересная картинка, где значки программ помещены в пространство цветового круга. А дизайнеры в творческом процессе называли картинку периодической таблицей элементов…
Этот рисунок (CS Wirld.tif) был взят для тестирования глубины вложения indd-файлов. Делаем шаблон — на горизонтальном формате А4 слева картинка с текстом, правая половина листа — фрейм для иллюстрации. Сохраним файл с именем pt-3.indd. Откроем шаблон и импортируем в правый фрейм файл pt-3.indd, сохраним файл с именем pt-2.indd. На базе шаблона сделаем файл pt-1.indd и поместим в правый фрейм pt-2.indd.
Что получилось, видно на рисунке. Палитра «Связи» сообщает об объектах текущего и вложенного файлов. Нет информации, что в файле pt-3.indd тоже есть картинка. Но если выделить фрейм с файлом pt-2.indd и выбрать в контекстном меню команду «Изменить оригинал», в открытом файле в палитре «Связи» появится информация о содержимом файла pt-3. indd. Ради интереса было сделано 8-кратное подобное вложение файлов, никаких сбоев или ограничений не обнаружено.
indd. Ради интереса было сделано 8-кратное подобное вложение файлов, никаких сбоев или ограничений не обнаружено.
Владимир Гавриилович Завгородний Adobe InDesign CS3 От автора Эта книга познакомит вас с программой Adobe InDesign – одним из лидеров на рынке программ компьютерного макетирования и верстки. В настоящем издании вы узнаете о возможностях программы, начиная от простейших операций и заканчивая профессиональными техниками и приемами работы. Разделив материал на несколько частей, на темы, актуальные для начинающих и опытных пользователей, я стремился сделать книгу одинаково полезной и интересной как для новичков в компьютерной верстке, так и для профессионалов, стремящихся углубить свои познания. Несмотря на это, первая часть книги (а это более ста страниц) посвящена отнюдь не самой программе, а знакомству с наукой типографикой, которая для настоящего дизайнера столь же важна, как и правила дорожного движения для водителя. В этом издании я попытался не только показать читателю, как работать с программой Adobe InDesign, но и обучить его тому, для чего она требуется, познакомить с историей и традициями верстки. Моей задачей было облегчить дизайнеру путь от начинающего специалиста к профессионалу высокого уровня, избавив от необходимости познавать культуру работы на собственных ошибках. Говоря о компьютерном дизайне, часто забывают, что история дизайна и оформительского искусства началась не вчера, не с появлением компьютеров, а многие десятилетия и даже столетия назад. Только опираясь на накопленный поколениями дизайнеров опыт, можно избежать досадных ошибок и недоработок, которые очевидны для «зубров» дизайна и доставляют столько неприятностей более молодым их коллегам. Ну и, говоря о перенимании опыта, неотъемлемой частью этого издания стал обучающий видеокурс, в котором читатели могут наглядно увидеть приемы работы и использование обсуждаемых в книге команд и настроек. Лучше один раз увидеть, чем сто раз услышать – в данном случае эта пословица вдвойне актуальна, поскольку позволяет избавить читателя от скучных пошаговых описаний и заменить их предельно наглядными примерами. Владимир Завгородний Об авторе Владимир Завгородний родился и живет в городе Запорожье в Украине. По образованию – филолог, по призванию – музыкант, по профессии – дизайнер, а также криэйтор, переводчик и преподаватель компьютерной графики. Более чем за двенадцать лет профессиональной карьеры собрал коллекцию международных сертификатов и аттестатов (в том числе Adobe Certified Expert). В настоящее время преисполнен решимости поделиться обширными знаниями и богатейшим опытом с читателями, чего бы им это ни стоило. Персональный сайт: www.zavgorodny.com.ua Благодарности В создании этой книги и прилагающегося к ней видеокурса неоценимую помощь оказали Елена Украинская, Agata Volkenstern, Александр и Лариса Лазутины, Игорь Князев, а также мой редактор Юлия Чернушевич. Особая благодарность Павлу Сикорскому, без которого эта книга просто не была бы написана. От издательства Ваши замечания, предложения и вопросы отправляйте по адресу электронной почты [email protected] (издательство «Питер», компьютерная редакция). Мы будем рады узнать ваше мнение! На сайте издательства http://www.piter.com вы найдете подробную информацию о наших книгах. Часть I Типографика Типографика – это система оформления текстов, верстки печатного издания как в целом, так и отдельных его элементов. Иными словами, типографика – это отдельная наука, свод правил, которые учат нас, как правильно оформлять текст при печати книги, газеты, журнала, рекламной листовки – любого печатного продукта с текстом. Ну а поскольку невозможно себе представить не то что книгу – даже простенькое рекламное объявление без текста, то наука типографика становится обязательной для любого дизайнера. Независимо от того, является ли вашим основным занятием верстка газеты с рекламными объявлениями или высокохудожественный дизайн имиджевых рекламных буклетов, вы должны знать основные правила оформления текста. К сожалению, бурное развитие компьютерных технологий привело к тому, что многие дизайнеры, занимающиеся версткой и макетированием и даже являющиеся специалистами в работе с оформительскими программами, в то же время не обладают достаточными познаниями в типографике, и многие издания выходят с грубыми ошибками в оформлении. В итоге издание теряет привлекательность и индивидуальность, выглядит сработанным на скорую руку, без продуманного стиля, без собственного художественного «лица». В конце концов, умышленное или неумышленное игнорирование правил типографики ухудшает читабельность и восприятие издания, и в этом случае страдает читатель, вынужденный иметь дело с непривлекательным, неудачно оформленным текстом. Вспомните голливудские фильмы: в оформлении титров каждого из них специально подбираются шрифт для написания имен актеров и эффекты, с которыми появляется или исчезает текст. Все это только для того, чтобы внешний вид титров гармонировал со стилистикой фильма и не выбивался из общей картины, а, наоборот, подчеркивал впечатление от просмотра и с самого начала создавал у зрителя определенное восприятие. А ведь, казалось бы, титры – это мелочь, всего лишь необходимый элемент кинофильма. Почему же при издании книг и газет, где текст имеет решающее значение, многие пренебрегают продумыванием оформления? Ответ: потому, что некоторые дизайнеры даже не знают о существовании типографики, правила и законы которой формировались на протяжении десятилетий и даже столетий, чуть ли не от первых книжных изданий в далеком пятнадцатом веке. Именно поэтому наша книга, посвященная программе Adobe InDesign, начинается не с установки программы, а с раздела о правилах и традициях оформления текста. Кто-то из наших читателей, возможно, сейчас задумался: «А не пропустить ли первую часть? Зачем она нужна? Начитаюсь всяких скучных правил и буду, как робот, все делать по бумажке. Лучше я разберусь как-нибудь сам, зато сохраню свободу творчества». Это не совсем верно. Существование правил не означает отсутствие творческой или оформительской свободы. Точно так же можно утверждать, что существование правил дорожного движения лишает свободы выбора, куда ехать – домой или на работу. Правила типографики лишь указывают, как правильно добиться поставленной цели и как оформить издание, чтобы оно было привлекательным и удобным для читателя. Более того, за десятки лет развития типографики было придумано немало оформительских приемов, которые используются редко лишь потому, что малоизвестны. Взгляните на советские книги 1950–1960-х годов и сравните их с безликими серыми изданиями начала девяностых, когда огромный поток переводной фантастической и детективной литературы издавался любым кооперативом, а компьютеры сделали верстку книг доступной людям, не имевшим никакого представления о правилах работы. На рисунках следующей страницы приведены две книги разных годов издания. Нам думается, что разница между ними очевидна и непосвященному и не стоит даже спрашивать читателя, какая книга ему кажется более привлекательной и выполненной более профессионально. Первая книга издана в соответствии с традициями русской типографики и более того – с заботой о читателе, с вложением усилий и времени в то, чтобы книга доставляла эстетическое удовольствие, а не просто содержала какой-то текст. |
Введение в Adobe InDesign CS3
Главная / Офисные технологии / Введение в Adobe InDesign CS3 / Тест 2
Упражнение 1:
Номер 1
Для открытия существующего файла в программе Adobe InDesign CS3 необходимо выбрать опцию
Ответ:
 (1) Create New 
 (2) Community 
 (3) Open a Recent File 
 (4) Getting Started 
 (5) Get the most out of InDesign 
Номер 2
Программа Adobe InDesign CS3 предназначена для
Ответ:
 (1) создания и редактирования графических изображений 
 (2) создания и редактирования flash-роликов 
 (3) распознавания текста 
 (4) верстки публикаций 
 (5) верстки pdf-документов 
 (6) верстки djvu-документов 
Номер 3
Для изменения указанного размера выбирается опция
Ответ:
 (1) top при включенном Facing Pages 
 (2) buttom при включенном Facing Pages 
 (3) inside при включенном Facing Pages 
 (4) outside при выключенном Facing Pages 
Упражнение 2:
Номер 1
Какая из панелей позволяет изменять свойства объекта?
Ответ:
 (1) 1 
 (2) 2 
 (3) 3 
 (4) 5 
 (5) 6 
Номер 2
Рабочий инструментарий расположен на панели
Ответ:
 (1) 1 
 (2) 2 
 (3) 3 
 (4) 4 
 (5) 5 
 (6) 6 
Номер 3
Инструменты для изменения обрамляющих линий расположены на панели
Ответ:
 (1) 1 
 (2) 2 
 (3) 3 
 (4) 4 
 (5) 5 
 (6) 6 
Упражнение 3:
Номер 1
Выбрать правильные утверждения для Adobe In Design
Ответ:
 (1) рабочие объекты за пределами страницы располагать нельзя 
 (2) в окне New Document можно выбрать количество страниц в публикации 
 (3) в окне New Document можно задать шаблон для создаваемой публикации 
 (4) в окне New Document можно задать параметры страницы (поля, разворот) 
 (5) в окне New Document можно определить количество колонок в публикации 
Номер 2
Рабочая область правильно отмечена цифрами
Ответ:
 (1) 1 
 (2) 2 
 (3) 3 
 (4) 4 
 (5) 5 
Номер 3
Какая из панелей зависит от контекста?
Ответ:
 (1) 1 
 (2) 2 
 (3) 3 
 (4) 5 
 (5) 6 
Упражнение 4:
Номер 1
Какие из указанных инструментов позволяют изменить местонахождение
рабочей области и ее масштаб?Ответ:
 (1) 1 
 (2) 2 
 (3) 3 
 (4) 4 
 (5) 5 
 (6) 6 
Номер 2
Какие из указанных объектов интерфейса позволяют добавить страницы
в макет?Ответ:
 (1) 1 
 (2) 2 
 (3) 3 
 (4) 4 
 (5) 5 
 (6) 6 
Упражнение 5:
Номер 1
Изменить количество колонок и поля страницы можно
Ответ:
 (1) используя пункты меню Edit 
 (2) используя пункты меню Window 
 (3) используя пункты меню View 
 (4) используя пункты меню Layout 
 (5) используя пункты меню Object 
 (6) при создании документа в окне New Document 
Номер 2
Чтобы отменить применение шаблона к выбранной странице необходимо
Ответ:
 (1) на макете страницы выделить литеру А и нажать Del 
 (2) захватить мышкой литеру А и перенести ее за пределы макета 
 (3) захватить мышкой шаблон None и переместить его на макет страницы 
 (4) щелкнуть на шаблоне None и, удерживая нажатой
клавишу Cntrl, переместить мышкой курсор на нужную страницу. Отпустить Cntrl 
Отпустить Cntrl 
Номер 3
Какое расширение имеют сохраняемые файлы в InDesign?
Ответ:
 (1) ind 
 (2) indd 
 (3) cs3 
 (4) des 
 (5) adb 
 (6) aind 
Упражнение 6:
Номер 2
Выставленный флажок Replace Selected ItemОтвет:
 (1) позволяет повторно вставить предыдущий объект 
 (2) открывает окно выбора вставляемого объекта 
 (3) заменяет выделенный объект 
 (4) позволяет заменить сразу несколько объектов 
 (5) осуществляет выделение объекта 
Номер 3
Красный маркер в правом нижнем углу рисунка
Ответ:
 (1) позволяет добавить некоторый текст 
 (2) показывает, что в текст внесены изменения 
 (3) показывает, что вставленный текст не поместился в отведенный фрэйм 
 (4) просто выделен, поскольку к нему подведен курсор 
Упражнение 7:
Номер 1
Указанное окно возникает при
Ответ:
 (1) установке опции Always Save Preview Images With Documents  
 (2) установке опции Show Import Options 
 (3) всегда при вставке текстового файла 
 (4) снятии опции Always Save Preview Images With Documents  
 (5) снятии опции Show Import Options 
Номер 2
Для автоматического размещения текста на нескольких страницах
(взамен ручного размещения) необходимо одновременно со щелчком на окне удерживать клавишуОтвет:
 (1) Shift 
 (2) Alt 
 (3) Ctrl 
 (4) неоходимая клавиша (комбинация клавиш) здесь не указана 
Номер 3
При автоматическом размещении текста на нескольких страницах...
Ответ:
 (1) необходимо предварительно создать необходимое количество пустых страниц 
 (2) система выдаст запрос на создание недостающих страниц 
 (3) недостающие страницы создаются автоматически 
Упражнение 8:
Номер 1
На рисунке маркер(маркеры) входа обозначен(обозначены) цифрой
Ответ:
 (1) 1 
 (2) 2 
 (3) 3 
 (4) 4 
 (5) 5 
 (6) 6 
Номер 2
На рисунке маркер(маркеры) переполнения обозначен(обозначены) цифрой
Ответ:
 (1) 1 
 (2) 2 
 (3) 3 
 (4) 4 
 (5) 5 
 (6) 6 
Номер 3
На рисунке маркер(маркеры) выхода обозначен(обозначены) цифрой
Ответ:
 (1) 1 
 (2) 2 
 (3) 3 
 (4) 4 
 (5) 5 
 (6) 6 
Упражнение 9:
Номер 1
Для отображений связей между текстовыми фрэймами небходимо выбрать опцию
Ответ:
 (1) Hide Frame Edges 
 (2) Show Assined Frames 
 (3) Display Performance 
 (4) Show Text Threads 
 (5) Structure 
Номер 2
Для отмеченной курсором линии верно
Ответ:
 (1) показывает имеющиеся связи между текстовыми фрэймами 
 (2) является непечатаемой 
 (3) показывает, что часть текста не отражается, двойной щелчок на любом из маркеров, соединенных линией, раскроет этот текст 
 (4) показывает, что пустой промежуток между верхним и нижним фрэймами реально не существует 
Номер 3
Щелчок на маркере около черного треугольника позволяет
Ответ:
 (1) удалить весь текст ниже указанного маркера 
 (2) удалить весь текст ниже указанного маркера но только в пределах данной страницы 
 (3) переместить весь текст ниже указанного маркера в любое место на страницах публикации 
 (4) переместить весь текст ниже указанного маркера за пределы страниц публикации 
 (5) переместить один фрэйм ниже указанного маркера в любое место на страницах публикации 
Упражнение 10:
Номер 1
При уменьшении по вертикали размеров фрэйма 1
Ответ:
 (1) маркер выхода сменится на маркер переполнения 
 (2) «срезанный» текст удалится безвозвратно из публикации 
 (3) справа от фрэйма 1 (за пределами страницы) сформируется новый фрэйм со «срезанным» текстом 
 (4) «срезанный» текст отражаться не будет, но при возврате размера фрэйма к старому значению вновь отразится 
 (5) «срезанный» текст перетечет в фрэйм 2, аналогично перетечет текст из 2 в 3 и так до конца документа, при этом, если в последней странице не хватит места, появляется маркер переполнения 
Номер 2
Можно ли в Adobe InDesign CS3 отменять какие-либо действия?
Ответ:
 (1) да, можно 
 (2) можно отменить только последнее действие 
 (3) нет, нельзя 
Номер 3
Отказ от переразмещения текста осуществляется нажатием клавиши
Ответ:
 (1) Del 
 (2) Esc 
 (3) Backspace 
 (4) Ins 
Упражнение 11:
Номер 1
После выделения фрэйма его можно исключить из публикации
Ответ:
 (1) нажатием на клавишу Del 
 (2) нажатием на клавишу Esc 
 (3) нажатием на клавишу Ins 
 (4) нажатием на клавишу Backspace 
 (5) с потерей текста фрэйма 
 (6) с перетеканием текста фрэйма в следующий фрэйм 
Номер 2
Какой инструмент используется для изменения размеров и перераспределения текстовых фрэймов?
Ответ:
 (1) 1 
 (2) 2 
 (3) 3 
 (4) 4 
 (5) 5 
 (6) 6 
 (7) 7 
Номер 3
Какой инструмент используется для изменения самого текста текстовых фрэймов?
Ответ:
 (1) 1 
 (2) 2 
 (3) 3 
 (4) 4 
 (5) 5 
 (6) 6 
 (7) 7 
Упражнение 12:
Номер 1
Какие из предложенных способов могут быть использованы для редактирования и форматирования текста
Ответ:
 (1) выбрать инструмент  
 (2) выбрать инструмент и выполнить двойной щелчок внутри фрэйма 
 (3) выбрать Edit — Edit in Story Editor и в открывшемся окне произвести изменения 
Номер 2
Какие инструменты используются для масштабирования и обрезания вставляемых рисунков?
Ответ:
 (1) 1 
 (2) 2 
 (3) 3 
 (4) 4 
 (5) 5 
 (6) 6 
 (7) 7 
Номер 3
Предварительный просмотр рисунка при вставке возможен, если выставлен флажок
Ответ:
 (1) Show Import Options 
 (2) Preview 
 (3) Replace Selected Item 
 (4) такого флажка нет, просмотр невозможен 
Главная / Офисные технологии / Введение в Adobe InDesign CS3 / Тест 2
InDesign CS3 Read Me
InDesign CS3 Read Me
Добро пожаловать в Adobe InDesign CS3. Этот документ содержит самую последнюю информацию о продукте, обновления и советы по устранению неполадок, не описанные в документации по продукту.
Этот документ содержит самую последнюю информацию о продукте, обновления и советы по устранению неполадок, не описанные в документации по продукту.
Минимальные системные требования
Windows
- Процессор Intel Pentium 4, Intel Centrino, Intel Xeon или Intel Core Duo (или совместимый)
- Microsoft Windows XP с пакетом обновления 2 или Windows Vista Home Premium, Business, Ultimate , или Enterprise (сертифицировано для 32-разрядных версий)
- 256 МБ оперативной памяти (рекомендуется 512 МБ) для Windows XP; 512 МБ (рекомендуется 1 ГБ) для Windows Vista
- 1,8 ГБ свободного места на жестком диске (во время установки требуется дополнительное свободное место)
- Разрешение монитора 1024×768 с 16-разрядной видеокартой
- DVD-привод
- Требуется программное обеспечение QuickTime 7 для мультимедийных функций
- Для активации продукта требуется подключение к Интернету или телефону
- Для использования Adobe Stock Photos* и других услуг требуется широкополосное подключение к Интернету
Mac OS
- PowerPC G4 или G5 или многоядерный процессор Intel
- Mac OS X v.
 10.4.8
10.4.8 - 256 МБ ОЗУ (рекомендуется 512 МБ) для системы на базе PowerPC; 512 МБ (рекомендуется 1 ГБ) для системы на базе Intel
- 1,6 ГБ свободного места на жестком диске (во время установки требуется дополнительное свободное место)
- Разрешение монитора 1024×768 с 16-разрядной видеокартой
- Дисковод DVD-ROM
- Программное обеспечение QuickTime 7 требуется для мультимедийных функций
- Для активации продукта требуется подключение к Интернету или телефону
- Для использования Adobe Stock Photos* и других сервисов требуется широкополосное подключение к Интернету
все страны, языки и валюты. Доступность услуг может быть изменена. Использование онлайн-сервисов регулируется положениями и условиями отдельного соглашения и может взиматься дополнительная плата. Для получения подробной информации посетите сайт www.adobe.com.
Установка программного обеспечения
Примечание. После первоначальной установки для установки дополнительных компонентов или переустановки программного обеспечения вам потребуется доступ к исходному установщику (CD, DVD или загрузка из Интернета).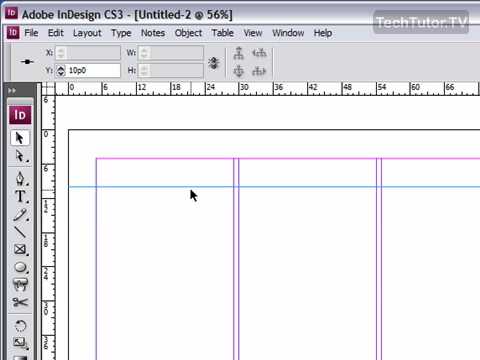 Прежде чем приступать к дополнительной или переустановке, убедитесь, что программа установки находится на том же диске или в том же месте, что и во время исходной установки. Примечание. По умолчанию шаблоны, образцы файлов и шрифты устанавливаются вместе с Adobe InDesign CS3. Вы найдете дополнительные шрифты, образцы файлов, стоковые фотографии и картинки, а также резервные копии установленных шрифтов в папке Goodies на установочном DVD. Техническую информацию, такую как PDF-файл справки по приложению, руководство по созданию сценариев Adobe InDesign CS3, документацию по установленным шрифтам и Tagged Text.pdf, можно найти в папке Documentation на установочном DVD-диске, в зависимости от того, лицензируете ли вы автономную версию. InDesign или Adobe Creative Suite 3. После установки программного обеспечения мы рекомендуем вам просмотреть папку приложения InDesign на жестком диске, а также установочный DVD-диск, чтобы просмотреть доступное содержимое.
Прежде чем приступать к дополнительной или переустановке, убедитесь, что программа установки находится на том же диске или в том же месте, что и во время исходной установки. Примечание. По умолчанию шаблоны, образцы файлов и шрифты устанавливаются вместе с Adobe InDesign CS3. Вы найдете дополнительные шрифты, образцы файлов, стоковые фотографии и картинки, а также резервные копии установленных шрифтов в папке Goodies на установочном DVD. Техническую информацию, такую как PDF-файл справки по приложению, руководство по созданию сценариев Adobe InDesign CS3, документацию по установленным шрифтам и Tagged Text.pdf, можно найти в папке Documentation на установочном DVD-диске, в зависимости от того, лицензируете ли вы автономную версию. InDesign или Adobe Creative Suite 3. После установки программного обеспечения мы рекомендуем вам просмотреть папку приложения InDesign на жестком диске, а также установочный DVD-диск, чтобы просмотреть доступное содержимое.
Чтобы значки документов правильно отображались в InDesign на 64-разрядной платформе Windows, выполните следующие действия:
В Windows XP
После установки перейдите в папку Program Files (x86)\Common Files\ Adobe\Shell и дважды щелкните файл Register64BitIcons. bat, чтобы обновить значки документов.
bat, чтобы обновить значки документов.
Windows Vista
Откройте командную оболочку с правами администратора, щелкнув правой кнопкой мыши приложение cmd.exe и выбрав «Запуск от имени администратора». Перейдите в папку Program Files (x86)\Common\Adobe\Shell. Введите имя файла .bat «Register64BitIcons.bat» (без кавычек) и нажмите Enter.
Удаление программного обеспечения
Приобретение пробной версии
- Выберите «Активировать» в меню «Справка» и следуйте инструкциям на экране. вам может потребоваться удалить и переустановить программное обеспечение. Например, если вы загрузили и установили пробную версию Adobe Creative Suite 3 Design Premium, но решили приобрести только Adobe InDesign, вам потребуется удалить пробную версию пакета перед установкой приобретенной автономной версии InDesign. Для получения более подробной информации посетите сайт www.adobe.com/go/tbinfo
Клиенты корпоративного лицензирования не могут приобретать пробную версию напрямую. После оценки продукта Creative Suite 3 необходимо удалить пробную версию и установить продукт, используя носитель с корпоративной лицензией и серийный номер. Инструкции см. в разделе «Удаление программного обеспечения» данного документа. Обратитесь к торговому посреднику или в авторизованный центр лицензирования Adobe, чтобы разместить заказ на корпоративную лицензию. Чтобы найти реселлера в вашем регионе, перейдите на страницу http://partners.adobe.com/resellerfinder/na/reseller.jsp.
После оценки продукта Creative Suite 3 необходимо удалить пробную версию и установить продукт, используя носитель с корпоративной лицензией и серийный номер. Инструкции см. в разделе «Удаление программного обеспечения» данного документа. Обратитесь к торговому посреднику или в авторизованный центр лицензирования Adobe, чтобы разместить заказ на корпоративную лицензию. Чтобы найти реселлера в вашем регионе, перейдите на страницу http://partners.adobe.com/resellerfinder/na/reseller.jsp.
Электронное лицензирование
Программное обеспечение Adobe может включать технологию управления электронной лицензией (электронной лицензией) для обеспечения соблюдения Лицензионного соглашения о продукте. При наличии этой технологии вам будет предложено проверить лицензию вашего продукта в течение 30 дней после его первого запуска. При появлении запроса проверка является обязательной.
На экране может появиться запрос на активацию программного обеспечения. Этот процесс проверки не собирает, не передает и не использует личную информацию. Чтобы узнать больше, посетите веб-сайт Adobe по адресу www.adobe.com/activation.
Чтобы узнать больше, посетите веб-сайт Adobe по адресу www.adobe.com/activation.
Активация программного обеспечения:
Информация о регистрации
При установке программного обеспечения обязательно зарегистрируйтесь, чтобы получать актуальную информацию о продуктах, обучающие материалы, информационные бюллетени и приглашения на мероприятия и семинары Adobe. Вы также получите бесплатные преимущества, такие как шрифт Hypatia Sans и большие скидки на обучение.
На установочном диске есть дополнительные шрифты. Информацию об установке этих шрифтов см. на странице http://www.adobe.com/go/learn_fontinstall_en.
Шрифты OpenType от Adobe
В InDesign CS3 включены несколько шрифтов OpenType от Adobe. Эти шрифты устанавливаются InDesign для вашего удобства. The following font families are installed:
- Adobe Caslon
- Adobe Garamond
- Arno
- Bell Gothic
- Bickham Script
- Birch
- Blackoak
- BrushScript
- Chaparral
- Charlemagne
- Cooper Black
- Eccentric
- Garamond Premier Pro
- Giddyup
- Hobo
- Kozuka Gothic
- Kozuka Mincho
- Letter Gothic
- Lithos
- Mesquite
- Minion
- Myriad
- Nueva
- OCR-A
- Orator
- Тополь
- Prestige Elite
- Палисандр
- Трафарет
- Tekton
- Trajan
Эти шрифты установлены в следующих местах:
- Mac OS X: [загрузочный диск]/Library/Fonts/
- Windows: [загрузочный диск]\Windows\Fonts\
Эти шрифты и сопутствующая документация находится в папке «Документация» на DVD-диске с продуктом InDesign CS3 или в упакованном загружаемом файле (если вы загрузили InDesign CS3 из Adobe Store).
В этом разделе содержится информация, которая поможет определить причину проблем, которые могут возникнуть при запуске InDesign CS3. Для получения общей информации об использовании продукта и дополнительной информации об устранении неполадок посетите базу знаний службы поддержки продуктов Adobe или выберите «Онлайн-поддержка» в меню «Справка» InDesigns.
В дополнение к указанным ниже известным проблемам онлайн-примечания к выпуску содержат дополнительную последнюю информацию и известные проблемы с InDesign CS3. Онлайн-файл InDesign Scripting ReadMe также содержит известные проблемы со сценариями.
Экспорт документов для использования в InDesign CS2 (Сохранить назад)
Сохранить назад позволяет пользователям InDesign CS2 открывать документы InDesign CS3, экспортированные в формат InDesign Interchange (.inx). Чтобы открыть эти файлы .inx в InDesign CS2, вам также необходимо сначала установить обновление Adobe InDesign CS2 4.0.5. Вы можете получить это обновление, выбрав «Справка» > «Обновления», а затем следуя подсказкам в Adobe Update Manager. Кроме того, обновление можно загрузить с веб-сайта Adobe. Посетите http://www.adobe.com/go/downloads/, затем щелкните ссылку для получения обновлений InDesign.
Кроме того, обновление можно загрузить с веб-сайта Adobe. Посетите http://www.adobe.com/go/downloads/, затем щелкните ссылку для получения обновлений InDesign.
Имейте в виду, что содержимое, созданное с использованием функций, специфичных для InDesign CS3, может быть изменено или исключено при открытии файла в InDesign CS2. Например, исчезают переменные и градиентные растушевки (новые функции InDesign CS3).
Чтобы экспортировать файл InDesign Interchange из InDesign CS3, выполните следующие действия:
1. Откройте или создайте файл в InDesign CS3.
2. Выберите «Файл» > «Экспорт».
2. В диалоговом окне «Экспорт» выберите InDesign Interchange в меню «Тип файла» (в Windows) или в меню «Форматы» (в Mac OS).
3. Нажмите Сохранить.
Примечание. Чтобы открыть документ InDesign CS3 в InDesign CS, необходимо экспортировать файл InDesign Interchange из InDesign CS3, открыть файл в InDesign CS2, а затем экспортировать файл InDesign Interchange из InDesign CS2.
Для получения дополнительной информации о том, какие функции поддерживаются в этом рабочем процессе, выполните поиск технических документов Save Backwards в базе данных поддержки на нашем веб-сайте.
Постобработка документов InDesign
Пользователи сертифицированных Adobe растровых изображений, использующих CPSI версии 3016.103 (Fuji CelebraNT), могут столкнуться со сбоями (например, с ошибками PostScript или отсутствием вывода) при печати на хосте разделений плашечных цветов из растров, шаблонов Illustrator и градиентных сеток. Обходной путь — распечатать разделения в RIP. [1156330, 1152178, 1140985]
Текст, таблицы и шрифты
После открытия документа InDesign CS2 или InCopy CS2 в InDesign C3 или InCopy CS3 текст с примененным оптическим кернингом может немного сместиться в CS3. Эта проблема возникает из-за того, что InDesign CS3 имеет более точные значения оптического кернинга, чем CS2. Обратите внимание, что разрывы строк также могут измениться, но только если вы перекомпонуете.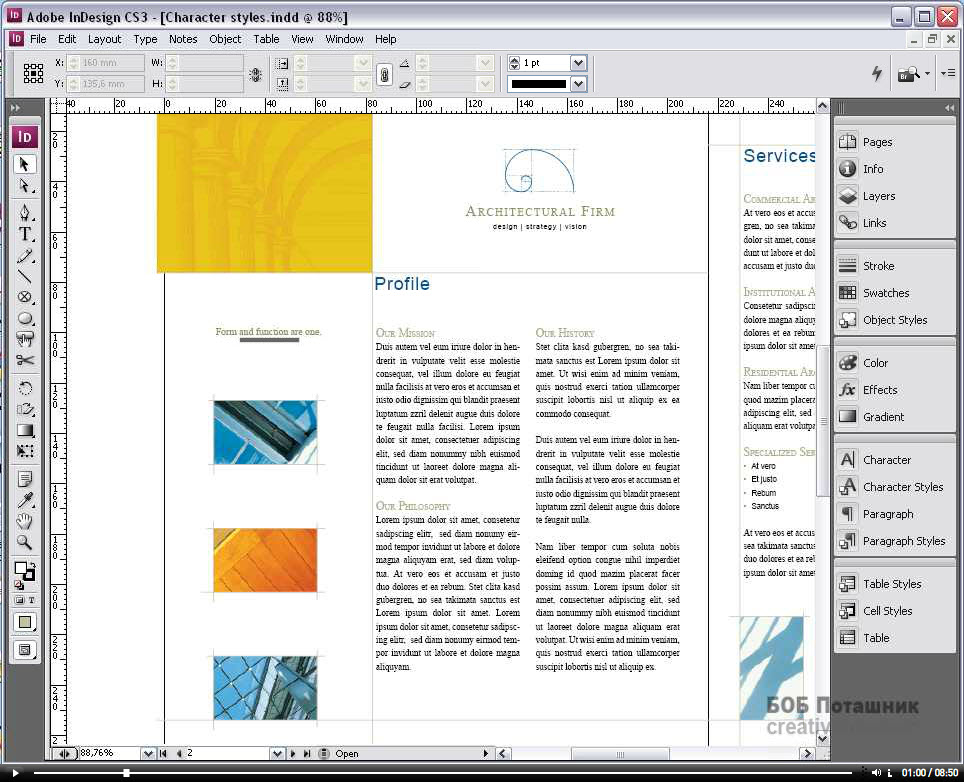 [1137236]
[1137236]
Нумерация абзацев была значительно изменена в InDesign CS3. Некоторые номера абзацев в InDesign CS2 могут измениться при преобразовании документа в InDesign CS3. Если закрепленный фрейм содержит пронумерованные абзацы, а родительский фрейм также содержит пронумерованные абзацы как до, так и после закрепленного фрейма, последующие абзацы в родительском фрейме могут быть перенумерованы. [1467322]
Предупреждение об отсутствующих шрифтах не появляется при размещении файла фрагмента с отсутствующими шрифтами в InDesign CS3. Обратите внимание: если вы хотите, чтобы InDesign выделял отсутствующие шрифты при размещении файлов, выберите параметр «Замещенные шрифты» в разделе «Выделение» настроек композиции (по умолчанию этот параметр включен). Вы также можете использовать диалоговое окно «Текст» > «Найти шрифт» для поиска и замены отсутствующих шрифтов. Оповещение об отсутствующих/измененных ссылках также не появляется при размещении фрагмента или ресурса библиотеки с неработающими ссылками в InDesign CS3.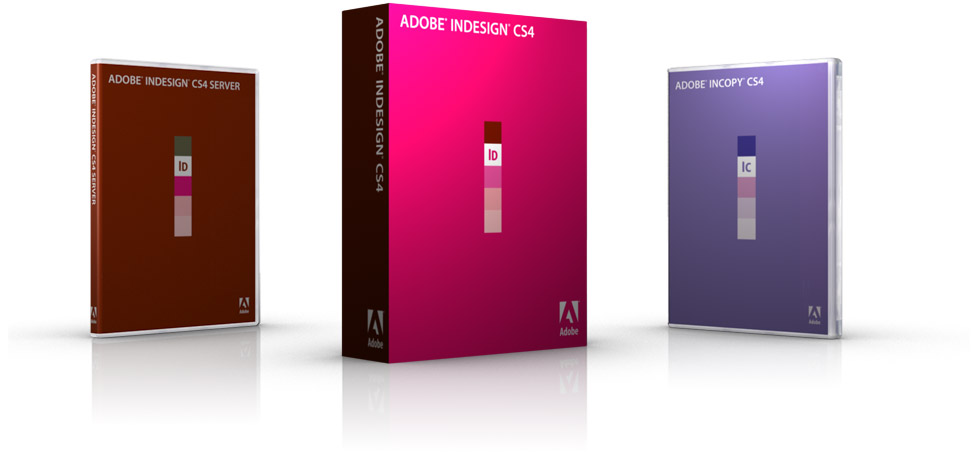 В качестве обходного пути откройте палитру «Связи» и заново свяжите все отсутствующие или измененные файлы. [1161965, 1160819]
В качестве обходного пути откройте палитру «Связи» и заново свяжите все отсутствующие или измененные файлы. [1161965, 1160819]
Другой символ маркера с тем же идентификатором глифа, но представляющий другой глиф, применяется к тексту при открытии документа InDesign CS2 в InDesign CS3. [1477415]
Словарь
Конфликтующие записи исключений при расстановке переносов для слова в пользовательском словаре или словаре документов могут привести к неправильному переносу слова, написанного с заглавной буквы, если для одной из записей была выбрана чувствительность к регистру. Обратите внимание, что два разных переноса одного и того же слова не поддерживаются. [1166107, 1183307]
Закрепленные объекты
Закрепленные объекты, закрепленные относительно поля страницы или края страницы, не отображаются в правильном месте, если текстовый фрейм, в котором они находятся, повернут или перекошен. [1053012]
Экспорт в RTF
Разрывы страниц в материалах InDesign или InCopy экспортируются в RTF как символы абзаца, а не разрывы страниц.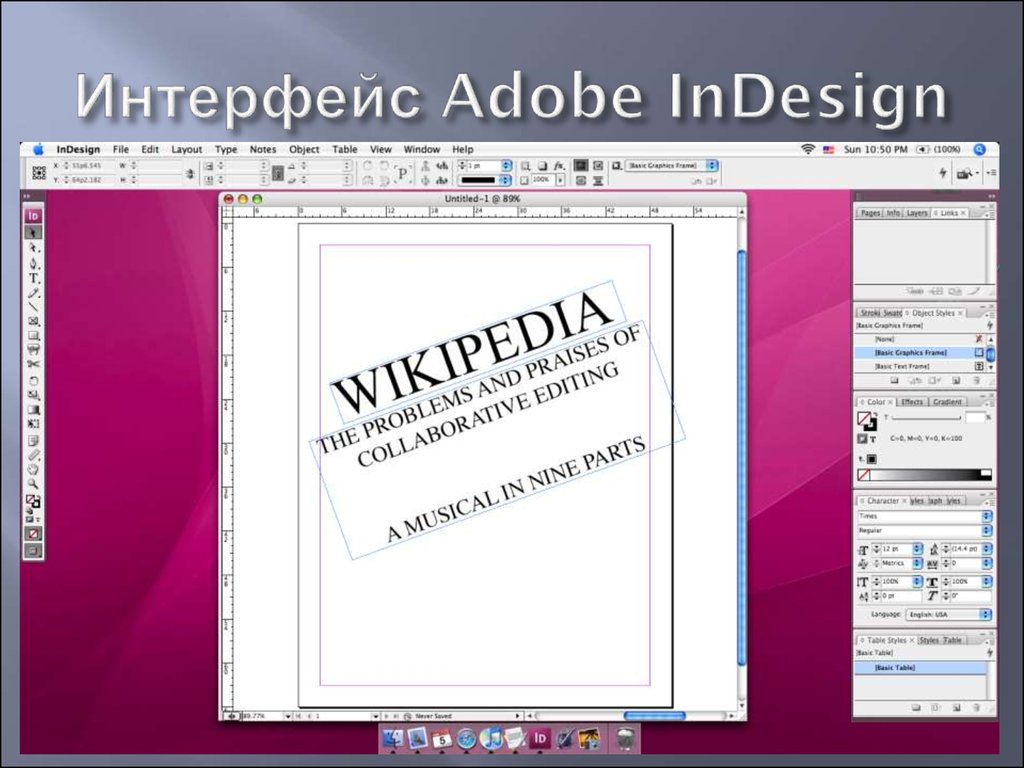 В качестве обходного пути вручную добавьте новые разрывы страниц или примените разрывы страниц с помощью функции сохранения параметров в экспортированном файле RTF, где это необходимо. [1151019]
В качестве обходного пути вручную добавьте новые разрывы страниц или примените разрывы страниц с помощью функции сохранения параметров в экспортированном файле RTF, где это необходимо. [1151019]
Работа с несколькими языковыми версиями
Несколько языковых версий InDesign (например, InDesign CS3, английский для США и InDesign CS3, японский) нельзя использовать в одной и той же операционной системе Windows или Macintosh. [0532777]
Note: The following bugs are for InDesign CS3 Japanese, Chinese Simplified, Chinese Traditional, and/or Korean only:
Print
OpenType and CID vertical глифы полной ширины загружаются при печати с выключенным параметром «Загрузить». [1156427]
Текст, таблицы и шрифты
При изменении начального размера текста текст во втором абзаце не выравнивается по сетке фрейма, если к тексту применен Gyodori.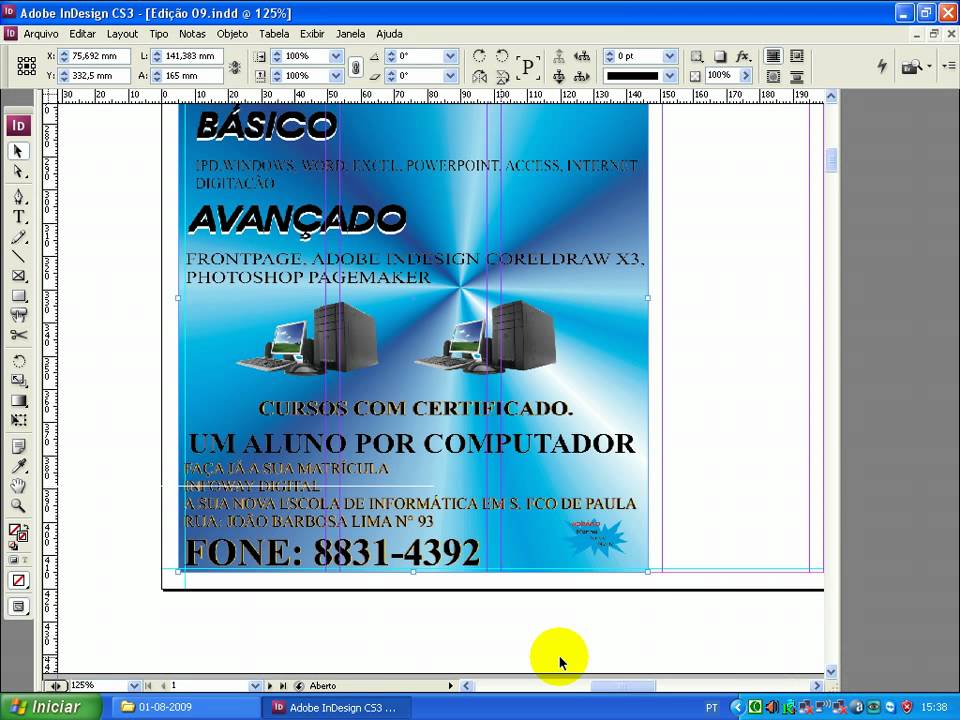 [1070861]
[1070861]
Преобразованные документы, в которых используется глифлет SING с функцией маркированных и нумерованных списков, будут отображаться как неопределенный символ (notdef) в InDesign CS3. В качестве обходного пути используйте функцию маркированных и нумерованных списков, чтобы заменить неопределенный символ. Кроме того, в InDesign CS3 глифлеты SING нельзя добавить в настраиваемый список маркеров. [1358986]
Текст, содержащий символ горизонтальной полосы (u2015), который был масштабирован в InDesign CS2, перекомпоновывается при открытии в InDesign CS3; InDesign CS2 неправильно обрабатывал горизонтальную черту как латинский символ. Это было исправлено в InDesign CS3, но в преобразованных документах могут измениться композиции. В качестве обходного пути для преобразованных документов найдите эти символы и измените применяемое масштабирование с горизонтального на вертикальное.[1346055]
Атрибут Tate-chu-yoko не применяется к пронумерованному тексту половинной ширины в вертикальном текстовом фрейме или сетке фреймов, созданных с помощью функции маркированных и нумерованных списков.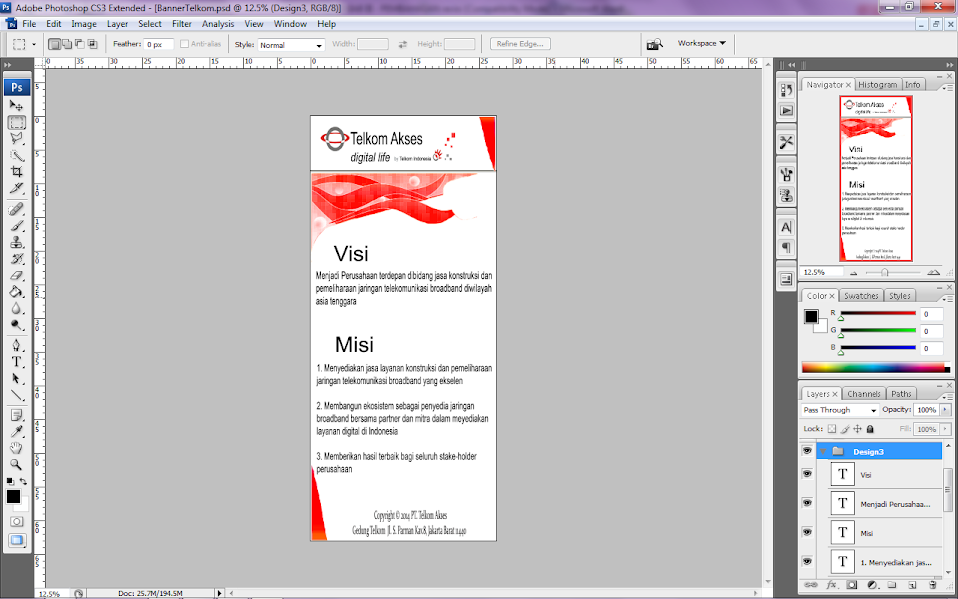 В результате состав чисел в вертикальном тексте в документе InDesign CS2 будет меняться при открытии документа в InDesign CS3. [1332827,1441452]
В результате состав чисел в вертикальном тексте в документе InDesign CS2 будет меняться при открытии документа в InDesign CS3. [1332827,1441452]
Известные проблемы Adobe SING Glyphet Manager (ASGM)
При попытке запустить ASGM в Windows Vista вы получите диалоговое окно с предупреждением от Windows, запрашивающее подтверждение перед запуском программы. Это вызвано новой функцией управления учетными записями пользователей Vista, которая попросит пользователей подтвердить. Обходной путь: это ожидаемое поведение в Vista. Единственный обходной путь — отключить контроль учетных записей пользователей Vista, однако это действие не рекомендуется из соображений безопасности. [1487279]
При попытке использовать ASGM на компьютере Mac или Windows, где у вас нет прав администратора, программа не запустится или запустится неправильно. ASGM необходимы права администратора, чтобы сохранять и редактировать глифлеты на машине. Обходной путь: у вас должен быть административный доступ для запуска ASGM. [1310037]
[1310037]
При использовании параметра «Добавить глифлеты по папке» в Mac OS отображается поле поиска в этом окне. Использование этого окна для поиска вашей папки не позволит вам добавить эту папку, когда вы щелкнете по ней и выберете «Выбрать». Обходной путь: не используйте функцию поиска для поиска глифлетов и папок. Вместо этого перейдите к ним. [1407171]
На Mac, когда вы очень быстро нажимаете разные глифлеты на экране «Добавить файлы», вы потенциально можете случайно выбрать несколько глифлетов. Обходной путь: Имейте в виду, что быстрое нажатие на глифлеты может привести к такому поведению. [1347006]
Использование сочетаний клавиш для выбора нескольких глифлетов иногда может привести к сбою, особенно при одновременном выборе нескольких элементов. Обходной путь: выполните один выбор или используйте движение мыши, чтобы выбрать несколько глифлетов. [1309671]
При просмотре информации о глифе в Метаданные1 4-байтовая кодовая точка Юникода отображается как
правильно, но рядом с ней нет растеризованного глифа.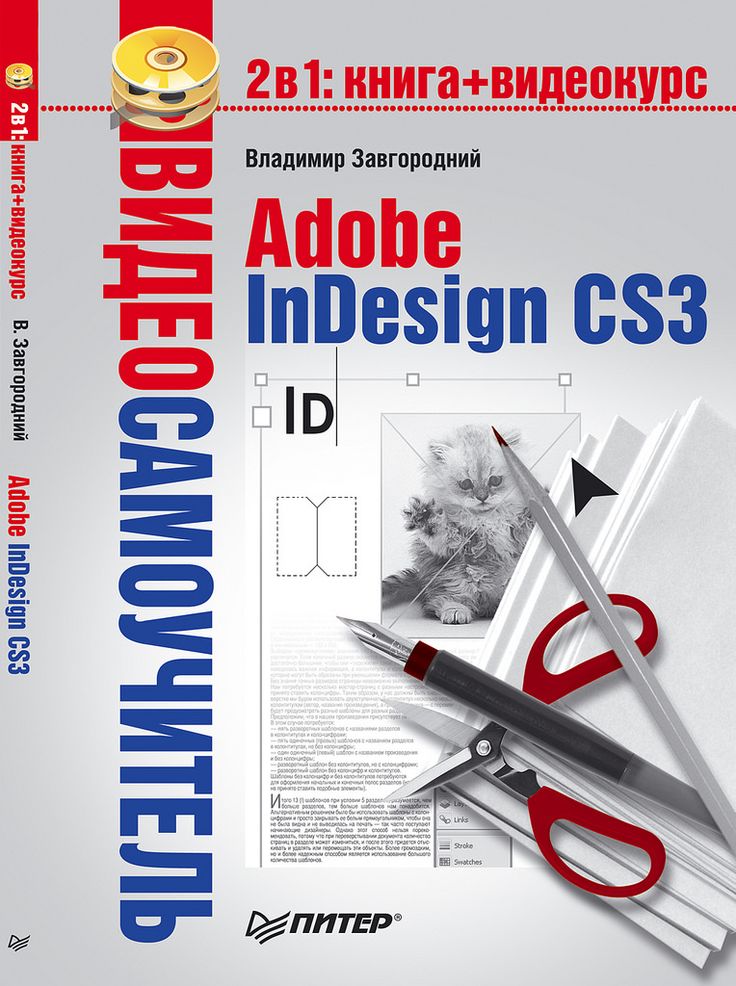 Обходной путь: нет обходного пути. Имейте в виду, что в этих случаях растеризованный глиф не появится. [1403247]
Обходной путь: нет обходного пути. Имейте в виду, что в этих случаях растеризованный глиф не появится. [1403247]
Служба поддержки клиентов
Служба поддержки клиентов Adobe предоставляет информацию о продуктах, продажах, регистрации и других нетехнических вопросах. Чтобы узнать, как связаться со службой поддержки клиентов Adobe, посетите главную страницу Adobe.com для вашего региона или страны и нажмите «Связаться».
Варианты плана поддержки и технические ресурсы
Если вам требуется техническая помощь по вашему продукту, включая информацию о бесплатных и платных вариантах поддержки и ресурсах по устранению неполадок, дополнительную информацию можно найти на странице http://www.adobe.com/go/support. /.
Для пользователей за пределами Северной Америки http://www.adobe.com/go/intlsupport/.
Бесплатные ресурсы по устранению неполадок включают базу знаний службы поддержки Adobe, пользовательские форумы Adobe и многое другое.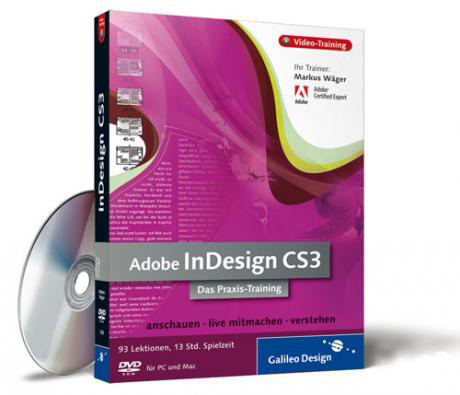
Если у вас возникли проблемы с установкой или удалением любого из ваших приложений Creative Suite 3, попробуйте перезагрузить систему, прежде чем обращаться в службу поддержки.
Документация
Закажите печатную документацию на сайте www.adobe.com/go/buy_books.
Интернет-ресурсы
Главная страница продуктов InDesign
Центр дизайна InDesign
Центр разработчиков InDesign
InDesign Exchange
Партнеры InDesign
Подключаемые модули InDesign
Группа пользователей InDesign
Программа сертификации Adobe
Copyright 2007 Adobe Systems Incorporated. Все права защищены.
(Архив) InDesign CS3: основы InDesign
Последнее обновление
Эта статья основана на устаревшем программном обеспечении.
Adobe InDesign CS3 — профессиональная программа для верстки документов. Он отлично подходит для работы с документами со сложным форматированием и/или несколькими страницами, такими как информационные бюллетени, резюме, отчеты и раздаточные материалы. Рабочее пространство InDesign содержит несколько элементов, упрощающих создание документа.
Он отлично подходит для работы с документами со сложным форматированием и/или несколькими страницами, такими как информационные бюллетени, резюме, отчеты и раздаточные материалы. Рабочее пространство InDesign содержит несколько элементов, упрощающих создание документа.
Этот документ предоставит вам основу для развития ваших навыков InDesign. Мы рассмотрим такие основы, как открытие InDesign, создание нового файла, сохранение документов и открытие документов.
Открытие InDesign
- В меню Пуск выберите Все программы » Adobe Design Premium CS3 » Adobe InDesign CS3.
ПРИМЕЧАНИЕ. Из-за индивидуальных различий компьютеров расположение программы может отличаться.
Открытие существующего документа InDesign
Вы всегда можете открыть сохраненный документ для внесения изменений или дополнений после того, как он был закрыт. Чтобы открыть документ, когда InDesign открыт и работает на вашем компьютере:
В меню Файл выберите Открыть.
 ..
..
Появится диалоговое окно Открыть файл .Используя раскрывающийся список Look in , перейдите к файлу, который хотите открыть, и выберите его.
Щелкните Открыть.
Документ открывается.
Создание нового документа
InDesign позволяет задавать свойства страницы при создании нового документа.
В меню File выберите New » Document…
Появится диалоговое окно Новый документ .В текстовом поле Количество страниц введите значение общего количества страниц для этого документа.
ПРИМЕЧАНИЕ. При необходимости вы можете добавить или удалить страницы позже.(Необязательно) Чтобы просмотреть документ в виде двухстраничных разворотов, выберите Развороты страниц.
Чтобы выбрать предустановленный размер страницы, в раскрывающемся меню Page Size выберите размер страницы.

Чтобы изменить ориентацию, рядом с Ориентация выберите Книжная или Альбомная.
ПРИМЕЧАНИЕ. Если высота больше ширины, выберите значок портретной ориентации. Когда ширина больше высоты, выберите значок альбомной ориентации. Можно выбрать только один вариант.(необязательно) В разделе Columns в текстовом поле Number введите необходимое количество столбцов на странице.
(необязательно) В текстовом поле Gutter введите желаемое расстояние между столбцами .
ПРИМЕЧАНИЯ:
Маржа по умолчанию — 1p0 (аббревиатура от 1 пика и 0 баллов).
Пика составляет 1/6 дюйма.В поле Margins введите желаемое значение для каждого размера поля.
ПРИМЕЧАНИЕ. Размер поля по умолчанию составляет 3p0 или около 0,5 дюйма.- (необязательно) Чтобы сохранить настройку для будущих документов,
- Нажмите Сохранить предустановку.
 ..
..
Появится диалоговое окно «Сохранить предустановку». - В текстовом поле Сохранить предустановку как введите имя предустановки.
ИЛИ
В раскрывающемся списке «Сохранить предустановку как » выберите существующую предустановку. Щелкните ОК.
- Нажмите Сохранить предустановку.
Щелкните OK .
InDesign откроет новый документ в соответствии с вашими требованиями.
Сохранение документа
Сохранение документа позволяет указать имя и расположение файла документа. Команды Сохранить и Сохранить как находятся в меню Файл . Если вы сохраняете документ в первый раз, любой вариант приведет вас к диалоговому окну Сохранить как .
Сохранение документа: использование функции «Сохранить как…»
Используйте этот параметр, если вы сохраняете документ в первый раз или если вы сохраняете существующий файл под новым именем или в другом месте. Сохранить как… позволяет указать имя и местоположение файла.
Сохранить как… позволяет указать имя и местоположение файла.
В меню Файл выберите Сохранить как…
Появится диалоговое окно Сохранить как .Используя раскрывающийся список Сохранить в , перейдите к месту сохранения и выберите его.
В текстовом поле Имя файла введите имя файла.
СОВЕТ. Чтобы вам было легче найти файл в будущем, используйте краткое, но описательное имя файла.Нажмите Сохранить.
Документ сохранен.
Сохранение документа: использование сохранения
Используйте команду Сохранить для сохранения документа, который уже был сохранен один или несколько раз. Эта команда сохраняет документ под уже указанным именем и в указанном месте. Если вы хотите изменить имя файла или местоположение, вы должны выбрать Сохранить как.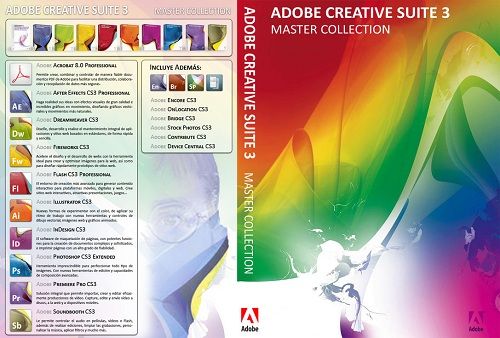 .. команда.
.. команда.
- В меню Файл выберите Сохранить .
ИЛИ
Нажмите [Ctrl] + [S].
Документ сохранен.
Выход из InDesign
Вы можете полностью выйти из InDesign или просто закрыть документ, над которым работаете, оставаясь в InDesign.
Закрывающие документы
При использовании этих инструкций InDesign остается открытым при закрытии текущего документа.
В меню Файл выберите Закрыть .
ИЛИ
Нажмите [Ctrl] + [W].
Если вы не сохранили документ, перед закрытием появится диалоговое окно с вопросом, хотите ли вы это сделать.Чтобы сохранить, нажмите Да.
Чтобы закрыть без сохранения, нажмите №
Чтобы отменить запрос на закрытие и вернуться к документу, нажмите Отмена.
Выход из InDesign
Использование этих инструкций приведет к закрытию как текущего документа, так и программы InDesign.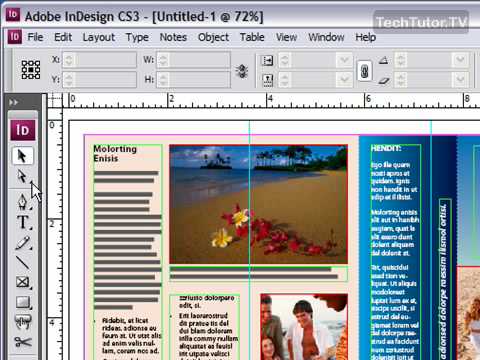
В меню Файл выберите Выход .
ИЛИ
Нажмите [Ctrl] + [Q].
Если вы забыли сохранить документ, появится диалоговое окно с вопросом, хотите ли вы сохранить документ перед выходом.Чтобы сохранить, нажмите Да.
Чтобы закрыть без сохранения, нажмите №
Чтобы отменить запрос на закрытие и вернуться к документу, нажмите Отмена.
Эта статья была полезной? Да Нет
Просмотр/печать PDFСочетания клавиш Adobe InDesign CS3 для ПК
| Настройка размера шрифта | |
| Увеличение на шаг (устанавливается в настройках) | Ctrl-Shift-> |
| Уменьшение на приращение | Ctrl-Shift-< |
| (добавьте Alt к вышеуказанным нажатиям клавиш, чтобы сделать их Инкремент x 5) | |
| Регулировка интерлиньяжа | |
| Увеличение на шаг (устанавливается в настройках) | Alt-стрелка вниз |
| Уменьшение на приращение | Alt-стрелка вверх |
| (добавьте Control к вышеуказанным нажатиям клавиш, чтобы увеличить их приращение x 5) | |
| Вернуться к автоматическому интерлиньяжу | Ctrl-Alt-Shift-A |
| Настройка кернинга/трекинга и межсловного интервала | |
| Увеличение на шаг (устанавливается в настройках) | Alt-стрелка вправо |
| Уменьшение на приращение | Alt-стрелка влево |
| (добавьте Control к вышеуказанным нажатиям клавиш, чтобы увеличить их приращение x 5) | |
| Увеличение между словами | Ctrl-Alt-Shift-\ |
| Уменьшение между словами | Ctrl-Alt-Shift-Backspace |
| Отменить все ручные операции кернинга, отслеживания и интервалов между словами | Ctrl-Alt-Q |
| Настройка сдвига базовой линии | |
| Переместить вверх по приращению (устанавливается в настройках) | Alt-Shift-стрелка вверх |
| Вниз с шагом | Alt-Shift-стрелка вниз |
| (добавьте Control к вышеуказанным нажатиям клавиш, чтобы сделать их Инкремент x 5) | |
| Масштабирование изображений | |
| Убедитесь, что выбрано содержимое изображения (а не кадр, внутри которого оно находится) | |
| Масштаб на 5% больше | Ctrl-Alt-> |
| Масштаб на 5% меньше | Ctrl-Alt-< |
| Масштаб на 1% больше | Ctrl-> |
| Масштаб на 1% меньше | Ctrl-< |
| Установка содержимого и изображений | |
| Содержимое пропорционально | Ctrl-Alt-Shift-E |
| Пропорциональное заполнение рамки | Ctrl-Alt-Shift-C |
| Центральное содержимое | Ctrl-Shift-E |
| Подгонка рамки под содержимое | Ctrl-Alt-C |
| Сдвигание объектов | |
| Перемещение с шагом (устанавливается в настройках) | Любая клавиша со стрелкой |
| Перемещение с шагом x 10 | Shift-любая клавиша со стрелкой |
| Перемещение с шагом x 1/10 | Ctrl-Shift-любая клавиша со стрелкой |
| Текущий текст | |
| Многостраничный автопоток (создает дополнительные страницы) | Shift-щелчок |
| Полуавтоматический поток (удерживает текст в курсоре, чтобы вы могли продолжить поток) | Alt-щелчок |
| Автозаполнение фиксированной страницы (не создает дополнительные страницы) | Shift-Alt-щелчок |
| Стилизация текста и работа со стилями | |
| Жирный | Ctrl-Shift-B |
| Курсив | Ctrl-Shift-I |
| Обычный | Ctrl-Shift-Y |
| Все крышки | Ctrl-Shift-K |
| Редактирование таблицы стилей без ее применения | Ctrl-Alt-Shift-Двойной щелчок стиль |
| Переопределение стиля абзаца | Ctrl-Alt-Shift-R |
| Переопределение стиля символа | Ctrl-Alt-Shift-C |
| Работа со стилями абзаца | |
| Для удаления локального форматирования (без изменения стиля) | Щелкните имя стиля, удерживая клавишу Alt |
| Удаление локального форматирования и стилей символов | Alt-Shift-щелкните имя стиля |
| Работа со стилями | |
| Быстрое применение стиля | Ctrl-Return (начните вводить имя стиля, нажмите Return, чтобы применить) |
| Переопределение стиля абзаца | Ctrl-Alt-Shift-R |
| Переопределение стиля символа | Ctrl-Alt-Shift-C |
| Работа с мастер-страницами | |
| Переопределение одного элемента эталонной страницы на странице документа | Ctrl-Shift-щелчок |
| Переопределить несколько элементов главной страницы | Ctrl-Shift-перетащите на них выделение |
| Переопределить все элементы эталонной страницы на страницах, выбранных на панели «Страницы» | Ctrl-Alt-Shift-L |
| Вставка специальных символов | |
| Отступ сюда | Ctrl-\ |
| Вкладка с правым отступом | Shift-Tab |
| Дефис по усмотрению | Ctrl-Shift-дефис (-) |
| Неразрывный дефис | Ctrl-Alt-дефис (-) |
| Введите одинарную прямую кавычку (Foot Mark) | Альт-‘ |
| Введите двойные прямые кавычки (дюймовая метка) | Alt-Shift-‘ |
| Текущий номер страницы (автоматическая нумерация страниц) | Ctrl-Alt-Shift-N |
| Вставить пробел | |
| Пространство Em | Ctrl-Shift-M |
| В космосе | Ctrl-Shift-N |
| Неразрывный пробел | Ctrl-Alt-X |
| Тонкое пространство | Ctrl-Alt-Shift-M |
| Вставка символов разрыва | |
| Разрыв столбца | Ввод (с клавиатуры) |
| Разрыв кадра | Shift-Enter (на клавиатуре) |
| Разрыв страницы | Ctrl-Enter (на клавиатуре) |
| Принудительный разрыв строки (или «мягкий возврат») | Shift-Enter |
| Движущийся текстовый курсор | |
| Переместить курсор в начало или конец строки | Дом или конец |
| Переместить курсор на одно слово влево/вправо | Ctrl-стрелка влево/вправо |
| Переместить курсор к предыдущему абзацу | Ctrl-стрелка вверх |
| Переместить курсор к следующему абзацу | Ctrl-стрелка вниз |
| Выбор текста и работа с ним | |
| Покинуть текстовую рамку и переключиться на инструмент выделения | Esc |
| Выбор от курсора до начала или конца строки | Shift-Home или Shift-End |
| Выбор от курсора до конца истории | Ctrl-Shift-Конец |
| Выбор от курсора до начала истории | Ctrl-Shift-Home |
| Выделить слово целиком | Двойной щелчок |
| Выберите строку | Ctrl-Shift-\ (или тройной щелчок) |
| Выбор одного слова влево/вправо | Ctrl-Shift-стрелка влево/вправо |
| Навигация и прокрутка документов | |
| Прокрутка с помощью ручного инструмента | Alt-Пробел-Перетаскивание |
| Перейти на первую страницу | Ctrl-Shift-Page Up |
| Перейти на последнюю страницу | Ctrl-Shift-Page Down |
| Перейти на страницу (затем введите номер страницы) | Ctrl-J |
| Переключение между открытыми документами | Ctrl-тильда (~) |
| Увеличение | |
| Получить инструмент «Увеличить», не выбирая его | Удерживайте Ctrl, затем пробел |
| Получить инструмент «Уменьшить», не выбирая его | Удерживайте Ctrl, затем пробел и Alt |
| Увеличение или уменьшение масштаба | Ctrl-плюс(+) или Ctrl-минус(-) |
| По размеру страницы в окне | Ctrl-0 (ноль) |
| Раскладушка в окне | Ctrl-Alt-0 (ноль) |
| Доступ к окну процента масштабирования (чтобы можно было ввести уровень масштабирования) | Ctrl-Alt-5 |
| Переключение между текущим и предыдущим уровнями масштабирования | Ctrl-Alt-2 |
| Найти/Изменить | |
| Вставка выделенного текста в поле «Найти» | Ctrl-F1 |
| Вставить выделенный текст в поле «Найти что», а затем найти следующий экземпляр | Shift-F1 |
| Найти следующее вхождение текста Find What | Shift-F2 или Ctrl-Alt-F |
| Вставить выделенный текст в поле «Изменить на» | Ctrl-F2 |
| Заменить выделенный текст текстом «Изменить на» | Ctrl-F3 |
| Заменить выделенный текст на текст «Заменить на» и «Найти следующий» | Shift-F3 |
| Работа с панелями | |
| Выделите первую опцию на панели управления | Ctrl-6 |
| Переключение панели управления между параметрами символов и абзацев | Ctrl-Alt-7 |
| Применить значение, но оставить его выделенным на панели | Shift-Enter |
| Показать/скрыть все панели, включая панель инструментов | Вкладка (пока не в текстовом фрейме) |
| Показать/скрыть все панели, кроме панели инструментов | Shift-Tab (если не в текстовом фрейме) |
| Развернуть/свернуть стопки панелей | Ctrl-Alt-Shift-Tab (не в текстовом фрейме) |
Создать новый (стиль, образцы и т. д.) и диалоговое окно параметров отображения д.) и диалоговое окно параметров отображения | Удерживая нажатой клавишу Alt, нажмите кнопку «Создать» |
| Работа с диалоговыми окнами | |
| Прокрутка вниз через раздел параметров, отображаемых слева | Страница вниз |
| Поворот вверх по разделу опций, отображаемых слева | Страница вверх |
| Перейти к разделу опций, отображаемых слева | Ctrl-1 для 1-го, Ctrl-2 для 2-го и т. д. |
| Выберите Да или Нет | Да или Нет |
| Разные хорошие вещи | |
| Выберите кадр, скрытый за другим | Удерживая нажатой клавишу Ctrl, продолжайте щелкать стопку кадров |
| Увеличение/уменьшение значения в поле | Щелкните в поле, нажмите стрелку вверх/вниз |
| Панель вкладок: переместить левый отступ (треугольник) без перемещения отступа первой строки | Удерживайте клавишу Shift при перетаскивании (нижнего) треугольника |
| Выбрать все направляющие | Ctrl-Alt-G |
| Выбор отдельной ячейки таблицы | С помощью инструмента «Текст» щелкните ячейку и нажмите Esc |
| Быстрое применение | Нажмите Ctrl-Enter. |




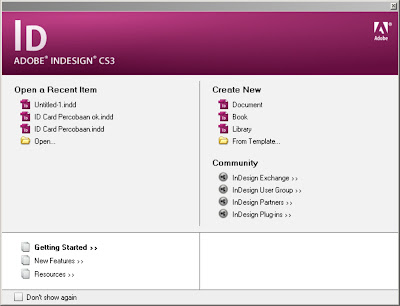

 ..
..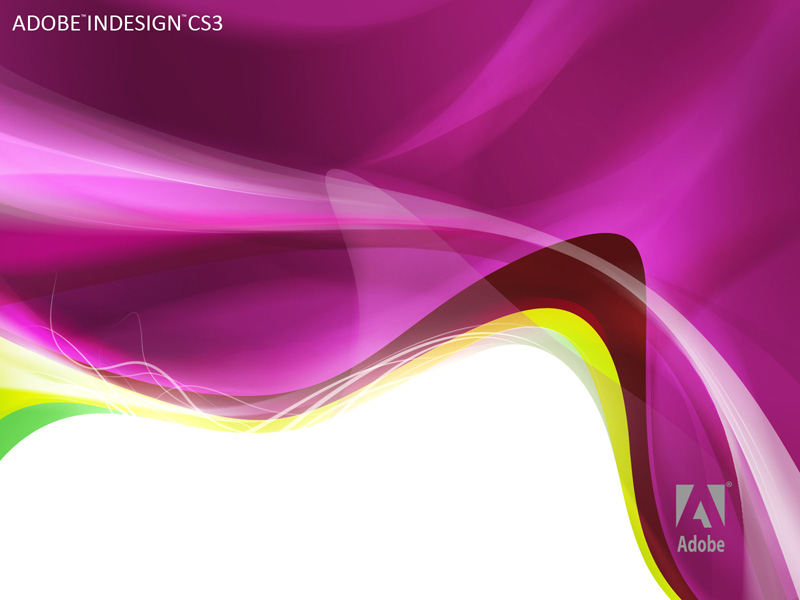 10.4.8
10.4.8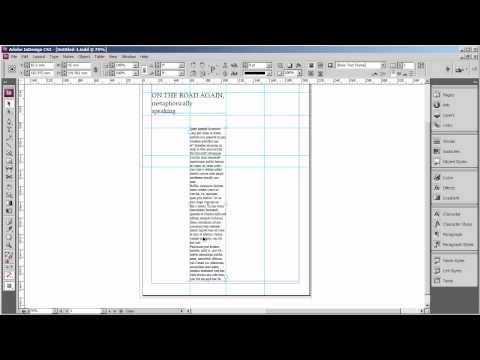 ..
.. 
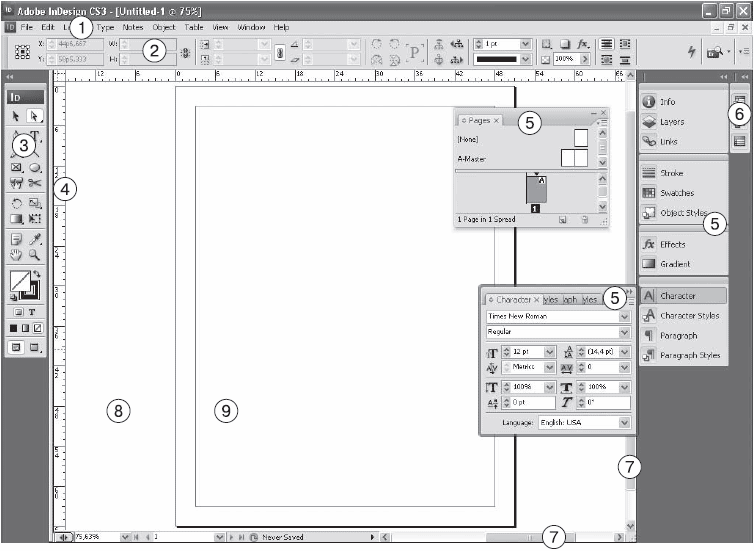 ..
..