Оптимизация результатов с помощью трассировки изображений
Узнайте, как автоматически преобразовать пиксельные изображения в векторные с помощью модуля «Трассировка изображений» в Illustrator.
Автор статьи: Моника Гаус (Monika Gause)
Моника Гаус — внештатный дизайнер, разработчик технической документации и преподаватель. Она живет в Гамбурге (Германия). Векторная графика играла важную роль в карьере Моники на всех этапах, будь то подготовка макетов, создание мультимедийного контента, веб-дизайн и то, чем она занимается в данный момент — разработка документации. Ей довелось создавать 3D-анимацию для музеев, разрабатывать веб-сайты для малого бизнеса и создавать иллюстрации к бессчетному количеству расходных материалов для офисных нужд. Как преподаватель и ACP на форумах Adobe, Моника принимает активное участие в работе своих клиентов и участников форума, а также помогает им найти решение актуальных проблем.
Функция «Трассировка изображений» в Illustrator позволяет автоматически преобразовать пиксельные изображения в векторные. Эту функцию также часто называют «автоматической трассировкой». Результаты трассировки зависят от типа, качества и размера изображения, а также от настроек, заданных в Illustrator. Чтобы трассировка дала качественные результаты, в первую очередь нужно грамотно выбрать исходное изображение.
Эту функцию также часто называют «автоматической трассировкой». Результаты трассировки зависят от типа, качества и размера изображения, а также от настроек, заданных в Illustrator. Чтобы трассировка дала качественные результаты, в первую очередь нужно грамотно выбрать исходное изображение.
Подготовка файлов к трассировке
Потратьте некоторое время на подготовку изображений к трассировке, чтобы модуль трассировки обработал их быстрее и лучше. Помните, что редактировать результаты трассировки намного сложнее.
С помощью приложения для редактирования изображений вам необходимо удалить с исходного изображения все ненужные детали. Удалите пыль и царапины. Если у изображения цветной фон (в том числе почти белая бумага, с легким оттенком), а вам нужно, чтобы он был белым, вам проще будет добиться этого на этапе предварительного редактирования. Если вы хотите превратить портрет в одноцветный трафарет (как, например, хорошо известный всем портрет Че Гевары), вам необходимо четко отделить портрет от фона.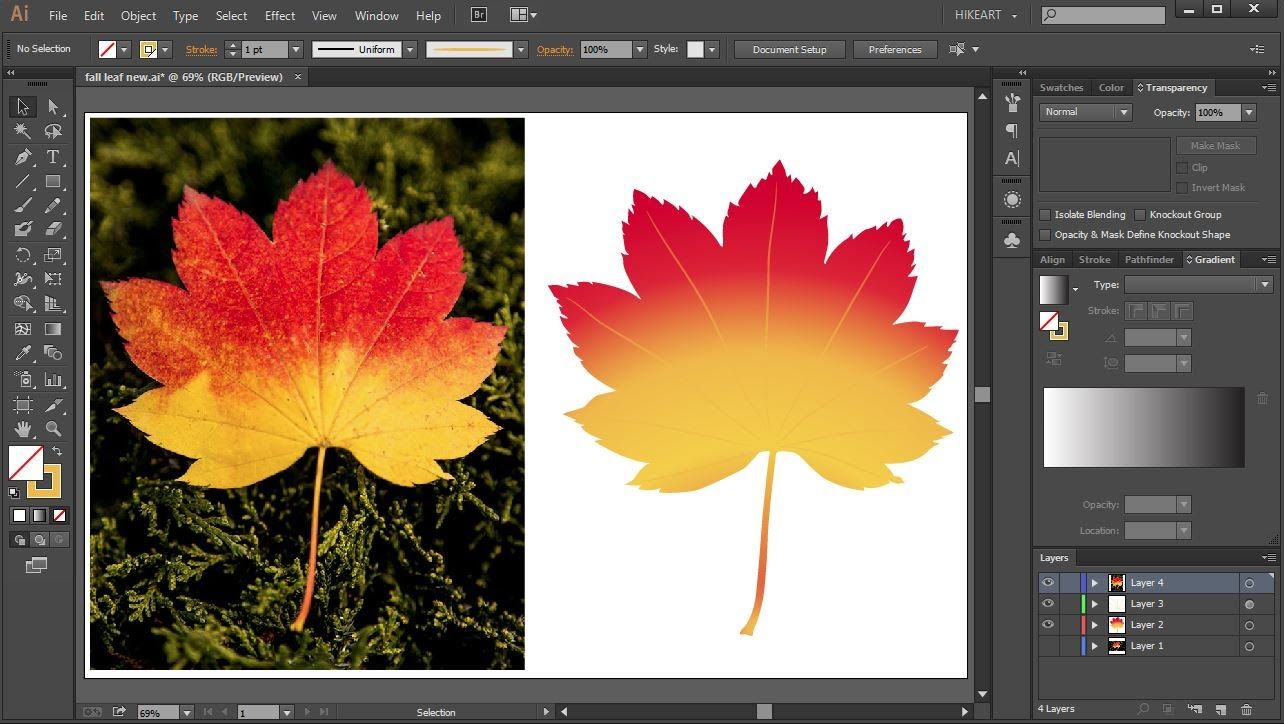
Трассировка однобитовых изображений дает не лучшие результаты, но она отлично работает применимо к черно-белым изображениям с градацией серого. Кроме того, при оптимизации скетчей, мазков кистью, леттеринга и т. п. проследите за тем, чтобы сохранилась небольшая степень сглаживания краев. В этом случае трассировка изображения сработает лучше, и кривые будут более гладкими.
Если высота или ширина изображения больше 1500 пикселей, модуль «Трассировка изображения» отображает предупреждение. Трассировка все равно выполняется, но намного медленнее.
Оптимизированные графические изображения необходимо сохранить без сжатия, вызывающего снижение качества изображения — в таких форматах, как PNG, TIF, PSD. Для фотографий подойдет формат JPEG.
Открытие и трассировка файлов в Illustrator
Трассировка растровых изображений выполняется так же, как и трассировка любых других типов изображений.
Что делать, если команда «Трассировка» неактивна?
Команда «Трассировка» может быть неактивна по нескольким причинам:
- Необходимо выбрать изображение для трассировки.
 Для этого щелкните его инструментом «Выбор».
Для этого щелкните его инструментом «Выбор». - Если это невозможно, проверьте, не заблокирован ли слой, на котором размещается изображение, или само изображение.
- Если все уже разблокировано, проверьте, не применяется ли к изображению обтравочная маска. Если применяется, выберите Объект > Обтравочная маска > Отменить. Затем удалите маску и выберите изображение. Такое может случиться, если изображение скопировано/вставлено из другого приложения через буфер обмена.
Чем трассировка изображения отличается от быстрой трассировки?
В модуле «Трассировка изображений» большинство функций совпадают, но реализованы они по-другому. Параметры исходного изображения, которые находятся в левой части панели «Быстрая трассировка» (например, размытие), интегрированы в этот модуль и применяются автоматически с учетом результатов анализа изображения.
Мы не рекомендуем применять модуль «Трассировка изображений», если вам нужно преобразовать в векторный формат следующие изображения:
Как обвести изображение в Adobe Illustrator
В Illustrator есть опция Image Trace, которая позволяет превращать рисунки от руки и растровые изображения в векторные.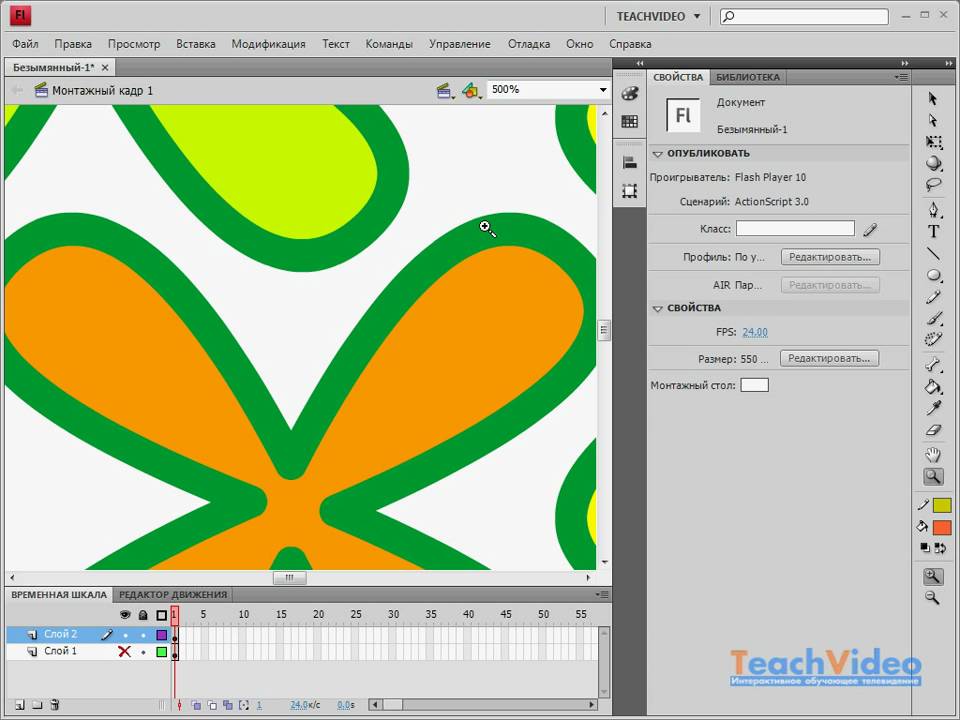
Вы когда-нибудь прослеживали почерк или рисунок с помощью ручки и бумаги? Идея та же, что и при прослеживании в Adobe Illustrator. Другой способ прослеживания изображения — использование инструментов рисования и инструментов фигур для прослеживания контура растрового изображения.
Смотрите также: В чем разница между графическим дизайнером и иллюстратором
Многие дизайнеры, в том числе и я, создают логотипы этим методом: обводят контур, редактируют вектор и добавляют личный штрих, чтобы сделать свою работу уникальной.
В этом уроке вы узнаете о двух способах обводки изображения в Adobe Illustrator.
Приготовьте свое изображение и давайте начнем.
Примечание: скриншоты из этого руководства взяты из версии Adobe Illustrator CC 2022 Mac. Версия для Windows или других версий может выглядеть иначе.
Метод 1: Трассировка изображения
Я собираюсь использовать это изображение, чтобы показать вам, как обвести изображение с помощью Image Trace.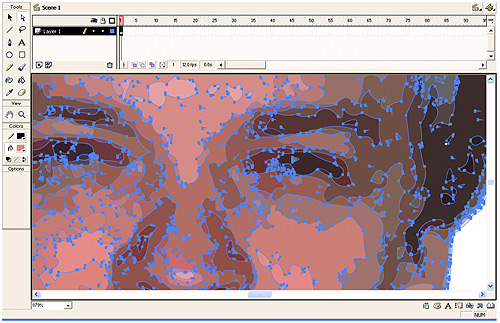 Это займет всего два шага, если вы довольны предустановленным эффектом обводки!
Это займет всего два шага, если вы довольны предустановленным эффектом обводки!
Шаг 1: Откройте изображение в Adobe Illustrator. Когда вы щелкните по изображению, чтобы выбрать его, вы увидите надпись Трассировка изображения опция на Быстрые действия панель в разделе Свойства.
Шаг 2: Нажмите Трассировка изображения и вы увидите опции трассировки.
Здесь представлен обзор опций предустановки Трассировка изображения, и вы можете увидеть, какой эффект применяется в каждой опции. Выберите эффект, который вам нравится.
Как вы можете видеть, Фотография высокой точности векторизует изображение, и оно выглядит почти как оригинальная фотография. Фотография с низкой точностью все равно довольно реалистично и делает фотографию похожей на картину. От 3 цвета на 16 цветов Чем больше цветов вы выберете, тем больше деталей вы увидите.
Оттенки серого превращает изображение в градации серого. Остальные опции по-разному превращают изображение в черно-белое. Лично я почти не использовал опцию Искусство линий или Технический чертеж варианты, потому что трудно найти нужную точку.
Помимо этих предустановленных опций, вы также можете настроить эффект трассировки, изменив параметры на панели Трассировка изображения. Вы можете открыть панель из верхнего меню Окно > Трассировка изображения .
Например, если вы хотите получить эффект трассировки между 6 и 16 цветами, вы можете передвинуть ползунок цвета вправо, чтобы увеличить количество цветов до 30.
Вот как это выглядит с 10 цветами.
Давайте посмотрим другой пример настройки результата черно-белого логотипа. Если вы хотите показать больше темных областей, увеличьте Порог .
Предустановленный порог для результата трассировки черно-белого логотипа равен 128.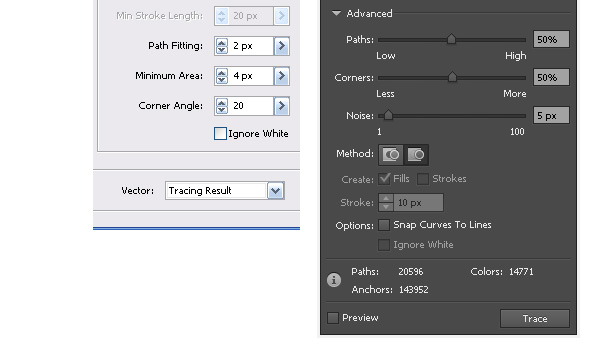 Вы можете видеть, что изображение не содержит слишком много деталей. Я передвинул ползунок вправо, и вот как это выглядит, когда порог равен 180.
Вы можете видеть, что изображение не содержит слишком много деталей. Я передвинул ползунок вправо, и вот как это выглядит, когда порог равен 180.
Теперь, если вы хотите отредактировать изображение, вы можете Развернуть и Разгруппировать для внесения изменений.
Когда вы нажимаете Развернуть вы увидите контур результата трассировки.
После разгруппировки изображения можно выбрать отдельные контуры и внести изменения.
Слишком много деталей? Хотите обвести только контур изображения, но опция Line Art не работает? Ознакомьтесь с методом 2.
Метод 2: Обведение контура изображения
Для обводки контура изображения можно использовать перо, карандаш, кисти или любые фигурные инструменты. Например, это изображение фламинго уже является простой графикой, мы можем обвести его, чтобы упростить его еще больше.
Смотрите также: Как создавать массивы в Adobe Illustrator
Шаг 1: Разместите и вставьте изображение в Adobe Illustrator.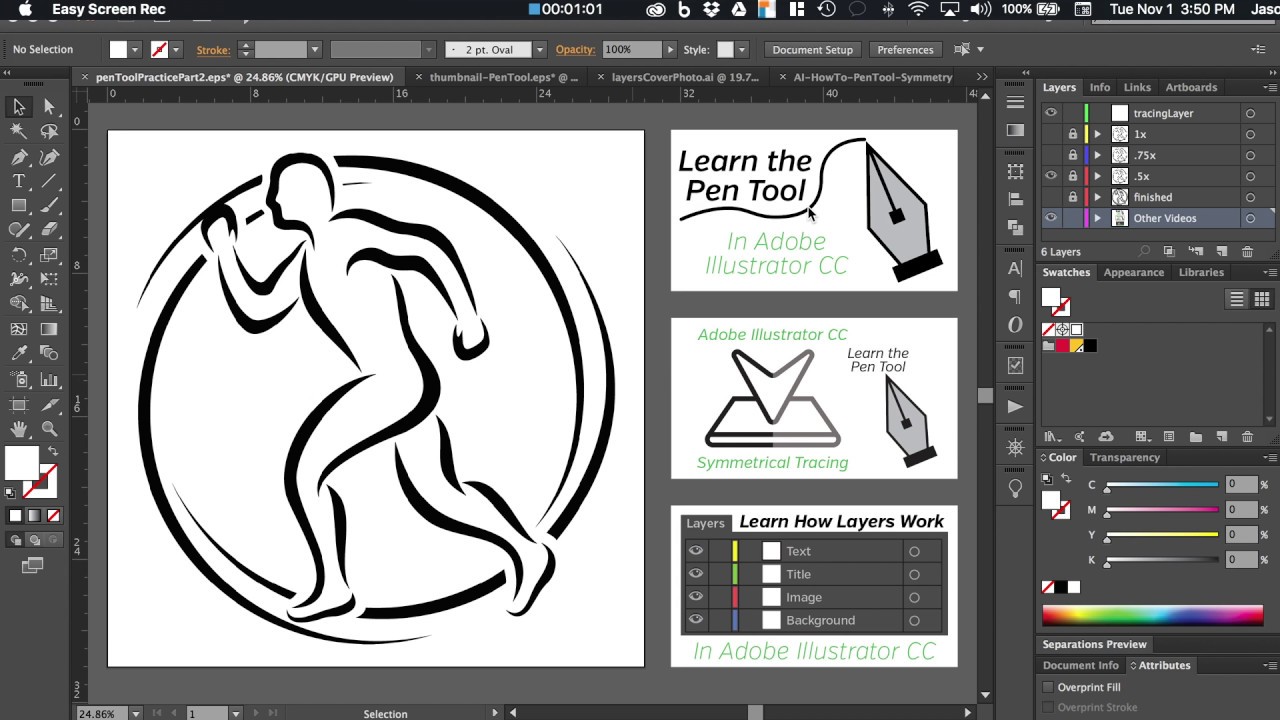
Шаг 2: Понизьте непрозрачность примерно до 60% и зафиксируйте изображение. Этот шаг облегчит процесс трассировки. Понижение непрозрачности поможет вам лучше видеть трассировку, а фиксация изображения позволит избежать случайного перемещения изображения во время трассировки.
Шаг 3 (необязательный): Создайте новый слой для обводки. Я рекомендую выполнять обводку на новом слое, так как если вам понадобится отредактировать контуры обводки, изменения не затронут слой с изображением.
Шаг 4: Используйте Инструмент «Перо» (P) для обводки контура. Если вы хотите добавить цвета к контуру, необходимо замкнуть контур, соединив первую и последнюю опорные точки контура.
Шаг 5: Используйте инструмент фигуры, карандаш или кисть, чтобы проработать некоторые детали контура. Например, глаза можно прорисовать с помощью инструмента «Эллипс», чтобы нарисовать круги, а для части тела можно использовать кисть, чтобы добавить детали.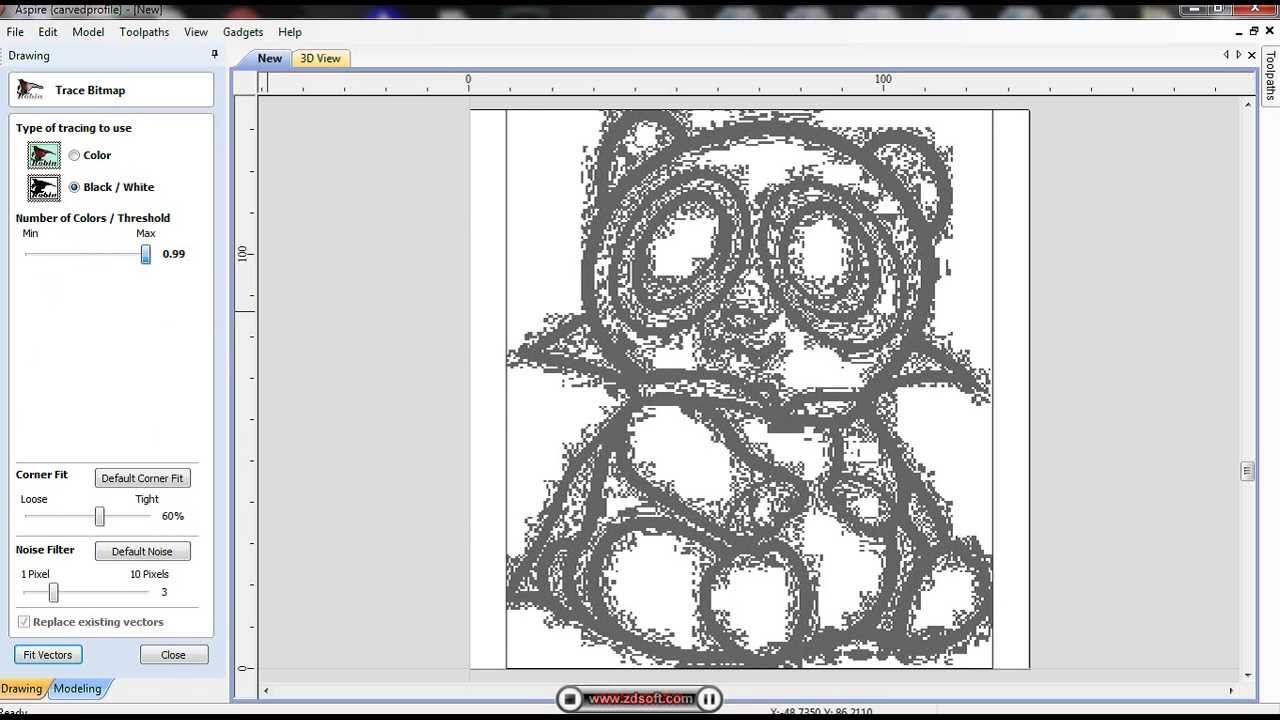
Удалите фоновый слой и при необходимости исправьте детали. Вы можете отредактировать прорисованное изображение и придать ему свой собственный стиль.
Заключение
Самый простой способ трассировки изображения — использование функции Трассировка изображения, поскольку результат трассировки предварительно задан и его всегда можно скорректировать на панели Трассировка изображения.
Если вы хотите внести большие изменения в исходное изображение, вы можете использовать метод 2. Это хороший способ начать разрабатывать собственные векторы и даже логотипы.
Как редактировать иллюстрацию в Illustrator с помощью Image Trace
Руководство пользователя Отмена
Поиск
- Руководство пользователя Illustrator
- Знакомство с Illustrator
- Введение в Illustrator
- Что нового в Illustrator
- Общие вопросы
- Системные требования Illustrator
- Иллюстратор для Apple Silicon
- Рабочее пространство
- Основы рабочего пространства
- Учитесь быстрее с помощью панели Illustrator Discover
- Создание документов
- Панель инструментов
- Сочетания клавиш по умолчанию
- Настройка сочетаний клавиш
- Введение в монтажные области
- Управление монтажными областями
- Настройка рабочего пространства
- Панель свойств
- Установить предпочтения
- Сенсорное рабочее пространство
- Поддержка Microsoft Surface Dial в Illustrator
- Отмена изменений и управление историей дизайна
- Повернуть вид
- Линейки, сетки и направляющие
- Специальные возможности в Illustrator
- Безопасный режим
- Посмотреть работу
- Использование панели Touch Bar с Illustrator
- Файлы и шаблоны
- Инструменты в Illustrator
- Обзор инструментов
- Инструменты выбора
- Выбор
- Прямой выбор
- Выбор группы
- Волшебная палочка
- Лассо
- Монтажная область
- Выбор
- Инструменты навигации
- Рука
- Повернуть вид
- Зум
- Инструменты для рисования
- Градиент
- Сетка
- Конструктор форм
- Градиент
- Текстовые инструменты
- Тип
- Введите путь
- Вертикальный тип
- Тип
- Инструменты для рисования
- Ручка
- Добавить опорную точку
- Удалить опорную точку
- Анкерная точка
- Кривизна
- Линейный сегмент
- Прямоугольник
- Прямоугольник со скругленными углами
- Эллипс
- Полигон
- Звезда
- Кисть
- Кисть-клякса
- Карандаш
- Формирователь
- Срез
- Инструменты модификации
- Поворот
- Отражение
- Весы
- Сдвиг
- Ширина
- Свободное преобразование
- Пипетка
- Смесь
- Ластик
- Ножницы
- Быстрые действия
- Ретро-текст
- Неоновый светящийся текст
- Старый школьный текст
- Перекрасить
- Преобразование эскиза в вектор
- Введение в Illustrator
- Illustrator для iPad
- Знакомство с Illustrator для iPad
- Обзор Illustrator для iPad
- Illustrator на iPad: часто задаваемые вопросы
- Системные требования | Иллюстратор на iPad
- Что вы можете или не можете делать в Illustrator на iPad
- Рабочая область
- Рабочая область Illustrator на iPad
- Сенсорные клавиши и жесты
- Сочетания клавиш для Illustrator на iPad
- Управление настройками приложения
- Документы
- Работа с документами в Illustrator на iPad
- Импорт документов Photoshop и Fresco
- Выбрать и расположить объекты
- Создать повторяющиеся объекты
- Смешивание объектов
- Рисование
- Рисование и редактирование контуров
- Рисование и редактирование фигур
- Тип
- Работа со шрифтом и шрифтами
- Создание текстовых рисунков вдоль контура
- Добавьте свои собственные шрифты
- Работа с изображениями
- Векторизация растровых изображений
- Цвет
- Применение цветов и градиентов
- Знакомство с Illustrator для iPad
- Облачные документы
- Основы
- Работа с облачными документами Illustrator
- Делитесь документами для ознакомления
- Обновление облачного хранилища для Adobe Illustrator
- Облачные документы Illustrator | Общие вопросы
- Устранение неполадок
- Устранение неполадок при создании или сохранении облачных документов Illustrator
- Устранение неполадок с облачными документами Illustrator
- Основы
- Добавление и редактирование содержимого
- Рисование
- Основы рисования
- Редактировать пути
- Нарисуйте идеальную картинку
- Рисование с помощью инструментов «Перо», «Кривизна» или «Карандаш»
- Рисование простых линий и фигур
- Трассировка изображения
- Упростить путь
- Определение сетки перспективы
- Инструменты для работы с символами и наборы символов
- Настройка сегментов пути
- Создайте цветок за 5 простых шагов
- Перспективный рисунок
- Символы
- Рисование путей с выравниванием по пикселям для веб-процессов
- 3D-объекты и материалы
- О 3D-эффектах в Illustrator
- Создание 3D-графики
- Изображение карты поверх 3D-объектов
- Создать 3D-текст
- Создание 3D-объектов
- О 3D-эффектах в Illustrator
- Цвет
- О цвете
- Выберите цвета
- Использование и создание образцов
- Настройка цветов
- Использование панели «Темы Adobe Color»
- Цветовые группы (гармонии)
- Панель «Цветовые темы»
- Перекрасьте свою работу
- Покраска
- О покраске
- Краска с заливками и штрихами
- Группы быстрой заливки
- Градиенты
- Щетки
- Прозрачность и режимы наложения
- Применить обводку к объекту
- Создание и редактирование шаблонов
- Сетки
- Узоры
- Выбрать и расположить объекты
- Выбрать объекты
- слоев
- Группировать и расширять объекты
- Перемещение, выравнивание и распределение объектов
- Объекты стека
- Блокировка, скрытие и удаление объектов
- Копировать и дублировать объекты
- Вращать и отражать объекты
- Переплетение объектов
- Изменение формы объектов
- Обрезка изображений
- Преобразование объектов
- Объединить предметы
- Вырезать, делить и обрезать объекты
- Марионеточная деформация
- Масштабирование, сдвиг и искажение объектов
- Смешивание объектов
- Изменение формы с помощью конвертов
- Изменение формы объектов с эффектами
- Создавайте новые фигуры с помощью инструментов Shaper и Shape Builder
- Работа с динамическими углами
- Усовершенствованные рабочие процессы изменения формы с поддержкой сенсорного ввода
- Редактировать обтравочные маски
- Живые фигуры
- Создание фигур с помощью инструмента Shape Builder
- Глобальное редактирование
- Тип
- Добавление текста и работа с текстовыми объектами
- Создание маркированных и нумерованных списков
- Управление текстовой областью
- Шрифты и типографика
- Тип формата
- Импорт и экспорт текста
- Формат абзацев
- Специальные символы
- Создать тип по пути
- Стили символов и абзацев
- Вкладки
- Поиск отсутствующих шрифтов (рабочий процесс Typekit)
- Арабский и еврейский шрифт
- Шрифты | Часто задаваемые вопросы и советы по устранению неполадок
- Создать 3D текстовый эффект
- Креативный типографский дизайн
- Тип масштабирования и поворота
- Интервал между строками и символами
- Переносы и разрывы строк
- Орфографические и языковые словари
- Формат азиатских символов
- Композиторы для азиатских сценариев
- Создание текстового дизайна с помощью объектов смешивания
- Создание текстового плаката с помощью Image Trace
- Создание спецэффектов
- Работа с эффектами
- Графические стили
- Атрибуты внешнего вида
- Создание эскизов и мозаик
- Тени, свечение и растушевка
- Краткое описание эффектов
- Веб-графика
- Лучшие методы создания веб-графики
- Графики
- СВГ
- Срезы и карты изображений
- Рисование
- Импорт, экспорт и сохранение
- Импорт
- Размещение нескольких файлов
- Управление связанными и встроенными файлами
- Информация о ссылках
- Невстроенные изображения
- Импорт изображения из Photoshop
- Импорт растровых изображений
- Импорт файлов Adobe PDF
- Импорт файлов EPS, DCS и AutoCAD
- Библиотеки Creative Cloud в Illustrator
- Библиотеки Creative Cloud в Illustrator
- Сохранить
- Сохранить работу
- Экспорт
- Использование иллюстраций Illustrator в Photoshop
- Экспорт обложки
- Сбор активов и экспорт в пакетах
- Файлы пакетов
- Создание файлов Adobe PDF
- Извлечь CSS | Иллюстратор CC
- Опции Adobe PDF
- Информационная панель документа
- Импорт
- Печать
- Подготовка к печати
- Настройка документов для печати
- Изменить размер и ориентацию страницы
- Укажите метки обрезки для обрезки или выравнивания
- Начало работы с большим холстом
- Надпечатка
- Печать с управлением цветом
- Печать PostScript
- Предустановки печати
- Следы принтера и кровотечения
- Распечатать и сохранить прозрачную иллюстрацию
- Ловушка
- Печать цветоделения
- Печать градиентов, сеток и цветовых сочетаний
- Белая надпечатка
- Подготовка к печати
- Автоматизация задач
- Объединение данных с помощью панели переменных
- Автоматизация с помощью скриптов
- Автоматизация с действиями
- Устранение неполадок
- Проблемы со сбоями
- Восстановление файлов после сбоя
- Проблемы с файлами
- Поддерживаемые форматы файлов
- Проблемы с драйвером устройства GPU
- Проблемы с устройством Wacom
- Проблемы с файлом DLL
- Проблемы с памятью
- Проблемы с файлом настроек
- Проблемы со шрифтами
- Проблемы с принтером
- Поделиться отчетом о сбое с Adobe
- Повышение производительности Illustrator
Image Trace позволяет преобразовывать растровые изображения (JPEG, PNG, PSD и т. д.) в векторные изображения. Используя эту функцию, вы можете легко создать новый рисунок на основе существующего произведения искусства, отследив его. Например, вы можете преобразовать изображение карандашного наброска, нарисованного на бумаге, в векторное изображение с помощью Image Trace. Вы можете выбрать один из наборов предустановок трассировки, чтобы быстро получить желаемый результат.
д.) в векторные изображения. Используя эту функцию, вы можете легко создать новый рисунок на основе существующего произведения искусства, отследив его. Например, вы можете преобразовать изображение карандашного наброска, нарисованного на бумаге, в векторное изображение с помощью Image Trace. Вы можете выбрать один из наборов предустановок трассировки, чтобы быстро получить желаемый результат.
A. Исходное изображение B. Отслеживание результатов с использованием разных предустановок
Трассировка изображения
Откройте или поместите растровое изображение в документ Illustrator.
Выбрав размещенное изображение, выполните одно из следующих действий:
- Выберите «Объект» > «Трассировка изображения» > «Создать для трассировки с параметрами по умолчанию».
 Illustrator по умолчанию преобразует изображение в черно-белый результат трассировки.
Illustrator по умолчанию преобразует изображение в черно-белый результат трассировки. - Нажмите кнопку «Трассировка изображения» на панели «Управление» или панели «Свойства» или выберите набор настроек с помощью кнопки «Стили трассировки» ().
- Выберите «Окно» > «Трассировка изображения» или переключитесь в рабочее пространство «Трассировка», чтобы открыть панель «Трассировка изображения», и выполните одно из следующих действий:
- Выберите одну из предустановок по умолчанию, щелкнув значки в верхней части панели. Дополнительные сведения см. в разделе Указание параметров трассировки | Предустановка.
- Выберите предустановку в раскрывающемся меню «Предустановка».
- Укажите параметры трассировки. Дополнительные сведения см. в разделе Указание параметров трассировки.
- На панели «Трассировка изображения» включите Предварительный просмотр , чтобы увидеть результаты ваших изменений.

- Разрешение размещенного изображения определяет скорость трассировки.
- Выберите «Объект» > «Трассировка изображения» > «Создать для трассировки с параметрами по умолчанию».
(необязательно) Настройте результаты трассировки на панели «Трассировка изображения» («Окно» > «Трассировка изображения»).
Чтобы преобразовать объект трассировки в контуры и отредактировать векторную иллюстрацию вручную, выберите «Объект» > «Трассировка изображения» > «Разобрать».
Видео о трассировке см. в этом обучающем видео на Image Trace.
Укажите параметры трассировки
Когда изображение выбрано, становятся доступными параметры на панели «Трассировка изображения». В верхней части панели находятся основные параметры; вы можете открыть дополнительные параметры, повернув треугольник рядом с меткой «Дополнительно».
Основные органы управления
Укажите основные параметры на панели «Трассировка изображения», чтобы получить желаемый результат трассировки.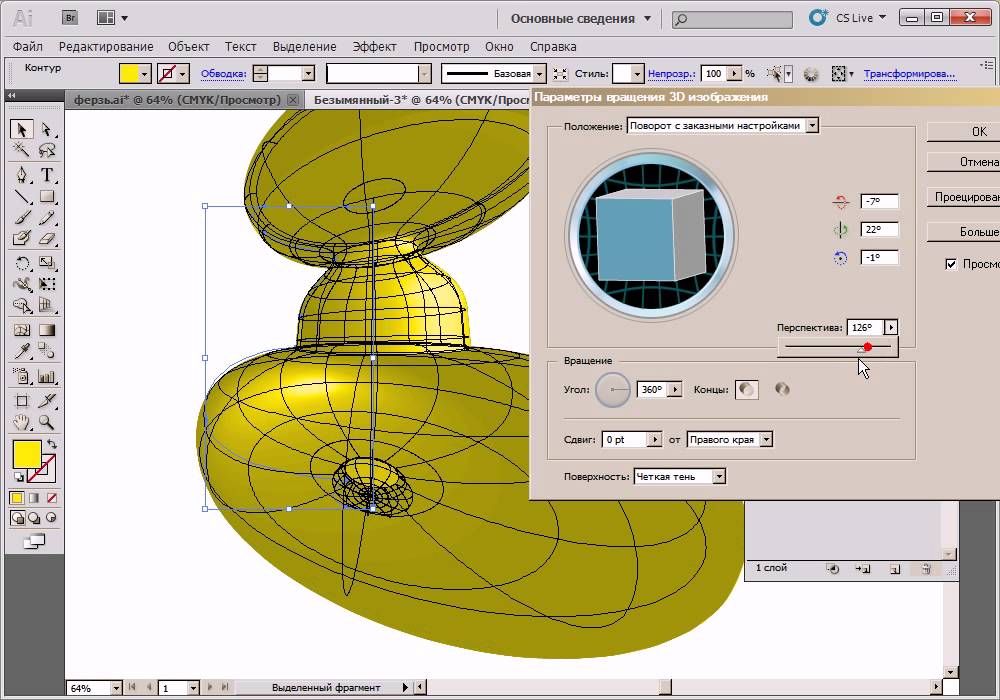
Предустановка
Панель «Трассировка изображения» позволяет выбрать предустановку для вашего изображения. Значки, расположенные в верхней части панели, представляют собой пресеты, названные в соответствии с популярными рабочими процессами.
Примеры предустановок трассировки, доступных на панели «Трассировка изображения»Название предустановки | Определение | |
|---|---|---|
Автоцвет | Создает постеризованное изображение из фотографии или произведения искусства | |
Яркий цвет | Создает фотореалистичные изображения высокой точности | |
Низкий цвет | Создает упрощенные фотореалистичные изображения | |
Оттенки серого | Прослеживает рисунок до оттенков серого | |
Черно-белый | Упрощает изображение до черно-белого изображения | |
Контур | Упрощает изображение до черных контуров |
Дополнительные пресеты доступны в верхнем раскрывающемся меню.
A. 3 цвета B. 6 цветов C. High Fidelity Photo
Щелкните значок меню ( ), чтобы сохранить текущие настройки в качестве новой предустановки или удалить или переименовать существующие предустановки. Дополнительные сведения см. в разделе Сохранение предустановки трассировки.
Задает вид трассируемого объекта. Объект трассировки состоит из двух компонентов: исходного исходного изображения и результата трассировки (векторного изображения). Вы можете просмотреть результат трассировки, исходное изображение, контуры и другие параметры. Вы можете щелкнуть значок глаза, чтобы наложить выбранный вид на исходное изображение.
Выберите вид трассируемого объекта A. Результат трассировки B. Результат трассировки с контурами C. Контуры D. Контуры с исходным изображением E. Исходное изображение
Исходное изображение
Задает цветовой режим для результата трассировки. Доступные параметры определяют основные режимы цвета и оттенков серого для трассируемого графического объекта.
В зависимости от настроек параметра «Режим» появляются следующие настройки цвета:
Задает количество цветов для использования в результате трассировки цвета. Если вы выбрали библиотеку документов в качестве палитры, вы можете выбрать образец. (Этот параметр доступен, только если для параметра Режим установлено значение Цвет.)
Отрегулируйте количество цветов в результате трассировки, если для параметра Режим установлено значение Цвет.Указывает количество оттенков серого для использования в результате трассировки оттенков серого. (Этот параметр доступен, только если для параметра Режим установлено значение Оттенки серого.)
Отрегулируйте количество оттенков серого в результате трассировки, если для параметра Режим установлено значение Оттенки серого.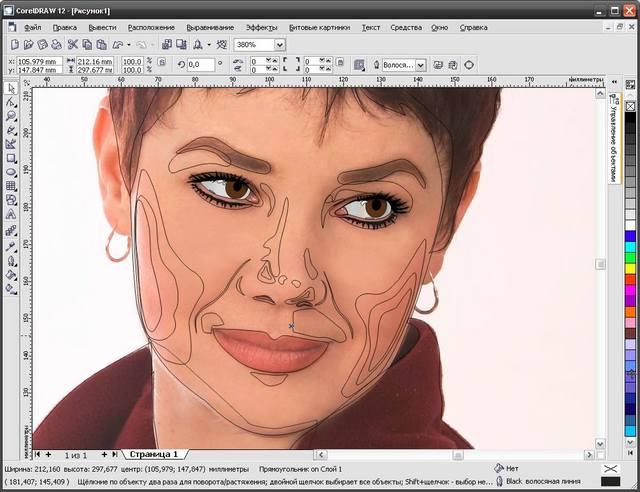
Указывает значение для создания черно-белого результата трассировки из исходного изображения. Все пиксели светлее порогового значения преобразуются в белые; все пиксели темнее порогового значения преобразуются в черные. (Этот параметр доступен, только если для параметра «Режим» установлено значение «Черно-белый».)
Отрегулируйте пороговое значение, чтобы преобразовать пиксели в черные или белые в результате трассировки, когда для параметра Режим установлено значение «Черно-белый».Палитра
Задает палитру для создания трассировки цвета или оттенков серого из исходного изображения. (Этот параметр доступен, только если для параметра «Режим» установлено значение «Цветной» или «Оттенки серого».)
Вы можете выбрать один из следующих вариантов:
Автоматически переключается между ограниченной палитрой и полным тоном для трассировки в зависимости от входного изображения. Когда вы выбираете «Автоматически» для своей палитры, вы можете настроить ползунок «Цвета», чтобы изменить простоту и точность вектора в трассировке. Значение 0 означает упрощение за счет точности, а значение 100 означает точность или фотореалистичность за счет простоты.
Значение 0 означает упрощение за счет точности, а значение 100 означает точность или фотореалистичность за счет простоты.
Использует небольшой набор цветов для палитры трассировки. Вы можете использовать ползунок «Цвет», чтобы уменьшить количество выбранных цветов.
Пример: Результат трассировки при выборе ОграниченоИспользуется весь набор цветов для палитры трассировки. Этот вариант лучше всего подходит для трассировки фотографий и создания фотореалистичных иллюстраций. При выборе этого параметра ползунок «Цвет» определяет изменчивость пикселей, составляющих каждую из областей заливки. Когда ползунок «Цвет» находится вправо, изменчивость меньше, что приводит к большему количеству путей, определяемых меньшими областями цвета. С другой стороны, когда ползунок находится влево, области заливки становятся меньше и больше.
Пример: Результат трассировки при выборе Full Tone Использует существующую группу цветов для палитры трассировки. Эта опция позволяет вам определить точные цвета, которые вы хотите использовать в трассированном графическом объекте. Вы можете выбрать любую библиотеку цветов, которую вы загрузили, через панель «Образцы» для своей палитры трассировки.
Эта опция позволяет вам определить точные цвета, которые вы хотите использовать в трассированном графическом объекте. Вы можете выбрать любую библиотеку цветов, которую вы загрузили, через панель «Образцы» для своей палитры трассировки.
Добавление библиотек цветов на панель «Образцы» из меню «Библиотеки образцов»
- Чтобы открыть панель «Образцы», выберите «Окно» > «Образцы».
- Щелкните значок меню «Библиотеки образцов» () в левом нижнем углу панели «Образцы». Либо выберите «Открыть библиотеку образцов» в меню палитры.
- Выберите библиотеку из списка.
- Чтобы добавить нужную группу цветов на панель «Образцы», нажмите кнопку «Сохранить группу цветов на панели образцов» (). Подробнее см. в разделе Использование библиотек образцов.
 Выберите любую библиотеку цветов, которую вы загрузили через панель «Образцы», для палитры трассировки.
Выберите любую библиотеку цветов, которую вы загрузили через панель «Образцы», для палитры трассировки.Добавьте библиотеки цветов на панель «Образцы» с помощью панели «Темы Adobe Color».
- Чтобы открыть панель «Темы Adobe Color», выберите «Окно» > «Темы цвета».
- Изучите множество общедоступных цветовых тем, доступных на вкладке «Обзор», или создайте свои собственные цветовые темы. Затем добавьте выбранную цветовую тему на панель «Образцы». Дополнительные сведения см. в разделе Использование панели «Темы Adobe Color».
Дополнительные элементы управления
Настройте результат трассировки, используя дополнительные параметры в параметрах трассировки изображения.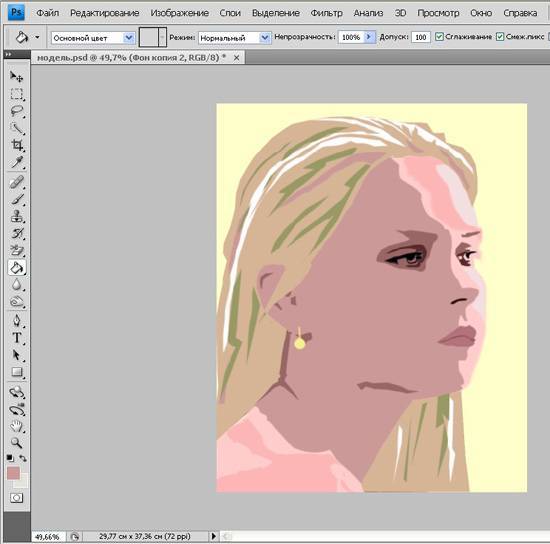
Управляет расстоянием между трассируемой формой и исходной формой пикселя. Более низкие значения создают более свободную подгонку траектории; более высокие значения создают более плотную подгонку траектории.
Углы
Задает акцент на углах и вероятность того, что острый изгиб превратится в угловую точку. Более высокое значение приводит к большему количеству углов.
Указывает область в пикселях, которая игнорируется при трассировке. Чем выше значение, тем меньше шум.
Совет : Для изображения с высоким разрешением переместите ползунок «Шум» на более высокое значение (например, в диапазоне 20–50), чтобы добиться некоторого эффекта. Для изображения с низким разрешением установите его ниже (1–10).
Метод
Указывает метод трассировки. Вы можете выбрать один из следующих вариантов:
Название предустановки | Определение | |
|---|---|---|
Примыкание | Создает контуры выреза. | |
Перекрытие | Создает сложенные пути. Каждый путь немного перекрывает соседний. |
Создает заполненные области в результатах трассировки.
Штрихи
Создает контуры штрихов в результате трассировки.
Обводка
Указывает максимальную ширину элементов исходного изображения, которые можно обвести. Элементы, ширина которых превышает максимальную ширину, в результате трассировки становятся выделенными областями.
Привязать кривые к линиям
Указывает, заменяются ли слегка изогнутые линии прямыми линиями и приближаются ли линии к 0 или 90 градусов привязываются к абсолютным 0 или 90 градусам.
Совет : этот вариант можно выбрать для геометрических изображений или если фигуры на исходном изображении слегка повернуты.
Игнорировать белый
Указывает, заменяются ли области с белой заливкой без заливки.
Видео о трассировке см. в этом обучающем видео на Image Trace.
Сохранить предустановку трассировки
Откройте панель «Трассировка изображения», выбрав «Окно» > «Трассировка изображения».
Задайте параметры трассировки для предустановки с помощью панели «Трассировка изображения».
Примечание:Вы не можете редактировать или удалять пресеты по умолчанию (пресеты по умолчанию указаны в квадратных скобках []).
 Однако вы можете сделать редактируемую копию стиля по умолчанию, выбрав стиль и выбрав «Сохранить как новый стиль» в меню панели.
Однако вы можете сделать редактируемую копию стиля по умолчанию, выбрав стиль и выбрав «Сохранить как новый стиль» в меню панели.Щелкните значок меню () и выберите «Сохранить как новый пресет».
Введите имя пресета и нажмите «ОК».
(Необязательно) Чтобы переименовать сохраненный пресет, щелкните значок меню () и выберите «Переименовать». Введите название пресета и нажмите «ОК».
(Необязательно) Чтобы удалить сохраненный пресет, щелкните значок меню () и выберите «Удалить».
Редактировать результат трассировки
Если вы удовлетворены результатами трассировки, вы можете преобразовать объект трассировки в пути. Этот последний шаг позволяет работать с результатом трассировки так же, как с другими векторными изображениями. После преобразования объекта трассировки вы больше не сможете настраивать параметры трассировки.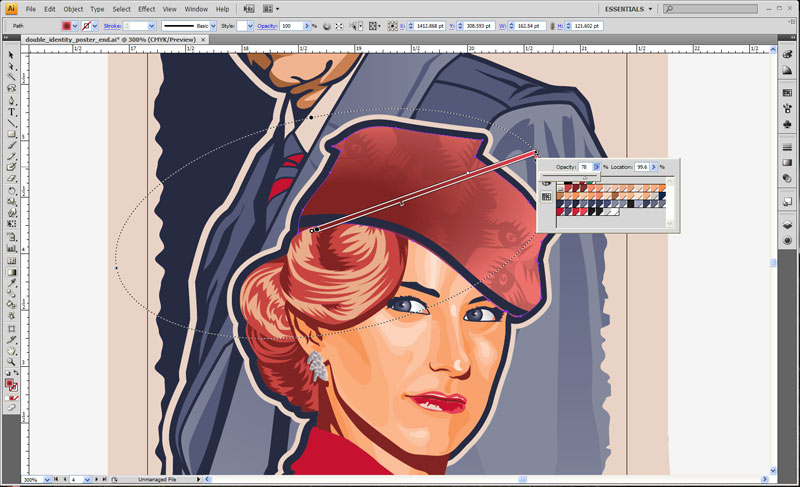
Выберите результат трассировки.
Чтобы преобразовать результат трассировки в пути, выполните одно из следующих действий:
- Нажмите «Развернуть» на панели «Управление» или на панели «Свойства».
- Выберите «Объект» > «Трассировка изображения» > «Развернуть».
Полученные пути сгруппированы вместе.
Чтобы разгруппировать сгруппированные пути, нажмите «Разгруппировать» на панели «Свойства». Либо выберите «Объект» > «Разгруппировать».
(необязательно) Чтобы упростить контуры путем удаления лишних опорных точек, выберите «Объект» > «Контур» > «Упростить». Дополнительные сведения см. в разделе Упрощение пути.
Вы также можете изменять форму или редактировать пути. Подробнее см. в разделе Настройка сегментов пути.
Чтобы раскрасить результат трассировки, преобразуйте его в группы с быстрой заливкой, выбрав нужные пути и выбрав «Объект» > «Быстрая заливка» > «Создать».
 Подробнее см. в разделе Группы с быстрой заливкой.
Подробнее см. в разделе Группы с быстрой заливкой.
Освобождение объекта трассировки
Чтобы отменить трассировку, но сохранить исходное изображение, отпустите объект трассировки.
Выберите объект трассировки.
Выберите «Объект» > «Трассировка изображения» > «Выпустить».
Еще нравится это
- Использовать Live Trace | CS5 и ранее
- Импорт файлов изображений
- Редактировать пути
- Настройка сегментов пути
- Нарисуйте идеальную картинку
Войдите в свою учетную запись
Войти
Управление учетной записью Войдите в свою учетную запись
Войти
Управление учетной записьюКак создать этикетку для крафтовой пивоварни
Завершите создание этикетки для пивоварни в Illustrator, используя Image Trace и инструменты для очистки и редактирования фигур и контуров.
Чему вы научились: Используйте Image Trace, несколько инструментов и команду Simplify для создания этикетки пивоварни
Используйте Image Trace для преобразования изображения в контуры, создавая отправную точку для иллюстрации. Затем используйте инструмент «Кисть-клякса», инструмент «Ластик» и команду «Упростить», чтобы закончить.
Трассировка изображения для создания контуров
Используя Image Trace, вы можете преобразовать растровое изображение, например JPEG, в редактируемые формы и контуры.
- Поместите изображение в Illustrator и вставьте его.
Изображение должно быть встроено в документ перед трассировкой. Вы можете выбрать размещенное изображение и нажать кнопку «Встроить» на панели «Свойства», если она доступна. - Нажмите кнопку «Трассировка изображения» на панели «Свойства» и выберите предустановленный параметр трассировки в появившемся меню.
После трассировки можно выбрать другой параметр трассировки, чтобы получить другой результат трассировки, или нажать кнопку «Открыть панель трассировки изображения», чтобы задать дополнительные параметры.
- Чтобы завершить трассировку и редактирование фигур, нажмите кнопку «Развернуть» на панели «Свойства».
Совет: Если вы хотите получить основные формы из изображения, иногда можно добиться лучшего результата трассировки, если изображение более контрастное.
Редактирование трассированного изображения с помощью инструмента «Кисть-клякса»
Инструмент «Кисть-клякса» — это кисть, которая создает замкнутые контуры. Вы можете использовать его для добавления к выбранному пути, например, к трассируемому изображению. Он отлично подходит для заполнения дыр, оставшихся после трассировки.
- Выберите рисунок с трассировкой.
- Нажмите и удерживайте инструмент «Кисть» на панели инструментов и выберите инструмент «Кисть-клякса».
- Перетащите изображение, чтобы добавить фигуру.
Вы также можете создавать новые иллюстрации с помощью инструмента «Кисть-клякса».
Совет: Чтобы изменить размер инструмента «Кисть-клякса», нажмите клавишу левой квадратной скобки ([), чтобы уменьшить его, и клавишу правой квадратной скобки (]), чтобы увеличить его.
Стереть иллюстрацию
С помощью инструмента «Ластик» вы можете очистить иллюстрацию, удалив части выбранного содержимого.
- Выберите рисунок, который нужно стереть.
- Выберите инструмент «Ластик» на панели инструментов и перетащите его по рисунку.
Совет: Чтобы изменить размер ластика, нажмите клавишу левой квадратной скобки ([), чтобы уменьшить его, и клавишу правой квадратной скобки (]), чтобы увеличить его.
Сглаженные контуры
После трассировки результирующий рисунок иногда может быть шероховатым по краям — в зависимости от настроек трассировки. Чтобы сгладить эти края, вы можете применить команду «Упростить», чтобы уменьшить количество опорных точек, сохранив при этом общую форму.
- Выберите рисунок для сглаживания.
- Выберите «Объект» > «Контур» > «Упростить».
- В диалоговом окне «Упростить» отрегулируйте точность пути по отношению к оригиналу, установите пороговое значение угла, определяющее затрагиваемые точки привязки, или даже сделайте пути прямыми линиями.

 Для этого щелкните его инструментом «Выбор».
Для этого щелкните его инструментом «Выбор».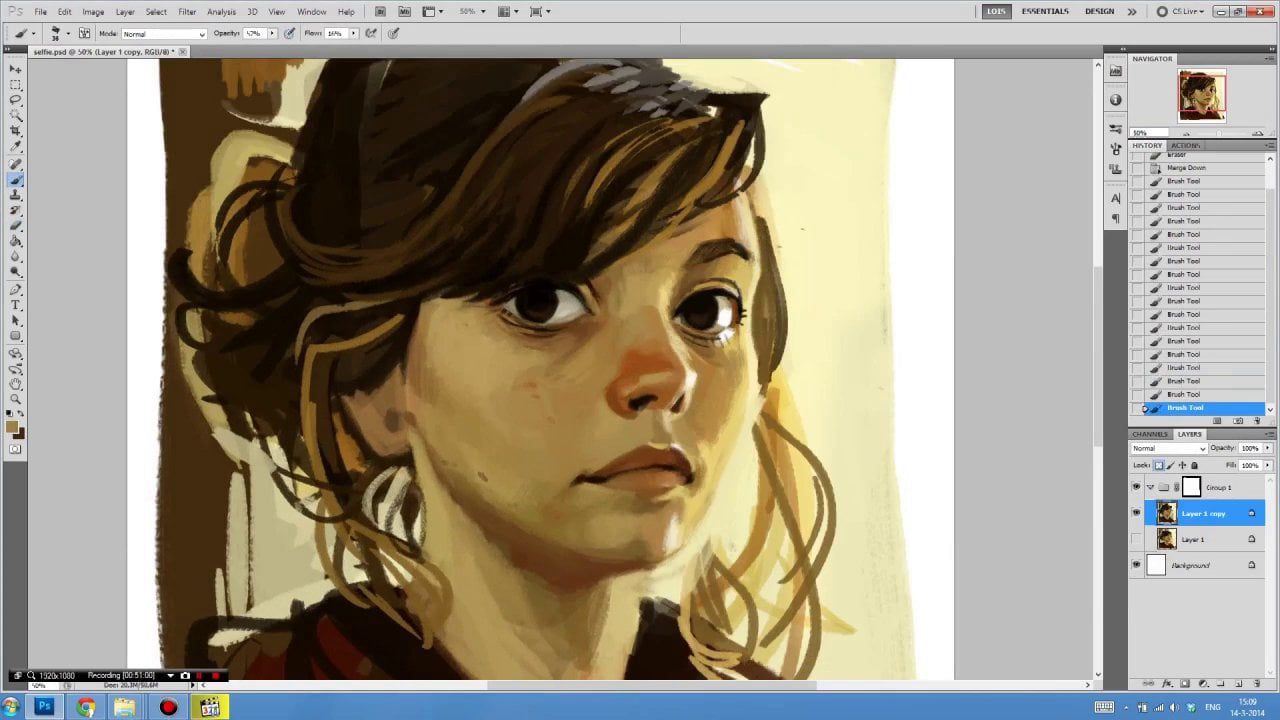 Illustrator по умолчанию преобразует изображение в черно-белый результат трассировки.
Illustrator по умолчанию преобразует изображение в черно-белый результат трассировки.
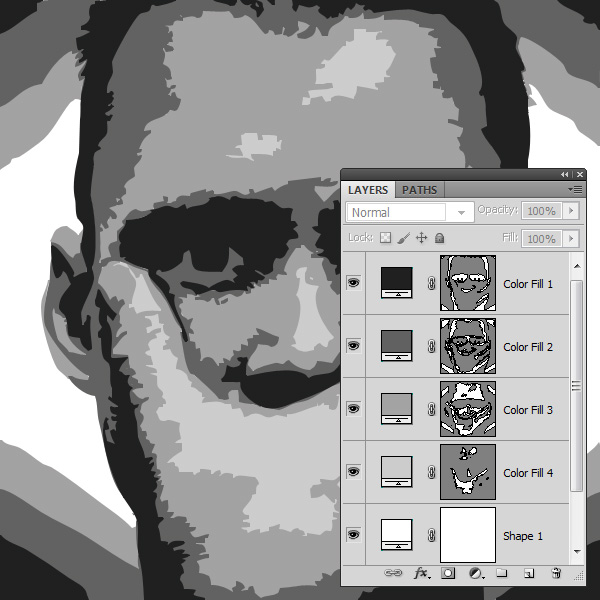 Край одного пути точно такой же, как край соседнего пути.
Край одного пути точно такой же, как край соседнего пути. Однако вы можете сделать редактируемую копию стиля по умолчанию, выбрав стиль и выбрав «Сохранить как новый стиль» в меню панели.
Однако вы можете сделать редактируемую копию стиля по умолчанию, выбрав стиль и выбрав «Сохранить как новый стиль» в меню панели.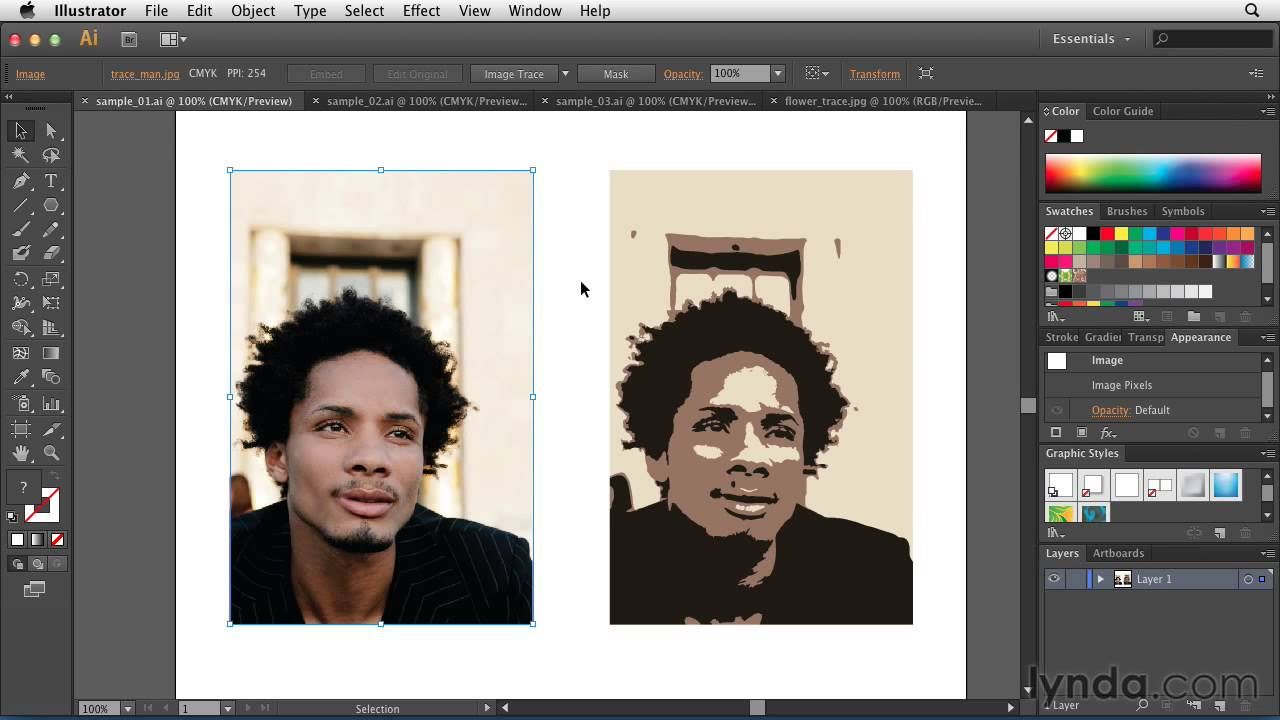 Подробнее см. в разделе Группы с быстрой заливкой.
Подробнее см. в разделе Группы с быстрой заливкой.
