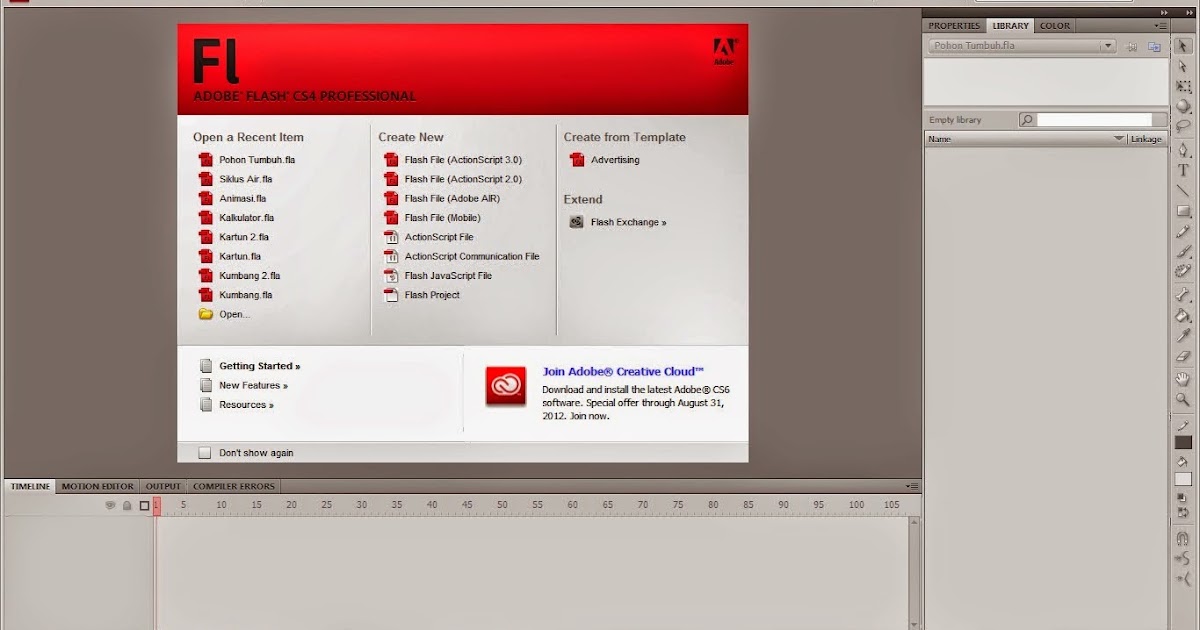Изучение основ анимации в Animate
Как и для большинства операций в Animate СС (раньше этот продукт назывался Flash Professional), для анимации не требуется ActionScript. Однако если необходимо, можно создать анимации с помощью ActionScript.
Animate предоставляет несколько способов для создания анимации и специальных эффектов. Каждый метод предоставляет разные возможности по созданию привлекательного анимированного содержимого.
Animate поддерживает следующие типы анимации:
Анимации движения
Воспользуйтесь элементами анимации движения, чтобы задать свойства объекта, такие как положение и альфа-прозрачность в одном кадре, а затем снова в другом кадре. Animate затем интерполирует значения свойств для кадров, находящихся в промежутке между указанными кадрами. Анимация движения полезна в тех случаях, когда анимация состоит из непрерывного движения или преобразования объекта. Анимация движения отображается на временной шкале как непрерывный диапазон кадров, который по умолчанию может быть выбран как один объект.
Классическая анимация
Классическая анимация похожа на анимацию движения, но более сложна в создании. Классическая анимация позволяет создавать некоторые анимированные эффекты, которых невозможно добиться с использованием диапазонов анимированных кадров.
Позы обратной кинематики (не используются в Animate)
Позы обратной кинематики позволяют растягивать и поворачивать объекты фигур, а также соединять группы экземпляров символов, чтобы перемещать их одновременно, обеспечивая тем самым естественность движения. После добавления костей к фигуре или группе символов можно изменить положение костей или символы в разных ключевых кадрах. Animate интерполирует положения в переходных рамок.
Анимация формы
При анимации формы в отдельном кадре на временной шкале рисуется форма, а в другом кадре эта форма изменяется, либо рисуется новая форма. Animate затем интерполирует фигуры для промежуточных кадров, создавая анимацию одной фигуры, перетекающей в другую.
Animate затем интерполирует фигуры для промежуточных кадров, создавая анимацию одной фигуры, перетекающей в другую.
Покадровая анимация
Такая техника анимации позволяет указывать различные объекты для каждого кадра временной шкалы. Эта техника используется для создания эффекта, при котором создается впечатление быстрого воспроизведения кадров фильма. Эта техника полезна при создании комплексной анимации, где графические элементы каждого кадра должны быть различны.
Частота кадров, скорость воспроизведения анимации, измеряется числом кадров в секунду (fps). При слишком низкой частоте кадров анимация выглядит так, как будто она останавливается и начинается, при слишком высокой частоте кадров происходит размытие деталей анимации. Частота кадров 24 кадра/сек является принятой по умолчанию для новых документов Animate, и обычно именно с такой настройкой достигаются лучшие результаты при отображении веб-страниц. Частота кадров стандартного видео также составляет 24 кадра/сек.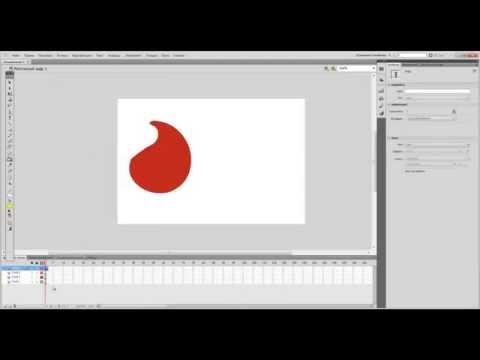
Сложность анимации и производительность компьютера влияют на плавность воспроизведения. Чтобы определить оптимальную частоту кадров, проверьте свои анимации на разных компьютерах.
Поскольку для всего документа Animate указывается одна частота кадров, задайте скорость до начала создания анимации.
Animate отличает анимацию движения от покадровой анимации на временной шкале путем показа различных индикаторов в каждом кадре с содержимым.
На временной шкале появляются следующие индикаторы содержимого кадра:
Диапазон кадров с синим фоном указывает на анимацию движения. Черная точка в первом кадре означает, что диапазону анимации присвоен целевой объект. Черные ромбы указывают последний кадр и другие ключевые кадры свойств. Ключевые кадры свойств — это кадры, содержащие изменения, явно определенные пользователем. Можно выбрать тип отображаемых ключевых кадров свойств, щелкнув диапазон анимации правой кнопкой мыши (Windows) или удерживая клавишу Command (Macintosh) и выбрав из контекстного меню пункт «Показывать ключевые кадры» >
тип. По умолчанию Animate отображает все типы ключевых кадров свойств. Все остальные кадры диапазона содержат интерполированные значения, относящиеся к свойствам анимации целевого объекта.
По умолчанию Animate отображает все типы ключевых кадров свойств. Все остальные кадры диапазона содержат интерполированные значения, относящиеся к свойствам анимации целевого объекта.Полая точка в первом кадре указывает на то, что целевой объект анимации движения удален. Диапазон анимации все еще содержит ключевые кадры свойств; ей можно присвоить новый целевой объект.
Диапазон кадров с зеленым фоном указывает на использование
Черная точка с черной стрелкой на голубом фоне на начальном кадре означает классическую анимацию движения.
Пунктирная линия означает, что классическая анимация движения прервана или неполна, например пропущен последний ключевой кадр.

Черная точка с черной стрелкой на светло-зеленом фоне на начальном кадре означает анимацию формы.
Черная точка означает отдельный ключевой кадр. Содержимое кадров светло-серого цвета после отдельного ключевого кадра остается точно таким же, без изменений. Эти кадры содержат вертикальную черную линию и пустой прямоугольник в последнем кадре диапазона.
Маленькая a означает, что кадру назначено действие на панели «Действия».
Красный флажок означает, что кадр содержит метку.
Зеленая двойная косая черта означает, что кадр содержит комментарий.
Золотая узловая точка показывает, что кадр является именованной меткой.
Каждый монтажный кадр в документе Animate может состоять из любого числа слоев временной шкалы.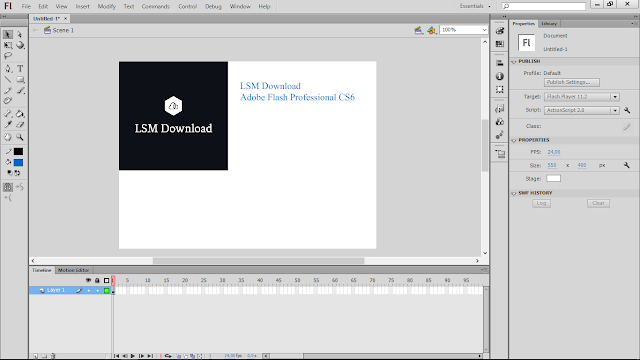 Для упорядочивания содержимого анимационных последовательностей и разделения анимационных объектов используйте слои и папки слоев. Упорядочивание по слоям и папкам предотвращает удаление, соединение или сегментацию перекрывающихся объектов. Чтобы создать анимацию, которая включает одновременное анимированное движение более одного символа или текстового поля, размещайте объекты на отдельных слоях. Можно использовать один слой как фоновый слой для размещения статичных рисунков, а также использовать дополнительные слои для каждого отдельного анимированного объекта.
Для упорядочивания содержимого анимационных последовательностей и разделения анимационных объектов используйте слои и папки слоев. Упорядочивание по слоям и папкам предотвращает удаление, соединение или сегментацию перекрывающихся объектов. Чтобы создать анимацию, которая включает одновременное анимированное движение более одного символа или текстового поля, размещайте объекты на отдельных слоях. Можно использовать один слой как фоновый слой для размещения статичных рисунков, а также использовать дополнительные слои для каждого отдельного анимированного объекта.
При создании анимации движения Animate преобразует слой, содержащий выбранный анимированный объект, в слой анимации. Слой анимации обозначается специальным значком, расположенным рядом с названием слоя, на временной шкале.
Если в том же слое, где находится объект анимации, присутствуют другие объекты, Animate добавляет выше или ниже исходного слоя новые слои по мере необходимости. Любые объекты, которые существовали под объектом анимации на исходном слое, переходят на новый слой, лежащий под исходным.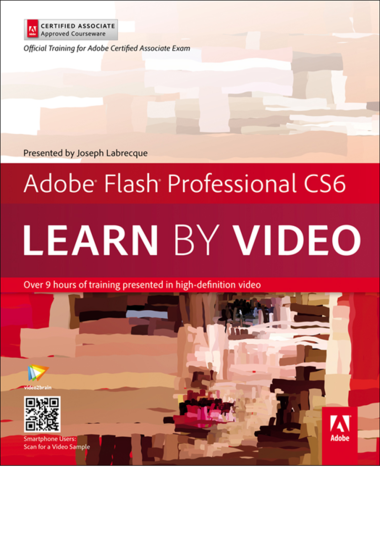
Слой анимации может содержать только диапазоны анимации (смежные группы кадров с анимацией движения), а также статические или пустые кадры и ключевые кадры. Каждый диапазон анимации может содержать только единичный целевой объект и необязательную траекторию движения для целевого объекта. Поскольку рисовать в слое анимации невозможно, создайте в других слоях дополнительные анимационные или статические кадры, а затем перетащите их в слой анимации. Чтобы разместить кадровый сценарий в слое анимации, создайте его в другом слое, а затем перетащите в слой анимации. Кадровый сценарий может находится в кадре за пределами самого диапазона анимации. Обычно лучше размещать все кадровые сценарии на отдельном слое, который содержит только ActionScript.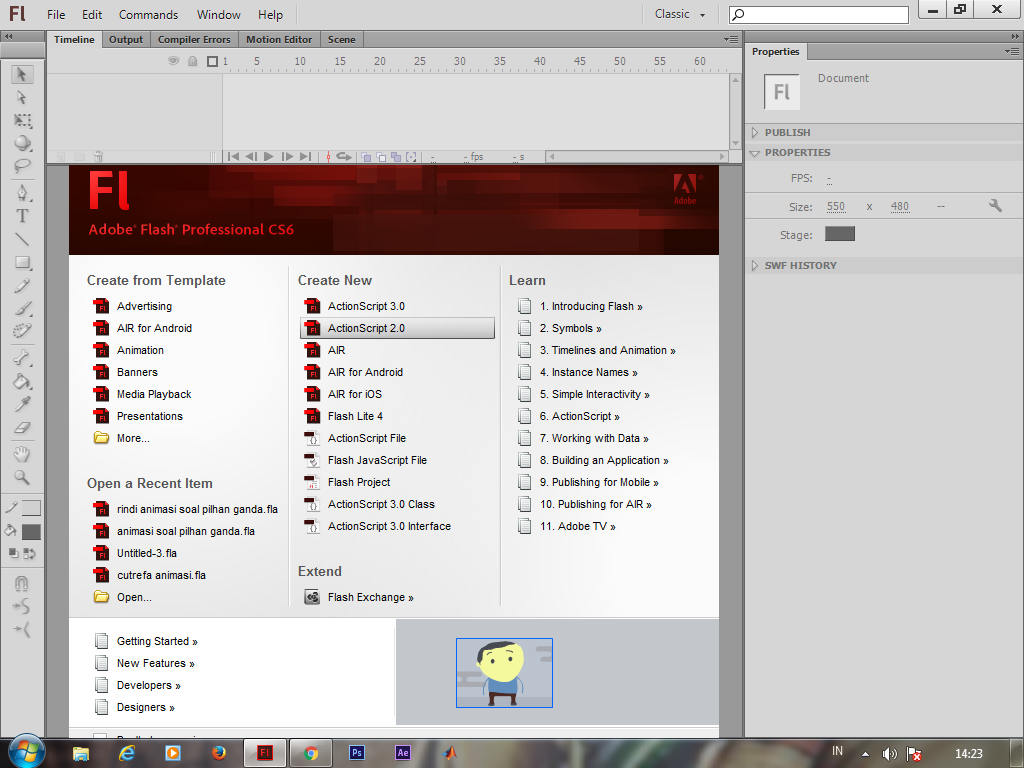
Если в документе содержится несколько слоев, то отслеживание и редактирование объектов на одном или нескольких из них может быть затруднительным. Задача упрощается, если одновременно работать только с содержимым одного слоя. Слои, с которыми вы в данный момент не работаете, можно скрывать или блокировать, нажав на значок с изображением глаза или замка, который расположен рядом с названием слоя на временной шкале. Использование папок слоев способно помочь вам упорядочить слои в виде управляемых групп.
Animate автоматически перемещает объект на его собственный слой анимации после того, как к объекту применено свойство анимации. Также можно самостоятельно распределить объекты по их отдельным слоям. Например, можно самостоятельно распределить объекты при упорядочивании содержимого. Распределение вручную также может пригодится для применения анимации к объектам, для которых нужно точно контролировать перемещение с одного слоя на другой.
При использовании команды «Распределить по слоям» («Модификация» > «Временная шкала» > «Распределить по слоям») Animate размещает каждый выбранный объект на новом отдельном слое.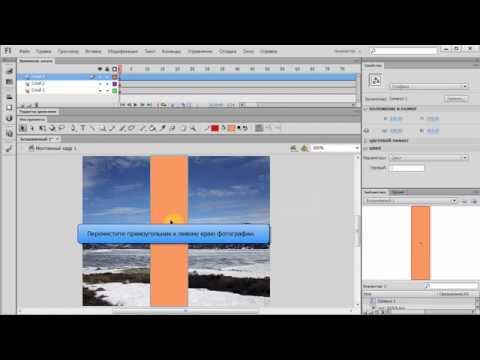 Все невыбранные объекты (в том числе объекты в других кадрах) остаются в исходных слоях.
Все невыбранные объекты (в том числе объекты в других кадрах) остаются в исходных слоях.
Команду «Распределить по слоям» можно применить к любому элементу в рабочей области, в том числе к графическим объектам, экземплярам, растровым изображениям, видеороликам и разбитым блокам текста.
О новых слоях создано с помощью команды «Распределить по слоям»
Новые слои, созданные в процессе операции «Распределить по слоям», называются по имени элемента, который содержится в каждом из слоев.
Новый слой, содержащий элемент библиотеки (такой как символ, растровое изображение или видеоклип), получает имя этого элемента.
Новый слой, содержащий именованный экземпляр, получает имя экземпляра.
Новый слой, содержащий символ из разбитого блока текста, именуется, как и этот символ.
Новый слой, содержащий графический объект (который не имеет имени), именуется как Слой1 (или Слой2 и т. д.), потому что графические объекты не имеют имен.

Animate добавляет новые слои под все выбранные слои. Новые слои размещаются сверху вниз в том порядке, в котором были первоначально созданы выбранные элементы. Слои в разбитом тексте размещаются в порядке символов, слева направо, справа налево или сверху вниз. Предположим, необходимо разделить на части текст FLASH и распределить его по слоям. Новые слои, которые называются F, L, A, S и H размещены по нисходящей, и самым верхним среди них является слой F. Эти слои будут размещены сразу под слоем, в котором содержался текст.
Распределение объектов по слоям
Новые возможности Animate
Animate позволяет автоматически распределять объекты — каждый в отдельный ключевой кадр. Распределить объекты можно при упорядочивании содержимого рабочей области. Осуществление этого процесса вручную требует много сил и времени. Распределение крайне важно при создании анимации движения — каждый объект помещается в отдельный ключевой кадр. Каждому ключевому кадру можно назначить различные объекты или состояния объектов. В результате, когда точка воспроизведения проводится по этим кадрам, наблюдается эффект анимации движения.
В результате, когда точка воспроизведения проводится по этим кадрам, наблюдается эффект анимации движения.
При использовании команды «Распределить по ключевым кадрам» Animate распределяет каждый выбранный объект в новый отдельный ключевой кадр. Все невыбранные объекты (в том числе объекты в других кадрах) остаются в исходных слоях.
Команду «Распределить по ключевым кадрам» можно применить к любому элементу в рабочей области, в том числе к графическим объектам, экземплярам, растровым изображениям, видеороликам и блокам текста.
Сведения о новых ключевых кадрах, созданных с помощью команды «Распределить по ключевым кадрам»
Распределение объектов по ключевым кадрам
В следующей статье рассматривается работа с анимацией в Animate:
История созданных списков литературы | Список литературы на тему «FLASH. Веб-дизайн и анимация», содержащий слова: «анимация
 .. .. | |||||||||||||||||||||||||||||||||||||
| |||||||||||||||||||||||||||||||||||||
|
АДОБЕ ФЛЭШ CS6 | Как создать анимацию в Adobe Flash Cs6?
Adobe Flash CS6 — это графическое и мультимедийное программное обеспечение, используемое для создания 2D-анимации, видеоигр для мобильных устройств и Интернета, файлов GIF и анимированной графики. Программа может создавать мультимедийный контент, используя как растровые, так и векторные изображения. Adobe Flash Professional CS6 теперь также обычно называют Adobe Animate, который также используется для публикации файлов на языке HTML5. В основном используется разработчиками программного обеспечения, дизайнерами веб-сайтов и 2D-аниматорами. Adobe Flash CS6 — это профессиональная программа, которую можно использовать для различных целей.
В основном используется разработчиками программного обеспечения, дизайнерами веб-сайтов и 2D-аниматорами. Adobe Flash CS6 — это профессиональная программа, которую можно использовать для различных целей.
Обзор Adobe Flash Cs6 Professional
Чтобы понять обзор Adobe Flash CS6 Professional, пользователь должен понимать основы пользовательского интерфейса программы. На изображении ниже мы видим рабочее пространство и интерфейс программы.
В рабочей области у нас есть разные панели для временной шкалы, инструментов, панели свойств, редактора движения и библиотеки. Пользователь может изменить рабочее пространство в соответствии со своими требованиями, как показано ниже.
На панели инструментов у нас есть «Выделение», «Сглаживание», «Свободное преобразование», «Градиентное преобразование», «Трехмерный переход», «Текст», «Перо» и «Кисть». Для создания правильной последовательности анимации наиболее важной панелью является панель «Таймлайн». Здесь мы создаем последовательность анимации с помощью слоев, кадров, компонентов и кнопок воспроизведения головы.
Здесь мы создаем последовательность анимации с помощью слоев, кадров, компонентов и кнопок воспроизведения головы.
С помощью этой программы пользователь может создавать персонажей, а также анимированную графику. Adobe Flash CS6 имеет ряд замечательных преимуществ по сравнению с другими программами анимации; такие как-
- Программа имеет встроенную симуляцию устройства, которая помогает многим мобильным и веб-разработчикам компилировать и создавать контент в соответствии с конкретным носителем.
- Разработчики программного обеспечения часто выпускают обновления программного обеспечения.
- Новая и обновленная версия флэш-памяти CS6 имеет параметр автосохранения, который помогает автоматически сохранять данные и файлы в случае непредвиденных сбоев и сбоя программного обеспечения.
Прочие функции
Некоторые очень важные и значимые атрибуты Adobe Flash CS6 Professional:
- Большинство 2D-игр создаются в Adobe Flash.
 В более ранних версиях Adobe Flash пользователь вручную создавал несколько спрайтов, чтобы создать правильную анимационную игру на Flash. Но с появлением Adobe Flash CS6 Professional пользователь может создавать листы спрайтов одним щелчком мыши. Символы и последовательности можно легко экспортировать с помощью листов спрайтов, которые улучшают общий опыт и рабочий процесс создания игр в программном обеспечении.
В более ранних версиях Adobe Flash пользователь вручную создавал несколько спрайтов, чтобы создать правильную анимационную игру на Flash. Но с появлением Adobe Flash CS6 Professional пользователь может создавать листы спрайтов одним щелчком мыши. Символы и последовательности можно легко экспортировать с помощью листов спрайтов, которые улучшают общий опыт и рабочий процесс создания игр в программном обеспечении. - Пользователи, использующие эту версию программы, могут легко получить доступ к своим файлам на любом устройстве благодаря интеграции AIR с Flash CS6. Например; пользователи могут использовать и просматривать флэш-файлы на мобильных устройствах или планшетах с помощью программы Adobe AIR, к которой можно получить доступ в любое время.
- Пользователи также могут экспортировать данные флэш-файлов в HTML и JavaScript, что поможет пользователям создавать индивидуальный и независимый контент независимо от происхождения программы
- Пользователи также могут создавать свои собственные предпочтительные языковые коды и расширения, которые не поддерживаются Adobe AIR, чтобы уменьшить разрыв между файлами флэш-памяти и другими программами
- Вмешательство Adobe AIR в Adobe Flash CS6 помогает пользователю решить множество проблем с отладкой с помощью AIR Debug Launcher.
 Это помогает просматривать данные и файлы на любом устройстве, даже не устанавливая программу AIR.
Это помогает просматривать данные и файлы на любом устройстве, даже не устанавливая программу AIR.
Как создать анимацию в Adobe Flash Cs6?
Чтобы создать простую анимационную последовательность в Adobe Flash CS6, нам необходимо изучить основы анимации, такие как инструменты временной шкалы, панель инструментов, создание фреймов и символов и использование панели «Слои». Существует пять методов анимации, которые можно использовать для анимации любого изображения или произведения искусства.
- Покадровая анимация
- Классические подростки
- Анимация фигуры
- Обратный кинематический процесс
- Анимация движения
Пользователь должен понимать принцип каждого процесса анимации и использовать последующую процедуру для создания последовательностей анимации.
В приведенном ниже примере мы изучим простой метод создания и применения классической анимации движения и анимации движения.
- Запустить программу Adobe Flash
- Создайте новый документ, как показано ниже
- На временной шкале панель создает новый слой, как показано ниже
- Теперь назовите этот слой Луна .

- Создайте луну с помощью символов и инструментов, как показано ниже на этом слое
- Создайте ключевой кадр на временной шкале этого слоя.
- Затем через несколько секунд переместите луну и снова создайте ключевой кадр.
- Измените положение луны на последнем кадре, как показано ниже
- Теперь щелкните правой кнопкой мыши временную шкалу и выберите параметр Classic Tween, как показано ниже
- Это создаст анимацию луны.
- Точно так же мы можем создавать простые анимации, используя анимацию формы и движения.
Покадровая анимация используется для последовательностей анимации персонажей. В этом методе мы создаем и редактируем каждый кадр один за другим, перемещая персонажа вперед в последовательности. Мы используем ТЕХНИКУ ЛУКОВОЙ КОЖИ для создания каждого кадра вперед.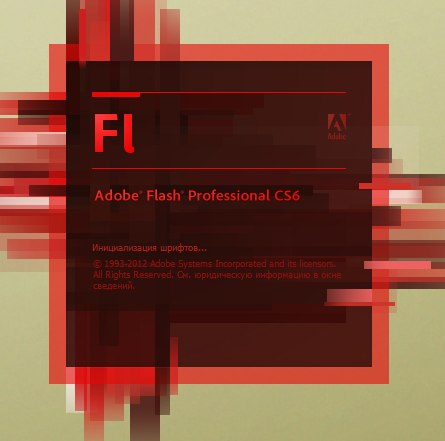
Эта функция помогает просматривать эскиз последнего разработанного кадра в качестве исходной точки. Этот тип анимации сложен, но очень точен и точен. Кроме того, пользователь должен знать термин FPS (кадр в секунду). Этот термин представляет собой меру или скорость кадров, воспроизводимых за одну секунду. По умолчанию FPS в любом документе составляет 24 кадра в секунду.
Заключение
В приведенной выше статье мы подробно изучили основные функции Adobe Flash CS6 для профессионалов. Мы также изучили основы и основы создания правильной последовательности анимации. Эта статья поможет многим новичкам и новичкам в области 2D-анимации и мультимедиа. Хорошее понимание программы очень важно для создания обычного и подходящего анимационного клипа.
Рекомендуемые статьи
Это руководство по ADOBE FLASH CS6. Здесь мы обсуждаем помощь многих новичков и новичков в области 2D-анимации и мультимедиа. Вы также можете ознакомиться со следующими статьями, чтобы узнать больше:
- Версии Adobe Flash
- Типы Adobe
- Adobe Speedgrade
- Настройки Adobe Flash
69 Бесплатные видеоуроки по Adobe Flash CS6
eLearningIndustry_Logo Мы используем файлы cookie, чтобы персонализировать ваш опыт, отображать релевантную рекламу, предлагать возможности обмена в социальных сетях и анализировать эффективность нашего веб-сайта. 9резюме}}
{{#helpers.snippet}}{«attribute»: «content»}{{/helpers.snippet}}
{{/резюме}}
9резюме}}
{{#helpers.snippet}}{«attribute»: «content»}{{/helpers.snippet}}
{{/резюме}}
{{#_теги}} {{имя}} {{/_tags}}
{{#рейтинг}} {{{рейтинг}}} {{/рейтинг}}
{{/изображение}}
{{имя}}
{{заголовок}}
{{/владелец}}Резюме: Вы ищете видеоуроки по Adobe Flash CS6? Вам будет интересен список из 69Бесплатные видеоуроки по Adobe Flash CS6?
В следующем списке вы найдете бесплатные видеоуроки по Flash Professional CS6. На VivaeLearning вы можете найти более 1000 бесплатных видеоуроков по образовательным технологиям. Хотите помочь нам собрать самую большую коллекцию бесплатных видеоуроков по Flash CS6! Присоединяйтесь к бесплатному VivaeLearning со своей учетной записью Facebook и вставьте свой любимый бесплатный видеоурок по Flash CS6.
- Импорт звуковых файлов — Adobe Flash Professional CS6: Учитесь на видео
- Shape Tweens — Adobe Flash Professional CS6: обучение по видео
- Символы видеоклипов — Adobe Flash Professional CS6: обучение по видео
- Временная шкала — Adobe Flash Professional CS6: обучение по видео
- Использование эффектов фильтра — Adobe Flash Professional CS6: обучение по видео
- Классические руководства по движению — Adobe Flash Professional CS6: обучение по видео
- Создание текстовых полей — Adobe Flash Professional CS6: обучение по видео
- ActionScript на основе временной шкалы — Adobe Flash Professional CS6: изучите видео
- Панель действий — Adobe Flash Professional CS6: обучение по видео
- Меню приложения — Adobe Flash Professional CS6: обучение по видео
- Импорт видеофайлов — Adobe Flash Professional CS6: обучение на видео
- Инструменты для ведерка с краской и бутылочки с чернилами — Adobe Flash Professional CS6: обучение по видео
- Использование редактора движения — Adobe Flash Professional CS6: обучение по видео
- Графические символы — Adobe Flash Professional CS6: Изучите видео
- Публикация для Flash Player — Adobe Flash Professional CS6: обучение по видео
- Наборы настроек движения — Adobe Flash Professional CS6: Изучите видео
- Экспорт листов спрайтов — Adobe Flash Professional CS6: обучение по видео
- Chad Chat 14: Обзор Adobe Flash CS6
- Учебное пособие по Adobe Flash CS6: экспорт файлов HTML5
- Flash CS6 101: Опции инструмента для декоративной отделки
- Flash CS6 101: параметры и настройки заливки: инструменты «Кисть» и «Ластик»
- Flash CS6 101: Введение в инструменты и концепции
- Flash CS6 103: создание сценариев аудио и экспорт, введение
- Flash CS6 102: создание анимации — распространение по слоям
- Flash CS6 102: создание анимации — маскирование
- Flash CS6 103: аудио сценарии и экспорт — загрузка веб-страниц и областей нажатия кнопок
- Flash CS6 102: Создание анимации — Введение
- Flash CS6: анимация фона для имитации движения.
 Учебное пособие
Учебное пособие - Учебное пособие по Adobe Flash CS6. Перемещение объектов — классическая анимация
- Учебное пособие по Adobe Flash CS6: инструмент «Кость»
- Учебное пособие по Flash CS6 — Анимация движения
- Учебное пособие по Flash CS6: Easy ActionScript
- Учебное пособие по Flash CS6. Классическая анимация ходьбы для подростков
- Учебное пособие по Flash CS6: как добавить звук
- Учебное пособие по Adobe Flash CS6: базовая анимация (инструмент кости)
- Введение в Adobe Flash CS6
- Учебное пособие по Flash CS6. Создание анимированного баннера
- Учебное пособие по Flash CS6. Создание шкалы результатов
- Учебное пособие по Flash CS6. Как создать полосу работоспособности
- Учебное пособие по Flash CS6. Создание движущегося фона
- Учебное пособие по Flash CS6. Как сделать прыжок спрайта (с помощью клавиатуры)
- Учебное пособие по Flash CS6. Как сделать прыжок спрайта (с помощью мыши)
- Учебники по Flash CS6 для начинающих — Space Shooter
- Учебные пособия по Flash CS6 для начинающих — класс документов/использование кода во внешних файлах
- Учебные пособия по Flash CS6 для начинающих — Actionscript 3 2D-массивы
- Учебные пособия по Flash CS6 для начинающих — массивы Actionscript 3
- Учебники по Flash CS6 для начинающих — Actionscript 3 Установите фокус на TextField и нажмите Enter
- Учебные пособия по Flash CS6 для начинающих — Базовый калькулятор Actionscript 3
- Учебники по Flash CS6 для начинающих — Actionscript 3 Modulus / Modulo Operator
- Учебные пособия по Flash CS6 для начинающих — перелистывание видеоклипов, классическая анимация движения
- Учебники по Flash CS6 для начинающих — Actionscript 3 Воспроизведение звука и изменение курсора мыши
- Учебные пособия по Flash CS6 для начинающих — функции Actionscript 3, часть 2, возвращаемое значение
- Учебные пособия по Flash CS6 для начинающих — функции Actionscript 3, часть 1
- Учебники по Flash CS6 для начинающих — Игра Actionscript 3 «Крестики-нолики»
- Учебники по Flash CS6 для начинающих — Actionscript 3 For Loops Добавление спрайтов дерева
- Учебные пособия по Flash CS6 для начинающих — ActionScript 3, циклы While
- Учебные пособия по Flash CS6 для начинающих — Actionscript 3 Добавление видеоклипов в рабочую область с помощью кода
- Учебные пособия по Flash CS6 для начинающих — ActionScript 3, оператор if, часть 2
- Учебные пособия по Flash CS6 для начинающих — оператор Actionscript 3 if
- Учебные пособия по Flash CS6 для начинающих — переменные Actionscript 3
- Учебные пособия по Flash CS6 для начинающих — Генерация случайных чисел
- Учебные пособия по Flash CS6 для начинающих, часть 007.

 По умолчанию Animate отображает все типы ключевых кадров свойств. Все остальные кадры диапазона содержат интерполированные значения, относящиеся к свойствам анимации целевого объекта.
По умолчанию Animate отображает все типы ключевых кадров свойств. Все остальные кадры диапазона содержат интерполированные значения, относящиеся к свойствам анимации целевого объекта.
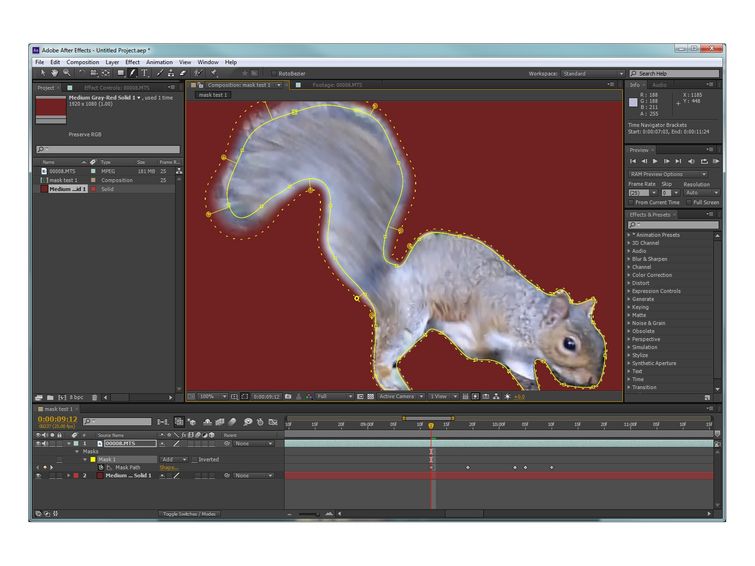
 — М.: БХВ-Петербург, 2006. — 529 c.
— М.: БХВ-Петербург, 2006. — 529 c.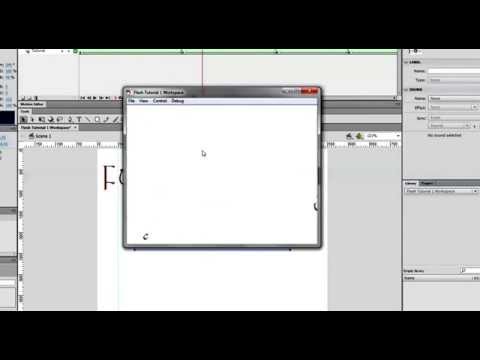 Графика и анимация / Владимир Дронов. — М.: БХВ-Петербург, 2006. — 789 c.
Графика и анимация / Владимир Дронов. — М.: БХВ-Петербург, 2006. — 789 c.
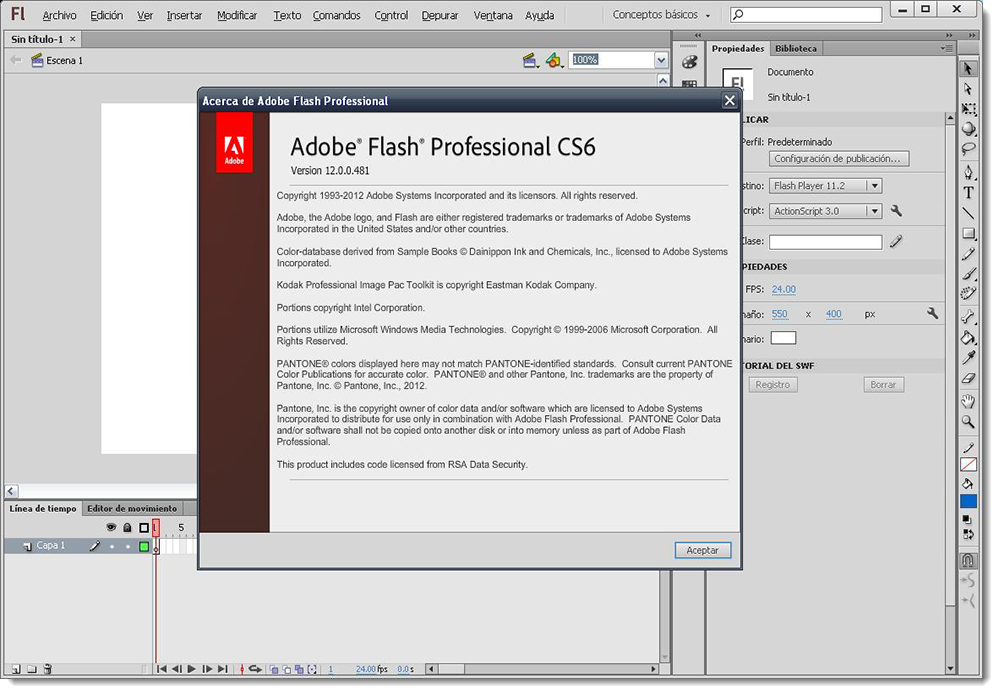 — М.: Символ-плюс, 2011. — 592 c.
— М.: Символ-плюс, 2011. — 592 c. Официальный учебный курс (+ CD)
Официальный учебный курс (+ CD)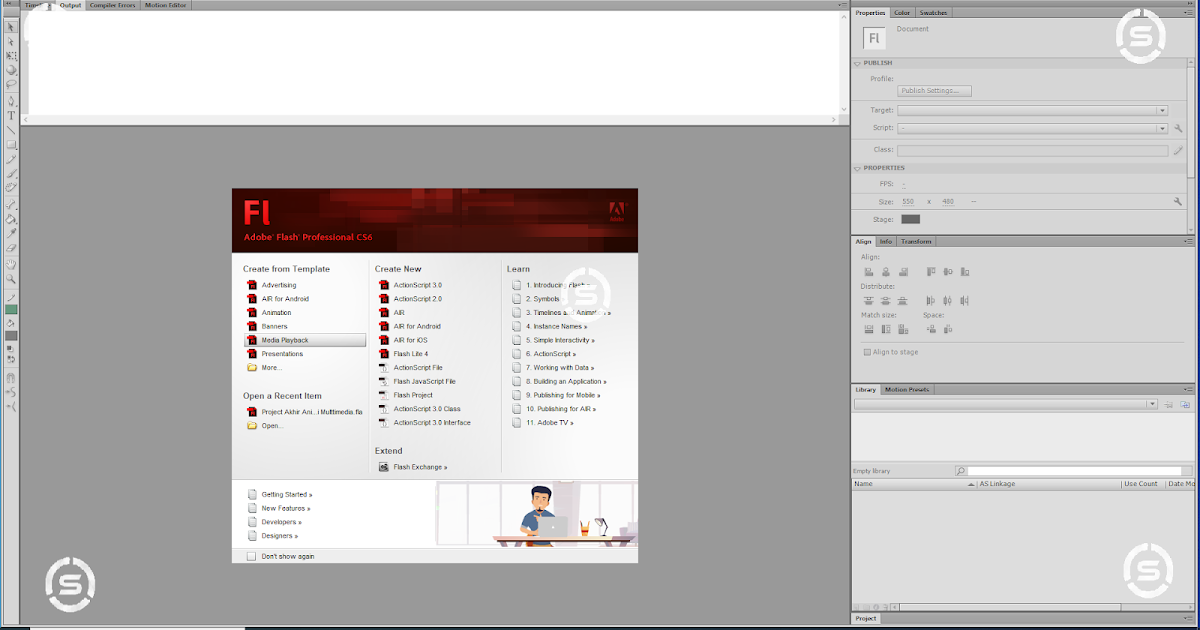 Технология. Дизайн. Инструменты
Технология. Дизайн. Инструменты Г.Наглядный самоучитель Flash CS4 (+ CD-ROM)
Г.Наглядный самоучитель Flash CS4 (+ CD-ROM)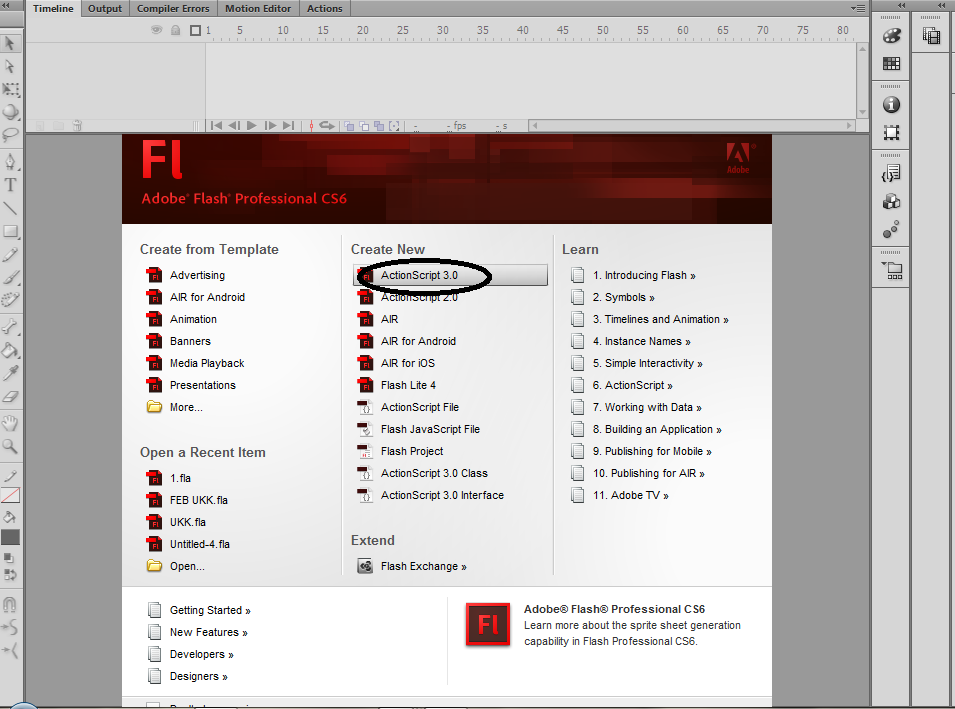 В.Создание игр во Flash MX (+ CD-ROM)
В.Создание игр во Flash MX (+ CD-ROM)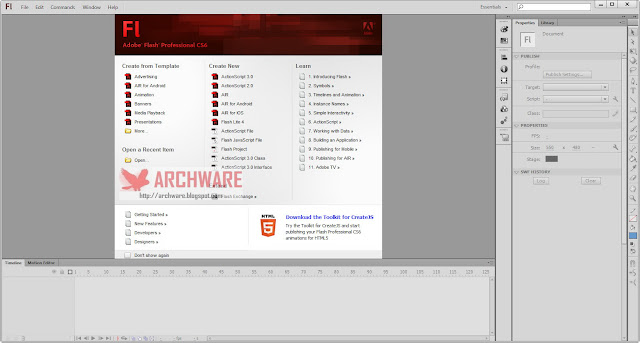 0. От простого к сложному
0. От простого к сложному В более ранних версиях Adobe Flash пользователь вручную создавал несколько спрайтов, чтобы создать правильную анимационную игру на Flash. Но с появлением Adobe Flash CS6 Professional пользователь может создавать листы спрайтов одним щелчком мыши. Символы и последовательности можно легко экспортировать с помощью листов спрайтов, которые улучшают общий опыт и рабочий процесс создания игр в программном обеспечении.
В более ранних версиях Adobe Flash пользователь вручную создавал несколько спрайтов, чтобы создать правильную анимационную игру на Flash. Но с появлением Adobe Flash CS6 Professional пользователь может создавать листы спрайтов одним щелчком мыши. Символы и последовательности можно легко экспортировать с помощью листов спрайтов, которые улучшают общий опыт и рабочий процесс создания игр в программном обеспечении. Это помогает просматривать данные и файлы на любом устройстве, даже не устанавливая программу AIR.
Это помогает просматривать данные и файлы на любом устройстве, даже не устанавливая программу AIR. Учебное пособие
Учебное пособие