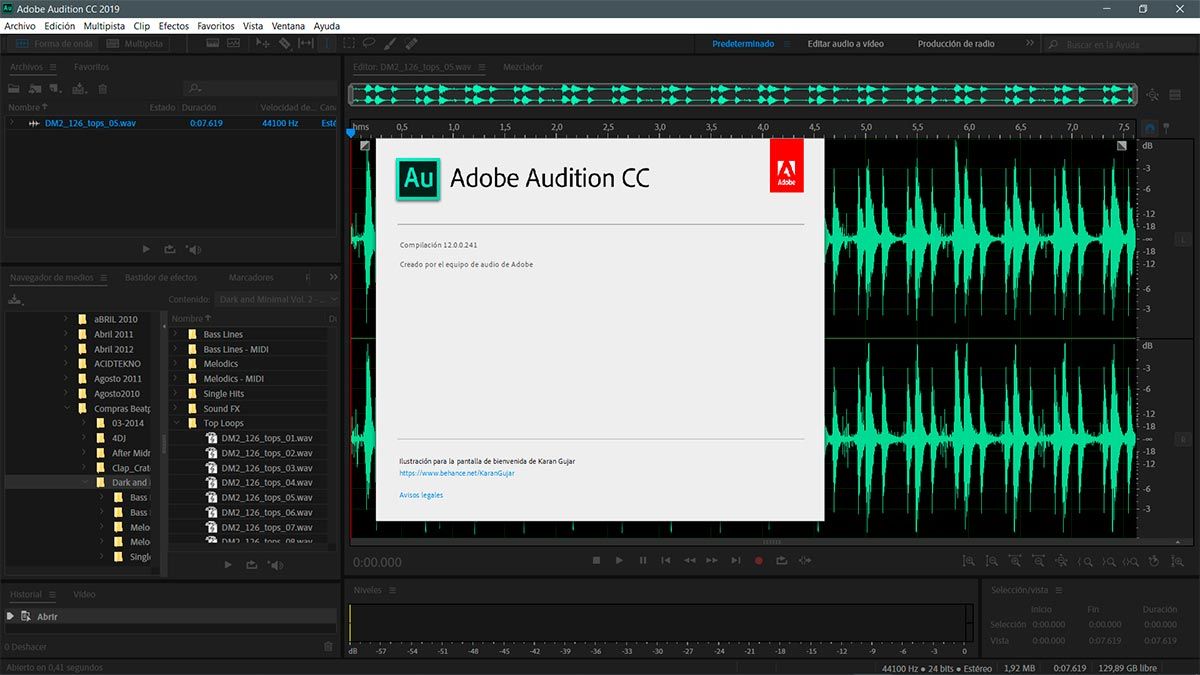Как удалить эхо из видео с помощью Adobe Audition 2023
С помощью различных мощных инструментов Adobe Audition позволяет аудиопроизводителям добиваться абсолютно лучших результатов от своих записей. Adobe Audition удаляет эхои у вас будет то, что поможет вам вернуть все под контроль, чтобы ваш звук звучал великолепно, независимо от того, в чем проблема — в неуправляемых инструментах или буйных ведущих.
При записи звука необходимо учитывать множество факторов. Некоторые пространства могут генерировать больше реверберации, чем другие, например, эффект беспорядочного эха из-за различных факторов, включая отражающие поверхности, удаленные объекты и большие, пещерные пространства. Это позволит вамудалить эхо-прослушиванияfor use in podcasts, movies, and musical compositions.
В этой статье
- Как удалить эхо с помощью Adobe Audition?
- Как удалить Echo простым и бесплатным способом?
- Советы по звукозаписи: Как записывать без эха?
- Часто задаваемые вопросы
Часть 1: Как удалить эхо с помощью Adobe Audition?
Продюсеры могут использовать различные привлекательные функции в Adobe Audition, чтобы получить максимальную отдачу от вашего аудио. Будь то неавторизованные хосты или инструменты, в Adobe Audition есть решение, которое поможет вам восстановить контроль и заставить ваш звук звучать великолепно. В этом уроке мы продемонстрируем, как устранить эхо в Adobe Audition.Adobe Auditions может уменьшить эхоиз ваших видеофайлов за несколько шагов. Хотите узнать как?
Будь то неавторизованные хосты или инструменты, в Adobe Audition есть решение, которое поможет вам восстановить контроль и заставить ваш звук звучать великолепно. В этом уроке мы продемонстрируем, как устранить эхо в Adobe Audition.Adobe Auditions может уменьшить эхоиз ваших видеофайлов за несколько шагов. Хотите узнать как?
Вот пять основных шагов.
Шаг1Pick Audio
Загрузите проект, над которым вы сейчас работаете, в Audition, а затем выберите аудиофайл с эхом, которое необходимо удалить. Выберите относительно тихий сегмент формы волны, чтобы устранить часть окружающего шума, который может быть вызван вашей камерой или другим близлежащим устройством.
Выберите «Capture Noise Print» из контекстного меню, появляющегося при щелчке правой кнопкой мыши на фрагменте. Это поможет Audition отличить основной звук от любого фонового шума.
Шаг2Начать удаление шумов
Выберите шум, от которого вы хотите избавиться, а затем перейдите в «Эффекты» > «Шумоподавление / Восстановление» > «Шумоподавление (процесс)».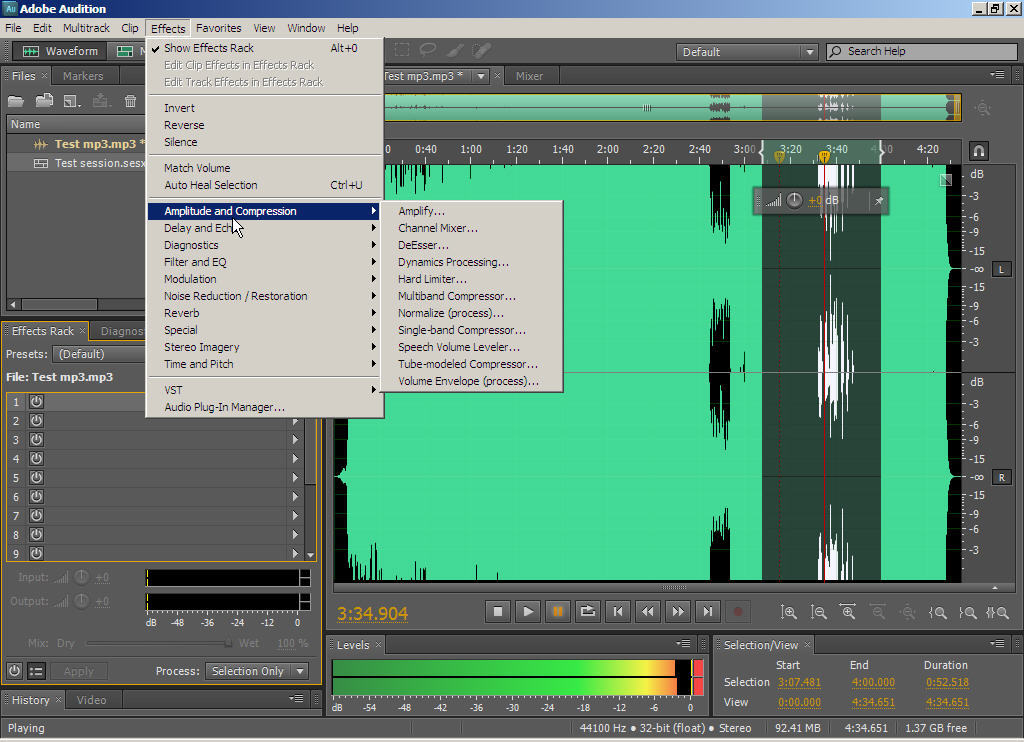 Выбрав «Select Entire File», воспроизведите аудиофайл снова, чтобы проверить, удалось ли устранить фоновый шум.
Выбрав «Select Entire File», воспроизведите аудиофайл снова, чтобы проверить, удалось ли устранить фоновый шум.
Вы также можете сделать эффект стробирования более заметным, перейдя на вкладку Advanced и уменьшив значение Spectral Decay Rate. Когда вы будете удовлетворены корректировками, вы можете сделать их постоянными, нажав кнопку «Применить».
Шаг3Добавить эффекты
Далее, выберите «Dynamics Processing» из меню «Effects» после нажатия на «Amplitude and Compression».
Это загрузит эффект типа компрессии, который затем можно использовать для изменения формы волны. При первом запуске программы вы должны увидеть диагональную линию, которая тянется от одной стороны дисплея Dynamics Processing к другой. Это повлияет на эхо, если вы перетащите эту линию настолько крошечно, что она изогнется ниже маршрута по умолчанию. Вам придется поэкспериментировать с расположением линии и сравнить новый звук со старым, пока вы не добьетесь удовлетворительного результата.
Шаг4Применить эффект
После настройки параметров Dynamics Processing в соответствии с вашими пожеланиями, убедитесь, что выбрана полная форма волны, прежде чем нажать кнопку OK для применения эффекта.
В результате амплитуда или громкость звука уменьшится; однако вы можете восстановить исходный уровень, выбрав в строке меню «Эффекты» > «Амплитуда и сжатие» > «Нормализовать».
Шаг5Очистите аудио
Наконец, очистите некоторые частоты, созданные эхом, поскольку они являются мутными и раздражающими.
Выберите в меню пункт «Effects», затем «Filter and EQ», а затем «Parametric Equalizer». По умолчанию вы получите доступ к семи основным частотным диапазонам для работы, а также к низкочастотному и высокочастотному диапазонам, предназначенным для соответствующих функций. Нам нужно несколько полос, чтобы устранить эти нежелательные частоты в середине.
Если вы слышите резкий звук, начните с усиления одной полосы (и значения Q этой полосы), затем плавно перейдите к следующему диапазону частот. После этого опустите полосу ниже 0 дБ, чтобы убрать часть шероховатостей.
Часть 2: Как удалить Echo простым и бесплатным способом?
Хотя существует множество программ для устранения эха, ноWondershare FilmoraVideo Editor — это тот, который мы предлагаем вам использовать. Давайте перейдем непосредственно к сути вопроса. Он можетудалить эхо-прослушиванияи любой другой фоновый шум.
Давайте перейдем непосредственно к сути вопроса. Он можетудалить эхо-прослушиванияи любой другой фоновый шум.
Скачать бесплатно Для Win 7 или более поздней версии (64-бит)
Скачать бесплатно Для macOS 10.14 или более поздней версии
В новой версии Filmora, помимо стандартных инструментов редактирования аудиофайлов, добавлены улучшенные формы волны, функции кейфрейминга громкости, замера пиков и аудиопереходов. Все эти усовершенствования способствуют более приятному и качественному редактированию аудио для пользователя. Вот некоторые преимущества избавления от эха и других фоновых звуковых шумов с помощью Filmora:
- Вы можете отрегулировать высоту дорожки для более точного аудио манипулирования волновыми формами.
- С помощью функции Denoise можно устранить нежелательный фоновый шум всего одним щелчком мыши.
- Настройка уровня Denoise на слабый, средний или сильный может дать гораздо лучшие результаты в плане подавления шума.

Filmora Video Editor позволяет легко устранить фоновый шум из аудиозаписи или видеозаписи. Он даже может делать то и другое одновременно. Вы можете отделить звук от фильма с помощью этого удобного видеоредактора, а затем использовать инструменты Audio Mixer или Audio Equalizer для дополнительной настройки звука. Наконец, после редактирования вы можете экспортировать аудио в формат MP3. Конкретные шаги перечислены ниже.
Шаг1Запустите Filmora и импортируйте видео
Импортируйте видео в панель временной шкалы Wondershare Filmora. Предварительный просмотр видео поможет вам увидеть, что те фрагменты, которые вы не хотите сохранять, можно отредактировать и удалить.
Шаг2Выберите Отсоединить аудио
При щелчке правой кнопкой мыши по видео на временной шкале появится выпадающая опция. Выберите «Аудио» из списка. Обнаружение тишины, изменение звука, отключение звука и отключение звука — вот четыре варианта, которые вы увидите. Если вы хотите отделить аудио от видео, выберите «Отделить аудио» в выпадающем меню.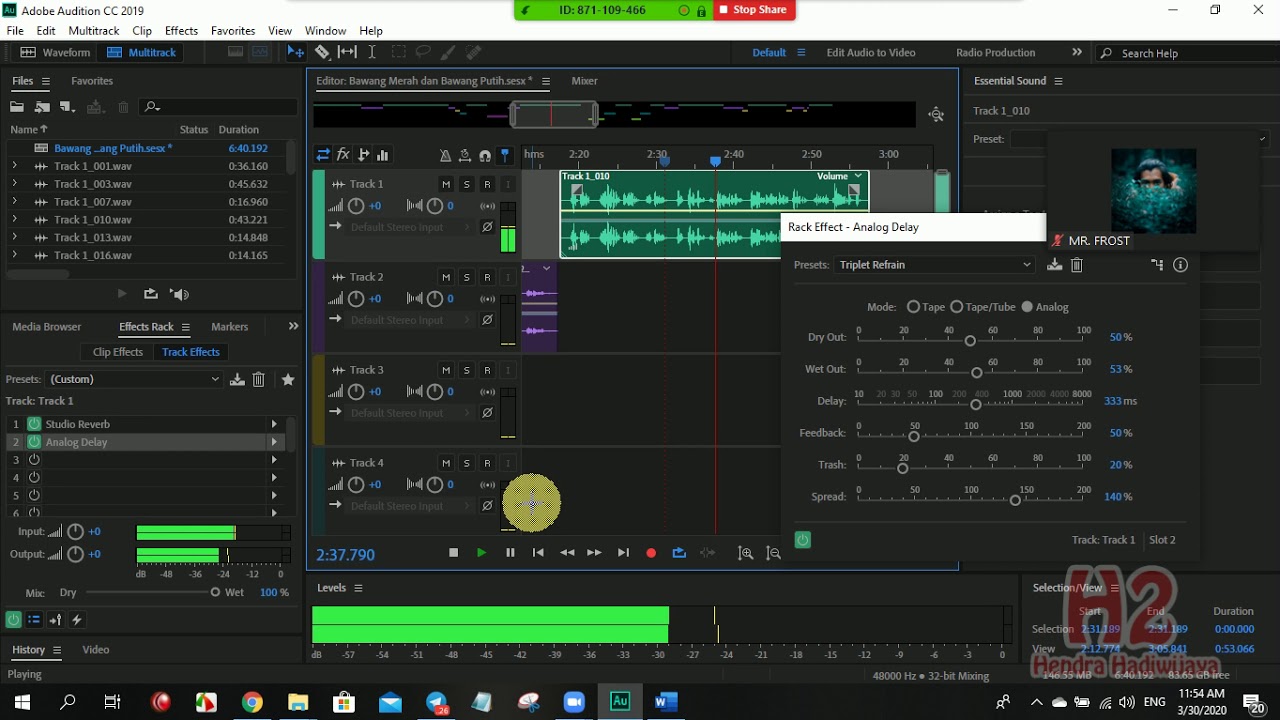
Шаг3Галочка Удалить фоновый шум
Дважды щелкните аудиодорожку, затем выберите панель «Редактирование» и опцию «Удалить фоновый шум», чтобы мгновенно удалить фоновый шум.
Чтобы получить доступ к панели редактирования без предварительного отделения звука от видео, можно дважды щелкнуть видеоклип на временной шкале. Выбор вкладки «Аудио» на панели редактирования может скорректировать звук и устранить шум.
Шаг4Тонкая настройка и экспорт
Вы также можете внести небольшие коррективы в звук, используя функцию эквалайзера редактора, чтобы придать ему более реалистичный тон. Для усиления общего эффекта покадровая настройка звука в соответствии с изображением. Вы можете сразу же опубликовать видео на YouTube или Vimeo после просмотра результатов или щелкнуть опцию Export, чтобы сохранить его на компьютере с выполненным шумоподавлением.
Часть 3: Советы по записи: Как записывать без эха?
Теперь, когда вы знаете, как использоватьAdobe Audition для удаления эхаДавайте поделимся некоторыми советами, которые помогут вам записывать без эха.
Итак, вот несколько советов по записи.
- Ведите себя тихо. При записи звука обращайте больше внимания на мирные звуки на заднем плане. Может быть гудение от машин с вентиляторами, жужжание от ламп или звяканье от ошейника вашего питомца. Обратите внимание на то, где вы записываете, и найдите способы отключить все остальное.
- Переведите свой мобильный телефон в авиарежим. Телефоны посылают сигналы, когда принимают звонки или выполняют поиск в фоновом режиме, которые может уловить система записи. Переведя свои телефоны в «авиарежим», вы можете запретить им издавать звуки во время хороших съемок.
- Минимизировать эхо. Настройте пространство для записи так, чтобы ваш голос оставался на стенах совсем немного и возвращался к микрофону. Используйте вещи, которые впитывают звук, а не отражают его, например, толстый ковер или плед. Вы можете сделать свой голос эхом в постпродакшне, если захотите.
- Усовершенствуйте свой микрофон.
 Используемое вами оборудование будет самым существенным ограничением того, что вы сможете записать. Вы можете улучшить свои записи, подключив внешний микрофон к разъему микрофона на вашей камере или используя профессиональный микрофон для отдельной записи звука.
Используемое вами оборудование будет самым существенным ограничением того, что вы сможете записать. Вы можете улучшить свои записи, подключив внешний микрофон к разъему микрофона на вашей камере или используя профессиональный микрофон для отдельной записи звука. - Настройте свои уровни. Прежде чем нажать кнопку записи, проверьте, насколько громким является звук, который вы хотите записать. Отрегулируйте уровни (чувствительность микрофона), пока звук не будет находиться между -6 DBS и -12 DBS. Этот диапазон позволяет увеличить громкость источника звука в вашей комнате без отсечения записанного звука. Не волнуйтесь, ведь вы всегда можете увеличить громкость редактирования.
- Начните со звуковой подсказки. Если вы записываете отдельный звук, который позже будет синхронизирован с видео, начните запись с короткого и громкого звука, например, хлопка или высокотонального «бип». Позже, при редактировании, найти часть, где ваше видео и дополнительный звук совпадают, будет намного проще.

- Двигайтесь в сторону звука. Приблизьте микрофон к звуку, который вы хотите записать. Чем ближе ваш микрофон к источнику звука, тем ниже вы можете установить чувствительность микрофона. Если вы уменьшите уровень, звуки, которые вы не хотите записывать, также будут звучать менее громко.
Часть 4: Вопросы и ответы
1. Как убрать эхо из записи?
Устранение эха в Audacity с помощью Noise Gate:Выберите дорожку, над которой вы хотите поработать, перейдите в меню Effects и найдите плагин Noise Gate (прокрутите немного вниз). Убедитесь, что ворота включены Выберите функцию. Используйте предварительный просмотр для изменения настроек. Если эффект вас устраивает, нажмите OK, чтобы применить его ко всему аудиофайлу.
2. Как убрать эхо с микрофона?
Уменьшите громкость своих колонок, чтобы избавиться от эха. Если ваш микрофон или аудиоустройство находится рядом со стеной или другой поверхностью, которая отражает звук, но не поглощает его, вам следует отодвинуть микрофон от поверхности или изменить его направление.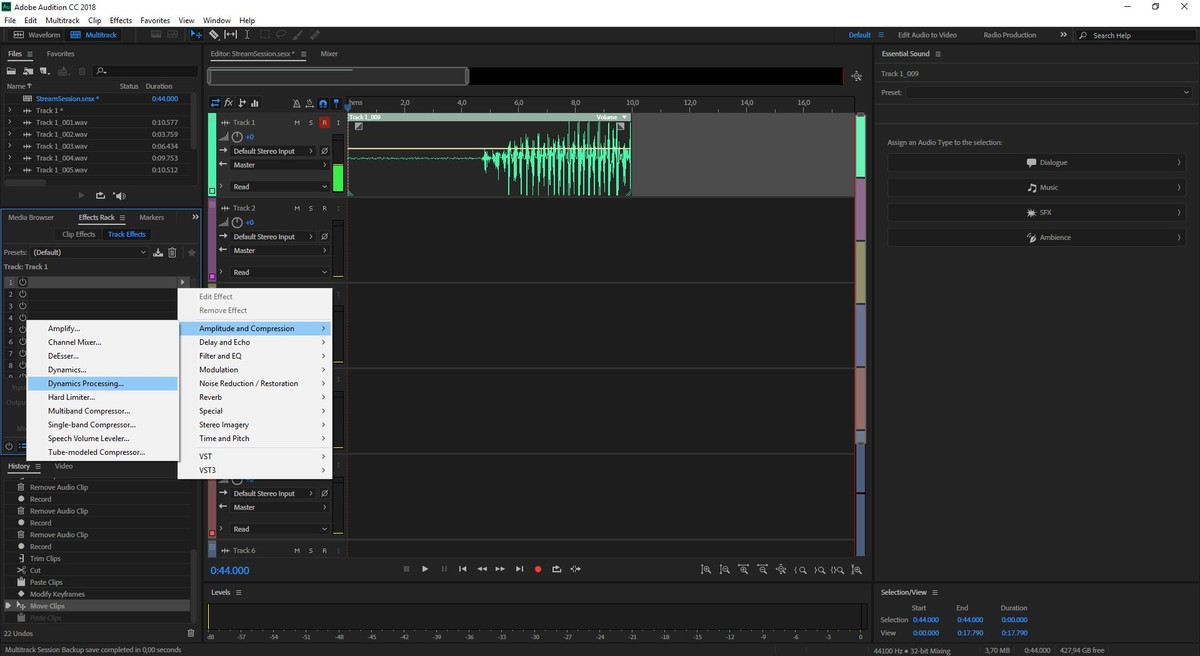 Кроме того, вы можете использоватьWondershare FilmoraилиУдаление эха в Adobe Auditionтехника.
Кроме того, вы можете использоватьWondershare FilmoraилиУдаление эха в Adobe Auditionтехника.
Conclusion
Таким образом, как мы видели, Adobe Audition является ценным инструментом дляудаление эхо-прослушиванияиз аудиофайлов. Даже если вы только начинаете, улучшение качества ваших записей не займет много времени. Есть много способов углубиться и улучшить качество звука, если вы более амбициозны или в ваших записях много эха.
Но что бы вы ни делали,Adobe Audition уменьшает эхо, и вы можете рассчитывать на записи без эха.
Помощь по Adobe Audition — Меню Edit
| Меню Edit | |
Описание некоторых команд редактирования аудио материала в окне Edit — редактирование аудио-материала. Repeat Last Command — Повторить последнюю команду с открытием диалогового окна — или нажать F2 Если нажать горячую клавишу F3 — произойдёт повтор последней команды без открытия диалогового окна. ======================================== Edit Channel — Редактирование раздельно левого или правого каналов или оба канала вместе. ======================================== Set Current Clipboard — Установка текущего буфера обмена.Программа имеет пять внутренних буферов обмена плюс буфер обмена Windows. Кнопки — ======================================== Delete Silence — Удаление пауз. Вот такое окно. «Silence» is defined as — определение тишины как: ======================================== Trim (Ctrl+T) — Вырезать всё, что лежит за пределами выделенной области. ======================================== Zero Crossing — Приравнивание границ выделенной области к ближайшим точкам нулевой амплитуды. — Adjust selection inward (Shift+I) — приравнивание границ выделенной области к ближайшим точкам нулевой амлитуды «внутрь» выделенной области.(Левая граница — вправо, правая — влево) Если выделить фрагмент волновой формы только в одном из каналов, то сдвиг границы выделения всегда происходит именно в ближайшую нулевую точку. ========================================Find
Beats — поиск ритмически законченных фраз, рекомендуется, как удобный инструмент для построения loops. Я думаю, не нужно много объяснять.Ставим курсор возле ближайшей границы фрагмента (такта, или доли такта) — нажимаем Find Next Beat (Left) маркер передвинулся на начало фрагмента. Критерии, определяющие, что следует считать перепадом уровня сигнала, задаются с помощью окна диалога Beat Find Settings В окне Beat Find Settings две опции: — Decibel Rise — значение перепада амплитуды (в децибелах), необходимое для того, чтобы программа обнаружила границу доли (такта) при использовании функции Find Beats — Rise Time —
интервал времени (в миллисекундах) в течение которого амплитуда должна
повыситься на величину, установленную в Decibel Rise. Auto-Mark — определение границ фраз или долей Команды этого подменю позволяют определить границы разговорных/музыкальных фраз или долей, а также задать критерии, согласно которым программа будет искать эти границы. — Команда Adjust Selection to Phrase включает алгоритм поиска фразы внутри выбранной области, по завершении работы которого происходит коррекция подсветки. Границы выделенного фрагмента перемещаются к границам обнаруженной фразы. Тишина игнорируется. В список Cue List новые элементы не добавляются. — Команда Find Phrases and Mark включает алгоритм поиска внутри выбранной области границ фраз, найденные границы отмечаются на экране, им присваиваются номера. Под этими номерами они вносятся в список Cue List. В списке также содержатся сведения о положении границ фраз на оси времени. — Команда Find Beats
and Mark включает алгоритм поиска внутри выбранной области границ долей,
найденные границы отмечаются на экране, им присваиваются номера. — Команда Trim Digital Silence заменяет абсолютной тишиной (фактически удаляет) участки волновой формы, находящиеся справа и слева от выделенного фрагмента. — Команда Auto-Cue Settings… открывает окно диалога , с помощью опций которого следует задать критерии поиска границ фраз и долей. — В группе Audio will be considered «silence» when: необходимо задать условия, при выполнении которых программа будет считать проверяемый отсчет тишиной. Если уровень сигнала ниже порога, заданного в децибелах в поле Signal is Belov, и этот низкий уровень сохраняется дольше, чем указано в поле For more Than (в миллисекундах), тогда данный фрагмент волновой формы будет считаться тишиной. Для высококачественной фонограммы порог можно установить равным -60 дБ. Для более шумной записи, он может быть намного выше
(примерно -30 дБ). Если вы хотите чтобы слова, между которыми есть паузы, входили в одну фразу, укажите в поле For more than достаточно большой интервал времени. — В группе Audio will be considered as valid when: задаются условия, при выполнении которых программа будет считать, что проверяемый отсчет содержит полезный звук. Если уровень сигнала выше порога, заданного в поле Signal is above (в децибелах), и этот высокий уровень сохраняется дольше, чем задано в поле For more Than (в миллисекундах), тогда фрагмент волновой формы будет считаться звуком. Протяженность временного интервала следует выбрать так, чтобы программа игнорировала короткие всплески сигнала (например, щелчки, звуки шагов, ударов). Однако если эта величина слишком высока (более 200 мс), короткие слова могут быть пропущены. Нажав кнопку Find Levels, приводится в действие алгоритм автоматического выбора критериев выявления границ фраз для выделенного фрагмента волновой формы. ========================================Snapping — выбор опций привязки границ выделенного участка волновой формы к координатной сетке Команды этого подменю облегчают процесс ручной
привязки границ выделенного фрагмента волновой формы к характерным точкам: либо
к линиям шкалы времени (координатной сетке), либо к границам фраз/долей. ======================================== читать дальше | |
Dynamics Processing в Adobe Audition
AudioDavid Ciccarelli
8 ноября 2018 г.
Функции динамической обработки доступны на всех основных цифровых аудио рабочих станциях (DAW), независимо от того, какую версию вы используете в своей DAW. Мы рассмотрим основы динамической обработки, чтобы вы могли начать самостоятельно устранять неполадки.
Что такое динамическая обработка?
Динамическая обработка содержит функции редактирования аудио, такие как компрессоры, ограничители, экспандеры, нойзгейты и многое другое. Каждый предлагает уникальный способ улучшить ваши аудиофайлы. Чтобы полностью понять, что делают компрессоры, лимитеры, экспандеры и нойзгейты, ознакомьтесь с этим ресурсом динамической обработки от PreSonus.
Зачем использовать динамическую обработку?
Научиться использовать функции динамической обработки — важный навык, особенно при работе с вокальными звуковыми дорожками и закадровым голосом. Многие начинающие аудиоинженеры в значительной степени полагаются на пресеты, доступные в выбранной ими DAW. Но пресеты, хотя и удобны для использования с самого начала, могут помешать вам создать лучший аудиофайл, если вы не изучите, как настроить запись для вашего уникального голоса и звука. Думайте о пресетах как об инструменте в вашем обучении. Вы можете использовать их в качестве приблизительного руководства, чтобы увидеть, какие модификации делают вашу запись великолепной, а затем углубиться в дальнейшую настройку.
Думайте о пресетах как об инструменте в вашем обучении. Вы можете использовать их в качестве приблизительного руководства, чтобы увидеть, какие модификации делают вашу запись великолепной, а затем углубиться в дальнейшую настройку.
Привыкнуть к использованию пресетов очень просто, но по мере обновления DAW и выпуска новых версий программного обеспечения доступные пресеты также могут меняться. Это одна из многих причин, по которым создание пользовательских шаблонов является передовой отраслевой практикой. По сути, вы хотите сделать свою DAW максимально эффективной, выполнив следующие шаги:
1. Определите набор настроек, которые вам нравятся и которые вам подходят
2. Создайте шаблон сеанса, который включает:
— Ваше предпочтительное количество дорожек
— Плагины и шаблоны — настроены по вашему предпочтению для улучшения вашего уникального звучания.
– Соглашения об именах (для дорожек, файлов и т. д.)
3. Сохранение шаблона
4. Надлежащая маркировка ваших шаблонов, например, если у вас есть разные настройки для коммерческой работы, повествования и т. д.
д.
Изучение того, как работает каждый компонент работ по динамической обработке поможет вам не слишком сильно полагаться на пресеты. Узнайте больше о том, как использовать предустановки и как разрабатывать собственные настраиваемые шаблоны сеансов.
Устранение неполадок Dynamics Processing
Поэкспериментируйте с настройками вашего компрессора, лимитера, экспандера и нойзгейта. Метод проб и ошибок — это действительно единственный способ понять влияние каждой функции на аудиофайл, особенно когда речь идет о том, как они улучшают или ухудшают качества вашего собственного уникального голоса.
Чтение о том, как технически работает каждый из них, пока не поможет вам. Пока вы не включите сжатие до предела или не установите ограничитель на крайне низкое значение, вы не почувствуете, что они на самом деле делают. И это тоже отличный способ устранения неполадок; выберите то, что кажется экстремальным, и вернитесь оттуда к более разумным настройкам. Это действительно процесс исключения и сокращения до того, что имеет смысл.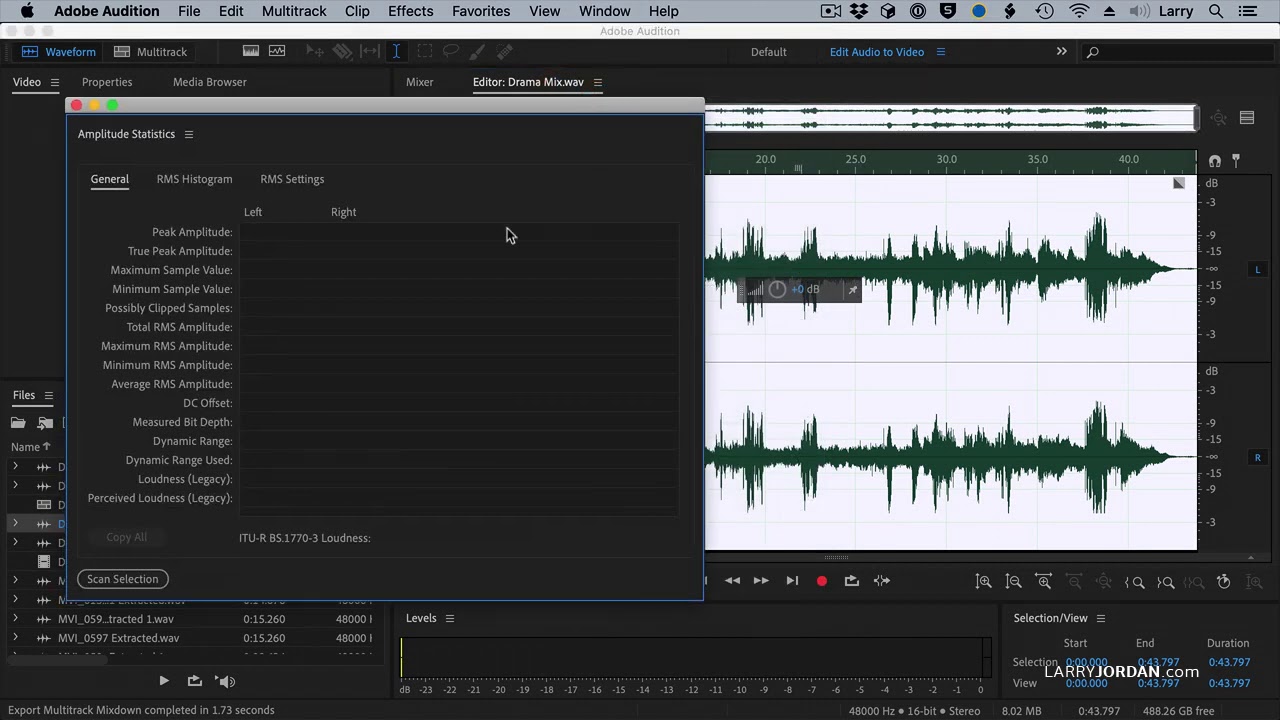
Хотя обучение редактированию аудио может показаться ошеломляющим из-за такого количества наворотов, которые нужно попробовать, помните, что было время, когда все было гораздо более ручным, трудоемким и давало конечный результат гораздо более низкого качества.
Быть в курсе улучшений и улучшений
Другим важным фактором при устранении неполадок в обработке динамики является не отставание от текущих тенденций в использовании каждого компонента в настоящее время. Звукоинженеры всегда находят новые способы использования компонентов динамической обработки. И много раз они любят говорить о своей инновационной находке. Изучите некоторые публикации по редактированию аудио и подпишитесь на их блоги и каналы YouTube, чтобы быть в курсе того, какие функции DAW используются интересным образом.
В этом вступительном видео показано, как работают многие компоненты динамической обработки. После просмотра подумайте о том, чтобы изучить некоторые публикации, чтобы узнать, как они расширяют эти основные области применения.
Как устранить неполадки при динамической обработке?
Есть ли у вас советы по устранению неполадок при динамической обработке в Adobe Audition? Поделитесь своими мыслями с нашим сообществом в комментариях ниже!
Дэвид Чиккарелли
Дэвид Чиккарелли — основатель и главный исполнительный директор Voices.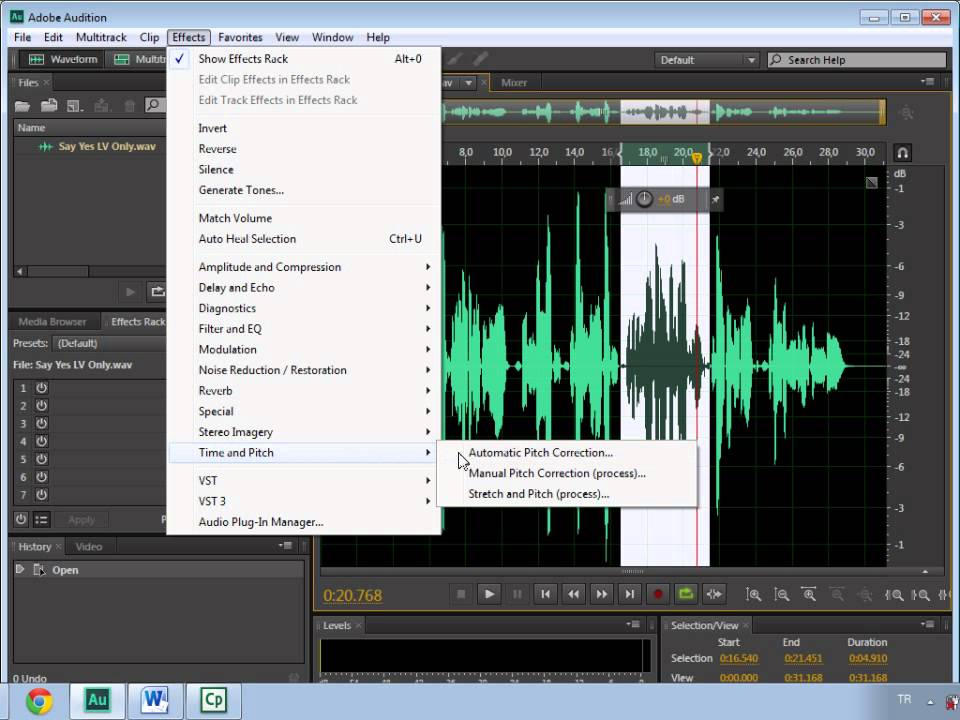 Как генеральный директор он отвечает за определение видения, реализацию стратегии роста и ежедневное управление компанией. Он был финалистом премии EY «Предприниматель года» и премии «Канадский новатор». Он часто пишет о своем предпринимательском пути в Wall Street Journal, Entrepreneur, Forbes и для M.I.T. Исполнительное образование. Он с отличием окончил Институт звукозаписывающих технологий Онтарио и является выпускником Гарвардской школы бизнеса.
Как генеральный директор он отвечает за определение видения, реализацию стратегии роста и ежедневное управление компанией. Он был финалистом премии EY «Предприниматель года» и премии «Канадский новатор». Он часто пишет о своем предпринимательском пути в Wall Street Journal, Entrepreneur, Forbes и для M.I.T. Исполнительное образование. Он с отличием окончил Институт звукозаписывающих технологий Онтарио и является выпускником Гарвардской школы бизнеса.
Как улучшить звучание голоса на прослушивании
JG McQuarrie
16 сентября 2022 г.Adobe Audition — это мощная цифровая звуковая рабочая станция (DAW), обладающая множеством возможностей для получения безупречных профессиональных результатов. Независимо от того, работаете ли вы в профессиональной студии или над проектами дома, диапазон и широта возможностей Adobe Audition помогут превратить почти любой звук в нечто действительно особенное.
Существует множество способов улучшить звучание вашего голоса. Некоторые из них практичны, например, для вашей физической среды, а некоторые технологичны — вы можете, например, использовать Adobe Audition Autotune в этом отношении.
Некоторые из них практичны, например, для вашей физической среды, а некоторые технологичны — вы можете, например, использовать Adobe Audition Autotune в этом отношении.
В этой статье мы рассмотрим – Как улучшить звучание вашего голоса в Audition.
Существует множество советов, приемов и навыков, которые можно использовать в сочетании с Adobe Audition, чтобы добиться наилучшего звучания голоса. Хотите ли вы взять высокие ноты в вокале или отредактировать подкаст, чтобы ваши посты звучали насыщенно и резонансно, Adobe Audition поможет вам.
Основы: запись голоса
Когда дело доходит до записи, важно правильно понять основы. Хотя программное обеспечение может многое сделать для улучшения качества вашего голоса, чем лучше исходная запись, тем легче с ней будет работать.
Качество вашего оборудования также важно. Не все микрофоны одинаковы, поэтому инвестируйте в тот, который подходит для того, что вы собираетесь записывать. Одни лучше подходят для пения, другие для разговорного голоса.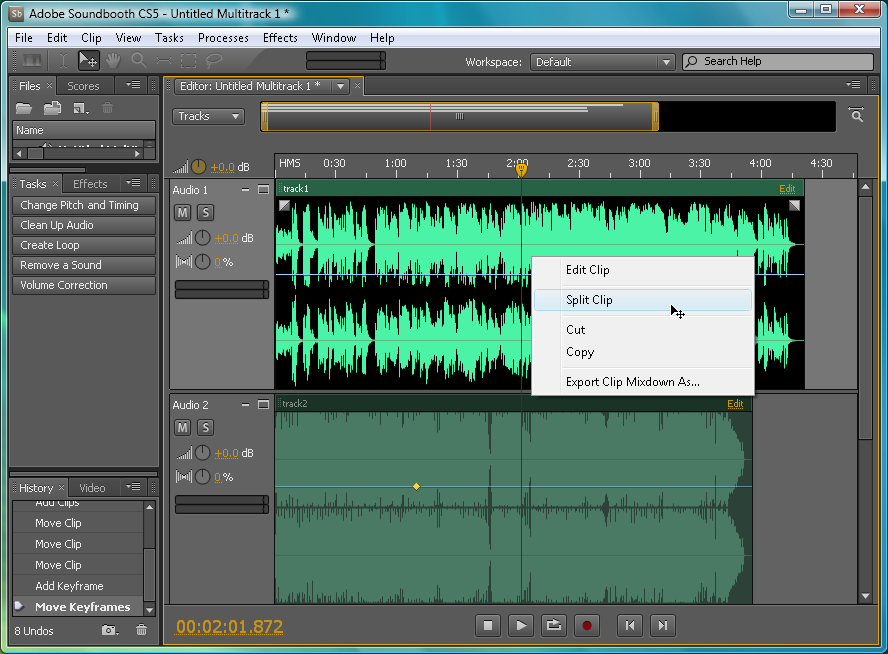 Выберите подходящий для вашего проекта.
Выберите подходящий для вашего проекта.
Редактирование
Прежде чем вы начнете применять эффекты к своему вокалу, рекомендуется отредактировать все до его окончательной формы.
Есть веская причина сделать этот шаг первым. Перемещение звука после того, как вы начали применять эффекты, может привести к изменениям. Это может означать много дополнительной работы — сделать что-то правильно, затем переместить это, а затем снова и снова делать это правильно.
Лучше привести все в окончательный вид, потом применять эффекты. Сначала монтаж, потом производство.
Шумоподавление: устранение фонового шума
Если у вас нет исключительно профессиональных настроек, при записи всегда может быть нежелательный шум. Это может быть шипение от оборудования, кто-то ходит по вашему дому или даже просто проезжающая мимо машина.
Во время записи рекомендуется оставлять небольшую «тишину» в начале или в конце трека. Это может дать Adobe Audition профиль шума, который затем используется для устранения случайно обнаруженного фонового шума.
Чтобы использовать Noise Reduction, выделите несколько секунд, которые могут содержать шум, но не всю дорожку.
Перейдите в меню «Эффекты», затем выберите «Уменьшение шума/Восстановление», а затем «Захват шума для печати».
СОСКОРЕНИЕ КЛАВИШ: SHIFT+P (Windows), SHIFT+P (Mac)
После этого выберите всю звуковую дорожку.
СОСКОРЕНИЕ КЛАВИШ: CTRL+A (Windows), COMMAND+A (Mac)
Перейдите в меню «Эффекты» и выберите «Шумоподавление/Восстановление», затем «Шумоподавление (процесс). Это откроет диалоговое окно Noise Reduction.
КЛАВИАТУРА: CTRL+SHIFT+P (Windows), COMMAND+SHIFT+P
Настройки
ползунки, чтобы настроить требуемое количество шумоподавления . Может потребоваться небольшая практика, чтобы все получилось правильно, но вы услышите разницу даже при настройках по умолчанию.
Нажмите кнопку «Предварительный просмотр», чтобы проверить правильность уровней.
Если вас устраивают результаты, нажмите «Применить».
Нормализация: сделать все одинаковой громкости
Нормализация — это процесс приведения разных записей к одинаковой громкости.
Если вы записываете двух ведущих подкастов, один из которых говорит тихо, а другой громко, вы хотите, чтобы их громкость была одинаковой. Это сделано для того, чтобы уровни не менялись каждый раз, когда говорит другой ведущий.
Перейдите в меню «Эффекты», выберите «Амплитуда и сжатие», затем выберите «Нормализация» (процесс), чтобы открыть диалоговое окно «Нормализация».
Настройки
Параметр «Нормализовать до» позволяет установить самую громкую часть трека. Это можно сделать либо в процентах, либо в децибелах (дБ). Обычно рекомендуется установить это значение немного ниже максимального, чтобы оставалось место для любых других эффектов, которые вы, возможно, захотите применить.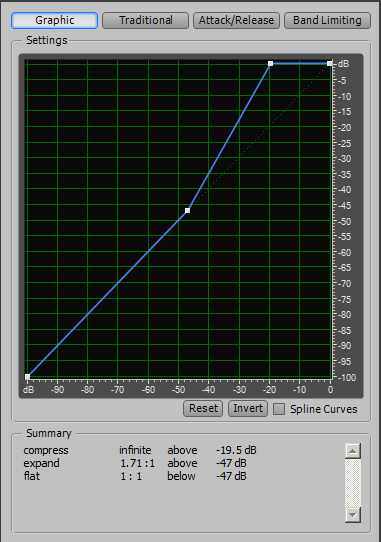 Что-нибудь между -1 и -7 для самой громкой части должно быть в порядке.
Что-нибудь между -1 и -7 для самой громкой части должно быть в порядке.
Нормализация всех каналов Равномерно использует все каналы стереозаписи, чтобы определить, какое усиление применить.
Если этот параметр не выбран, количество эффектов, применяемых к каждому из стереоканалов, может привести к тому, что один из них изменится намного больше, чем другой. Если эта опция выбрана, каждый стереоканал будет настроен на одинаковую величину. Это приводит к тому, что оба канала имеют одинаковую громкость.
Регулятор DC Bias просто устанавливает середину сигнала на ноль. Вы почти всегда можете оставить этот параметр выбранным и установить его на 0,0%.
После того, как вы сделали свой выбор, нажмите «Применить», и ваши треки будут нормализованы.
Параметрический эквалайзер: обогатите голос и удалите шум
После нормализации дорожек можно использовать параметрический эквалайзер. Это может добавить глубину и диапазон звучанию вокала, а также дополнительное устранение шума.
Эквализация позволяет регулировать определенные частоты в вокальной дорожке. Например, увеличивая басы в голосе, вы можете сделать его более резонансным.
Перейдите в меню «Эффекты», затем «Фильтр и эквалайзер» и выберите параметр «Параметрический эквалайзер». Откроется диалоговое окно параметрического эквалайзера.
НастройкиКаждая белая точка на частоте представляет точку, которую можно настроить. Не каждая часть частоты обязательно нуждается в регулировке. Вы можете решить, что изменить, основываясь на имеющейся у вас голосовой записи.
Есть несколько моментов, которые следует учитывать:
- Некоторым голосам может потребоваться больше басов, и в этом случае отрегулируйте нижнюю часть спектра. Некоторым, возможно, потребуется сделать ярче, поэтому отрегулируйте верхний предел. Средние частоты могут сделать голос богаче и полнее.
- Вы можете отрегулировать самые высокие или самые низкие частоты, чтобы устранить гул или шипение, которые могут оставаться на дорожке даже после применения шумоподавления.

- Усиление определяет громкость изменения — по сути, громкость.
- Регулировка параметра Q/Width определяет, насколько регулируется частота. Вы можете оставить это узкое, чтобы иметь очень точное управление, или широкое, чтобы иметь более широкий эффект.
Не существует «правильного» способа эквалайзера голоса, потому что все голоса разные.
Даже когда вы записываете один и тот же голос, он может различаться в зависимости от того, когда был записан голос, как звучал человек в то время, были ли они записаны в одной и той же среде и т. д. Лучше всего просто экспериментировать, пока не найдете именно те настройки, которые вам нужны.
Однако рекомендуется отрегулировать не более чем на пять децибел (дБ), чтобы эффекты были заметны, но не подавляли исходную запись.
Компрессия
Adobe Audition имеет однополосный компрессор, который помогает сбалансировать и выровнять звук.
Перейдите в меню «Эффекты», выберите «Амплитуда и сжатие», затем «Однополосный компрессор». Откроется диалоговое окно однополосного компрессора.
Откроется диалоговое окно однополосного компрессора.
Настройки
- Порог — это точка, при которой компрессор начинает действовать. Вы хотите установить это так, чтобы оно покрывало большую часть аудиосигнала.
- Соотношение определяет, сколько эффекта будет применено, чем выше соотношение, тем больше обработки сжатия.
- Параметр атаки определяет, сколько времени требуется компрессору для обработки сигнала, а параметр восстановления определяет, сколько времени требуется для остановки. При обработке диалога их обычно можно просто оставить по умолчанию.
- Усиление выходного сигнала — это громкость конечного выходного сигнала.
Точные параметры для каждого будут зависеть от трека. Цель состоит в том, чтобы попытаться получить как можно более последовательную форму звуковой волны, чтобы было меньше пиков и впадин.
Удаление тишины: избавление от пауз
Если вы записываете диалог, между говорящими людьми всегда могут быть паузы. Возможно, ведущему нужно собраться с мыслями, а может быть, запись просто запаздывает. Хотя вы можете удалить их вручную, вырезав их, это может быть трудоемким и трудоемким процессом. К счастью, Adobe Audition может сделать это автоматически.
Возможно, ведущему нужно собраться с мыслями, а может быть, запись просто запаздывает. Хотя вы можете удалить их вручную, вырезав их, это может быть трудоемким и трудоемким процессом. К счастью, Adobe Audition может сделать это автоматически.
Настройки
Перейдите в меню Эффекты, затем Диагностика и выберите Удалить тишину (процесс).
Перейдите на вкладку «Диагностика», затем «Настройки», затем выберите «Исправить настройки» и выберите «Сокращение тишины».
По умолчанию здесь установлено значение 100 мс (100 миллисекунд или одна тысячная секунды), и это хорошо для большинства голосовых аудиозаписей.
Имейте в виду, что если время слишком мало, может показаться, что ваши хосты переговариваются друг с другом, а если время слишком велико, могут возникнуть неловкие промежутки.
Есть даже предустановка под названием «Интервью подкаста очистки», чтобы помочь.
Как и в случае с эквалайзером, лучше всего поэкспериментировать, пока вы не получите точные настройки, которые вам нужны.
Нажмите кнопку «Сканировать», затем нажмите «Настройки», и Adobe Audition покажет вам, где, по его мнению, есть проблемы. Вы можете удалить все или выбрать те, которые, по вашему мнению, нуждаются в настройке.
Передовой опыт: повторная нормализация
После всех этих изменений ваш голос должен звучать именно так, как вы этого хотите. Тем не менее, было бы неплохо еще раз пройти процесс нормализации. Иногда при настройке частот или устранении шумов это может повлиять на общую громкость ваших треков.
Повторный запуск всего через нормализатор гарантирует, что громкость будет одинаковой для всех ваших треков, даже после ваших изменений.
Просто выполните ту же процедуру, что и выше. Выберите всю дорожку, перейдите в меню «Эффекты», затем выберите «Амплитуда и сжатие», затем выберите «Нормализация (обработка)». Вы можете оставить их такими, какими они были при первом запуске эффекта «Нормализовать». Нажмите «Применить», и ваш трек снова нормализуется.
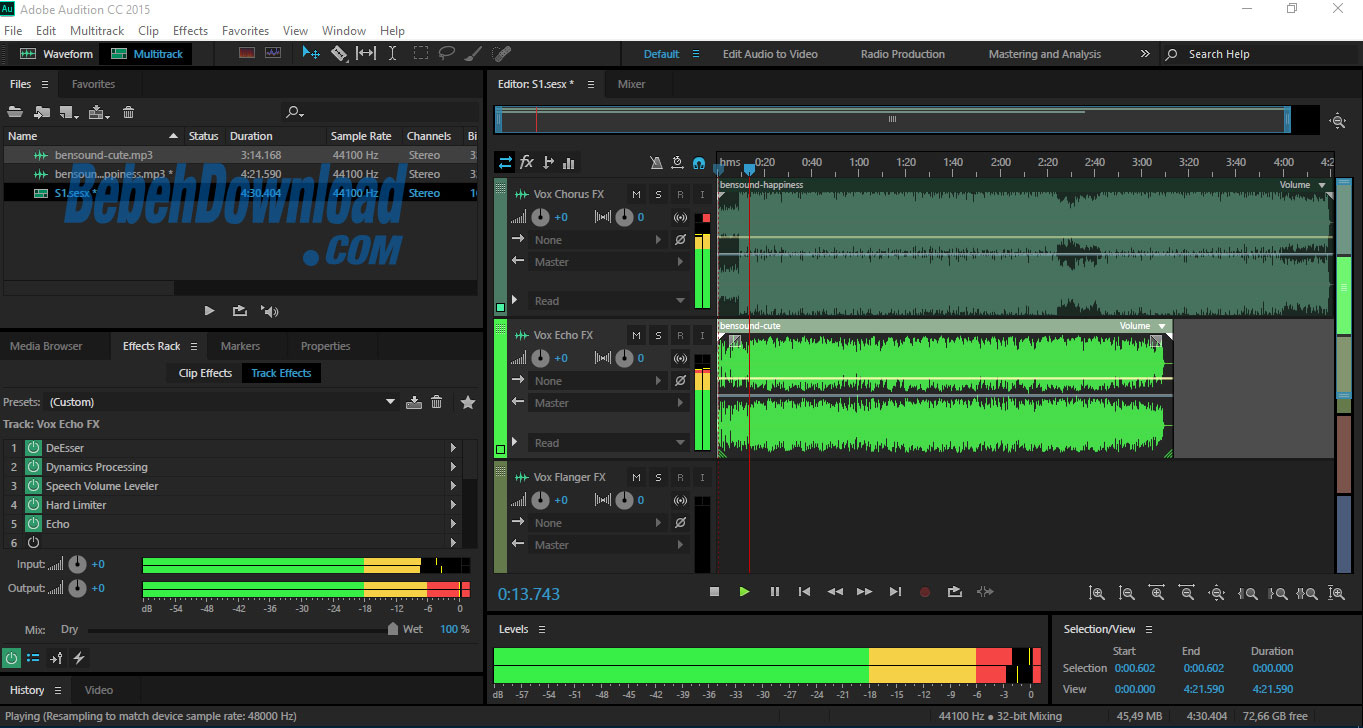
 Используемое вами оборудование будет самым существенным ограничением того, что вы сможете записать. Вы можете улучшить свои записи, подключив внешний микрофон к разъему микрофона на вашей камере или используя профессиональный микрофон для отдельной записи звука.
Используемое вами оборудование будет самым существенным ограничением того, что вы сможете записать. Вы можете улучшить свои записи, подключив внешний микрофон к разъему микрофона на вашей камере или используя профессиональный микрофон для отдельной записи звука.
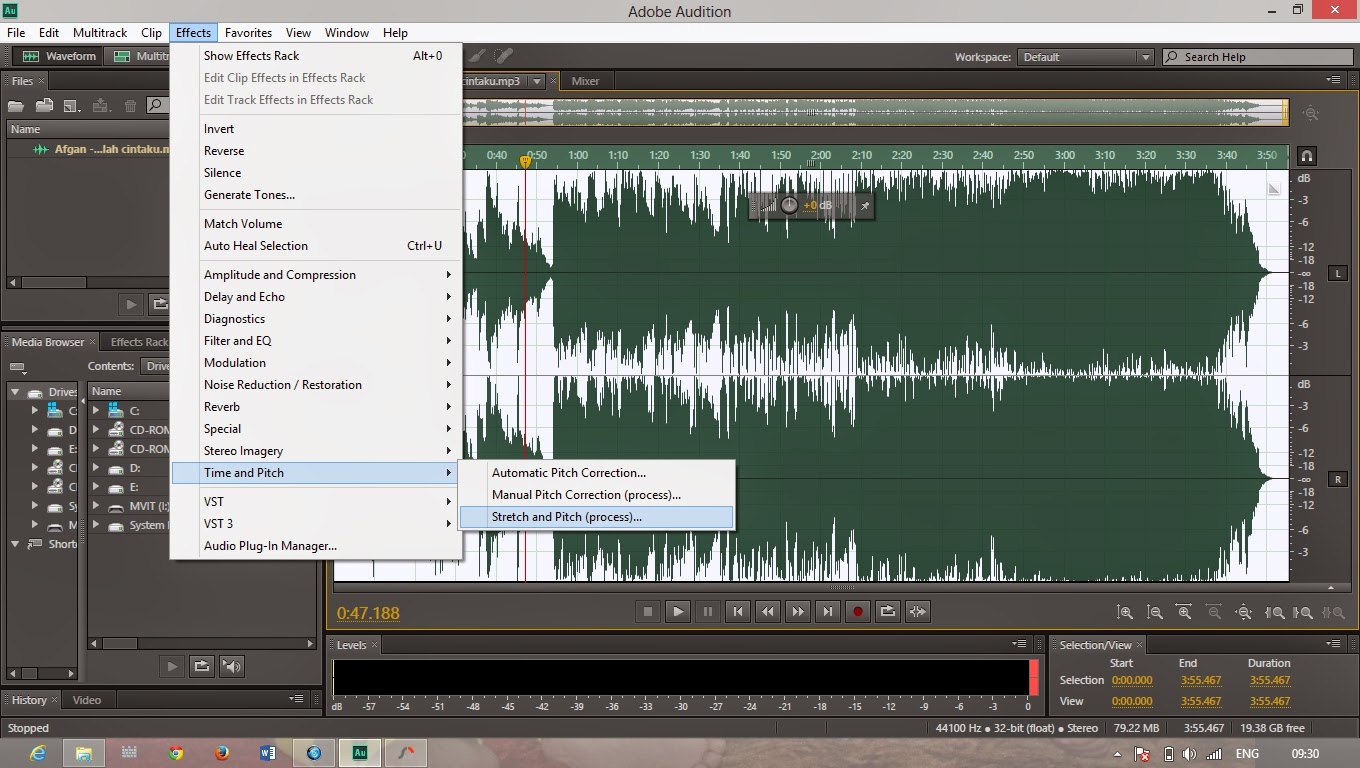
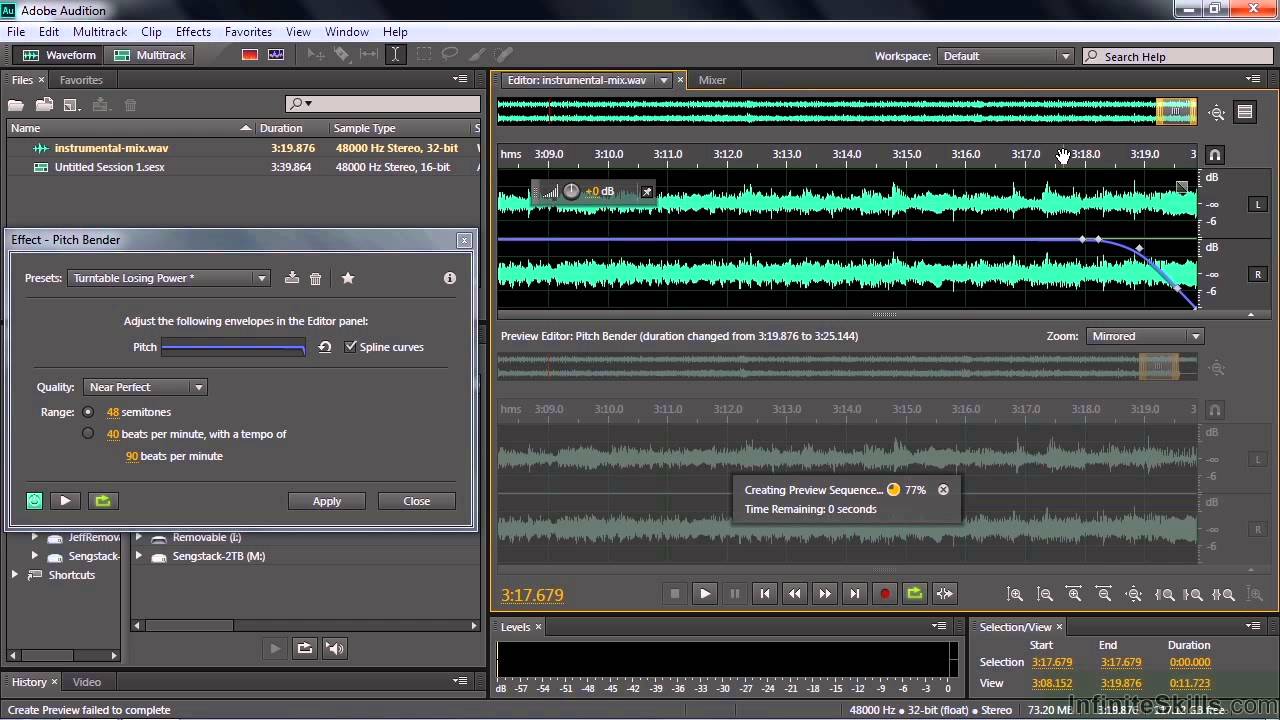
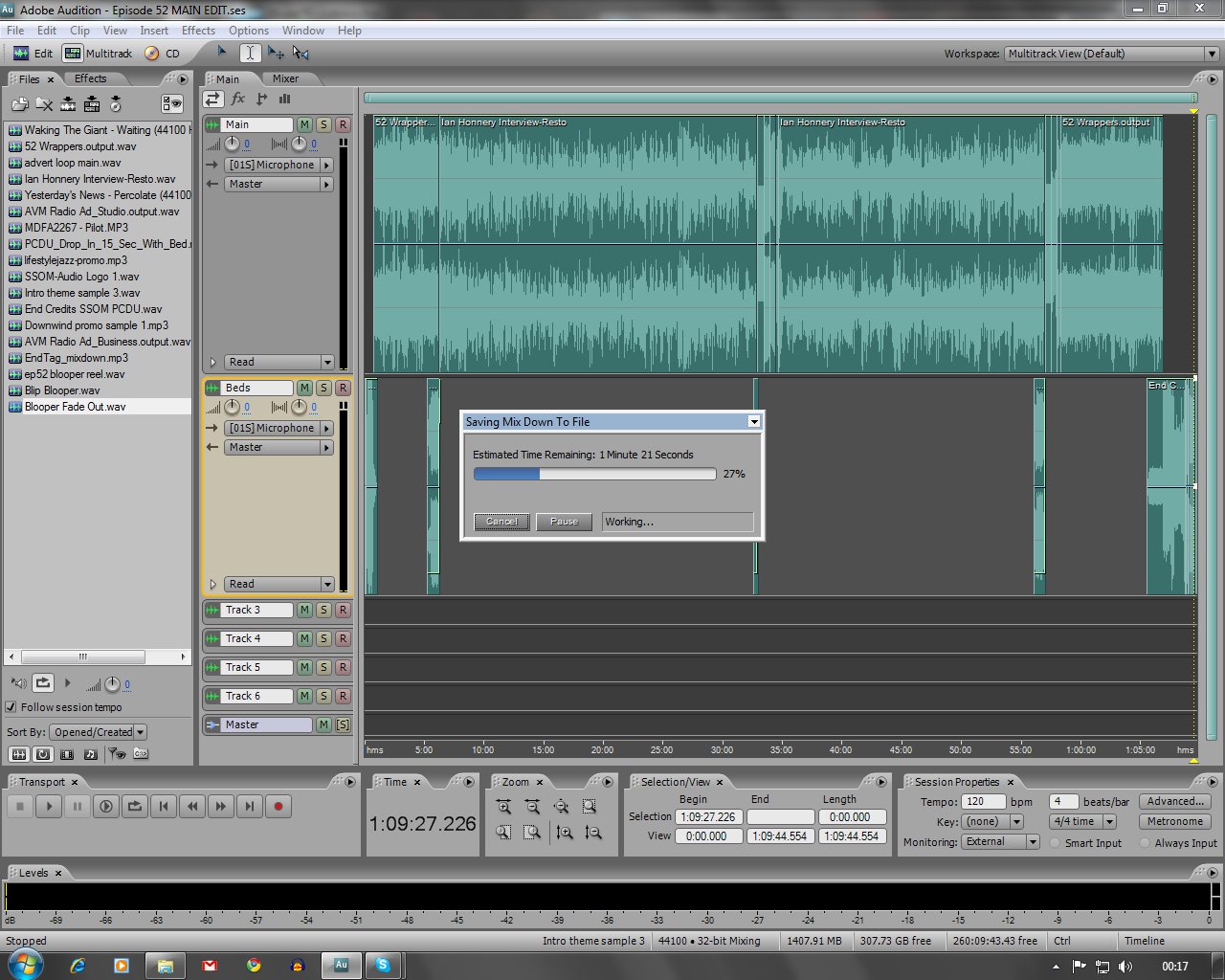

 И все же программа не ошибается. Просто, если вы выделили
фрагмент стереофонической волновой формы, то программа отыскивает такие
точки, где нулю равны одновременно сигналы и правого, и левого каналов.
И все же программа не ошибается. Просто, если вы выделили
фрагмент стереофонической волновой формы, то программа отыскивает такие
точки, где нулю равны одновременно сигналы и правого, и левого каналов. 
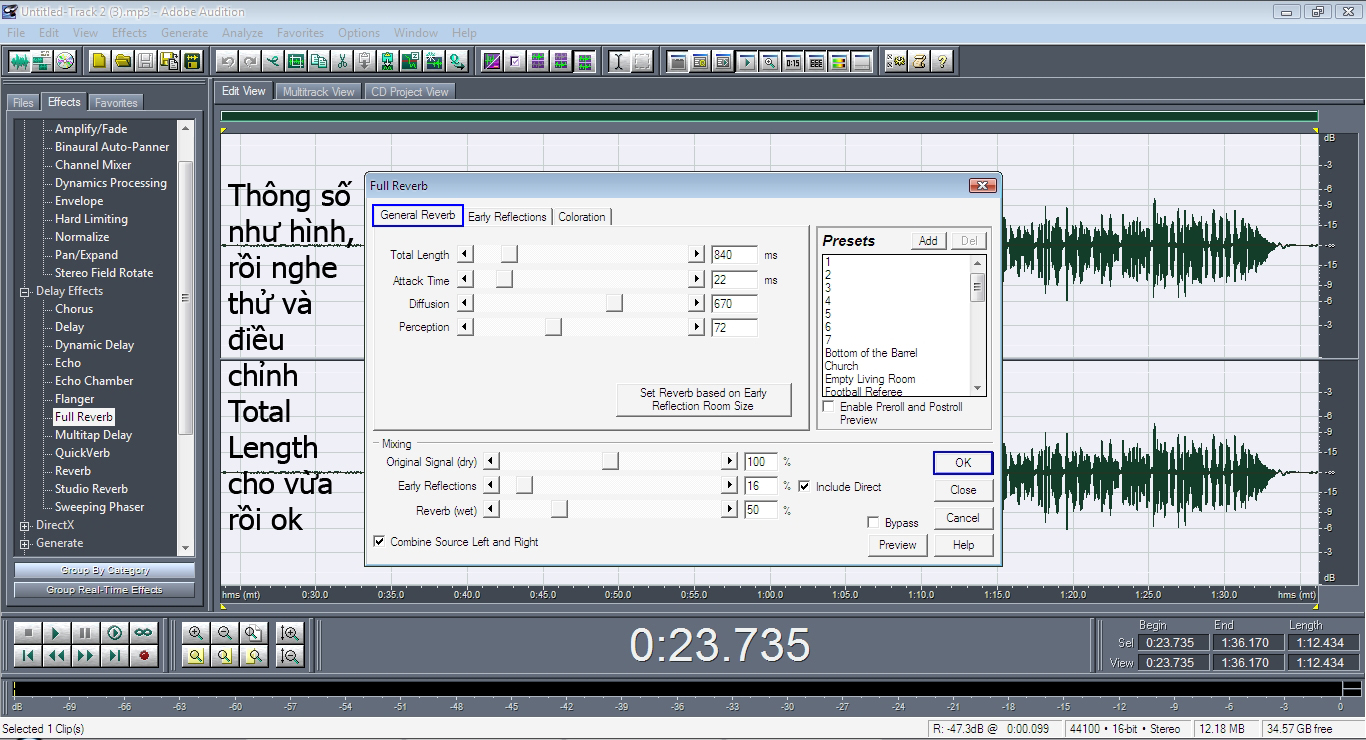 Под этими
номерами они вносятся в список Cue List. В списке также содержатся сведения о
положении границ долей на оси времени.
Под этими
номерами они вносятся в список Cue List. В списке также содержатся сведения о
положении границ долей на оси времени.