«Adobe after effects» — Яндекс Кью
Сообщества
Adobe after effects
Стать экспертом- Популярные
- Открытые
- Все вопросы
- Новые ответы
Онлайн-школа дизайна Pentaschool
1г
146
Московская академия дизайн-профессий ПентаскулОбучаем начинающих и практикующих дизайнеров со всей России
Анонимный вопрос · 5 ответов
Отвечает
Инна Ширшова
Здравствуйте. Motion-дизайнер создает анимированую графику. Такие специалисты востребованы в самых разных сферах: рекламе, анимации, гейм-индустрии, на телевидении. Популярные… Читать далее
Первый
Андрей Феденев5 лет
651
Медиаспециалист широкого профиля по узкой колее, диванный знаток
Анонимный вопрос · 1 ответ
Шаг 1: открыть проект в After Effects
Шаг 2: в нижней панели (на картинке) найти нужный слой с текстом
Шаг 3: дважды кликнуть по названию слоя, тест выделится красным
Шаг 4: теперь текст. .. Читать далее
.. Читать далее
Имя на Яндексе5мес
65
Езжу на вело, играю в игры, монтирую видео, на этом всё.
спрашиваетLike Anikin — замечательные идеи · 2 ответа
Подумай, чем это чревато, попал ты на форум по AE что-либо спросить, а там человек тебе отвечает «ну ты берёшь на пару фреймов двигаешь таймлайн, ставишь ключи и делаешь их изи из. Потом… Читать далее
Первый
Имя на Яндексе5мес
77
Езжу на вело, играю в игры, монтирую видео, на этом всё.
спрашиваетЭдд Танков · 3 ответа
На самом деле нужно смотреть больше эдитов, чем больше смотришь, тем больше запоминаешь хороших кадров, ракурсов и приёмов, которые там используются, далее уже в своём эдите можно… Читать далее
Первый
Досбол Досболов2г
1,4 K
Не запускается Adobe After Effects, что делать? Я открываю программу и выходит ошибка. .. Развернуть
.. Развернуть
спрашиваетРоберт Зарипов · 1 ответ
Проверьте вашу версию ДиректХ если он 11 или еще старый то обновите компоненты и обновите драйвера видеокарты, если обновлении на видеокарту нет и компоненты тоже пишут что последние… Читать далее
Игорь Г.2г
520
спрашиваетMatador A · 2 ответа
У меня версия After Effects CC October 2018 стояла, работала без каких-либо сложностей. Можете с нее как раз и начать. Еще на https://hunterae.com/ загляните в раздел с проектами… Читать далее
Видеопроизводство ЭдикАрт3г
897
Эдуардhttps://videooperator-pro.ru/
Все буквы пишутся заглавными даже при выключенном Caps Lock.
спрашиваетNeyp · 1 ответ
Вам нужно нажать вот эту кнопку. Пример из адоб премьера 2020 версии, но принцип аналогичный. То же самое относится к адоб афтер эффект и фотошопу Читать далее
Первый
Jean Glorian3г
1,2 K
Скандинавское мышление
спрашиваетАнанасыч · 1 ответ
Нет, Creative Cloud под видом обновления самого себя обновит все пиратские версии до лицензии.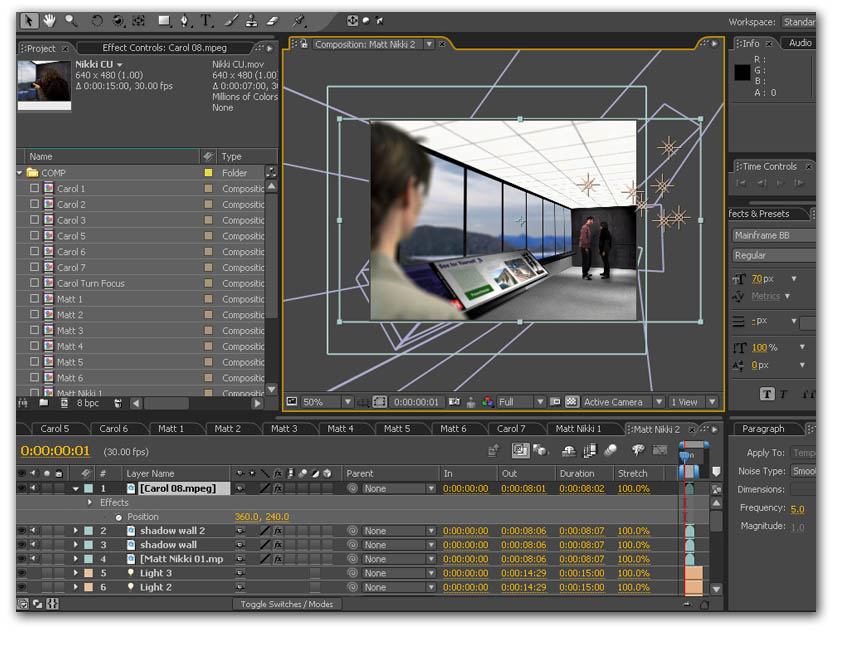
Первый
Татьяна З.2г
19
Установлены Adobe AfterEffects и Premiere Pro 2019 К сожалению в Premiere Pro нет плагина… Развернуть
спрашиваетSerge Hamulus · 2 ответа
Не должен он корректно работать вот таким вот перекидываybем, установи Boris FX Continuum 12.0.0 (Plug-ins for Adobe) и будет у тебя и Radial Blur и около трёх сотен других эффектов. Еще… Читать далее
Анонимный вопрос5 лет
ОтветитьПока нет ответов
Аналоги Adobe After Effects — 10 похожих программ и сервисов для замены
Аналоги Adobe After Effects — 10 похожих программ и сервисов для замены1190
Blender
Blender — это бесплатная программа для создания 3D-графики с открытым исходным кодом.
 Она поддерживает весь 3D конвейер — моделирование, такелаж, анимацию, симуляцию, рендеринг, композитинг, редактирование видео и отслеживание движения.
Она поддерживает весь 3D конвейер — моделирование, такелаж, анимацию, симуляцию, рендеринг, композитинг, редактирование видео и отслеживание движения.- Бесплатная
- Windows
- Mac OS
Blender — это бесплатная программа для создания 3D-графики с открытым исходным кодом, доступная для всех основных операционных систем в рамках Стандартной общественной лицензии GNU.
78
Natron
Усовершенствованное ПО для создания цифровых композитов на основе графов с открытым исходным кодом.
- Бесплатная
- Windows
- Mac OS
Natron — это кроссплатформенное приложение для создания узлов с открытым исходным кодом.
 приложение построено на основе стандартных технологий с открытым исходным кодом, таких как OpenFX, OpenEXR, OpenColorIO и OpenImageIO.
приложение построено на основе стандартных технологий с открытым исходным кодом, таких как OpenFX, OpenEXR, OpenColorIO и OpenImageIO.
59
FXhome HitFilm
HitFilm — лучшие инструменты для инди-кинематографистов.
- Условно бесплатная
- Windows
- Mac OS
35
Blackmagic Design Fusion
Fusion — это самое передовое в мире программное обеспечение для композитинга для художников, создающих визуальные эффекты, бродкаст и моушн-дизайнеров, а также 3D-аниматоров.

- Условно бесплатная
- Windows
- Mac OS
Blackmagic Fusion (ранее известный как Fusion и eyeon Fusion) — это программа для создания изображений, созданная eyeon Software Inc., в настоящее время разрабатываемая Blackmagic Design. Она используется для создания визуальных эффектов и цифрового композитинга для фильмов, сериалов и рекламных роликов.
26
NUKE
NUKE — мощное приложение для композитинга.
- Платная
- Windows
- Mac OS
NUKE — это мощное приложение для композитинга, которое обеспечивает невероятную скорость, эффективный механизм многоканального рендеринга и лучший набор функций, не имеющий аналогов на рынке настольных компьютеров.

16
Apple Motion
Motion — это приложение для композитинга, которое используется для создания и редактирования графики движения, титров для видео и других визуальных эффектов.
- Платная
- Mac OS
Motion — это приложение для композитинга, используемое для создания и редактирования графики движения, создания титров для видео и кинопроизводства, а также 2D и 3D композитинга для визуальных эффектов.
11
ButtleOFX
ButtleOFX — это простое, удобное и открытое программное обеспечение для композитинга.

- Бесплатная
- Linux/BSD
ButtleOFX — это простое, удобное и открытое программное обеспечение для композитинга. Оно основано на TuttleOFX, модульной и устойчивой архитектуре обработки изображений с открытым исходным кодом.
9
ParticleIllusion
particleillusion 3.0: удостоенное наград отдельное приложение с анимированными эффектами.
- Платная
- Windows
- Mac OS
particleillusion 3.0: отмеченное наградами отдельное приложение для создания анимированных эффектов, позволяющее быстро и легко добавлять огромное количество эффектов к изображениям, анимации или видео.
9
Liconcomp
Liconcomp позволяет создавать композиции в реальном времени для отображения на экранах, цифровых вывесках, табло, светодиодных дисплеях.

- Бесплатная
- Windows
Liconcomp может создавать видео, текст и изображения с камер в реальном времени и воспроизводить их в режиме реального времени.
9
BluffTitler
С BluffTitler очень просто создавать вступительные видеоролики.
- Платная
- Windows
BluffTitler — это настольное приложение Windows для создания, рендеринга и воспроизведения 3D-видеоэффектов.
Изучите основы After Effects
НАЧИНАЮЩИЙ · 17 МИН
Изучите основные инструменты и приемы Adobe After Effect с помощью серии «Начало работы». Ознакомьтесь с рабочей областью и о том, как создавать и сохранять свою работу.
Ознакомьтесь с рабочей областью и о том, как создавать и сохранять свою работу.
Что вам понадобится
Получить файлы
Примеры файлов для практики (ZIP, 117 МБ)
Открытие и сохранение проектов
Открытие, создание и сохранение новых проектов.
Чему вы научились: открывать или создавать проекты
- Начальный экран содержит список ранее открытых проектов.
- Нажмите кнопку New Project на начальном экране, чтобы создать новый проект, или кнопку Open Project , чтобы открыть файл проекта.
Обзор интерфейса
Ознакомьтесь с интерфейсом.
Что вы узнали: Интерфейс
- Активные панели выделены синим цветом.
 Когда вы щелкаете любую панель, вы делаете ее активной и можете получить доступ к ее параметрам.
Когда вы щелкаете любую панель, вы делаете ее активной и можете получить доступ к ее параметрам. - Строка меню (в самом верху) показывает меню «Файл», «Правка», «Композиция» и другие меню, предоставляющие доступ к различным командам, настройкам и панелям.
- Панель инструментов (под строкой меню, вверху слева) содержит инструменты для добавления и редактирования элементов в ваших композициях. Подобные инструменты сгруппированы вместе. Вы можете получить доступ к связанным инструментам в группе, щелкнув и удерживая инструмент на панели.
- Панель «Проект» (верхний левый угол под панелью «Инструменты») — это область, в которой вы импортируете, ищете и упорядочиваете активы в своих проектах After Effects. В нижней части панели вы можете создавать новые папки и композиции, а также изменять настройки элементов и проектов.
- Панель «Композиция» (в центре) — это окно просмотра, показывающее загруженную в данный момент композицию.
 Композиции содержат один или несколько слоев видео и/или графических элементов, сложенных на временной шкале.
Композиции содержат один или несколько слоев видео и/или графических элементов, сложенных на временной шкале. - Временная шкала (внизу) отображает слои загруженной в данный момент композиции.
- Закройте проект: выберите Файл > Закрыть проект .
Импорт носителя
Импорт активов для использования в проекте.
Чему вы научились: Импорт медиафайлов в проект
- В строке меню выберите Файл > Импорт > Файл , чтобы открыть диалоговое окно Импорт, перейдите к файлам, доступным в вашей системе, и выберите элементы для импорт.
- Дважды щелкните пустую область панели «Проект», чтобы автоматически открыть диалоговое окно «Импорт», не переходя в строку меню.
- Импортированные файлы не встроены в ваш проект After Effects. Их расположение указано в проекте.
- Все файлы, импортированные в проект, не обязательно должны находиться в композиции.

Организация проектов
Создайте заказ для активов на панели «Проект».
Чему вы научились: Организация ресурсов на панели «Проект»
- Перетаскивание элемента на панели «Проект» вниз к значку «Новая папка» создаст папку и добавит перетаскиваемый элемент прямо в эту новую папку.
- Метки — это еще один метод организации и выбора нескольких элементов в проекте.
- Вы можете просматривать и упорядочивать элементы, используя столбцы на панели «Проект».
- Поле поиска на панели «Проект» может помочь вам найти определенные активы.
- Перетаскивание элемента на панели «Проект» на значок корзины приведет к удалению файла из проекта.
Далее: Работа с композициями
Ведущий: Ян Робинсон
Вклад: Уилл Фриман
Вклад: Дэвид К. Хельмли
Вклад: Дейв Вернер
Создание визуальных эффектов в последующих эффектах
Новичок · 27 мин
последствия.
Что вам понадобится
Получить файлы
Примеры файлов для практики (ZIP, 297 МБ)
Поместите текст в видеоматериал
Используйте эффект 3D Camera Tracker, чтобы поместить текст в сцену.
Чему вы научились: размещение текста в сцене
Эффект 3D Camera Tracker анализирует видеозапись, чтобы воссоздать движение камеры, которое изначально использовалось для создания кадра. После анализа вы можете разместить текст, который выглядит как часть исходной сцены.
- Выберите слой видео на временной шкале.
- Выберите Анимация > Отслеживание камеры .
По мере того, как отснятый материал анализируется в фоновом режиме, вы можете увидеть обновление состояния прогресса на панели «Элементы управления эффектами». - После завершения анализа убедитесь, что эффект выбран на временной шкале или панели «Элементы управления эффектами», чтобы вы могли видеть радужные маркеры отслеживания.

- Выберите точки отслеживания, чтобы указать размещение текста и выровнять цель вдоль плоскости основания.
- Наведите указатель мыши на середину цели, чтобы изменить ее положение, если это необходимо, а затем щелкните правой кнопкой мыши цель и выберите Set Ground Plane and Origin .
- Щелкните правой кнопкой мыши цель еще раз и выберите Создать текст и камеру .
- Настройте параметры ориентации для точной настройки размещения текста.
Размытие ненужных элементов
Добавьте размытие определенной области видеоматериала.
Чему вы научились: добавление размытия к движущейся части видеоматериала
Любая маска может следовать за движением с помощью функции Track Mask. К маске можно применить эффект, чтобы размыть часть:
- Выберите видеослой на временной шкале.
- Выберите инструмент «Перо» и нарисуйте маску вокруг области, которую необходимо размыть, на панели «Композиция».
 Нажмите на первую точку маски, когда закончите, чтобы закрыть маску.
Нажмите на первую точку маски, когда закончите, чтобы закрыть маску. - Щелкните правой кнопкой мыши слова Mask 1 на временной шкале и выберите Track Mask . Обратите внимание, что панель трекера открывается в правом нижнем углу интерфейса.
- На панели трекера щелкните раскрывающийся список Метод и выберите Положение, масштаб и вращение .
- Щелкните внутреннюю стрелку вправо, чтобы отслеживать все кадры справа от CTI на временной шкале.
- В главном меню выберите Эффект > Размытие > Быстрое размытие и установите значение размытия.
- Откройте параметры для Эффект быстрого размытия i На временной шкале прокрутите вниз и нажмите кнопку «плюс» (+) справа от Параметры композиции , чтобы применить маску к быстрому размытию поля вместо всего изображение.
- Нажмите пробел на клавиатуре, чтобы просмотреть результаты.
Изолировать элементы с помощью зеленого экрана
Изолируйте элементы, нажав клавишу зеленого экрана.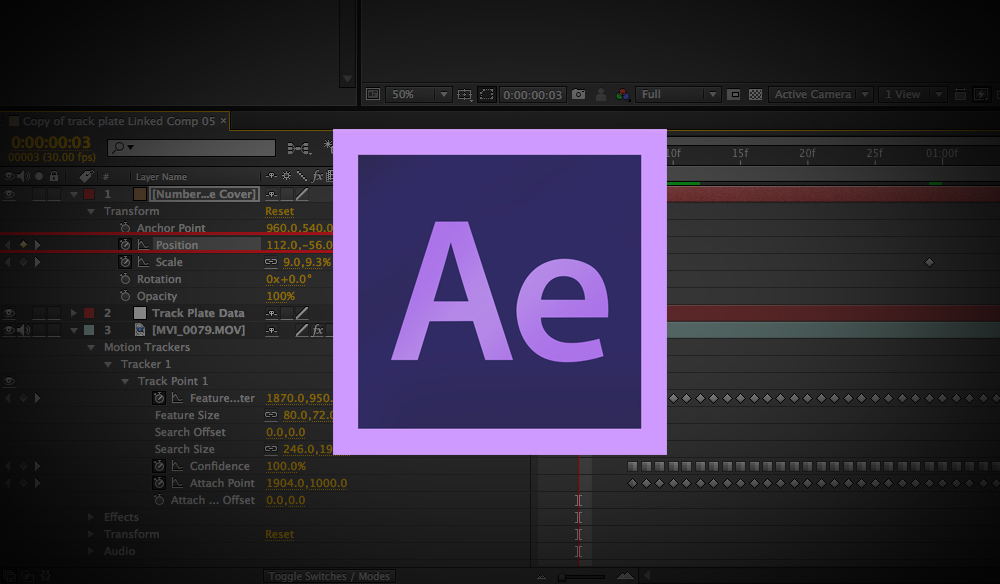
Чему вы научились: создание прозрачности в видео с зеленым экраном с помощью эффекта Keylight
При кеинге для определения прозрачности используется определенный цвет или значение яркости. Процесс удаления этого определенного цвета или значения яркости из изображения известен как кеинг или «вытягивание ключа».
- Чтобы вытащить начальный зеленый экран с помощью эффекта Keylight:
- Выберите видеослой в композиции и выберите Effect > Keying > Keylight (1.2) из главного меню.
- Обратите внимание, что эффект отображается на панели «Элементы управления эффектами». Оставьте в раскрывающемся меню View значение Final Result .
- Выберите пипетку в разделе Цвет экрана и щелкните фон зеленого экрана на панели «Композиция», чтобы выбрать цвет, который вы хотите удалить. Выберите область, где зеленый цвет хорошо освещен и хорошо насыщен.
- Чтобы увидеть качество ключа, измените в раскрывающемся меню View значение Окончательный результат от до Матовый экран .
 Белые пиксели непрозрачны, черные — прозрачны, а серые — полупрозрачны.
Белые пиксели непрозрачны, черные — прозрачны, а серые — полупрозрачны. - Отрегулируйте настройку Баланс экрана , чтобы усилить эффект тональности (эти изменения незначительны).
- Увеличьте значение усиления экрана, если на фоне слишком много серых пикселей. (Как правило, лучше оставить это значение равным 110 или меньше.) Этот параметр увеличивает или уменьшает количество вариаций зеленого цвета, используемого для нажатия клавиши.
- Чтобы уточнить ключ с помощью Screen Matte:
- Откройте параметры Screen Matte .
- Отрегулируйте параметры подложки экрана, такие как «Обрезать черный», «Обрезать белый», «Откат клипа», «Сжатие/увеличение экрана», «Деспотический черный экран».
- Верните в меню Вид значение Окончательный результат .
- Установите в меню Метод замены значение Источник , чтобы смешать исходные пиксели видеоряда с видеорядом с кеингом и удалить шум.

Очистите отснятый материал с помощью подложки для мусора
Очистите отснятый материал с помощью подложки для мусора.
Чему вы научились. Очистите кадры с кеингом
В кадрах с зеленым экраном иногда могут появляться дополнительные шумы по краям изображения, которые трудно удалить с помощью одного лишь эффекта Keylight.
- Чтобы быстро удалить шум с краев кадра с кеингом, примените маску к слою видео. Такая маска называется мусорной матовой:
- Выберите слой видео и с помощью инструмента Прямоугольник нарисуйте прямоугольник вокруг объекта ключа.
- Нажмите MM, чтобы открыть настройки растушевки маски и установить значение растушевки.
- Нажмите клавишу пробела, чтобы просмотреть сцену и убедиться, что объект остается внутри маски.
- Некоторые области трудно исправить с помощью одной настройки Keylight.
 Вы можете создать дубликат слоя, чтобы устранить проблему:
Вы можете создать дубликат слоя, чтобы устранить проблему:- Замаскируйте рассматриваемую область из исходного кадра с кеингом, затем продублируйте слой.
- Измените настройки маски дубликата слоя, чтобы показать только проблемную часть ключа.
- Настройте параметры Keylight для дубликата слоя, чтобы исправить проблемную область.
Изменить время видео, чтобы добавить эффект
Изменить время видео для создания визуального эффекта.
Что вы узнали: изменение времени видео для визуального воздействия
Когда вы замедляете видео, чем выше частота кадров, тем больше вы можете замедлить действие и сохранить его плавность.
- Чтобы изменить частоту кадров для того, как After Effects интерпретирует видеоряд:
- Щелкните видео правой кнопкой мыши на панели «Проект» и выберите «Интерпретировать видеоряд» > «Основной» .
- Включить Согласовать новую частоту кадров и ввести новую частоту кадров.

- Чтобы изменить время видеослоя на определенную продолжительность:
- Щелкните правой кнопкой мыши видеослой и выберите Время > Растяжение времени .
- Введите новую желаемую продолжительность в поле Новая настройка длительности и нажмите OK.
- Чтобы изменить время любого видеослоя с помощью перераспределения времени:
- Щелкните правой кнопкой мыши слой и выберите Время > Включить перераспределение времени .
- Добавьте ключевые кадры, в которых должно происходить изменение синхронизации, щелкнув один раз кнопку с ромбом между двумя стрелками слева от слов Переназначение времени на временной шкале.
Ключевые кадры с переназначением времени записывают определенный момент времени. - Слайд добавлен Время Переназначение ключевых кадров слева или справа на временной шкале для увеличения или уменьшения скорости воспроизведения отснятого материала.

 Она поддерживает весь 3D конвейер — моделирование, такелаж, анимацию, симуляцию, рендеринг, композитинг, редактирование видео и отслеживание движения.
Она поддерживает весь 3D конвейер — моделирование, такелаж, анимацию, симуляцию, рендеринг, композитинг, редактирование видео и отслеживание движения. приложение построено на основе стандартных технологий с открытым исходным кодом, таких как OpenFX, OpenEXR, OpenColorIO и OpenImageIO.
приложение построено на основе стандартных технологий с открытым исходным кодом, таких как OpenFX, OpenEXR, OpenColorIO и OpenImageIO.



 Когда вы щелкаете любую панель, вы делаете ее активной и можете получить доступ к ее параметрам.
Когда вы щелкаете любую панель, вы делаете ее активной и можете получить доступ к ее параметрам. Композиции содержат один или несколько слоев видео и/или графических элементов, сложенных на временной шкале.
Композиции содержат один или несколько слоев видео и/или графических элементов, сложенных на временной шкале.

 Нажмите на первую точку маски, когда закончите, чтобы закрыть маску.
Нажмите на первую точку маски, когда закончите, чтобы закрыть маску.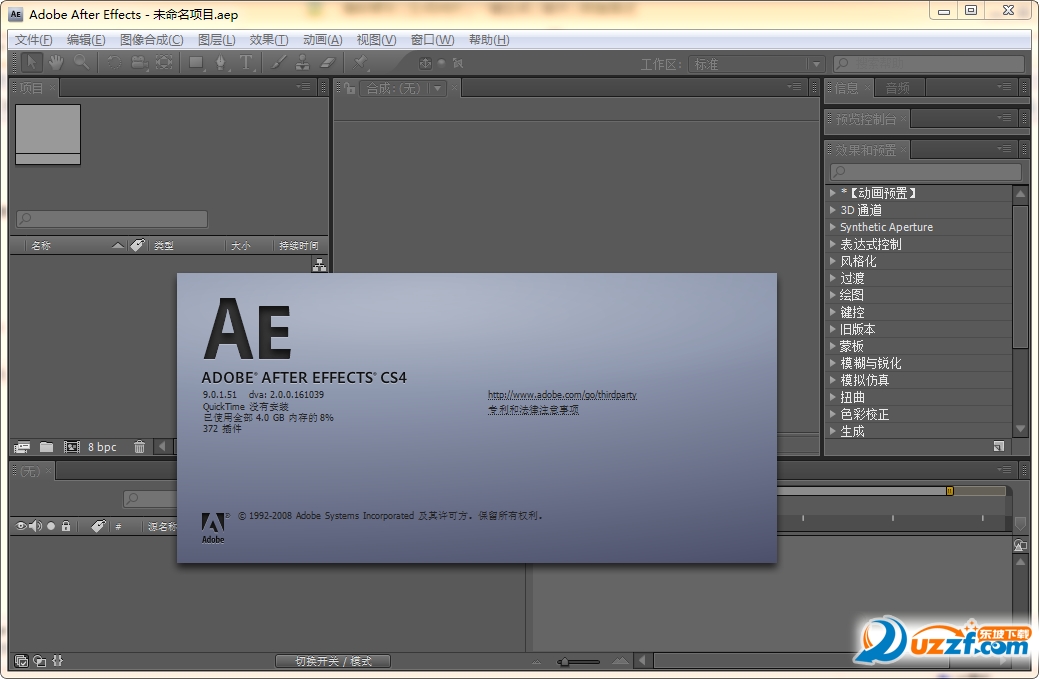 Белые пиксели непрозрачны, черные — прозрачны, а серые — полупрозрачны.
Белые пиксели непрозрачны, черные — прозрачны, а серые — полупрозрачны.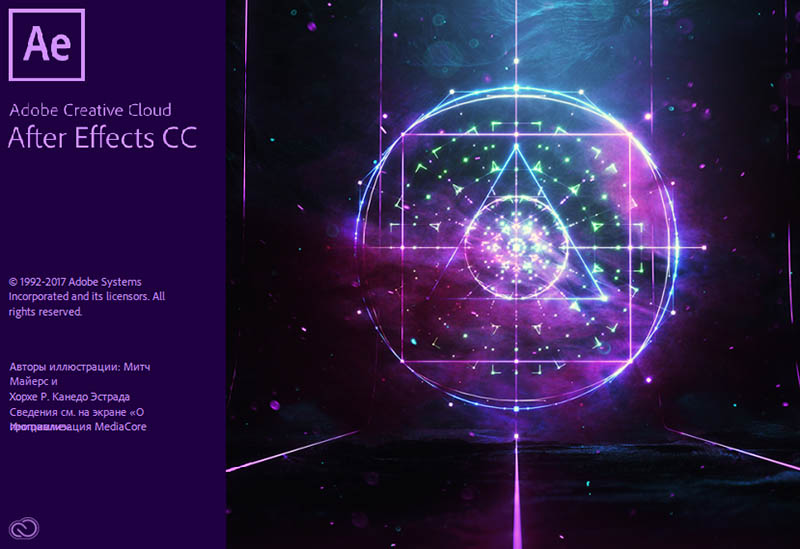
 Вы можете создать дубликат слоя, чтобы устранить проблему:
Вы можете создать дубликат слоя, чтобы устранить проблему:
