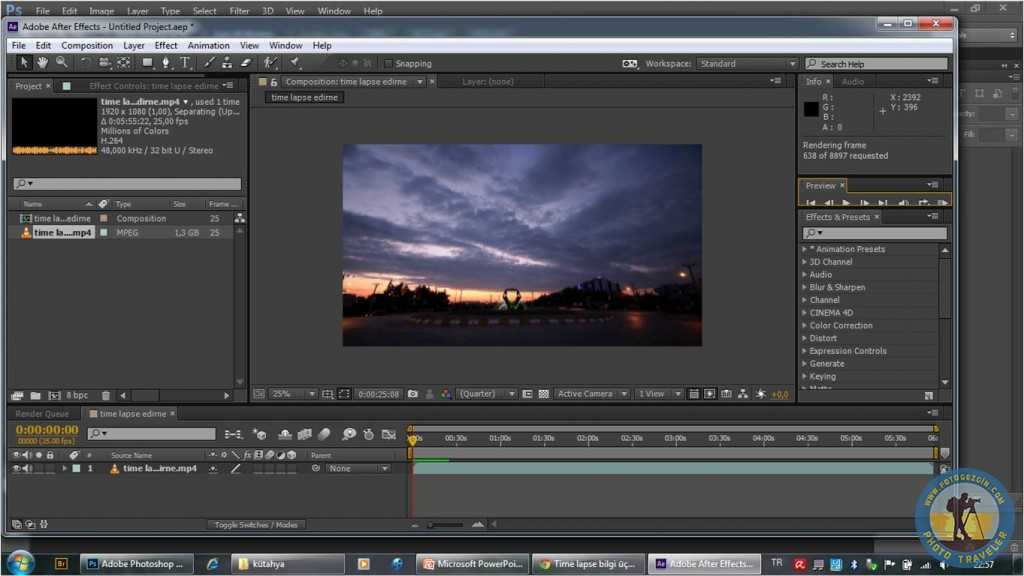Wiggle в After Effects — что такое и как пользоваться / Skillbox Media
Дизайн
#Руководства
- 0
Объясняем на примере текстового эквалайзера.
Vkontakte Twitter Telegram Скопировать ссылкуСтепан Степанов
Автор статей по дизайну. В веб-дизайн пришёл в 2013 году, осознанно начал заниматься с 2015 года. Параллельно освоил вёрстку. Время от времени публикую переводы на Habr.
В веб-дизайн пришёл в 2013 году, осознанно начал заниматься с 2015 года. Параллельно освоил вёрстку. Время от времени публикую переводы на Habr.
У After Effects так много стандартных возможностей, что начинающие дизайнеры о них просто не подозревают и начинают искать лишние плагины. Одна из таких функций — эффект случайных колебаний Wiggle.
Рассказываем, как с его помощью самостоятельно сделать текстовый эквалайзер.
Откройте After Effects и создайте новый проект: «Файл» → «Создать» → «Создать проект». Затем создайте в нём композицию: «Создать композицию».
В окне настроек композиции частоту кадров выставьте 30, длительность — 30 кадров, цвет фона выберите #0E1621. Чтобы не путаться, назовите композицию Wiggle.
Эффект генерируется с помощью выражений, которые можно применить для разных свойств объекта.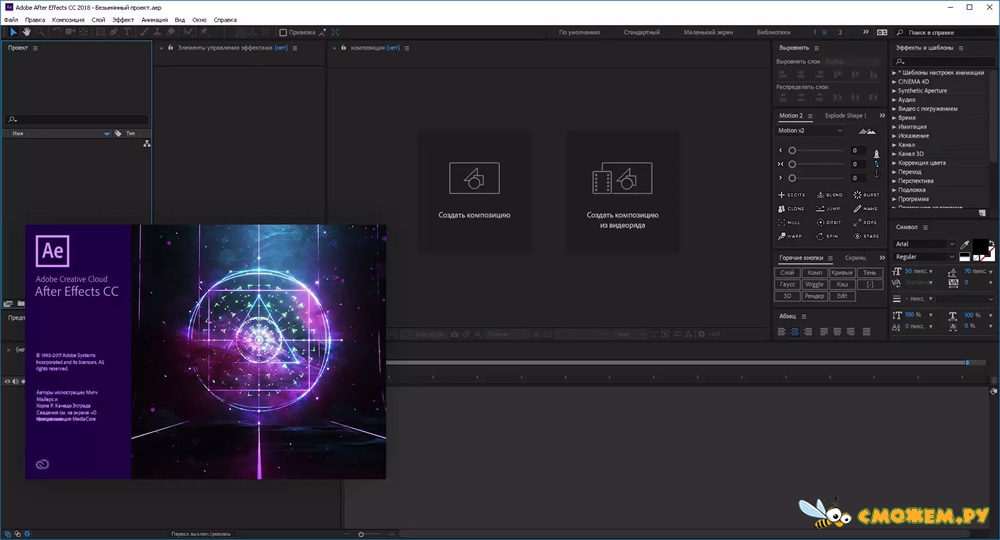 Например, для положения, масштаба или поворота.
Например, для положения, масштаба или поворота.
Эффект имеет два параметра: Frequency («Частота») и Amplitude («Амплитуда»). Записывается в формате
Теперь посмотрим на практике, куда вписывать и как работают эти параметры:
- Выберите инструмент «Прямоугольник» на основной панели инструментов или нажмите на клавиатуре клавишу Q.
- Нарисуйте прямоугольник или квадрат в рабочей области.
- Перейдите на панель слоёв и нажмите на стрелку слева от слоя, чтобы раскрыть его список свойств.
- Выберите пункт «Преобразовать» → «Положение».
- Нажмите клавишу Alt (Option) и, не отпуская, нажмите левой кнопкой мыши на иконку секундомера рядом с этим свойством, на панели «Таймлайн» откроется редактор, в котором уже будет запись transform.
 position.
position. - Перейдите в редактор, удалите запись и наберите выражение wiggle(10,20).
- Переместите курсор в любую часть рабочей области и нажмите левой кнопкой мыши, чтобы снять выделение с выражения и применить его.
Чтобы проверить результат, нажмите пробел. Должно получиться примерно так:
Теперь примените выражение wiggle(10,20) к свойствам «Масштаб» и «Поворот».
Это можно сделать отдельно для масштаба:
youtube.com/embed/9SXHWZ20iKk?loop=1&autoplay=1&controls=0&mute=1&playlist=9SXHWZ20iKk" frameborder="0" allowfullscreen=""/>Отдельно для поворота:
Или для всего сразу:
Выражение wiggle(10,20) по умолчанию регулирует движение во все стороны. Но каждую ось можно регулировать отдельно, если прописать его так:
value[0],wiggle(10,20)[1].
Value — это обращение параметра к самому себе, а wiggle — колебания по вертикальной оси. Напишите это выражение для свойства «Положение».
Напишите это выражение для свойства «Положение».
Value 0 означает, что мы отключаем колебание по горизонтальной оси, а wiggle 1 — что включаем вертикальные колебания.
Нажмите пробел на клавиатуре и протестируйте результат:
Сначала сделайте текстовый слой:
- Удалите все слои композиции.
- Создайте новый текстовый слой, для этого нажмите правой кнопкой мыши в любом месте на панели слоёв и выберите «Создать» → «Текст».
- Нажмите левой кнопкой мыши на рабочей области и наберите букву S.

- На панели справа от рабочей области откройте вкладку «Символ». Выберите гарнитуру Montserrat Bold, размер установите 220.
Теперь попробуйте сделать анимацию для буквы S с помощью свойства «Масштаб»:
- Перейдите на панель слоёв и нажмите на стрелку слева от слоя, чтобы раскрыть список свойств слоя.
- Выберите пункт «Преобразовать» → «Масштаб», также можно нажать клавишу S на клавиатуре.
- Нажмите клавишу Alt (Option) и, не отпуская, нажмите левой кнопкой мыши на иконку секундомера рядом с этим свойством, на панели «Таймлайн» откроется редактор, в котором уже будет запись transform.position.
- Перейдите в редактор и наберите выражение
[value[0],wiggle(10,20)[1].
- Нажмите пробел на клавиатуре и протестируйте результат.
Сейчас объект дёргается вверх и вниз, а нужно — только вверх. Чтобы закрепить нижнюю часть текста, разместите опорную точку слоя на его нижней границе:
- Нажмите клавишу Y на клавиатуре или выберите иконку на основной панели инструментов — «Опорная точка».
- Передвиньте опорную точку текстового слоя на линию нижней границы.
- Нажмите пробел на клавиатуре и протестируйте результат.
Теперь нужно доработать текстовый эквалайзер. Для этого необходимо продублировать слой с буквой S, заменить буквы и выровнять слои.
Для этого необходимо продублировать слой с буквой S, заменить буквы и выровнять слои.
- Перейдите на панель слоёв и левой кнопкой мыши нажмите на слой с буквой S.
- Нажмите на клавиатуре сочетание клавиш Ctrl + D, чтобы скопировать слой.
- Перейдите в рабочую область композиции и сдвиньте слой вправо.
- Дважды кликните по нему левой кнопкой мыши и напечатайте букву K.
- Повторите результат с копированием и переименованием слоёв, пока не получите слово Skillbox.
- Перейдите на панель слоёв и с помощью клавиши Shift выделите все слои.
- На панели справа от рабочей области откройте вкладку «Выровнять» и в строке «Выровнять слои» нажмите на самую правую иконку — она выравнивает слои относительно их нижней границы.

- Затем выделите последние буквы box и во вкладке «Выровнять» в строке «Распределить слои» нажмите на вторую справа иконку — она распределит слои по горизонтали так, что между буквами будет одинаковое расстояние.
- Нажмите пробел на клавиатуре и протестируйте результат.
Чтобы сделать эквалайзер плавнее, измените значение частоты до пяти для всех слоёв, амплитуду тоже можно уменьшить до десяти. Выражение будет выглядеть так — value[0],wiggle(5,10)[1]. Для большей реалистичности можно указать разные значения для каждого слоя.
Больше об After Effects
Vkontakte Twitter Telegram Скопировать ссылку Научитесь: After Effects с нуля до PRO Узнать большеEA Sports FC отошла от бренда FIFA и обновила по этому поводу логотип 14 апр 2023
Возможно, у чехлов AirPods от Apple появятся сенсорные экраны 13 апр 2023
LG Electronics обновила логотип впервые за 9 лет 13 апр 2023
Понравилась статья?
Да
Как сделать отслеживание движения с помощью After Effects на Mac(2023)
Мария Матвеева
Mar 13, 2023• Проверенные решения
Adobe After Effects всегда впереди, особенно для Mac, когда речь заходит о профессионализме в художественных фильмах или любой композиции и анимационной задаче. Это полнофункциональное программное обеспечение, оптимизированное для аниматоров, дизайнеров и композиторов, чтобы сделать много продвинутого отслеживания объекта в After Effects. Его трекеры движения помогают применять данные отслеживания к различным элементам, чтобы добавить различные элементы в конкретный видеоклип.
Это полнофункциональное программное обеспечение, оптимизированное для аниматоров, дизайнеров и композиторов, чтобы сделать много продвинутого отслеживания объекта в After Effects. Его трекеры движения помогают применять данные отслеживания к различным элементам, чтобы добавить различные элементы в конкретный видеоклип.
Итак, давайте подробно изучим отслеживание движения в After Effects на Mac следующим образом.
Вам также может понравиться:
Отслеживание движения в Final Cut Pro на Mac: Пошаговое Руководство >>
Отслеживание Движения для Mac >>
Часть 1: Что такое отслеживание движения в After Effects?
огда вы отслеживаете движение объекта или элемента в пределах данных, это известно как “отслеживание движения” в мире редактирования видео. Существует множество инструментов, которые помогут вам с траекторией движения, но отслеживание движения с помощью After Effects-это относительно простое явление, за которым можно следить.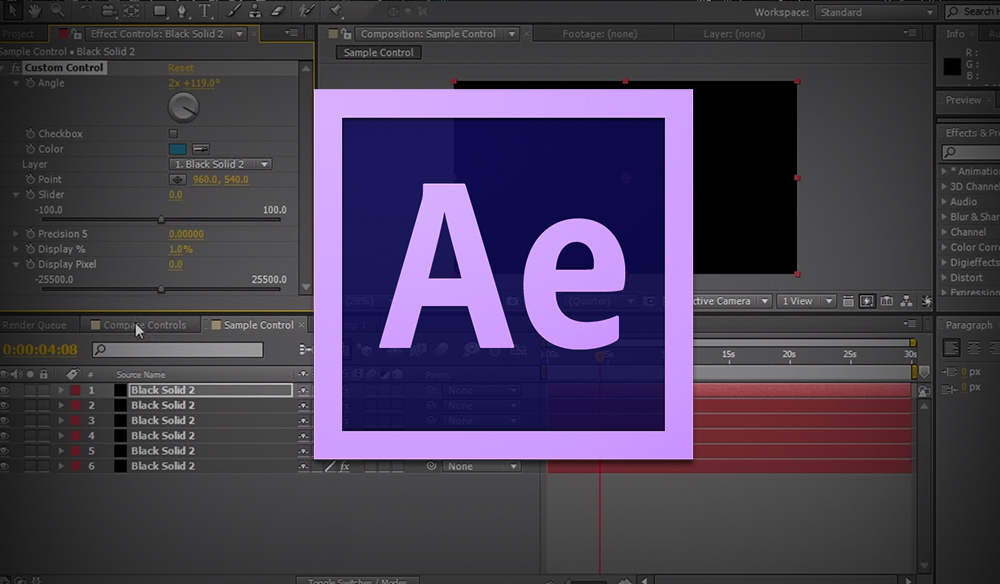 Если вы профессионализируете свой навык отслеживания движения, вам будет очень легко применить аналогичные данные к другому слою и наслаждаться ими. Для отслеживания объектов с помощью After Effects, у вас есть множество опций, включая Point Tracker, 3D Camera Tracker, Spline Tracker и Mocha AE Tracker.
Если вы профессионализируете свой навык отслеживания движения, вам будет очень легко применить аналогичные данные к другому слою и наслаждаться ими. Для отслеживания объектов с помощью After Effects, у вас есть множество опций, включая Point Tracker, 3D Camera Tracker, Spline Tracker и Mocha AE Tracker.
Ниже приведен пошаговый учебник по отслеживанию движения с помощью After Effects.
Часть 2: Как применить отслеживание движения с последующими эффектами на Mac?
Вы должны понять, как сделать одноточечное отслеживание с помощью отслеживания движения в After Effects, в подробных шагах, приведенных ниже.
Шаг 1: Установите Adobe After Effects для Mac
Первый шаг-это приобрести программное обеспечение Adobe After Effects на Mac и открыть основной интерфейс для добавления медиафайлов. Щелкните File > New > New Project, чтобы создать новый проект. Затем выберите Import > Multiple Files > Open.
Затем выберите Import > Multiple Files > Open.
Шаг 2: Откройте Панель Трекера
После выбора слоя щелкните его правой кнопкой мыши и выберите движение Track Motion на панели Tracker Panel, как показано ниже.
Выбранная вами область является источником движения. Вы можете отслеживать различные размеры в одном клипе. Кроме того, Текущий Трек означает активный трекер. Как видите, вы можете следить за вращением, положением, и масштабом.
Шаг 3: Выберите Типы Дорожек
Выберите Transform, чтобы выбрать один из типов трека.
Шаг 4: Начните Отслеживать
становите точки трека панели слоев между областью поиска, областью пространственных объектов, и точкой присоединения. Поместите трекер в то место, где вы хотите отслеживать объект, как показано на рисунке ниже.
Поместите трекер в то место, где вы хотите отслеживать объект, как показано на рисунке ниже.
Нажмите кнопку Analyze Forward для дальнейшего запуска процесса. Вы можете начать отслеживание с начала, середины или конца видеоклипа.
Затем ключевые кадры будут сгенерированы для каждого снимка.
Шаг 5: Выберите нулевую цель
Нажмите кнопку Edit Target > Null 1 > OK чтобы создать слой the Null 1.
Нажмите кнопку Apply Dimensions , чтобы выбрать X и Y, и нажмите кнопку OK для подтверждения.
Шаг 6: Применение Данных Отслеживания
Отследите данные слоя, перетащив хлыст вызывного слоя к Null 1.
Пусть нулевые объекты следуют по каждому пути вместе с движущейся целью.
Часть 3: Что делать, если отслеживание движения не работает в After Effects?
После изучения руководства After Effects tracker tutorial, пришло время обсудить некоторые проблемы с устранением неполадок отслеживания движения с помощью After Effects.
Иногда редактирование видео получается размытым, без каких-либо резких черт. Однако это проблема с 2D-отслеживанием в After Effects, которая, вероятно, будет решена, если вы используете Mocha After Effects tracker. И, если это произойдет недавно, подумайте об использовании Mocha After Effects tracker.
Если проблема не устранена с mocha AE, попробуйте увеличить область отслеживания и область поиска. Сделайте область поиска достаточно большой, чтобы включить пиксели в поле и перейти к следующему кадру. В случае быстрого движения удалите ключевые кадры отслеживания и перейдите к следующему разумному кадру для настройки трекеров.
Как исправить проблемы с отслеживанием камеры? По какой-то причине трекер After Effects не работает, и вы не можете отслеживать точки при выборе камеры. Вы должны выбрать слой на временной шкале и эффект, выбранный для выбора этих конкретных точек трека.
Иногда вы можете видеть точки трека, но не можете отслеживать их. Если это так, убедитесь, что вы выбрали эффект и слой, как было предложено выше, с включенными элементами управления слоями.
Если это так, убедитесь, что вы выбрали эффект и слой, как было предложено выше, с включенными элементами управления слоями.
Еще одна распространенная проблема возникает, когда трекер 3D-камеры не работает. Вы импортируете видеоклип, бросаете на него трекер 3D-камеры и получаете ошибку с именем “Analysis Solve Failed”.
Основной причиной может быть быстрое движение камеры с неопределенными формами и размытыми кадрами. Эта ситуация не позволит 3D Camera Tracker следить за движением камеры и правильно устранять неполадки.
Другой причиной проблемы может быть перемещение элементов переднего плана. Если ваш видеоклип состоит из большого движущегося фрагмента на переднем плане, трекер 3D-камеры не будет отслеживать движущиеся объекты, думая, что они являются фиксированными существами.
так, вот некоторые проблемы устранения неполадок, с которыми вы можете столкнуться при отслеживании объекта в After Effects. Если вы заметили предлагаемые решения, проблемы решаются в течение нескольких минут без каких-либо осложнений. И вы можете искать лучшую альтернативу, если все еще находите учебник по отслеживанию движения After Effects немного сложным.
И вы можете искать лучшую альтернативу, если все еще находите учебник по отслеживанию движения After Effects немного сложным.
Отслеживание движения в After Effects было бы очень простым, если бы мы решили использовать простое, но функциональное программное обеспечение для редактирования видео-Wondershare Filmora для Mac. Он поставляется со всем необходимым для создания высококачественных видео. Говорят, что Filmora-это великое имя в сообществе Mac.
Он поставляется со следующими расширенными функциями редактирования видео, чтобы принять к сведению простую процедуру.
- Существует множество простых в использовании видеоэффектов перетаскивания, включая фильтры, переходы, элементы движения и заголовки.
- Он поставляется с режимом смешивания для создания специальных эффектов или уникального внешнего вида для различных слоев носителя.

- С помощью функции Audio ducking one-click вы можете быстро исчезать звуковые дорожки друг под другом.
- Вы можете сэкономить свое драгоценное время, редактируя с помощью нажатий клавиш в качестве сочетания клавиш.
- Любите цветовые настройки одного видео? Вы можете легко применить аналогичные настройки цвета ко всей партии других клипов быстро.
В общем, это легко использовать инструмент отслеживания движения в Wondershare Filmora для Mac.
Все начинается с того, что с помощью «поля отслеживания» выбирается движущийся объект. Затем вам необходимо вычислить «путь перемещения» с помощью отслеживания движения рендеринга. Последние шаги заключаются в выборе и настройке последователя для подтверждения отслеживания движения с помощью Filmora.
Так что попробуйте один раз, и я уверен, что вы найдете Filmora довольно простой!
Вывод
Итак, это целый Учебник по отслеживанию движения After Effects с окончательным пошаговым руководством.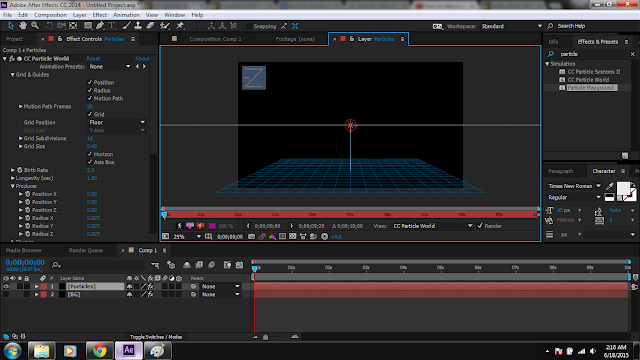 Учитывая профессионализм и расширенные возможности Adobe After Effects motion tracking, нет ничего плохого в том, чтобы взглянуть на это стандартное программное обеспечение в отрасли, используемое как профессионалами, так и видеоредакторами начального уровня. Однако отслеживание движения не так уж сложно, если вы получаете несколько менее сложное программное обеспечение, чем After Effects. Да, вы ни в коем случае не можете игнорировать топ-исполнитель Wondershare Filmora для Mac для легкого отслеживания движения.
Учитывая профессионализм и расширенные возможности Adobe After Effects motion tracking, нет ничего плохого в том, чтобы взглянуть на это стандартное программное обеспечение в отрасли, используемое как профессионалами, так и видеоредакторами начального уровня. Однако отслеживание движения не так уж сложно, если вы получаете несколько менее сложное программное обеспечение, чем After Effects. Да, вы ни в коем случае не можете игнорировать топ-исполнитель Wondershare Filmora для Mac для легкого отслеживания движения.
Мария Матвеева
Мария Матвеева писатель и любитель все, что связано с видео.
Автор @Мария Матвеева
Что такое Adobe After Effects (и для чего он используется?)
Adobe After Effects — это инструмент на основе видео и анимации, который используется для добавления элементов в движущиеся изображения и анимацию. Большинство дизайнеров используют его для создания заголовков, вступлений и переходов между клипами для более плавного производства видео.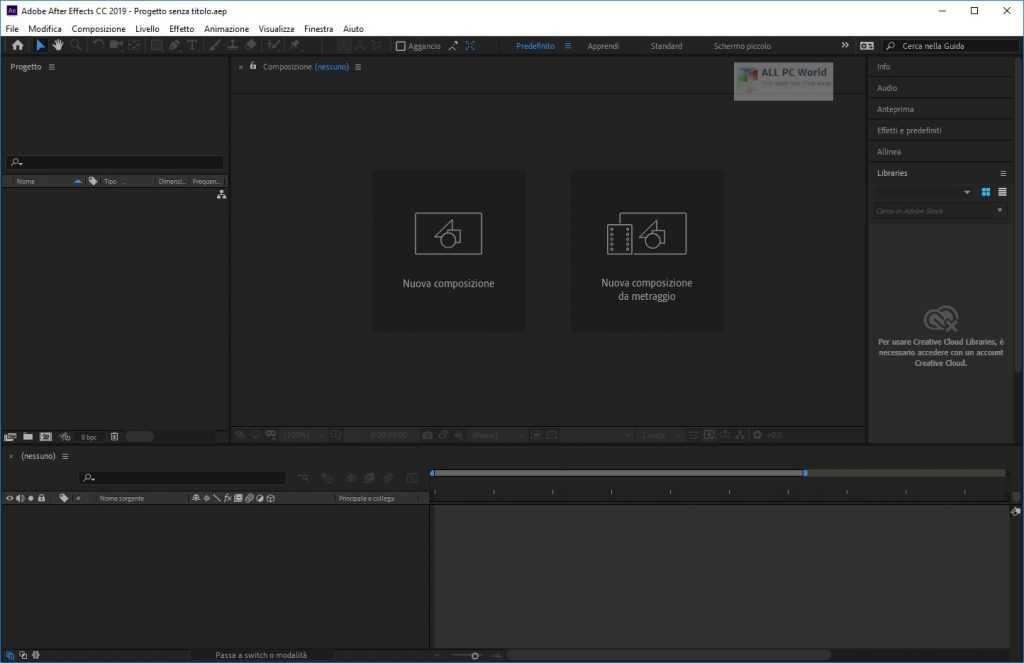
After Effects входит в состав продуктов Adobe Creative Suite и входит в облачные планы. Пользователи полного набора уже имеют доступ к этому инструменту, или вы можете получить его самостоятельно, если это все, что вам нужно.
Как и в случае с другими инструментами Adobe, преимуществом использования этого набора инструментов является то, что функции и взаимодействие выглядят так, как вы, вероятно, уже привыкли, что облегчает обучение на лету.
Вот посмотрите на Adobe After Effects, что это такое и как узнать, следует ли вам использовать его для проектов.
Более 2 миллионов шаблонов After Effects, открывателей, нижних титров, логотипов и многого другого с неограниченным количеством загрузок
Загрузите тысячи универсальных шаблонов Adobe After Effects, фрагментов логотипов, открывателей, шаблонов слайд-шоу, нижних титров и многого другого с подпиской на Envato Elements. Он начинается с 16 долларов в месяц и дает вам неограниченный доступ к растущей библиотеке из более чем 2 000 000 шаблонов Adobe After Effects, дизайнерских ресурсов, фотографий, видео и многого другого.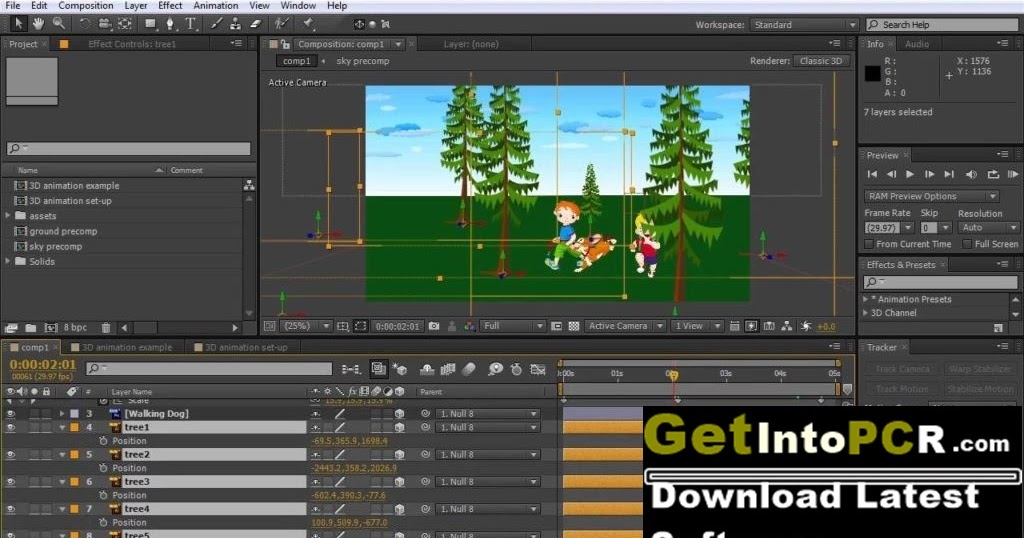
Модный логотип AE
Full HD и 4K
Глюк Анимация заголовков
Заголовки After Effects
Промо продукта AE
Стильный переходный набор
Слайд-шоу частиц AE
Эффектный и стильный
Свадебное слайд-шоу AE
Нежный и красивый
Пакет анимации логотипа AE
Стильный логотип показывает
Исследуйте шаблоны After Effects
Что такое After Effects?
After Effects — это инструмент, который используется для создания эффектов анимации и анимированной графики. В отличие от Adobe Premiere Pro, который в большей степени ориентирован на редактирование видео, After Effects помогает создавать все классные дополнения, которые заставят вашу анимированную графику сиять.
Преимущество работы с After Effects заключается в том, что он без проблем работает с другими инструментами Adobe
Он используется различными творческими профессионалами для кино, телевидения и видео для веб-сайтов и социальных сетей.
Как и в случае с другими инструментами Adobe, преимуществом работы с After Effects является то, что он без проблем работает с другими инструментами Adobe и позволяет импортировать собственные файлы из других программ Adobe, включая Photoshop, Illustrator, Character Animator, Adobe, и работать с ними. XD и Animate.
Кроме того, это отмеченный наградами инструмент. Академия кинематографических искусств и наук присудила Adobe After Effects и Photoshop две научные и инженерные награды.
Лучший способ начать работу с этим инструментом, если вы еще не используете его, — это справочные руководства Adobe. Они познакомят вас с основами и помогут лучше понять, как и когда использовать After Effects по сравнению с другим программным обеспечением Adobe при работе над видеопроектами. (многие дизайнеры обнаружат, что на самом деле они используют и After Effects, и Premiere Pro для многих задач, связанных с видео или анимированной графикой и анимацией).
Что с ним можно сделать?
С таким количеством инструментов, из которых можно выбирать, вырисовывается вопрос: что вы можете делать с Adobe After Effects?
Он в основном предназначен для создания и работы с моушн-графикой.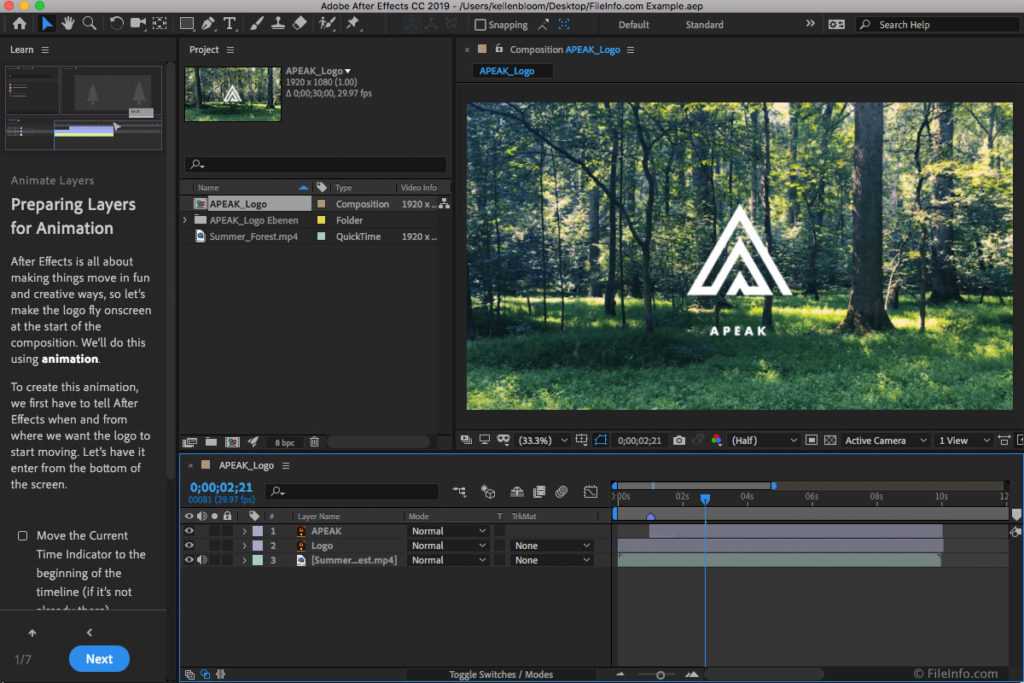 Вы можете работать с двухмерными кадрами и слоями в более трехмерном пространстве.
Вы можете работать с двухмерными кадрами и слоями в более трехмерном пространстве.
Некоторые из вещей, которые вы можете делать с After Effects, включают:
- Создание последовательности заголовков для фильма или видео
- 3D-рендеринг компоста
- Создание 2D-мультфильмов или персонажей
Простая программа After Effects предназначена для улучшения видеоряда или анимации и добавления эффектов. Но это не инструмент редактирования. (Используйте для этого Premiere Pro.)
Классные функции
After Effects содержит различные функции для различных проектов. В зависимости от того, какой тип работы вы выполняете, некоторые параметры могут быть более полезными, чем другие.
- Текстовая анимация оживляет буквы с помощью кинетической типографики. Вы можете анимировать логотипы, добавлять движение в 3D-текст и даже запускать эти проекты с предустановленным шаблоном.
- Используйте предустановленные эффекты для создания анимаций, о которых вы даже не подозревали, включая вращения, смахивания и слайды.

- Удаляйте элементы или объекты из видеоклипов с помощью изящной заливки с учетом содержимого и добавляйте новые эффекты для полного погружения в виртуальную реальность.
- Анимируйте практически все в любом пространстве.
- Используйте инструменты для создания сетки, чтобы сделать движение и анимацию более реалистичными.
- Обширная палитра 3D-эффектов позволяет улучшить клипы.
3 шаблона After Effects, которые стоит попробовать
Приступить к работе с After Effects, вероятно, проще всего, если вы начнете с шаблона After Effects и узнаете, как он работает, а затем пойдете дальше. Это может обеспечить некоторое знакомство с инструментами и возможными типами эффектов.
Попробуйте три варианта:
Американский футбол
Вы готовы к футбольному сезону? Этот шаблон After Effects имеет тему игрового дня, которая идеально подходит для видео с участием американского футбола.
История открывалка
Этот начальный шаблон After Effects предназначен для проектов с исторической тематикой и содержит несколько довольно изящных эффектов.
Блестящий логотип
Этот модный шаблон After Effects поможет вам добавить блестящую текстуру и эффект к логотипу для модного и модного вступления или завершения для видеопроекта.
Как это получить?
Adobe After Effects поставляется с полными планами Creative Cloud. Если вы уже работаете с несколькими инструментами Adobe, вы, вероятно, уже подписаны на эту версию, и After Effects готов к загрузке из вашей учетной записи.
Если вы не используете Creative Cloud, After Effects — это загружаемый программный инструмент, который поставляется с лицензией на использование. Вы можете приобрести его как отдельное приложение, если вам не нужны другие программы или инструменты Adobe.
Существуют также варианты лицензирования для студентов и преподавателей со скидкой. (Подробности уточняйте у Adobe.)
After Effects также поставляется с облачными бизнес-лицензиями Adobe. Цены основаны на ежемесячной подписке и зависят от типа плана.
Заключение
Если вы хотите добавить эффекты к видео или анимационным клипам, стоит изучить After Effects.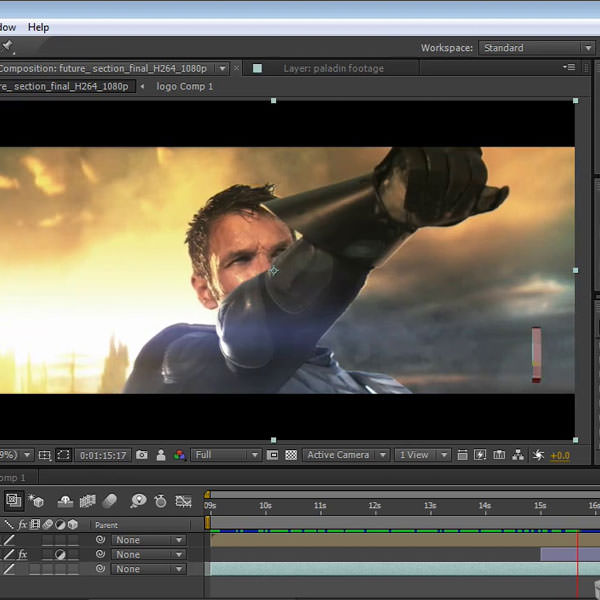 Инструмент поможет вам вывести графику движений и анимацию на новый уровень.
Инструмент поможет вам вывести графику движений и анимацию на новый уровень.
Это уже часть полных подписок Adobe Creative Cloud, поэтому все, что вам нужно сделать, это загрузить его (и, возможно, шаблон), чтобы начать работу. У этого инструмента есть много возможностей, а видео становится все большей частью рабочего процесса дизайнера, поэтому важно иметь этот навык в своем распоряжении.
Шаблоны After Effects
В нашей серии рассказывается, как использовать шаблоны After Effects, где их найти, а также собраны некоторые из наших любимых шаблонов для самых разных целей и сценариев.
Читать статью →Adobe повышает скорость благодаря основным обновлениям Premiere Pro и After Effects
(Изображение предоставлено Adobe) В преддверии выставки индустрии вещания NAB 2023 Adobe представила ключевые новые функции в своих видеоприложениях. К ним относятся редактирование текста на основе искусственного интеллекта, значительное ускорение графического процессора и новые способы эффективной совместной работы в новейшей версии Premiere Pro (которая, кстати, использовалась для редактирования более 60% фильмов на последнем фестивале Sundance).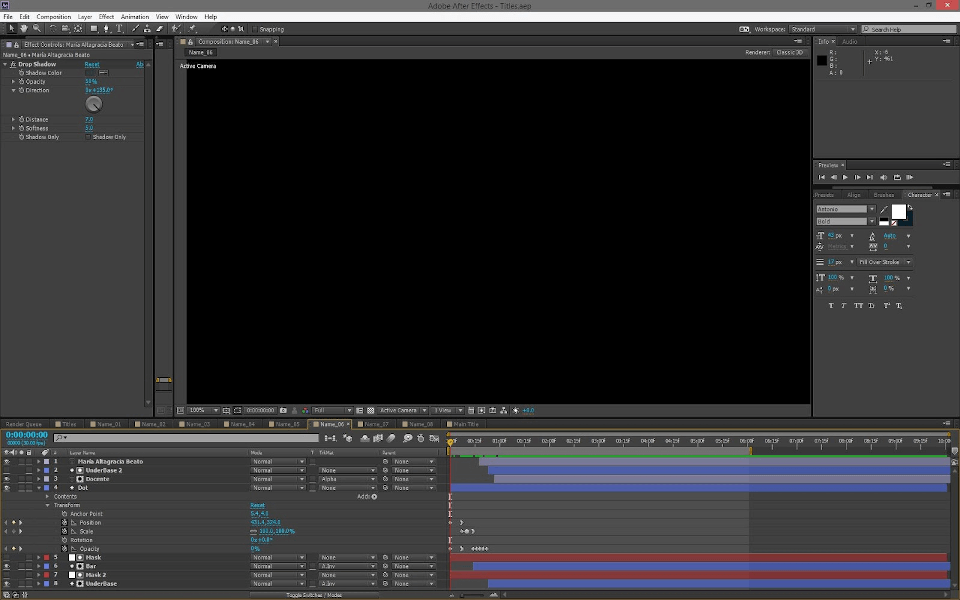
Редактирование текста — это не то же самое, что преобразование речи в текст; Premiere Pro (открывается в новой вкладке) уже может это делать (хотя теперь выучил еще несколько языков). Вместо этого это означает, что редактор может получить доступ к расшифровке и вырезать и вставлять части, как текстовый процессор, и позволить Premiere Pro соответствующим образом настроить временную шкалу, сократив время, необходимое для подготовки чернового варианта. Если вы еще не являетесь пользователем Adobe Cloud, вы можете бесплатно попробовать Premiere Pro (откроется в новой вкладке).
Редакторы, работающие со смесью HDR-материалов, несомненно, будут благодарны за функцию Auto Tone Mapping и Log Color Detection, которые позволяют быстро использовать кадры с разных камер. Программное обеспечение может воспроизводить согласованный цвет без использования LUT (справочных таблиц) или ручных настроек.
Скорость также важна для всех ключевых улучшений. Adobe стремится подчеркнуть, сколько скрытой работы они проделали, чтобы графические процессоры несли свою долю нагрузки.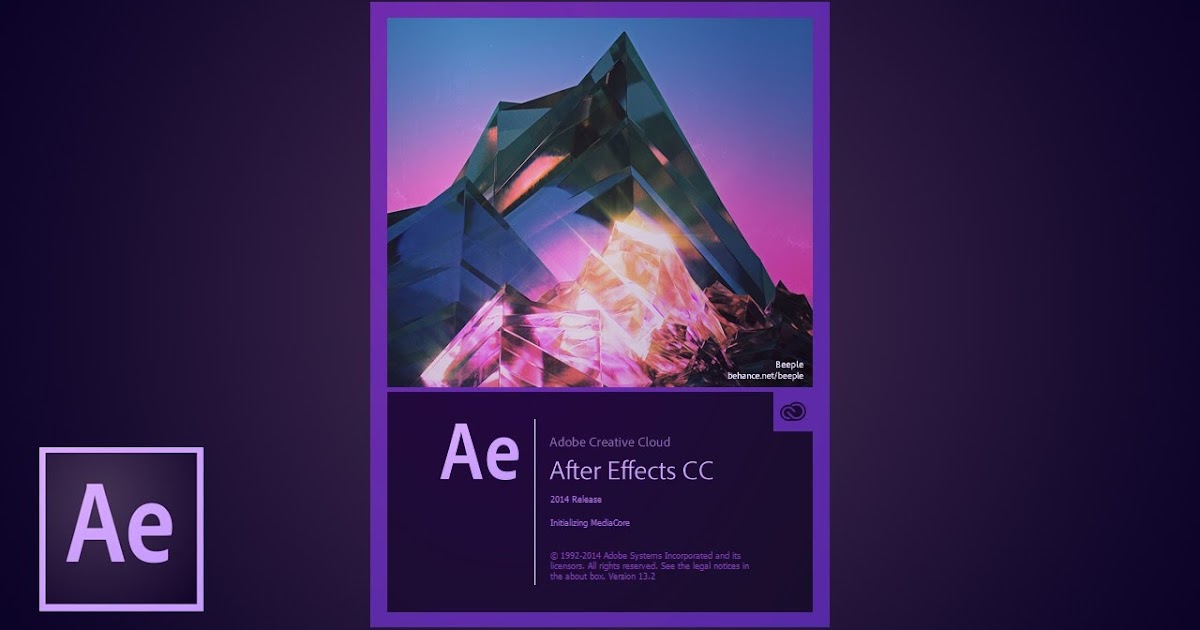 Вы можете не только работать с кадрами 8K на временной шкале, но и с областью действия и переходами быстрее.
Вы можете не только работать с кадрами 8K на временной шкале, но и с областью действия и переходами быстрее.
Командная работа позволяет мечтам работать, а функции для совместной работы включают в себя возможность заблокировать последовательность, над которой вы работаете, или перевести часть более крупного проекта в автономный режим. Они, конечно, используют Creative Cloud, но Adobe также расширяет совместную работу через Frame.io (открывается в новой вкладке), инструмент для совместной работы в реальном времени, который она приобрела в 2022 году. Frame.io бесплатен для подписчиков на приложения Creative Cloud App. Suite или с отдельными подписками на Premiere Pro и After Effects.
• Frame.io — цены, как его получить и что это за хрень (открывается в новой вкладке)
After Effects имеет новую контекстно-зависимую панель свойств. (Изображение предоставлено Adobe) After Effects также имеет улучшения, в том числе новую контекстно-зависимую панель свойств, а также ACES и OpenColorIO, которые, как и улучшения в Premiere, предназначены для обеспечения более согласованного поведения цветов в приложениях. Есть также некоторые улучшения, предназначенные для «устранения распространенных проблем без помощи ИТ-специалиста» — возможно, некоторые исправления узких мест безопасности?
Есть также некоторые улучшения, предназначенные для «устранения распространенных проблем без помощи ИТ-специалиста» — возможно, некоторые исправления узких мест безопасности?
Premiere Pro, After Effects и Frame.io являются частью Adobe Creative Cloud, и эти функции будут доступны подписчикам к маю.
Лучшие на сегодня предложения Adobe After Effects, Adobe Premiere Pro CC и Adobe Creative Cloud Все приложения
(открывается в новой вкладке)
Adobe After Effects
(открывается в новой вкладке)
20,99 долл. США
/мес.
4 ( открывается в новой вкладке)
Вид (открывается в новой вкладке)
(открывается в новой вкладке)
Premiere Pro CC Single App
(открывается в новой вкладке)
$20,99
/мес
(открывается в новой вкладке)
Просмотр (открывается в новой вкладке)
Креатив 90 (открывается в новой вкладке) Cloud All Apps
(Openes in New Tab)
$ 52,99
(Opens in New Tab)
$ 29,99
/Mth
(Opens in New Tab)
View (Opens On New In New) 9013 9006 2
Спасибо, что прочитали 5 статей в этом месяце* Присоединяйтесь сейчас, чтобы получить неограниченный доступ
Наслаждайтесь первым месяцем всего за 1 фунт стерлингов / 1 доллар США / 1 евро
У вас уже есть аккаунт? Войдите здесь
*Читайте 5 бесплатных статей в месяц без подписки
Присоединяйтесь сейчас, чтобы получить неограниченный доступ
Попробуйте первый месяц всего за 1 фунт стерлингов / 1 доллар США / 1 евро
У вас уже есть аккаунт? Войдите здесь
Получите лучшие предложения по камерам, обзоры, советы по продуктам, конкурсы, новости о фотографии, которые нельзя пропустить, и многое другое!
Свяжитесь со мной, чтобы сообщить о новостях и предложениях от других брендов Future.
 position.
position.