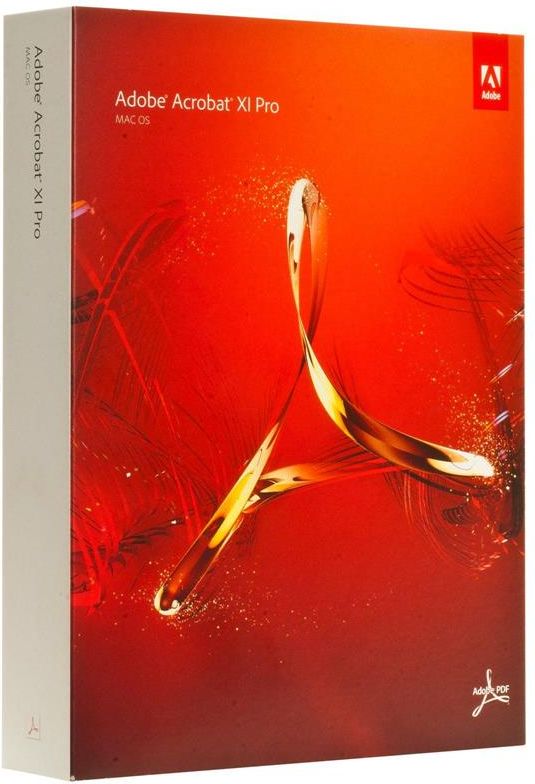Adobe Acrobat DC vs Acrobat XI: подробное сравнение 2021 года
Для всех поклонников Acrobat XI 2017 год является проблемным годом. 15 октября Adobe прекратила поддержку Acrobat XI в рамках политики жизненного цикла. Что это значит для вас? Ну, вы все еще можете использовать Adobe Acrobat XI, вам придется жить без обновлений безопасности и исправлений ошибок. Adobe рекомендовала своим пользователям перейти на другое решение PDF. Одним из них является Adobe Acrobat DC, более многофункциональная и улучшенная версия Acrobat. Однако Acrobat DC стоит дорого, так почему бы не переключиться на — PDFelement, — более дешевый,но надежный? И мы приведем сравнение между Adobe Reader DC vs 11
Скачать бесплатно
С точки зрения поиска хорошей альтернативы Adobe Acrobat DC, это еще один PDF-продукт, который делает все лучше и проще. Высокое качество, которое обещает полностью изменить способ работы с документами. Доступный как для операционной системы Windows, так и для Mac, PDFelement предназначен для более умного и быстрого редактирования PDF-файлов.
- Интеллектуальное редактирование позволяет изменять тип шрифта, размер и стиль. Вы не потеряете форматирование в этом процессе. Два других важных инструмента в разделе редактирования-это автофит текста, автоматическое перерисовывание текста при изменении абзацев и проверка орфографии для исправления опечаток и небольших ошибок.
- Создавайте цифровые подписи для утверждения и подписания документов. Вы также можете защитить свои документы с помощью редактирования, что позволит вам Скрыть текст. Защита паролем является стандартной, так же как и шифрование.
- Создавайте заполняемые формы легко, превращая любую неполную форму в заполняемую. Используя технологию автоматизации, вы можете экспортировать данные в электронную таблицу Excel или использовать OCR для экспорта данных из отсканированных документов
- Используйте базу шаблонов PDFelement состоящую из более чем 8000 шаблонов для удобной отправки документов
- Создайте PDF-файл из любого другого типа файлов.
 Конвертируйте PDF-файл в файлы Microsoft Word, PowerPoint и Excel.
Конвертируйте PDF-файл в файлы Microsoft Word, PowerPoint и Excel. - Разделяйте PDFфайлы и объединяйте их. Вы можете разделить большие файлы на более мелкие или объединить несколько различных документов в один PDF-файл
- Добавление штампов, документов разметки и комментариев к стикерам
Adobe
® Acrobat® vs PDFelementфункции продукта | PDFelement Скачать бесплатно | Acrobat Standard DC |
|---|
Смотрите полное сравнение PDFelement с Acrobat >>
Acrobat Pro DC vs XI
функции продукта | Стандарт Acrobat XI | Acrobat Standard DC |
|---|---|---|
| Отправка, отслеживание, подтверждение доставки документов | ||
| Доступ и хранение файлов в облаке | ||
| Создайте PDF-файл из любого приложения, которое печатает | ||
| Экспорт PDF в форматы Microsoft Office | ||
| Добавление или редактирование текста | ||
| Цифровая Подпись Документов | ||
| Цена | $299 один раз | $12,99 в месяц, если выплачивается ежегодно, $22,99, если выплачивается ежемесячно |
Плохие стороны перехода на Acrobat DC
Хотя Adobe рекомендует вам переключиться с Acrobat XI на Acrobat DC, компания не упоминает о недостатках, которые приходят с этим.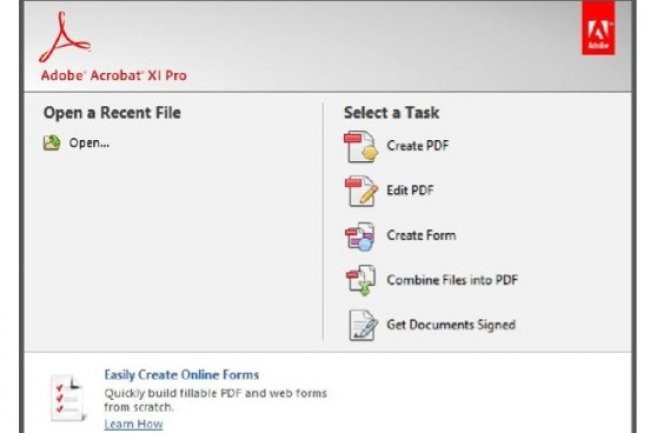 Во-первых, цена на Acrobat DC намного выше, чем на Acrobat XI.
Во-первых, цена на Acrobat DC намного выше, чем на Acrobat XI.
Скачать бесплатно
Цена
Adobe изменила подписку на ежегодную и ежемесячную для Adobe DC. И хотя на первый взгляд это кажется более дешевым вариантом, на самом деле он гораздо дороже.
Ежемесячная подписка на стандартный Adobe DC составляет $ 12,99, если вы платите за годовую подписку, или $22,99, если вы платите ежемесячно. Pro Adobe DC стоит $ 14,99 в месяц, если вы платите ежегодно, и $24,99, если вы платите в месяц. Adobe предлагала Acrobat XI за 449 долларов за лицензию Pro еще в те дни, и вы также могли приобрести его за 19,99 доллара в месяц. Обе цены дешевле, чем у Adobe Acrobat DC.
поддержка клиентов
Когда вы думаете о Adobe, одна из первых трех вещей, которые приходят на ум, — это ужасная поддержка клиентов. В последние несколько лет служба поддержки Adobe подвергалась серьезной критике. Consumer affairs имеет общую оценку 1 звезда для Adobe. Имейте в виду, что это для Adobe в целом, а не для Acrobat DC.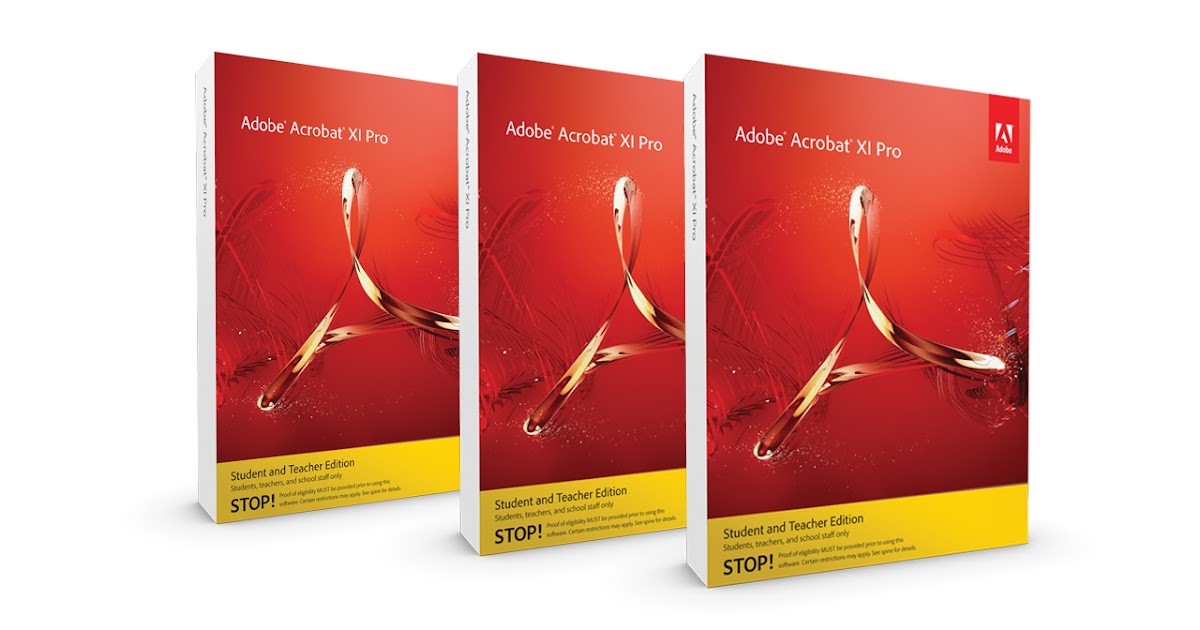 Но вы должны дважды подумать о покупке продукта у компании, которая имеет такой же низкий рейтинг, как и у вас.
Но вы должны дважды подумать о покупке продукта у компании, которая имеет такой же низкий рейтинг, как и у вас.
Часто вы будете тратить бесчисленные часы впустую, имея дело с некомпетентными работниками службы поддержки. Вы также услышите, что вам следует связаться с «экспертами» через чат поддержки Adobe. Итак, опять же, почему бы не переключиться на более дешевую и лучшую альтернативу?
Acrobat com что это за программа — Dudom
Acrobat.com — это приложение, которое поможет сделать работу проще с Adobe облачных сервисов. Создание, комбинировать и экспорт PDF-файлы. Создание и распространение форм. Храните и обмениваться файлами в Интернете. Работайте умнее, сотрудничать лучше, и работать практически из любого места с онлайн-услуг Adobe.
Краткий Обзор Acrobat.com:
Acrobat.com — это программа, разработанная компанией Adobe Systems. Наиболее часто используемая версия 1.6.65, с более чем 98% всех установок в настоящее время используют эту версию. Запланированная задача добавляется в Windows Task Scheduler для запуска программы на различных регулярных графиках (график варьируется в зависимости от версии). Программа предназначена для подключения к Интернету и добавления в исключения брандмауэра Windows для того, чтобы он не мешал ей действовать. Основная программа исполняемая Acrobat.com.exe. Это программа установки включает в себя 7 файлов и, как правило, весом около 1.67 MB (1749541 байт). По сравнению с общим числом пользователей, большинство ПК работают под управлением ОС Windows 7 (SP1), а также Windows 7. Хотя около 51% пользователей Acrobat.com приходят из США, этот сервис также популярен в Великобритании и Германии.
Запланированная задача добавляется в Windows Task Scheduler для запуска программы на различных регулярных графиках (график варьируется в зависимости от версии). Программа предназначена для подключения к Интернету и добавления в исключения брандмауэра Windows для того, чтобы он не мешал ей действовать. Основная программа исполняемая Acrobat.com.exe. Это программа установки включает в себя 7 файлов и, как правило, весом около 1.67 MB (1749541 байт). По сравнению с общим числом пользователей, большинство ПК работают под управлением ОС Windows 7 (SP1), а также Windows 7. Хотя около 51% пользователей Acrobat.com приходят из США, этот сервис также популярен в Великобритании и Германии.
Выводы: Это вспомогательное приложение. Его можно удалить.
Отрицательные последствия удаления приложения отсутствуют.
Портфолио. Выполненные заказы.
- Jan 27
Апгрейд охлаждения в очень тесном корпусе
Системный блок перегревался, как я это исправил.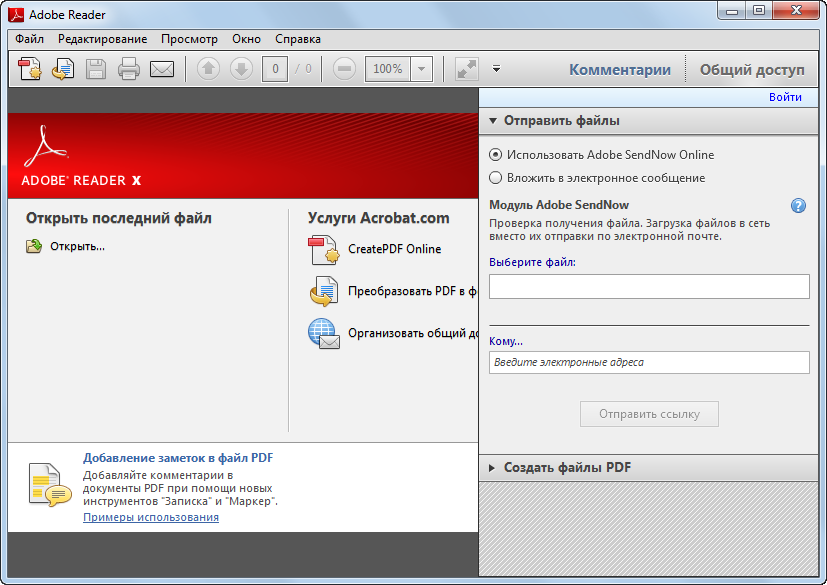
Jan 27
Тестирование старой сборки Lite Gamer-12
Играю в DmC Devil May Cry на старой сборке Гамлета. Сборка 2012 года.
Jan 27
Апгрейд старого компьютера, производительность увеличились на 966%
О том, как я увеличил производительность ПК почти в 10 раз.
Одним из наиболее удобных инструментов для работы с файлами в формате PDF является производительный Adobe Acrobat DC. Программа имеет множество функций, с помощью которых можно работать с электронной документацией, переводить ее в нужные форматы и даже совместно редактировать файлы.
Обладая мощным функционалом, Adobe Acrobat вызывает множество вопросов по поводу его применения даже у опытных пользователей из-за множества использующихся компонентов. Компания SoftMagazin предлагает дать ответы на вопросы, которые наиболее часто возникают у владельцев Acrobat DC, и разобраться в тонкостях использования программы.
Для чего нужен Adobe Acrobat Reader DC
Для чего нужен Адобе Акробат Ридер, ответить совсем несложно, так как это на сегодняшний день наиболее универсальное решение для редактирования и конвертации PDF-файлов в удобный формат и дальнейшей работы с ними. Инструмент дает возможность не только быстро просматривать электронную PDF-документацию, но и мгновенно добавлять свои заметки, сканировать бумажные файлы и отправлять их на печать.
Инструмент дает возможность не только быстро просматривать электронную PDF-документацию, но и мгновенно добавлять свои заметки, сканировать бумажные файлы и отправлять их на печать.
Предприятия, которым важны комфортные условия работы сотрудников, хорошо знают, Адоб Акробат, для чего нужен он в первую очередь, и почему стоит приобрести подписку на него. Во-первых, для того, чтобы команда могла работать, даже за пределами офиса с удобной программой. Благодаря подключению к облачному сервису Document Cloud пользователи могут подключаться к Acrobat DC с мобильных, планшетов и домашних ПК. Более того, документ будет открываться именно на том месте, где вы закончили редактировать, даже если пользователь зашел с другого устройства.
Adobe Acrobat DC: как пользоваться
Чтобы успешно работать с PDF-файлами в офисе и дома, нужно знать, как редактировать документ в Adobe Acrobat и, прежде всего, как изменить текст в Adobe Acrobat. Принципы использования программы просты, после установки нужно открыть Acrobat DC и начать работу, выбрав на панели инструментов нужную функцию.
Если вы устанавливаете софт в первый раз и не знаете, как редактировать в Adobe Acrobat, прочитайте предварительно инструкцию к нему и проконсультируйтесь у специалистов, работающих с данной программой. Adobe Acrobat для редактирования файлов дает возможность создавать PDF-файлы из множества форматов, хранить их в различных вариациях и импортировать в другое место. Файлы PDF можно объединять в один, вращать, менять размер, обрезать или разделять при помощи панели инструментов.
Как редактировать текст в Адобе Акробат
Поработав хотя бы один раз в Adobe Acrobat Reader DC, как редактировать текст уже не будет представляться сложной задачей.
Как отредактировать PDF файл в Adobe Acrobat
Разобравшись, в Adobe Acrobat, как редактировать текст, у пользователя наиболее часто возникают вопросы, как открыть Adobe Acrobat Document после закрытия программы и как редактировать PDF файл в Adobe Acrobat. Практически все PDF-документы в сети – это файлы, имеющие формат Adobe Portable. Поэтому открыть Adobe Acrobat Document, прежде всего, можно «родной» программой Adobe Acrobat, а также другим софтом, предназначенным для преобразования документом подобного вида.
Поэтому открыть Adobe Acrobat Document, прежде всего, можно «родной» программой Adobe Acrobat, а также другим софтом, предназначенным для преобразования документом подобного вида.
Для редактирования PDF-файла, нужно открыть документ нужного расширения, выбрать на панели инструментов функцию «Редактировать PDF» и менять его. Вы можете отредактировать документацию по страницам, задать нужный шрифт, преобразовывать текст в разные списки, менять размеры текстового поля и многое другое. Аdobe Аcrobat для редактирования PDF – это производительный инструмент, необходимый компаниям, которые идут в ногу со временем и ценят каждую минуту времени.
Adobe Acrobat Reader для Windows 10
Адобе Акробат для Виндовс 10 – лучшее решение для редактирования файлов Adobe Portable в новой операционной системе. Профессиональный инструмент Adobe Acrobat для Windows 10 отлично подходит как для решения повседневных задач при работе с файлами PDF, так и для выполнения индивидуальных требований организаций.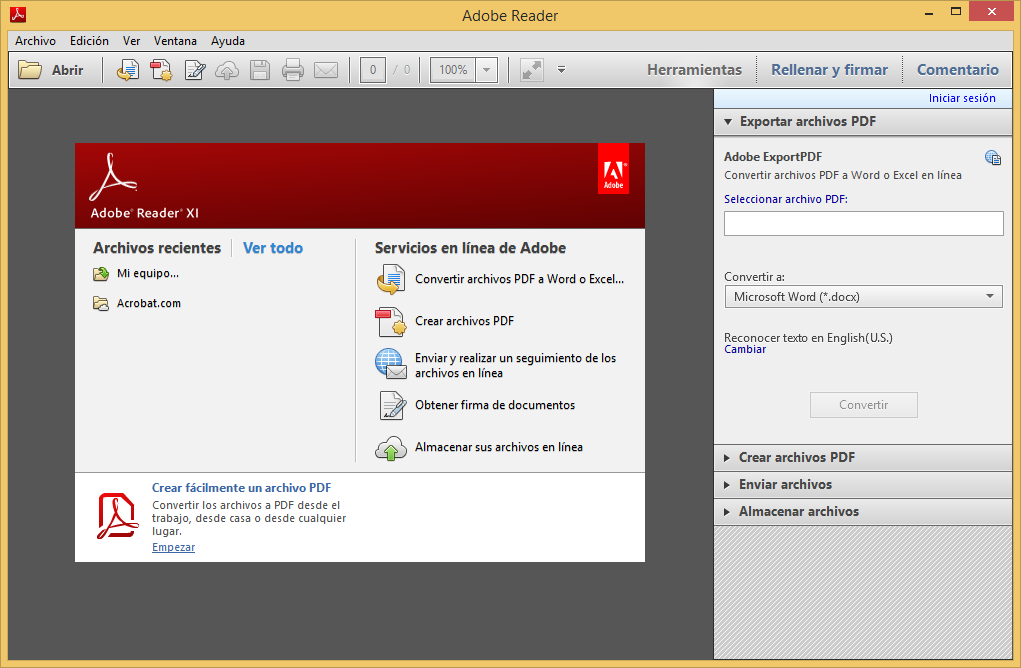 Загрузив программу Adobe Acrobat DC на домашний ПК, мобильный или планшет с новой ОС, Вы сможете продуктивно работать с электронной документацией, даже не находясь на рабочем месте.
Загрузив программу Adobe Acrobat DC на домашний ПК, мобильный или планшет с новой ОС, Вы сможете продуктивно работать с электронной документацией, даже не находясь на рабочем месте.
Adobe Acrobat Pro для Windows 10 предоставляет еще больше возможностей для редактирования PDF благодаря расширенному функционалу. Вы можете создать защищенный от изменений документ в профессиональной версии программы, а также выполнить экспорт отредактированных файлов в популярные форматы Office. Заполнять формы и отправлять их адресатам можно как с мобильного телефона, так и с домашнего компьютера.
Adobe Acrobat PRO для Mac OS X — функциональный инструмент для эффективной работы, благодаря поддержке сенсорных устройств и возможности создания документов высочайшего качества. Программа может воспроизводить текст файлов вслух на устройствах Mac. Для корпоративных пользователей будет весьма полезна возможность создания технических документов в формате PDF в таких программах, как Visio, Autodesk AutoCAD или Project в операционных системах Windows и Mac.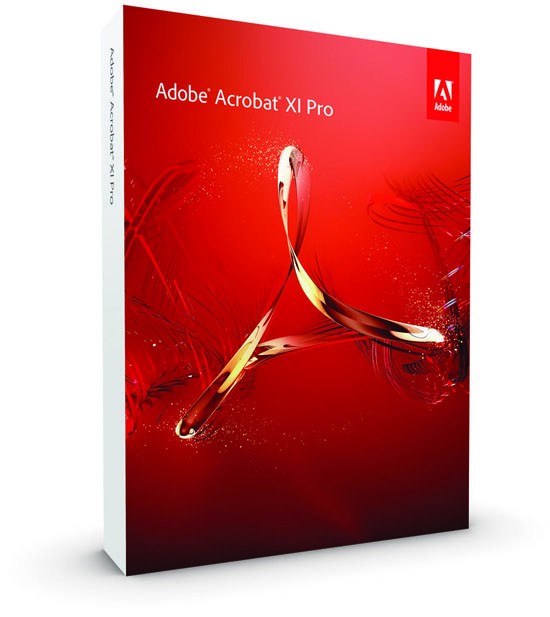
Для тех, кто не устанавливал ранее Аdobe Аcrobat XI PRO, как пользоваться следующей его версией Adobe Acrobat DC в операционных системах Windows 10 и Mac OS X может оказаться затруднительным. Не стоит беспокоиться по этому поводу, так как программа имеет простой интерфейс и удобное меню, так что разобраться с ней сможет даже начинающий пользователь.
| Adobe Acrobat | |
|---|---|
| Тип | Редактор PDF |
| Разработчик | Adobe Systems |
| Написана на | C++[5] |
| Операционная система | Кроссплатформенное программное обеспечение |
| Первый выпуск | июнь 1993[1] |
| Последняя версия |
|
| Читаемые форматы файлов | PDF[6][7] , Office Open XML[7] , Rich Text Format[7] , Текстовые данные[7] , PostScript[7] , Encapsulated PostScript[7] , BMP[7] , JPEG [d][7] , GIF[7] , TIFF[7] , PNG[7] , PCX[7] , Windows Enhanced Metafile[d][7] , OpenDocument[7] , Photoshop Document[7] , Adobe Illustrator Artwork[7] , Universal 3D[7] , DWG[7] , XML Paper Specification[7] , FLV [d][7] , F4v[7] , Small Web Format[7] , QuickTime формат[d][7] , MPEG-4 Part 14[7] , 3GPP [d][7] , 3GPP2[d][7] и MP3[7] |
| Создаваемые форматы файлов | PostScript[7] , Encapsulated PostScript[7] , PDF[7] , HTML[7] , JPEG [d][7] , JP2[d][7] , JPX[d][7] , PNG[7] , Office Open XML[7] , Rich Text Format[7] , Текстовые данные[7] , TIFF[7] , XML[7] , CSV[7] , FLV [d][7] , F4v[7] , Small Web Format[7] , QuickTime формат[d][7] , MPEG-4 Part 14[7] , 3GPP [d][7] , 3GPP2[d][7] и MP3[7] |
| Лицензия | Проприетарная |
| Сайт | adobe.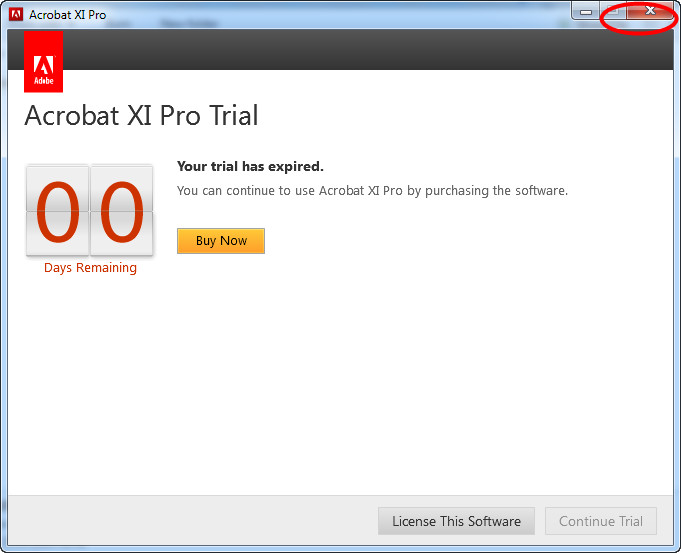 com/acrobat/ com/acrobat/ |
| Медиафайлы на Викискладе | |
Adobe Acrobat — пакет программ, выпускаемый с 1993 года компанией Adobe Systems и предназначенный для создания и просмотра электронных публикаций в формате PDF.
Acrobat Professional, начиная с версии 7.0, содержит в себе Adobe LiveCycle Designer [8] . Acrobat Suite дополнительно содержит: Captivate (включая Media Encoder), Photoshop и Presenter. Существует несколько вариантов 9-й версии пакета, отличающихся возможностями: Standard, Professional, Professional Extended (бывший Adobe Acrobat 3D) и Elements. Разработка Professional Extended ныне прекращена. Десятая версия пакета вышла в трех редакциях: Acrobat X Standard, Acrobat X Pro и Acrobat X Suite. В версии XI Adobe LiveCycle Designer заменён упрощённой программой Adobe FormsCentral. С версии XI в линейке Acrobat прекращается дальнейшее развитие Acrobat Suite; пользователям, которым нужны мультимедийные и коммуникационные функции, предлагается приобрести Adobe eLearning Suite, который содержит в себе все программы входившие ранее в Acrobat Suite.
Для просмотра и печати публикаций (без возможности редактирования) доступен бесплатный Adobe Reader [9] .
Adobe acrobat pro не устанавливается на windows 10
Содержание
- Не устанавливается Adobe Acrobat Reader DC: что делать и как завершить процесс
- Определение причины неполадки
- Устранение неполадок при установке
- Подведение итогов
- Adobe Reader не работает в Windows 10
- Adobe Reader не работает в Windows 10
- 1] Измените настройки в Adobe Reader
- 2] Восстановить установку Adobe Reader
- 3] Загрузите последнее обновление патча
- 4] Удалите и заново установите Adobe Reader
- 5] Изменить программу чтения PDF по умолчанию
- Adobe Reader не устанавливается: почему возникают ошибки и как их исправить
- Проблемы с установкой Adobe Acrobat? Скачайте 100% рабочую версию PDF редактор
- Поиск причины ошибки
- Устранение сторонних неполадок при установке
- Решение проблемы «Уже установлена более новая версия» для Adobe Reader
- Попробуйте лучший аналог Adobe Reader — программу PDF Commander
- Устранение проблем при установке Acrobat Reader | Windows
- Выявленные неполадки
- Аутентификация на прокси-серверах
- Антивирус
- Системные требования
- Устранение неполадок при загрузке
- 1.

- 2. Убедитесь, что ваше подключение к Интернету стабильно.
- 3. Загружайте файлы при меньшей активности в Интернете.
- Устранение проблем при загрузке Acrobat Reader
- Почему не загружается Acrobat Reader?
- Устранение неполадок при загрузке и установке Acrobat Reader
- 1. Включите JavaScript
- 2. Проверьте наличие антивирусных обновлений
- 3. Воспользуйтесь другим браузером
- 4. Используйте прямую ссылку для загрузки
- 5. Обеспечьте стабильное подключение к Интернету
- 6. Обновите драйвер видеокарты (только для Windows)
- 7. Устраните проблему при появлении определенных сообщений об ошибке
- Видео
Не устанавливается Adobe Acrobat Reader DC: что делать и как завершить процесс
При эксплуатации компьютерных устройств в большинстве случаев пользователи даже не задумываются над вопросом, какие программы задействует система для выполнения той или иной задачи.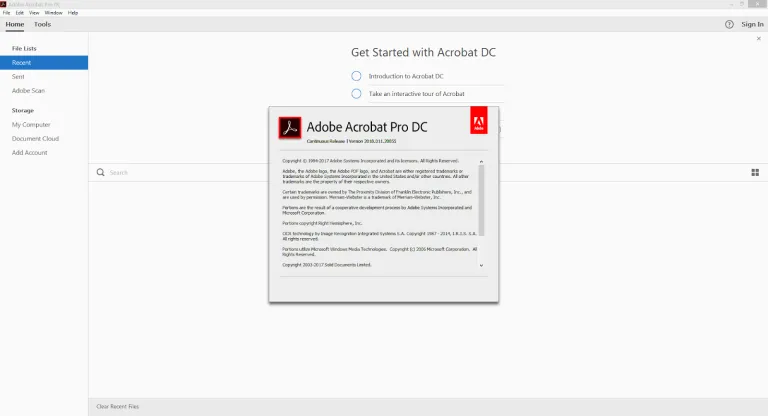 Это возможно до тех пор, пока владельцу ПК не приходится столкнуться с невозможностью выполнения операций, что заставляет искать причину прецедента. К примеру, невозможность открыть, просмотреть или распечатать документы в формате PDF – скорее всего просто нет инструмента на ПК, отвечающего за такие операции. Решается это установкой приложения Acrobat Reader. Зачастую процесс не сопровождается сложностями, но бывает, что программа Adobe Acrobat Reader DC не устанавливается на ПК. Чтобы удачно завершить процесс установки и без проблем работать с такими документами и пойдёт речь в этой статье.
Это возможно до тех пор, пока владельцу ПК не приходится столкнуться с невозможностью выполнения операций, что заставляет искать причину прецедента. К примеру, невозможность открыть, просмотреть или распечатать документы в формате PDF – скорее всего просто нет инструмента на ПК, отвечающего за такие операции. Решается это установкой приложения Acrobat Reader. Зачастую процесс не сопровождается сложностями, но бывает, что программа Adobe Acrobat Reader DC не устанавливается на ПК. Чтобы удачно завершить процесс установки и без проблем работать с такими документами и пойдёт речь в этой статье.
Определение причины неполадки
Прежде чем приступить к практическим действиям по решению проблемы, необходимо попытаться определить причину, почему не устанавливается Adobe Acrobat Reader DC на ПК, что даст дальнейший вектор работы. Зачастую проблема выражается появлением ошибки на экране, с извещением о невозможности завершить процесс. Неполадка может возникнуть на любом этапе установки программы, причём код ошибки не имеет значения, является вариативным, дополняется разным текстом. Причины невозможности установки могут заключаться как в банальных системными сбоях или повреждениями на программном уровне компонентов Windows, отвечающих за процесс инсталляции.
Причины невозможности установки могут заключаться как в банальных системными сбоях или повреждениями на программном уровне компонентов Windows, отвечающих за процесс инсталляции.
Нередко причиной сбоя выступает попытка установки несоответствующей программы операционной системе, установленной на ПК, предварительная загрузка утилиты с неблагонадёжного сайта, или же устаревшими драйверами компьютера. Как видим, причин для появления ошибки более чем достаточно, причём одни из них решаются элементарно, другие же требуют незначительного вмешательства в работу ПК. Рассмотрим методы решения проблемы на практике, с описанием вариантов борьбы с неисправностью в порядке от простых до более сложных по выполнению.
Устранение неполадок при установке
Прежде чем начинать работать над устранением неполадки, стоит исключить вариант, когда Acrobat Reader не устанавливается на фоне единичного «глюка» системы, перебоя подачи электропитания или в силу иных случайных причин, попытавшись завершить процесс и повторно осуществить установку. Как вариант решения ошибки, когда Reader не устанавливается, подойдёт метод обновления драйверов видеокарты до последней версии. Такого рода причина неисправности – крайне редкое явление, но исключить его всё же стоит.
Как вариант решения ошибки, когда Reader не устанавливается, подойдёт метод обновления драйверов видеокарты до последней версии. Такого рода причина неисправности – крайне редкое явление, но исключить его всё же стоит.
Если этот способ не увенчался успехом, ошибка установки Adobe Acrobat Reader DC возникает при повторной попытке установки приложения, возможно причина в самой версии устанавливаемой программы. Для исключения такого варианта стоит удалить приложение полностью из ПК стандартными методами, и загрузить программу с официального сайта разработчиков, выбрав версию программы в соответствии с с версией Windows, установленной на компьютере. Иногда, для установки Adobe Acrobat Reader DC на компьютеры, работающие на Windows 7 и ниже, придётся загрузить более ранний вариант софта. При желании установить программу с расширенными возможностями, стоит отдать предпочтение продукту Adobe Acrobat Pro. Ресурсы этого пакета характеризуются не только допустимостью читать и печатать документы в PDF, но и создавать и редактировать файлы в этом формате, работать с документами, подписывать их в цифровом виде, но бесплатно пользоваться такими привилегиями можно только на протяжении семидневного пробного периода.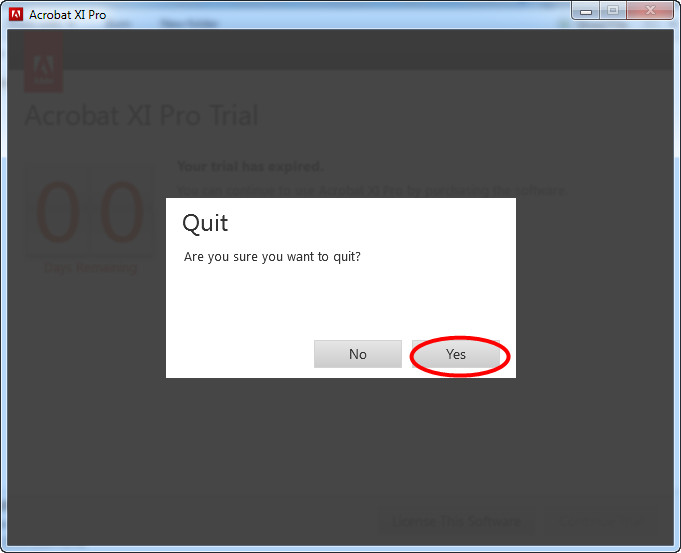
Если и после загрузки актуальной версии программа не устанавливается на ПК, система продолжает выдавать ошибку, тогда необходимо попробовать отредактировать реестр, посредством удаления параметров, которые могут блокировать процесс. Это выполняется согласно следующему регламенту:
В ситуации, когда объект Inprogress отсутствует, или же установка «Акробата» снова блокируется системой, то вероятней всего, проблема кроется непосредственно в недоступности или некорректности работы службы установщика Windows. С целью восстановления работы службы стоит выполнить следующие манипуляции:
После перерегистрации службы Installer желательно перезагрузить ПК, после чего инсталлировать программу стандартным методом.
Подведение итогов
Приложение Adobe Acrobat Reader позиционируется как один из наиболее эффективных, популярных и востребованных инструментов, решающих вопрос открытия, чтения и печати, а в платной версии редактирования файлов формата PDF, и не только.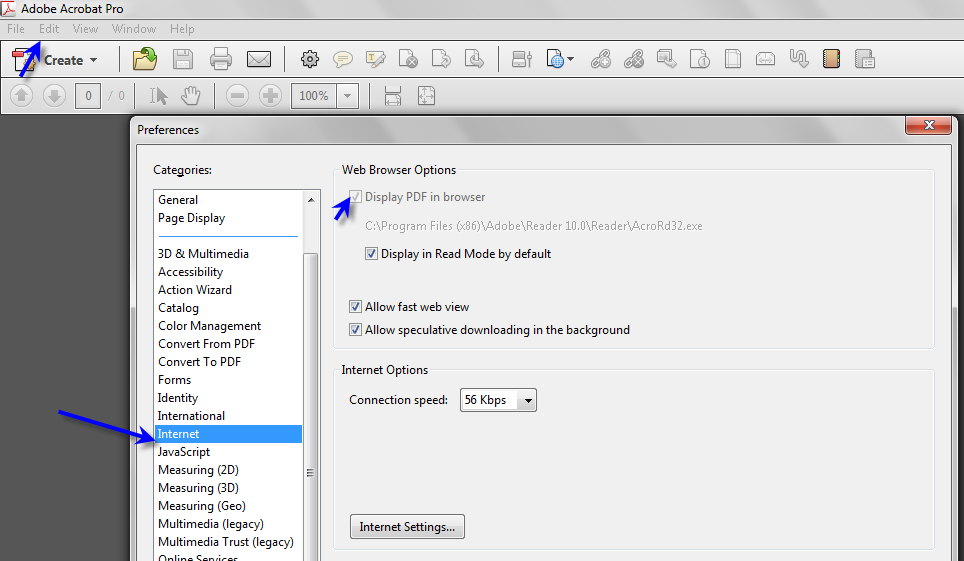 Процесс инсталляции программного пакета не является сложным, занимает несколько минут, и практически никогда не сопровождается трудностями. В случае появления ошибки, блокирующей процесс инсталляции, воспользуйтесь рекомендациями, прописанными в статье, что позволит успешно завершить установку.
Процесс инсталляции программного пакета не является сложным, занимает несколько минут, и практически никогда не сопровождается трудностями. В случае появления ошибки, блокирующей процесс инсталляции, воспользуйтесь рекомендациями, прописанными в статье, что позволит успешно завершить установку.
Источник
Adobe Reader не работает в Windows 10
PDF (Portable Document Format) стал неотъемлемой частью технической сферы, что делает его важным инструментом для управления любым важным документом. Adobe Reader или Acrobat является наиболее часто используемым программным обеспечением в Windows для просмотра, создания и управления файлами в формате Portable Document Format (PDF). В то время как пользователи обновляют компьютеры с Windows 7 или Windows 8 до Windows 10, многие сталкиваются с проблемами при открытии файла PDF из своей системы под управлением Windows 10. Возможно, вы сталкивались с примером, в котором; вы не получите ответа от Adobe Reader при попытке открыть файл PDF.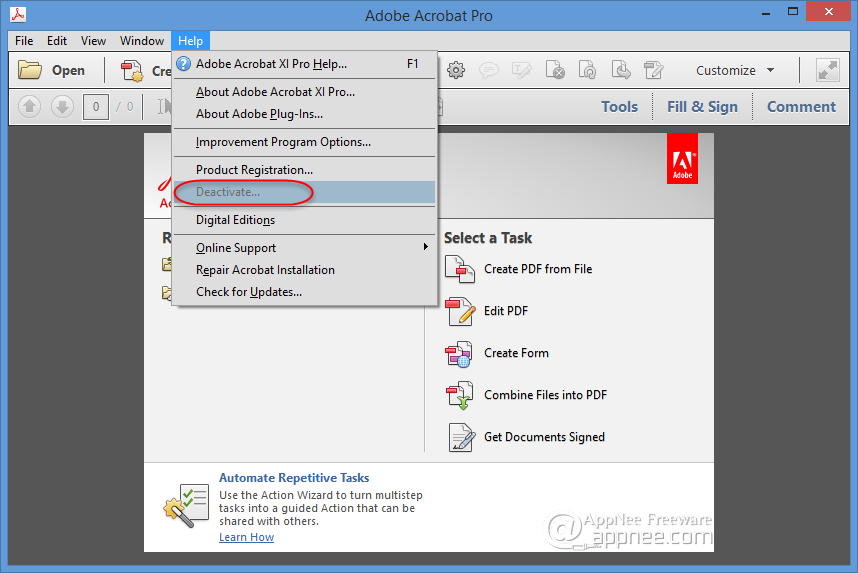
Adobe Reader не работает в Windows 10
1] Измените настройки в Adobe Reader
Откройте Adobe Reader и нажмите кнопку «Изменить», доступную в меню.
Нажмите на настройки в меню «Правка».
Выберите «Улучшения безопасности» в разделе «Категории» в новом окне настроек.
Отключите «Защищенный режим при запуске», сняв флажок под «Песочница».
Установите флажок «Включить усиленную безопасность» и закройте.
2] Восстановить установку Adobe Reader
Иногда читатель Adobe и его ресурсы могут быть повреждены, что будет препятствовать нормальному функционированию программного обеспечения. Вот быстрое исправление, чтобы восстановить поврежденный Adobe Reader
Откройте Adobe Reader или Acrobat.
Нажмите на кнопку Справка в меню.
Нажмите кнопку Восстановить установку Adobe Reader и перезапустите.
Если вышеуказанное решение не поможет вам решить проблему, убедитесь, что на вашем Windows 10 установлена последняя версия Adobe Reader.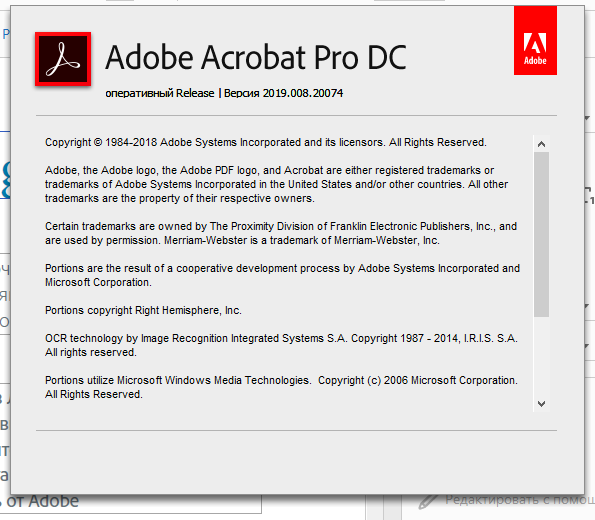 Запуск Adobe Reader или Acrobat, который устарел, может вызвать конфликты с вашей системой. Вы можете скачать последнее обновление патча. Следующее решение поможет вам проверить последние обновления
Запуск Adobe Reader или Acrobat, который устарел, может вызвать конфликты с вашей системой. Вы можете скачать последнее обновление патча. Следующее решение поможет вам проверить последние обновления
3] Загрузите последнее обновление патча
Откройте Adobe Reader или Acrobat.
Нажмите на кнопку Справка в меню.
Нажмите «Проверить наличие обновлений» в раскрывающемся меню «Справка».
В окне обновления нажмите «Загрузить», чтобы установить новую версию и перезапустить.
4] Удалите и заново установите Adobe Reader
Полностью удалите Adobe Acrobat Reader с помощью деинсталлятора, а затем загрузите и установите его последнюю версию. Вы можете скачать и использовать этот деинсталлятор от Adobe.
5] Изменить программу чтения PDF по умолчанию
В Windows 10 Microsoft Edge является программой чтения PDF по умолчанию, а также веб-браузером по умолчанию. Хотя это облегчает использование файлов PDF без каких-либо препятствий при установке сторонних приложений, оно подходит в качестве более простого средства чтения PDF. Возможно, вы выбрали Adobe Reader или Acrobat в качестве программы чтения PDF по умолчанию, что обеспечит вам богатую функциональность. Но поскольку это не помогло вам, вы можете посмотреть на некоторые другие бесплатные программы для чтения PDF и установить его в качестве программы чтения PDF по умолчанию в Windows 10 следующим образом.
Возможно, вы выбрали Adobe Reader или Acrobat в качестве программы чтения PDF по умолчанию, что обеспечит вам богатую функциональность. Но поскольку это не помогло вам, вы можете посмотреть на некоторые другие бесплатные программы для чтения PDF и установить его в качестве программы чтения PDF по умолчанию в Windows 10 следующим образом.
Щелкните правой кнопкой мыши файл PDF.
Нажмите «Открыть с помощью» в меню.
Выберите вашу любимую программу для чтения PDF из списка программ.
Если вы его не видите, выберите «Выбрать другое приложение» и установите программу по умолчанию.
Если приведенные выше решения не помогают, то вполне возможно, что файл PDF может быть поврежден или в программе возникла ошибка при создании файла PDF. Убедитесь, что просматриваемый файл PDF не поврежден.
Источник
Adobe Reader не устанавливается:
почему возникают ошибки и как их исправить
Проблемы с установкой Adobe Acrobat?
Скачайте 100% рабочую версию PDF редактор
Поиск причины ошибки
Для начала нужно убедиться, в чем кроется ошибка установки Adobe Reader DC. От этого уже будут зависеть дальнейшие действия. При возникновении сообщения об ошибке в процессе установки, внимательно изучите и найдите номер ошибки, чтобы правильно ее идентифицировать. Для получения помощи сообщите номер в службу поддержки Adobe.
От этого уже будут зависеть дальнейшие действия. При возникновении сообщения об ошибке в процессе установки, внимательно изучите и найдите номер ошибки, чтобы правильно ее идентифицировать. Для получения помощи сообщите номер в службу поддержки Adobe.
Иногда программа просто не начинает установку или вылетает уже в процессе, не выводя сообщения об ошибке. Причин может быть несколько — как антивирус, который не способен верифицировать издателя программы, скачанной со стороннего неофициального сайта, так и банальная несовместимость версии софта и операционной системы либо устаревшие драйверы. Тогда придется попробовать несколько различных способов наладить работу Адоб Акробат Ридер 10, чтобы перебрать возможные варианты и подобрать решение под конкретную ситуацию.
Дальше мы расскажем, как устранить неполадки, возникающие при установке софта, начиная от самых простых и распространенных и заканчивая довольно редкими и сложными.
Устранение сторонних неполадок при установке
Первым делом при возникновении проблем попробуйте три базовые вещи: перезагрузить компьютер, повторно скачать файл-инсталлятор и начать установку программы. Это поможет, если во время загрузки дистрибутива возникли перебои в работе ПК, например скачок напряжения или кратковременное отключение электричества, из-за чего файл оказался поврежден.
Это поможет, если во время загрузки дистрибутива возникли перебои в работе ПК, например скачок напряжения или кратковременное отключение электричества, из-за чего файл оказался поврежден.
Если результата нет, проблема может быть в операционной системе. Если Adobe Acrobat Reader DC не устанавливается на Windows 7 — убедитесь, что скачали дистрибутив для ОС нужной разрядности — 32 бита. Для старых систем Windows XP, Vista и Windows 7 необходимо скачивать 32-битную версию, а для новых версий ОС, например Windows 10, версию на 64 бита. Стоит проверить, стоит ли галочка в графе «Совместимость» в свойствах программы, если вы скачали старую версию софта.
Наконец, если вышеизложенные способы не принесли плодов, остаются только радикальные меры — чистка реестра. Возможно на вашем ПК когда-то уже была установлена старая версия Adobe Reader, которая затем была не полностью удалена. Из-за этого в реестре системы Виндовс 10 остается мусор, который мешает корректной установке новой версии приложения. Если Adobe Acrobat Reader DC не устанавливается с ошибкой 1722, следует сделать следующее:
Если Adobe Acrobat Reader DC не устанавливается с ошибкой 1722, следует сделать следующее:
Если вы выполнили все действия, указанные выше, но не нашли папку «Inprogress», то проблема может крыться еще глубже — в самой службе установки Windows. Чтобы наладить ее работу, выполните следующие шаги:
Если вышеуказанные решения показались вам сложными, и вы не хотите тратить на них время и нервы, есть более простой способ — скачать приложение PDF Commander. Этот софт гораздо менее требователен к системе и не имеет проблем с установкой, а его интерфейс лаконичен и удобен для быстрого начала работы даже для тех, кто впервые пользуется подобным ПО.
Решение проблемы «Уже установлена более новая версия» для Adobe Reader
Чаще всего такая проблема возникает, если вы пытаетесь установить старую версию приложения поверх новой. Тогда удалите уже имеющееся версию, перезагрузите ПК и попробуйте заново.
Второе, из-за чего может появляться эта ошибка — это некорректная работа антивируса. Временно отключите защиту, чтобы установить Adobe Acrobat Reader, после чего включите антивирус снова.
Временно отключите защиту, чтобы установить Adobe Acrobat Reader, после чего включите антивирус снова.
Еще одна причина, по которой может выскочить ошибка с текстом, что у Adobe Reader уже установлена более новая версия — это наличие на вашем компьютере файлов от ранее удаленной старой версии Adobe Reader. Такие файлы могут мешать правильной установке приложения, поэтому желательно их удалить, перезагрузить ПК и попробовать заново.
Четвертое, что может вызвать неполадку, отчасти похоже на прошлый пункт. Это могут быть файлы Adobe Reader, которые были перемещены в «Корзину», но не очищены из нее. Если это действительно так, «Корзину» следует полностью очистить и попробовать заново произвести процедуру установки приложения.
Наконец, последнее — это активированный во время инсталляции прокси-сервер, работа которого может помешать установке софта. Рекомендуем отключить все прокси и VPN-приложения на время установки.
Попробуйте лучший аналог Adobe Reader —
программу PDF Commander
Если приложение Адоб Акробат Ридер не устанавливается или выдает ошибку — попробуйте аналогичный PDF Commander. Он обладает схожим функционалом, но при этом работаёт куда быстрее и надёжнее, а также прост для освоения.
Он обладает схожим функционалом, но при этом работаёт куда быстрее и надёжнее, а также прост для освоения.
Источник
Устранение проблем при установке Acrobat Reader | Windows
某些 Creative Cloud 应用程序、服务和功能在中国不可用。
Пользователям Macintosh: если вы собираетесь установить программу на Mac OS, обратитесь к разделу «Установка Adobe Reader на Mac OS».
Если у вас возникли сложности при загрузке или установке Acrobat Reader, выполните описанные ниже действия по устранению неполадок. Инструкции по установке Reader см. в разделе «Установка Adobe Acrobat Reader DC | Windows».
Выявленные неполадки
Компанией Adobe были выявлены некоторые проблемы с текущим центром загрузки Reader. Команда разработчиков Adobe работает над их устранением.Здесь приведены временные решения для таких выявленных неполадок.
Аутентификация на прокси-серверах
Проблема: При установке Acrobat Reader могут возникнуть трудности при работе в некоторых средах через прокси-сервер.
Антивирус
Проблема. Антивирусные программы некоторых фирм, например Comodo, Jiangmin и Rising, ошибочно идентифицируют установщик Adobe Reader как вредоносную программу. Варианты ложных сообщений от данных поставщиков: “TrojWare.Win32.Trojan.Agent.Gen,” “Trojan/JmGeneric.bcy” и “Подозрительный файл”. Пользователи также сообщали о сообщениях «Ошибка инициализации» и о помещении установщика в карантин.
Временное решение: поставщики антивирусного программного обеспечения и поставщики услуг в настоящее время пытаются найти решение этой проблемы, поскольку признали, что программа установки Acrobat Reader совершенно безопасна. Убедитесь, что ваши антивирусные базы обновлены.
Системные требования
Убедитесь, что ваша система соответствует минимальным системным требованиям.
Примечание. Если вы пользуетесь Windows 7 или 8, то можете установить Reader X или более поздней версии. Если вы пользуетесь Windows 10, то можете установить Acrobat Reader XI или Acrobat DC.
Не уверены, какая именно у вас версия Windows? См. раздел «В какой операционной системе Windows я работаю?»
Устранение неполадок при загрузке
Если одна из следующих ошибок возникает при попытке подключения к сайту или при загрузке с сайта Adobe, проработайте способы, предложенные ниже.
1. Попробуйте загрузить Acrobat Reader еще раз.
Если вы видите следующую страницу, нажмите кнопку«Установить сейчас», чтобы загрузить последнюю версию Reader.
Если вы видите следующую страницу, это значит, что работает старая версия Windows и можно установить старую версию Reader. Выберите свою версию Windows, язык и версию Reader, которую вы хотите установить. Затем нажмите Загрузить сейчас.
2. Убедитесь, что ваше подключение к Интернету стабильно.
Нестабильное подключение к Интернету может мешать загрузке с других сайтов. Попробуйте загрузить файл с другого сайта, например, с www.microsoft.com, www.apple. com, или www.mozilla.com. Если неполадка не устранена, свяжитесь со своим администратором сети, службой технической поддержки или обратитесь к Интернет-провайдеру (ISP).
com, или www.mozilla.com. Если неполадка не устранена, свяжитесь со своим администратором сети, службой технической поддержки или обратитесь к Интернет-провайдеру (ISP).
После установления стабильного подключения к Интернету, попробуйте загрузить файл еще раз. Если первоначальная попытка загрузить файл была прервана, перезапустите процесс загрузки в браузере, который вы использовали.
3. Загружайте файлы при меньшей активности в Интернете.
Высокая активность может мешать подключению к Интернету. Для получения наилучших результатов попробуйте загрузить файлы при меньшей активности (например, поздней ночью, рано утром или в выходные).
Источник
Устранение проблем при загрузке Acrobat Reader
某些 Creative Cloud 应用程序、服务和功能在中国不可用。
Почему не загружается Acrobat Reader?
Иногда могут появиться проблемы при загрузке Acrobat Reader. Обычно эта проблема возникает по одной из следующих причин:
Устранение неполадок при загрузке и установке Acrobat Reader
При возникновении проблем с загрузкой Acrobat Reader выполните следующее:
1.
 Включите JavaScript
Включите JavaScriptВключите в браузере JavaScript. Если вы не знаете, как это сделать, см. тему «Проверка включения функции JavaScript» для Windows или macOS.
2. Проверьте наличие антивирусных обновлений
Иногда антивирусное программное обеспечение идентифицирует программу установки Acrobat Reader как вредоносную. Ложные сообщения об ошибках включают в себя «TrojWare.Win32.Trojan.Agent.Gen», «Trojan/JmGeneric.bcy» и «Подозрительный файл». Пользователи также сообщают об ошибках инициализации и отправке программы установки в карантин.
Производители антивирусного ПО и поставщики услуг активно обновляют свое программное обеспечение, чтобы программа установки Acrobat Reader признавалась допустимой. Убедитесь, что ваше антивирусное программное обеспечение обновлено.
3. Воспользуйтесь другим браузером
Некоторые параметры компьютера, например параметры защиты или файлы cookie, не позволяют загрузить программу установки Acrobat Reader. Часто самым простым решением является попытка загрузки с использованием другого браузера. Попробуйте выполнить загрузку с помощью следующих браузеров (если они еще не использовались):
Попробуйте выполнить загрузку с помощью следующих браузеров (если они еще не использовались):
Ниже приведена информация о том, как запустить программу установки Acrobat Reader:
4. Используйте прямую ссылку для загрузки
Если скачать Acrobat Reader по-прежнему не получается, используйте прямую ссылку на файл. Выберите свою операционную систему, язык и версию, затем выберите «Загрузить сейчас». Следуйте инструкциям на экране для завершения процесса установки.
5. Обеспечьте стабильное подключение к Интернету
Нестабильное подключение к Интернету может мешать загрузке с других сайтов. Попробуйте загрузить файл с другого сайта, например, с www.microsoft.com, www.apple.com, или www.mozilla.com. Если неполадка не устранена, свяжитесь со своим администратором сети, службой технической поддержки или обратитесь к Интернет-провайдеру (ISP). Подробнее см. раздел «Устранение проблемы нестабильного подключения к Интернету» на сайте Adobe или по FTP.
После установления стабильного подключения к Интернету, попробуйте загрузить файл еще раз.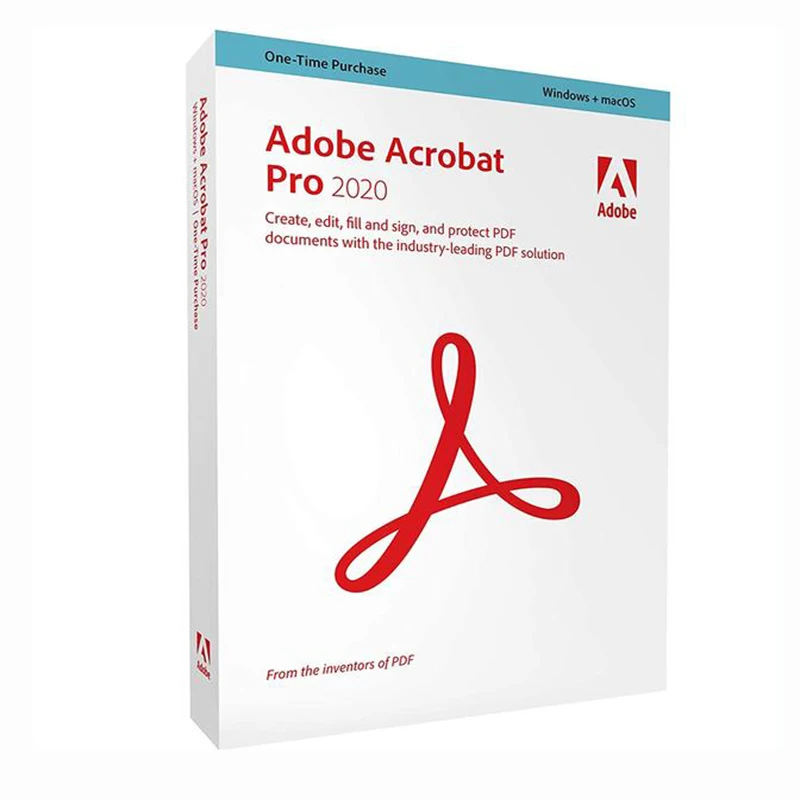 Если первоначальная попытка загрузить файл была прервана, перезапустите процесс загрузки в браузере, который вы использовали.
Если первоначальная попытка загрузить файл была прервана, перезапустите процесс загрузки в браузере, который вы использовали.
Высокая активность может мешать подключению к Интернету. Для получения наилучших результатов попробуйте загрузить файлы при меньшей активности (например, поздней ночью, рано утром или в выходные).
6. Обновите драйвер видеокарты (только для Windows)
Производители видеокарт часто обновляют свои программные драйверы. Если вы давно не обновляли драйвер видеокарты, загрузите обновленный драйвер с сайта производителя. (Для того, чтобы определить производителя видеокарты, просмотрите свойства карты в Диспетчере устройств).
7. Устраните проблему при появлении определенных сообщений об ошибке
Если одна из следующих ошибок возникает при попытке подключения к сайту или при загрузке с сайта Adobe, проработайте способы, предложенные ниже.
Зависание системы или появление сообщения об ошибке указывает на наличие определенной неполадки на компьютере или в процессе установки.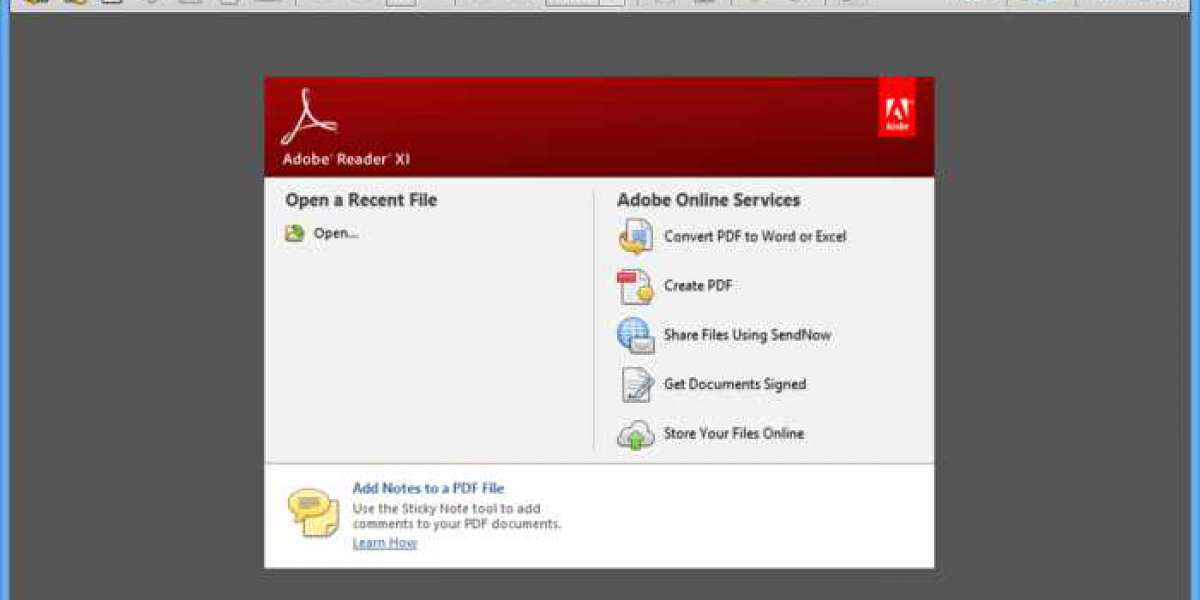 Для устранения прочих проблем см. ошибки и предлагаемые решения в таблице ниже.
Для устранения прочих проблем см. ошибки и предлагаемые решения в таблице ниже.
Симптом или ошибка
Решение
Установка начинается, затем зависает курсор или экран, либо появляется сообщение об ошибке, которое прерывает процесс установки.
(Только в ОС Windows)
Ошибка 1402: Не удается открыть ключ [имя ключа]
Ошибка 1406: Не удается записать папки значений для ключа [имя ключа]
(Только для Windows)
Ошибка 1606: не удается получить доступ к сетевой папке Startup
(Только для ОС Windows)
Ошибка 1635: не удалось открыть этот пакет исправления
Источник
Видео
Как скачать и установить Acrobat Reader DC (НЕ Pro версия!) полный дистрибутив (оффлайн установка)?
Устанавливаем и активируем Adobe Acrobat Pro DC 2019
Как установить Adobe Reader для просмотра PDF файлов
ошибка с Adobe Reader, как «вылечить»?
Как исправить ошибку 1722 при установке Acrobat Reader
Adobe Acrobat Pro DC СКАЧАТЬ БЕСПЛАТНО для Windows✅😱 | Adobe Acrobat Pro DC DOWNLOAD for Windows✅😱
Как установить и активировать Adobe Acrobat Pro XI-11
Почему не запускается или не устанавливается программа на Windows и что можно сделать 🚫💻🤔
Скачать и установить Adobe Acrobat Reader для файлов pdf
Что делать если при установке Photoshop вылезает ошибка? | Или любой другой программы от Adobe |
Adobe Acrobat XI (Acrobat 11) уже доступен — так что же нового?
26 комментариев
[ ОБНОВЛЕНИЕ (апрель 2015 г.) — следующий основной выпуск Adobe Acrobat — новый Acrobat DC — уже поставляется… Загрузите бесплатную пробную версию!]
Через две недели после официального представления сегодня утром компания Adobe выпустила семейство Acrobat XI — 11-е поколение самого популярного в мире программного обеспечения для создания и чтения PDF-файлов.
Adobe Reader XI доступен для бесплатной загрузки на 27 различных языках, а Acrobat XI Pro и Standard теперь доступны для покупки или (если вы хотите сначала попробовать продукт на своей системе) для бесплатной пробной загрузки.
Отмечая свое 20-летие в следующем году, вы можете задаться вопросом, что нового Adobe может добавить в эту стандартную линейку продуктов, чтобы она работала лучше и эффективнее, а вы могли выполнять свою работу быстрее, экономя время и деньги? Ответ, как ни странно, много…
Сотрудники образовательных, государственных или коммерческих организаций проводят большую часть своего времени за работой с документами.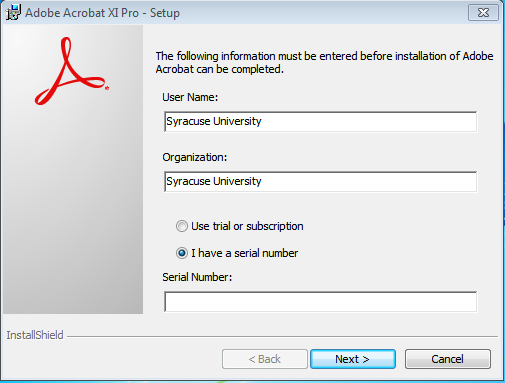 В результате повышение эффективности работы с документами может оказать существенное влияние. По данным IDC, даже сегодня, со всеми нашими электронными коммуникациями, более 25% средней рабочей недели тратится на задачи, основанные на документах.
В результате повышение эффективности работы с документами может оказать существенное влияние. По данным IDC, даже сегодня, со всеми нашими электронными коммуникациями, более 25% средней рабочей недели тратится на задачи, основанные на документах.
Некоторые из основных разочарований конечных пользователей в этой области включают время, затрачиваемое на поиск вложений электронной почты различных типов, объединение информации, существующей в разных файлах, в один документ, сбор и расшифровку отзывов, консолидацию данных из форм, получение важные документы, подписанные или защищенные, и другая ручная работа, связанная с бумагой. Если бы организации занялись этими областями и сократили разрыв, это было бы равносильно найму на 21% больше работников.
Что нового?
Подытожим, как новые и улучшенные функции Acrobat XI соотносятся с четырьмя ключевыми задачами, определенными IDC:
Производительность пользователей
- Acrobat XI позволяет выполнять быстрые обновления непосредственно в файлы PDF.
 Редактируйте текст и автоматически переформатируйте текст абзаца. Обрежьте, измените размер или замените изображения. Редактирование PDF стало интуитивно понятным и естественным благодаря новому унифицированному инструменту редактирования.
Редактируйте текст и автоматически переформатируйте текст абзаца. Обрежьте, измените размер или замените изображения. Редактирование PDF стало интуитивно понятным и естественным благодаря новому унифицированному инструменту редактирования. - Если вы хотите перепрофилировать существующее содержимое PDF и у вас нет исходного файла или инструментов, вы можете просто экспортировать в PowerPoint, Word и Excel без потери содержимого, форматирования или макета — и даже когда необходимо распознавание текста. Сохранение PDF в PowerPoint — новая функция Acrobat XI.
- Действия могут сэкономить пользователям много времени за счет автоматизации набора задач по подготовке документов. Действия были значительно улучшены для повышения простоты использования и гибкости. Кроме того, ИТ-специалистам проще создавать и развертывать их в своей организации, а также централизованно управлять ими.
Совместная работа
- В дополнение к богатым возможностям Shared Reviews в Acrobat, которые ускоряют циклы рецензирования документов, Acrobat XI включает улучшенную интеграцию с SharePoint и новую поддержку Mac, а SharePoint упрощает работу с файлами в Среда SharePoint.

- Новым в Acrobat XI также является возможность ускорить процессы утверждения и получить мгновенные электронные подписи вместо возни с факсимильными аппаратами и бумагой. Это может сэкономить много денег.
- Для создания форм в Acrobat XI Pro будет включено совершенно новое настольное приложение FormsCentral, которое упрощает создание совершенно новых, профессионально выглядящих форм. Он интегрирован с онлайн-службой FormsCentral, чтобы обеспечить дополнительные возможности для распространения форм, сбора данных и анализа.
Информационная безопасность
- Улучшенная безопасность приложений в Acrobat XI защищает сети и данные вашей организации, а также снижает количество внеплановых исправлений, что, как было доказано, снижает затраты на ИТ.
- С помощью Acrobat XI пользователям проще защитить PDF одним простым действием, чтобы предотвратить копирование и редактирование в Acrobat, а также в Microsoft Office через ленту Acrobat.

Работа на разных устройствах
- Acrobat XI поддерживает сенсорное управление и может быть развернут на планшете под управлением Windows 8 или с помощью виртуализации через Citrix XenApp
- Adobe Reader XI представляет собой надежную платформу для просмотра и взаимодействия с файлами PDF. Например, подпишите документ в электронном виде, заполните и сохраните формы и добавьте комментарии к файлам PDF с помощью Adobe Reader для мобильных устройств.
Более подробный список функций и их сравнение см. в разделе «В чем разница между Adobe Acrobat XI, X и 9».?
Что доступно?
Линейка Acrobat XI включает две новые версии — Acrobat XI Pro и Standard. Цены на полные лицензии и лицензии на обновление не изменились по сравнению с Acrobat X. Семейство также включает две интегрированные службы: FormsCentral и Echosign.
- Acrobat XI Pro содержит самый надежный набор функций в семействе Acrobat.
 Это действительно комплексное решение для работы с PDF-документами и формами.
Это действительно комплексное решение для работы с PDF-документами и формами. - Acrobat XI Standard в первую очередь ориентирован на то, чтобы помочь клиентам надежно создавать, редактировать и подписывать PDF-документы.
- Adobe Reader XI является бесплатным и наиболее надежным средством для просмотра и взаимодействия со всеми типами файлов PDF.
- FormsCentral помогает клиентам создавать, распространять и анализировать формы или веб-опросы без написания единой строки кода HTML. Это позволяет им делиться ссылками по электронной почте или публиковать формы на своем веб-сайте. Пользователи могут отправлять ответы онлайн, а клиенты могут собирать и анализировать их в режиме реального времени.
- EchoSign помогает клиентам подписывать, отправлять, отслеживать и хранить контракты в электронном виде, чтобы быстрее заключать сделки.
В чем разница между выпусками? См. Сравнение Acrobat XI Pro, Standard и Reader.
Обратите внимание, что Acrobat Suite больше не входит в семейную линейку — этот продукт не предлагается для Acrobat XI.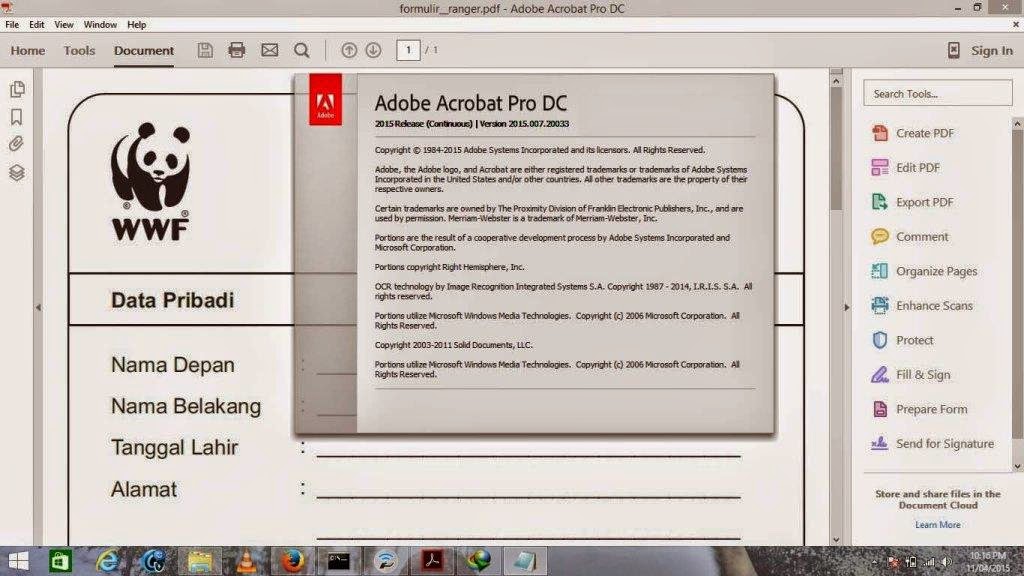
Кроме того, LiveCycle Designer не будет поставляться с Acrobat XI, но не беспокойтесь, потому что Adobe предлагает LiveCycle Designer ES3 бесплатно по запросу после обновления до Acrobat XI, чтобы вы могли продолжать использовать программы, которые у вас есть. использовал к.
Acrobat XI Pro также был добавлен и включен в Creative Cloud для всех платных участников.
Загрузить сейчас
Чтобы узнать больше, см. превосходный FAQ по Acrobat XI или ознакомьтесь с бесплатными учебными пособиями по Acrobat XI.
См. также
- Руководство по запуску Creative Suite 6
- Скачать бесплатные книги Adobe (выберите более 30 наименований)
- В чем разница между CS6 и CS5, 4, 3?
- Бесплатные учебные пособия по Adobe CS6 — 30 часов видеообучения
- Как сэкономить 60 % с образовательными версиями Adobe
- Новые функции для каждого продукта в наборах
Есть вопросы об Acrobat? Просто задайте их ниже, и мы быстро ответим вам!
Будьте в курсе последних новостей о программном обеспечении Adobe — следите за нами в Facebook или Twitter или подпишитесь на нашу RSS-ленту… Вы также можете ввести адрес электронной почты и получать новые статьи прямо на свой почтовый ящик.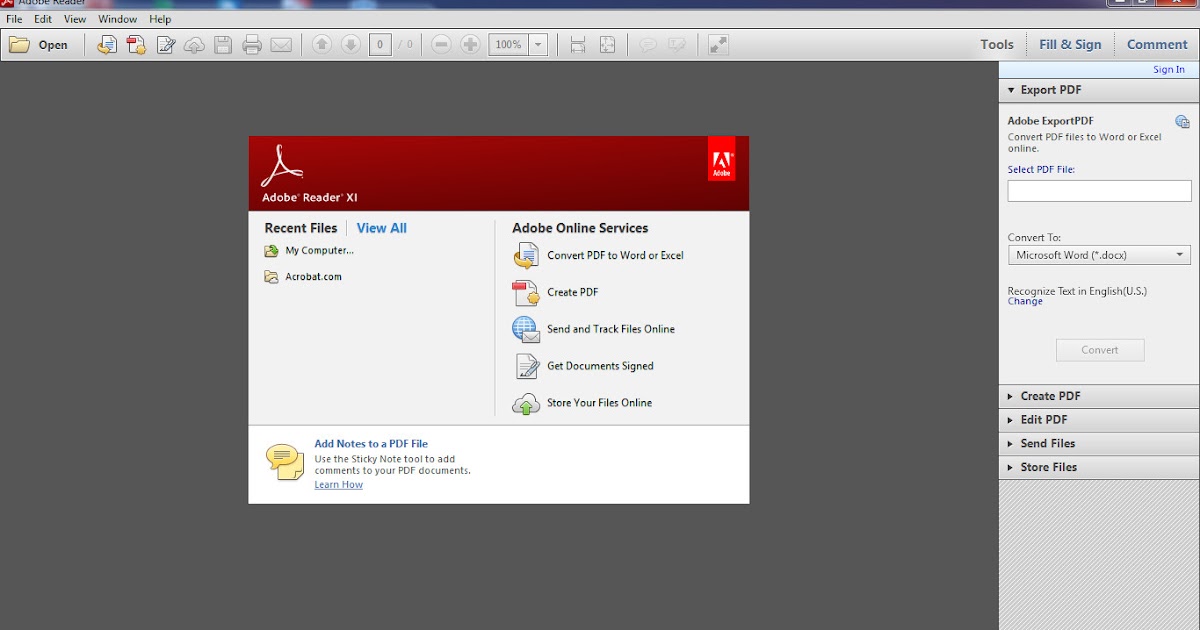 Нас поддерживают читатели; когда вы покупаете по ссылкам на нашем сайте, мы можем получать партнерскую комиссию.
Нас поддерживают читатели; когда вы покупаете по ссылкам на нашем сайте, мы можем получать партнерскую комиссию.
ПОЛУЧИТЕ БЕСПЛАТНО КНИГИ ADOBE
Подпишитесь на нашу популярную рассылку, и мы вышлем вам 30 отличных электронных книг, чтобы изучить все основные инструменты Adobe бесплатно!
Спасибо за подписку! Мы надеемся, что вам понравится информационный бюллетень и ваши бесплатные книги Adobe… Щелкните здесь, чтобы просмотреть книги прямо сейчас, и начните загрузку и чтение!
Извините, что-то пошло не так. Пожалуйста, попробуйте еще раз.
Мы уважаем вашу конфиденциальность и серьезно относимся к ее защите.
Категории Инструменты Метки acrobat, upgradeПоделись этим
Adobe Acrobat XI Pro 11.0.23
1 746 000 распознанных программ — 5 228 000 известных версий — Новости программного обеспечения
Adobe Системы
–
Условно-бесплатная
–
Окна
из 52 голосов
Скачать
image/svg+xmlОЧЕНЬ ХОРОШООценка пользователей Adobe Acrobat XI Pro — очень эффективное приложение, которое дает вам возможность создавать и редактировать PDF-документы, содержащие мультимедийные файлы, и безопасно делиться ими.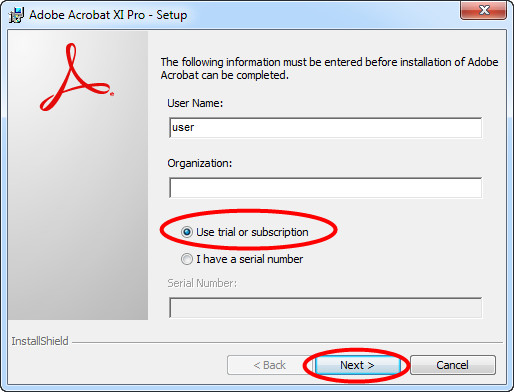 Adobe Acrobat XI Pro отличается оптимизированным рабочим процессом, помогает вам защитить ваши данные, позволяет отслеживать ваши формы и может включать несколько материалов в один и тот же файл.
Adobe Acrobat XI Pro отличается оптимизированным рабочим процессом, помогает вам защитить ваши данные, позволяет отслеживать ваши формы и может включать несколько материалов в один и тот же файл.
Adobe Acrobat XI Pro — это условно-бесплатное программное обеспечение в категории «Аудио и мультимедиа», разработанное Adobe Systems.
Обновления были проверены пользователями нашего клиентского приложения UpdateStar за последний месяц 2168 раз.
Последняя версия Adobe Acrobat XI Pro — 11.0.23, выпущенная 20.11.2017. Первоначально он был добавлен в нашу базу данных 16.10.2012.
Adobe Acrobat XI Pro работает в следующих операционных системах: Windows.
Пользователи Adobe Acrobat XI Pro дали ему оценку 4 из 5 звезд.
Напишите обзор для Adobe Acrobat XI Pro!
Установки
В прошлом месяце 2168 пользователей UpdateStar установили Adobe Acrobat XI Pro.
Последние обновления
| 07.10.2022 | iWINNAC 0.0.29 |
| 08.10.2022 | КристаллДискИнфо 8.17.8 |
| 08.10.2022 | Образ диска O&O 17.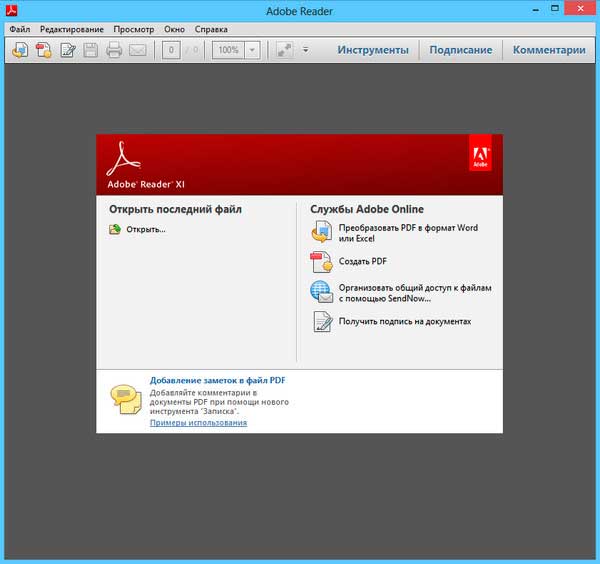 6.511 6.511 |
| 08.10.2022 | Звук обезьяны 8.92 |
| 08.10.2022 | Microsoft Edge 106.0.1370.37 |
Скачать
Безопасные и бесплатные загрузки проверены UpdateStar
Купи сейчас
Adobe Системы
Будьте в курсе
с бесплатным программным обеспечением UpdateStar.
Последние новости
| 27.09.2022 | Семейство FTP-инструментов FileZilla |
| 25.09.2022 | Что такое Google Диск? |
| 24.09.2022 | Найдите лучшие расширения для браузера для защиты вашей конфиденциальности |
21. 09.2022 09.2022 | Доступно обновление Windows 11 22h3 |
| 20.09.2022 | Доступно обновление Firefox 105 |
Похожие запросы
- » зарядное устройство Adobe Acrobat Pro 11
- » Adobe Acrobat xi pro官网下载
- » Ачетер акробат про кси
- » адибе про кси
- » Adobe Acrobat xi 11.
 0.2 данные1
0.2 данные1 - » Adobe Acrobat xi pro 11.0.1 下載
- » acrobat pro xiダウンロード
- » 어도비 акробат
- » акробат писатель профессиональный xi итальянский
- » Adobe Acrobat 11.0 Professional
Самые популярные загрузки
- ОбновлениеStar Premium Edition
- Гугл Хром
- Распространяемый пакет Microsoft Visual C++ 2015
- Распространяемый компонент Microsoft Visual C++ 2010
- Microsoft Edge
- Майкрософт OneDrive
Никогда больше не пропускайте обновления для Adobe Acrobat XI Pro с UpdateStar
Текущий информационный бюллетень
Все версии
Обзор
- Аудио и мультимедиа
- Бизнес
- Связь
- Рабочий стол
- Разработка
- Образование
- Игры и развлечения
- Графические приложения
- Дом и хобби
- Интернет
- Безопасность
- Серверы
- Системные утилиты
- Веб-разработка
- Разное
Adobe Acrobat Pro 2020 и Adobe Acrobat Pro DC
Примечание редактора.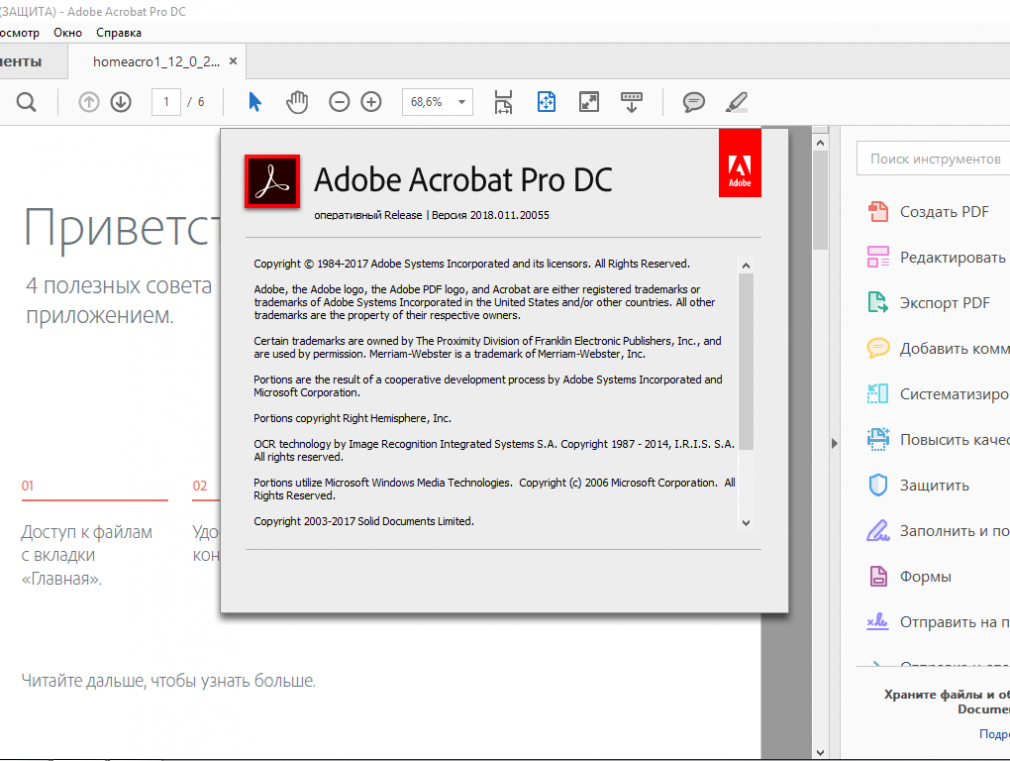 В этом посте сравниваются функции Acrobat Pro 2020 и Acrobat Pro DC. Adobe прекратила поддержку Adobe Acrobat XI Pro в 2017 году. Теперь сравнительная статья для этого продукта перенаправляется сюда.
В этом посте сравниваются функции Acrobat Pro 2020 и Acrobat Pro DC. Adobe прекратила поддержку Adobe Acrobat XI Pro в 2017 году. Теперь сравнительная статья для этого продукта перенаправляется сюда.
В июне 2020 года Adobe выпустила Adobe Acrobat Pro 2020, последнюю версию своего программного обеспечения для просмотра, управления и редактирования PDF-документов. Он включает в себя некоторые значительные улучшения по сравнению с версией 2017 года, такие как обновления специальных возможностей, новый «домашний вид» и дополнительные возможности цифровой подписи и оптического распознавания символов.
Этот последний выпуск, как и более ранние недавние версии, доступен в двух формах: Adobe Acrobat Pro 2020 и Adobe Acrobat Pro DC. Ниже приведено сравнение этих двух и руководство, которое поможет вам выбрать правильный вариант для вашей некоммерческой организации. (Примечание. Adobe также предлагает «Стандартную» версию Acrobat Pro с меньшим количеством функций, чем версия «Pro», которая не рассматривается в этом сообщении блога. )
)
Общие функции
Pro 2020 и Acrobat Pro DC позволяют просматривать, создавать, изменять и объединять файлы PDF. Оба также интегрируются с популярными приложениями для создания документов, такими как Microsoft Word и Google Docs, что означает, что вы можете экспортировать или сохранять документ в формате PDF непосредственно из этого приложения, а также собирать и отслеживать электронные подписи от кого угодно — независимо от того, у них есть членство в Adobe.
Эксклюзивные функции Adobe Acrobat Pro DC
Acrobat Pro DC включает в себя все функции Acrobat Pro 2020, а также эти дополнительные функции.
Облачное хранилище PDF и мобильный доступ
«DC» в «Acrobat Pro DC» означает «Облако документов», что означает, что ваша подписка включает 100 ГБ облачного хранилища. Это означает, что вы можете не только сохранять свои PDF-файлы в облаке и получать к ним доступ в любом месте, вы также можете получить к ним доступ со своего компьютера, мобильного устройства или веб-браузера.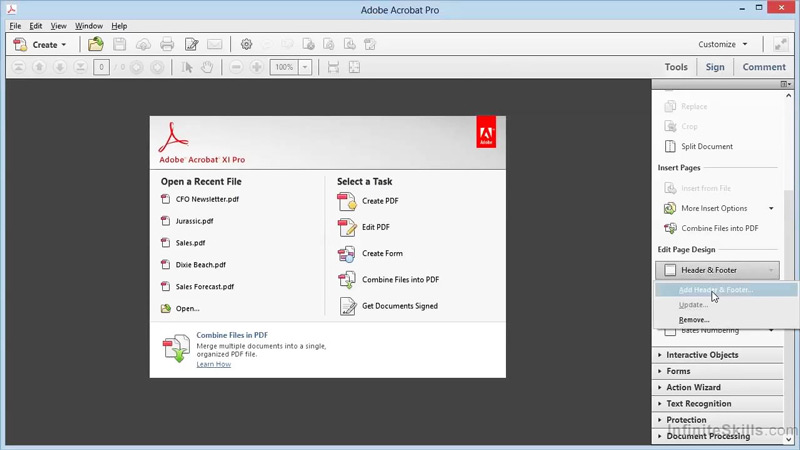
Acrobat Pro DC также интегрируется с другими облачными службами хранения, включая Box, Dropbox, Google Drive и Microsoft OneDrive. Организации, в которых есть удаленные сотрудники и волонтеры, могут воспользоваться этим преимуществом, чтобы упростить обмен файлами между собой без ненужного дублирования.
Дополнительные интеграции Microsoft и Adobe
Помимо создания PDF-файлов из стандартных приложений Microsoft, Acrobat Pro DC также интегрируется с Microsoft Office для Mac, онлайн-приложениями Office 365, SharePoint и панелью инструментов OneDrive, что позволяет преобразовывать эти файлы в ПДФ тоже.
Если у вас есть подписка Creative Cloud, вы также можете естественным образом преобразовывать файлы Adobe Photoshop (PSD), Illustrator (AI) и InDesign (INDD) в файлы PDF.
Электронные подписи
Обе версии Acrobat позволяют собирать электронные подписи от других, но Acrobat Pro DC уникален тем, что вы также можете собирать юридически обязательные электронные подписи и отслеживать ответы в режиме реального времени. Вы также можете собирать комментарии от нескольких рецензентов в одном PDF-файле онлайн без необходимости входа в систему. Он также включает веб-консоль для управления лицензиями, пользователями и группами и несколькими административными ролями. Это может оказаться особенно полезным для крупных организаций, которые обрабатывают конфиденциальные документы для нескольких пользователей.
Вы также можете собирать комментарии от нескольких рецензентов в одном PDF-файле онлайн без необходимости входа в систему. Он также включает веб-консоль для управления лицензиями, пользователями и группами и несколькими административными ролями. Это может оказаться особенно полезным для крупных организаций, которые обрабатывают конфиденциальные документы для нескольких пользователей.
Сравнение Acrobat Pro 2020 и Acrobat Pro DC
| Acrobat Pro DC | Акробат Про 2020 | |
|---|---|---|
Создание и редактирование PDF-документов | ||
Делитесь PDF-файлами и отслеживайте статус документа | ||
Сбор и отслеживание электронных подписей | ||
Сбор и отслеживание юридически обязывающих электронных подписей | ||
Интеграция с Office 365, SharePoint и другими онлайн-платформами Microsoft | ||
Преобразование файлов Illustrator, InDesign и Photoshop в PDF-файлы | ||
Храните файлы и обменивайтесь ими с помощью Adobe Document Cloud, Box, Dropbox, Google Drive или OneDrive | ||
Разовый платеж Получите лицензию за плату администратора в размере 60 долларов США. | ||
Оплата по мере использования Вы платите Adobe ежемесячную абонентскую плату, но вы получаете все обновления программного обеспечения до тех пор, пока вы подписаны! |
Сколько стоит Acrobat Pro?
При запросе Acrobat Pro 2020 вы получаете лицензию, позволяющую устанавливать и использовать приложение до истечения срока ее действия. Эту дату см. на странице продукта Acrobat Pro 2020 (для Windows или Mac). Для использования программного обеспечения Adobe Acrobat Pro DC требуется ежемесячная или ежегодная абонентская плата, но она включает все обновления программного обеспечения, если подписка действительна. Acrobat Pro DC также включен в подписки Creative Cloud.
Для многих некоммерческих организаций и библиотек, которым не нужны перечисленные выше дополнительные функции, Acrobat Pro 2020 может оказаться более экономичным вариантом для создания и изменения PDF-файлов.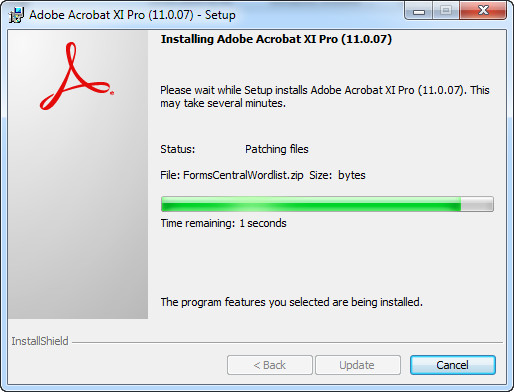 Между тем, более крупные организации или те, которые больше используют автоматические обновления и управление электронными подписями, могут найти подписку Acrobat Pro DC более подходящей.
Между тем, более крупные организации или те, которые больше используют автоматические обновления и управление электронными подписями, могут найти подписку Acrobat Pro DC более подходящей.
- Adobe Acrobat Pro DC: Некоммерческие организации вносят единовременный административный сбор в размере 5 долларов США, а затем получают электронное письмо для активации членства в Acrobat Pro DC на Adobe.com. Это членство стоит $12,9.9 в месяц с годовым обязательством в течение первого года.
- Adobe Acrobat Pro 2020: TechSoup предлагает Acrobat Pro 2020 за административную плату в размере 60 долларов США.
Хранение документов
- Adobe Acrobat Pro DC: Acrobat Pro DC включает 100 ГБ дискового пространства в Adobe Document Cloud. Он также интегрируется с Box, Dropbox, Google Drive и OneDrive.
- Adobe Acrobat Pro 2020: В Acrobat Pro 2020 и более ранних версиях вы можете управлять PDF-файлами, хранящимися на локальном компьютере или на общем сетевом диске, из приложения.

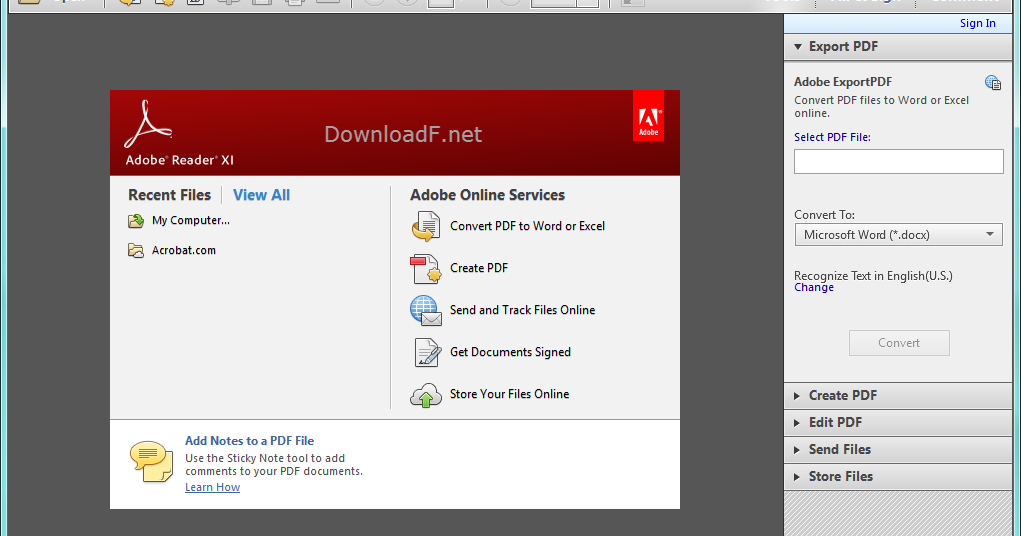 Конвертируйте PDF-файл в файлы Microsoft Word, PowerPoint и Excel.
Конвертируйте PDF-файл в файлы Microsoft Word, PowerPoint и Excel.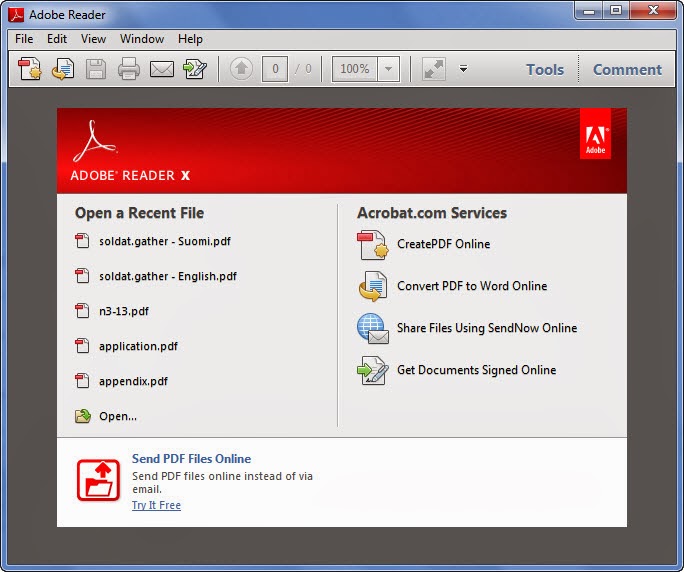
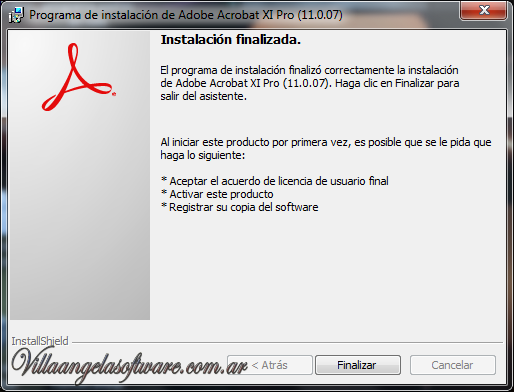 Редактируйте текст и автоматически переформатируйте текст абзаца. Обрежьте, измените размер или замените изображения. Редактирование PDF стало интуитивно понятным и естественным благодаря новому унифицированному инструменту редактирования.
Редактируйте текст и автоматически переформатируйте текст абзаца. Обрежьте, измените размер или замените изображения. Редактирование PDF стало интуитивно понятным и естественным благодаря новому унифицированному инструменту редактирования.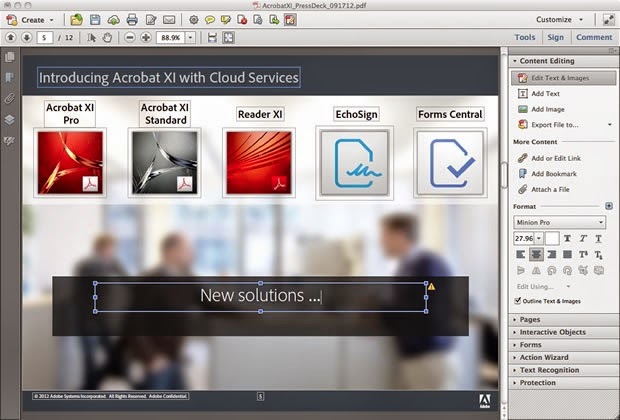
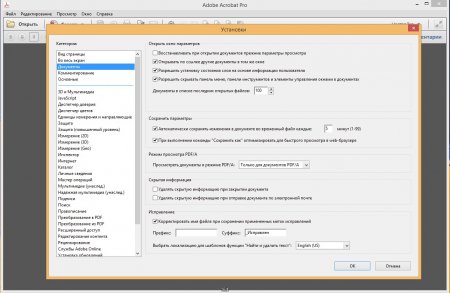
 Это действительно комплексное решение для работы с PDF-документами и формами.
Это действительно комплексное решение для работы с PDF-документами и формами. 0.2 данные1
0.2 данные1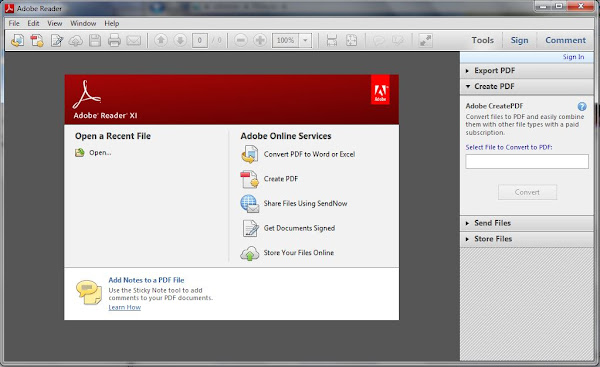 Актуальную информацию о том, когда истечет срок действия этой лицензии, см. на странице продукта Acrobat Pro 2020.
Актуальную информацию о том, когда истечет срок действия этой лицензии, см. на странице продукта Acrobat Pro 2020.