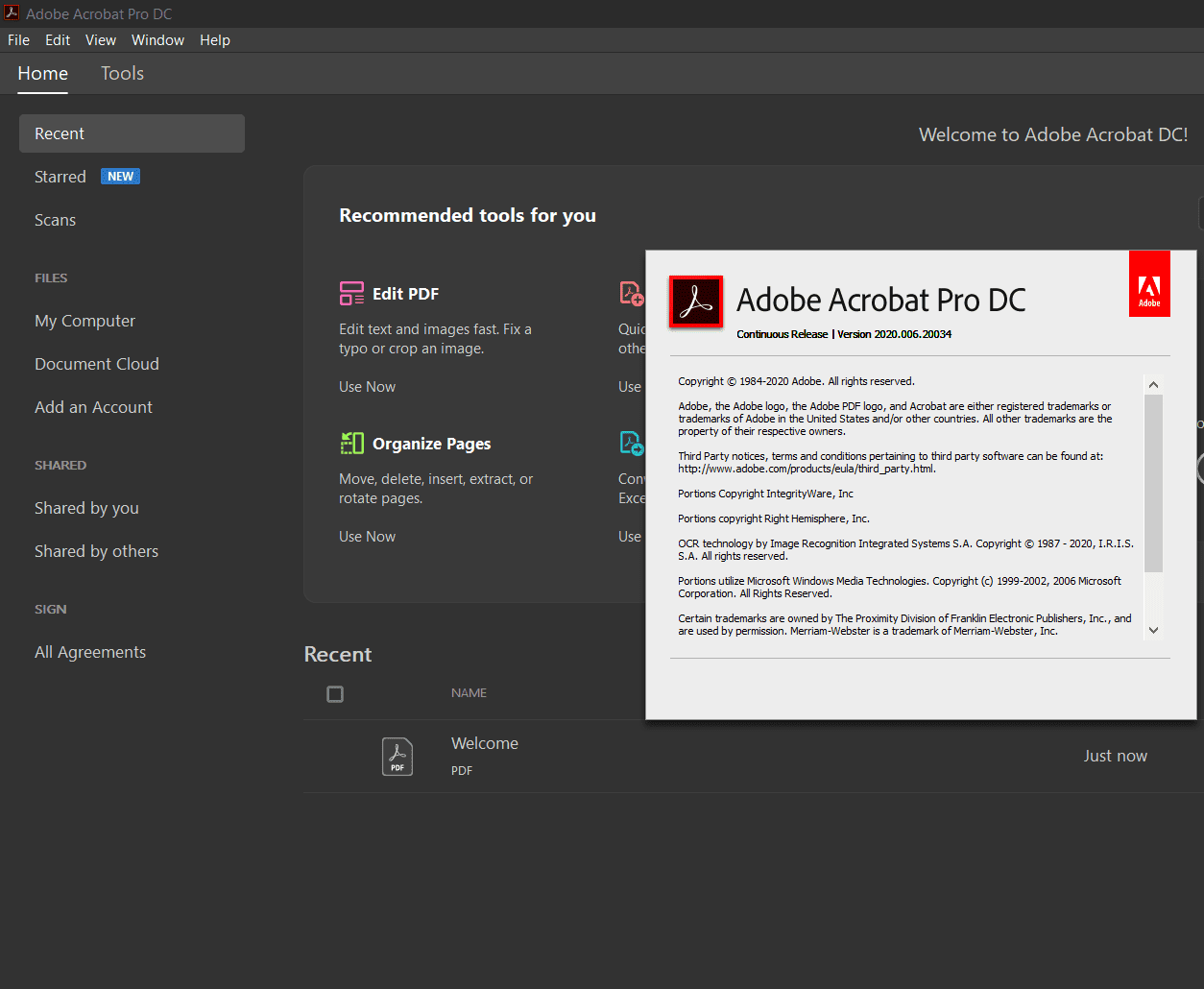| Как обновить микрокод BIOS системной платы | |||||||||
| О процедуре обновления BIOS… | |||||||||
| К процедуре обновления BIOS нужно относиться с особой осторожностью. Если текущая версия BIOS работает стабильно и без критических ошибок, рекомендуем вам сохранить ее резервную копию. При обновлении BIOS следует учитывать, что вы берете на себя всю ответственность за возможный выход из строя вашей системы. В случае неудачного обновления BIOS, пожалуйста, обращайтесь к поставщику или дистрибьютору/реселлеру для дальнейшего решения проблемы. | |||||||||
| Подготовительные процедуры… | |||||||||
| |||||||||
| Три способа обновления микрокода BIOS… | |||||||||
| Утилиты для обновления BIOS доступны для загрузки на официальном сайте GIGABYTE. Ниже представлено краткое описание способов обновления микрокода BIOS. | |||||||||
| 1 : | |||||||||
Фирменная утилита Q-Flash встроена непосредственно в BIOS, при этом сама процедура перепрограммирования микрокода достаточно проста и не требует от пользователя каких-либо специальных знаний. В том случае, если материнская плата не поддерживает технологию Q-Flash, рекомендуем воспользоваться утилитой @BIOS или обновить в среде DOS. В том случае, если материнская плата не поддерживает технологию Q-Flash, рекомендуем воспользоваться утилитой @BIOS или обновить в среде DOS. | |||||||||
| |||||||||
| 2 : | |||||||||
| Утилита для обновления BIOS в среде Windows. | |||||||||
| |||||||||
| 3 : Обновление BIOS в среде DOS | |||||||||
| |||||||||
| Руководство пользователя PDF | |||||||||
| Для просмотра данных PDF-файлов вам понадобится программа Acrobat Reader. | |||||||||
Добавление и редактирование Штампов в PDF
Штампы в PDF документах являются инструментом комментирования и представляют собой аналог оттиска печати на бумаге.
Для добавления штампа в документ в меню Комментарии выберите пункт Штамп (или нажмите соответствующую кнопку на панели инструментов) и в открывшейся палитре штампов выберите необходимый образец.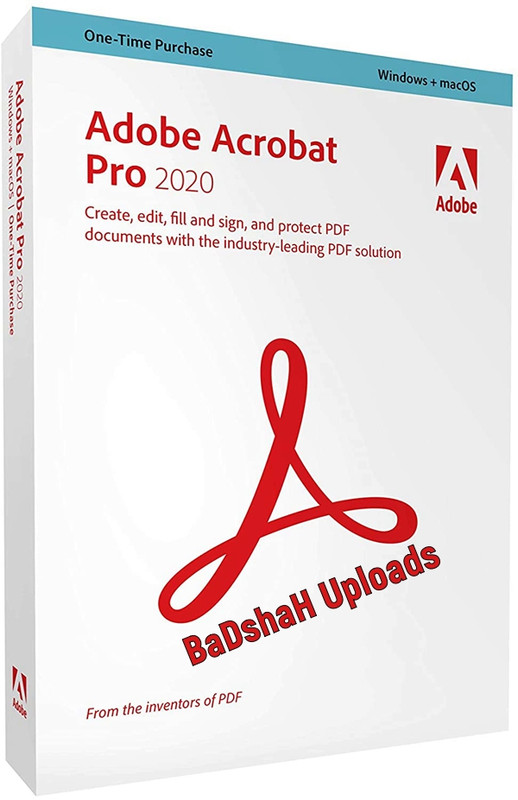
К штампу, как и к любому инструменту комментирования, можно добавить описание, которое будет отображаться в окне комментария. Изменить параметры окна комментария вы можете в Инспекторе объектов.
Предустановленные штампы делятся на две группы: стандартные и динамические.
Стандартные штампы содержат только неизменяемую информацию — название штампа. Динамические штампы помимо названия штампа и имени автора, содержат информацию, получаемую из компьютера на момент установки штампа: системные дата и время.
Имя автора можно изменить в главном меню Инструменты > Параметры вкладка Комментарии пункт Автор. Название штампа как и в стандартных остается неизменным.
Также Master PDF Editor предоставляет возможность создавать пользовательские штампы, отличающиеся от стандартных и имеющих уникальную надпись. Для создания пользовательского штампа нажмите кнопку Параметры в палитре штампов.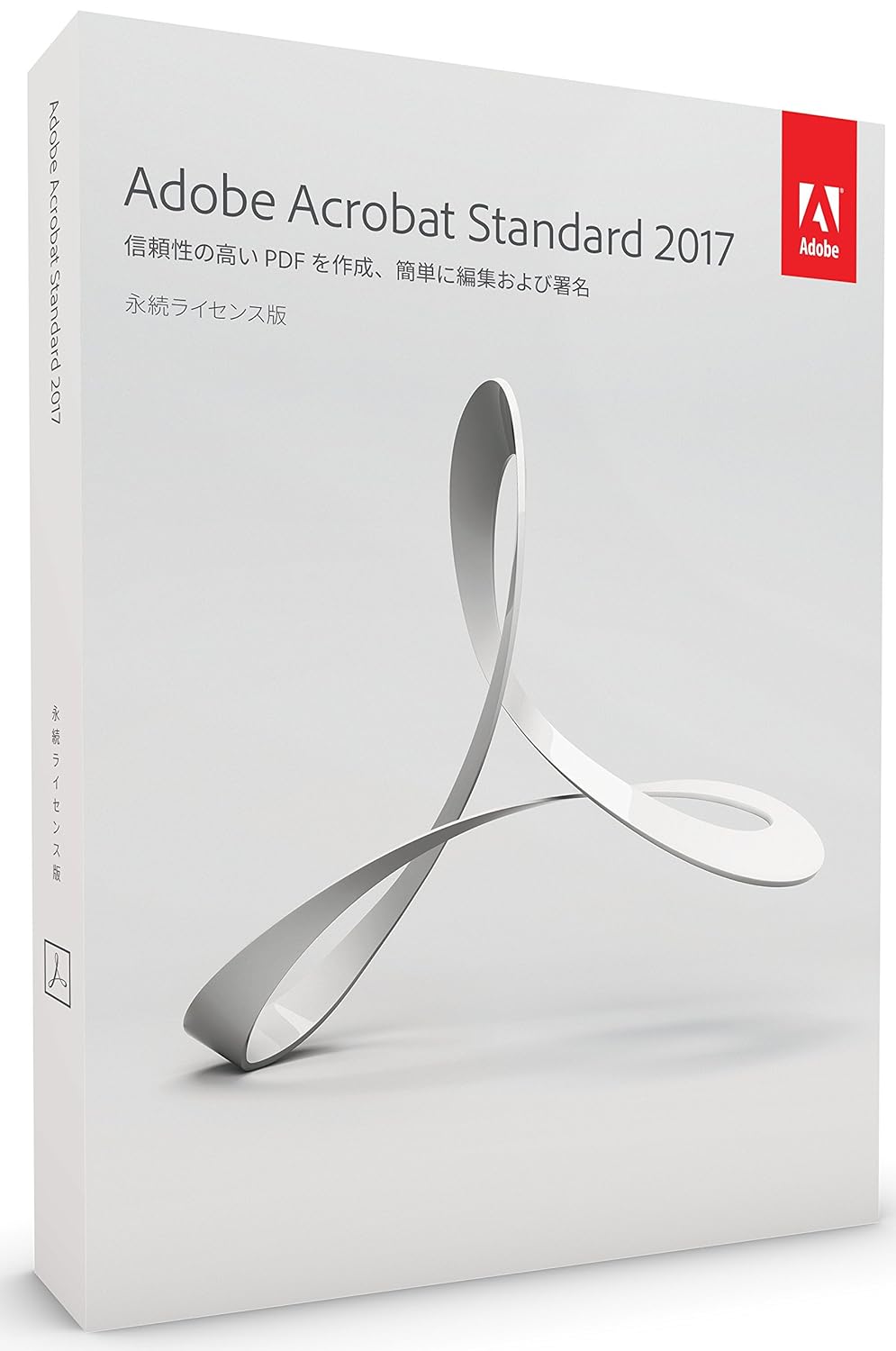
В окне Пользовательские Штампы нажмите кнопку Добавить и в открывшемся диалоговом окне Редактировать Штамп задайте имя штампа, выберите шаблон и введите текст, который будет отображаться на штампе. После нажатия кнопки OK, созданный штамп отобразится в списке Штампы и после закрытия окна будет доступен в палитре штампов.
Для редактирования либо удаления созданных штампов в диалоговом окне Пользовательские Штампы выберите штамп и нажмите соответствующую кнопку Изменить или Удалить.
Читайте по этой теме также:
Коментирование PDF документов используя инструменты рисования
Инструменты измерения — комментирование PDF файлов
Создание и редактирование комментариев в PDF документах
Руководство по установке и руководство пользователя для Intel® одной…
Что включает в себя обновление утилиты Intel® для загрузки флэш-накопитель с обновлением флэш-памяти (Intel® OFU)?
Программа Intel® One Boot Update Utility обновляет системную BIOS и встроенное по (BMC, FRU и SDR) на сервере во время работы операционной системы.
После завершения процесса обновления очередной перезагрузки системы активируется новая системная BIOS и/или встроенное по, за исключением FRU, которое непосредственно программируется в текущей версии.
На какую операционную систему запускает эта утилита?
Эта утилита работает в следующих операционных системах:
- Обновление 4 для ОС Red Hat * Enterprise Linux * 3,0 (32-разр. и Intel® 64 Edition)
- SUSE * Linux Enterprise Server 9 для платформ Intel® 64, пакет обновления 1
- Windows * 2000 Advanced Server с SP4 (32-разр.)
- Windows 2003 Server Enterprise Edition SP1 (32-разр.)
- Windows XP Professional с пакетом обновления 2 (SP2) (только на серверной плате Intel® SE7525GP2, серверной плате Intel® SE7525RP2 и серверными платформами Intel®, поддерживаемыми Intel® Server Manager 8,40 с процессором Intel® Pentium® 4)
Командная строка запускает утилиту для всех перечисленных выше операционных систем.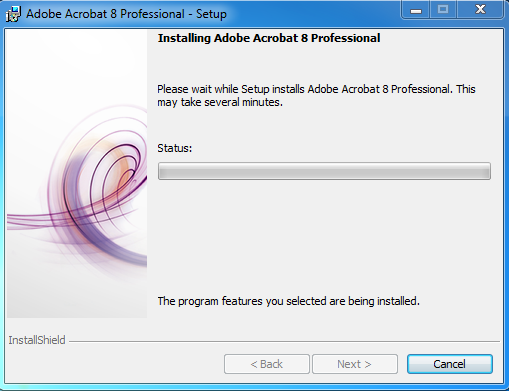
Версия1 на английском языке
Одно загрузочное обновление флэш-памяти — руководство по установке и руководство пользователя [PDF]
Имя файла: Intel_OFU_User_Guide. PDF
Размер: 85,3 КБ
Дата: 2008 мая
Версия на китайском языке
Одно загрузочное обновление флэш-памяти — руководство по установке и руководство пользователя [PDF]
Имя файла: OFU80_Install_and_Users_Guide_zh. PDF
Размер: 229 КБ
Дата: Ноябрь 2005
Версия на японском языке
Одно загрузочное обновление флэш-памяти — руководство по установке и руководство пользователя [PDF]
Имя файла: OFU80_Install_and_Users_Guide_jp. PDF
Размер: 228 КБ
Дата: Ноябрь 2005
Версия файла: 2,1
Версия на русском языке
Одно загрузочное обновление флэш-памяти — руководство по установке и руководство пользователя [PDF]
Имя файла: OFU80_Install_and_Users_Guide_ru. PDF
PDF
Размер: 385 КБ
Дата: Ноябрь 2005
Версия файла: 2,1
Версия для немецкого языка
Одно загрузочное обновление флэш-памяти — руководство по установке и руководство пользователя [PDF]
Имя файла: OFU80_Install_and_Users_Guide_de. PDF
Размер: 108 КБ
Дата: Ноябрь 2005
Версия файла: 2,1
Примечание: PDF-файлам требуется Adobe Acrobat Reader*.
Как пользоваться Adobe Acrobat Pro — все операции с PDF
Если вы посетили эту статью, значит у вас возник вопрос, как пользоваться Adobe Acrobat Pro. Все интересующие вас вопросы рассмотрены в нашей статье, а для удобства воспользуйтесь специальным навигационным меню, расположенным с левой стороны.
Adobe Acrobat Pro DC: что это за программа
Адобе Акробат Про ДС 2020 — современное приложение, требуемое для редактирования PDF. Люди, работающие с этим форматом постоянно, знают, как трудно найти достойное программное обеспечение для работы с этим форматом.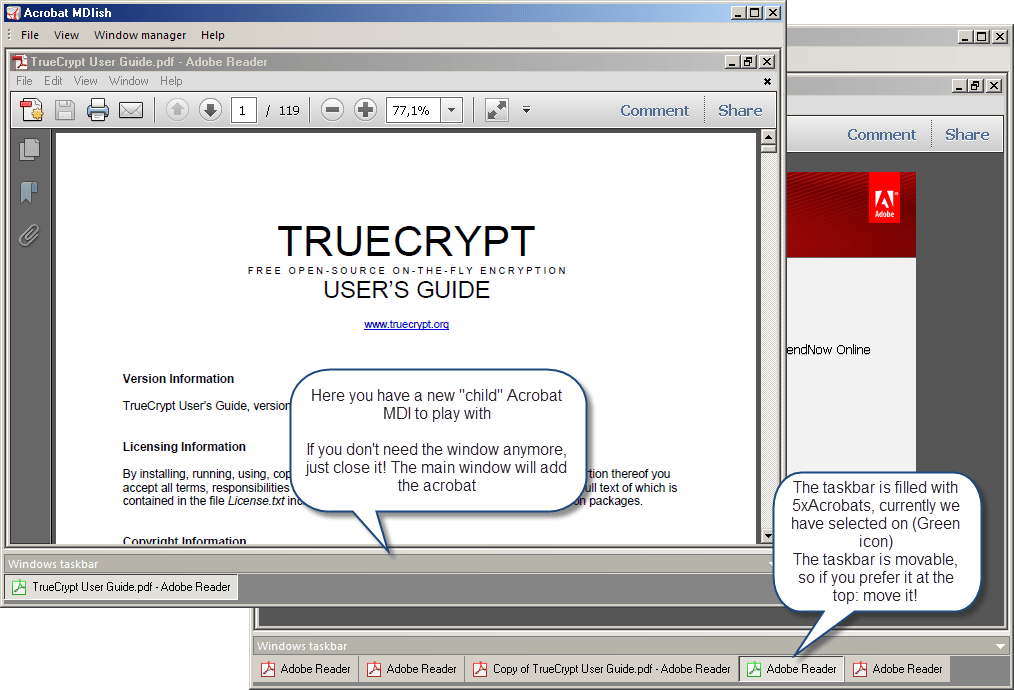 Благодаря нашему сайту, вы сумеете скачать крякнутую c ключом программу Repack by Kpojiuk. Это позволяет пользоваться всеми функциями, не тратя деньги на покупку лицензии.
Благодаря нашему сайту, вы сумеете скачать крякнутую c ключом программу Repack by Kpojiuk. Это позволяет пользоваться всеми функциями, не тратя деньги на покупку лицензии.
Обратите внимание, что скачивать утилиту лучше всего с нашего или официального сайта. Это поможет защитить безопасность компьютера. Наши установочные файлы проходят тщательную проверку, ведь мы заботимся о наших пользователях.
Рабочее пространство
Разработчики решили сделать интуитивно понятный интерфейс, чтобы людям было удобнее ориентироваться и не возникало вопроса «как пользоваться Adobe Acrobat Pro?». Перед вами будет только 3 вкладки, поэтому вы не запутаетесь.
Главная
Если в Акробат Профессионал не открыт какой-то источник, перед вами откроется главная страница. С ее помощью вы имеете возможность открыть мультимедиа, использованные ранее, найти общедоступные сведения, а также перейти к наиболее часто используемым средствам.
Инструменты
Как только перейдете на эту сноску, увидите перечень всех инструментов, используемых в Адобе Акробат Ридер.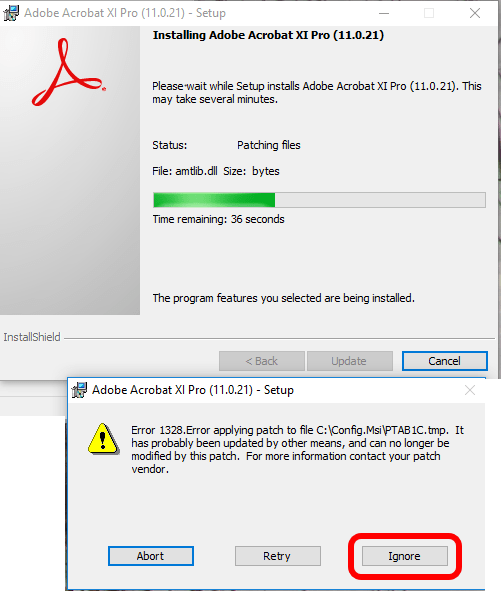 Если мультимедиафайл был открыт, то перед вами возникнут наиболее распространенные команды, используемые с этими материалами. Не забывайте изучить всю панель, чтобы подобрать наиболее подходящий вариант для использования.
Если мультимедиафайл был открыт, то перед вами возникнут наиболее распространенные команды, используемые с этими материалами. Не забывайте изучить всю панель, чтобы подобрать наиболее подходящий вариант для использования.
Некоторые приборы запускаются без открытого редактора, но таких очень мало. Чаще всего редактор ПДФ требует открытых источников.
Документ
По умолчанию получится просматривать сразу несколько источников ПДФ. Если потребуется одновременно эксплуатировать несколько требований, то в последней версии Adobe Acrobat Professional они будут открываться в новой вкладке. Сверху вы будете переключаться между окнами, а также пользоваться для этого специальными кнопками.
Если хотите получить доступ к панели инструментов, просто нажмите на верхнюю часть рабочей области. С левой стороны располагается навигационная панель, чтобы было намного удобнее изучить все представленные возможности.
Полезно знать!
Обратите внимание, что существует не только бесплатная, но и платная версия программного обеспечения.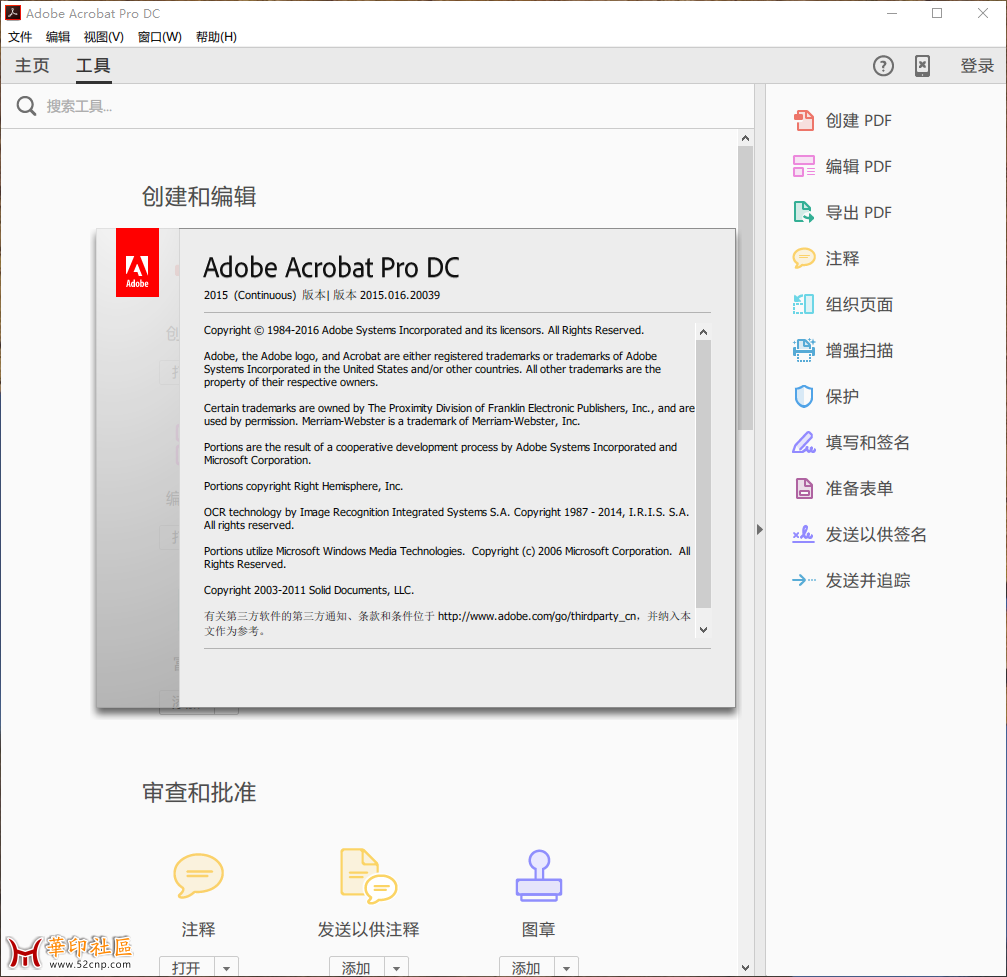 В бесплатной урезан функционал, поэтому стоит скачать установочный файл с вшитым кодом активации с нашего сайта. Вам не придется платить деньги, но будете пользоваться всеми возможностями.
В бесплатной урезан функционал, поэтому стоит скачать установочный файл с вшитым кодом активации с нашего сайта. Вам не придется платить деньги, но будете пользоваться всеми возможностями.
Создание файлов PDF в Acrobat
Онлайн редактор позволяет разными способами менять вид созданного ПДФ требования. Для этого используются разные методы, поэтому иногда возникают сложности. Внимательно прочитайте инструкции ниже, чтобы разобраться как пользоваться Adobe Acrobat Pro.
Преобразование файла в формат PDF с помощью команд меню Acrobat
- зайдите во вкладку «File», пункт «Создать ПДФ»;
- как только откроется всплывающее окно, кликните по кнопочке «Открыть». Найди требуемые операции. Вы имеете возможность просматривать все типы мультимедиа.
- Рассматриваемая утилита показывает все имеющиеся сведения в одной папке, что позволяет не тратить время на бессмысленные поиски.
- Если хотите редактировать ПДФ, то зайдите в раздел «Параметры», а затем пропишите необходимый тип.
 Не забывайте учитывать и другие различия мультимедиа.
Не забывайте учитывать и другие различия мультимедиа.Полезно знать!
Обратите внимание, что кнопка «Параметры» будет недоступна, если выбран не конкретный тип данных. Смените значение, чтобы процесс завершился успешно.
- Нажмите клавишу «Открыть», чтобы начать преобразование. Все действия выполняются в нескольких диалоговых окнах, что позволяет одновременно отслеживать ход работы. Если формат не поддерживается, вы будете оповещены. Не забудьте запечатлеть момент, как только процесс конвертации закончится.
Полезно знать!
Указывайте имя не длиннее 8 знаков, чтобы в дальнейшем оно не обрезалось.
Создание документов PDF путем перетаскивания
В Adobe Acrobat Standard на Windows 10 и ниже чаще для маленького объема используют этот метод. Это станет отличным решением, если можно пренебречь размерами данных.
Обратите внимание, что при несовместимых типах данных, ряд параметров для настройки будет закрыт.
- Определитесь с необходимыми ярлыками.

- Переместите их в Adobe Acrobat PDF Pro.
- Выполните сохранение в формате ПДФ.
Если возникает всплывающее окно с ошибкой, то это закрыто для преобразования. Лучше всего попробовать другие методы для этого материала. Причем мультимедиа PostScript и EPS преобразовать достаточно легко.
Создание документа PDF без данных
Если возникнет необходимость, скомпонуйте Portable Document Format с нулевыми данными. Это полезно в том случае, если хотите уменьшить размер файла PDF в Adobe Acrobat Pro или сделать одностраничник. Метод подойдет для больших источников, способных читаться любыми приложениями:
- для начала закройте всё;
- зайдите во вкладку с «Инструментами»;
- раздел «Создать», после чего щелкните на вкладку «Пустая»;
- теперь будет создан чистый одностраничник.
Полезно знать!
Чтобы разбавить книжку пустым листом, просто перейдите в control panel — упорядочить — вставка — пустая.
Создание нескольких документов PDF из нескольких файлов
Если в Adobe Acrobat XI Pro желаете совместить несколько элементов, стоит воспользоваться этим методом.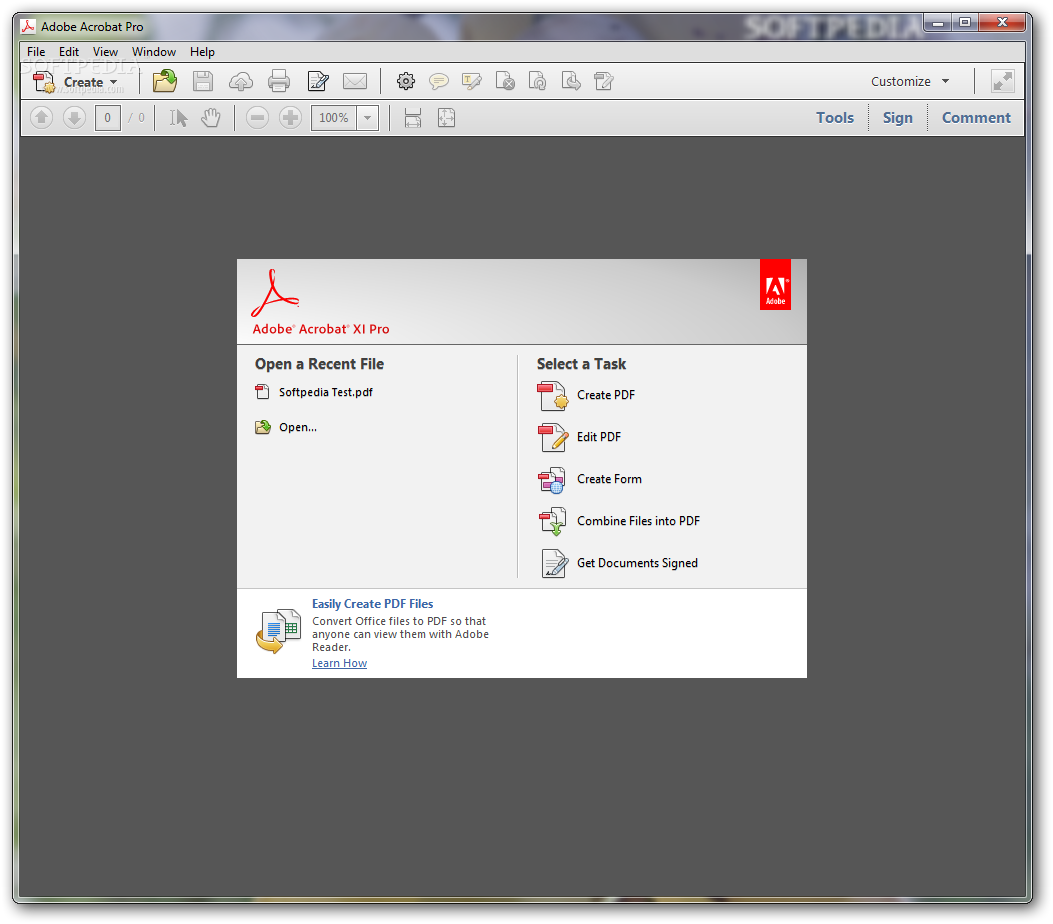
Обратите внимание, что по умолчанию утилита устанавливает настройки, используемые в последний раз. Если надо что-то изменить, стоит перейти в «File» — Создать несколько элементов. После этого перейдите в «добавить мультимедиафайлы или папки», после чего наметь желаемое. Не забудьте запечатлеть используемые параметры, чтобы не потерять.
Редактирование документов PDF
Из этого раздела инструкции узнаете, как пользоваться Adobe Acrobat Pro и редактировать текст в русской версии программы. В нем вы узнаете, как поставить цифровую подпись и защитить свои труды от копирования.
Редактирование текста в документах PDF
Для начала отыщите необходимый для редактирования источник.
Откройте, а затем найдите значки, выделенные на фотографии.
С помощью первого делается маркировка, а с помощью второго — комментарии. Сначала знаки не показываются, поэтому просто перейдите в средства, а затем кликните на пункт «Редактировать текст».
Найдите значок, похожий на букву «Т», а затем выделите соответствующий текст. Теперь вы имеете возможность исправлять ошибки.
Если требуется сделать сноску, нажмите на соответствующий значок, а затем оставьте примечание. Не забудьте правильно указать место, чтобы не возникало недоразумений.
Теперь начните корректировать файлы без особых усилий, оставляя комментарии по мере продвижения по тексту.
Редактирование отсканированного документа PDF
- Откройте необходимый источник информации.
- Зайдите в control panel, чтобы начать редактирование.
- В автоматическом режиме произойдет распознавание текста, создавая полную копию материала.
Полезно знать!
Обращайте внимание на подсказки, расположенные вверху листа. Они позволят подобрать наиболее верный режим редактирования.
- Отыщите необходимый фрагмент, после чего начните вводить информацию.
- Сохраните сведения, чтобы отличить это от исходного материала.

Редактирование изображений и объектов в документе PDF
Размещение изображения или объекта в документе PDF
- Откройте ПДФ мультимедиафайл в Адобе Акробат Про на русском языке.
- Зайдите в control panel, а затем кликните на «Добавить картинку».
- Во всплывающем окне найдите нужную картинку, после чего кликните «Открыть».
- Покажите местоположение изображения, указав соответствующий размер и вид.
- С помощью манипуляторов добейтесь идеального вида картинки.
Перемещение изображения или объекта и изменение размера
Откройте источник, а затем нажмите на специальный ярлык для перемещения:
- для изображения: control panel — редактировать — . Наведите курсор на картинку, чтобы появился значок.
- для интерактивного объекта: control panel — Rich Media — выбрать объект .
Чтобы переместить картинку, просто перетащите ее, зажав курсором. Если нужно подвинуть немного вверх или вниз, зажмите клавишу Shift, зажав объект.
Полезно знать!
Чтобы сделать картину меньшего или большего размера, попробуйте надавить на нее, а затем начать перетаскивать маркер. Если хотите сохранить пропорции, используйте клавишу Shift.
Вы имеете возможность менять сразу несколько объектов. Просто выделите один, а затем через Shift добавьте остальные.
Поворот, разворот, обрезка и замена изображения
- В Adobe Acrobat Reader Pro найдите раздел «Редактировать».
- Отыщите необходимые картинки.
- Зайдите в «Объекты», чтобы получить доступ ко всем используемым функциям.
Они представлены следующими позициями:
Чтобы самостоятельно развернуть позицию, используйте указатель рядом с ней.
Как пользоваться Adobe Acrobat Pro для редактирования защищенного документа PDF
Если хотите обеспечить безопасность своему труду, настройте специальные ограничения для элемента. С помощью специальных команд легко настроить пароль или специальный код. Теперь получить доступ к мультимедиафайлам сумеет только тот, кто ввел правильный пароль.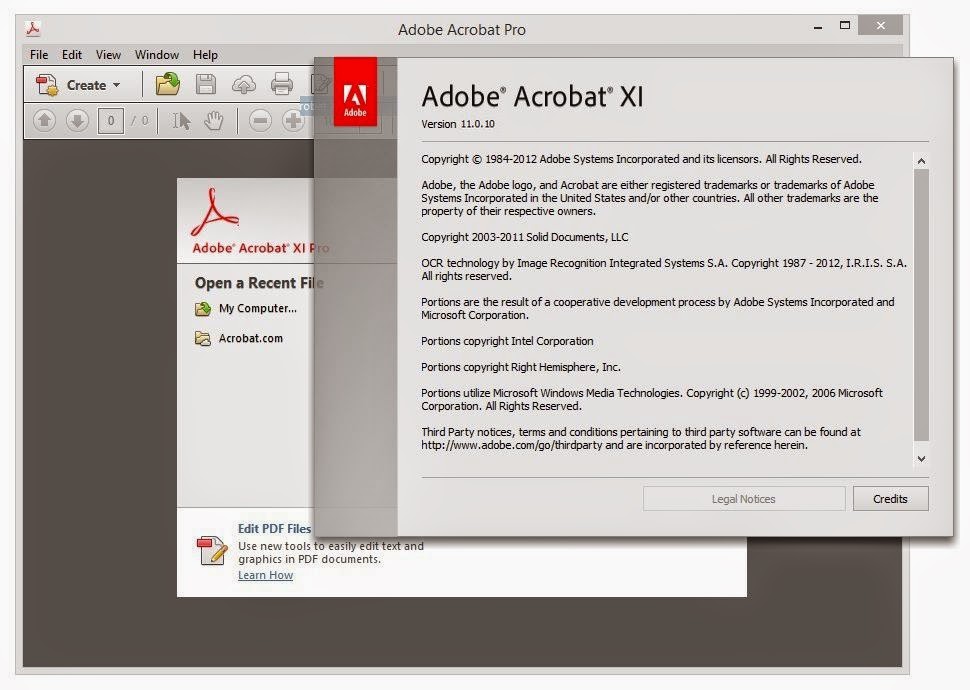 Если кто-то попытается изменить информацию в защищенном материале, выскочит сообщение с ошибкой.
Если кто-то попытается изменить информацию в защищенном материале, выскочит сообщение с ошибкой.
Если хотите снять защиту, следуйте следующему алгоритму:
- откройте мультимедиафайл;
- перейдите в раздел кодирования;
- нажмите на клавишу «Удалить защиту».
Теперь перед вами открывается два пути: убрать пароль полностью или сменить его. Если пароль приходится удалить, просто сразу нажмите «Ок». Если нужно его заменить, стоит ввести новые данные, а затем кликните «Ок».
Создание форм с нуля в Acrobat
Создайте новый одностраничный ПДФ в Адоб Акробат, а затем добавьте необходимые метки в конце листочка. Это прекрасно делается через раздел «Формы». Не забудьте после этого запечатлеть информацию в нужном месте и формате.
Полезно знать!
Если кнопка «Создать» не отображается, стоит обновить программное обеспечение до последней версии. Это легко сделать прямо с панели программы.
Добавьте необходимый текст, чтобы сделать какие-то уточнения.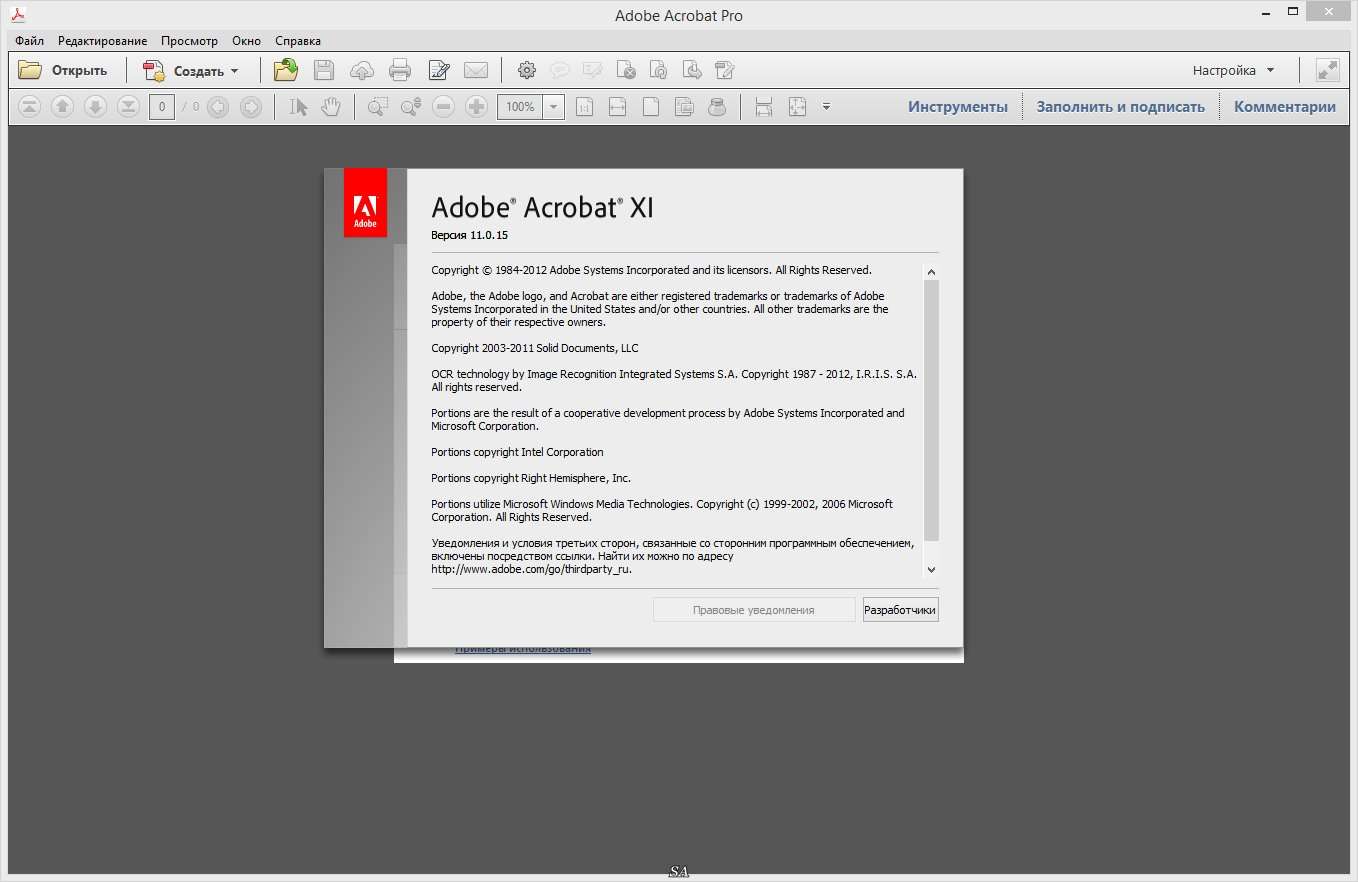 Нажмите на эту кнопку, чтобы осуществить задуманное:
Нажмите на эту кнопку, чтобы осуществить задуманное:
Чтобы сделать логотип, воспользуйтесь этой клавишей, а затем настройте его по инструкциям ранее:
Пример использования форм:
Чтобы отредактировать уже имеющиеся сведения, стоит пользоваться этой клавишей:
Многим для красоты или регламента соответствующие поля. Их делают и убирают в панели управления, используя следующий алгоритм:
- нажмите на функцию «Поля», указав перед этим место расположения;
- настройте свойства, указав необходимые данные в специальном окне.
Когда будете добавлять поля, не забывайте пользоваться функцией предпросмотра. Это надо для того, чтобы убедиться в правильности расположения. Регулируйте все по своему усмотрению, руководствуясь личными ориентирами.
Режим редактирования:
Режим предпросмотра:
Как только закончите, сохраните полученный результат.
Из PDF в Word: как преобразовать файл PDF в документ Word
- найдите раздел «Экспорт Portable Document Format»;
- отыщите формат «Microsoft Word», а затем выделите «Word»;
- кликните на клавишу «Экспорт», а затем «Save as»;
- покажите местоположение, а затем нажмите «Ок».

Полезно знать!
Обратите внимание, что рассматриваемое программное обеспечение имеет portable версию. Благодаря ей, имеете возможность работать онлайн, не устанавливая программу на компьютер. Это идеальное решение для тех, кто не имеет возможности полноценно установить утилиту на компьютер.Как преобразовать документ PDF в файл JPG с помощью Acrobat
- нажмите на кнопку «Экспорт Portable Document Format»;
- отыщи пункт «Изображение», а затем избери «JPEG»;
- кликните на клавишу «Экспорт», а затем «Save as»;
- изберите папку, после чего нажмите «Save».
Сохранение документа PDF
Этот способ отлично подходит для добавления комментариев, оцифровки подписей и тому подобного.
Полезно знать!
При сохранении Portable Document Format цифровая подпись становится недействительной.
Если приходится защитить протокол после преобразования, просто нажми на кнопку «Save».
Нужна копия? Используйте «Save as».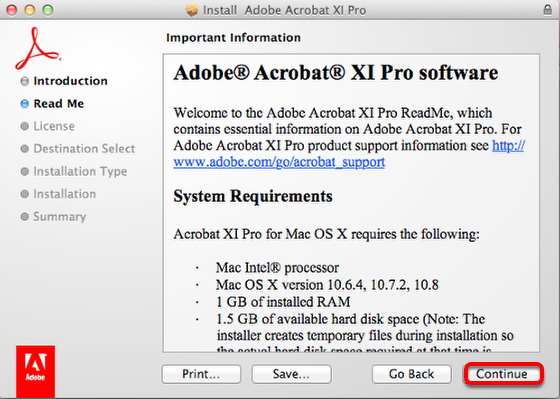
Делаете портфолио? Используйте вкладку «Портфолио Portable Document Format».
Подписание документа PDF
Если приходится подписывать работы, добавьте свою личную подпись. При сохранении она станет частью текста.
Алгоритм добавления подписи:
- откройте предписание;
- найдите , после чего перейдите в «Заполнить и подписать»;
- откроется специальное окно, куда будете вносить данные.
Поля будут показываться автоматически, вам остается просто их заполнить.
Если нужно сменить цвет или сделать заливку, укажите это в особом меню. Определитесь с цветом, а затем сохраните.
Не забудьте убрать флажок с исходного цвета.
После настройки полей, переходите к добавлению подписи. Найдите «Подписание», а затем укажите соответствующую информацию.
Если ранее такая информация использовалась, просто изберите ее из предложенного списка.
Если делаете это в первый раз, просто следите внимательно за панелью «Подпись».
Самостоятельно введите параметры, а затем сохраните их шаблоном. Это потребуется для дальнейшего использования.
Используйте клавиатуру, перо, изображение, а также сохранение подписи. На каждом шагу имеются подсказки, поэтому запутаться просто нереально.
Как только все будет настроено по вашему усмотрению, кликните «Применить», а затем укажите место. Чтобы потом перенести подпись, двигайте ее курсором.
Печать в PDF
Изберите приложение Adobe Portable Document Format, когда будете выбирать устройство для печати. После этого просто создайте копию мультимедиафайла, чтобы эксплуатировать его в дальнейшей работе. Чтобы это сделать, потребуется выполнить следующие действия:
- откройте работу;
- перейдите в пункт «Печать»;
- отыщите вместо принтера рассматриваемую утилиту;
- зайдите в раздел «Свойства»;
- укажите необходимые параметры;
- щелкните по кнопке «Печать»;
- дайте новое наименование предмету;
- сохраните.

Чтобы вносить изменения в имеющуюся информацию, надо открыть разрешения. Вы увидите их в свойствах, где всегда сумеете все быстро изменить.
Поворот, перемещение, удаление и перенумерация страниц PDF
Как повернуть страницы в документе PDF
Повернуть листочки получится в разные положения Это легко проделать со всей информацией или с отдельными фрагментами. Это делается с помощью панели или специальной команды. Используйте следующий алгоритм для выполнения команды:
- в открытом мультимедиафайле найдите раздел систематизации листов. Чаще всего это находится с правой стороны.
- укажите необходимый диапазон, где требуется поворот. Появится много вариантов применения свойства. Укажите все самостоятельно или воспользуйтесь шаблоном;
- определитесь с направлением поворота, надавив на специальный символ;
- после этого текст повернется в соответствующем направлении, остается только закрепить.
Полезно знать!
Если хотите осуществить поворот для отдельного абзаца, укажите это в настройках.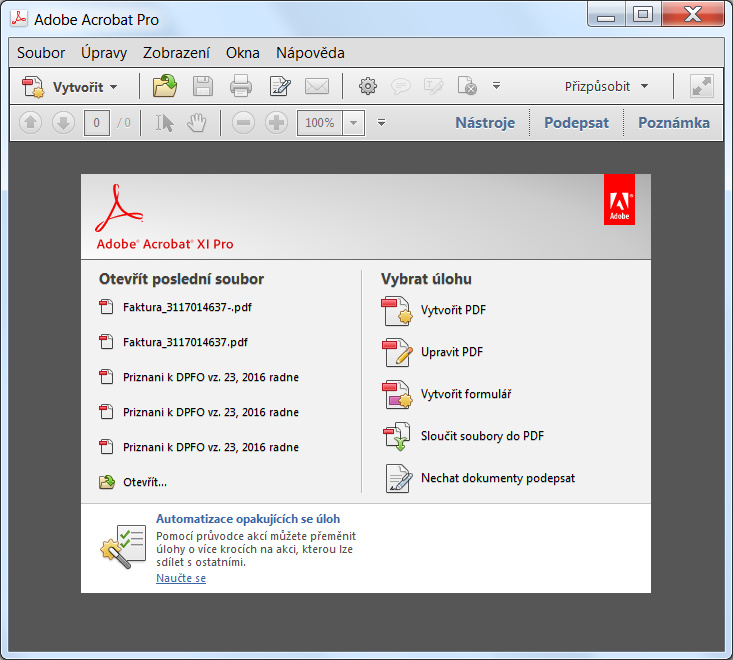 Не забывайте пользоваться предпросмотром, чтобы убедиться в правильности выполнения действий.
Не забывайте пользоваться предпросмотром, чтобы убедиться в правильности выполнения действий.
Как извлечь страницы из документа PDF
Как пользоваться Adobe Acrobat Pro для извлечения всего одной части из ПДФ? Достаточно просто. С этим справится любой человек, даже не имеющий углубленных знаний об использовании ПО. Как только извлечете соответствующий фрагмент, заметите, что он сохраняет все имеющиеся настройки, поэтому не придется вносить правки еще раз.
Во время преобразования в исходнике или удаляются элементы, или просто копируются. Решать вам, нужны ли они в нем. Операции очень похожи на классические «Копировать» и «Вставить». Просто приходится делать это не с мелкими фрагментами, а с полноценными обложками.
Обратите внимание, что структура и закладки не будут извлекаться в привычном виде.
- зайдите в раздел систематизации;
- найдите вкладку «Упорядочить», расположенную на дополнительной панели;
- кликните «Извлечь», чтобы перед вами появилась панель с дополнительными командами;
- выполните извлечение требуемых элементов, указав диапазон извлечения.
 Как это сделать, было написано в предыдущем разделе;
Как это сделать, было написано в предыдущем разделе; - выполните требуемую операцию, после чего выполните извлечение.
Список предлагаемых операций:
- если листочки надо удалить, не забудьте установить галочку напротив строки «Удалить»;
- для превращения листа в Portable Document Format, просто укажите галочку «Извлечь как отдельные»;
- чтобы просто сделать копии, уберите все галочки с пунктов. Это поможет сформировать отдельный источник, имеющий структуру из извлеченных фрагментов.
Все извлеченные ступени группируются в отдельный мультимедиафайл, а все используемые в нем настройки сохраняются.
Как удалить или заменить страницы в документе PDF
Если в какой-то момент заметили, что одна из частей не подходит к используемым данным, просто замените ее другой. Все интерактивные объекты будут сохраняться, ведь они были связаны с исходными данными на более ранних этапах. Это произойдет со всеми закладками, поэтому внимательно следите за настройками. Все ссылки, находящиеся на заменяемой части, становятся недействительными, поэтому стоит внимательно проверить все настройки перед дальнейшим использованием. Если к одной из частей были написаны какие-то комментарии, они сохраняются, а также объединяются с другими примечаниями.
Все ссылки, находящиеся на заменяемой части, становятся недействительными, поэтому стоит внимательно проверить все настройки перед дальнейшим использованием. Если к одной из частей были написаны какие-то комментарии, они сохраняются, а также объединяются с другими примечаниями.
Как только произошло удаление или замена, используйте команду «Уменьшить размер». Благодаря этому, получите шанс переименовать или сохранить с новой структурой. Это отличное решение, если хранить материалы на устройстве не представляется возможным.
Если не хотите заморачиваться с удалением, используйте команду «Стереть». Обратите внимание, что отменить это действие невозможно. Если твердо решили это сделать, используйте следующий алгоритм:
- зайдите в режим систематизации, находящийся с правой стороны панели;
- войдите в область «Document», чтобы увидеть все в миниатюрах;
- определитесь с диапазоном удаляемых элементов. Вы имеете вероятность воспользоваться имеющимися шаблонами или задать новые параметры;
- кликните по «Удалить», а затем на «Ок».

Если хотите удалить все листочки, то приложение выдаст ошибку. Надо, чтобы осталась хотя бы один ‘элемент.
Как заменить содержимое страницы в документе PDF
- определитесь со страницами, нуждающимися в замене;
- зайдите в раздел систематизации, чтобы открыть доступ к дополнительным средствам;
- перед вами откроется панель, где надо надавить «Заменить»;
- как только всплывет диалоговое окно, выполните «Выбор файла с новыми страницами»;
- определитесь с требованием, где содержатся нужные элементы, а затем надавите «Открыть»;
- укажите местоположение желаемых листов, находящихся в исходнике;
- укажите желаемый диапазон, рассчитанный на количество требуемого материала;
- убедитесь, что все было правильно введено;
- сохраните полученный результат.
Как перенумеровать страницы в документе PDF
Если заметили, что листочки книги не совпадают с нумерацией, стоит воспользоваться инструкцией, размещенной в этом пункте. Вы сможете узнать как пользоваться Adobe Acrobat Pro для нумерации.
Вы сможете узнать как пользоваться Adobe Acrobat Pro для нумерации.
Нумерация идет с первой, а заканчивается числом целых листов. Для нумерации используются только целые натуральные числа, что облегчает задачу при счете. Нумеруются все фрагменты, в том числе и титульные листы или авторские подписи. Многих приводит это в замешательство, поэтому они в срочном порядке ищут, как это исправить.
Нумерация проводится разными методами. Вы имеете вероятность вставлять римские или арабские цифры, латинские буквы, а также многое другое. При этом в некоторых случаях целесообразнее всего внедрять систему префиксов. Это отличное решение, если выполняете нумерацию по главам. Благодаря этому, будет наблюдаться следующий порядок: 1-1, 1-2, 1-3 и т.д.
Полезно знать!
Обратите внимание, что изменить нумерацию реально только для миниатюр, отображаемых в режиме просмотра. Нельзя подобными методами сменить порядок в самой книге. Если хотите сменить их внутри книги, стоит эксплуатировать для этого верхний или нижний колонтитул.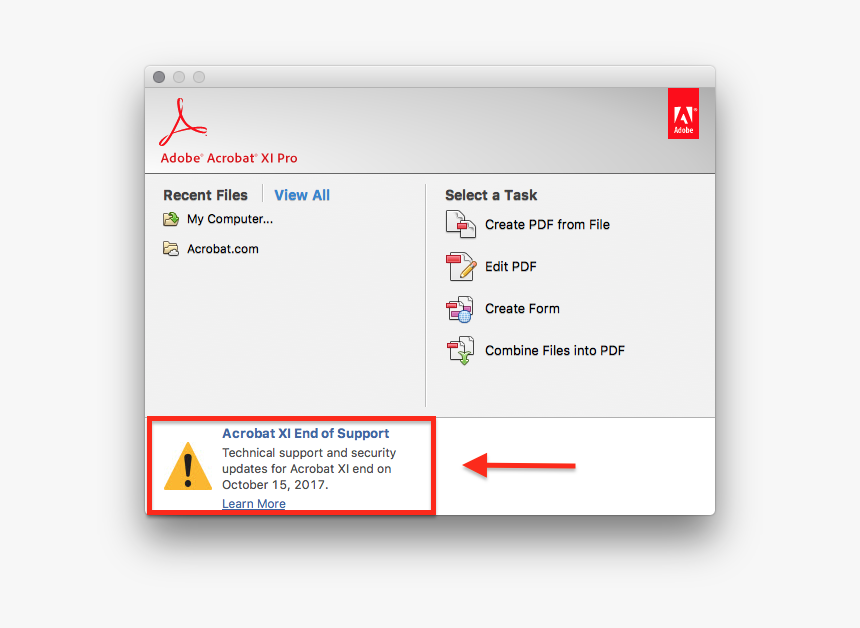
- Чтобы попасть в меню «Миниатюры», надавите на клавишу с таким же наименованием.
- Изберите «Ярлык», зайдя в раздел «Параметры».
- Укажите требуемое количество листов, отображаемых в миниатюрах.
- Определитесь с действием, чтобы продолжить работу, а затем «Ок».
- Создайте новый раздел.
- Запустите желаемую последовательность нумерации. Вы имеете шанс самостоятельно выбрать стиль, ввести номер первого листа, а также указать ряд второстепенных параметров. Если потребуется, укажите префикс.
- Выполните нумерацию, чтобы она переплеталась с предыдущими разделами.
- Продолжите создавать последовательность, не прерывая ее на следующих участках.
Подведем итог
Adobe Acrobat Pro DC 2020 — знаменитая утилита, помогающая облегчить работу с ПДФ. Люди, постоянно встречающиеся с этим форматом знают, как непросто найти хорошее ПО. Утилита имеет отличную платную версию, содержащую множество средств, но стоит она очень дорого.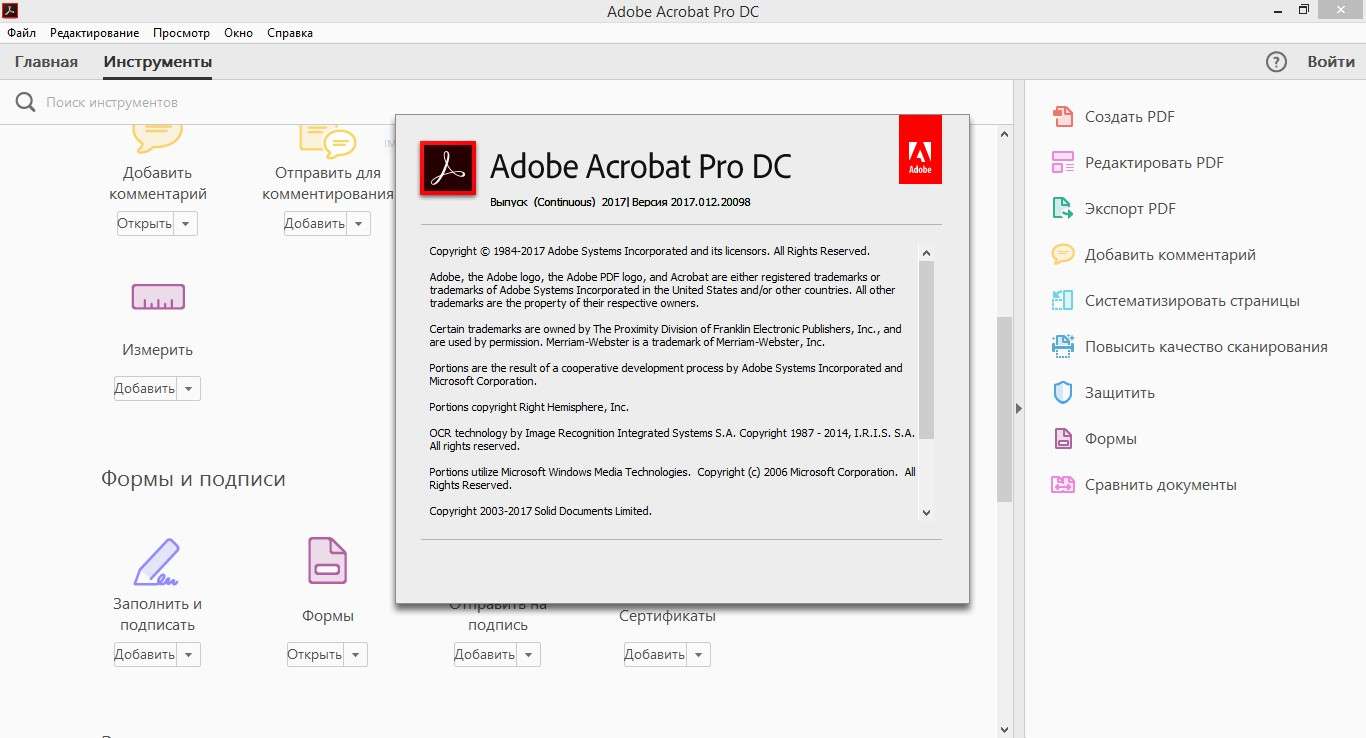 На нашем сайте вы имеете шанс бесплатно скачать репак Кролик, чтобы воспользоваться всеми функциями бесплатно.
На нашем сайте вы имеете шанс бесплатно скачать репак Кролик, чтобы воспользоваться всеми функциями бесплатно.
обзор новых возможностей / Программное обеспечение
У каждого из нас свое отношение к программной продукции Adobe Systems. Одни ее на дух не переносят, уповая на «тяжеловесность» решений, ставшей притчей во языцех среди айтишников, другие критикуют американского разработчика за хроническую дырявость создаваемых приложений, уязвимости в которых находятся едва ли не каждую неделю, третьи падают в обморок при виде ценников на выпускаемый компанией софт. Немало находится и тех, кто жизни своей не представляет без продуктов именитой фирмы и в силу специфики своей деятельности работает с оными бок о бок. Таковых, если верить представленным на сайте Adobe.com статистическим данным, сотни миллионов пользователей по всему миру, и специально для них, а также тех, кто все еще только присматривается к адобовскому ПО, Adobe Systems презентовала новое поколение решений Acrobat X, предназначенных для создания и просмотра электронных документов в формате PDF (Portable Document Format). Полагаем, читателям 3DNews будет интересно узнать об отличительных особенностях обновленной линейки приложений, на разработку которой у специалистов компании ушло более двух лет.
Полагаем, читателям 3DNews будет интересно узнать об отличительных особенностях обновленной линейки приложений, на разработку которой у специалистов компании ушло более двух лет.
Говоря о нововведениях, представители Adobe Systems прежде всего акцентируют внимание на коммерческих редакциях «десятки», представленных в версиях Standard, Pro, Suite и разнящихся функциональными возможностями (см. сравнительную таблицу). Первое, что обнаружит пользователь перечисленных программ, — это обновленный интерфейс, оснащенный настаиваемой вертикальной панелью меню, предоставляющей доступ к часто используемым инструментам. Насколько быстрый и удобный — с ходу судить не возьмемся, однако в компании заверяют, что уход от привычной организации меню позволил добиться существенного прироста производительности при работе с PDF-файлами.
Другим заметным новшеством десятой версии Acrobat стали функции копирования текстовых и табличных данных в буфер обмена с сохранением форматирования. Если ранее пользователю приходилось затрачивать уйму времени на перенос информации из PDF в Word либо Excel и последующее восстановление стилевого оформления документа, то теперь подобного рода проблемы ушли в прошлое. Троекратное «ура!».
Троекратное «ура!».
Возможность добавления в PDF-документ комментариев и пояснений — еще одно интересное нововведение в Acrobat X, призванное упростить совместную работу с файлами. Примечания можно оформлять как в виде банальных текстовых выносок, так и форме графических элементов — стрелок, штампов и прочих готовых фигур. Если лень вбивать текстовые пометки, можно записывать аудиокомментарии, выделяя нужные области редактируемого документа и со знанием дела надиктовывая в микрофон умные фразы. Предусмотрен поиск по фигурирующим в PDF-файле заметкам с использованием различных фильтров и возможность сохранения комментариев в отдельный файл для последующей пересылки заинтересованным лицам.
Значительным улучшениям подвергся механизм конвертации веб-страниц в формат PDF, научившийся обрабатывать интернет-ресурсы с заданной глубиной сканирования и упаковывать разнородный сетевой контент в один файл с сохранением анимации, флеш-роликов и связей между страницами. Усовершенствования также затронули средства PDF Portfolios, позволяющие объединять в единый PDF-файл данные различных типов, коими могут быть текстовые документы Word, аудиозаписи, видеоклипы и прочие файлы.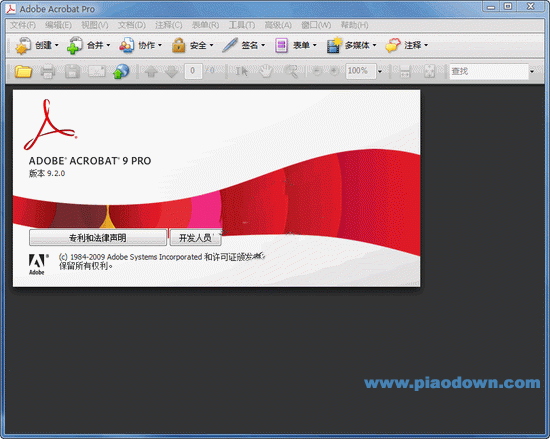 В частности, сообщается о реализации в составе упомянутого инструментария новых шаблонов, визуальных тем и палитр.
В частности, сообщается о реализации в составе упомянутого инструментария новых шаблонов, визуальных тем и палитр.
Отдельного упоминания заслуживает возможность создания снимков выделенных областей редактируемого документа. Аналогичный функционал реализован в Microsoft Office 2010, а теперь он присутствует и в Acrobat X. Рядовым пользователям он вряд ли пригодится, а вот профессионалам, занимающимся версткой сложных, напичканных графическими элементами документов, он придется весьма кстати.
Особая гордость создателей десятого «акробата» — наличие встроенной системы распознавания текста, также подвергшейся доработкам и позволяющей на скорую руку извлекать текстовые данные из изображений. OCR-модуль умеет взаимодействовать с различными языками, включая русский. Что касается качества распознавания кириллических символов, то оно, мягко говоря, хромает и вынуждает проводить последующую правку исковерканного текста, объемы которого порой оказываются весьма внушительными. В общем, до уровня ABBYY FineReader интегрированная в Acrobat X система распознавания не дотягивает, и в Adobe Systems сей факт признают, подчеркивая, что они не задавались целью создать альтернативу отечественному продукту.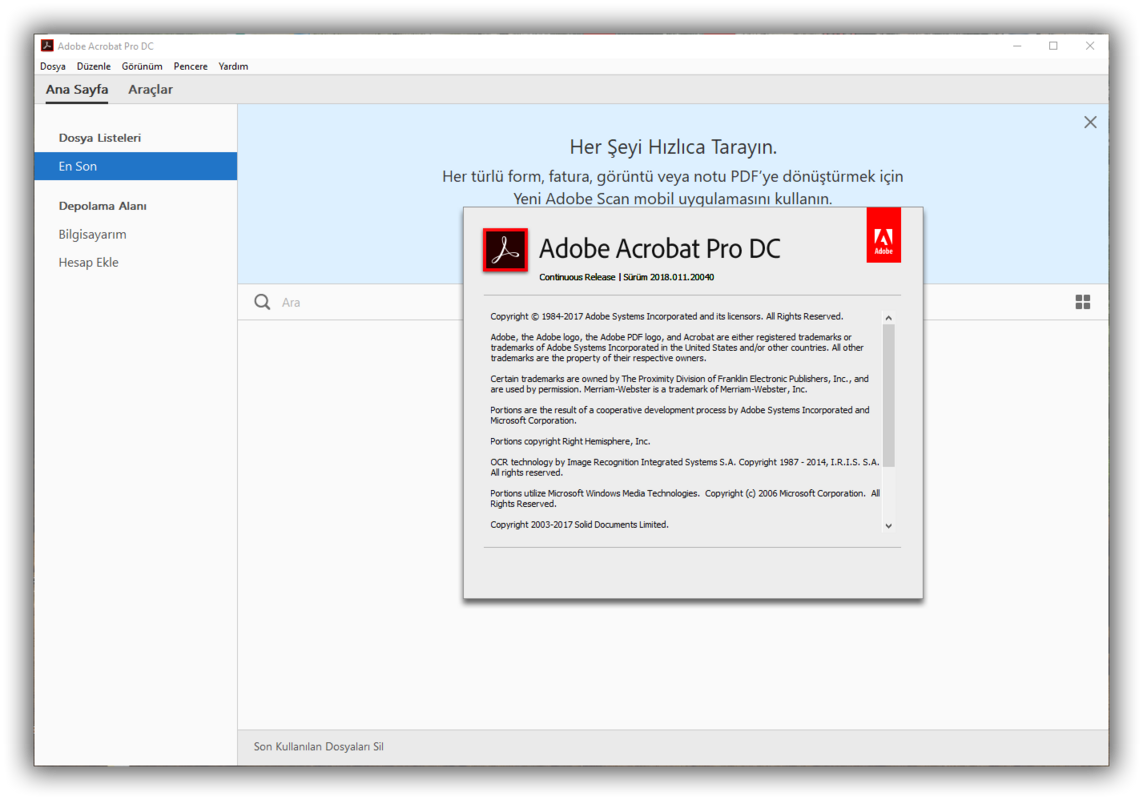
Не обошли стороной создатели новой линейки Acrobat и вопросы автоматизации часто выполняемых пользователями действий. Теперь в редакциях Pro и Suite с легкой руки разработчиков задействован мастер настраиваемых правил Actions для автоматизации рутинных рабочих процессов и многошаговых задач. Для удобства пользователя в программе изначально представлено около десятка готовых Actions, однако ни что не мешает создать свои наборы автоматизированных действий и посредством механизма экспорта/импорта настроек переносить их с одного компьютера на другой.
Хватает в коммерческих пакетах Acrobat X и прочих новшеств. Из наиболее востребованных можно отметить тесную интеграцию с продуктами Microsoft Office и SharePoint, улучшенные средства экспорта в PDF посредством надстройки PDFMaker, добавляемой не только в упомянутый пакет офисных приложений, но и в IBM Lotus Notes, Firefox, Autodesk AutoCAD и прочие установленные на компьютере программы. Также сообщается о приросте производительности продукта и доработанных средствах защиты PDF-документов и подготовки их к публикации.
Изменился в лучшую сторону и бесплатный Adobe Reader X, наследовавший немалую часть функционала большого «акробата» и доступный с недавних пор также для мобильных платформ Windows Phone 7 и Android. Обновленный ридер предстанет перед пользовательской аудиторией c новым панельным интерфейсом, усовершенствованными инструментами комментирования, улучшенной интеграцией с браузерами и поддержкой «горячих» клавиш для быстрого выполнения распространенных операций. Ключевой особенностью программы является поддержка технологии Sandbox (песочница), предотвращающей проникновение в систему вредоносного ПО. В Adobe Systems уверены, что реализация нового механизма защиты повысит безопасность ридера и позволит пользователям без опаски запускать любые PDF-файлы. Технология Sandbox, напомним, обеспечивает работу приложений в изолированном виртуальном пространстве. При этом все действия запущенной в защищенной среде программы полностью контролируются, и она не может нанести вред операционной системе и пользовательским данным. При попытке вредоносного кода модифицировать объект в реальной системе, ему автоматически будет предоставлена копия этого объекта. В результате компоненты реальной системы остаются без изменений, меняются лишь их виртуальные копии.
При попытке вредоносного кода модифицировать объект в реальной системе, ему автоматически будет предоставлена копия этого объекта. В результате компоненты реальной системы остаются без изменений, меняются лишь их виртуальные копии.
Одновременно с анонсом Acrobat X компания Adobe Systems представила новое семейство онлайн-сервисов Acrobat.com, предоставляющих доступ к текстовому редактору Buzzword со средствами коллективной работы над документами, системе веб-конференций ConnectNow и файловому хранилищу. Отныне в составе упомянутого ресурса фигурируют два новых веб-инструментария — SendNow и CreatePDF. Первый позволяет осуществлять пересылку файлов большого размера, а второй обеспечивает преобразование данных в формат PDF из любого интернет-обозревателя.
Вот, пожалуй, и все основные моменты, на которые мы хотели обратить внимание читателей 3DNews, проявляющих интерес к новой линейке продуктов известной всем компании. Пакет Acrobat X поступит в продажу 15 ноября и будет доступен у авторизованных дистрибьюторов на английском, французском, немецком и японском языках. Русифицированные версии «десятки» появятся на полках магазинов чуть позже — 10 декабря. Пользователи смогут выбирать среди редакций Standard, Pro и Suite, стоимость которых составит 300, 450 и 1200 долларов США, соответственно (владельцам ПК под управлением Mac OS X будет доступна только профессиональная версия Acrobat X). Все продукты уже сейчас готовы для предзаказа. Что касается бесплатного Adobe Reader X, то его дистрибутив также станет доступным на сайте разработчика в середине ноября. Ждать осталось совсем немного.
Русифицированные версии «десятки» появятся на полках магазинов чуть позже — 10 декабря. Пользователи смогут выбирать среди редакций Standard, Pro и Suite, стоимость которых составит 300, 450 и 1200 долларов США, соответственно (владельцам ПК под управлением Mac OS X будет доступна только профессиональная версия Acrobat X). Все продукты уже сейчас готовы для предзаказа. Что касается бесплатного Adobe Reader X, то его дистрибутив также станет доступным на сайте разработчика в середине ноября. Ждать осталось совсем немного.
Если Вы заметили ошибку — выделите ее мышью и нажмите CTRL+ENTER.
Загрузите 3 бесплатные электронные книги: Практические руководства по Acrobat DC, XI, X
Наряду с Photoshop Acrobat Pro & Standard — это самая продаваемая линейка продуктов Adobe за все время: она предлагается как автономная, так и включена в подписку «Все приложения» Creative Cloud, поэтому ею пользуется множество людей по всему миру. Три приведенные ниже бесплатные книги помогут вам узнать, как использовать его лучше и эффективнее…
Первая книга посвящена самому последнему выпуску Acrobat DC, который дебютировал в 2015 году.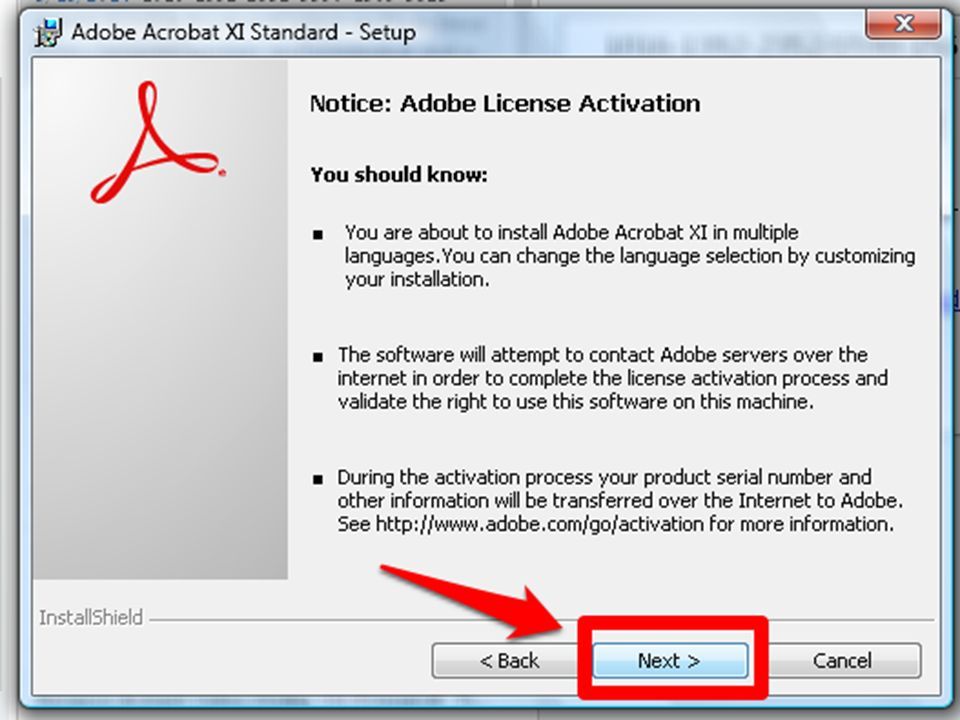 Вторая электронная книга посвящена предыдущему выпуску Acrobat XI 2012 года, а третья — более старой версии Acrobat X. Все вместе эти руководства содержат 206 страниц и десятки полезных руководств, которые помогут вам узнать о преимуществах использования Acrobat и о том, как извлеките из этого максимум пользы … Следуя простым пошаговым инструкциям, вы быстро познакомитесь с новыми способами экономии времени и упрощения сложных проектов.
Вторая электронная книга посвящена предыдущему выпуску Acrobat XI 2012 года, а третья — более старой версии Acrobat X. Все вместе эти руководства содержат 206 страниц и десятки полезных руководств, которые помогут вам узнать о преимуществах использования Acrobat и о том, как извлеките из этого максимум пользы … Следуя простым пошаговым инструкциям, вы быстро познакомитесь с новыми способами экономии времени и упрощения сложных проектов.
Каждая глава содержит пошаговые инструкции по эффективному выполнению общих задач.Держите копию под рукой как простой в использовании ресурс для изучения новых методов.
Новейшее издание называется «Руководство по Adobe Acrobat DC: полный обзор» и состоит из 118 страниц с 22 главами, посвященных основам интерфейса , Home View , Tools , Document View , Accessibility , Certificates , Объединить файлы , Создать собственный инструмент , Создать PDF , Редактировать PDF , Улучшить сканирование , Экспорт PDF , Заполнить и подписать , Мера , Оптимизировать PDF , Организовать страницы , Подготовка форм , Защита PDF , Отправка комментариев , Штампы и Параметры .
Чтобы получить новейшую книгу по Acrobat DC, щелкните изображение книги в правом верхнем углу вверху — или вы можете скачать ее здесь.
Чтобы получить старую книгу по Acrobat XI, щелкните изображение книги справа — или вы можете скачать ее здесь.
Чтобы получить самую старую книгу по Acrobat X, нажмите на меньшее изображение книги в правом нижнем углу — или вы можете скачать ее здесь.
(Обратите внимание, что веб-браузеры, такие как Chrome, имеют ограниченную встроенную возможность чтения PDF-файлов и могут некорректно отображать формат «Портфолио», в котором созданы две старые книги Acrobat… Таким образом, в обоих случаях вы захотите загрузить книгу PDF-файлы на настольный компьютер, где вы можете открывать их локально.)
Если у вас еще нет актуального программного обеспечения Acrobat Pro, просто загрузите бесплатную рабочую пробную версию для Windows или macOS (или попробуйте все Creative Cloud) — затем установите, запустите и начните обучение…
Если вам также нравятся бесплатные видеокурсы, просмотрите более двух часов видеоуроков по Acrobat DC или более трех часов старых видеоуроков по Acrobat.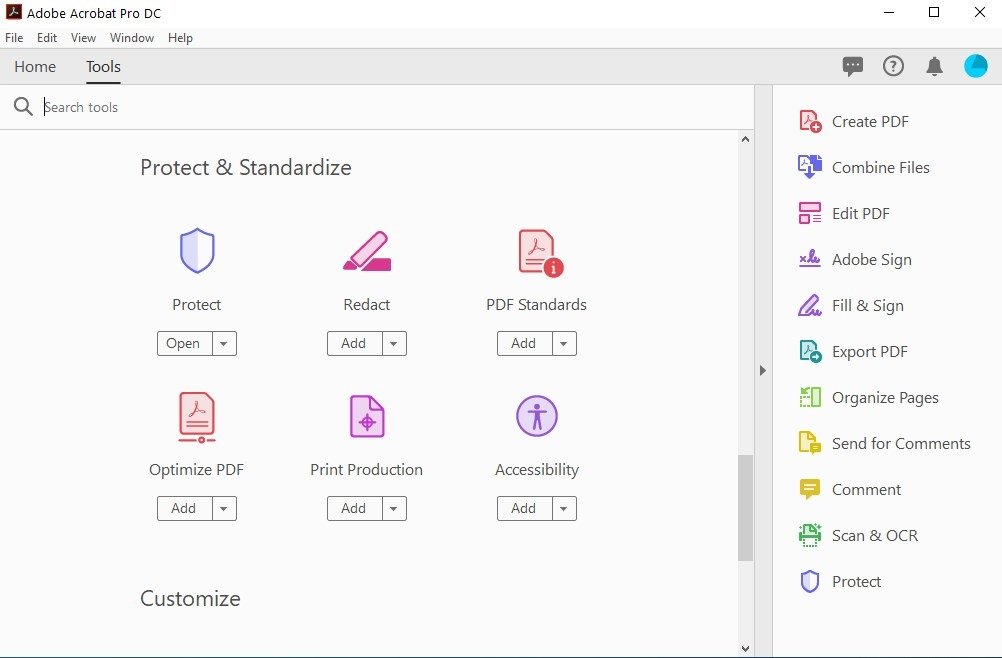
И чтобы продолжить обучение, не пропустите еще десятки бесплатных книг по многим продуктам Adobe, охватывающих последние версии всех основных приложений.
Вот полный список 30 различных тем, затронутых в книгах по Acrobat X / XI:
PDF-документы
- Ознакомиться с Acrobat
- Создание PDF-документа из любого файла
- Преобразование веб-содержимого в документ PDF
- Сканирование документов в файлы PDF с помощью OCR
- Создание PDF с помощью PDFMaker
- Объединение нескольких документов в один PDF-файл
- Редактирование или исправление содержания в файле PDF
- Использование действий и мастера действий
- Создание доступных PDF-файлов
Портфолио PDF
- Создание портфолио PDF
- Защита вашего портфолио PDF
- Объединение файлов в портфолио PDF
Сотрудничество
- Добавление комментариев к документу PDF
- Запуск общего обзора
- Отслеживание Общие обзоры
- Объединение комментариев и управление ими
- Сравнение PDF-документов
- Экспорт комментариев в документ Word
- Создание специального штампа утверждения
- Работа с размещенными PDF-файлами в SharePoint и Office 365
Обеспечить безопасность файлов
- Редактирование содержимого в файле PDF
- Электронная подпись документа
- Ограничение доступа и разрешений
- Санитизация — удаление скрытых данных из файлов PDF
Работа с формами
- Создание интерактивной формы
- Распространение формы
- Формы отслеживания
- Анализ ответов с помощью настольного приложения FormsCentral
Экспорт содержимого из файла PDF
- Извлечь таблицы как электронные таблицы Excel
- Сохранить файлы PDF как документы Word
См.
 Также
ТакжеУ вас есть вопросы об Acrobat? Просто спросите их ниже, и мы быстро ответим вам!
Будьте в курсе последних новостей о программном обеспечении Adobe — подпишитесь на нас в Facebook или Twitter или подпишитесь на нашу RSS-ленту… Вы также можете ввести свой адрес электронной почты и получать новые статьи прямо в свой почтовый ящик.Мы поддерживаем читателей; когда вы совершаете покупку по ссылкам на нашем сайте, мы можем получать партнерскую комиссию.
Acrobat X Pro: Расширенное руководство для учащихся — Adobe Creative — Дизайн и мультимедиа
Продолжительность:
Один день
Описание:
Этот курс серии ILT основан на основах, преподаваемых в Acrobat X Pro: Basic. Студенты узнают, как создавать высококачественные документы PDF для печати.Они узнают, как находить геопространственные данные на карте PDF. Они изучат методы допечатной подготовки, включая управление цветом, проверку и преобразование.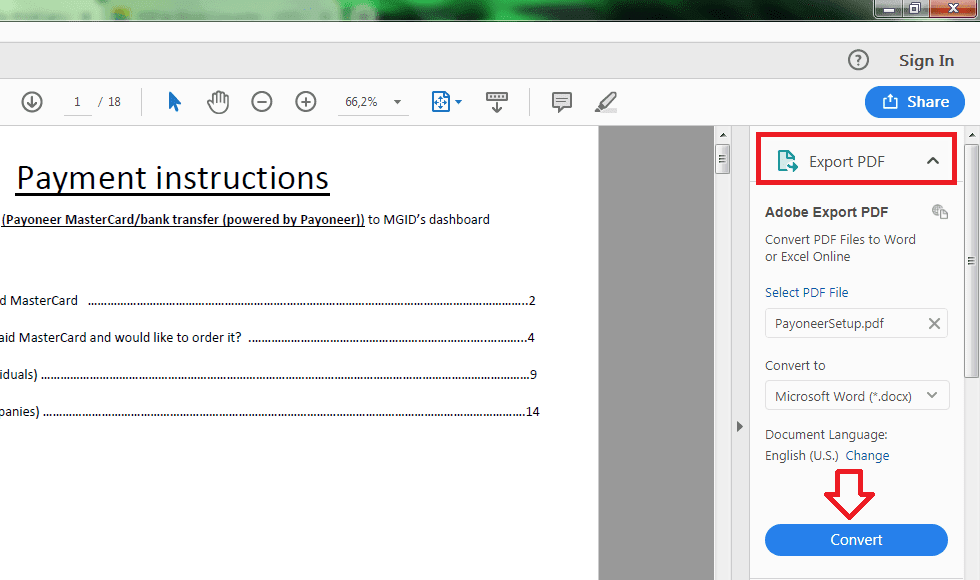 цвета, цветоделение, управление чернилами, треппинг и выравнивание прозрачности. Студенты будут использовать функцию предварительной проверки для тестирования и преобразования документа в
соответствовать требованиям поставщика услуг печати или стандартам ISO 9000, таким как PDF / X, PDF / A или PDF / E. Студенты научатся создавать интерактивные формы, используя как
Редактор форм, а также LiveCycle Designer ES2.Они научатся распространять документы и формы PDF, а также собирать данные форм, возвращаемые пользователями.
цвета, цветоделение, управление чернилами, треппинг и выравнивание прозрачности. Студенты будут использовать функцию предварительной проверки для тестирования и преобразования документа в
соответствовать требованиям поставщика услуг печати или стандартам ISO 9000, таким как PDF / X, PDF / A или PDF / E. Студенты научатся создавать интерактивные формы, используя как
Редактор форм, а также LiveCycle Designer ES2.Они научатся распространять документы и формы PDF, а также собирать данные форм, возвращаемые пользователями.
Оглавление:
Блок 1. Высококачественные PDF-файлы
Тема A: методы создания PDF
Тема B: Атрибуты файла PDF
Тема C: настройки PDF
Тема D: Геопространственные данные
Блок 2: Управление цветом
Тема A: Основы управления цветом
Тема B: Рабочий процесс управления цветом
Тема C: Цвета мягкой цветопробы
Тема D: Преобразование цветов
Блок 3: Цветоделение
Тема A: Настройка цветоделения
Тема Б. Предварительный просмотр увольнений
Предварительный просмотр увольнений
Тема C: Диспетчер чернил
Тема D: Треппинг
Тема E: выравнивание прозрачности
Тема F: Цветоделенная печать
Блок 4: Предполетная проверка и проверка
Тема A: Проблемы с печатью
Тема B: Профили предполетной подготовки
Тема C: предполетные отчеты
Тема D: Предполетные капли
Тема E: Проверка и преобразование
Глава 5: Интерактивные формы PDF
Тема A: Forms и LiveCycle Designer ES2
Тема B: Создание формы
Тема C: Работа с полями формы
Тема D: изменение формы
Тема E: Тестирование формы
Раздел 6: Распространение PDF-файлов и управление ими
Тема A: Распространение PDF-файлов
Тема B: Управление формами
Обновление Adobe Acrobat X Pro
Обновление улучшает функциональность!
Adobe Acrobat X Pro Update — это, как следует из названия, обновление для загрузки Adobe Acrobat X Pro для Windows. Это конкретное обновление исправляет ошибки , улучшает безопасность, повышает стабильность и обеспечивает работу системных ресурсов на оптимальном уровне. Поскольку загружаемый Adobe Acrobat Pro является одним из лучших программ для чтения, редактирования и создания файлов PDF , его обновление оптимизирует его общую функциональность. Обновление можно загрузить бесплатно и идеально подходит для всех, кто хочет обновить свою текущую систему, а не загружать другую версию в целом.
Это конкретное обновление исправляет ошибки , улучшает безопасность, повышает стабильность и обеспечивает работу системных ресурсов на оптимальном уровне. Поскольку загружаемый Adobe Acrobat Pro является одним из лучших программ для чтения, редактирования и создания файлов PDF , его обновление оптимизирует его общую функциональность. Обновление можно загрузить бесплатно и идеально подходит для всех, кто хочет обновить свою текущую систему, а не загружать другую версию в целом.
Устраняет проблемы, на которые пользователи жаловались.
Загрузка обновления Adobe Acrobat X Pro представляет собой смесь всех обновлений, которые Adobe стремится предоставлять каждый квартал.Он устраняет некоторые из наиболее распространенных проблем, с которыми пользователи сталкивались и которые упоминались в разделе поддержки. Например, программа вылетала из строя в момент открытия или в процессе редактирования. Обновление решает эту проблему, гарантируя, что пользователи не столкнутся с проблемами даже при работе с большими файлами. Помимо исправлений ошибок, обновление содержит функции, предназначенные для улучшения взаимодействия с пользователем и улучшения программного обеспечения.
Помимо исправлений ошибок, обновление содержит функции, предназначенные для улучшения взаимодействия с пользователем и улучшения программного обеспечения.
Для чего используется Adobe Acrobat X Pro?
Adobe Acrobat X Pro — это профессиональный инструмент, позволяющий пользователям конвертировать, редактировать, читать, комментировать и создавать PDF-файлы.С помощью этого программного обеспечения пользователи могут превращать документы Microsoft Word или презентации PowerPoint, содержащие изображения и видеофайлы, в портфолио PDF. Они могут использовать мастер действий для объединения нескольких PDF-файлов или использовать интеграцию с Microsoft SharePoint для совместной работы с другими пользователями при создании PDF-файлов. Программное обеспечение также включает «режим чтения», который значительно упрощает просмотр и представление файлов PDF.
Особенности Adobe Acrobat X Pro Обновление
Каждый квартал Adobe обновляет все свои продукты.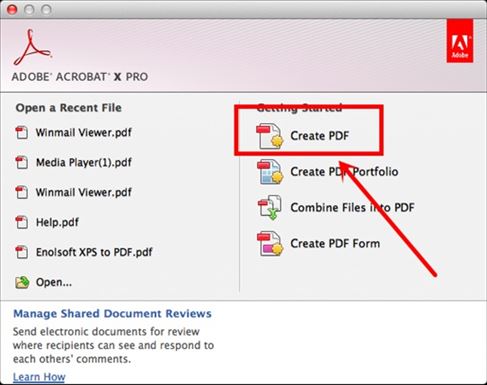 Для пользователей, которые включили автоматическое обновление программного обеспечения, обновление Adobe Acrobat X Pro должно обновляться мгновенно. Однако, если вы все еще используете старую версию программы, возможно, вы вскоре захотите загрузить бесплатное обновление Adobe Acrobat Pro.
Для пользователей, которые включили автоматическое обновление программного обеспечения, обновление Adobe Acrobat X Pro должно обновляться мгновенно. Однако, если вы все еще используете старую версию программы, возможно, вы вскоре захотите загрузить бесплатное обновление Adobe Acrobat Pro.
Обновление содержит множество функций , в том числе ту, которая делает файлы PDF более безопасными и позволяет пользователям изменять файлы PDF из других программ, например Microsoft Word. Это увеличивает скорость, увеличивает защиту брандмауэра и защищает личные данные.
Еще одна интересная особенность, которая сделала это обновление настолько популярным, — это то, что оно позволяет пользователям открывать ссылки PDF в Интернете без их предварительной загрузки. Обновление обеспечивает мгновенный доступ к контенту, поэтому его стоит установить.
Adobe Acrobat X Pro скачать бесплатно
Хотя обновление Adobe Acrobat X Pro можно загрузить бесплатно, оно полезно только для пользователей, которые заплатили за X Pro. Как и в случае с любым другим продуктом Adobe, который недоступен бесплатно, у вас есть возможность оплатить программное обеспечение за один раз или по ежемесячной подписке.Если у вас уже есть бесплатная загрузка Adobe Acrobat Pro на вашем компьютере, вы можете легко обновить его, загрузив это программное обеспечение.
Как и в случае с любым другим продуктом Adobe, который недоступен бесплатно, у вас есть возможность оплатить программное обеспечение за один раз или по ежемесячной подписке.Если у вас уже есть бесплатная загрузка Adobe Acrobat Pro на вашем компьютере, вы можете легко обновить его, загрузив это программное обеспечение.
Как обновить Adobe Acrobat X Pro?
Как упоминалось выше, если вы включили автоматические обновления, вам не нужно беспокоиться об обновлении бесплатной загрузки Adobe Acrobat Professional для 64-разрядных компьютеров с Windows 10 или аналогичных. Однако, если вы хотите установить обновление вручную, вы должны сначала закрыть все открытые приложения на вашем компьютере. После этого загрузите Adobe Acrobat Pro бесплатно и установите его на свое устройство.Ваше программное обеспечение обновится после завершения установки. Важно отметить, что размер обновления довольно велик, что может привести к зависанию вашего компьютера и его выключению. Если такой сценарий возникнет, вам нужно только снова загрузить и установить обновление.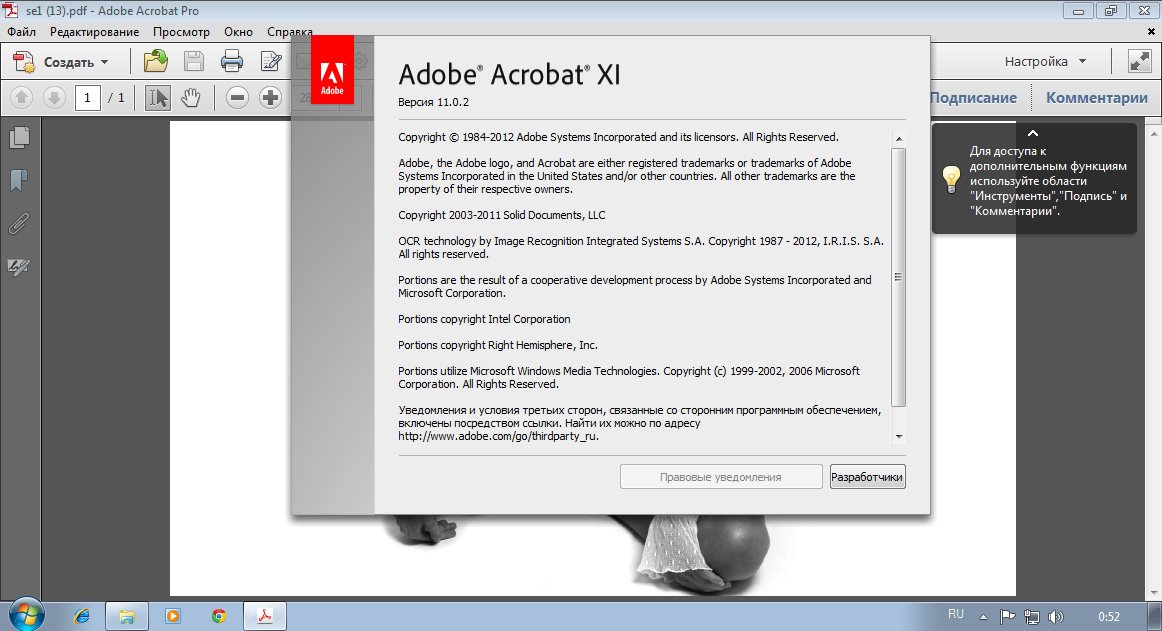
В чем разница между Adobe Pro и Standard?
У Adobe есть много программных продуктов, которые она разделяет в зависимости от аудитории. Pro означает профессиональную версию и отличается от стандартной версии, так как преобразует отсканированные документы в редактируемые PDF-файлы .Более того, Pro предоставляет пользователям возможности редактирования, недоступные в стандартной версии.
Еще одним отличительным фактором между ними является то, что Adobe Standard доступен только для операционной системы Windows. Поэтому пользователи Mac могут загрузить только Adobe Professional, чтобы пользоваться различными утилитами программного обеспечения Adobe. Если вы ищете бесплатную программу с меньшим количеством функций, вы можете установить Adobe Reader DC или загрузить Adobe Acrobat Pro DC.
Стоит ли загружать обновление Adobe Acrobat X Pro?
Как пользователь Adobe Acrobat X Pro, вы можете извлечь выгоду из загрузки его обновления, поскольку оно поставляется с новыми обновлениями безопасности и функциями.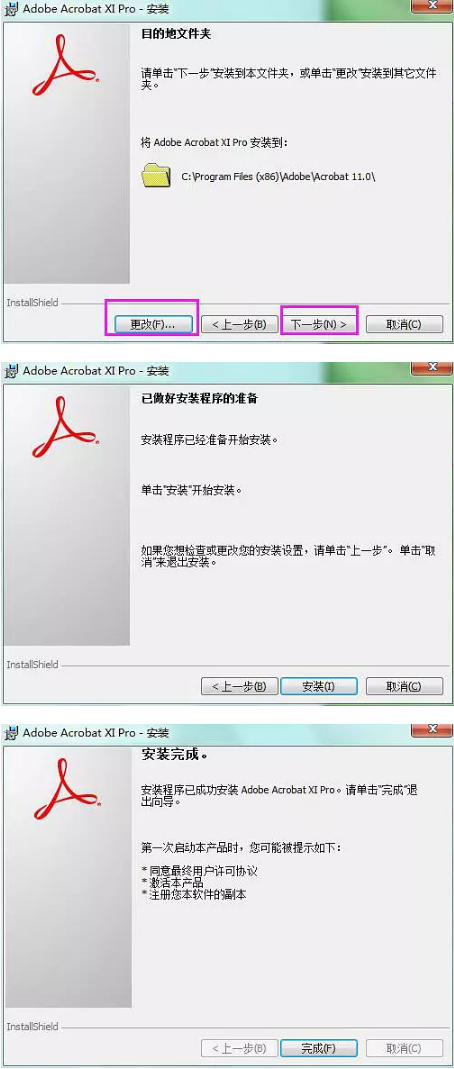 Это улучшает общий пользовательский опыт и расширяет функциональные возможности программного обеспечения. Поскольку обновление доступно бесплатно, вы можете наслаждаться еще одним прекрасным годом использования программного обеспечения, ничего не платя.
Это улучшает общий пользовательский опыт и расширяет функциональные возможности программного обеспечения. Поскольку обновление доступно бесплатно, вы можете наслаждаться еще одним прекрасным годом использования программного обеспечения, ничего не платя.
Adobe Acrobat Pro 2020 и Adobe Acrobat Pro DC
Примечание редактора: в этой публикации сравниваются функции Acrobat Pro 2020 и Acrobat Pro DC. Adobe прекратила поддержку Adobe Acrobat XI Pro в 2017 году. Сравнительная статья для этого продукта теперь перенаправляется сюда.
В июне 2020 года Adobe выпустила Adobe Acrobat Pro 2020, последнюю версию своего программного обеспечения для просмотра, управления и редактирования PDF-документов.По сравнению с версией 2017 года он включает в себя некоторые существенные улучшения, такие как обновления специальных возможностей, новый «домашний экран» и дополнительные возможности цифровой подписи и оптического распознавания символов.
Этот последний выпуск, как и более ранние последние версии, доступен в двух формах: Adobe Acrobat Pro 2020 и Adobe Acrobat Pro DC. Ниже приводится сравнение этих двух и руководство, которое поможет вам выбрать правильный вариант для вашей некоммерческой организации. (Примечание: Adobe также предлагает «Стандартный» выпуск Acrobat Pro с меньшим количеством функций, чем его «Pro» аналог, который не рассматривается в этом сообщении в блоге.)
Ниже приводится сравнение этих двух и руководство, которое поможет вам выбрать правильный вариант для вашей некоммерческой организации. (Примечание: Adobe также предлагает «Стандартный» выпуск Acrobat Pro с меньшим количеством функций, чем его «Pro» аналог, который не рассматривается в этом сообщении в блоге.)
Общие характеристики
Как и в предыдущих версиях, Acrobat Pro 2020 и Acrobat Pro DC позволяют просматривать, создавать, изменять и объединять файлы PDF. Оба они также интегрируются с популярными приложениями для создания документов, такими как Microsoft Word и Google Docs, что означает, что вы можете экспортировать или сохранить документ в формате PDF непосредственно из этого приложения, а также вы можете собирать и отслеживать электронные подписи от кого угодно — независимо от того, у них есть членство в Adobe.
Функции, эксклюзивные для Adobe Acrobat Pro DC
Acrobat Pro DC включает все функции Acrobat Pro 2020, а также эти дополнительные функции.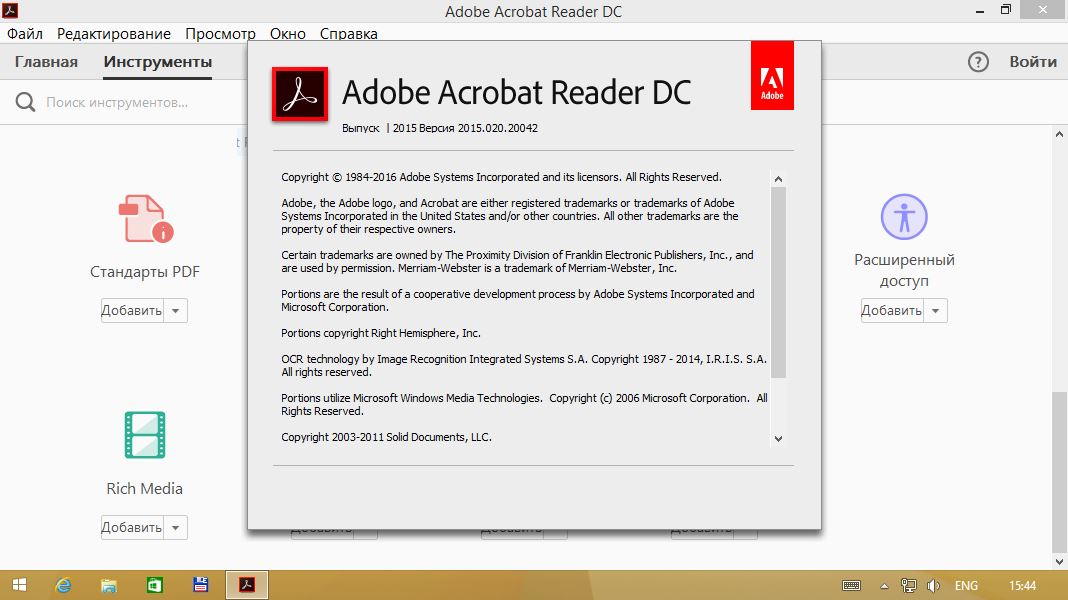
Облачное хранилище PDF и мобильный доступ
«DC» в «Acrobat Pro DC» означает «Document Cloud», что означает, что ваша подписка включает 100 ГБ облачного хранилища. Это означает, что вы можете не только сохранять свои PDF-файлы в облаке и получать к ним доступ из любого места, но и получать к ним доступ со своего компьютера, мобильного устройства или веб-браузера.
Acrobat Pro DC также интегрируется с другими службами облачного хранения, включая Box, Dropbox, Google Drive и Microsoft OneDrive. Организации, в которых есть удаленные сотрудники и волонтеры, могут воспользоваться этим, чтобы упростить обмен файлами друг с другом без ненужного дублирования.
Дополнительные интеграции Microsoft и Adobe
Помимо создания PDF-файлов из стандартных приложений Microsoft, Acrobat Pro DC также интегрируется с Microsoft Office для Mac, онлайн-приложениями Office 365, SharePoint и панелью инструментов OneDrive, что позволяет также конвертировать эти файлы в PDF.
Если у вас есть подписка на Creative Cloud, вы также можете напрямую конвертировать файлы Adobe Photoshop (PSD), Illustrator (AI) и InDesign (INDD) в файлы PDF.
Электронные подписи
Обе версии Acrobat позволяют собирать электронные подписи от других, но Acrobat Pro DC уникален тем, что вы также можете собирать юридически обязательные электронные подписи и отслеживать ответы в режиме реального времени.Вы также можете собирать комментарии от нескольких рецензентов в одном PDF-файле онлайн без необходимости входа в систему. Он также включает веб-консоль для управления лицензиями, пользователями и группами, а также несколько административных ролей. Это может оказаться особенно полезным для крупных организаций, которые обрабатывают конфиденциальные документы для нескольких пользователей.
Сравнение Acrobat Pro 2020 и Acrobat Pro DC
Сколько стоит Acrobat Pro?
Когда вы запрашиваете Acrobat Pro 2020, вы получаете лицензию, которая позволяет вам установить и использовать приложение до истечения срока его действия.Информацию об этой дате см. На странице продукта Acrobat Pro 2020 (для Windows или Mac). Adobe Acrobat Pro DC требует ежемесячной или годовой абонентской платы для использования программного обеспечения, но она включает в себя все обновления программного обеспечения, пока действует подписка. Acrobat Pro DC также включен в подписки Creative Cloud.
Для многих некоммерческих организаций и библиотек, которым не нужны дополнительные функции, перечисленные выше, Acrobat Pro 2020 может быть более экономичным вариантом для создания и изменения файлов PDF.Между тем, более крупные организации или организации, которые больше используют автоматические обновления и управление электронными подписями, могут найти подписку Acrobat Pro DC более подходящей.
- Adobe Acrobat Pro DC: Некоммерческие организации вносят единовременный административный сбор в размере 5 долларов США, а затем получают электронное письмо для активации членства в Acrobat Pro DC на Adobe.com. Это членство составляет 12,99 долларов в месяц с ежегодным обязательством на первый год.
- Adobe Acrobat Pro 2020: TechSoup предлагает Acrobat Pro 2020 за административную плату в размере 55 долларов США.
Хранилище документов
- Adobe Acrobat Pro DC: Acrobat Pro DC включает 100 ГБ дискового пространства в Adobe Document Cloud. Он также интегрируется с Box, Dropbox, Google Drive и OneDrive.
- Adobe Acrobat Pro 2020: С Acrobat Pro 2020 и более ранними версиями вы можете управлять PDF-файлами, которые хранятся на вашем локальном компьютере или на общем сетевом диске, из приложения.
Обновления
- Adobe Acrobat Pro DC: Пока ваша подписка остается активной, Adobe будет автоматически обновлять ваше программное обеспечение до последней версии.Если вы обновитесь до Acrobat Pro DC, когда на вашем компьютере установлена программа Acrobat Pro 2020, вы все равно сможете вернуться к предыдущей версии.
- Adobe Acrobat Pro 2020: У этого программного обеспечения истек срок действия, и нет доступных обновлений. Пожалуйста, обратитесь к странице продукта Acrobat Pro 2020 для получения последней информации о том, когда истечет срок действия этого продукта.
Углубленное сравнение функций
Adobe предоставляет подробное сравнение этих двух выпусков. Ознакомьтесь с этим сравнением продуктов Acrobat для получения дополнительной информации.
Дополнительная информация о продуктах Adobe
Ознакомьтесь с продуктами, предлагаемыми через TechSoup, и узнайте о них больше на веб-сайте Adobe.
Adobe Acrobat X Pro (v.10) — набор носителей и документации Specs
Требуется ОС
Microsoft Windows 7 Enterprise (32/64 бит), Microsoft Windows 7 Home Premium (32/64 бит), Microsoft Windows 7 Professional (32/64 бит), Microsoft Windows 7 для начинающих, Microsoft Windows 7 Ultimate (32/64 бит), Microsoft Windows Server 2003, Microsoft Windows Server 2008, Microsoft Windows Vista Business SP2, Microsoft Windows Vista Enterprise SP2, Microsoft Windows Vista Home Basic SP2, Microsoft Windows Vista Ultimate SP2, Microsoft Windows XP Home Edition с пакетом обновления 3 (SP3), Microsoft Windows XP Professional SP3, Microsoft Windows XP Tablet PC Edition с пакетом обновления 3 (SP3)
PDF Установка валидатора | Доступность PDF и соответствие требованиям
Установите CommonLook PDF Validator
- Удалите предыдущую версию (если она у вас есть)
- Запустите CommonLookPDFValidator.EXE. Если у вас его нет, загрузите валидатор CommonLook PDF.
- Прочитано
- Согласен
- Установить
- Разрешить изменения — Выбрать «Да»
- «Далее»
- Расположение папки — Выбрать «Далее»
- Установить
- Завершено!
- Закрыть
Важное примечание о защищенном режиме в Acrobat:
Из-за недавнего обновления и новых настроек в Adobe Acrobat теперь существует потенциальная проблема с запуском CommonLook PDF Validator.
Функция защищенного режима в Acrobat все еще находится в режиме «Предварительный просмотр» (т. Е. Не является официально выпущенной функцией) и по-прежнему имеет некоторые проблемы, над выявлением и устранением которых мы работаем с Adobe. В ответ на эти проблемы защищенный режим больше не включен по умолчанию в Acrobat. Мы ожидаем, что Adobe решит эти проблемы до официального выпуска защищенного режима.
Чтобы решить эту проблему, выключите защищенный режим, выполнив следующие действия:
- В Acrobat перейдите к Edit (на панели инструментов)
- Выберите Preferences
- В левой части диалогового окна Preferences выберите Security ( Enhanced)
- В «Защитах песочницы» снимите флажок «Включить защищенный режим при запуске».
- В «Защищенном просмотре» выберите переключатель «Выкл.».(При необходимости обратите внимание на снимок экрана ниже.)
Если вы не можете получить доступ к Adobe без сбоя, удалите CommonLook PDF и CommonLook Validator, а затем используйте приведенные выше инструкции для отключения защищенного режима.
Проблемы при установке
Если у вас возникнут какие-либо проблемы во время установки, напишите нам по адресу [email protected]. Постарайтесь включить как можно больше деталей (снимки экрана также очень полезны). Наша служба поддержки незамедлительно свяжется с вами, чтобы помочь в решении любых проблем.
Использование CommonLook PDF Validator
Перейдите по этой ссылке к Руководству пользователя CommonLook PDF Validator.
Обеспечение совместимости и доступности PDF-файла
После тестирования PDF-файла с помощью CommonLook PDF Validator может потребоваться исправить некоторые проблемы, чтобы привести его в соответствие.
Мы настоятельно рекомендуем использовать CommonLook PDF для исправления PDF-файлов, не соответствующих стандартам специальных возможностей. Перейдите по этой ссылке, чтобы узнать больше о CommonLook PDF.
Обучение работе с CommonLook
Мы предлагаем обучение по различным темам специальных возможностей, включая использование продуктов CommonLook для удовлетворения ваших потребностей в доступности. Посетите нашу страницу обучения для получения дополнительной информации.
Товарные знаки
Все товарные знаки, упомянутые в этом документе, являются собственностью соответствующих владельцев.
Заявление об ограничении ответственности
Были предприняты все усилия, чтобы сделать этот документ как можно более полным и точным, но никаких гарантий или пригодности не подразумевается.Информация предоставляется на условиях «как есть». NetCentric Technologies Inc. (ведущая свою деятельность как CommonLook) не несет ответственности ни перед какими физическими или юридическими лицами в отношении любых убытков или убытков, возникших в результате информации, содержащейся в этом документе.
Обзор Adobe Acrobat X Pro
Adobe Acrobat X Pro доступен как отдельный продукт или в новом Adobe Acrobat X Suite, который включает:
- Acrobat X Pro
- Photoshop CS5
- Adobe Captivate 5
- Adobe Presenter 7
- Adobe LiveCycle Designer ES2 и
- Adobe Media Encoder CS5
Что нового в Acrobat X Pro?
Мастер действий
Что такое действие? Если вы знакомы с Photoshop или Illustrator, тогда вы понимаете, что такое экшены.Вы можете думать об этом как о рецепте, в котором вы вводите все шаги, чтобы получить конкретный результат. Когда вы говорите программе повторить эти шаги, вы гарантированно получите точно такие же результаты. Что ж, функция действий на протяжении многих лет экономила пользователям Adobe много времени и разочарований. Теперь эта функция доступна в новом Acrobat X.
Для организаций это больше, чем возможность сэкономить время. Создавая определенные действия, администраторы могут обеспечить единообразный внешний вид документов и фирменного стиля.Эти действия можно экспортировать и отправить по электронной почте. Новое полученное действие можно дважды щелкнуть и выполнить (как мини-программу), чтобы импортировать и использовать в системе пользователя. Новое действие автоматически добавляется в меню параметров действия. Это будет очень популярная функция.
Некоторые из предварительно созданных действий включают в себя:
- Архивные бумажные документы
- Подготовка к распределению
- Подготовка к проверке
- Подготовка к публикации в Интернете
- Публикация конфиденциальных документов
- Создание PDF-файлов с расширенным доступом
Простое управление общими отзывами
Итак, что такое общий обзор? При разработке документа для внутреннего использования или для клиента теперь у вас есть возможность отправить его на проверку.Конечно, вы всегда можете это сделать, но с функцией совместного просмотра вы можете получать предложения и комментарии организованным и конструктивным способом. С помощью веб-службы Acrobat.com комментарии присоединяются или помечаются тегами к определенной области документа, к которой они относятся. Поэтому, когда вы хотите просмотреть требуемые изменения и предложения, они являются частью проверочного документа. Посмотрите, кто что предложил, когда и для какой части документа. Эта функция будет представлять особый интерес для онлайн-бизнеса, поскольку веб-страницы можно сохранять в формате PDF и отправлять на рассмотрение руководящим группам или клиентам.
Этот отличный инструмент для совместной работы сэкономит время и упростит получение конкретных отзывов о разрабатываемых проектах.
Экспорт данных в MS Word или Excel с сохранением форматирования
Это функция давно назрела. Годами Adobe и Microsoft просто не ладили. Затем Microsoft начала предлагать возможность сохранять свои документы Word и Excel в формате PDF. И теперь у пользователей есть возможность пойти другим путем и экспортировать в формат Microsoft из PDF.И что действительно здорово, так это то, что это может быть полностью или частично. Таблицы внутри файла PDF сохраняют свое форматирование при экспорте в электронную таблицу Excel. Я ожидал нескольких глюков, но все заработало безупречно. Эта простая функция устранит ненужный повторный ввод данных и воссоздание существующих документов.
Что улучшено в Acrobat X Pro?
Портфолио PDF — расширенные функциональные возможности
Портфолио PDF — это относительно новый формат, в котором можно сгруппировать набор документов в один файл без изменения каждого отдельного файла.Отдельные файлы легко просматривать внутри портфолио или извлекать из него.
Файлы, которые могут быть частью портфолио, включают:
- Файлы Microsoft Office, включая Word и Excel
- Веб-сайты в реальном времени
- Встроенные или связанные видео
- Изображения
- Файлы Flash
Хотя портфолио PDF не являются новыми в этой версии, работать с ними намного проще. Всего 3 простых шага создадут отличное портфолио PDF.
Просто выберите «Создать портфолио PDF»> «Выбрать макет»> «Добавить файлы». Отсюда вы можете настроить фоновое изображение, порядок файлов, цветовую палитру и шрифты. Не имея опыта проектирования или необходимости в других программах, быстро и легко создайте профессиональное и функциональное портфолио.
Некоторые другие расширенные функции включают:
- Улучшенный сбор данных
- Удаление постоянной информации
- Дополнительные инструменты безопасности
- Улучшенное оптическое распознавание символов (OCR) отсканированных документов
Альтернативой Adobe Acrobat является NitroPro.Ознакомьтесь с обзором NitroPro 7.
Раскрытие информации: образцы для обзора были предоставлены производителем.
.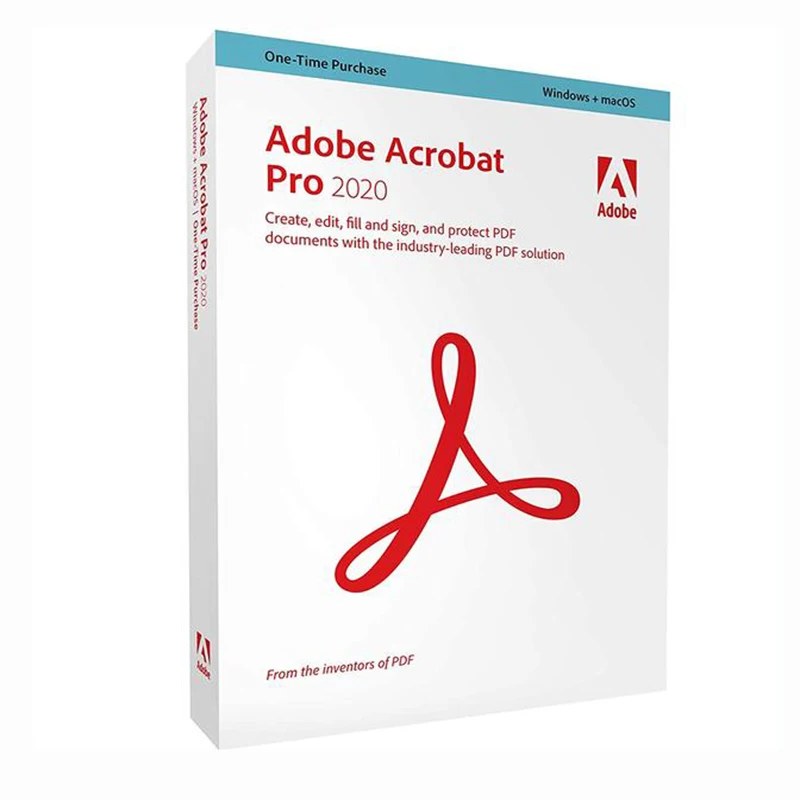

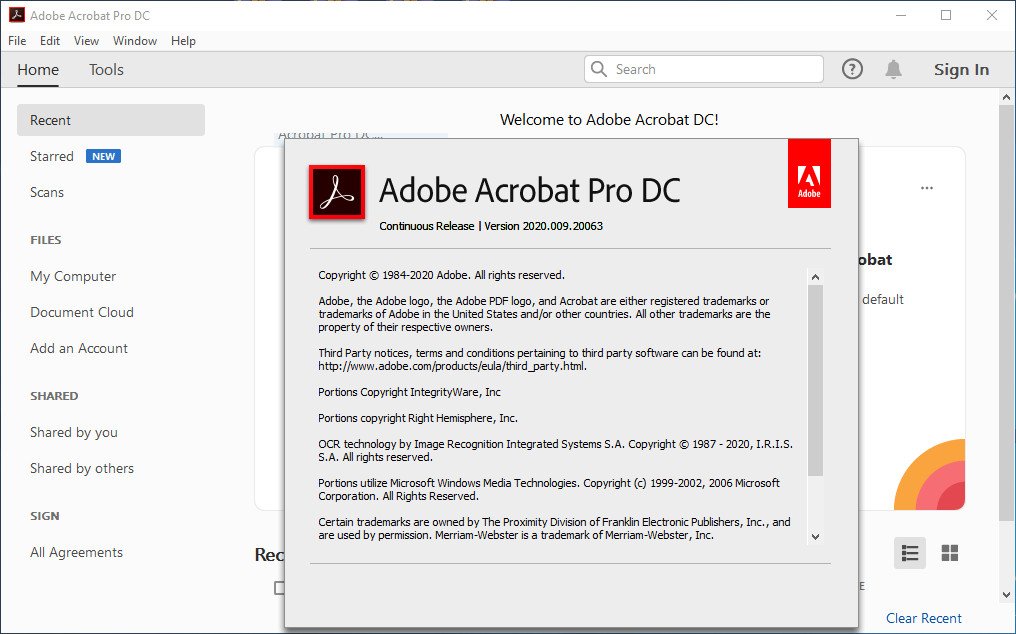 Не забывайте учитывать и другие различия мультимедиа.
Не забывайте учитывать и другие различия мультимедиа.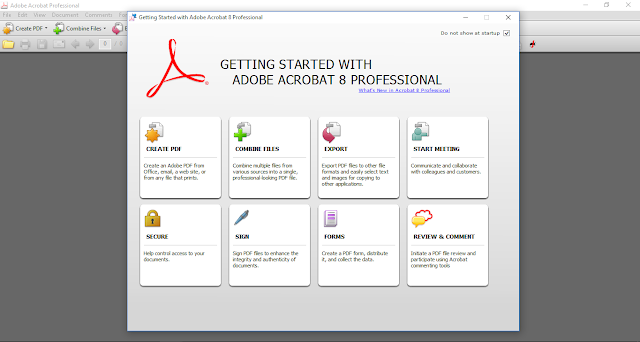

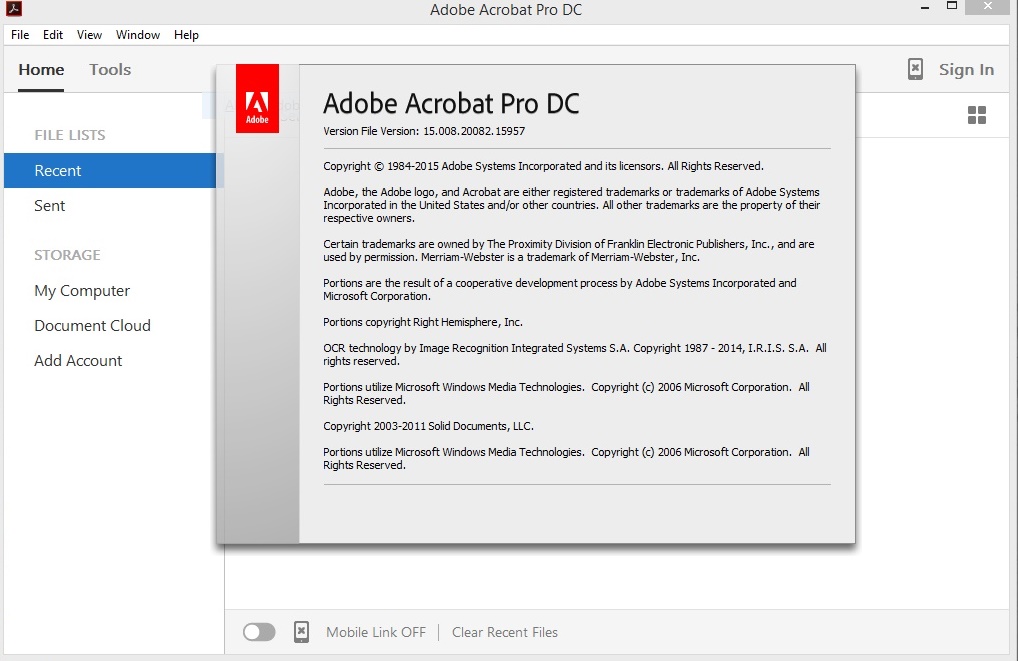
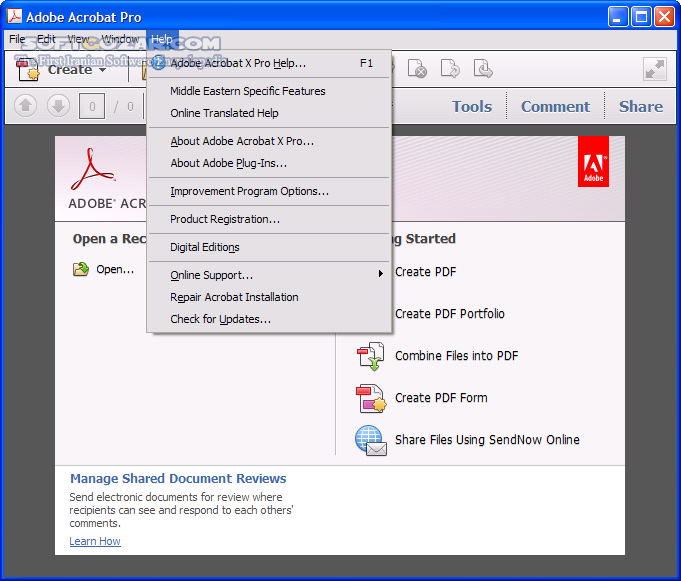
 Как это сделать, было написано в предыдущем разделе;
Как это сделать, было написано в предыдущем разделе;