Отображение вкладки Adobe Acrobat — Служба поддержки Майкрософт
Excel 2016 Word 2016 Office 2016 Excel 2013 Word 2013 Office 2013 Еще…Меньше
Возможно, вы заметили, что вкладка Adobe Acrobat не отображается в приложениях Office 2016, таких как Word или Excel, хотя вы знаете, что Adobe Acrobat установлен.
Чтобы отобразить вкладку Adobe Acrobat, сначала убедитесь, что у вас установлена последняя версия Office 2016, а ваша версия Adobe Acrobat совместима с ней. Если это не помогло, существует еще несколько способов: проверка того, что надстройка Adobe Acrobat включена, переход к DLL-файлу или обновление реестра. Они подробно описаны ниже.
В этой статье
Общие рекомендации
Проверка того, что надстройка включена
Переход к DLL-файлу
Обновление реестра
Общие рекомендации
- org/ListItem»>
Убедитесь, что у вас установлена последняя версия Office 2016. Откройте любое приложение Microsoft 365, например Word, и выберите Файл > Учетная запись > Параметры обновления > Обновить.
-
Убедитесь, что ваша версия Adobe PDF Maker совместима с Microsoft 365. Откройте страницу совместимости Adobe Acrobat.
К началу страницы
Проверка того, что надстройка включена
-
Откройте любое приложение Microsoft 365 (например, Word).
 Щелкните Файл > Параметры > Надстройки > Управление: Надстройки COM (внизу) > Перейти.
Щелкните Файл > Параметры > Надстройки > Управление: Надстройки COM (внизу) > Перейти. -
Выполните одно из указанных ниже действий.
-
Если флажок Adobe PDF не установлен, установите его и нажмите кнопку ОК.
-
Если флажок Adobe PDF
Примечание: Если включение надстройки Adobe PDF не помогло, попробуйте удалить и заново установить Adobe Acrobat и проверьте, добавилась ли надстройка Adobe PDF в приложение Microsoft 365.

-
К началу страницы
Переход к DLL-файлу
Убедившись, что у вас последняя версия Office 2016, можно активировать надстройку Adobe Acrobat, перейдя к ее DLL-файлу.
-
В меню «Пуск» или на панели задач щелкните правой кнопкой мыши Word.
-
В контекстном меню щелкните правой кнопкой мыши программу Word, а затем выберите команду Запуск от имени администратора.
- org/ListItem»>
Откройте новый пустой документ.
-
-
Установите флажок Acrobat PDFMaker Office COM Addin и нажмите кнопку Удалить.
-
Нажмите кнопку Добавить и выберите файл C:\Program Files (x86)\Adobe\Acrobat DC\PDFMaker\Office\PDFMOfficeAddin.
 dll.
dll.
-
Закройте Word и откройте его еще раз. Должна появиться вкладка «Adobe Acrobat».
К началу страницы
Обновление реестра
Еще один способ добавления вкладки «Adobe Acrobat» заключается в изменении реестра. Если вы успешно добавили надстройку Adobe Acrobat, открыв ее DLL-файл, эту процедуру не нужно выполнять.
-
В меню «Пуск» введите Выполнить.
В окне «Выполнить» введите regedit.
-
Перейдите к следующему разделу: HKEY_LOCAL_MACHINE\SOFTWARE\Microsoft\Office\Excel\Addins\PDFMaker.OfficeAddin.
-
Измените значение раздела LoadBehavior на 3. Вкладка «Adobe Acrobat» должна появиться при следующем открытии Word или другой программы Office 2016.
К началу страницы
Adobe Acrobat Reader DC — бесплатный PDF reader
- 24 ноября 2021
При установке софта на комп пользователя или терминальный сервер не нужно забывать про PDF читалки.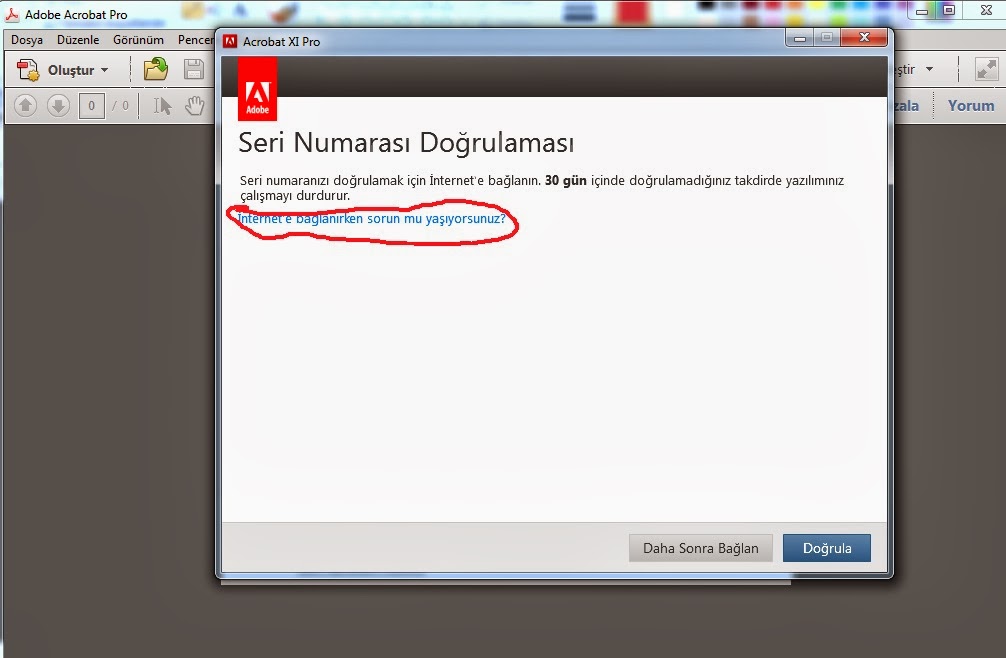 Для чтения PDF можно использовать браузер, но чтения не всегда достаточно. Юзеры хотят заполнять формы на PDF, вытаскивать и вставлять картинки, поворачивать документы, вписывать текст.
Для чтения PDF можно использовать браузер, но чтения не всегда достаточно. Юзеры хотят заполнять формы на PDF, вытаскивать и вставлять картинки, поворачивать документы, вписывать текст.
ПО Adobe Acrobat Reader DC — это бесплатный мировой стандарт, который используется для просмотра, печати и комментирования документов в формате PDF.
Поддерживаются операционные системы Windows, Mac OS и Android. Имеется русская локализация. Есть расширение для Chrome.
Скачать можно на https://get.adobe.com/ru/reader/otherversions/
Есть платная версия Adobe Acrobat DC PRO.
Системные требования
- Процессор Intel или AMD с частотой не менее 1,5 ГГц
- Windows 10 (64-разрядные), Windows Server 2016 (64-разрядные) & Windows Server 2019 (64-разрядные)
- 2 ГБ оперативной памяти
- 900 MB (для английской версии) свободного места на жестком диске
- 1 GB (для версий на других языках) свободного места на диске
- Разрешение экрана 1024 x 768
- Internet Explorer 11
https://helpx.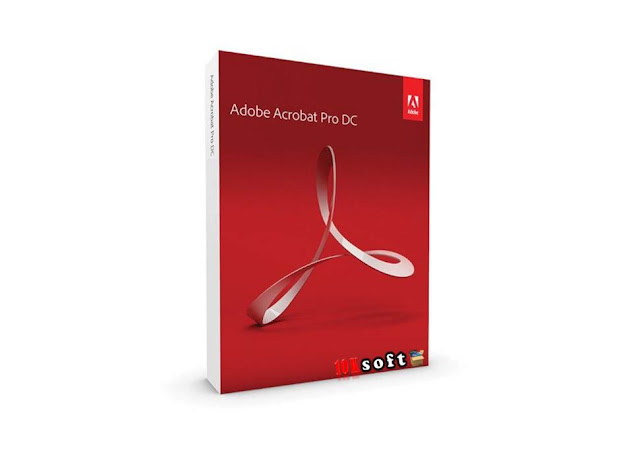 adobe.com/ru/reader/system-requirements.html
adobe.com/ru/reader/system-requirements.html
Ссылки
Foxit Reader — бесплатный альтернативный PDF reader с полезным функционалом
Теги
- soft
- Windows
- MacOS
- Android
💰 Поддержать проект
Похожие материалы
Олег
- 21 августа 2018
- Подробнее о Total Commander — двухпанельный файловый менеджер с богатым функционалом
Изначально этот менеджер позволял нам работать в привычном двухпанельном режиме в Windows для копирования, перемещения и удаления файлов. Теперь он позволяет делать больше, чем обычный проводник.
Теги
- soft
- Windows
- Android
Олег
- 13 августа 2018
- Подробнее о Foxit Reader — бесплатный альтернативный PDF reader с полезным функционалом
Каждый админ сталкивается с необходимостью устанавливать на компы юзеров софт.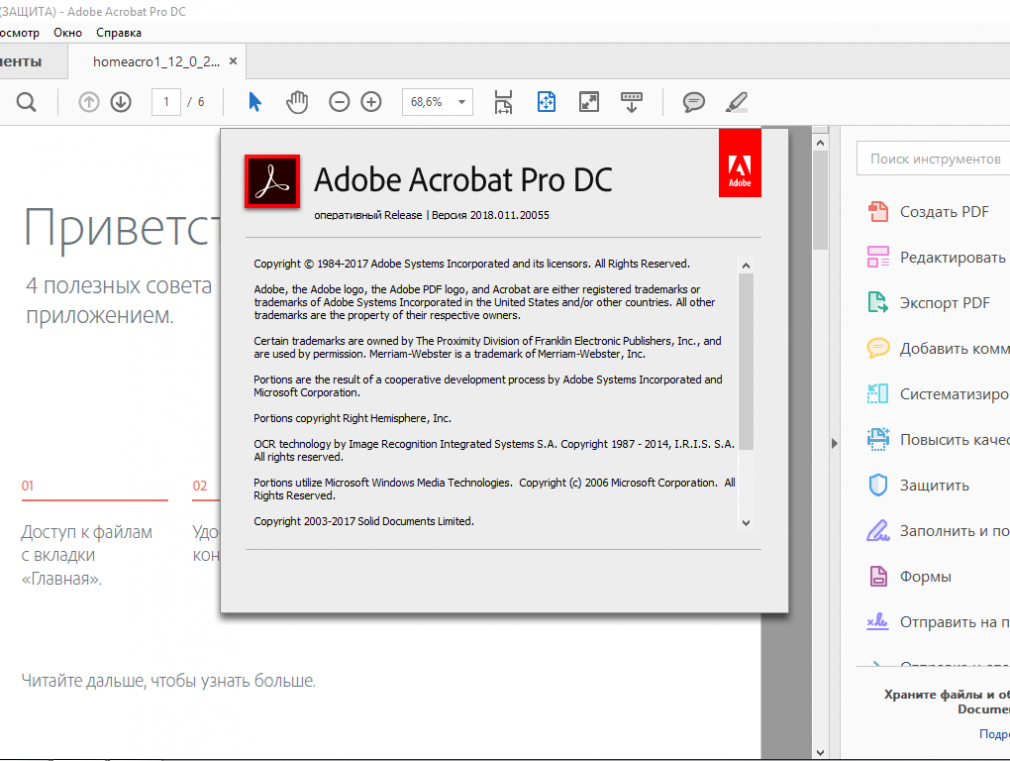 Для чтения PDF можно использовать браузер, но чтения иногда недостаточно. Юзеры хотят заполнять формы на PDF, вытаскивать и вставлять картинку, поворачивать документы, вписывать текст. Обычный Adobe Acrobat Reader DC работает, но одна из последних его версий стала зависать. Я задался вопросом, а нет ли альтернативного бесплатного PDF ридера? И нашёл такой — Foxit Reader. Умеет всё то же самое, даже больше.
Для чтения PDF можно использовать браузер, но чтения иногда недостаточно. Юзеры хотят заполнять формы на PDF, вытаскивать и вставлять картинку, поворачивать документы, вписывать текст. Обычный Adobe Acrobat Reader DC работает, но одна из последних его версий стала зависать. Я задался вопросом, а нет ли альтернативного бесплатного PDF ридера? И нашёл такой — Foxit Reader. Умеет всё то же самое, даже больше.
Теги
- soft
- Windows
- Linux
Олег
- 23 июля 2018
- Подробнее о PuTTY — telnet и SSH клиент
PuTTY — один из популярных SSH и telnet клиентов изначально разработанный Simon Tatham для Windows. Распространяется свободно с открытыми исходными кодами.
https://www.putty.org/
Возможности:
Теги
- soft
- Linux
- Windows
Почитать
Что такое Adobe Acrobat?
Adobe Acrobat — наиболее распространенное программное приложение для чтения, редактирования и использования файлов PDF. Выпущенный Adobe в 1993 году, Acrobat стал одним из самых распространенных в мире профессиональных программных приложений и используется почти во всех профессиональных отраслях. Существует две версии приложения: одна бесплатная, а другая часть Adobe Creative Cloud. Изучение функций любой версии может улучшить ваше профессиональное развитие. В этом обзоре вы узнаете больше об Adobe Acrobat, о том, что он может делать, кто его использует и как его изучить, чтобы определить, как добавить этот навык в свой профессиональный набор инструментов.
Выпущенный Adobe в 1993 году, Acrobat стал одним из самых распространенных в мире профессиональных программных приложений и используется почти во всех профессиональных отраслях. Существует две версии приложения: одна бесплатная, а другая часть Adobe Creative Cloud. Изучение функций любой версии может улучшить ваше профессиональное развитие. В этом обзоре вы узнаете больше об Adobe Acrobat, о том, что он может делать, кто его использует и как его изучить, чтобы определить, как добавить этот навык в свой профессиональный набор инструментов.
Что можно делать с Adobe Acrobat?
Adobe Acrobat — это универсальная программа, которая позволяет пользователям создавать файлы PDF и обмениваться ими, которые можно читать и редактировать практически на любом устройстве. Программа важна как для совместной проектной работы, так и для документирования и архивирования важных документов. Использование Adobe Acrobat делает удаленную работу более доступной и эффективной, поскольку Acrobat включает в себя функции аутентификации и документирования, которые позволяют пользователям шифровать, защищать, подписывать и нотариально заверять документы без личной встречи с подписывающим лицом. Эти встроенные функции совместной работы могут повысить как эффективность рабочего процесса, так и виды работы, которые практичны для данной компании или организации.
Эти встроенные функции совместной работы могут повысить как эффективность рабочего процесса, так и виды работы, которые практичны для данной компании или организации.
Adobe Acrobat также является одним из наиболее часто используемых инструментов для архивирования и сохранения важных документов. Читатели PDF могут создавать высококачественные сканы физических документов и отображать их практически на любом современном устройстве. Эта возможность делает Adobe Acrobat ценным инструментом для повышения доступности редких или конфиденциальных документов для общественности. Это также гарантирует, что люди могут легко создавать и получать доступ к резервным версиям физических документов, которые они хотят защитить. Поскольку Acrobat также имеет важные функции конфиденциальности и безопасности, изучение Acrobat — отличный способ убедиться, что эти документы должным образом защищены, когда вам нужен доступ к ним других людей.
Как загрузить/получить Adobe Acrobat? Сколько это стоит?
Пользователям доступны три разные версии Adobe Acrobat. Одна из них, Adobe Acrobat Reader, представляет собой бесплатную версию программы с ограниченной функциональностью, которая позволяет читать, сохранять и отправлять PDF-файлы. Существует также Adobe Standard, который дает пользователям доступ к основным функциям аннотирования, редактирования и подписи. Последний вариант, Acrobat Pro, представляет собой полную версию приложения и доступен по подписке Adobe Creative Cloud. Обе версии доступны для загрузки на домашней странице Adobe Acrobat.
Одна из них, Adobe Acrobat Reader, представляет собой бесплатную версию программы с ограниченной функциональностью, которая позволяет читать, сохранять и отправлять PDF-файлы. Существует также Adobe Standard, который дает пользователям доступ к основным функциям аннотирования, редактирования и подписи. Последний вариант, Acrobat Pro, представляет собой полную версию приложения и доступен по подписке Adobe Creative Cloud. Обе версии доступны для загрузки на домашней странице Adobe Acrobat.
Acrobat Reader — это бесплатная версия приложения, хотя ее расширенные функции значительно ограничены. Эта программа идеальна для тех, кто хочет читать и выполнять основные аннотации к файлам PDF. Он доступен как для устройств Windows, так и для Mac.
Adobe Standard предназначен для индивидуальных пользователей, которым требуется Acrobat в профессиональных условиях. Эта версия программы позволяет создавать заполняемые формы документов, добавлять подписи в PDF-файлы и добавлять пароли и другие функции безопасности в ваши PDF-файлы. Лицензирование этой версии программы обойдется пользователям примерно в двенадцать долларов в месяц и доступно только для устройств Windows.
Лицензирование этой версии программы обойдется пользователям примерно в двенадцать долларов в месяц и доступно только для устройств Windows.
Adobe Pro включает все функции Adobe Standard и доступен на устройствах iOS. Кроме того, пользователи версии Pro смогут преобразовывать PDF-файлы в другие типы файлов, например документы Word или Excel, а также сравнивать несколько версий PDF-файлов, чтобы отслеживать различия и изменения между версиями. Pro также предлагает расширенные функции конфиденциальности, такие как инструмент редактирования и интеграцию с другими приложениями Adobe, такими как Illustrator или XD. Эта версия программы обойдется пользователям примерно в двадцать долларов в месяц за индивидуальное использование или в комплекте с другими программными приложениями Adobe примерно за пятьдесят пять долларов в месяц.
Многие образовательные и профессиональные учреждения предлагают бесплатные лицензии или лицензии со скидкой на Adobe Acrobat и родственные приложения, поэтому рассмотрите возможность изучения альтернативных вариантов ценообразования для получения наилучших предложений.
Каковы преимущества изучения Adobe Acrobat?
Поскольку это универсальный инструмент со многими важными функциями, изучение Adobe Acrobat принесет долгосрочные дивиденды всем, кто работает в офисе или занимается творческой карьерой. Изучение Adobe Acrobat поможет вам улучшить рабочий процесс, объединяя несколько важных ежедневных задач под одним баннером и позволяя использовать одну программу для выполнения множества различных функций. Хотя изучения Adobe Acrobat недостаточно для построения карьеры, это навык, полезный в самых разных областях карьеры. Независимо от того, хотите ли вы легко аннотировать и комментировать файл или собрать несколько документов для просмотра, использование Adobe Acrobat может значительно облегчить вашу жизнь.
Использование Adobe Acrobat для сохранения важных документов, особенно отсканированных документов, позволяет пользователям экономить место. С 2015 года Adobe перешла на облачную систему хранения, которая позволяет пользователям загружать и хранить PDF-документы, упрощая доступ к ним. Формат PDF также является жизнеспособным способом сохранения большого количества документов, чтобы они были легко доступны независимо от того, где вы собираетесь их просматривать. Эта облачная система предоставляет пользователям простой способ собирать разрозненные документы, объединять связанные документы в один файл или создавать резервные копии важных документов. Программное обеспечение позволяет владельцам бизнеса и частным лицам сохранять и хранить копии конфиденциальных документов, которые они хотят сохранить в безопасности: документы о собственности, свидетельства о браке или другую юридическую информацию.
Формат PDF также является жизнеспособным способом сохранения большого количества документов, чтобы они были легко доступны независимо от того, где вы собираетесь их просматривать. Эта облачная система предоставляет пользователям простой способ собирать разрозненные документы, объединять связанные документы в один файл или создавать резервные копии важных документов. Программное обеспечение позволяет владельцам бизнеса и частным лицам сохранять и хранить копии конфиденциальных документов, которые они хотят сохранить в безопасности: документы о собственности, свидетельства о браке или другую юридическую информацию.
Узнайте больше о том, почему вам стоит изучить Adobe Acrobat.
Карьера Adobe Acrobat
Adobe Acrobat используется в различных отраслях, поскольку он универсален в своих функциях. Любые профессионалы, которые хотят обмениваться документами и совместно работать над ними, захотят научиться использовать Acrobat. Кроме того, Acrobat часто используется для хранения и обмена копиями важных документов, создания цифровых версий конфиденциальных или уникальных документов или для улучшения рабочего процесса в Интернете, позволяя сотрудникам подписывать и нотариально заверять документы посредством обмена электронной почтой. Хотя навыков Adobe Acrobat будет недостаточно, чтобы найти новую карьеру, они предоставят учащимся ценные инструменты, которые помогут им добиться успеха.
Хотя навыков Adobe Acrobat будет недостаточно, чтобы найти новую карьеру, они предоставят учащимся ценные инструменты, которые помогут им добиться успеха.
Некоторые из наиболее распространенных профессиональных пользователей Acrobat являются бизнес-профессионалами, которым необходимо архивировать, собирать, хранить и передавать важные файлы и документы. Acrobat предлагает надежные инструменты для отображения документов на любом устройстве. Файлы PDF — это наиболее часто используемые файлы для отсканированных документов, важный метод создания тиражируемых и передаваемых копий физических документов. Убедиться, что отчеты легко доступны и записаны, гораздо проще работать с Adobe Acrobat, чем с таким инструментом, как Word.
Acrobat также необходим на любой административной должности, поскольку он автоматизирует многие рутинные задачи документирования. Любая должность, которая регулярно требует от сотрудников создания, заполнения, сбора или систематизации административных записей, почти наверняка потребует знания Adobe Acrobat, поскольку он делает возможным такое управление данными, которое поддерживает крупные фирмы. Работа в сфере здравоохранения — прекрасный пример тех, кто нуждается в Adobe Acrobat для выполнения повседневных функций. Медицинские администраторы, например, работающие в больницах, должны вести подробный учет тысяч форм, которые ежедневно заполняют сотни различных заинтересованных лиц. Без Acrobat ввод данных только из бумажных форм был бы непосильным. Таким образом, административный персонал больницы в идеале должен иметь такие инструменты, как Acrobat, чтобы сделать эту часть своей работы возможной.
Работа в сфере здравоохранения — прекрасный пример тех, кто нуждается в Adobe Acrobat для выполнения повседневных функций. Медицинские администраторы, например, работающие в больницах, должны вести подробный учет тысяч форм, которые ежедневно заполняют сотни различных заинтересованных лиц. Без Acrobat ввод данных только из бумажных форм был бы непосильным. Таким образом, административный персонал больницы в идеале должен иметь такие инструменты, как Acrobat, чтобы сделать эту часть своей работы возможной.
Acrobat также полезен для всех, кому необходимо сканировать и создавать несколько копий документов, изображений, файлов или другой нецифровой информации. Например, перед библиотекарями может быть поставлена задача оцифровать фонды, чтобы сделать архивы более доступными и менее подверженными порче. Юристы и другие сотрудники системы правосудия могут быстро делать копии конфиденциальных документов или передавать важную информацию, которую невозможно просмотреть в текстовом документе или изображении в формате jpeg. Менеджеры по найму должны создавать PDF-файлы с вакансиями для сотен приложений, чтобы сделать эту информацию доступной для поиска и обработки. Это лишь некоторые из множества способов, с помощью которых Adobe Acrobat может помочь упростить рабочий процесс в неожиданных местах.
Менеджеры по найму должны создавать PDF-файлы с вакансиями для сотен приложений, чтобы сделать эту информацию доступной для поиска и обработки. Это лишь некоторые из множества способов, с помощью которых Adobe Acrobat может помочь упростить рабочий процесс в неожиданных местах.
Как изучить Adobe Acrobat
Людям, желающим изучить Adobe Acrobat, будет доступно несколько вариантов. Поскольку это довольно распространенная программа, на некоторых курсах зачисленных студентов обучают базовым навыкам Acrobat, чтобы подготовить их к повседневному использованию приложений. Другие курсы предоставят тем же студентам более глубокие знания о продвинутых навыках Acrobat, которые часто преподаются вместе с другими широко используемыми профессиональными программами Adobe. Независимо от того, как вы хотите освоить навык, есть класс Adobe Acrobat, который соответствует вашим потребностям.
Потенциальные учащиеся часто обнаруживают, что лучше всего они учатся в среде живого обучения, поскольку живые инструкторы могут помочь учащимся преодолеть трудности в обучении и направить их по функциям Acrobat. Индивидуальное обучение дает преимущества при приобретении навыков работы с программами, такими как Adobe Acrobat, поскольку учащиеся, желающие изучить это приложение, скорее всего, захотят сделать это быстро. Обучение с живым инструктором может помочь гарантировать, что учащиеся не застрянут на проблеме и не задержатся слишком долго на каком-либо аспекте своего обучения. Потенциальные участники класса могут записаться на живые учебные курсы Adobe Acrobat лично или через Интернет.
Индивидуальное обучение дает преимущества при приобретении навыков работы с программами, такими как Adobe Acrobat, поскольку учащиеся, желающие изучить это приложение, скорее всего, захотят сделать это быстро. Обучение с живым инструктором может помочь гарантировать, что учащиеся не застрянут на проблеме и не задержатся слишком долго на каком-либо аспекте своего обучения. Потенциальные участники класса могут записаться на живые учебные курсы Adobe Acrobat лично или через Интернет.
Потенциальные учащиеся, заинтересованные в изучении Acrobat в своем собственном темпе или не желающие ждать открытия учебного семинара, могут записаться на курс Acrobat по требованию. Эти занятия в индивидуальном темпе дают слушателям набор учебных материалов, часто предварительно записанных видеолекций, и позволяют им просматривать и практиковать эти материалы, когда им это наиболее удобно. Индивидуальный темп делает эти занятия идеальными для студентов, которые хотят растянуть свое обучение Acrobat на несколько дней, когда это наиболее удобно. Эти курсы также являются полезным способом ускорить обучение работе с Acrobat, поскольку учащиеся могут приобретать курс по требованию и не ждать, пока учебный семинар в режиме реального времени будет запланирован в окне доступности учащегося.
Эти курсы также являются полезным способом ускорить обучение работе с Acrobat, поскольку учащиеся могут приобретать курс по требованию и не ждать, пока учебный семинар в режиме реального времени будет запланирован в окне доступности учащегося.
Точно так же учащиеся, желающие быстро освоить базовые навыки Adobe Acrobat, могут воспользоваться бесплатными учебными ресурсами. Acrobat — это достаточно доступная программа для стажеров, которые хотят изучить основные, но важные функции без посторонней помощи. В то время как более сложные задачи, особенно те, которые выполняются профессиональными дизайнерами или офисными работниками, требуют дополнительной подготовки, студенты могут быстро освоить основные функции PDF. Студенты, заинтересованные в этих вариантах обучения, могут изучить видео, доступные в плейлисте Noble Desktop Creative Cloud на своем официальном канале YouTube или в центре Noble Learn Acrobat, тщательно подобранной коллекции бесплатных учебных пособий, статей и ресурсов.
Прочтите полное руководство по изучению Adobe Acrobat.
Краткая история Adobe Acrobat
Adobe Acrobat был выпущен в 1993 году; он был создан для использования в качестве основного приложения для отображения недавно разработанных Adobe файлов Portable Document Format (PDF). Обе разработки предназначались для конкуренции с другими появляющимися программными приложениями, предназначенными для создания и отображения цифровых документов. За прошедшие годы Adobe Acrobat стал наиболее часто используемым приложением для этой цели, а файлы PDF стали наиболее часто используемым методом отображения цифровых документов.
В 2008 году Adobe выпустила версию патента PDF с открытой лицензией. В 2015 году Adobe перевела Acrobat, наряду со многими другими программами, на модель облачного хранилища и подписки как услуги, более известную как Adobe Creative Cloud.
Сопоставимые приложения
Студенты, желающие изучить Adobe Acrobat, также могут быть заинтересованы в изучении других элементов Adobe Creative Cloud. Поскольку Acrobat — это доступная и простая в освоении программа, дополнение вашего обучения Acrobat с помощью более целенаправленных творческих инструментов может стать идеальным способом начать карьеру. Кроме того, Acrobat уже тесно интегрирован с остальной частью Creative Cloud, и учащиеся, получившие лицензию на Acrobat, скорее всего, также получат выгоду от лицензирования других приложений Creative Cloud.
Поскольку Acrobat — это доступная и простая в освоении программа, дополнение вашего обучения Acrobat с помощью более целенаправленных творческих инструментов может стать идеальным способом начать карьеру. Кроме того, Acrobat уже тесно интегрирован с остальной частью Creative Cloud, и учащиеся, получившие лицензию на Acrobat, скорее всего, также получат выгоду от лицензирования других приложений Creative Cloud.
Наиболее часто используемые приложения Adobe Creative Cloud — это такие инструменты дизайна, как Photoshop, Illustrator и InDesign. Эти приложения позволяют пользователям редактировать фотографии и манипулировать ими, создавать иллюстрированные проекты векторной графики и создавать яркие макеты страниц для печатных носителей и веб-страниц. Многие учащиеся изучают инструменты Creative Cloud в сочетании друг с другом, поскольку они тесно связаны между собой. Многие обучающие программы включают обзор использования Acrobat, поскольку это один из наиболее распространенных способов сохранения и распространения готовых файлов проекта. Это навыки творческого дизайна, поэтому учащиеся, изучающие их, также должны будут изучить теории дизайна и принципы композиции, что может стать проблемой для студентов, не знакомых с работой над профессиональными художественными проектами.
Это навыки творческого дизайна, поэтому учащиеся, изучающие их, также должны будут изучить теории дизайна и принципы композиции, что может стать проблемой для студентов, не знакомых с работой над профессиональными художественными проектами.
Студенты также могут захотеть освоить более продвинутые навыки работы с Creative Cloud, например, редактирование видео с помощью Adobe Premiere Pro или анимированную графику с помощью Adobe After Effects. Они сложнее, чем Adobe Acrobat или другие упрощенные инструменты для редактирования видео; таким образом, их инструменты цифровой анимации и редактирования требуют больше обучения, чем их более простые 2D-аналоги, и значительно больше обучения, чем что-то вроде Acrobat. Тем не менее, эти навыки являются жизненно важными элементами востребованных областей карьеры, поэтому любой, кто заинтересован в том, чтобы начать новую карьеру, захочет изучить более специализированные и нишевые навыки, чем Adobe Acrobat (сам по себе).
Чтобы узнать больше о навыках, составляющих Adobe Creative Cloud, рассмотрите возможность изучения курсов, доступных через Noble Desktop.
Изучите Adobe Acrobat с помощью практического обучения в Noble Desktop
Людям, желающим изучить Adobe Acrobat, будет доступно несколько вариантов. Noble Desktop предлагает индивидуальное и групповое обучение Adobe Acrobat лично в кампусе Noble на Манхэттене и онлайн в живых цифровых классах. Эти курсы позволяют учащимся осваивать продвинутые навыки Acrobat с помощью живых инструкторов. Зачисленные будут работать с практическими примерами, отражающими виды реальных приложений, для которых они будут использовать Acrobat, и смогут задавать вопросы и получать прямую обратную связь от своих инструкторов. Абитуриенты, посещающие эти курсы, выиграют от небольших классов, даже онлайн. Любой, кто проходит курс через Noble, может повторно пройти этот курс в течение календарного года, что дает людям еще больше возможностей для освоения Adobe Acrobat.
Те, кто хочет изучить Adobe Acrobat, могут записаться на курс Noble Adobe Acrobat Training. Этот курс подходит для начинающих и предназначен для того, чтобы учащиеся освоились с ключевыми функциями Acrobat, которые им необходимы в повседневной жизни. Этот курс научит новых студентов быстрому редактированию, объединению, комбинированию, упорядочению, совместному использованию и защите PDF-файлов с помощью Acrobat. Этот класс — отличный способ быстро изучить все тонкости Adobe Acrobat. В этом курсе студенты узнают все, что им нужно знать о хранении, аннотировании и работе с файлами PDF.
Этот курс научит новых студентов быстрому редактированию, объединению, комбинированию, упорядочению, совместному использованию и защите PDF-файлов с помощью Acrobat. Этот класс — отличный способ быстро изучить все тонкости Adobe Acrobat. В этом курсе студенты узнают все, что им нужно знать о хранении, аннотировании и работе с файлами PDF.
Еще одним преимуществом изучения Adobe Acrobat является то, что он является частью набора инструментов Adobe Creative Cloud и, следовательно, тесно интегрирован с этими приложениями и является одним из лучших способов отображения проектов на любом устройстве. Профессионалы творческих профессий, в частности, захотят изучить Adobe Acrobat в рамках своего обучения другим программам Adobe Creative. Студенты, изучающие такие навыки, как Photoshop, Illustrator или InDesign, захотят убедиться, что они знают, как повысить эффективность своего рабочего процесса с помощью Acrobat.
Ключевые выводы
- Adobe Acrobat — наиболее часто используемое программное приложение для просмотра, редактирования и защиты цифровых документов.

- Разработанный в 1993 году для конкуренции с другими проприетарными программами отображения документов, Acrobat стал стандартным приложением для профессионалов практически во всех отраслях.
- Пользователи могут загрузить три разные версии Acrobat. Adobe Reader — это бесплатная версия, которая позволяет пользователям просматривать PDF-файлы. Пользователи создают файлы и формы и используют функции конфиденциальности с помощью Adobe Standard. Pro расширяет параметры конфиденциальности и более тесно интегрирован с другими приложениями Adobe Creative Cloud.
- Учащиеся, желающие узнать больше об Adobe Acrobat, могут рассмотреть возможность участия в программе обучения профессиональным навыкам через Noble Desktop. Эти учебные программы доступны как лично, так и в режиме онлайн.
Adobe Acrobat Чек
| ||||||||||||||||||||||||
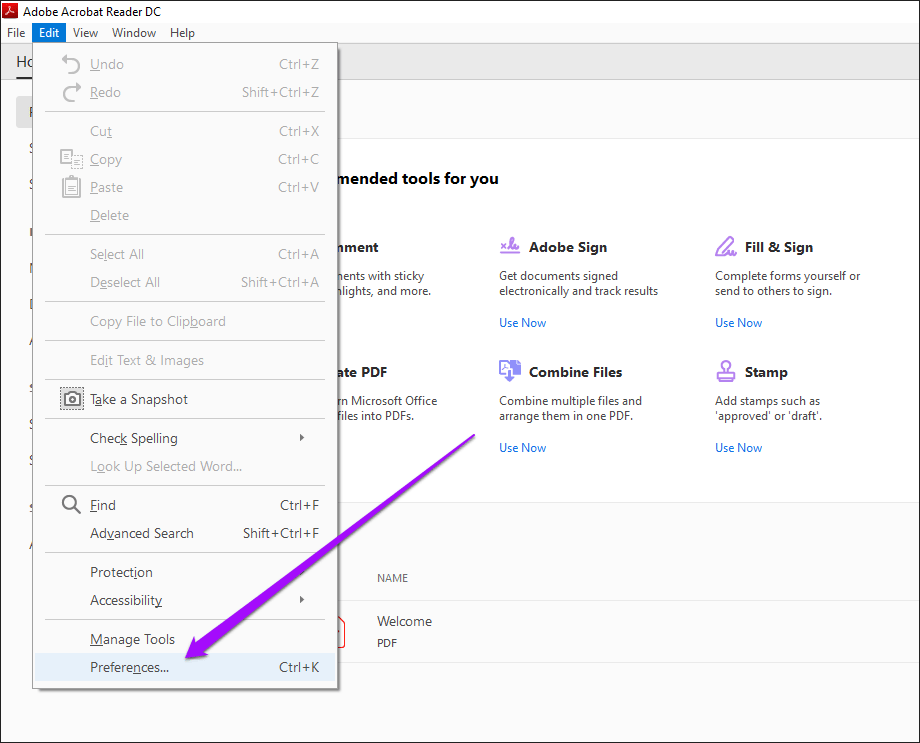 Щелкните Файл > Параметры > Надстройки > Управление: Надстройки COM (внизу) > Перейти.
Щелкните Файл > Параметры > Надстройки > Управление: Надстройки COM (внизу) > Перейти.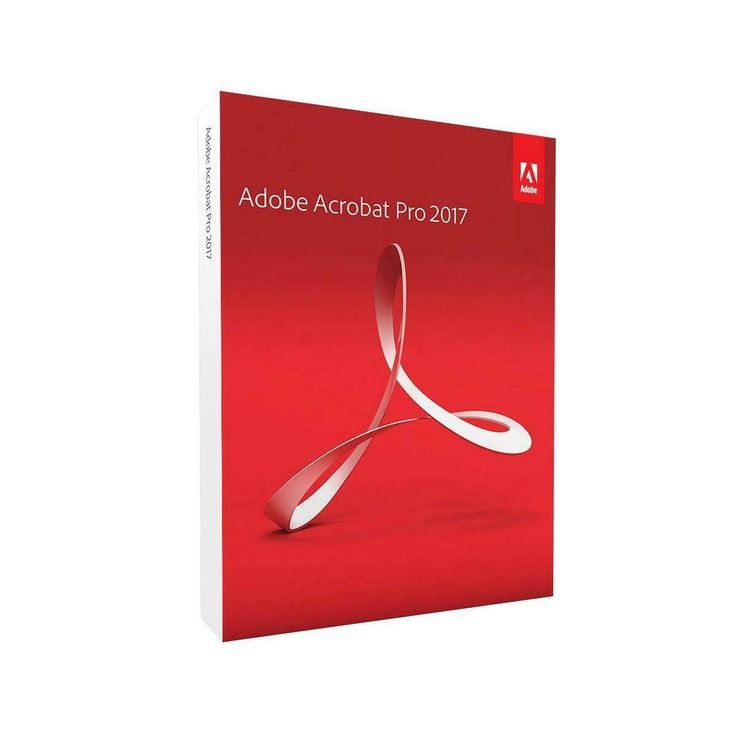
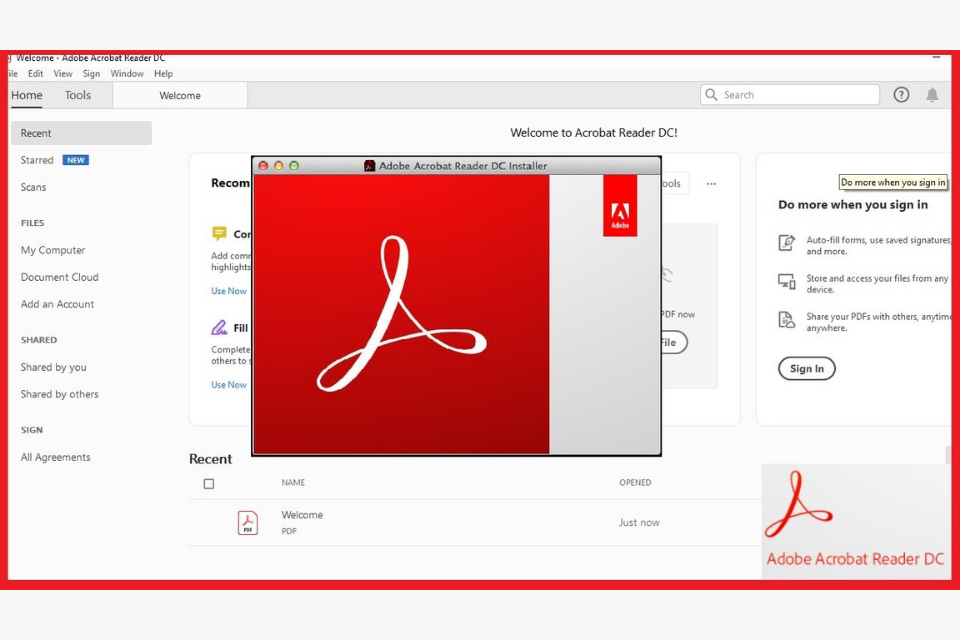 dll.
dll.